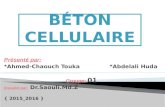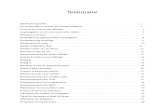Bureau d’étude Dimensionnement mobiles Guide de...
Transcript of Bureau d’étude Dimensionnement mobiles Guide de...
INSTITUT NATIONAL DES SCIENCES APPLIQUEES DE TOULOUSE
4ème Année IR
_________
Bureau d’étude Dimensionnement d'interface radio pour réseaux
mobiles
Guide de prise en main du logiciel ICS Telecom v 11.4
Dimensionnement d'un réseau LoRa
Alexandre Boyer [email protected]
http://www.alexandre-boyer.fr
Avril 2017
4e année IR - BE dimensionnement d'interface radio pour réseaux mobiles
Guide du logiciel ICS Telecom - Dimensionnement d'un réseau LoRa 2
Sommaire
I. Présentation du logiciel ICS Telecom ..................................................... 3
II. Structure et création d’un projet.............................................................. 4
1. Structure d’un projet ............................................................................................................... 4
2. Extensions des fichiers .......................................................................................................... 5
3. Création d’un projet ................................................................................................................ 5
III. Présentation de l’interface utilisateur ...................................................... 6
IV. Affichage du modèle numérique de terrain ............................................. 7
1. Vue en 2D du modèle de terrain numérique ........................................................................... 7
2. Vue en 3D du modèle de terrain numérique ........................................................................... 8
3. Information sur l’occupation de la carte .................................................................................. 8
V. Paramétrage des modèles de calcul ...................................................... 9
1. Configurations générales et préférences ................................................................................ 9
2. Modèles de propagation ......................................................................................................... 9
3. Clutter .................................................................................................................................. 10
4. Interférences ........................................................................................................................ 11
VI. Placement de stations de base et des subscribers ................................12
1. Création d’un réseau de stations de base (ou gateways) ..................................................... 12
2. Gestion des propriétés des stations de base existantes ....................................................... 14
3. Création de subscribers ....................................................................................................... 15
4. Gestion de la base de données subscribers ......................................................................... 18
VII. Profil radio et analyse de couverture .....................................................19
1. Couverture d’une station ...................................................................................................... 19
2. Analyse de la couverture en un point (profil radio) ............................................................... 21
3. Analyse de la variabilité ....................................................................................................... 22
VIII. Analyse des interférences dans le sens descendant .............................24
IX. Analyse des interférences dans le sens montant ...................................26
X. Analyse de la connectivité (parenting) ...................................................28
XI. Edition de rapports - Impression des résultats .......................................30
1. Rapports de résultats ........................................................................................................... 30
2. Impression des résultats ...................................................................................................... 31
4e année IR - BE dimensionnement d'interface radio pour réseaux mobiles
Guide du logiciel ICS Telecom - Dimensionnement d'un réseau LoRa 3
Ce document a pour but de vous guider dans la création de projet sous ICS Telecom et lors du processus de dimensionnement d'un réseau LoRa. Il ne vous donne que les commandes et les outils principaux dédiés à l'analyse et la planification de ce type de réseau. N’hésitez pas à consulter le manuel de référence du logiciel ( ?/help) pour de plus amples informations sur le logiciel et d’autres applications. Le logiciel tourne uniquement sur Windows. Il se lance par l'icône ICS Telecom x86 ou dans le menu Démarrer/ATDI/ICS Telecom x86.
I. Présentation du logiciel ICS Telecom ICS Telecom est un logiciel commercial développé par la société ATDI dédié à la planification de réseaux sans fil. Celui-ci supporte différents types de liaison (point à point, réseau de diffusion, réseau cellulaire, liaison satellite), différentes applications (téléphonie 2G, 3G et 4G, TV mobile, IoT, WiFi, radar…) et différents services (voix, données, VoIP…). L’outil de planification radio proposé par ICS Telecom est adapté à un nombre varié d’environnement (indoor, outdoor, zone rurale, urbaine…), à partir de l’outil de modélisation de profil de terrain 2D et 3D. ICS Telecom propose les outils essentiels pour simuler un réseau sans fil digital :
� Calcul du bilan de liaison en fonction des paramètres des émetteurs-récepteurs et du profil de terrain
� Analyse de connectivité à un réseau donné, détermination du meilleur serveur � Analyse de traffic � Etude des interférences intrasystème et intersystème, compatibilité électromagnétique � Gestion du spectre radiofréquence � Recherche prospective d’emplacement d’émetteur � ….
L’outil intègre un grand nombre de modèles de propagation adaptés à de nombreux environnements et prenant en compte les phénomènes de réflexion, diffraction par le sol et les obstacles, de réfraction, de diffusion, d’atténuation par l’atmosphère …
Fig. 1 – Quelques écrans du logiciel ICS Telecom
4e année IR - BE dimensionnement d'interface radio pour réseaux mobiles
Guide du logiciel ICS Telecom - Dimensionnement d'un réseau LoRa 4
Dans le cadre de ce TP, nous nous intéresserons uni quement au dimensionnement d’un réseau cellulaire LoRa déployé en France.
II. Structure et création d’un projet Le projet est l’espace de travail d’ICS Telecom. Il est donc nécessaire de créer et de gérer correctement un projet pour réaliser une planification de réseau sous ICS Telecom.
1. Structure d’un projet Un projet ne contient en fait que les liens vers les différents fichiers qui vont être utilisés pour lancer les calculs et les analyses dans ICS Telecom. Chaque fichier est une couche contenant en chaque point différentes informations à prendre en compte dans les calculs : couches cartographiques pour l’information altimétrique du profil de terrain, pour le positionnement (X,Y) des sites, pour la hauteur des bâtiments ; couche clutter ; couche contenant le réseau (type de stations, paramètres…) ; couche résultat ; couche d’objets vecteurs. La figure ci-dessous présente l’organisation d’un projet sous la forme de couches superposées.
Fig. 2 – Organisation d’un projet en couches sous I CS Telecom
Chacun de ces fichiers (et de ces couches) ont donc un rôle particulier, soit topographique (terrain, bâtiments, propriétés du sol…), soit fonctionnel (réseau présent, propriétés générales, résultats de couverture radio…). L’utilisateur est libre d’ajouter le nombre de couches qu’il souhaite. Ci-dessous, une description de chacune des couches apparaissant sur la figure 2.
� Modèle numérique de terrain (Digital Elevation Model) .GEO : chaque point du fichier .GEO contient une valeur sur 16 bits donnant l’altitude d’un point (un pixel de la carte). Eventuellement, le fichier peut intégrer l’altitude des bâtiments. Cette couche est donc indispensable dans un projet.
� Couche Indoor .IDR : cette couche permet le calcul de propagation en milieu indoor. Ce fichier remplace alors le fichier .GEO et contient des informations sur le type de cloisons rencontrés
� Couche Building .BLG : cette couche contient des informations altimétriques sur les bâtiments. La grille sur laquelle est conçue cette couche doit être calée sur celle du fichier .GEO.
� Couche Clutter .SOL : cette couche contient des informations sur la nature du sol rencontrée (rural, urbain, forêt, eau, route, toit …) codifiées selon les règlementations UIT-R. Les informations qu’il contient peuvent être utilisées dans les calculs d’atténuation dues à l’occupation des sols. De même, la grille sur laquelle est conçue cette couche doit être calée sur celle du fichier .GEO.
� Couche image .IMG : cette couche contient des données graphiques liées à l’apparence de la zone (photo aérienne, cartes papiers, image satellite).
� Couche Palette .PAL : cette couche est associée à la couche image. Elle contient une palette de couleurs.
4e année IR - BE dimensionnement d'interface radio pour réseaux mobiles
Guide du logiciel ICS Telecom - Dimensionnement d'un réseau LoRa 5
� Couche couverture .FLD : cette couche contient les résultats de simulation de type calcul de couverture radio (champ électrique, puissance reçue …).
� Couche Objets .EWF : cette couche contient les informations liées aux éléments du réseau (caractéristiques techniques, positionnement…) et leurs couvertures associées. Cette couche créée par l’utilisateur, est nécessaire pour la planification réseau. L’utilisateur peut ajouter plusieurs couches .EWF.
� Couche vecteur .VEC : cette couche contient des objets graphiques définis par l’utilisateur (ligne, polygone pour décrire une zone de service…).
2. Extensions des fichiers L’extension d’un fichier projet est .PRO. Le tableau ci-dessous liste les extensions des principaux fichiers que vous serez amenés à utiliser.
Extension Description .PRO Projet .GEO Modèle numérique de terrain .BLG Couche bâtiments .SOL Couche clutter .IMG Couche image .PAL Palette graphique associée à la couche image .FLD Couche couverture .EWF Couche objet, information liée aux éléments du réseau .VEC Couche objets vectoriels .PRM Paramètres généraux d’un projet (modèle de propagation, prise en
compte des interférences…) .P11 Palette couleur définie par l’utilisateur (ex : code couleur pour
l’affichage des résultats) .TRX Paramètres techniques d’un réseau .PLG Objet vectoriel – masque polygonal .SPH, .SPV Diagramme de rayonnement 2D dans un plan horizontal ou vertical
3. Création d’un projet Il s’agit de la première étape dans l’utilisation d’ICS Telecom. Elle se fait par l’intermédiaire du gestionnaire de projet qui s’ouvre par défaut lors du démarrage d’ICS Telecom, ou dans la barre de menu en cliquant sur File/Gestionnaire de projet . La fenêtre ci-dessous s’ouvre (vide si aucun projet n’a été chargé). Pour ouvrir un projet existant, cliquez sur le bouton Ouvrir un projet … en haut à gauche (*.PRO). Les différents fichiers pointés par le projet apparaissent dans le tableau Content. Pour ajouter un fichier dans le projet, cliquez sur la ligne correspondant à ce fichier, puis cliquez sur le bouton Browse… pour aller chercher dans l’explorateur Windows ce fichier. Si vous créez un nouveau projet, il faut pointer vers les fichiers indispensables (.GEO) et cliquez sur Sauver Projet pour donner un nom au projet. Une fois le projet sélectionné ou créé, cliquez sur le bouton Load pour charger le projet dans ICS Telecom. A l’issue de cette opération, l’interface d’ICS Telecom s’ouvre avec le modèle numérique de terrain et les objets enregistrés dans la zone d’affichage.
4e année IR - BE dimensionnement d'interface radio pour réseaux mobiles
Guide du logiciel ICS Telecom - Dimensionnement d'un réseau LoRa 6
Fig. 3 – Gestionnaire de projet d’ICS Telecom
III. Présentation de l’interface utilisateur L’interface utilisateur d’ICS Telecom est assez complexe. Elle donne accès à de nombreuses commandes et outils. Certains d’entre eux sont accessibles par différentes méthodes. Nous ne ferons une description exhaustive des commandes de l’outil dans ce guide, seulement une description des commandes utiles pour ce TP. La figure ci-dessous présente l’interface utilisateur d’ICS Telecom (avec un projet chargé et un modèle numérique de terrain apparaissant dans la zone d’affichage). Celle-ci contient différentes zones :
� la barre de menus : elle donne accès à une majeure partie des outils d’ICS Telecom � la zone des coordonnées : elle donne les coordonnées, l’altitude, le type de terrain (clutter), le
champ et la puissance reçue au point sous la souris � la zone d’affichage : elle présente le modèle numérique de terrain en 2D. Par clic droit au
dessus de la zone d’affichage, il est possible d’avoir accès à un certain nombre d’outils � la barre d’outil : sur la gauche de l’écran, elle donne accès à un certain nombre d’outils
(gestion de l’affichage dans la zone d’affichage, gestion des stations et des subscribers, du mode d’installation du réseau (Tx/Rx, microwave, faisceau hertzien, zoom, dessin d’objets graphiques vectoriels)
� la liste des stations : sur la droite de l’écran, elle donne la liste des stations émettrices/réceptrices présentes sur le réseau (.EWF) sous la forme d’une arborescence, ainsi que leur statut (activé/désactivé).
� la palette couleur : elle indique le code couleur pour les résultats affichés � la barre d’état : elle donne l’état d’avancement des calculs.
4e année IR - BE dimensionnement d'interface radio pour réseaux mobiles
Guide du logiciel ICS Telecom - Dimensionnement d'un réseau LoRa 7
Barre de menus
Zones de coordonnées
Zone d’affichage
Bar
re d
’out
ils
Palette couleurs Barre d’état
Liste des stations
Fig. 4 – Interface utilisateur d’ICS Telecom
IV. Affichage du modèle numérique de terrain Vue des différentes couches, vue 3D, zoom, contrôle avec la souris, options et préférences.
1. Vue en 2D du modèle de terrain numérique Commençons par la gestion de l’affichage du modèle numérique de terrain en mode 2D. Celle-ci peut se faire selon 2 méthodes :
� dans la barre d’outils, en cliquant sur le bouton � dans la barre de menu en cliquant sur Map/2D Display
Le menu déroulant ci-contre s’affiche, permettant de sélectionner la couche à afficher. Selon les fichiers sélectionnées dans le projet, plus ou moins de couches peuvent être visibles Lorsque DEM est sélectionné, seul le modèle numérique de terrain est affiché. En sélectionnant Image, on visualise l’image du terrain. Clutter permet de superposer à la zone d’affichage les informations clutter (code couleur clutter dans Tools/Clutter Options ). Building permet de superposer les informations Building. Si des calculs de couverture ont été effectué, il sera possible d’afficher aussi des données type Field strength, Frequencies, Interferences…).
4e année IR - BE dimensionnement d'interface radio pour réseaux mobiles
Guide du logiciel ICS Telecom - Dimensionnement d'un réseau LoRa 8
2. Vue en 3D du modèle de terrain numérique Il est possible de générer des vues en 3D du modèle de terrain numérique, en superposant les différentes couches par-dessus (clutter, building, couverture). Pour cela, cliquez dans la barre de menu Map/3D Display et sélectionnez le mode d’affichage.
Fig. 5 – Vue 3D du profil numérique de terrain
3. Information sur l’occupation de la carte Il est possible d’avoir des informations détaillées sur l’occupation détaillée de la carte à l’aide du menu Map/Filter/General Filter . La fenêtre ci-dessous s’ouvre. Nous reviendrons plus tard sur cet écran car il permet aussi d’obtenir la surface couverte par un émetteur radio. En sélectionnant les clutters, ou la plage d’altitude considérée, puis en cliquant sur le bouton Compute, la surface occupée est indiquée dans le champ Total area (km²).
Fig. 6 – Options de filtrage pour l’étude de l’occu pation et la couverture de la carte
4e année IR - BE dimensionnement d'interface radio pour réseaux mobiles
Guide du logiciel ICS Telecom - Dimensionnement d'un réseau LoRa 9
V. Paramétrage des modèles de calcul La simulation de la connectivité d’un réseau cellulaire repose sur la prédiction de la propagation des champs électromagnétiques produits par les différents émetteurs radio dans un environnement complexe et le niveau reçu par les différents récepteurs. Il est donc nécessaire de spécifier le modèle de propagation, les paramètres du terrain, et la manière dont les différents émetteurs interfèrent entre eux. L’ensemble des paramètres de calcul sont enregistrés dans un fichier .PRM.
1. Configurations générales et préférences Dans la barre de menu, en cliquant sur File/Preferences , on a accès à de nombreuses propriétés d’affichage, de paramétrage des stations, de la cartographie et des unités, et la prise en compte des interférences. La fenêtre présentée ci-dessous s’ouvre. Elle donne accès à la configuration du modèle de propagation, des clutters et de la prise en compte des interférences via les boutons Model.., Clutter… et Interference restriction … respectivement. Pour enregistrer les paramètres dans un fichier .PRM, cliquez sur le bouton Save, pour charger un fichier de configuration PRM, cliquez sur le bouton Load.
Fig. 7 – Boîte de dialogue Préférences
Dans la barre d’outils, le bouton de configuration (Settings) permet de régler le seuil de réception (threshold) et la distance maximale de calcul (limiter cette distance pour réduire le temps de calcul).
2. Modèles de propagation La boîte de sélection des modèles de propagation peut être ouverte depuis plusieurs écrans via le bouton Model… Sinon, elle est directement accessible depuis le menu Tools/Propagation Models… puis le bouton Model . La fenêtre ci-dessous s’affiche. Le modèle peut être sauvegardé dans un fichier .PRM en cliquant sur le bouton Save.
4e année IR - BE dimensionnement d'interface radio pour réseaux mobiles
Guide du logiciel ICS Telecom - Dimensionnement d'un réseau LoRa 10
Fig. 8 – Boîte de sélection des modèles de propagat ion
3. Clutter Les paramètres des clutters (hauteurs, atténuation, couleurs, …) peuvent être modifiés en cliquant sur le bouton Clutter qui apparaît sur plusieurs fenêtres ou directement depuis le menu Tools/Clutter Options . Les clutters définissent la façon dont est occupé le sol à chaque pixel du modèle de terrain, avec des atténuations, des hauteurs, des densités de population … différentes. Chaque clutter est référencé par un code donné. Le tableau ci-contre donne les codes clutters définis par l’ITU-R et l’ETSI.
Fig. 9 – Boîte de paramétrage des clutters
4e année IR - BE dimensionnement d'interface radio pour réseaux mobiles
Guide du logiciel ICS Telecom - Dimensionnement d'un réseau LoRa 11
L'utilisateur peut changer les paramètres de chaque clutter, en sélectionnant le bouton User : � Atténuation (dB) : l'atténuation supplémentaire apportée par la transmission à travers le clutter � la réflexion (coefficient rho) � la dispersion (exemple : slow/fast fading) : paramètre Stddev (dB). La distribution considérée
est une distribution lognormal.
4. Interférences Les interférences, c’est-à-dire les signaux parasites issus d’autres émetteurs et pouvant brouillés le signal utile, constituent un problème général en télécommunications. Pour prendre en compte les interférences sous ICS Telecom, il est nécessaire de définir quels seront les stations interférentes et comment les interférences seront filtrées par le récepteur. Commençons par définir les stations interférentes. A partir du menu Tools/Interference restriction , il est possible de choisir les restrictions à appliquer pour les calculs d’interférences (stations appartenant au même réseau, stations activées ou désactivées). Dans la partie Do not interfere if , sélectionnez same Netword ID si vous voulez que deux stations fixes appartenant au même réseau n'interfèrent pas entre elles.
Fig. 10 – Boîte de paramétrage Restriction pour le calcul d’interférences
On trouve sur les émetteurs et récepteurs radios des filtres bande étroite (filtre très sélectif dont la bande passante est égale à la largeur du canal) permettant de lutter contre les interférences hors bande (à noter qu’on ne peut évidemment pas filtrer les interférences co-canal). La réjection totale de ces filtres n’est pas infinie, mais doit respecter des contraintes fixées par les normes des systèmes des télécommunications. Pour tenir compte de la réjection des interférences, on définit sous ICS Telecom des facteurs de réjection d’interférence (Interference rejection factor IRF), dont un exemple de gabarit est présenté ci-dessous. Celui-ci définit pour chaque canal situé autour du canal utile la réjection minimum que doit apporter les filtres émetteurs et récepteurs. La largeur du canal dépend du système considéré (par exemple, 1.4, 3, 5, 10, 15 ou 20 MHz en LTE). Les différents canaux sont repérés par des entiers. N = 0 correspond au canal utile, N = 1 aux 2 canaux adjacents. Pour N = 0, le facteur IRF = 0 puisque l’on considère dans ce cas une interférence co-canal. Il est donc impossible de la filtrer. Pour les canaux adjacents et plus éloignés, le facteur IRF est négatif et correspond à une atténuation des interférences reçues à l’intérieur de ces canaux.
4e année IR - BE dimensionnement d'interface radio pour réseaux mobiles
Guide du logiciel ICS Telecom - Dimensionnement d'un réseau LoRa 12
Fig. 11 – Principe du gabarit IRF
La définition du gabarit IRF peut se faire selon différentes manières. Nous n’utiliserons que la manière manuelle, c'est-à-dire entrer la valeur IRF en fonction de N. Celui-ci pourra être défini dans différentes fenêtres, nous y reviendrons.
VI. Placement de stations de base et des subscriber s Plusieurs types de réseau peuvent être configurés sur ICS Telecom. Seuls les réseaux TX/RX qui utilisent un groupe de stations émettrices et réceptrices fixes ou mobiles seront présentés dans ce document. Ce mode permet de représenter un réseau de stations de base ou stations fixes sur lequel un groupe de stations mobiles (subscribers ou user equipments) peuvent se connecter. Dans le cadre d'un réseau LoRa, les gateways sont représent és par des stations de base, tandis que les end nodes sont représentés par les subscribers . Pour s’assurer que l’outil est configuré dans le mode TX/RX, vérifiez dans la barre d’outils que le
bouton TX/RX mode est enfoncé.
1. Création d’un réseau de stations de base (ou gateways) Les stations fixes ou stations de bases peuvent être entrées (position et paramètres) manuellement ou de manière semi-automatique à partir d’une base de données préexistantes. Nous ne présenterons que le mode manuel dans ce document. Celui-ci consiste à placer une station fixe directement sur la carte par un clic souris. En faisant un clic droit avec la souris lorsque le curseur est positionné au dessus du point d’installation, un menu pop-up s’ouvre. Sélectionnez Ajouter une station/ Tx/Rx (Fig. 12).
Fig. 12 – Positionnement manuel d’une station fixe
La fenêtre ci-dessous s’ouvre, qui permet de configurer les différents paramètres de la station fixe. En
cliquant sur le bouton , il est possible de charger ou de sauvegarder les paramètres d’une station fixe, via un fichier .TRX.
4e année IR - BE dimensionnement d'interface radio pour réseaux mobiles
Guide du logiciel ICS Telecom - Dimensionnement d'un réseau LoRa 13
Fig. 13 – Boîte de dialogue de paramétrage d’une st ation fixe
Cette boîte de dialogue contient plusieurs onglets :
� Onglet General : celui-ci permet de définir le type de station (Tx/Rx A), de signal (Generic pour un réseau LoRa), le statut de la station (par défaut, Unknown), les paramètres techniques de l’émetteur/récepteur (puissance nominale, dynamique en puissance, gain antennes, pertes, hauteur par défaut, bande passante…), la possibilité de saut de fréquence (Fixed frequency ou Freq hop/wideband), le numéro de la station et son statut d’activation (activé ou désactivé), et des informations administratives sur la station (call sign = paramètre d’identification unique pour une station, netword ID = le nom du réseau auquel la station appartient).
� Onglet Patterns : celui-ci définit le diagramme de rayonnement de l’antenne. Il est possible de sélectionner un type de diagramme dans le menu déroulant. Par défaut, sélectionnez « 2D antenna H+V (1 polarization) », pour définir les diagrammes de rayonnement dans les plans
horizontaux et verticaux. En cliquant sur le bouton , on peut sélectionner une antenne omnidirectionnelle (Set to Omni) ou bien éditer ou charger des diagrammes de rayonnement dans le plan horizontal (Edit/Select H pattern ) ou vertical (Edit/Select V pattern ). Vous pouvez charger des fichiers .SPH ou .SPV pour définir les diagrammes de rayonnement dans les plans horizontaux et verticaux respectivement, en cliquant sur le bouton Load .
� Onglet Channels : celui-ci définit les fréquences des canaux de transmission et de réception. � Onglet Site : coordonnées du site d’installation, couleur et icône associées au site. � Onglet Advanced : cet onglet offre des paramètres spécifiques au système et des paramètres
de trafic, dont voici les plus importants pour ce bureau d'étude : o kTBF : détermine le seuil de bruit thermique du récepteur (bruit thermique + facteur de
bruit F). A noter que l'on peut aussi y inclure les interférences. En général, ce paramètre est pris comme seuil de réception de la station de base, s'il n'y a pas d'interférences.
o RX threshold : le seuil de réception de la station de base. Dans certains calculs, il est possible de prendre en compte cette valeur comme seuil de réception plutôt que le terme kTBF.
o DL / UL kBits : les débits sur les voies montantes et descendantes.
4e année IR - BE dimensionnement d'interface radio pour réseaux mobiles
Guide du logiciel ICS Telecom - Dimensionnement d'un réseau LoRa 14
o Activity UL / DL : les facteurs d'activité, c'est-à-dire le pourcentage de temps durant lequel il ya transmission sur les voies montantes et descendantes.
Pour supprimer une station fixe, placez la souris au dessus de la station, faites un clic droit ou gauche, sélectionnez le nom de la station. Une liste pop-up apparaît, cliquez sur Delete. Pour sauvegarder le réseau de stations fixes que vous venez de générer, cliquez sur File/Save/Save network file (.EWF) .
2. Gestion des propriétés des stations de base existantes
La liste des stations fixes présentes dans le projet est accessible depuis l’outil Database , puis Station List. La fenêtre ci-dessous s’ouvre. En cliquant sur une station dans la liste et en sélectionnant Parameters, il est possible de modifier individuellement les propriétés d’une station de base. A l’aide des boutons Activate et Deactivate, il est possible d’activer ou de désactiver une station fixe (intégrer ou non une station de fixe à un réseau).
Fig. 14 – Liste des stations fixes présentes
Il est possible de changer les propriétés d’un groupe de stations fixes. Pour cela, sélectionnez les stations dans la liste, puis cliquez sur un des boutons suivants : Changes (tec), Changes (gen), Changes (ant) … pour modifier les paramètres techniques, les informations administratives ou les diagrammes de rayonnement respectivement. Par exemple, supposons qu’on souhaite modifier les paramètres techniques de toutes les stations de base, on les sélectionne toutes dans la liste puis on clique sur le bouton Change (tec). La fenêtre ci-dessous s’ouvre. La plupart des champs sont à -1, indiquant que lorsqu’on cliquera sur OK, la valeur associée à ce champ ne sera pas modifiée.
4e année IR - BE dimensionnement d'interface radio pour réseaux mobiles
Guide du logiciel ICS Telecom - Dimensionnement d'un réseau LoRa 15
Fig. 15 – Modification globale des paramètres des s tations fixes.
L’accès aux propriétés des stations fixes peut se faire aussi par un clic droit sur une station, puis Parameters. La gestion des propriétés d’affichage des stations fixes (et des objets en général) se fait via le menu Object/Object properties (F5) .
3. Création de subscribers Afin de tester la connectivité d’un réseau sans fil, il est nécessaire de générer un grand nombre d’utilisateurs potentiels (subscribers) placés aléatoirement sur la zone de service, qui vont chercher à se connecter au réseau. Dans le cadre d'un réseau LoRa, on peut considérer les end nodes, disséminés sur toute la zone de service, comme des subscribers. La première étape consiste à définir la zone de service. On commence par dessiner un objet de type
polygone sur la carte, à l’aide du bouton Polygon Draw/Select dans la barre d’outils puis en sélectionnant Draw mask. Faites un clic gauche avec la souris sur la cartographie numérique pour définir les sommets du polygone. A la fin de l’opération, faites un clic droit pour générer le polygone. Un menu déroulant s’affiche, sélectionnez Save Mask et enregistrez le polygone dans un fichier .PLG.
Fig. 16 – Dessin d’un polygone et création de la zo ne de service
4e année IR - BE dimensionnement d'interface radio pour réseaux mobiles
Guide du logiciel ICS Telecom - Dimensionnement d'un réseau LoRa 16
Remarque : informations sur la zone de service Pour obtenir des informations sur la surface de la zone de service définie par un polygone, ou le pourcentage de surface occupé par un type de clutter donné, chargez un polygone à l’aide du bouton
Polygon Draw/Select , puis Load Mask. Sélectionnez le fichier .PLG. Cliquez sur Continue dans le premier menu déroulant, puis Clutter Infos dans le deuxième menu déroulant.
Une fois créé, vous pouvez importer ce polygone à l’aide du bouton Polygon Draw/Select en sélectionnant Load mask. Le polygone s’affiche à nouveau à l’écran. Un premier menu déroulant s’affiche, cliquez sur Continue. Un second menu déroulant s’ouvre, sélectionnez Generate subscribers. La fenêtre ci-dessous s’ouvre pour générer automatiquement les subscribers sur la zone de service, en fonction de certaines contraintes. Il est possible de sélectionner les clutters sur lesquels les subscribers seront aléatoirement générés. Par exemple, on peut considérer qu’il est peu probable de trouver des utilisateurs sur des toits d’immeuble (clutter n° 9 – Road or Roof) et à la surface d’un lac (Clutter n°6 – Hydro), donc on n’évite de sélectionner ces 2 clutters. Dans Action, sélectionnez Generate Subscribers inside selection pour que les subscribers soient générés dans la zone de service. Il est possible de filtrer l’altitude des subscribers dans les champs minimum elevation et maximum elevation. Dans le champ Maximum subscribers, on définit le nombre de subscribers à générer sur la zone de service.
Fig. 17 – Boîte de dialogue de génération automatiq ue de subscribers dans une zone de service
Il faut ensuite définir les paramètres des subscribers. Ceux-ci seront communs à tous les utilisateurs que nous générerons à la fin de l’opération. Pour générer 2 types de subscribers, il sera nécessaire de répéter 2 fois l’opération que nous en sommes en train de décrire. Pour cela, cliquez sur le bouton Parameters… de la fenêtre de la figure 15. La fenêtre ci-dessous s’ouvre. Elle permet de définir :
� Basic Parameters : puissance, dynamique, pertes, hauteur des antennes… � Patterns : le diagramme de rayonnement de l’antenne d’une station mobile � Interference parameters : bande passante du canal d’émission/réception, seuil de bruit (kTBF
(dBm, k = constante de Boltzmann, T = température, B = bande passante, F = facteur de bruit ou noise figure du récepteur), rapport signal à bruit requis (Ec/Io pour le canal pilote, Eb/No reverse ou forward pour les canaux de données), type de modulation…
� Traffic parameters : débit, facteur d’activitésur les liens montants et descendants, chip rate… � Administrative info
A l’aide du bouton Site Color, vous pouvez modifier la couleur d’affichage des subscribers. Cela est pratique lorsque plusieurs types de subscribers sont présents.
4e année IR - BE dimensionnement d'interface radio pour réseaux mobiles
Guide du logiciel ICS Telecom - Dimensionnement d'un réseau LoRa 17
Fig. 18 – Boîte de dialogue de paramétrage des subs cribers
Il est possible de sauvegarder les paramètres des subscribers en cliquant sur le bouton Save, ceux-ci sont sauvés dans un fichier. TRX. Ceux-ci peuvent être importés en cliquant sur le bouton Load. Enfin, cliquez sur Close pour revenir à la fenêtre de la figure 17. La dernière opération à effectuer avant de générer les subscribers est de définir une base de données dans laquelle seront sauvegardés les subscribers. Pour cela, cliquez sur le bouton DB sub… La fenêtre ci-contre s’ouvre. Cliquez sur le bouton New link … pour définir un nouveau groupe de subscribers. Sauvegardez-le dans un fichier .SUR. Celui-ci apparaît ensuite dans la liste de la fenêtre ci-contre. Double-cliquez alors dessus pour le sélectionner et revenir à la fenêtre de la figure 17. Vous pouvez cliquez sur le bouton START pour générer les subscribers. Les nouevaux subscribers doivent normalement être affichés à l’écran (sinon, passez à l’étape suivante pour vérifier que la base de données subscribers n’est pas vide).
Fig. 19 – Gestion de la base de données subscribers
Ci-dessous, un exemple de 300 subscribers générés à l’intérieur d’une zone de service. Ceux-ci apparaissent comme des flèches orientés dans la même direction, car ils ne sont pas encore connectés à un réseau.
4e année IR - BE dimensionnement d'interface radio pour réseaux mobiles
Guide du logiciel ICS Telecom - Dimensionnement d'un réseau LoRa 18
Fig. 20 – Génération de 300 subscribers à l’intérie ur d’une zone de service
4. Gestion de la base de données subscribers Comme pour les stations fixes, il est possible de gérer la base de données des subscribers, à partir
de l’outil Database/List/SQL ou à l'aide du menu Database/Subscriber database/Subscriber database manager , puis en sélectionnant DB subscribers . La fenêtre présentée à la figure 17 s’ouvre. Vous pouvez double-cliquer sur le groupe de subscribers que vous voulez modifier. La fenêtre ci-dessous s’ouvre, avec la liste des subscribers présents dans ce groupe. A l’aide du bouton Select All, il est possible de sélectionner tous les subscribers du groupe. Seul ceux qui sont sélectionnés apparaissent sur la cartographie et pourront tenter de se connecter à un réseau.
Fig. 21 – Gestion d’un groupe de subscribers
Parmi les informations données dans la liste, la deuxième colonne appelée « Orphan » indique le statut de chaque subscriber. Par défaut la valeur est « Yes », indiquant qu’ils sont connectés à aucun réseau. Pour modifier les propriétés d’un subscribers, il suffit de double-cliquer sur celui-ci. Pour
4e année IR - BE dimensionnement d'interface radio pour réseaux mobiles
Guide du logiciel ICS Telecom - Dimensionnement d'un réseau LoRa 19
modifier globalement les propriétés des subscribers, sélectionnez ceux qui vous intéressent et cliquez sur les boutons Change Tech, Change Gen ou Change Ant. Par exemple, supposons que vous ayez connecté à un réseau tous les utilisateurs et qu’après modification des paramètres du réseau, vous souhaitiez à nouveau simuler le nombre de subscribers connecter, il vous faut modifier le statut « Orphan » de tous les subscribers. Leur statut doit être égal à « Yes », indiquant qu’ils sont connectés au réseau. Cliquez sur Select All puis Change Tech. La fenêtre ci-dessous s’ouvre. Dans le champ Declare Orphan, mettez 1 pour les déclarer comme Orphan, c'est-à-dire non connecté, puis cliquez sur OK.
Fig. 22 – Modification globale des propriétés d’un groupe de subscribers
VII. Profil radio et analyse de couverture Dans ce chapitre, nous allons voir comment analyser la couverture radio d’une ou plusieurs stations émettrices. Il s’agit de déterminer le niveau de champ électrique reçu en tout point de la cartographie, ou bien le long d’un lien donné. Pour mener à bien cette étape, il est nécessaire d’avoir correctement défini les paramètres des stations émettrices et des modèles de calcul (modèles de propagation, de clutter si nécessaire). Remarque : l'amplitude des signaux reçus est donné soit sous la forme d'un champ électrique incident E (Field Strength) exprimé en dBµV/m, soit sous la forme d'une puissance électrique PR induite aux bornes d'une antenne réceptrice chargée par une résistance de réception RR, exprimée en dBm. La relation de passage entre E et PR est donnée par :
avec GR et LR les gains et pertes du récepteur, et f la fréquence considérée.
1. Couverture d’une station Les outils associés à l’analyse de couverture se situent dans le menu Coverage . Avant de démarrer le calcul, activez les stations fixes que vous souhaitez faire émettre. Cliquez ensuite sur Coverage/Network calculation/TxRx FS coverage . La fenêtre ci-dessous s’ouvre.
( ) ( ) ( ) ( ) ( )( )( ) ( ) ( ) ( ) ( )( )MHzfdBLdBGdBmPmdBµVE
MHzfdBLdBGmdBµVEdBmP
RRR
RRR
log202.77/
log202.77/
+++−=−−−+=
4e année IR - BE dimensionnement d'interface radio pour réseaux mobiles
Guide du logiciel ICS Telecom - Dimensionnement d'un réseau LoRa 20
Fig. 23 – Lancement du calcul de couverture radio d e stations fixes
Le champ Height of Rx antennas permet de définir la hauteur de l’antenne de réception virtuelle déplacée en tout point de la carte. Le but de l’analyse est de déterminer le champ électrique en tout point de la carte. Celui-ci dépend de la hauteur du point de mesure au dessus du sol. L’antenne virtuelle considérée est une antenne sans gain et sans pertes. Le champ Distance (km) définit le rayon de la zone de calcul autour de chaque station émettrice. Pas besoin d’étendre trop cette zone, sans quoi le temps de calcul risque de devenir considérable. Le champ Wanted threshold définit une limite de champ électrique pour lequel la réception sera de qualité. Les champs inférieurs à cette limite ne seront pas affichés par défaut. En appuyant sur le bouton , une boîte de dialogue s'ouvre permettant de faire le lien entre le champ électrique incident et la puissance électrique reçue. Nous choisissons une seuil de 4 dBµV/m, soit -132 dBm avec une antenne de gain nul. Le bouton Model permet de revenir aux écrans de paramétrage des modèles de propagation et de clutter. Le bouton Options permet de filtrer les calculs à réaliser (on peut sélectionner sur quelle clutter ou sur quelle plage d’altitude on souhaite réaliser le calcul). Cliquez sur Start pour lancer le calcul. Selon le nombre de pixels de la carte, la valeur du champ Distance, le modèle de calcul, la simulation peut durer quelques secondes ou plusieurs minutes. La figure ci-dessous présente un exemple de résultat de couverture de deux stations de base LoRa, affiché à l'aide de Network Analysis/Composite coverage display . Le résultat indique en tout point de la cartographie le champ électrique reçu total (c'est-à-dire induit par l'ensemble des stations fixes actives). Sur les zones blanches, le champ est inférieur au seuil Wanted threshold. La zone est considérée comme non couverte, et les résultats non sauvegardés.
Fig. 24 – Résultat de calcul de couverture radio
4e année IR - BE dimensionnement d'interface radio pour réseaux mobiles
Guide du logiciel ICS Telecom - Dimensionnement d'un réseau LoRa 21
Par défaut, le résultat est affiché en dBµV/m .La légende est située en bas. En passant la souris sur l’écran, on peut lire dans la zone de coordonnées le signal reçu en champ électrique ou en puissance. Remarque : toute modification des paramètres d'émission des stations fixes (puissance d'émission, diagramme d'antenne…) rend le résultat de calcul de couverture obsolète. Il est alors nécessaire de relancer ce calcul. Le menu Coverage/Network analysis donne accès à plusieurs formes d’affichage des résultats. Composite Coverage Display permet d’afficher le champ électrique reçu produit par l’ensemble des stations émettrices. Server coverage display ou Best server/1st server permet de colorier les zones sur lesquelles un émetteur est le meilleur serveur (Fig. 25). Ce type de cartographie est très intéressante pour déterminer les zones de dominance de chaque station. Des visualisations comme Best Server/Best server overlapping permettent aussi de déterminer combien de serveurs sont disponibles dans une même région. Cela est intéressant pour l’analyse de handover (nombre de serveurs disponibles en un point du réseau) et de l'interférence entre site.
Fig. 25 – Affichage de la couverture meilleur serve ur
Dans le menu Coverage/Network analysis , il est seulement possible d’afficher une couverture globale provenant de l’ensemble des stations fixes activées. Pour visualiser la couverture d’une station donnée, faites un clic gauche sur une station fixe, cliquez sur le nom de la station dans le menu déroulant qui s’affiche, puis cliquez sur Affiche la couverture dans le nouveau menu déroulant. Il est intéressant de calculer la surface couverte par les stations ou une station. Pour cela, après avoir effectué un calcul de couverture et l’avoir affiché, cliquez sur le menu Map/Filter/General Filter (voir Fig. 6). En sélectionnant les niveaux de champ électrique minimums et maximums puis en cliquant sur le bouton Compute, on obtient la surface couverte.
2. Analyse de la couverture en un point (profil radio) ICS Telecom offre aussi la possibilité d’analyser le réseau en un point précis, grâce au tracé de profil de champ entre deux points (deux points quelconques, stations vers un point quelconque, station vers subscriber). Il ya plusieurs moyens pour éditer un profil de champ, soit depuis le menu Direct/Path Calculation , soit par le menu déroulant qui apparaît par un clic droit sur l’écran. Nous ne les décrirons pas tous.
4e année IR - BE dimensionnement d'interface radio pour réseaux mobiles
Guide du logiciel ICS Telecom - Dimensionnement d'un réseau LoRa 22
D’abord, nous décidons de calculer le profil de champ entre deux points quelconques (sur lesquels il n’y a pas forcément de stations émettrices ou de subscribers). Pour cela, cliquez sur Direct/Path Calculation . Ensuite, faites un clic gauche sur la carte pour placer la position de l’émetteur du lien radio que vous voulez simuler. La fenêtre ci-contre s’ouvre pour indiquer les propriétés de l’émetteur.
Renseignez la fréquence, la PIRE et la hauteur de l’antenne (Tx antenna). Cliquez sur OK, puis faites un clic droit sur la carte pour repérer la position de l’antenne réceptrice. Une fenêtre s’ouvre pour indiquer la hauteur de l’antenne réceptrice. Dans cette analyse, on considère une antenne réceptrice omnidirectionnelle (gain = 0 dB) sans pertes. Cliquez sur OK, le profil radio entre les 2 points s’ouvre (Fig. 26). Celui-ci décrit le parcours entre les 2 points (distance, obstacles rencontrés), la ligne de visibilité directe et le dégagement du premier ellipsoïde de Fresnel (ellipse bleue). La courbe rouge indique l’évolution du champ électrique en fonction de la distance prédite par la formule de Friis (cas idéal d’un espace libre). La courbe verte présente l’évolution du champ électrique en fonction de la distance prédite par le modèle de propagation sélectionné dans Tools/Propagation Models . On voit que l’évolution n’est pas aussi monotone qu’avec celle prévue par le modèle de Friis, en raison des nombreux obstacles présents sur la ligne de visibilité directe. Les différents éléments de la fenêtre indiquent l’atténuation, le champ électrique et la puissance reçue.
Fig. 26 – Profil radio entre 2 points quelconques
Une autre manière pour faire ce type d’analyse se fait directement par clic droit sur la carte, en n'importe quel point ou à partir d'une station de base ou d'un subscriber existant. Le menu déroulant offre différentes options pour faire du calcul de profil radio d’un point quelconque de la carte vers une station fixe : path analysis, profile to, profile from…
3. Analyse de la variabilité Le canal hertzien est loin d'être stationnaire, notamment en environnement urbain ou indoor. En non-visibilité directe, en raison des nombreux obstacles et de leurs mouvements, les phénomènes de fading (lent et rapide) introduisent une variabilité de la puissance reçue dans le temps et de l'espace, caractérisée par des lois statistiques de type loi normale, log-normale ou de Rayleigh. De manière
4e année IR - BE dimensionnement d'interface radio pour réseaux mobiles
Guide du logiciel ICS Telecom - Dimensionnement d'un réseau LoRa 23
pratique, un outil de calcul de couverture ne prenant pas en compte cette variabilité considère qu'un point recevant une puissance à peine supérieure au seuil de réception n'aura aucun problème de réception. Du fait de la variabilité de la puissance reçue, la probabilité que la puissance instantanée reçue soit au-dessus du seuil de réception est loin d'être égale à 1 ! Pour garantir la fiabilité d'un réseau sans fil, il est préférable de parler de probabilité de recevoir un signal de puissance supérieure à un seuil de réception. On peut considérer que, sur une zone correctement couverte, la probabilité de recevoir une puissance supérieure au seuil de réception doit être de 90 %, 95 % voire 99 % (ce critère dépend des exigences de fiabilité). ICS Telecom permet de tenir compte de cette variabilité et de calculer en tout point de la carte la probabilité de recevoir une puissance supérieure au seuil de réception. Cliquez sur Coverage/Network Analysis/Distribution puis Normal Distribution Display ou Log-Normal Distribution Display . Une fenêtre de dialogue s'ouvre permettant d'indiquer l'écart type de la variabilité associée au fading. Dans l'exemple présenté ci-dessous, on considère une loi de type log-normal avec un écart-type de 8 dB. Le code couleur indique la probabilité exprimée en % de recevoir une puissance supérieure au seuil Wanted Threshold. Comme précédemment, à l'aide du menu Map/Filter/General Filter (Fig. 6), on peut déterminer la surface de la carte où la probabilité de recevoir un signal de puissance supérieure au seuil de réception est satisfaisante.
Fig. 27 – Effet de la variabilité du canal hertzien sur la couverture radio - Probabilité de recevoir un
signal de puissance supérieure au seuil de réceptio n
4e année IR - BE dimensionnement d'interface radio pour réseaux mobiles
Guide du logiciel ICS Telecom - Dimensionnement d'un réseau LoRa 24
VIII. Analyse des interférences dans le sens descen dant Des stations fixes n'appartenant pas au même réseau et utilisant des fréquences de transmission identiques ou relativement proches peuvent interférer entre elles et empêcher une bonne réception du end user. Par exemple, on pourrait étudier l'interférence produite par un autre réseau LoRa formé de plusieurs gateways, ou bien par un réseau d'émetteur radio fonctionnant avec un système différent, mais sur la même bande de fréquence, ou des bandes de fréquence adjacentes. ICS Telecom propose différents outils pour étudier l'interférences produites par des stations fixes. Nous n'en décrirons qu'une seule, adaptée à l'étude de l'interférence entre des réseaux LoRa différents. En cliquant sur le menu Coverage/Network Interference/IRF Mode , la fenêtre ci-dessous s'ouvre, qui nous permettra de tracer des cartographies des zones où l'interférence dans le sens descendant existera.
Affichage C/(N+I)
Affichage Best server
Variabilité
Définition des
stations interférentes
Seuil de réception
Prise en compte
facteur d’activité
Option d’interférences
(voir III.4)
Masque IRF (voir Fig. 11)
Fig. 28 – Paramétrage de l'étude des interférences sur le lien descendant
Deux modes d'affichage des résultats sont possibles :
� C/(I+N) ou C/I : le résultat est présenté sous la forme d'une cartographie du rapport signal à bruit C/(I+N) où C est la puissance du signal désiré, I celle de l'interférence et N le seuil de réception intrinsèque au récepteur
� Best server : la cartographie indique les zones de dominance des différentes stations et les zones en interférences
La définition des stations fixes à prendre en compte dans le calcul est indiqué à l'aide des boîtes de sélection "Unwanted = …. ", ainsi que dans les options d'interférence (voir partie III.4) accessibles en cliquant sur le bouton More Options . Le gabarit ou masque IRF peut être directement modifié sur cet écran. Le seuil de réception intrinsèque du récepteur est défini à l'aide des champs Noise Floor et Rx Gain . En cochant la case Activity factor , il est possible de tenir compte du facteur d'activité des stations. Ce facteur apparait comme un facteur de pondération de la puissance d'émission d'une station. Ainsi, pour une station avec une puissance d'émission Pmax, si le facteur d'activité est de 100 %, la puissance considérée dans le calcul d'interférence sera de Pmax. Si le facteur d'activité est de 50 %, la puissance considérée ne sera que de 0.5xPmax. En cochant la case Normal Distrib et en renseignant le champ stddev , on prend en compte la variabilité du canal hertzien. Seul le mode
4e année IR - BE dimensionnement d'interface radio pour réseaux mobiles
Guide du logiciel ICS Telecom - Dimensionnement d'un réseau LoRa 25
C/(I+N) est possible. La cartographie indique alors la probabilité en tout point de la cartographie d'avoir un rapport C/(I+N) supérieur à celui indiqué dans le champ C/N+I >=. Pour l'affichage Best server, deux paramètres sont essentiels :
� Display best server if C/N+I >= : indique le critère de rapport signal à bruit nécessaire pour qu'une station soit considérée comme dominante
� and best server offset : indique l'écart minimal entre les puissances reçues issues du best server et de la seconde station dominante. Si en un point l'écart entre les puissances reçues de ces deux stations est inférieur à l'écart minimal indiqué, on considère que la seconde station bloque le best server et génère donc une interférence.
Le calcul est lancé en cliquant sur le bouton Start. La figure 29 présente un exemple de résultat d'analyse de l'interférence entre deux stations LoRa sous la forme d'une cartographie du rapport C/(I+N) que mesurerait un récepteur. Plus le rapport est élevé, meilleur est la qualité du signal et plus faible est le risque de blocage du canal par une autre station. La figure 30 présente une cartographie du type Best server : le rapport C/(I+N) minimal est fixé à 6 dB et on fixe un écart minimal entre les puissance reçue issue des différentes stations de 10 dB. Le code couleur de la cartographie indique les zones de dominance des deux stations, centrées autour des stations. La couleur rose indique les zones en interférence, c'est-à-dire celles où le rapport C/(I+N) est inférieur au seuil minimal (ici 6 dB) et où l'écart entre les puissances issues des différentes stations est inférieur à l'écart minimal (ici 10 dB).
Fig. 29 – Affichage de l'interférence entre deux st ations LoRa sous la forme d'une cartographie du
rapport C/(I+N)
4e année IR - BE dimensionnement d'interface radio pour réseaux mobiles
Guide du logiciel ICS Telecom - Dimensionnement d'un réseau LoRa 26
Fig. 30 – Affichage de l'interférence entre deux st ations LoRa sous la forme d'une cartographie du typ e
Best server
IX. Analyse des interférences dans le sens montant Dans un réseau LoRa, les end nodes peuvent utiliser des spreading factor différents pour ne pas interférer entre eux. Cependant, le nombre de spreading factor étant limité, le risque d'interférences entre end nodes d'un même réseau n'est pas nul, c'est-à-dire qu'une gateway reçoit simultanément les signaux issus de deux end nodes utilisant la même fréquence, le même spreading factor, avec des puissances reçues proches. Pour analyser l'interférence dans le sens montant, on pourrait reprendre la démarche présentée dans la partie précédente en indiquant les positions exactes des end nodes. Dans la pratique, cette méthode est assez fastidieuse puisque le réseau peut supporter un très grand nombre de end nodes, dont on ne connait pas forcément la position exacte. En outre, ces end nodes peuvent être mobiles. Une manière plus adéquate et représentative d'analyser les interférences dans le sens montant consiste à générer aléatoirement des subscribers modélisant les end nodes et à déterminer la dégradation du seuil de réception de chaque station fixe (dans la partie X, nous verrons comment utiliser cette dégradation pour étudier l'impact de l'interférence dans le sens montant sur la connectivité). Reportez-vous à la partie VI.3 et VI.4 pour générer un nombre donné de subscribers sur une zone de service et fixer leurs propriétés. A titre d'exemple, nous générons 100 subscribers sur une zone de service donnée, présentée sur la figure ci-dessous, avec des paramètres typiques d'un end node LoRa.
4e année IR - BE dimensionnement d'interface radio pour réseaux mobiles
Guide du logiciel ICS Telecom - Dimensionnement d'un réseau LoRa 27
Fig. 31 – Génération de 100 subscribers - end nodes LoRa sur une zone de service
L'analyse de l'interférence se paramètre en cliquant sur Subscribers/Noise Calculation/ All subscribers to activated stations . La fenêtre ci-dessous s'ouvre. L'outil va calculer la puissance issue de chaque subscriber reçue par les différentes stations de base. Connaissant le seuil de réception des stations de base, il peut en déduire l'augmentation ou la dégradation du seuil de réception en raison des end nodes. Si on considère que la liaison entre un end user et une station de base est le lien désiré, la contribution de tous les autres end users correspond à une interférences. Pour paramétrer ce calcul, on définit le masque IRF, les options d'interférences (bouton More Options ) et la prise en compte du facteur d'activité des end nodes. Ce facteur apparait comme un facteur d'ajustement de la puissance d'émission d'une station. Ainsi, pour un end node avec une puissance d'émission Pmax, si le facteur d'activité est de 100 %, la puissance considérée dans le calcul d'interférence sera de Pmax. Si le facteur d'activité est de 1 %, la puissance considérée ne sera que de 0.01xPmax.
Fig. 32 – Paramétrage de l'étude des interférences sur le lien montant
Le calcul se lance en cliquant sur le bouton OK. A l'issue du calcul, un tableau résumant les résultats s'ouvre, comme le montre la figure 33. La colonne BST indique le numéro de la station de base,
4e année IR - BE dimensionnement d'interface radio pour réseaux mobiles
Guide du logiciel ICS Telecom - Dimensionnement d'un réseau LoRa 28
Callsign son identifiant, kTBF le seuil de réception intrinsèque (uniquement d'origine thermique, sans l'effet des interférences, Psum la somme des puissances reçues issues de tous les end nodes, TD la dégradation du seuil de réception = Psum (dBm) - kTBF (dBm). Dans cet exemple, le seuil de réception des stations fixes augmente de l'ordre de 30 dB dès que les end nodes disséminés sur la zone de service émettent.
Fig. 33 – Rapport de l'étude des interférences sur le lien montant - Dégradation du seuil de réception
des stations de base
Remarque : pour avoir un rapport détaillé des puissances reçues par chaque station de base des signaux issus des différents subscribers, cliquez sur Subscriber/Point to point / Subscriber to all stations .
X. Analyse de la connectivité (parenting) Lorsqu'on place des subscribers dans un réseau de stations fixes, l'outil ICS Telecom propose d'étudier la connectivité ou parenting du réseau en se basant sur des critères de rapport signal à bruit. L'outil propose de nombreuses méthodes pour faire cette analyse, plus ou moins adaptées selon le système étudié. Ici, nous ne présenterons qu'une méthode adaptée à l'étude d'un réseau LoRa. L'étude de connectivité proposée est accessible via le menu Subscriber/Global Parenting . La fenêtre ci-dessous s'ouvre. L'outil propose un mode générique d'analyse de la connectivité, d'où le grand nombre d'options disponibles. Dans notre cas, nous n'utiliserons que le critère de connectivité suivant : Connecting to Best server - C/N+I control bit rate , dans la partie Rules Up/Downlink . La connectivité dépend des trois critères ci-dessous :
� un subscriber se connecte à la station de base best server si le rapport C/(N+I) en downlink est supérieure à la contrainte définie dans le champ minimum required C/I+N.
� la puissance reçue en uplink est supérieure à la contrainte définie dans le champ Threshold . � le débit total en uplink ou downlink pour chaque station de base reste inférieur ou égal aux
débits définis comme paramètres des stations de base (dans l'onglet Advanced des propriétés des stations de base).
Néanmoins, cet outil n'intègre pas l'effet des interférences en uplink. Pour les prendre en compte, il est nécessaire d'inclure la dégradation du seuil de réception des différentes stations de base, dont le calcul a été présenté à la partie IX. Il est possible :
� soit de modifier directement le champ Threshold et mettre un seuil de réception global pour toutes les stations de base
� soit de cliquer sur le bouton à côté de Threshold puis sélectionner Threshold from Rx dans la nouvelle fenêtre qui vient de s'ouvrir. Ainsi, l'outil prendra en compte le paramètre Rx Threshold de chaque station de base (accessible dans l'onglet Advanced) comme seuil de réception de la station de base. On pourra mettre à jour cette valeur en fonction du résultat de l'analyse de dégradation du seuil de réception.
4e année IR - BE dimensionnement d'interface radio pour réseaux mobiles
Guide du logiciel ICS Telecom - Dimensionnement d'un réseau LoRa 29
Fig. 34 – Rapport de l'étude des interférences sur le lien montant - Dégradation du seuil de réception
des stations de base
Le calcul est lancé en cliquant sur le bouton Start. La figure ci-dessous présente un rapport de l'analyse de connectivité du réseau, avec 100 subscribers utilisant le même spreading factor et la même fréquence. Le facteur d'activité est de 1 % et on a considéré une dégradation du seuil de réception de l'ordre de 20 dB pour chaque station de base. Le rapport C/N+I requis en downlink est fixé à 0 dB. Sur les 100 end nodes, 49 arrivent à se connecter sur l'une des deux stations de base, sans risque d'interférences. La figure 36 montre quelles sont les subscribers connectés (une flèche montre la direction de la station de base avec laquelle ils sont connectés) et celles non connectés.
Fig. 35 – Rapport de l'analyse de connectivité du r éseau LoRa
4e année IR - BE dimensionnement d'interface radio pour réseaux mobiles
Guide du logiciel ICS Telecom - Dimensionnement d'un réseau LoRa 30
Fig. 36 – Résultat de l'analyse de connectivité du réseau LoRa
Il convient néanmoins de nuancer ces résultats. Le calcul du niveau d'interférence est basé sur une valeur moyenne de la dégradation du seuil de réception des stations de base, en fonction des facteurs d'activité. Dans la pratique, le seuil de réception varie selon le nombre de end users en train d'émettre. Il est tout à fait probable que durant un instant, aucun end user ne transmette ce qui annule la dégradation du seuil de réception. Autrement dit, une situation d'interférence est donc transitoire, et pas permanente. Notre analyse simule donc un scénario pire cas, où seules les subscribers qui ne sont pas en situation d'interférences peuvent se connecter. Le résultat indique ici que si tous les subscribers se mettent à émettre en même temps, seules 49 subscribers pourront se connecter.
XI. Edition de rapports - Impression des résultats
1. Rapports de résultats Le menu Options/Report donne accès à des outils fournissant différents types de rapports au format CSV sur les résultats de simulation. Deux outils sont détaillés ici :
� Coverage report : après une analyse de couverture radio (Coverage/Network calculation par exemple), le rapport donne la surface couverte par chaque émetteur
� Result report : les résultats affichés sur une carte (couverture, nombre de serveurs, rapport signal à bruit ...) sont indiqués à l’aide d’un code couleur. Ce rapport donne la surface occupée par chaque zone avec un code couleur donné. Cet outil est donc plus général que Coverage report.
4e année IR - BE dimensionnement d'interface radio pour réseaux mobiles
Guide du logiciel ICS Telecom - Dimensionnement d'un réseau LoRa 31
2. Impression des résultats Le menu File/Print propose différents outils d’impression des résultats. Le menu File/Print/Print map permet d’imprimer la cartographie, avec ou sans les objets superposés. Le menu File/Print/Print layout propose une interface permettant de construire des rapports sur mesure, intégrant cartographies, légendes, commentaires, images… Le principe consiste à choisir les éléments à imprimer et à les positionner sur la page par une action de drag-and-drop. Un clic droit sur les objets placés ouvre une fenêtre pop-up afin de modifier leurs propriétés.
Fig. 37 – Fenêtre Print layout