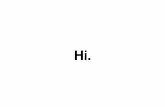Bump Mapper User Guide
Transcript of Bump Mapper User Guide

fx
MapperBump
v.1.0
for WindowsUser Guide
Vivid Visual Effects

MapperBump
v.1.0
fx
ii
Contents
Introduction ............................................................................................................................ 1
Chapter I: Getting Started ................................................................................................ 4
Chapter II: Effect Controls Description ..................................................................... 6
Chapter III: Tutorials ........................................................................................................... 11
License Agreement ........................................................................................................... 14
System Requirements .......................................................................................................... 1
About This Guide ................................................................................................................... 2
Customer Support ................................................................................................................. 2
Who is Vivid Visual Effects ................................................................................................... 3
For More Information ........................................................................................................... 3
Overview ................................................................................................................................ 5
Using Bump Mapper ............................................................................................................ 5
The Effect Controls Window ............................................................................................... 5
Using Multiple Effects .......................................................................................................... 5
What is Bump Mapper .......................................................................................................... 7
Section 1: Light Properties .................................................................................................... 7
Light Position ................................................................................................................... 7
Spotlight Radius .............................................................................................................. 7
Ambient Color ................................................................................................................. 7
Diffuse Color .................................................................................................................... 8
Specular Color ................................................................................................................. 8
Invert Illumination .......................................................................................................... 8
Section 2: Surface Properties .............................................................................................. 9
Surface Type ................................................................................................................... 9
Surface Smoothing ........................................................................................................ 9
Relief Height ................................................................................................................... 9
Relief Height Variation .................................................................................................. 9
Relief Height Equalization ............................................................................................ 9
Invert Surface .................................................................................................................. 9
Blend with Original ....................................................................................................... 10
Overview ............................................................................................................................... 12
Tutorial 1: Red "Rocky" words ............................................................................................. 12
Tutorial 1: Old Bronze Coin ................................................................................................. 13

MapperBump
v.1.0
fx
Trademarks
Copyright
Program copyright
Bump Mapper User Guide copyright
Notice
Credits
Special thanks
Project management
Art directed
Illustrated
Production
Review and validation
Cover artwork
Bump Mapper is a trademark of Vivid Visual Effects Company. QuickDraw and QuickTime are trademarks, and
Apple, Macintosh and Power Macintosh are registered trademarks of Apple Computers, Inc. Windows is a registered
trademark and Video for Windows is a trademark of Microsoft Corporation. All other product and brand names
mentioned in this user guide are trademarks or registered trademarks of their respective holders.
This manual, as well as the software described in it is furnished under license and may only be used or copied in
accordance with the terms of such license.
©2001-2003 Vivid Visual Effects Company, including the look and feel of the product.
©2003 Vivid Visual Effects Company. No part of this guide may be reproduced in any form or by any means without
the prior written permission of Vivid Visual Effects Company.
Before using this software and/or this user guide, make sure you have read, understood and agreed to the license
contained in the back of the Bump Mapper User Guide.
VVfx Bump Mapper™ logo and Vivid Visual Effects logo was created by Andrew Perevozny (Vivid Visual Effects
Company);
Creator: Andrew Perevozny
to Bruce Bullis (Adobe Media) for invaluable help during development process and to Steven Walker
(www.walkereffects.com) for support in hard times. Thank you, guys!
Bump Mapper User Guide was written by Andrew Perevozny;
Edited by Tatiana Prodan;
by Andrew Perevozny;
by Andrew Perevozny;
by Andrew Perevozny;
by Andrew Perevozny;
by Tatiana Prodan;
by Andrew Perevozny
iii

MapperBump
v.1.0
Introduction
System Requirements
Greetings and a warm welcome!
Now you have the chance to unleash your productivity power. And we hope that our
product will help you to do so.
So, it is time to meet our first creation. It is small, but its abilities are extensive. It is
powerful, but not almighty. Now you are the master and in your hands its power will be
invincible.
And... and we are glad that you've choosen our product.
Thank you.
Operating System : Microsoft Windows 2000 or Windows XP (this product was not
tested to compatibility with Win9x series. If you have these
versions we cannot guarantee proper program functioning.)
Host Application: Adobe After Effects 5.0 or higher
CPU: AMD or Intel processor
RAM: 128Mb (system requirements) or higher
Hard Disk Space: less than 3Mb
(incl. documentation and samples)
*
* There's no Macintosh version of plug-in at this time
fx
1

MapperBump
v.1.0
fxAbout this Guide
Customer Support
This manual provides all the information you need to get the most out of VVfx Bump
Mapper™. It will help you learn the application and serve as a reference as you attempt
more sophisticated procedures and effects.
This user guide assumes you are already familiar with basic Windows concepts-menus,
dialogs, and mouse operations, such as clicking and dragging. If you need more
information on these subjects or the Windows Desktop, refer to the Microsoft®
Windows® User's Guide, respectively.
It also assumes that you are already comfortable with the basic concepts, features and
terms of Adobe® After Effects®.
If you're not familiar with terms like layer, footage and render, you should spend some
time with the Adobe® After Effects® documentation before using this guide.
The best way to learn VVfx Bump Mapper™ is to read on page 4 and
then complete the on page 11. The tutorial leads you through the process of
creating illustrations and animations in VVfx Bump Mapper™ and also explains
some of the important concepts you'll need to know about.
After you complete the tutorial, open new file and start building your own footage.
"Getting Started"
"Tutorials"
Technical Support is to registered users of VVfx Bump Mapper™. There are two
easy options to contact technical support for questions about installation, configuration
or functionality. These options are: Web and e-mail support. For questions about
creative technique, please see the Creative Support section below.
You will find the answers to most of your questions within the pages of this User Guide.
If you need further assistance, you may contact VVfx's Technical Support in any of the
following ways:
Many of the answers to your questions are available 24 hours a day on our website:
http://support.vivid-fx.com
In addition to frequently asked questions, our web site provides troubleshooting
techniques, late breaking product news, and other resources to get the most out of
Bump Mapper.
To answer your technical support question most effectively and quickly, please use the
e-mail form provided to you on our website:
http://support.vivid-fx.com
If you do not have World Wide Web access, please send e-mail to:
There is no Phone Support at this time.
If you have questions regarding creative technique, please refer to our message boards
on our website:
http://forum.vivid-fx.com
This area is available only for registered users to meet and talk with other users of Bump
Mapper to share knowledge, technique, and inspiration.
free*
Web Support
E-mail Support
Phone Support
Creative Support
* Vivid Visual Effects does not currently charge for technical support for Bump Mapper.
The only expense to the user is the Internet access charges which are solely
responsibility of the program user.
Note:
2
Vivid Visual Effects reserves the right to change its support policies at
any time.

MapperBump
v.1.0
Who is Vivid Visual Effects
For more Information
Vivid Visual Effects (VVfx) was founded in 2001. We are innovative company on the
market of graphic software, developing and marketing new generation of products that
improve your creativity and effectiveness of your products.
Our company develops plug-in effects for image and video editing software.
VVfx products are engineered to deliver real-time interaction and intuitive functionality
for graphics professionals, graphics amateurs and consumers who work on personal
computers.
Vivid Visual FX offers our clients smart, powerful and flexible tools for compositing and
video editing.
We hope, that our technologies will help you in your work. People, who trust us find
more than just plug-ins. We make your work more simple and fun!
For more information about VVfx' products, see our World Wide Web site on the
Internet:
http://vivid-fx.com
fx
3

MapperBump
v.1.0
fxChapter I:Getting Started

MapperBump
v.1.0
Overview
Using Multiple Effects
The Effect Controls Window
Using Bump Mapper
This chapter provides the basic information you'll need to get started using Bump
Mapper.
This chapter covers the general procedure for applying effect. It also includes
instructions for using the interface tools. It also includes suggestions that will help you
get the most out of the effects.
To use full power of Bump Mapper you need to combine it with multiple effects
applied to a layer. All effects will be listed in the Effect Controls window. When you
make the movie, After Effects renders the effects in the order they are listed in the
controls window. Each subsequent effect uses the result of the previous effect as its
starting point. Often, the ultimate result depends on which effect renders first. To get
the results you want, you'll need to arrange the effects in an appropriate order.
The Effect Controls window lists the applied effects and provides the controls for
changing them. What these controls mean is covered in the effects chapters and later in
this guide.
If you close a layer's Effect Controls window, you can reopen it.
1. Select the layer in the Time Layout window.
2. Choose Layer menu -> Open Effect Controls.
1. In the Effect Controls window, select the effect you want to remove. Click the name to
select it.
2. Press "Delete" button. You may also choose Edit menu -> Clear.
1. Select the layer.
2. Choose Effect menu -> Remove All.
To Open the Effect Controls window:
To Remove an effect:
To Remove all effects from a layer:
You'll apply Bump Mapper to layers in an Adobe After Effects composition. It works in a
single layer.
You can apply Bump Mapper to any type of layer-standard footage item, nested
composition, or pre-composed layer.
To apply an effect:
Open the project where you want to work. The composition needs at least one layer,
where you'll apply the effect. You can create a solid color layer by choosing Layer-> New
Solid (or press Ctrl+Y).
In the Time Layout window, select the layer where you want to apply the effect.
You can click on the name of the layer or on its duration bar.
From the Effects menu, choose the category (-=Vivid Visual Effects=-) and select
Bump Mapper effect from the sub-menu. When you've selected an effect, After Effects
applies it to that layer and opens the Effect Controls Window (ECW). When you apply an
effect, or change its parameters, After Effects updates the preview in the Composition
window. This may take a moment.
1.
2.
3.
fx
5

MapperBump
v.1.0
fxChapter II:Effect Controls Description

MapperBump
v.1.0
What is Bump Mapper
Section 1: LIGHT PROPERTIES
Bump Mapper™ Effect can turn your image or video layer into bas-relief alighted by
point light source. Varying plug-in parameters let you obtain incredible visual effects.
Glass or metal, plastic or stone, water or sand - you can simulate different textures and
effects using Bump Mapper™ controls. You can use it to make a bronze coin or liquid
gel or something unprecedented before. You can start with simple picture.
LIGHT POSITION
SPOTLIGHT RADIUS
AMBIENT COLOR*
By using this control you can set the
position of a spotlight. Default position
is a center of a layer.
By using this control you can set the
Radius of a spotlight.
Default Radius is 400.
Minimal Radius is 1. If you set minimal
Radius you receive just ambiently
colored layer (fully dark )
Maximal Radius is 10 000.
By using this control you can set the
Ambient component of a spotlight.
Ambient Color is one of three
c o m p o n e n t s w h i c h f o r m a n
illumination of a layer. It gives a
colorification of a layer. If you use Black
as Ambient Color you receive rounded
light that shine through dark; using
White as Ambient Color, you receive
simply white-colored layer.
Ambient Default color is Black.
fx
7
On the image (left) you see Bump
Mapper's Controls Window. It
contains various controls. We
examine all of them separately. You
will receive practical advices in the
next Chapter.
Controls are separated into two
major sections.
The first section has a name "LIGHT
PROPERTIES". It contains controls
that change parameters of a light
source, e.g. position, radius and color
components of light and illumination
inversion control.
The second section is "SURFACE
PROPERTIES". In this section you can
change a surface type, surface
smoothing, relief height, height
variation, surface equalization and
invert surface.
Bump Mapper Controls Window

MapperBump
v.1.0
DIFFUSE COLOR*
SPECULAR COLOR*
INVERT ILLUMINATION
By using this control you can set the
Diffuse component of a spotlight.
Diffuse Color is one of three
c o m p o n e n t s w h i c h f o r m a n
illumination of a layer. It gives a
colorification of a relief and is what
makes the object look red or green or
whatever color you choose. If you use
Black as Diffuse Color you receive
monochromatic spotlit relief and if you
use White as Diffuse Color you receive
hard shadows.
Ambient Default color is Orange.
By using this control you can set the
Specular component of a spotlight.
Specular Color is one of three
c o m p o n e n t s w h i c h f o r m a n
illumination of a layer. It gives a
colorification of a highlights and is
what makes the object look like metal
or plastic. If you use Black as Specular
Color you receive plastic-like layer and
if you use White as Diffuse Color you
receive white reflections from relief.
Ambient Default color is White.
This check box swaps places of
Ambient and Specular Light and you
receive "negative"-like image.
fx
8
* These three components of light is heart of effect. Just combine theirs and you receive
absolutely different surface types. They are dependent among themselves

MapperBump
v.1.0
Section 2: SURFACE PROPERTIES
SURFACE TYPE
SURFACE SMOOTHING
RELIEF HEIGHT
RELIEF HEIGHT VARIATION
RELIEF HEIGHT EQUALIZATION
INVERT SURFACE
By using this control you can set type
of a surface. Higher values make your
layer look more "plastic". Lower values
make you layer more "metallic".
Default value is 10.
Minimal value is 1.
Maximal value is 50000.
By using this control you can smooth a
relief, but you lose small details.
Minimal value is 0. Default value is 0.
Maximal value is 255 (slow calculating)
By using this control you can increase
or decrease a height of relief.
Minimal value is 0. If you set "0" value
you receive just flat layer spotlit by
spotlight.
Maximal value is 100.
Note: Using higher values you can
make very different visual effects but
they will be not like relief surface.
Only values from 1 to 5 form realistic
relief (higher values are useful for
bigger layers).
By using this control you can increase
or decrease a reflections of light and
reflected light from relief.
Minimal value is -254. No light you can
see using this value.
Maximal value is 255. You receive very
high brightness and your relief will be
flat white layer.
It is very useful and necessary control.
Equalization does little details more
visible. But will be careful! If you use
lossy compressed images (e.g. JPG)
you can see the art ifacts of
compression on your relief.
Minimal value is 1 (No Equalization).
Maximal value is 10000.
Note: High levels of Equalization can
make your image looks like "oil-
painted" picture, because they
decrease palette (non-smooth fills),
which forms rendered surface.
This control changes the state of relief.
Points that were prominent will be
bulged-in
fx
9

MapperBump
v.1.0
fx
10
BLEND WITH ORIGINAL
Standard control that mix original and
filtered layers. Use it to receive special
results like "embossed picture"

MapperBump
v.1.0
fxChapter III:Tutorials

MapperBump
v.1.0
fx
Tutorial 1: Red "Rocky" Words
This chapter provides information about advanced techniques and directions for use of
Bump Mapper.
This chapter covers more useful techniques and plug-in combinations for great results.
It also includes sample images of composed effects.
Overview
12
On the image at the left you
see the result of work of
Bump Mapper with joint use
of standard After Effects
plugins. They are:
1. Basic Text (from "Text"
Category)
2. Gaussian Blur (from "Blur
& Sharpen" Category)
3. Fractal Noise (from
"Render" Category).
We learn how to make these
"rocky" words.
Create a solid color layer by choosing Layer -> New Solid (or press Ctrl+Y).
From the Effects menu, choose the category "Text" and select "Basic Text" effect
from the sub-menu. When you've selected an effect, After Effects applies it to that layer
and opens the Effect Controls Window (ECW).
In dialog window type your text (we type "BUMP
MAPPER"). Press OK.
In Composition Window you
must see red-colored words.
To receive more
volumetric letters we need to
use "Gaussian Blur" effect
from "Blur & Sharpen"
Category.Select "Horizontal
& Vertical" Blur Dimensions.
Do not blur too much!
This step is grand! For
what we need to add some
noise? It needs because
Bump Mapper effect use the
image as map of attitudes! If
you'll use a color-filled layer
you'll receive only flat surface alighted by point light source.
Select "Fractal Noise" from "Render" Category of Effects. After noise addition we'll
receive great map of attitudes. Choosing different types of noise we receive different
types of surfaces! Just experiment with.
And the last step. Select "Bump Mapper" effect from "-=Vivid Visual Effects=-"
Category. Learn about Bump Mapper controls in on in chapter II "Effect Controls
Description". We use Red Color (R:RED_MAX, G:0, B:0) as Diffuse Color. Try to adjust
"Relief Height Equalization" to receive more realistic surface!
That's ALL!
To download this tutorial as After Effects pre-made project visit our website's Download
section
Please, send us a sample of your project and we will display it in our Gallery section on
our website .
Step 1.
Step 2.
Step 3.
Step 4.
Step 5.
page 9
Proud of your work?
http://vivid-fx.com
Result of Bump Mapper's processing
The steps of "Rocky Words" creation

On the image at the left you see the
result of work of VVfx Bump Mapper
with joint use of standard After Effects
p lugin - "Drop Shadow" from
"Perspective" Category.
We learn how to make these "old"
bronze coin on green cloth.
We use as coin attitudes map the
scan of quarter dollar's coin. After scan
we adjust the levels of scanned image
and cut the coin from a background.
You can use Adobe® Photoshop® to
make these operations or use After
Effects® Masks and "Brightness &
Contrast" effect from "Adjust" Category
of standard effects.
Import Coin image into After Effects by selecting File -> Import -> File...(or press
Ctrl+I) and place at the Timeline in center of Composition Window.
We need to have "green cloth" so we
insert green Solid layer under the coin. Create
a solid color layer by choosing Layer -> New
Solid (or press Ctrl+Y).
Now we
can add our
legend on the
coin! Just use
" B a s i c T e x t "
effect for Coin
layer from the
" T e x t " s u b -
menu. Select
"Composite on
O r i g i n a l "
checkbox and
select Black as the text Color. Add "Bump
Mapper" effect from "-=Vivid Visual Effects=-"
sub-menu. Use Orange as Diffuse Color. The
rest controls are shown on the image at the
left.
Add "Drop Shadow" effect from the
"Perspective" sub-menu.
To download this tutorial as After
Effects pre-made project visit our
website's Download section
Please, send us a sample of your
project and we will display it in our
Gallery section on our website
.
Step 1.
Step 2.
Step 3.
Step 4.
Step 5.
Proud of your work?
http://vivid-fx.com
Tutorial 2: "Old" Bronze Coin
13 MapperBump
v.1.0
fx
Processed Image
Scanned Coin
Processed Image
Frame rendered using Bump Mapper
Effect Controls Window
Before and After Bump Mapper Processing

MapperBump
v.1.0
fxLicense Agreement
THIS LICENSE AGREEMENT IS A LEGAL AGREEMENT BETWEEN YOU, THE END USER, AND VIVID
VISUAL EFFECTS COMPANY. IT IS A LICENSE AGREEMENT AND NOT AN AGREEMENT FOR SALE.
PLEASE READ THIS LICENSE AGREEMENT CAREFULLY . IF YOU DO NOT AGREE WITH THE TERMS
AND CONDITIONS OF THIS LICENSE AGREEMENT, PROMPTLY DELETE THIS SOFTWARE, BUNDLED
DOCUMENTATION AND SAMPLES FROM YOUR HARD DRIVE.
This software can only be used on a single computer at any one time. This means that the software
should be loaded on only one hard drive at a time. If you wish to use this software on more than one
computer, you must either erase the software from the first hard drive when you move the software
to a second hard drive, or else purchase two copies of the software. You may not under any
circumstances have this program loaded onto the hard drives of two or more computers at the same
time. You also may not copy this software onto a hard drive and then use the disks on another
computer. The software may be executed from a common disk shared by multiple computers
provided that one authorized copy of the software has been licensed for each computer executing
the software.
This software is owned by Vivid Visual Effects and is protected by United States copyright laws and
international treaty. By law, you, the end user, may do the following:
a) make a copy of the software solely for backup or archival purposes;
or
b) transfer the software to a single hard disk, provided you keep the original solely for backup or
archival purposes.
United States copyright laws prohibits you from making any other copy of the software for any
reason without our permission. These federal copyright laws also prohibit you from copying the
written materials accompanying the software without first obtaining our permission.
You may not rent, lend, lease, or assign this software. You may, however, transfer the software and
the accompanying written materials on a permanent basis. When you transfer the software on a
permanent basis, you may not keep any copies, and you must remove the software from your hard
disk. Also, the person to whom you transfer the software must agree to the terms of this License.
You may not alter, modify or adapt the software or accompanying materials. In addition, you may
not translate, decompile, disassemble or reverse engineer the software. You also may not create any
derivative works based on this software. A derivative work is defined as a translation or other form in
which the software may be recast, transformed or adapted.
Vivid Visual Effects Company warrants that this program will perform in substantial compliance with
the published specifications and documentation supplied in this package, provided it is used on the
computer hardware and with the operating system for which it was designed. This warranty is
limited to a period of 90 days from the date of the original purchase.
If you report a significant defect in performance of the software in writing, within 90 days of
purchase, Vivid Visual Effects Company will attempt to correct it or, at its option, authorize a refund
of your license fee.
Except as specifically provided above, Vivid Visual Effects Company makes no other warranty or
representation, either express or implied, with respect to this software or documentation, including
their quality, merchantability, or fitness for a particular purpose. In no event will MetaCreations
Corporation be liable for direct, indirect, special, incidental, or consequential damages arising out of
the use or inability to use the software or documentation, even if Vivid Visual Effects Company has
been advised of the possibility of such damages.
The warranties and remedies set forth above are exclusive and in lieu of all others, oral or written,
express or implied.
Vivid Visual Effects Company is not responsible for any costs including, but not limited to, those
incurred as a result of lost profits or revenue, loss of time or use of the software, loss of data, the
costs of recovering such software or data, the cost of substitute software, claims by third parties, of
other similar costs. In no case will Vivid Visual Effects Company's liability exceed the amount of the
license fee.
The warranties provided give you specific legal rights. You may have other rights which vary from
state to state. Some states do not allow the exclusion of incidental or consequential damages, or the
limitation of how long an implied warranty lasts, so some of the above may not apply to you.
Vivid Visual Effects Company Bump Mapper™ and documentation thereto are provided with
RESTRICTED RIGHTS. Use, duplication or disclosure by the Government is subject to restrictions as
set forth in subparagraph (c)(1)(ii) of the Rights in Technical Data and Computer Software clause at
52.227-7013. The contractor/manufacturer of Bump Mapper and documentation thereto is Vivid
Visual Effects Company.
VIVID VISUAL EFFECTS Software License
1. License
2. Copyright
3. Restrictions
4. Limited Warranty
5. Remedies
6. No Other Warranties
7. U.S. Government Restricted Rights
14