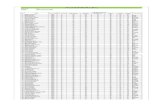Bulut Depolama Kullanım Kılavuzu - wdc.com · PDF fileiOS veya Android Mobil Uygulaması ile...
-
Upload
truongmien -
Category
Documents
-
view
227 -
download
2
Transcript of Bulut Depolama Kullanım Kılavuzu - wdc.com · PDF fileiOS veya Android Mobil Uygulaması ile...
WD Servis ve DesteğiBir sorunla karşılaşırsanız, lütfen bu ürünü iade etmeden önce sorunu çözmemiz için bize bir fırsat verin. Teknik destekle ilgili soruların çoğu bilgi tabanımız veya http://support.wd.com adresindeki e-posta destek hizmetimiz aracılığıyla yanıtlanabilir. Yanıt bulunamıyorsa veya bunu tercih ediyorsanız, lütfen aşağıda yer alan en uygun telefon numarasından WD ile bağlantı kurun.
Ürününüz, garanti süresince 30 günlük ücretsiz telefon desteğini de kapsamaktadır. Bu 30 günlük süre, WD Teknik Destek birimiyle ilk telefon görüşmenizin yapıldığı tarihte başlar. Garanti süresi boyunca e-posta desteği ücretsizdir ve kapsamlı bilgi kaynaklarımızı 7/24 kullanabilirsiniz. Yeni özellikler ve hizmetler hakkında sizleri bilgilendirmemiz için, ürününüzü çevrimiçi olarak http://register.wd.com adresinden kaydetmeyi unutmayın.
Çevrimiçi Desteğe Erişimhttp://support.wd.com adresindeki ürün destek web sitemizi ziyaret edin ve aşağıdaki konulardan birini seçin: İndirmeler—WD ürününüz için sürücüleri, yazılım ve güncellemeleri indirin. Kayıt—En yeni güncelleştirmeleri ve özel teklifleri almak için WD ürününüzün kaydını
yaptırın. Garanti ve RMA Servisleri—Garanti, ürün değişimi (RMA), RMA durumu ve veri kurtarma
bilgilerini alın. Bilgi Tabanı—Anahtar sözcük, ifade veya yanıt numarası ile arama yapın. Kurulum—WD ürün ya da yazılımınız için çevrimiçi kurulum yardımı alın. WD Topluluğu—Düşüncelerinizi paylaşın ve diğer WD kullanıcılarıyla iletişim kurun. Çevrimiçi Öğrenim Merkezi—bulut depolama aygıtınızdan
en iyi şekilde faydalanmak için buradan başlayın (http://www.wd.com/setup).
WD Teknik Destekle İletişim Destek için WD ile bağlantı kurarken, WD ürün seri numarası, sistem donanım ve sistem yazılım sürümlerini hazır bulundurun.
Diğer ülkelerin WD destek numaraları için şu adresi ziyaret edin: http://support.wdc.com/contact/contact.asp?lang=en
WD Ürününüzü KaydetmeEn yeni güncelleştirmeleri ve özel teklifleri almak için WD ürününüzü kaydedin. Sürücünüzü, çevrimiçi olarak http://register.wd.com adresinde veya My Cloud Mirror bulut depolama yazılımını kullanarak kolayca kaydedebilirsiniz.
Kuzey Amerika Asya PasifikABD ve Kanada İngilizce
800 275-4932 Avustralya 1 800 42 9861
ABD-İspanyolca 949 672-7199 Çin 800 820 6682 / 400 627 6682
Meksika 800.832.4778 Hong Kong +852-3057 9031Hindistan 1 800-200 5789 / 1 800-419 5591
Avrupa (ücretsiz)* 00800 ASK4 WDEU Endonezya 001-803-852 3993(00800 27549338) Japonya 0800-805 7293 / 0120-934 453
Avrupa +31 880062100 Malezya 1 800-817 477Orta Doğu +31 880062100 Filipinler 1 800-1855 0277 / +63-2-395 2319Afrika +31 880062100 Singapur 1 800 608 6008Rusya 8-10-8002-3355011 Tayvan 0800-225 593 / +886-2-8723 1298
* Ücretsiz numara, aşağıdaki ülkelerde mevcuttur: Avusturya, Belçika, Danimarka, Fransa, Almanya, İrlanda, İtalya, Hollanda, Norveç, İspanya, İsveç, İsviçre, Birleşik Krallık.
iiiMY CLOUD MIRROR (GEN 2) BULUT DEPOLAMAKULLANIM KILAVUZU
İçindekiler
WD Servis ve Desteği . . . . . . . . . . . . . . . . . . . . . . . . . . . . . . . . . . . . . . . . ii
WD Ürününüzü Kaydetme . . . . . . . . . . . . . . . . . . . . . . . . . . . . . . . . . . . . ii
1 Önemli Kullanıcı Bilgileri . . . . . . . . . . . . . . . . . . . . . . . . . . 1
Önemli Güvenlik Talimatları . . . . . . . . . . . . . . . . . . . . . . . . . . . . . . . . . . .1
WD Ürün Bilgilerinizin Kaydedilmesi. . . . . . . . . . . . . . . . . . . . . . . . . . . . .2
2 Ürüne Genel Bakış . . . . . . . . . . . . . . . . . . . . . . . . . . . . . . . 3
Sistem Hakkında. . . . . . . . . . . . . . . . . . . . . . . . . . . . . . . . . . . . . . . . . . . .3
Özellikler . . . . . . . . . . . . . . . . . . . . . . . . . . . . . . . . . . . . . . . . . . . . . . . . . .3
Çevrimiçi Öğrenim Merkezi Hakkında. . . . . . . . . . . . . . . . . . . . . . . . . . . .4
Paket İçeriği . . . . . . . . . . . . . . . . . . . . . . . . . . . . . . . . . . . . . . . . . . . . . . .4
Gereksinimler . . . . . . . . . . . . . . . . . . . . . . . . . . . . . . . . . . . . . . . . . . . . . .5
Ürün Bileşenleri. . . . . . . . . . . . . . . . . . . . . . . . . . . . . . . . . . . . . . . . . . . . .6
Kurulum Öncesi Talimatlar . . . . . . . . . . . . . . . . . . . . . . . . . . . . . . . . . . . .9
Kullanım Önlemleri . . . . . . . . . . . . . . . . . . . . . . . . . . . . . . . . . . . . . . . . . .9
3 Başlarken . . . . . . . . . . . . . . . . . . . . . . . . . . . . . . . . . . . . . 10
Cihazın Fiziksel Olarak Bağlanması . . . . . . . . . . . . . . . . . . . . . . . . . . . .10
Çevrimiçi Kurulum Yazılımını Kullanarak Başlama. . . . . . . . . . . . . . . . .11
İçeriğe Erişim . . . . . . . . . . . . . . . . . . . . . . . . . . . . . . . . . . . . . . . . . . . . .12
4 Bulutunuza Uzaktan Erişim . . . . . . . . . . . . . . . . . . . . . . . 14
My Cloud Mirror Aygıtınız için Bulut Erişiminin Etkinleştirilmesi . . . . . . .14
Bir Kullanıcı için Bulut Erişiminin Etkinleştirilmesi. . . . . . . . . . . . . . . . . .14
iOS veya Android Mobil Uygulaması ile Dosyalarınıza Mobil Erişim . . .16
5 Kullanıcıların, Grupların ve Paylaşımların Yönetilmesi . . 17
Kullanıcılar Hakkında . . . . . . . . . . . . . . . . . . . . . . . . . . . . . . . . . . . . . . .17
Gruplar Hakkında . . . . . . . . . . . . . . . . . . . . . . . . . . . . . . . . . . . . . . . . . .24
Paylaşımlar Hakkında . . . . . . . . . . . . . . . . . . . . . . . . . . . . . . . . . . . . . . .26
6 Tek Bakışta Pano . . . . . . . . . . . . . . . . . . . . . . . . . . . . . . . 32
Panonun Başlatılması . . . . . . . . . . . . . . . . . . . . . . . . . . . . . . . . . . . . . . .32
Pano Ana Sayfası . . . . . . . . . . . . . . . . . . . . . . . . . . . . . . . . . . . . . . . . . .34
Müşteri Desteğini Alma . . . . . . . . . . . . . . . . . . . . . . . . . . . . . . . . . . . . . .43
Ortak Görevler . . . . . . . . . . . . . . . . . . . . . . . . . . . . . . . . . . . . . . . . . . . .44
ivMY CLOUD MIRROR (GEN 2) BULUT DEPOLAMAKULLANIM KILAVUZU
7 Dosyaları Yedekleme ve Geri Alma . . . . . . . . . . . . . . . . 45
Yedeklemeler Hakkında . . . . . . . . . . . . . . . . . . . . . . . . . . . . . . . . . . . . .45
USB Cihazı ve USB Yedeklerinin Yönetimi . . . . . . . . . . . . . . . . . . . . . .45
Uzaktan Yedeklemeler . . . . . . . . . . . . . . . . . . . . . . . . . . . . . . . . . . . . . .48
İç Yedeklemeler . . . . . . . . . . . . . . . . . . . . . . . . . . . . . . . . . . . . . . . . . . .50
Bulut Yedeklemeleri . . . . . . . . . . . . . . . . . . . . . . . . . . . . . . . . . . . . . . . .52
8 My Cloud Mirror Aygıtında Uygulamaların Yönetimi . . 57
Uygulamalar Hakkında . . . . . . . . . . . . . . . . . . . . . . . . . . . . . . . . . . . . . .57
Uygulamaları Yönetme . . . . . . . . . . . . . . . . . . . . . . . . . . . . . . . . . . . . . .57
9 My Cloud Mirror Aygıtında Depolama Yönetimi . . . . . . 61
Depolama Hakkında . . . . . . . . . . . . . . . . . . . . . . . . . . . . . . . . . . . . . . . .61
RAID Depolama . . . . . . . . . . . . . . . . . . . . . . . . . . . . . . . . . . . . . . . . . . .61
Disk Durumu . . . . . . . . . . . . . . . . . . . . . . . . . . . . . . . . . . . . . . . . . . . . . .66
10 Videolar, Fotoğraflar ve Müziğin Oynatılması/Aktarımı. . 67
Ortam Sunucuları . . . . . . . . . . . . . . . . . . . . . . . . . . . . . . . . . . . . . . . . . .67
Ortam Depolama. . . . . . . . . . . . . . . . . . . . . . . . . . . . . . . . . . . . . . . . . . .69
DLNA ve iTunes’un Etkinleştirilmesi . . . . . . . . . . . . . . . . . . . . . . . . . . . .69
Ortam Oynatıcıları Kullanarak Kişisel Bulutunuza Erişim . . . . . . . . . . . .73
iTunes Kullanarak Kişisel Bulutunuza Erişim . . . . . . . . . . . . . . . . . . . . .74
11 Ayarları Yapılandırma . . . . . . . . . . . . . . . . . . . . . . . . . . . 75
Genel . . . . . . . . . . . . . . . . . . . . . . . . . . . . . . . . . . . . . . . . . . . . . . . . . . .75
Ağ . . . . . . . . . . . . . . . . . . . . . . . . . . . . . . . . . . . . . . . . . . . . . . . . . . . . . .83
Ortam . . . . . . . . . . . . . . . . . . . . . . . . . . . . . . . . . . . . . . . . . . . . . . . . . . .90
Yardımcı Uygulamalar . . . . . . . . . . . . . . . . . . . . . . . . . . . . . . . . . . . . . .91
Bildirimler . . . . . . . . . . . . . . . . . . . . . . . . . . . . . . . . . . . . . . . . . . . . . . . .98
Üretici Yazılımı Güncellemesi . . . . . . . . . . . . . . . . . . . . . . . . . . . . . . . .101
12 Sürücülerin Değiştirilmesi . . . . . . . . . . . . . . . . . . . . . . . 103
Hatalı Sabit Sürücünün tanımlanması . . . . . . . . . . . . . . . . . . . . . . . . .103
Bir Sürücüyü Değiştirme . . . . . . . . . . . . . . . . . . . . . . . . . . . . . . . . . . . .104
Sürücüyü Yenileme . . . . . . . . . . . . . . . . . . . . . . . . . . . . . . . . . . . . . . . .105
WD Sürücüyü İade Etme . . . . . . . . . . . . . . . . . . . . . . . . . . . . . . . . . . .106
13 Düzenleyici Bilgiler ve Garanti Bilgileri . . . . . . . . . . . . 107
Yasal Uygunluk . . . . . . . . . . . . . . . . . . . . . . . . . . . . . . . . . . . . . . . . . . .107
Garanti Bilgisi (Avustralya/Yeni Zelanda Hariç Bütün Bölgeler) . . . . . .108
Garanti Bilgisi (Sadece Avustralya/Yeni Zelanda) . . . . . . . . . . . . . . . .109
vMY CLOUD MIRROR (GEN 2) BULUT DEPOLAMAKULLANIM KILAVUZU
Ek . . . . . . . . . . . . . . . . . . . . . . . . . . . . . . . . . . . . . . . . . . . 111
Ek A: My Cloud Mirror Hızlı Kullanma Kılavuzu . . . . . . . . . . . . . . . . . .111
Ek B: Joomla!® Kurulum Kılavuzu . . . . . . . . . . . . . . . . . . . . . . . . . . . .118
Ek C: phpBB Kurulum Kılavuzu . . . . . . . . . . . . . . . . . . . . . . . . . . . . . .122
Ek D: Desteklenen RAID Modları . . . . . . . . . . . . . . . . . . . . . . . . . . . . .127
Ek E: RAID Geçişleri. . . . . . . . . . . . . . . . . . . . . . . . . . . . . . . . . . . . . . .127
Ek F: Güvenli Modda Cihaz Yazılımı Güncelleme İşlemleri . . . . . . . . .127
Ek G: Teknik Özellikler . . . . . . . . . . . . . . . . . . . . . . . . . . . . . . . . . . . . .128
Dizin . . . . . . . . . . . . . . . . . . . . . . . . . . . . . . . . . . . . . . . . 130
1MY CLOUD MIRROR (GEN 2) BULUT DEPOLAMAKULLANIM KILAVUZU
Önemli Kullanıcı BilgileriÖnemli Güvenlik TalimatlarıWD Ürün Bilgilerinizin Kaydedilmesi
Önemli Güvenlik TalimatlarıBu aygıt, kişisel güvenliği sağlamak üzere tasarlanmış ve üretilmiştir. Uygun olmayan kullanımı elektrik çarpmasına veya yangın tehlikesine neden olabilir. Aygıtla tümleşik koruyucular, aşağıdaki kurulum, kullanım ve servis talimatlarına dikkat ettiğinizde size koruma sağlayacaktır.
Ürün üzerinde işaret edilen tüm uyarı ve talimatlara uyun. Temizlemeden önce bu ürünü duvardaki prizden ayırın. Sıvı veya aerosol
temizleyiciler kullanmayın. Temizlik için nemli bir bez kullanın. Bu ürünü herhangi bir sıvının yanına koymayın. Bu ürünü dengesiz bir yüzey üzerine yerleştirmeyin. Ürün düşebilir ve ciddi
şekilde zarar görebilir. Ürünü düşürmeyin. Kasanın üst ve alt kısmındaki yuva ve açıklıkları kapatmayın; uygun havalandırma
ve ürünün güvenilir şekilde çalışmasını sağlamak ve aşırı ısınmayı önlemek için bu açıklıkların kapatılmaması veya örtülmemesi gereklidir. Sürücünün dik durması da aşırı ısınmasını engellemeye yardımcı olur.
Bu ürünü yalnızca etiketinde gösterilen tipte elektrik akımı kullanarak çalıştırın. Mevcut elektrik akımı tipinden emin değilseniz, bayiinize veya bölgenizdeki elektrik şirketine danışın.
Elektrik kablosunun üzerine bir şey koyulmasına izin vermeyin. Bu ürünü kişilerin kablonun üzerine basabileceği yerlere koymayın.
Ürünle birlikte bir uzatma kablosu kullanılırsa, uzatma kablosuna takılan ekipmanın toplam amperinin uzatma kablosunun toplam amperini aşmadığından emin olun. Ayrıca duvar prizine takılan tüm ürünlerin toplam değerinin sigorta değerini aşmadığından emin olun.
Tehlikeli voltaj geçen noktalara temas edebileceğinden veya kısa devre yaparak yangın ya da elektrik çarpmasıyla sonuçlanacak kazalara neden olabileceğinden ürün kasası üzerindeki yarıklardan içeri herhangi bir nesne sokmayın.
Aşağıdaki durumlarda ürünü prizden çekin ve yetkili servis personeli tarafından servis yapılmasını sağlayın:
- Elektrik kablosu veya fişi hasar gördüğünde ya da yıprandığında.
- Ürün üzerine sıvı döküldüğünde.
- Ürün yağmur veya suya maruz kaldığında.
- Çalıştırma talimatlarına uyulmadığında, ürün normal şekilde çalışmaz. Uygun olmayan ayarlamalar sonucunda hasar oluşabileceği ve ürünün normal haline döndürmek için yetkili bir teknisyen tarafından yoğun çalışma yapılması gereke-ceğinden yalnızca kullanım talimatları içerisinde bahsedilen kontroller üzerinde ayarlama yapın.
- Ürün düşürüldüyse ya da kasası zarar gördüyse.
- Ürün performans açısından gözle görülür bri fark gösteriyorsa, http://support.wd.com adresindeki WD Müşteri Destek hizmetleriyle temasa geçin.
1
ÖNEMLI KULLANICI BILGILERI
2MY CLOUD MIRROR (GEN 2) BULUT DEPOLAMAKULLANIM KILAVUZU
UYARI! Bu aygıt, CR2032 tipi lityum batarya kullanır. Bataryanın yanlış yerleştirilmesi durumunda patlama riski vardır. Yalnızca üretici tarafından önerilen aynı ya da eşdeğer batarya tipi ile değiştirin. Kullanılmış bataryaları, üreticinin yönergelerine uygun olarak atın.
WD Ürün Bilgilerinizin KaydedilmesiKurulum ve teknik destek için kullanmak üzere aşağıdaki WD ürün bilgilerini not etmeyi unutmayın. WD ürün bilgilerinizi, aygıtınızın arkasında bulunan etikette bulabilirsiniz.
- Seri Numarası
- Model Numarası
- Satın Alma Tarihi
- Sistem ve Yazılım Notları
3MY CLOUD MIRROR (GEN 2) BULUT DEPOLAMAKULLANIM KILAVUZU
Ürüne Genel BakışSistem HakkındaÖzelliklerÇevrimiçi Öğrenim Merkezi HakkındaPaket İçeriğiÜrün BileşenleriGereksinimlerÜrün BileşenleriKullanım Önlemleri
Sistem HakkındaSonunda kendinize ait bir bulut. Korumayı iki katına çıkararak her şeyi tek bir yere kaydedin ve kaydettiklerinize bilgisayar, tablet ve akıllı telefonlardan her yerde erişin. My Cloud™ Mirror™ Bulut Depolama, Windows, Mac OS, iOS ve mobil uygulamalı Andoid gibi birden fazla işletim sisteminde eş zamanlı olarak çalışır.
Özellikler Medya ve dosyalarınız kendi kişisel bulutunuzda – Genel bulutların aksine My Cloud Mirror, tüm içeriğinizi uzak bir sunucu yerine ev ağınızda tek bir yerde güvenle tutmanızı sağlar. Verileriniz belirsiz bir konumda olmasın. Aylık ücret yok. Sınır yok. Yüksek hızlı dijital yaşamınız için ışık hızında, çift sürücülü performans.
Ailenizin medya koleksiyonu için merkezileştirilmiş, çift sürücülü depolama – Ailenizin tüm fotoğraf, video müzik ve önemli belgelerini ev ağınızda güvenli bir yerde saklayın ve düzenleyin.
Her yerden erişin – PC, Mac®, tablet ya da akıllı telefonunuzda bulunan fotoğraflarınız, videolarınız, müzikleriniz ve daha fazlasının her yerde tadını çıkarın. WD’nin ücretsiz uygulamaları ile, kişisel bulutunuz her zaman sizinle.
İkizlenmiş veri koruması - Ayna Modu (RAID 1) varsayılan ayar olarak seçildiğinde, bir sürücü verilerinizi depolamak, diğeri ise ikinci bir kopya için kullanılır. Verilerinizi iki kat daha güvenle saklayarak size iki kat daha fazla huzur sağlar.
Tüm bilgisayarlarınız için otomatik dosya yedekleme – Evinizdeki tüm PC ve Mac bilgisayarlardaki dosyaları kolayca yedekleyin. PC kullanıcıları, WD SmartWare™ Pro, size dosyalarınızı nasıl, ne zaman ve nereye yedekleyebileceğinize dair seçenekler sunuyor. Mac kullanıcıları, verilerinizi korumak için Apple® Time Machine® yedekleme yazılımının tüm özelliklerini kullanın.
Uzak yedekleme – Başka bir My Cloud Mirror’a uzak yedekleme, entegre bulut yedekleme ya da yerel LAN/WAN yedekleme ile verilerinizi koruyun.
Tablet ve telefon depolama alanınızı genişletin – Kişisel bulutunuza her yerden doğrudan fotoğraf ve video yükleyin.
Dropbox™ ve daha fazlasına bağlanın – WD’nin ücretsiz My Cloud uygulamalarını kullanarak, kişisel bulutunuz, Dropbox ve diğer genel bulut hesapları arasında kolayca dosya aktarımı yapın.
Kişisel bulut kapasitenizi artırın – Sadece uyumlu bir USB 3.0 sabit sürücüyü, My Cloud sürücüsünün iki USB genişleme yuvasından birine doğrudan takarak depolama kapasitenizi hemen genişletin.
Daha hızlı aktarın – Gigabit Ethernet ve 1,3 GHz işlemci, daha hızlı dosya aktarımları ve yüksek hızlı aktarma sağlar.
2
ÜRÜNE GENEL BAKIŞ
4MY CLOUD MIRROR (GEN 2) BULUT DEPOLAMAKULLANIM KILAVUZU
Medyanızı açığa çıkarın – Videolarınızı, fotoğraflarınızı ve müziklerinizi bağlı TV’lerinize, medya oynatıcılarınıza, oyun konsollarınıza ve diğer DLNA® – sertifikalı aygıtlarınıza sorunsuz bir şekilde aktarın. My Cloud Mirror’un iTunes® sunucusu ile müzik koleksiyonunuzu, iTunes içeren herhangi bir PC ya da Mac bilgisayara kolayca aktarabilirsiniz.
Gizlilik için parola koruması – Verileriniz her zaman güvende ve tamamen kontrolünüz altında. Her kullanıcı için mevcut olan parola koruması ile kişisel bulutunuzu yetkisiz erişime karşı koruyun.
Dakikalar içerisinde kurun – Sorunsuz web güdümlü kurulum için WD’nin zengin web tabanlı kullanıcı arayüzünü edinin ve dakikalar içinde çalıştırın. WD yazılımı, işlemi daha kolay hale getirmek için sürücünüzü otomatik olarak algılayacaktır. Daha fazla yardıma mı ihtiyacınız var? Bilgisayar ve mobil aygıtlarınız için My Cloud Mirror ve WD’nin ücretsiz uygulamalarının kurulumuyla ilgili destek almak için wd.com/setup/wdmycloudmirror sayfasını ziyaret edin.
Çevrimiçi Öğrenim Merkezi HakkındaWD’nin çevrimiçi Öğrenim Merkezi, kullanıcıların bulut depolama sistemlerinden en iyi şekilde faydalanmaları için en güncel bilgileri, talimatları ve yazılımları sağlar. Bu web tabanlı kılavuz, uzaktan erişim, veri yedeklemesi, cihaz durumunun izlenmesi konularında ve daha fazlası hakkında adım adım yardım sağlar. Bu, My Cloud Mirror aygıtının kurulumu ve kullanımı boyunca kullanıcılara yardım eden etkileşimli bir kaynaktır. Çevrimiçi Öğrenme Merkezi size şu konularda yardım eder:
Yeni bulut depolama ürününüz hakkında bilgi almanızı sağlar. Ürününüz için en güncel yazılımını indirir. Ürününüzün her özelliğini nasıl keşfedeceğiniz hakkında ayrıntılı ve interaktif
bilgi sağlar. Yeni özellikler mevcut olduğunda ürününüzü günceller. Kullanma kılavuzu veya CD’ye ihtiyaç duymaksızın, daima mevcut bir çevrimiçi
kaynak sağlar.
Paket İçeriği My Cloud Mirror Bulut Depolama aygıtı Ethernet kablosu AC güç adaptörü Hızlı Kurulum Kılavuzu
AC adaptörü* Ethernet Hızlı Kurulum
My Cloud Mirror Bulut Depolama Aygıtı
ÜRÜNE GENEL BAKIŞ
5MY CLOUD MIRROR (GEN 2) BULUT DEPOLAMAKULLANIM KILAVUZU
Bu ürünle ilgili ek aksesuarlar hakkında daha fazla bilgi için, aşağıdaki adresleri ziyaret edin:
Gereksinimler
İşletim Sistemi
Not: Uyumluluk, bilgisayar donanım yapılandırmasına ve işletim sistemine bağlı olarak farklılık gösterebilir.
ABD www.shopwd.com ya da www.wdstore.com
Kanada www.shopwd.ca veya www.wdstore.ca
Avrupa www.shopwd.eu veya www.wdstore.eu
Diğerleri Bölgenizdeki WD Teknik Destek birimi ile irtibat kurun. Teknik Destek ilgililerinin bir listesi için, http://support.wd.com adresini ziyaret edin ve Bilgi Tabanında Yanıt ID 1048’e bakın.
Windows® Mac OS X®
Windows 10 Windows 8 veya 8.1 Windows 7 Windows Vista®
El Capitan (Mac OS 10.11) Yosemite (Mac OS 10.10) Mavericks (Mac OS 10.9) Mountain Lion (Mac OS 10.8) Lion (Mac OS 10.7)
ÜRÜNE GENEL BAKIŞ
6MY CLOUD MIRROR (GEN 2) BULUT DEPOLAMAKULLANIM KILAVUZU
Web Tarayıcıları Desteklenen Windows bilgisayarlarda Internet Explorer 10.0 ve sonraki sürümler Desteklenen Mac bilgisayarlarda Safari 6.0 ve sonraki sürümler Desteklenen Windows ve Mac platformlarında Firefox 30 a ve sonraki sürümler Desteklenen Windows ve Mac platformlarında Google Chrome 31 a ve
sonraki sürümler
Yerel Ağ Yönlendirici/anahtar (performansın en üst düzeye çıkarılması için
önerilen Gigabit).
Internet İlk kurulum ve yazılım indirmeleri için geniş bant İnternet bağlantısı ile uzaktan
erişim ve mobil uygulamalar gerekir.
Ürün BileşenleriÖnden Görünüm
Güç LED’i
Sürücü LED'leri
ÜRÜNE GENEL BAKIŞ
7MY CLOUD MIRROR (GEN 2) BULUT DEPOLAMAKULLANIM KILAVUZU
Arka Görünüm
Bileşen Simge Açıklama
Ethernet bağlantı noktası
Aygıtı yerel ağa bağlar.
USB 3,0 bağlantı noktası
İlave depolama alanı için USB sabit sürücüsüne bağlanır.
Sıfırlama düğmesi
( ) Cihaza ait yönetici kullanıcı adı ve şifre gibi ayarlarını geri yükler.
Güç bağlantı noktası
Aygıtı AC adaptörüne ve elektrik prizine bağlar.
Kensington güvenlik yuvası
Aygıt güvenliği için, aygıt standart bir Kensington güvenlik kablosunu destekleyen bir güvenlik yuvası içerir. Daha fazla bilgi için http://www.kensington.com/ ziyaret edin.
Kensington® Güvenlik Yuvası
USB bağlantınoktaları
Güç bağlantı noktasında Harici
Ethernet bağlantı noktası
Sıfırlama düğmesi
ÜRÜNE GENEL BAKIŞ
8MY CLOUD MIRROR (GEN 2) BULUT DEPOLAMAKULLANIM KILAVUZU
LED’ler
Ön Panel Güç LED’i
Aşağıdaki tablo ön paneldeki güç LED’inin durumlarını gösterir.
Not: Uyumlu olmayan sürücüler için açılması sırasında güç LED’i sarı yanıp söner.
Ön Panel Sabit Sürücü LED’leri
Aşağıdaki tabloda ön panel sabit sürücü LED davranışları tanımlanmıştır.
Not: Uyumlu olmayan sürücüler için sabit disk LED’leri birim açılırken hızlı şekilde kırmızı yanıp söner.
Durum Renk Görünüm Durum Açıklaması
Güç Kapalı Yanmıyor Yok Aygıt kapalı.
Güç Açılıyor Mavi Yanıp sönen Aygıt açılıyor veya üretici yazılımı güncelleniyor.
Güç Açık Mavi Sabit Aygıt açıldı ve hazır.
Sistem Arızası Kırmızı Yanıp sönen Sistem hatası (ör. donanım yazılımı güncellemesi başarısız oldu, sistem takıldı, fan çalışmıyor vb.).
Beklemede Mavi Pulsing (yavaşça açılıp kapanıyor)
Sistem beklemede.
Kullanıcı Dikkati Gereklidir
Kırmızı Sabit Aygıt açık ancak kullanıcı dikkati gereklidir.
İşlev Renk Görünüm İşlev Açıklaması
Sürücü yok Yanmıyor Yok Sürücü mevcut değil.
Sürücü var, aktif değil
Mavi Sabit Sürücü mevcut, ancak etkinlik yok.
Aktif sürücü Mavi Yanıp sönen Sürücü mevcut ve sürücü etkinliğini gösteriyor.
Sabit sürücü hatası Kırmızı Sabit Sabit disk sürücüsü hatası.
ÜRÜNE GENEL BAKIŞ
9MY CLOUD MIRROR (GEN 2) BULUT DEPOLAMAKULLANIM KILAVUZU
Arka Panel Ağ LED’leri
Aşağıdaki tablo ağ ve çalışma LED’lerini tanımlar:
Not: Ethernet bağlantı noktasına bakarken sağ üstteki LED, Çalışma LED’i ve sağ alttaki LED, Bağlantı LED’idir.
Kurulum Öncesi TalimatlarKuruluma başlamadan önce, en yüksek verimliliği almak için aygıtınıza uygun bir yer seçin. Sistemi yerleştireceğiniz alan:
Topraklı elektrik çıkışının yakınında Temiz ve tozun bulunmadığı Titreşimsiz stabil bir yüzeye sahip İyi havalandırılmış, cihazın üstündeki veya altındaki yuvaları ve açıklıkları kapatan
ya da örten hiçbir şey olmaksızın ve klimalar, radyo ve TV alıcıları gibi elektrikli aygıtların neden olduğu alanlardan uzakta.
Kullanım ÖnlemleriWD ürünlerine ve hassas aygıtlarına, ambalajdan çıkarma ve kurulum sırasında dikkatle muamele edilmelidir. Hoyrat kullanım, darbe veya titreşim aygıt sürücülerinin hasar görmesine neden olabilir. Harici depolama ürününüzü ambalajından çıkarırken ve kurarken aşağıdaki önlemleri göz önünde bulundurun:
Aygıtı düşürmeyin veya sallamayın. Aygıtı açık durumda iken hareket ettirmeyin. Bu ürünü taşınabilir aygıt olarak kullanmayın. Her iki veri sürücüsünü aynı anda çıkarmayın. Bu aygıtınızın yanıt vermemesine
neden olabilir.
Durum LED Görünüm Durum Açıklaması
Bağlantı Kopuk Bağlantı Kapalı Kablo veya aygıt takılı değildir veya bağlantının diğer ucu çalışır durumda değildir.
Bağlantı – 100 Mb bağlantı
Bağlantı Sarı Kablo takılı ve bağlantının her iki ucu da başarıyla bağlantı kurdu. 100 Mb ağ bağlantısı.
Bağlantı – 1000 Mb bağlantı
Bağlantı Yeşil Kablo takılı ve bağlantının her iki ucu da başarıyla bağlantı kurdu. 1000 ağ bağlantısı.
Bağlantı boşta Etkinlik Sabit Etkin bağlantı devam etmiyor.
Bağlantı meşgul Etkinlik Yanıp sönüyor Etkin bağlantı devam ediyor.
10MY CLOUD MIRROR (GEN 2) BULUT DEPOLAMAKULLANIM KILAVUZU
BaşlarkenCihazın Fiziksel Olarak BağlanmasıÇevrimiçi Kurulum Yazılımını Kullanarak Başlamaİçeriğe Erişim
My Cloud Mirror Bulut Depolama aygıtını kurmak çok kolay - tek yapmanız gereken aygıtınızı ambalajından çıkarmak, fişini takmak ve aygıtınızın önündeki Güç LED’inin maviye dönmesini beklemek. Ardından, “Çevrimiçi Kurulum Yazılımını Kullanarak Başlama” sayfa 11 prosedürünü kullanarak sistem kurulumunuzu gerçekleştirin.
Cihazı güvenli şekilde kapatmak ve bağlantıyı kesmek için, bkz “Yardımcı Uygulamalar” sayfa 91
Cihazın Fiziksel Olarak Bağlanması
My Cloud Bulut Depolama cihazını ev ya da ofis ağına bağlamak için aşağıdaki adımları izleyin.
Önemli: Aşırı ısınmadan kaçınmak için bu cihazın yukarıdaki resimde gösterildiği gibi dik durduğundan ve cihazın üst ve alt kısmındaki yuvaları ve açıklıkları kapatan veya örten hiçbir şey olmadığından emin olun. Aşırı ısınma durumunda, cihaz güvenli şekilde kapanır ve yapılmakta olan tüm işlemleri kesintiye uğrar. Bu durum meydana gelirse veriler kaybolabilir.
Önemli: En iyi performans için birlikte verilen Ethernet kablosunu kullanmanızı öneririz.
3
2
3
1
4
3
BAŞLARKEN
11MY CLOUD MIRROR (GEN 2) BULUT DEPOLAMAKULLANIM KILAVUZU
1. Birlikte verilen Ethernet kablosunun bir ucunu doğrudan yönlendiriciye veya ağ anahtarı bağlantı noktasına bağlayın.
2. Ethernet kablosunun diğer ucunu, My Cloud aygıtının arkasındaki Ethernet bağlantı noktasına bağlayın.
3. Güç adaptörünün bir ucunu aygıtın arkasında yer alan güç kaynağı yuvasına takın.4. Güç adaptörünün diğer ucunu bir elektrik prizine takın. Birim otomatik olarak açılır.
5. Aygıtınızın üzerindeki LED güç ışığı mavi yanmaya başladığında, aşağıdaki “Online Kurulum Yazılımını Kullanarak Başlama” bölümüne ilerleyin.
Çevrimiçi Kurulum Yazılımını Kullanarak BaşlamaÇevrimiçi kurulum yazılımı, aygıtınızı evinize veya küçük ofis ağınıza kolayca bağlamanız için adımları atarken size yardımcı olur. Çevrimiçi kurulum yazılımını çalıştırmak için aşağıdaki adımları izleyin, aygıtı keşfedin ve kullanmaya başlayın.
Ağ’a Bağlanma ve Kişisel Bulut Oluşturma1. Bir web tarayıcısı açın ve giriş sayfasını görüntülemek için http://mycloud.com/setup
adresini girin.
2. Açılış sayfasında, Başla’ya tıklayın.
Kurulum yazılımı, My Cloud aygıtınızı aramaya başlar. Aygıtınız bulunduğunda, üzerinde cihazınızın, IP ve MAC adreslerinizin bulunduğu bir ekran görüntülenir.
3. Kurulum işlemini tamamlamak ve WD Sync’i yüklemek için ekrandaki talimatları takip edin.
4. Kurulum tamamlanıp WD Sync yüklendikten sonra bilgisayarınızda en çok kullanılan klasörleri gösteren bir pencere açılacak. My Cloud aygıtınızla eşitlenmesini istediğiniz klasörleri seçin ve Sonraki’ye tıklayın.
5. WD Sync kurulumu tamamlandı. WD Sync kurulumundan çıkmak için Kapat’a tıklayın.
Not: WD Sync kısayolu, görev çubuğunuzdaki Gizli Simgeleri Göster seçeneğinin altında olabilir.
Önemli: Aygıtı yapılandırmadan önce, WD My Cloud Mirror aygıtının açılmasını bekleyin (yaklaşık üç dakika). Güç LED’i yanıp sönmeyi kestiğinde ve mavi renge döndüğünde hazır olduğunu anlayacaksınız.
BAŞLARKEN
12MY CLOUD MIRROR (GEN 2) BULUT DEPOLAMAKULLANIM KILAVUZU
İçeriğe Erişimİçeriğe her yerden erişmek için tercih edilen yöntem MyCloud.com adresini kullanmaktır. Ancak yerel ağınız üzerinden içeriğinize erişmek isterseniz, My Cloud Mirror, Windows ve Mac tabanlı aktarımları desteklemektedir.
My Cloud Mirror aygıtı Genel klasörü, Paylaşılan müzik, Paylaşılan Resimler ve Paylaşılan videolar alt klasörlerini içerir. Alt klasörlerin mevcut içerikleri, çekip bıraktığınız ya da bilgisayarınızdan veya bağlı bir USB sürücüden yedeklenen dosyalardır.
Not: Klasörlerde herhangi dosya türü bulunabilir.
My Cloud Mirror aygıtınızı fiziksel olarak bağladığınızda (bkz. “Cihazın Fiziksel Olarak Bağlanması” sayfa 10), aygıtınızdaki içeriğe erişmek için aşağıdaki adımları izleyin.
İşletim sisteminiz… İzlenecek adımlar…
Windows 10 / Windows 8 veya 8.1.1
1. Başlangıç sayfasında Bilgisayar yazın.
2. Bilgisayar’ı tıklayın.
3. Sol bölmede, Ağ öğesine tıklayın.
4. My Cloud Mirror aygıtına çift tıklayın ve aygıtın Genel klasörünün yerini belirleyin.
5. Paylaşılan Müzik, Paylaşılan Resimler ve PaylaşılanVideolar alt klasörlerini görüntülemek için Genel klasörünü çift tıklayın. Windows Explorer’ı kullanarak dosyaları paylaşılan ortam klasörlerine ya da tersi şekilde buradan sürükleyip bırakabilirsiniz.
Windows Vista / Windows 7 1. ’a tıklayın veya Başlat > Bilgisayar > Ağ > My Cloud aygıtı’na gidin ve gerekirse bilgilerinizi paylaşın. Cihazın genel ve özel dosyaları (paylaşımları) görüntülenir.
2. Paylaşılan Müzik, Paylaşılan Resimler ve Paylaşılan Videolar alt klasörlerini görüntülemek için Genel klasörünü çift tıklayın. Windows Explorer’ı kullanarak dosyaları paylaşılan ortam klasörlerine ya da tersi şekilde buradan sürükleyip bırakabilirsiniz.
BAŞLARKEN
13MY CLOUD MIRROR (GEN 2) BULUT DEPOLAMAKULLANIM KILAVUZU
Genel Klasörünü Eşleme (Windows)Daha sonra hızlı erişim için My Cloud Mirror Genel klasörünü eşleme:
1. Bir Windows Explorer penceresi açıp Ağ altında WDMYCLOUDMIRROR öğesine tıklayın.
2. Genel klasörüne sağ tıklayın ve menüden Ağ Sürücüsünü Eşle öğesini seçin.3. Sürücü açılır listesinden kullanılabilir bir harf seçin.4. Girişte yeniden bağlan onay kutusunu seçin.5. Bitir butonuna tıklayın. Genel sürücünüz artık eşlenmiştir.
Mac OS X(Maverick, Mountain Lion, Lion)
1. Bir Finder penceresinde, yan çubuk üzerindeki paylaşılan öğeler altında My Cloud Mirror öğesini tıklayın.
2. Bir kimlik doğrulama sayfası görüntülenirse, Kullanıcı adınızı ve parolanızı girin veya Misafir öğesini seçin ve Genel paylaşımı görüntülemek için Bağlan öğesine tıklayın.
3. Alt klasörleri görüntülemek için Genel klasöre çift tıklayın: Paylaşılan Müzik, Paylaşılan Resimler ve Paylaşılan Videolar. Artık Finder’ı kullanarak dosyaları paylaşılan klasörlere sürükleyip bırakabilirsiniz.
4. Paylaşılan bir sürücü simgesini masaüstünüzde kalıcı hale getirmek istiyorsanız, bir takma ad oluşturun. Bunu yapmanın iki yolu vardır:
Not: Takma ad oluşturmadan önce Finder > Tercihler > Genel öğelerine tıklayın ve Bağlı Sunucular seçeneğinin işaretli olduğundan emin olun.
- Takma ad vermek istediğiniz öğeye tıklayın (örneğin, Paylaşılan Müzik) fare düğmesini basılı tutun, Cmd ve Seçenek tuşlarını aynı anda basılı tutun ve öğeyi takma adı oluşturmak istediğiniz yere sürükleyin. Bu işlem orijinal öğeyi hareket ettirmek yerine yeni konumda bir takma ad oluşturur.
- YA DA -
- Takma ad vermek istediğiniz öğeye sağ tıklayın (örneğin Paylaşılan Müzik) ve Dosya > Takma Ad Oluştur öğesine tıklayın.
İşletim sisteminiz… İzlenecek adımlar…
14MY CLOUD MIRROR (GEN 2) BULUT DEPOLAMAKULLANIM KILAVUZU
Bulutunuza Uzaktan ErişimMy Cloud Mirror Aygıtınız için Bulut Erişiminin EtkinleştirilmesiBir Kullanıcı için Bulut Erişiminin EtkinleştirilmesiiOS veya Android Mobil Uygulaması ile Dosyalarınıza Mobil Erişim
Kişisel bulut, evde, güvende ve kontrolünüz altında bulunan içeriktir. Genel bulutların aksine, kişisel bulut tüm içeriğinizi evdeki ağınızda tek bir güvenli yerde saklamanızı sağlar. Dosyaları paylaşın, ortamı aktarın ve içeriğinize PC’nizle ya da Mac bilgisayarınızla ve mobil cihazlarla istediğiniz yerden erişin. Aylık ücret yok. Verileriniz için ne olduğu belirsiz bir konum değildir. Evinizde videolarınızı, müziğinizi, resimlerinizi ve dosyalarınızı güvende ve her zaman yanınızda muhafaza edin.
Bu bölüm My Cloud Mirror aygıtını uzaktan erişim için nasıl kuracağınızı açıklar ve bir çok özelliğinden faydalanabileceğiniz bazı yollar tarif eder.
My Cloud Mirror Aygıtınız için Bulut Erişiminin Etkinleştirilmesi My Cloud Mirror aygıtınızı uzaktan kullanmadan önce bulut erişimi için etkinleştirmelisiniz (varsayılan olarak etkindir). Uzaktan erişim ve uzaktan bağlantıların durumunun kontrolü amacıyla My Cloud aygıtının etkinleştirildiğinden emin olmak için, bkz. “Bulut Erişimi” sayfa 79.
Bir Kullanıcı için Bulut Erişiminin Etkinleştirilmesi My Cloud Mirror aygıtınızda bulut erişimini etkinleştirdiğinizde, aygıt kullanıcılarına uzak erişim sağlamak için aşağıdaki adımları izleyin.
1. Navigasyon çubuğunda Bulut Erişimi simgesine tıklayın.
84
BULUTUNUZA UZAKTAN ERIŞIM
15MY CLOUD MIRROR (GEN 2) BULUT DEPOLAMAKULLANIM KILAVUZU
2. Sol bölmede bulut erişimi için yapılandırmak istediğiniz kullanıcıyı seçin.
3. MyCloud.com Hesabında <kullanıcı adı> bölümü için Kaydol düğmesine tıklayın. 4. Kullanıcının e-posta adresini girin. Bu e posta adresi, kullanıcı onay bilgilerini
ve kurulum hakkında talimatları ve bulut erişimi için bir parola etkinleştirmek üzere kullanılır.
5. Kaydet butonuna tıklayın.
Bir kullanıcının mobil cihazı için bir aktivasyon kodu üretmek amacıyla şunları uygulayın:
1. <kullanıcı adı> alanı için Bulut Aygıtlarında sayfanın en altındaki Kod Al öğesine tıklayın. Aktive etmek istediğiniz her bir cihaz ve uygulama için bir kod oluşturmanız gerekecektir. Bir iletişim kutusu kullanıcının aktivasyon kodunu, son kullanım tarihini ve saatini gösterir.
Not: Oluşturduğunuz erişim kodlarını mutlaka yazın.
2. Tamam düğmesine tıklayın. Kodu(ları) seçtiğinizde, Erişimi Yapılandır sayfası, kullanılan aktivasyon kodunun yanı sıra kullanıcının artık erişimi olan bulut aygıtlarını görüntüler.
Önemli: Kodlar istendikleri andan itibaren 48 saat geçerlidir ve sadece bir kez kullanılabilir.
BULUTUNUZA UZAKTAN ERIŞIM
16MY CLOUD MIRROR (GEN 2) BULUT DEPOLAMAKULLANIM KILAVUZU
iOS veya Android Mobil Uygulaması ile Dosyalarınıza Mobil Erişim My Cloud Mobil uygulaması, herhangi bir cihazdan kişisel bulutunuzdaki tüm içeriğinize erişmenizi sağlar.
My Cloud Mobil Uygulaması HakkındaKişisel bulutunuza kolay fotoğraf ve video yüklemeleri ile mobil cihazlarınızda önemli yer tasarrufu sağlayın ve ardından güvenli şekilde anılarınıza erişin ve bunları paylaşın.
My Cloud mobil uygulaması, kişisel bulutunuz, Dropbox™ ve diğer genel bulut hesapları arasında kolayca dosya aktarımı yapmanızı da sağlar.
My Cloud mobil uygulaması ile yapabilecekleriniz: My Cloud Mirror aygıtınızda depoladığınız önemli dosyalarınızı dünyanın
neresinde olursanız olun mobil aygıtınıza kopyalamadan açın ve görüntüleyin. My Cloud Mirror aygıtınızda depolanan fotoğraflarınızı gösterin. Tabletiniz ya da akıllı telefonunuzdan Dropbox gibi diğer bulut sitelerine bağlanın. My Cloud Mirror aygıtınızda depolanan müzik ve video dosyalarını aktarın ve
tatlarını çıkarın.
Not: Video akış performansı en iyi şekilde LAN üzerinden ve mobil cihazınız Wi-Fi kablosuz bağlantıları ile bağlıyken sunulur. WAN aktarım performansı ev Internet bağlantınızdaki yükleme hızlarıyla sınırlı olabilir.
Sunumlarınızı Apple ya da Android tabletlerinizde paylaşın. My Cloud uygulamanız, Microsoft Word belgeleri, Microsoft Excel çalışma sayfaları ve PowerPoint sunumları gibi pek çok dosya türünü destekler.
Daha fazla özellik ve talimat için, My Cloud mobil uygulaması içindeki Yardım, Bana Rehberlik Et ve Hızlı İpuçları bölümlerine göz atın veya http://mycloud.com/learn.
Not: My Cloud uygulaması, Google Android ya da Apple iOS kullanarak verileri kişisel bulutunuzdan tabletinize, telefonunuza ya da diğer taşınabilir aygıtlarınıza getirir. My Cloud, My Cloud Mirror aygıt içeriklerinin uygun bir dosya listesini sağlar ve sonra favori oynatıcınızı ya da açmak istediğiniz her tür dosya için çalışan görüntüleyiciyi başlatır. Mobil cihazınızın desteklediği dosya türleri için, cihazın kullanım kılavuzuna bakın.
Gereksinimler İnternete bağlı en son üretici yazılımı ile, My Cloud Mirror bulut depolamanız. Bulut servislerine erişim, My Cloud Mobil uygulamasını ve etkin bir Dropbox,
Google Drive ya da OneDrive™ hesabını gerektirir. 7.0 ya da üzeri yazılım sürümlerini kullanan iOS iPhone ya da iPad. 4.0 veya üzeri sürümleri çalıştıran Android akıllı telefon ya da tablet.
My Cloud Mobil Uygulamasının Yüklenmesi
Apple App Store’dan ya da Google Play’den, My Cloud mobil uygulamasını indirin ve mobil cihazınıza kurun.
17MY CLOUD MIRROR (GEN 2) BULUT DEPOLAMAKULLANIM KILAVUZU
Kullanıcıların, Grupların ve Paylaşımların Yönetilmesi
Kullanıcılar HakkındaGruplar HakkındaPaylaşımlar Hakkında
Kullanıcılar Hakkında Genelde aygıt sahibi olan Yönetici, aygıtı kurmakla sorumlu kişidir. My Cloud Mirror aygıtının sahibi olarak, size yönetici ayrıcalıkları sağlayan özel bir kullanıcı hesabına (admin) sahipsiniz. Bu ayrıcalıklar ile aygıtı belli ihtiyaçlarınız doğrultusunda kurabilir ve yapılandırabilirsiniz, buna ek olarak kişisel bulutunuza başka kullanıcılar da ekleyebilirsiniz. Ayrıca tam olarak hangi kullanıcıların aygıtta erişime sahip olacağını da belirleme gücüne sahipsiniz.
Varsayılan şekilde yönetici (admin) kullanıcı adının bir şifresi yoktur. İstediğiniz zaman bir parola oluşturabilirsiniz (bkz “Bir Kullanıcı Parolasının Güncellenmesi” sayfa 22).
Not: Yönetici oturum açma kimliğini web tarayıcısı uygulamasına giriş yapmak için bir seferde yalnızca bir kişi kullanabilir. Bu nedenle, kullanmadığınız zamanlarda My Cloud Mirror aygıtı web tarayıcısı uygulaması oturumunu kapattığınızdan emin olun. Bu, diğer yetki sahibi kullanıcıların web tarayıcısı uygulamasına erişim sağlamak için Yönetici oturum açma kimliğini kullanmalarına izin verir.
Ayarlı süre sonunda uygulama oturumunun otomatik olarak kapanması için “Enerji Tasarrufu” sayfa 80’teki Enerji Tasarrufu - Web Erişimi Zaman Aşımı konusuna bakın.
Kullanıcılar ekranı mevcut kullanıcıların listesini görüntüler ve Yöneticinin kullanıcı bilgilerini görüntülemesini, yeni kullanıcılar ve gruplar oluşturmasını ve bir kullanıcıya mevcut paylaşımlara ve gruplara erişme izni vermesini sağlar.
Kullanıcıların Görüntülenmesi1. Navigasyon çubuğunda, Kullanıcılar öğesine tıklayarak Kullanıcıları Ayarla ekranını
görüntüleyin.
5
KULLANICILARIN, GRUPLARIN VE PAYLAŞIMLARIN YÖNETILMESI
18MY CLOUD MIRROR (GEN 2) BULUT DEPOLAMAKULLANIM KILAVUZU
2. Kullanıcı bilgilerini görmek için sol penceredeki bir kullanıcı adına tıklayın. Kullanıcının profili ve paylaşım erişim bilgileri ekranı. Bir kullanıcı yalnızca okuma, okuma/yazma işlemlerini yapabilir, ancak bir paylaşıma erişemez.
Not: Erişim izni gerektirmeyen Paylaşım Erişimi bölümündeki paylaşımlar siliktir. Bir paylaşımı özelleştirdiğinizde, bu paylaşım listede görüntülenir ve düzenlenebilir. (Bkz “Paylaşımı Özel Yapma” sayfa 30.)
Tek Bir Kullanıcı Ekleme Yönetici, kullanıcı hesapları ekler ve bir kullanıcının erişebileceği paylaşımların parametrelerini belirler. Tek bir kullanıcı hesabı eklemek için aşağıdaki adımları kullanın.
1. Bir kullanıcı eklemek için, ekranın sol alt kenarındaki öğesine tıklayın.
2. Eklemek istediğiniz kullanıcının Kullanıcı Adını, Adını, Soyadını, E-posta Adresini (isteğe bağlı) ve parolasını girin, ardından Kaydet’ya tıklayın.
Yeni bir kullanıcı hesabı oluşturulur ve aşağıda gösterilen Kullanıcı Profili ekranında görüntülenir.
Not: Kullanıcı Ekle ekranına e-posta adresi girdiğinizde, yeni bir bulut erişimi hesabı oluşturulur. Oluşturulduğunda, yeni kullanıcıya bulut erişimi için bir parolayı nasıl belirleyeceklerinin ve etkinleştireceklerinin anlatıldığı talimatları içeren bir e-posta gönderilir.
KULLANICILARIN, GRUPLARIN VE PAYLAŞIMLARIN YÖNETILMESI
19MY CLOUD MIRROR (GEN 2) BULUT DEPOLAMAKULLANIM KILAVUZU
3. Kullanıcı Profili ekranında, kullanıcı parolasını değiştirebilir, bir grubu değiştirebilir ve/veya bir kota miktarı yapılandırabilirsiniz. Bir parola değiştirmek veya yapılandırmak için bkz. “Bir Kullanıcı Parolasının
Güncellenmesi” sayfa 22. Bir kullanıcıyı bir gruba atamak için bkz. “Bir Kullanıcıyı bir Gruba Atama” sayfa 23. Kota Miktarları ile ilgili bilgi için bkz. “Kota Kuralları” sayfa 23.
Birden Fazla Kullanıcı EklemeBirden fazla kullanıcı hesabı eklemek için aşağıdaki adımları kullanın:
1. Birden fazla kullanıcı eklemek için, ekranın sol alt kenarındaki Birden Çok Kullanıcı Ekle öğesine tıklayın.
2. Kullanıcılarınızı cihazınıza hangi şekilde girmek istediğinizi seçin ve ardından Sonraki öğesine tıklayın: Birden Çok Kullanıcı Oluştur: Kullanıcıları manuel olarak girmenizi sağlar.
Bkz. “Birden Çok Kullanıcı Oluşturma” sayfa 20.
KULLANICILARIN, GRUPLARIN VE PAYLAŞIMLARIN YÖNETILMESI
20MY CLOUD MIRROR (GEN 2) BULUT DEPOLAMAKULLANIM KILAVUZU
Kullanıcıları İçe Aktar: Aygıta kullanıcıların bir listesini aktarmanızı sağlar. Continue to “Birden Fazla Kullanıcıyı İçe Aktar” sayfa 21.
Birden Çok Kullanıcı Oluşturma1. Birden Fazla Kullanıcı Oluştur ekranına aşağıdaki bilgileri girin ve ardından Sonraki
öğesine tıklayın: Kullanıcı Adı Öneki: Kullanıcı adınız için bir önek girin.
Bu, Kullanıcı Adı oluşturmak için Hesap Öneki ekleyecektir. (Örnek: HR) Hesap Öneki: Sayısal bir hesap öneki girin. Bu, Kullanıcı Adı oluşturmak için
Kullanıcı Öneki ekleyecektir. (Örnek: 143) Kullanıcı Sayısı: Oluşturmak istediğiniz Kullanıcı hesabı sayısını girin.
Ekleyebileceğiniz maksimum sayı sağ tarafta gösterilir. Parola: Kullanıcı hesapları için bir parola girin. Parolayı Onayla: Kullanıcı hesaplarının parolasını onaylayın. İkinci Hesapların Üzerine Yaz (isteğe bağlı): Aygıtınızda bulunan mevcut
ikinci hesapların üzerine yazmak için Yinelenen Hesapların Üzerine Yaz onay kutusunu seçin.
2. Bir grubu yeni kullanıcılara atamak için, bir grubun yanında bulunan onay kutusuna ve ardından Sonraki öğesine tıklayın.
KULLANICILARIN, GRUPLARIN VE PAYLAŞIMLARIN YÖNETILMESI
21MY CLOUD MIRROR (GEN 2) BULUT DEPOLAMAKULLANIM KILAVUZU
3. Kota Miktarı girin ya da sınırsız alan için değerleri boş bırakın, ardından Sonraki öğesine tıklayın. (Bkz. “Kota Kuralları” sayfa 23.)
4. Yeni kullanıcı hesaplarını ekranda görürsünüz. Bunları aygıtınıza kaydetmek için Uygula’ya tıklayın.
Birden Fazla Kullanıcıyı İçe Aktar1. Birden fazla kullanıcıyı içe aktarmak için Kullanıcıları Ayarla ekranın sol alt tarafındaki
Birden Fazla Kullanıcı Ekle’ye tıklayın.
2. Kullanıcıları İçe Aktar’ı seçin ve Sonraki öğesine tıklayın.
3. Kullanıcı aktarım dosyanızı ayarlamak için ihtiyacınız olacak formatta bir .txt dosyası indirmek için İndir öğesine tıklayın.
KULLANICILARIN, GRUPLARIN VE PAYLAŞIMLARIN YÖNETILMESI
22MY CLOUD MIRROR (GEN 2) BULUT DEPOLAMAKULLANIM KILAVUZU
4. Aktarım dosyanızı oluşturun ve kaydedin. Aktarım dosyanız aşağıdaki formatlarda olmalıdır: Kullanıcı aktarım dosyası formatı: #user name/user password/user groups/
shared folder(rw)/ shared folder(ro)/ shared folder(deny)/user quota Örnek: #user/pw/g1:g2/folder1:folder2/folder3:folder4/folder5:folder6/0:0:0:0
5. Kullanıcı Listesini Al öğesine tıklayın ve ardından oluşturduğunuz aktarım dosyasını seçin.
6. Sonraki öğesine tıklayın. 7. Yeni kullanıcı hesaplarının erişmesini istediğiniz uygulamaları seçin ve ardından
Sonraki öğesine tıklayın.
Birden Fazla Kullanıcı Oluştur ekranı görünür.8. Kaydet öğesine tıklayın. Yeni kullanıcı hesaplarınız kişisel bulutunuza kaydedilir.
Kullanıcı Ayarlarını Düzenleme1. Kullanıcıları Ayarla ekranında, bilgilerini düzenlemek istediğiniz kullanıcıyı seçin.
Kullanıcı Profili ve Paylaşım Erişimi panelleri gösterimi.
2. İstenildiği gibi gerekli ve isteğe bağlı ayarları değiştirin. 3. Paylaşım ekranında özel bir paylaşım oluşturulduysa, bu paylaşım Kullanıcıları Ayarla
ekranının Paylaşım Erişimi alanında görüntülenir. Her bir kullanıcı için erişim seviyesi atayabilirsiniz. (Özel paylaşım oluşturma bilgileri için bkz. “Paylaşımı Özel Yapma” sayfa 30.)
Bir Kullanıcı Parolasının GüncellenmesiBir kullanıcıyla ilgili ayrıntıları görüntülerken, Yönetici kullanıcıya parola ekleyebilir veya onu değiştirebilir (varsayılan ayarlarda parola yoktur).
Bir kullanıcı parolasını güncellemek için aşağıdaki adımları kullanın:
1. Kullanıcıları Ayarla ekranında, soldaki listeden bir kullanıcı seçin.
2. Daha önce herhangi bir parola oluşturulmadıysa seçim düğmesine tıklayın.3. Parola Düzenle ekranının görüntülenmesi için seçim düğmesinin sağındaki
Yapılandır öğesine tıklayın:
4. Yeni parolayı Parola ve Parolayı Onayla alanlarına girin.5. Uygula öğesine tıklayın.
KULLANICILARIN, GRUPLARIN VE PAYLAŞIMLARIN YÖNETILMESI
23MY CLOUD MIRROR (GEN 2) BULUT DEPOLAMAKULLANIM KILAVUZU
Bir Kullanıcıyı bir Gruba AtamaBir kullanıcı grubuna kullanıcı hesabı atamak için aşağıdaki adımları kullanın:
1. Kullanıcıları Ayarla sayfasında, soldaki alandan kullanıcıyı seçin.
2. Grup Üyeliği alanında, Yapılandır öğesine tıklayın.3. Kullanıcının katılmasını istediğiniz grubun yanındaki onay kutusunu seçin ve ardından
Uygula öğesine tıklayın.
Kota KurallarıKullanıcı kotalarını atama, bir kullanıcı ya da bir gruba ayrılan disk alanını daha iyi kontrol etmenizi sağlar. Hangi kotanın diğerlerini geçtiğini belirleyen çeşitli kurallar vardır.
Kullanıcı kotası, grup kotasından ≤ olmalıdır (ör., Grubunuz 20 GB’lık bir kotaya sahip ve siz 30 GB’lık bir kullanıcı kotası oluşturmak istiyorsanız, sizden kullanıcı kotanızı grup kotasına eşitlemeniz ya da bu kotadan daha aza indirmeniz istenir).
Eğer herhangi bir kullanıcı kotası belirlenmemişse kullanıcıya grup kotası uygulanacaktır.
Kullanıcı kotasının kullanıcı gruba girmeden ve bir grup atanmadan önce belirlenmesi durumunda:
- Kullanıcı kotası > grup kotası ise, bireysel kullanıcı kotası otomatik olarak grup kota miktarına indirilir.
- Kullanıcı kotası grup kotasından ≤ ise, bireysel kullanıcı kotası değişmez.
Bir Kullanıcıya Kotalar AtamaBir kota, My Cloud Mirror aygıtında kullanıcıya ayrılmış disk alanı miktarını belirler.
Kotayı bir kullanıcı hesabına atamak için aşağıdaki adımları kullanın:
1. Kullanıcıları Ayarla sayfasında, soldaki alandan kullanıcıyı seçin.
2. Kotalar alanında Yapılandır öğesine tıklayın.
3. My Cloud Mirror aygıtında kullanıcıya atayacağınız alan miktarını girin. Sınırsız alan atamak için, Kota Miktarı alan(lar)ını boş bırakın.
4. Kaydet öğesine tıklayın.
Bir Kullanıcının KaldırılmasıKullanıcıları My Cloud Mirror aygıtından silmek için aşağıdaki adımları kullanın.
Not: Yönetici hesabı silinemez.
1. Kullanıcıları Ayarla ekranında, soldaki pencereden silmek istediğiniz kullanıcıyı seçin.
2. Kullanıcıyı Kaldır simgesine tıklayın . 3. Onay mesajına yanıt olarak Tamam öğesine tıklayın. Bu kullanıcı hesabı cihazdan
kaldırılır ve artık kullanıcı hesabı listesinde görünmez.
KULLANICILARIN, GRUPLARIN VE PAYLAŞIMLARIN YÖNETILMESI
24MY CLOUD MIRROR (GEN 2) BULUT DEPOLAMAKULLANIM KILAVUZU
Gruplar Hakkında Bir grup, birden fazla kullanıcının daha kolay yönetilmesini sağlar. Grup hesaplarına atadığınız izinler ve ayrıcalıklar bu grup tarafından yapılabilecek işlemleri belirler.
Grupları Görüntüleme1. Navigasyon çubuğunda, Kullanıcılar öğesine tıklayarak Kullanıcı Ayarla ekranını
görüntüleyin.
2. Kullanıcıları Ayarla ekranının altındaki Grup sekmesine tıklayın.3. Grup bilgilerini görmek için sol penceredeki bir grup adına tıklayın. Grup profili
görüntülenir.
Grup Ekleme 1. Bir grup eklemek için, Grupları Ayarla ekranının sol alt kenarındaki öğesine
tıklayın.
2. Bir Grup Adı girin.
3. Yeni grubunuza eklemek istediğiniz kullanıcıların yanındaki onay kutusuna ve ardından Uygula öğesine tıklayın.
KULLANICILARIN, GRUPLARIN VE PAYLAŞIMLARIN YÖNETILMESI
25MY CLOUD MIRROR (GEN 2) BULUT DEPOLAMAKULLANIM KILAVUZU
4. Grupları Ayarla>Grup Profili ekranında son eklenen grup için Kotaların yanındaki Yapılandır öğesine tıklayın.
5. Kota Miktarı girin ya da sınırsız alan için değerleri boş bırakın, ardından Uygula öğesine tıklayın. Yeni grup hesabını Grupları Ayarla ekranının sol tarafında görürsünüz.
Grup Ayarlarını Düzenleme 1. Grupları Ayarla ekranında, bilgilerini düzenlemek istediğiniz grubu seçin. Grup Profili
ve Paylaşım Erişimi paneli görüntülenir.
2. İstenildiği gibi gerekli ve isteğe bağlı ayarları değiştirin. Grupların paylaşımlara erişimini güncellemek için bkz “Gruplara Paylaşım Erişimi Atama” sayfa 25
Gruplara Paylaşım Erişimi AtamaBir grup hesabı oluşturulduğunda, aşağıdaki adımları takip ederek My Cloud Mirror aygıtınızdaki çeşitli paylaşımlara erişim atayabilirsiniz:
1. Grupları Ayarla ekranında, paylaşım atamak istediğiniz grubu seçin.
Not: Bir paylaşım, Paylaşımlar ekranında özelleştirilmelidir. Ortak erişime sahip paylaşımların tümü devre dışıdır.
2. Paylaşım Erişimi alanında paylaşımlara erişim türlerinden birini görüntülemek için aşağıdaki simgelerden birine tıklayın:
Okuma/Yazma Erişimi: Seçilen paylaşıma okuma/yazma erişimi sağlayacak grup hesabı oluşturmak için bu seçeneği seçin. Bu grup üyeleri paylaşımı görebilir ve güncelleyebilir.
KULLANICILARIN, GRUPLARIN VE PAYLAŞIMLARIN YÖNETILMESI
26MY CLOUD MIRROR (GEN 2) BULUT DEPOLAMAKULLANIM KILAVUZU
Salt Okunur Erişim: Seçilen paylaşıma salt okunur erişim sağlayacak grup hesabı oluşturmak için bu seçeneği seçin. Bu grup üyesi paylaşımı görebilir ancak güncelleyemez.
Erişimi Reddet: Bu grup, bu paylaşıma erişim sağlayamaz.
Bu grup, paylaşım erişimi seçeneklerinizle güncellenir.
Bir Gruba Kotalar Atama Kotayı bir Gruba atamak için aşağıdaki adımları kullanın. Bir kota, My Cloud Mirror aygıtında kullanıcıya atanan alanın miktarını belirler. (Bkz. “Kota Kuralları” sayfa 23 kotalarla ilgili bilgi için.)
1. Grupları Ayarla ekranında, soldaki pencereden grubu seçin.
2. Kotalar alanında Yapılandır öğesine tıklayın. 3. My Cloud Mirror aygıtında gruba atamak istediğiniz alan miktarını girin. Sınırsız alan
atamak için, Kota Miktarı alan(lar)ını boş bırakın. 4. Kaydet öğesine tıklayın.
Bir Grubu Kaldırma Bir grubu My Cloud Mirror aygıtından silmek için aşağıdaki adımları kullanın.
1. Grubu Ayarla ekranında, soldaki pencereden silmek istediğiniz grubu seçin.
2. Grubu Kaldır simgesine tıklayın . 3. Onay mesajına yanıt olarak Tamam öğesine tıklayın. Bu Grup hesabı cihazdan
kaldırılır ve artık Grup hesabı listesinde görünmez.
Paylaşımlar HakkındaBir paylaşım, My Cloud Mirror aygıtında dosyaları saklamak için kullanılan bir alandır (bir klasör veya dizine benzer).
Not: Bu kılavuzda, değişimli olarak paylaşım ve klasör terimlerini kullanmaktayız.
Bir paylaşım, genel olabilir ve tüm kullanıcılar içeriğe erişebilir ya da sınırlı olduğunda belli kullanıcılar erişebilir. Navigasyon çubuğundaki Paylaşımlar simgesi My Cloud Mirror aygıtındaki paylaşımların bir listesini görüntüler ve Yöneticinin paylaşımları ve kullanıcı erişimini yönetmesini sağlar.
Paylaşımların Listesini GörüntülemeMy Cloud Mirror aygıtınızdaki paylaşımların bir listesini görüntülemek için Navigasyon çubuğundaki Paylaşımlar simgesine tıklayın. Her paylaşımın ismi, tanımı, ortam hizmeti ve ortak erişim durumu görüntülenir.
Paylaşımlar listesini görmek için aşağıdaki adımları takip edin.
KULLANICILARIN, GRUPLARIN VE PAYLAŞIMLARIN YÖNETILMESI
27MY CLOUD MIRROR (GEN 2) BULUT DEPOLAMAKULLANIM KILAVUZU
1. Navigasyon çubuğunda, Paylaşımlar öğesine tıklayarak Paylaşımlar Hakkında sayfasını görüntüleyin.
2. Profilini ve paylaşım erişim bilgisini görüntülemek için bir paylaşıma tıklayın.
Not: Paylaşım özelse, sadece izinleri yapılandırabilirsiniz. Ortak paylaşımların genellikle okuma/yazma erişimi vardır ve silik şekildedirler.
KULLANICILARIN, GRUPLARIN VE PAYLAŞIMLARIN YÖNETILMESI
28MY CLOUD MIRROR (GEN 2) BULUT DEPOLAMAKULLANIM KILAVUZU
Yeni Bir Paylaşım OluşturmaBir paylaşım oluşturabilir ve bunu genel ya da özel olarak belirtebilirsiniz. Örneğin, paylaşım finansal bilgiler içeriyorsa paylaşımı özel yapmak isteyebilirsiniz. Ya da, bir arkadaşın görmesini istediğiniz fotoğraflar varsa paylaşımı açık yapabilirsiniz.
1. Paylaşımlar Hakkında ekranını görüntülemek için navigasyon ç ubuğundaki Paylaşımlar simgesine tıklayın.
2. Paylaşım ekle simgesine tıklayın.
3. Paylaşım adını ve açıklamasını girin:
4. Uygula öğesine tıklayın. Paylaşım Profili paneli görüntülenir.
Paylaşım Adı Paylaşıma bir ad atayın. (Adlar büyük-küçük harfe duyarlı olmalı, 1-32 arası alfanümerik karakterler içermeli ve aralarında boşluk olmamalıdır.)
Paylaşım Açıklaması (isteğe bağlı)
Ne içerdiğini size hatırlatması için paylaşımın kısa bir açıklamasını girin. Paylaşım açıklamalarının bir alfanümerik değer ile başlaması gerektiğine ve 256 adete kadar karakter içerebileceğine dikkat edin.
KULLANICILARIN, GRUPLARIN VE PAYLAŞIMLARIN YÖNETILMESI
29MY CLOUD MIRROR (GEN 2) BULUT DEPOLAMAKULLANIM KILAVUZU
5. Aşağıdaki tabloya başvurun ve seçilen paylaşım için Paylaşım Profili ile Paylaşım Erişim ayarlarını düzenleyin.
Paylaşım Ayarlarını Düzenleme 1. Paylaşımları Ayarla ekranında, düzenlemek istediğiniz paylaşımı seçin. Paylaşım
Profili paneli görüntülenir.
2. İstenildiği gibi gerekli ve isteğe bağlı ayarları değiştirin.
Ortak Seçilen paylaşıma açık erişim vermek için seçim düğmesine
tıklayarak AÇIK duruma getirin. (Varsayılan ayarı KAPALI’dır)
Geri Dönüşüm Kutusunu Etkinleştir (opsiyonel)
Geri Dönüşüm Kutusu My Cloud Mirror aygıtından silinen dosyaları içerir. Geri Dönüşüm Kutusunu kullanmak
istiyorsanız, seçim düğmesini (AÇIK) konuma getirin. (Varsayılan ayarı KAPALI’dır.)
Not: Geri Dönüşüm Kutusu yalnızca Windows SMB dosyaları için mevcuttur.
Ortam Hizmetini Etkinleştir (isteğe bağlı)
Bu seçenek, bu paylaşımda depolanan ortamı diğer cihazlara aktarmanızı sağlar. Medya Hizmetini
Etkinleştirmek istiyorsanız, seçim düğmesini Açık konuma getirin. (Varsayılan ayarı KAPALI’dır.)
Not: Medya sunucusu, aygıt için bir paylaşımda medya sunucusu elde etmeden önce etkinleştirilmelidir.
Aygıta yönelik medya sunucusu etkinleştirme konusundaki talimatlar için bkz “DLNA’yı etkinleştirme” sayfa 69.
oplock’lar Bu seçenek oplock’ları (Optimistik koşut zamanlılığın denetimi) açıp kapatmanıza yardım eder. Devre dışı
bırakmak için, seçim düğmesine tıklayarak Kapalı konumuna getirin. (Varsayılan ayarı AÇIK’tır.)
oplock’lar, ayrıca OCC olarak bilinir ve veri yönetimini düzeltmek ve düşük veri açılı sistemleri iyileştirmek için kullanılan bir araçtır.
FTP Erişimi (opsiyonel) Bu seçenek, bu paylaşıma FTP erişimi yapılmasına izin verir. FTP Erişimini kullanmak istiyorsanız, seçim düğmesini
Açık konuma getirin.
Not: FTP erişimi, bir paylaşımda FTP erişimi elde etmeden önce etkinleştirilmelidir. FTP erişiminin nasıl etkinleştirileceğine dair talimatlar için bkz “Ağ Hizmetleri” sayfa 84.
WebDAV Erişimi (Opsiyonel) Bu seçenek, bu paylaşıma WebDAV erişimi yapılmasına izin verir. WebDAV Erişimini kullanmak istiyorsanız, seçim
düğmesini Açık konuma getirin.
Not: WebDAV erişimi, bir paylaşımda WebDAV erişimi elde etmeden önce etkinleştirilmelidir. WebDAV erişiminin nasıl etkinleştirileceğine dair talimatlar için bkz “Ağ Hizmetleri” sayfa 84.
NFS Erişimi NFS (Ağ Dosya Sistemi) kullanıcının bir ağ üzerinden dosyalara erişmesine imkan sağlayan bir protokoldür. Unix, Linux ve Mac OSx sisteminin bazı sürümleriyle ortaktır. Ayrıntılı bilgi için bkz “Ağ Hizmetleri” sayfa 84.
KULLANICILARIN, GRUPLARIN VE PAYLAŞIMLARIN YÖNETILMESI
30MY CLOUD MIRROR (GEN 2) BULUT DEPOLAMAKULLANIM KILAVUZU
Paylaşımı Özel YapmaGenel bir paylaşımın erişimini sınırlamak bir nedeniniz varsa, bu paylaşımı özel bir paylaşıma dönüştürün:
1. Paylaşımları Ayarla ekranında, paylaşımı seçin:
2. Genel Erişim düğmesini KAPALI konuma getirin.3. Kullanıcı Erişimi bölümünde listelenen her kullanıcı için, paylaşıma uygun simgeye
tıklayarak erişim düzeyini seçin okuma/yazma , salt okunur , veya erişim yok ).
Paylaşım Silme
1. Paylaşımlar Hakkında sayfasındaki paylaşımlar listesinde paylaşımı seçin.
2. Paylaşımı Sil simgesine tıklayın. 3. Onay mesajına yanıt olarak Tamam öğesine tıklayın.
Bir Paylaşımın İçeriklerine Yerel ErişimNot: Bir paylaşımın içeriklerine uzaktan erişim hakkında bilgi için, bkz
“Bulutunuza Uzaktan Erişim” sayfa 14.
Bir My Cloud Mirror paylaşımını açmak için farklı seçenekler bulunmaktadır. Özel bir paylaşım için, kullanıcıda olması gerekenler:
Paylaşım adına atanmış bir kullanıcı adı ve parola Paylaşıma salt okunur ya da tam erişim
Not: Aşağıdaki tablo önemli işlevlerinizi hızlı bir şekilde yapmanıza yardımcı olacak bir uygulama olan WD Access’i gösterir. WD Access, My Cloud kurulumu sırasında otomatik olarak yüklenir.
UYARI! Bir paylaşımın silinmesi paylaşımdaki tüm dosyaları ve klasörleri de siler.
KULLANICILARIN, GRUPLARIN VE PAYLAŞIMLARIN YÖNETILMESI
31MY CLOUD MIRROR (GEN 2) BULUT DEPOLAMAKULLANIM KILAVUZU
Şunları kullanarak bir paylaşım açmak isterseniz …
BU DURUMDA …
Sistem çubuğunda WD Access simgesi (Windows)
1. Ana menüyü görüntülemek için WD Access simgesine sol veya sağ tıklayın.
2. My Cloud aygıtının adına ve Aç öğesine tıklayın. Windows Explorer’da gösterilen paylaşımlar.
3. Özel bir paylaşım için, bir kullanıcı adı ve parola istenirse, kullanıcı hesabınızla ilişkili olanları girin.
4. Özel bir paylaşımda, bilgisayara giriş için kullanıcı adı ve parolası benzer ise, bir kullanıcı adı ve parolaya gerek duyulmaz. Eğer aynı değillerse http://support.wd.com adresini ziyaret edin ve Bilgi Tabanına bakın Yanıt No. 5681’e bakın.
Menü çubuğunda WD Access (Mac OS X)
1. Alt menüyü görüntülemek için menü çubuğundaki WD Access simgesine tıklayın ve imleci My Cloud cihazınızın adı üzerine getirin.
2. WD Access alt menüsünden Aç öğesini seçin. Paylaşımlar ikinci bir alt menüde görüntülenir.
3. Arzuladığınız paylaşımı tercih edin.
4. Özel bir paylaşım için, bir kullanıcı adı ve parola istenirse, kullanıcı hesabınızla ilişkili olanları girin (bkz “Tek Bir Kullanıcı Ekleme” sayfa 18).
5. Genel paylaşım için, bir kullanıcı adı ve parola istenirse, Misafir seçimini yapın.
Windows 10 / Windows 8 veya 8.1
1. Görev çubuğunda, Dosya Gezgini simgesine tıklayın.
2. Sol bölmede, Ağ öğesini seçip WDMyCloudMirror öğesine çift tıklayın.
3. Cihazınızdan Genel veya özel bir paylaşıma çift tıklayın.
Windows Vista/Windows 7/Windows XP
1. veya Başlat > Bilgisayar’a tıklayın.
2. Sol panelde, Ağ öğesini seçin
3. WDMyCloudMirror öğesine tıklayın.
4. Cihazınızdan Genel veya özel paylaşımlara çift tıklayın.
Mac OS X 1. Bir Finder penceresinde, yan çubuk üzerindeki Paylaşılan başlığı altında My Cloud aygıtınızı bulun.
Bir kimlik doğrulama sayfası görüntülenirse, Misafir öğesini seçip sonra Bağlan’a tıklayın.
2. Genel paylaşımı ve erişiminiz olan özel paylaşımları görüntülemek için cihazınıza tıklayın.
32MY CLOUD MIRROR (GEN 2) BULUT DEPOLAMAKULLANIM KILAVUZU
Tek Bakışta PanoPanonun BaşlatılmasıPano Ana SayfasıMüşteri Desteğini AlmaOrtak Görevler
Ayarları yapılandırmak ve aygıtı istediğiniz gibi yönetmek için My Cloud Mirror panosunu kullanın. Örneğin, kullanıcı hesaplarını ayarlayabilir ve My Cloud Mirror aygıtınızdaki dosyalara erişimi kısıtlayabilir, dosya saklamak üzere klasörler oluşturabilir, uzaktan erişim sağlayabilir ve aygıtı ihtiyaçlarınıza göre özelleştirebilirsiniz.
Panonun BaşlatılmasıAşağıdaki yöntemlerden birini kullanarak panoyu başlatın.
Not: WD Access ve WD SmartWare, aşağıdaki adreste bulunan çevrimiçi Öğrenme Merkezi İndirilenler sayfasından indirebileceğiniz, yardımcı WD uygulamalarıdır: http://mycloud.com/learn
Şuradan başlatmak istediğinizde …
BU DURUMDA …
Masaüstü Simgesi (Bu simge kurulum yazılımını kullandığınızda masaüstünüze yüklenir).
My Cloud Mirror panosunu başlatmak için pano simgesine çift tıklayın.
Bir tarayıcı veya Windows Explorer Aygıt Adının Kullanımı:
3. My Cloud Mirror aygıtınızın adını (varsayılan adı: wdmycloudmirror) tarayıcınızın adres alanına girin:
- http://<aygıt adı> (Windows)(Örnek: http://wdmycloudmirror)
- http://<aygıt adı>.local (Mac)(Örnek: http://wdmycloudmirror.local)
4. Git öğesine tıklayın.
IP Adresinin Kullanımı:
1. My Cloud Mirror aygıtınızın IP adresini, tarayıcınızın adres alanına girin: http://<IP Adresi>. Yönlendirici kullanıcı arayüzünde IP adresini bulabilirsiniz.
2. Git öğesine tıklayın.
WD SmartWare 1. WD SmartWare Ana sayfasında, My Cloud cihazınızı seçin.
2. Ana Ayarlar sayfasını görüntülemek için Ayarlar sekmesine tıklayın.
3. Sürücüyü ayarla öğesine tıklayın.
6
TEK BAKIŞTA PANO
33MY CLOUD MIRROR (GEN 2) BULUT DEPOLAMAKULLANIM KILAVUZU
Windows 10, 8 veya 8.1 1. Başlangıç sayfasında Bilgisayar yazın.
2. Bilgisayar’ı tıklayın.
3. Sol bölmede, Ağ öğesine tıklayın.
4. Sağ panelde, Depolama altında My Cloud Mirror aygıtınızı belirleyin.
5. Sürücüye çift veya sağ tıklayın ve çıkan menüden Aygıt web sayfasını görüntüle öğesini seçin.
Windows 7/Vista 1. > Bilgisayar öğesine tıklayın.
2. Sol bölmede, Ağ öğesini seçin
3. Sağ panelde, Depolama altında My Cloud Mirror aygıtınızı belirleyin.
4. Sürücüye çift veya sağ tıklayın ve çıkan menüden Aygıt web sayfasını görüntüle öğesini seçin.
Windows XP 1. Başlat > Ağ Bağlantılarım öğesine tıklayın.
2. My Cloud cihazınızı belirleyin.
3. Sürücüye çift veya sağ tıklayın ve Çalıştır öğesini seçin.
Mac OS X 1. Safari simgesi > yer imi simgesi > Bonjour’a tıklayın.
2. Ağ üzerindeki My Cloud Mirror aygıtına çift tıklayın.
Mobil Aygıtlar IOS Aygıtları:
1. Bir tarayıcı açın.
2. Adres çubuğuna şunu girin: http://<aygıt adı>.local adresini girin.
Android Aygıtlar:
1. Bir tarayıcı açın.
2. Adres çubuğuna şunu girin: http://<aygıt adı>.
TEK BAKIŞTA PANO
34MY CLOUD MIRROR (GEN 2) BULUT DEPOLAMAKULLANIM KILAVUZU
Pano Ana SayfasıMy Cloud Mirror Ana sayfasında, sağ üst köşede bilgi çubuğu, sayfanın üzerinde bir simge çubuğu ve aygıtın ana işlevlerine anlık genel bakış ile güncelleme ayarlarına ilişkin bağlantılar bulunmaktadır.
Bilgi Simgeleri
Simge Ad İşlemler
My Cloud Mirror aygıtındaki USB cihazı
Bağlı USB cihazı sayısını görmek için tıklayın (birden fazla cihaza sahip bir hub USB bağlantı noktasına bağlanabilir). Bağlı USB yoksa simge söner.
Uyarılar Yeni aygıt yazılımı ve ağ sorunları hakkında en son uyarıları görmek için tıklayın.
Kritik uyarılar Aşırı sıcaklık, düşük sıcaklık, sürücü SMART arızası, takılacak veri biriminin arızası gibi ciddi uyarıları görüntülemek için tıklayın.
Durum ve güncelleme
panelleri
Navigasyon Simgeleri
Bilgi Simgeleri
TEK BAKIŞTA PANO
35MY CLOUD MIRROR (GEN 2) BULUT DEPOLAMAKULLANIM KILAVUZU
Navigasyon Simgeleri
Simge Ad İşlemler
Giriş Kontrol Paneli, aygıtın ana işlevlerinin durumuna anlık bir genel bakış sunar ve güncelleme ayarlarına ilişkin bağlantıları görüntüler.
Kullanıcılar Kullanıcı hesapları oluşturun, değiştirin, silin veya belli paylaşımlara tam ya da sınırlı erişim hakkı verin.
Paylaşımlar Paylaşımlar (klasörler) oluşturun, değiştirin, silin veya belli kullanıcılara, belirli paylaşımlara tam ya da sınırlı erişim hakkı verin.
Bulut erişimi Belirli paylaşımlara uzak bulut erişimini ayarlayın, değiştirin ya da kaldırın. Uzak erişim durumunu gözlemleyin.
Yedeklemeler Şu konumlara yedeklemeler oluşturun:
• Bir USB sürücü
• Yerel ağınızda ya da uzak bir ağda başka bir My Cloud Mirror
• My Cloud Mirror aygıtınızda başka bir konum
• Bir Bulut yedekleme sitesi
Depolama My Cloud Mirror aygıtın verilerinizi nasıl saklayacağını seçin ve belirleyin.
Uygulamalar Aygıtınızı daha verimli kullanmanızı sağlayan çeşitli uygulamalar ekleyin ya da bu uygulamaları kaldırın.
Ayarlar My Cloud Mirror aygıtınızda, aşağıdakilerin de içinde bulunduğu gelişmiş ayarları yapılandırın:
• Genel aygıt ayarları
• Ağ yapılandırmaları,
• ISO bağlama seçenekleri,
• Medya seçenekleri
• Aygıt yardımcı görevleri,
• Bildirim ayarları,
• Bellenim güncelleştirme ayarları.
TEK BAKIŞTA PANO
36MY CLOUD MIRROR (GEN 2) BULUT DEPOLAMAKULLANIM KILAVUZU
Aygıt Durumunu Görüntüleme ve Ana Sayfada Güncellemeler YapmaAna sayfanın asıl kısmı aygıtın durumunu ve işlevlerini gösterir ve en gerekli görevler için kısayollar sunar.
Kapasite
Kapasite paneli, My Cloud Mirror aygıtınızda kalan ücretsiz depolama alanı miktarını ve depolamanın nasıl tahsis edildiğini gösterir.
Not: Depolama tahsis bilgileri, sadece Bulut Servisleri seçeneği AÇIK olduğunda görünür. Bulut Servisleri’ni etkinleştirme adımları için bkz.“Bulut Erişimi” sayfa 79
Aygıt
Cihaz bölümü, sistemin genel sağlığını tanımlar, üretici yazılımınızın mevcut sürümünü belirtir ve üretici yazılımı güncellemeleri varsa bu konuda sizi bilgilendirir.
TEK BAKIŞTA PANO
37MY CLOUD MIRROR (GEN 2) BULUT DEPOLAMAKULLANIM KILAVUZU
Tanılamalar
Tanı Bölmesi, sistem bileşenlerin enstantanesini görüntüler ve My Cloud Mirror aygıtının genel sağlığını tanımlar.
1. Sistem bileşenlerinin durumu hakkında bilgileri görmek için, sağ alt kısmındaki oka tıklayın.
2. Ana sayfaya dönmek için, Kapat öğesine tıklayın.
Üretici Yazılımı
Bellenim bölmesi, My Cloud Mirror aygıtınızda yüklü olan bellenimin geçerli sürümünü gösterir. Üretici yazılımınızın güncel olduğu, mavi bir işaretle belirtilir.
Not: Yeni üretici yazılımı mevcutsa, WD My Cloud Mirror aygıtınızı güncellemeye yönelik bilgiler için bkz.“Üretici Yazılımı Güncellemesi” sayfa 101
1. Üretici yazılımının güncel bir sürümünün olup olmadığını görmek için, üretici yazılımınızın kullanılabilirliğini görüntülemek amacıyla yazılımın sağ kısmındaki oka tıklayın:
2. Güncellemeler varsa, aygıtınızı güncellemek için Kur ve Yeniden Başlat öğesine tıklayın.
3. Ana sayfaya dönmek için, Tamam’ ya da İptal Et öğesine tıklayın.
Ağ Etkinliği
Ağ Etkinliği bölmesi, sistem etkinliğini ve My Cloud Mirror aygıtınızdaki çalışan işlemleri görüntüler. Tek bakışta ağ, CPU ve RAM etkinliğini görebilirsiniz.
1. Tüm sistem etkinliklerinin ve My Cloud Mirror aygıtınızda çalışan işlemlerin bir listesini görmek amacıyla aygıt etkinlik panelini görüntülemek için bölmenin sağ alt kısmındaki oka tıklayın. N
TEK BAKIŞTA PANO
38MY CLOUD MIRROR (GEN 2) BULUT DEPOLAMAKULLANIM KILAVUZU
CPU: CPU etkinliğini görüntülemek için sağ oka tıklayın. Aygıt Etkinliği bölmesine dönmek için Geri öğesine tıklayın. Ana sayfaya dönmek için Kapat öğesine tıklayın.
Bellek: Bellek etkinliğini görüntülemek için sağ oka tıklayın. Aygıt Etkinliği bölmesine dönmek için Geri öğesine tıklayın. Ana sayfaya dönmek için Kapat öğesine tıklayın.
Ağ: Ağ etkinliğini görüntülemek için sağ oka tıklayın. Aygıt Etkinliği bölmesine dönmek için Geri öğesine tıklayın. Ana sayfaya dönmek için Kapat öğesine tıklayın.
TEK BAKIŞTA PANO
39MY CLOUD MIRROR (GEN 2) BULUT DEPOLAMAKULLANIM KILAVUZU
İşlem: Çalışan işlemlerin bir listesi ve her işlem için kullanılan CPU ve Bellek miktarı dahil işlem bilgilerini görüntülemek için sağ oka tıklayın. Aygıt Etkinliği bölmesine dönmek için Geri öğesine tıklayın. Ana sayfaya dönmek için Kapat öğesine tıklayın.
Bulut Aygıtları
Bulut Aygıtları paneli, My Cloud Mirror aygıtına uzaktan erişen bulut aygıtların sayısını gösterir. Bu örnekte, bir bulut aygıtı, buna uzaktan erişir.
1. Bir kullanıcıya bulut erişimi eklemek için, bölmenin sağ alt kısmındaki artı (+) işaretine tıklayın:
2. Aktivasyon kodu oluşturmak için Kod Al düğmesine tıklayın.3. Tabletinizi ya da mobil aygıtınızı My Cloud Mirror aygıtına bağlamak için sayfadaki
talimatları izleyin.
Kullanıcılar
Kullanıcılar paneli, My Cloud Mirror aygıtını kullanmak için ayarlı olan kullanıcı sayısını görüntüler.
process.tif
TEK BAKIŞTA PANO
40MY CLOUD MIRROR (GEN 2) BULUT DEPOLAMAKULLANIM KILAVUZU
1. Bir kullanıcı eklemek için, panelin sağ alt kısmındaki artı (+) işaretine tıklayın:
Not: Kullanıcı Ekle ekranına e-posta adresi girdiğinizde, bulut erişimi için yeni bir hesap oluşturulur. Kullanıcıya bulut erişimi için bir parolayı nasıl etkinleştireceklerinin ve belirleyeceklerinin anlatıldığı talimatları içeren bir e-posta gönderilir.
2. Gerekli bilgileri girin ve Kaydet’ya tıklayın.
Not: Kullanıcı Kurulumu sayfasından kullanıcılar eklenebilir ve yapılandırılabilir.
Uygulamalar
Uygulamalar bölmesi, My Cloud Mirror aygıtınızda kurulmuş olan uygulamaları görüntüler.
1. Kurulmuş uygulamaları görüntülemek için bölmenin sağ altındaki oka tıklayın:
Not: Bir uygulama yüklemek için, bkz. “My Cloud Mirror Aygıtında Uygulamaların Yönetimi” sayfa 57
2. Ana sayfaya dönmek için, Kapat öğesine tıklayın.
TEK BAKIŞTA PANO
41MY CLOUD MIRROR (GEN 2) BULUT DEPOLAMAKULLANIM KILAVUZU
Uyarıların YönetimiUyarılar, My Cloud Mirror aygıtınızın durumu ile ilgili bilgileri içeren sistem mesajlarını görüntüler. Panonun sağ üst kısmında üç tür uyarı belirir.
Uyarı Detaylarını Görüntüleme1. Panoda, sağ üst köşedeki Uyarı simgesine tıklayın.
2. Uyarı listesinden görüntülemek istediğiniz uyarının yanındaki oka tıklayın ya da tüm uyarılarınızın detaylarını görüntülemek için Tümünü Göster öğesine tıklayın.
Bir uyarı ortaya çıktığında Uyarı simgesinin ve pano içinde pencerenin yanı sıra bir
uyarı mesajı da görüntülenir. Uyarı mesajını kapatmak için, Kapat düğmesine tıklayın.
Uyarı Simgesi
Uyarı Türü Açıklama
Bilgilendirme Bilgilendirme uyarıları, çok önemli olmayan sistem bilgileri hakkında sizi güncel tutar. Örnek: Yeniden Başlatma Gerekiyor
Uyarı Uyarılar, gelecekte sorun yaratabilecek bir durumu belirtir. Örnek: Ağ Bağlantısı Kesildi.
Kritik Bu uyarı, genellikle sistem hatası olan, meydana gelmiş bir hatayı gösterir. Örnek: Fan Çalışmıyor
TEK BAKIŞTA PANO
42MY CLOUD MIRROR (GEN 2) BULUT DEPOLAMAKULLANIM KILAVUZU
Bir Uyarıyı Sonlandırma1. Panoda, sağ üst köşedeki Uyarı simgesine tıklayın.
2. Sonlandırmak istediğiniz uyarının yanındaki sil simgesini seçin.
Tüm uyarıları sonlandırmak için önce Tümünü Göster öğesine, ardından da Tümünü Sonlandır öğesine tıklayın.
TEK BAKIŞTA PANO
43MY CLOUD MIRROR (GEN 2) BULUT DEPOLAMAKULLANIM KILAVUZU
Müşteri Desteğini AlmaDestek sayfasını açmak için:
1. Yardım menüsünü görüntülemek için herhangi bir sayfada Yardım simgesine tıklayın.
2. Aşağıdaki sayfayı görüntülemek için Destek öğesine tıklayın:
My Cloud Mirror aygıtınızda bir sorun olursa, en iyi çözümü bulabilmek için WD Müşteri Desteği, WD My Cloud Mirror aygıtınız hakkında bilgiye ihtiyaç duyacaktır. Aygıt bilgilerinizi almanın ve destek istemenin iki yolu vardır:
Bir sistem raporu çalıştırın ve bu raporu otomatik olarak WD’ye gönderin. Manuel olarak bir sistem raporu oluşturun ve bu raporu WD’ye gönderin.
Otomatik Desteğin İstenmesi Otomatik Müşteri Desteği İste bölümünde:
1. WD’nin gizlilik ilkelerini incelemek için Gizlilik İlkesi bağlantısına tıklayın.
2. Aygıtımın tanı raporunu iliştir ve destek iste kutusuna tıklayın.3. Destek İste düğmesine tıklayın.
Bir Sistem Raporunun Oluşturulması ve KaydedilmesiSistem Raporu Oluştur ve Kaydet bölümünde:
1. Oluştur ve Kaydet’e tıklayın. Bu işlem, dosyayı bilgisayarınıza kaydeder.
2. İsterseniz, raporu WD Teknik Desteğine gönderin.
TEK BAKIŞTA PANO
44MY CLOUD MIRROR (GEN 2) BULUT DEPOLAMAKULLANIM KILAVUZU
Diğer Destekler Destek Kaynakları bölümünde ilave kaynaklara bağlantılar vardır:
En güncel kullanım kılavuzunu elde etmek için, Ürün Belgeleri bağlantısına tıklayın.
Sıklıkla sorulan soruları ve talimatları görmek için, Sıkça Sorulan Sorular bağlantısına tıklayın.
My Cloud Mirror aygıtınız hakkında diğer kullanıcılar ile tartışmak için, Forum bağlantısına tıklayın.
WD telefon numaralarını ve diğer iletişim bilgilerini görmek için Kişiler bağlantısına tıklayın.
Ortak GörevlerBundan sonraki birkaç bölümde My Cloud Mirror aygıtınızın yapılandırması ve kullanılmasına ilişkin prosedürleri açıklanmıştır. Aşağıdaki tablo bazı genel görevlerle ilgili talimatlara ait kısayollar sunar.
Nasıl Yapabilirim … Bakın …
Aygıtı ağıma kurma page 10
Ortam sunucularını kullanma page 67
DLNA ve iTunes’u etkinleştir page 69
My Cloud Mirror aygıtını kapatın ya da yeniden başlatın page 94
Üretici yazılımını güncelleme page 101
Aygıttan içeriğe erişme (genel ve özel paylaşımlar) page 12
Kullanıcı ekleme page 17
Paylaşım oluşturma page 26
Aygıta içerik yükleme ve yedekleme page 45
Aygıtı yedekleme page 45
Kendiniz ve paylaşım yapmak istediğiniz kişiler için uzaktan erişimi etkinleştirin ya da devre dışı bırakın)
page 14
WD mobil uygulamaları indirme page 16
45MY CLOUD MIRROR (GEN 2) BULUT DEPOLAMAKULLANIM KILAVUZU
Dosyaları Yedekleme ve Geri Alma Yedeklemeler HakkındaUSB Cihazı ve USB Yedeklerinin YönetimiUzaktan Yedeklemelerİç YedeklemelerBulut Yedeklemeleri
Yedeklemeler Hakkında My Cloud Mirror aygıtınızda verilerinizi yedeklemenizin çeşitli yolları mevcuttur. Bunlar arasında şunlar yer alır:
USB Yedekleme—My Cloud Mirror aygıtınızın, USB aygıtınızdan ya da USB aygıtınıza veri yedeklemesini sağlar.
Uzaktan Yedekleme—My Cloud Mirror aygıtınızın, başka bir My Cloud Mirror aygıtından ya da My Cloud Mirror aygıtına veri yedeklemesini sağlar.
Dahili Yedekleme—My Cloud Mirror aygıtınızda verileri bir depolama konumundan bir başka konuma yedeklemenizi sağlar.
Bulut Yedekleme—My Cloud Mirror aygıt verilerini, harici bir bulut yedekleme hizmetine yedeklemenizi sağlar.
USB Cihazı ve USB Yedeklerinin YönetimiBir USB sürücüyü My Cloud Mirror aygıtına taktığınızda bir ağ sürücüsüne dönüştürmüş olursunuz. Bağlandıktan sonra USB sürücü aşağıdaki özelliklere sahiptir:
Bir WD Passport, taşınabilir bellek ya da kamera gibi USB sürücüleri My Cloud Mirror aygıtınıza bağladığınızda, bu aygıtlara Windows Gezgini ya da Mac Finder yoluyla erişebilirsiniz.
USB sürücü, yedekleme hedefi olarak işlem görebilir. Artık, sürücüyü, kullanıcı paylaşımlı sürücü olarak eşleştirme seçeneğiniz var. WD harici sürücü, My Cloud Mirror aygıtına takılırken kilitlenmişse, koruma
sağlanmış olur. Pano kullanarak istediğiniz gibi kilidini açabilir veya tekrar kilitleyebilirsiniz.
Bir USB Sürücü BağlamaDaha fazla depolama alanı ve yedekleme özellikleri için My Cloud Mirror aygıtının arkasındaki USB bağlantı noktasına bir USB sabit disk bağlayın. USB sürücüsü, WD My Cloud EX2 panosunda My Cloud Mirror panosu. (Bkz “Paylaşımlar Hakkında” sayfa 26.)
My Cloud Mirror aygıtı, harici bağlanan USB sürücüler için aşağıdaki formatları destekler: FAT/FAT32 NTFS (okuma ve yazma özelliği) HFS+J Linux Ext2, Ext3/Ext4 XFS
UYARI! NFS veya AFP dosya aktarımı sırasında USB sürücüyü kaldırmak veya çıkarmak aktarma işlemini kesintiye uğratacaktır.
7
DOSYALARI YEDEKLEME VE GERI ALMA
46MY CLOUD MIRROR (GEN 2) BULUT DEPOLAMAKULLANIM KILAVUZU
USB Yedekleme OluşturmaMy Cloud Mirror aygıtınızda, bir USB aygıtına ya da USB aygıtından veri yedeklemek için aşağıdaki adımları izleyin.
1. Navigasyon çubuğunda, Yedeklemeler öğesine tıklayarak Yedeklemeler ekranını görüntüleyin.
2. Daha önce seçilmemişse USB Yedeklemeleri öğesine tıklayın.3. İş Oluştur öğesine tıklayın.
4. Bir USB yedekleme işi oluşturmak için aşağıdaki bilgileri girin:
İş Adı Yedeklemeniz için bir İş Adı girin.
Yön Aşağı açılan listeden yedeklemenizin yönünü belirtin. Seçenekler şunlardır:
• USB’den NAS’a: USB aygıtınızdaki verileri My Cloud Mirror aygıtınıza yedekler.
• NAS’dan USB’ye: My Cloud Mirror aygıtınızdaki verileri USB aygıtınıza yedekler.
Kaynak Klasörü Gözat öğesine tıklayın ve yedeklemek istediğiniz klasörü seçin.
Hedef Klasör Gözat butonuna tıklayın ve yedeklemek istediğiniz hedef klasörü seçin.
DOSYALARI YEDEKLEME VE GERI ALMA
47MY CLOUD MIRROR (GEN 2) BULUT DEPOLAMAKULLANIM KILAVUZU
5. Oluştur öğesine tıklayın.6. Yedeklemenizi başlatmak için USB Yedekleme İşleri alanındaki oka tıklayın.
Yedekleme ilerlemesi, USB Yedekleme İşleri alanında gösterilir.
Bir USB Yedekleme İşinin Detaylarını Görüntüleme1. USB Yedekleri ekranında, USB Yedekleme İşleri altında, USB detaylarını
görüntülemek istediğiniz işi seçin ve Detaylar simgesine tıklayın.
2. USB Ayrıntıları ekranını gözden geçirin ve ekranı kapatmak için Kapat öğesini seçin.
Bir USB Yedekleme İşini Düzenleme1. USB Yedeklemeleri ekranında, USB Yedekleme İşleri altında, değiştirmek istediğiniz
işi seçin ve Düzenle simgesine tıklayın.
2. USB Yedekleme alanında, işinizde gerekli değişiklikleri yapın ve Kaydet öğesine tıklayın.
USB Yedekleme İşini Silme1. USB Yedeklemeleri ekranında, USB Yedekleme İşleri altında, silmek istediğiniz işin
yanındaki Sil s imgesine tıklayın.
2. Onay mesajına yanıt olarak Tamam öğesine tıklayın. Seçili USB Yedekleme İşi silinir ve USB Yedekleme İşleri listesinden kaldırılır.
Yedekleme Türü Aşağı açılan menüden yedekleme türünü seçin.
• Kopyalama - Dosyaları kaynaktan hedefe kopyalar. Çift dosyaların üzerine yazılmaz.
• Eşitleme - Dosyaları kaynaktan hedefe kopyalar. Çift dosyaların üzerine YAZILIR.
• Artımlı - En fazla 25 dosyadaki artımlı değişiklikleri hedefe kopyalar.
Bağlantı Kurulduğunda Otomatik Başlat
ON veya OFF’u seçin.
DOSYALARI YEDEKLEME VE GERI ALMA
48MY CLOUD MIRROR (GEN 2) BULUT DEPOLAMAKULLANIM KILAVUZU
Uzaktan YedeklemelerMy Cloud Mirror aygıtınızı, başka bir My Cloud Mirror aygıtına yedekleyin.
Uzaktan yedeklemeye devam etmeden önce aşağıdakilerden emin olun: Bu aygıtı yedekleyebileceğiniz bir uzak My Cloud Mirror cihazınız olmalı. Hedef
cihaza, zaten mevcut olan dosyaların yanı sıra bu cihazdaki mevcut paylaşımlar ve veriler de kopyalanacak.
Uzak Sunucu ayarı My Cloud Mirror aygıtında AÇIK duruma getirildi. Uzak WD My Cloud Mirror aygıtı için yedekleme parolası etkinleştirildi. Uzak My Cloud Mirror aygıtını İnternet üzerinden görebilmek için bağlantı noktası
yönlendirme etkinleştirilmiş olmalı.
Uzak yedeklemeler ile ilgili daha fazla bilgi için, Bilgi Tabanı Yanıt No 10637’ye bakın.
Uzaktan Yedekleme OluşturmaMy Cloud Mirror aygıtınızı uzaktaki bir aygıta bağlamak için aşağıdaki adımları izleyin.
1. Navigasyon çubuğunda, Yedeklemeler öğesine tıklayarak Yedeklemeler ekranını görüntüleyin.
2. Uzaktan Yedekleme öğesini tıklatın.
3. İş Oluştur öğesine tıklayın.
4. Uzaktan yedekleme işi oluşturmak için aşağıdaki bilgileri girin:
İş Adı Yedeklemeniz için bir İş Adı girin.
Uzak Sunucu Açılır listeden uzak sunucuyu seçin.
DOSYALARI YEDEKLEME VE GERI ALMA
49MY CLOUD MIRROR (GEN 2) BULUT DEPOLAMAKULLANIM KILAVUZU
5. Yedeklemek istediğiniz paylaşımın yanındaki kutuyu işaretleyin ve Sonraki öğesine tıklayın.
6. Uzak IP alanına, uzak yedekleme sunucusunun IP adresini girin. (Örnek: 192.168.1.16)
7. Parola alanına, uzak yedekleme sunucusu için parola girin ve Sonraki öğesine tıklayın.
8. Verinizi yedeklemek istediğiniz paylaşımın yanındaki kutuyu işaretleyin ve Sonraki öğesine tıklayın.
9. Uzaktan yedekleme işi oluşturmak için aşağıdaki bilgileri girin ve Sonraki butonuna tıklayın:
10. Uzaktan Yedekleme işinizin ayrıntılarını gözden geçirerek Bitir butonuna tıklayın.
Uzak Yedekleme İşinin Detaylarını Görüntüleme1. Uzak Yedekleme ekranındaki Uzak Yedekleme İşleri altında görüntülemek istediğiniz
işin yanındaki Ayrıntılar simgesine tıklayın.
2. Ayrıntılar ekranını gözden geçirin ve Kapat öğesini seçin.
Uzak IP Adresi Bu aygıtı yedeklemek için kullanmak istediğiniz uzak sunu-cunun IP adresini girin.
Parola Uzaktan yedekleme sunucusunun parolasını girin.
SSH Kullanıcı Adı sshd
SSH Parolası sshd parolasını girin.
Kaynak Klasörü Gözat öğesine tıklayın ve yedeklemek istediğiniz klasörü seçin.
Hedef Klasör Gözat butonuna tıklayın ve yedeklemeniz için hedef klasör seçin.
Yedekleme Türü Aşağı açılan listeden yedekleme türünü seçin.
• Kopyalama - Dosyaları kaynaktan hedefe kopyalar. Çift dosyaların üzerine yazılmaz.
• Eşitleme - Dosyaları kaynaktan hedefe kopyalar. Çift dosyaların üzerine YAZILIR.
Yineleme Sürekli Yedekleme özelliğini kullanmak isterseniz:
1. Sürekli Yedekleme özelliğini etkinleştirmek için seçim düğmesine tıklayın.
2. Yedekleme sıklığını seçin: Günlük, Haftalık, Aylık.
3. Açılır menüden bir zaman seçin (saat ve dakika).
Aktarma Şifreleme Aktarma şifrelemesi istiyorsanız, ON konumuna getirmek için seçim düğmesine tıklayın.
İş Adı Yedeklemeniz için bir İş Adı girin.
Oto. Güncelle Otomatik güncelleme özelliğini etkinleştirmek için açma/
kapama butonuna tıklayın.
Şimdi Yedekle Uzaktan yedekleme işlemini hemen başlatmak için Evet butonuna tıklayın. Gelecekteki bir yedeklemeye yönelik yedekleme işi oluşturmak için Hayır öğesine tıklayın.
DOSYALARI YEDEKLEME VE GERI ALMA
50MY CLOUD MIRROR (GEN 2) BULUT DEPOLAMAKULLANIM KILAVUZU
Uzaktan Yedekleme KurtarmaUzak sunucuya kaydettiğiniz veriyi kurtarmak için aşağıdaki adımları izleyin. Bu işlem, uzak sunucuya kaydettiğiniz veriyi kurtararak yerel sunucunuza kaydeder.
1. Uzak Yedekleme ekranındaki Uzak Yedekleme İşleri altında görüntülemek istediğiniz işin yanındaki Kurtar öğesine tıklayın.
2. Kurtarma ekranında, verilerinizi kurtarmak istediğinizi onaylamak için Tamam öğesine tıklayın. Veri kurtarma işleminiz başlıyor.
Uzak Yedeklemeyi Silme1. Uzak Yedekleme ekranındaki Uzak Yedekleme İşleri altında silmek istediğiniz işin
yanındaki Sil simgesine tıklayın.
2. Onay mesajına yanıt olarak Tamam öğesine tıklayın. Seçili Uzak Yedekleme İşi silinir ve Uzak Yedekleme İşleri listesinden kaldırılır.
İç Yedeklemelerİç yedeklemeler, My Cloud Mirror aygıtınızdaki mevcut verileri bir depolama konumundan başka bir konuma yedeklemenizi sağlar.
Dahili yedekleme oluşturmaMy Cloud Mirror aygıtınızı dahili olarak yedeklemek için aşağıdaki adımları izleyin.
1. Navigasyon çubuğunda, Yedeklemeler öğesine tıklayarak Yedeklemeler ekranını görüntüleyin.
2. İç Yedeklemeler öğesine tıklayın.3. İş Oluştur öğesine tıklayın.
4. İç yedekleme işi oluşturmak için aşağıdaki bilgileri girin:
İş Adı Yedeklemeniz için bir İş Adı girin.
Kaynak Klasörü Gözat öğesine tıklayın ve yedeklemek istediğiniz klasörü seçin.
Hedef Klasör Gözat butonuna tıklayın ve yedeklemek istediğiniz hedef klasörü seçin.
DOSYALARI YEDEKLEME VE GERI ALMA
51MY CLOUD MIRROR (GEN 2) BULUT DEPOLAMAKULLANIM KILAVUZU
4. Oluştur öğesine tıklayın. Tamamlanan işleriniz, İç Yedekleme İşleri alanında görüntülenir.
Acil İç Yedekleme Başlatma İç Yedeklemeler ekranında, İç Yedekleme İşleri’nin altında, hemen yedeklemek
istediğiniz işi seçin ve Şimdi Başlat simgesini tıklayın.
İç yedekleme başlayacaktır.
İç Yedekleme İşini Değiştirme 1. İç Yedeklemeler ekranında, İç Yedekleme İşleri’nin altında değiştirmek istediğiniz
işi seçin ve Düzenle simgesine tıklayın.
2. İş Değiştirme ekranında işinizde gerekli değişiklikleri yapın ve Uygula öğesine tıklayın.
Dahili Yedekleme Detaylarını Görüntüleme1. İç Yedeklemeler ekranında, Internal Backup Jobs
(İç Yedekleme İşleri) altında, değiştirmek istediğiniz işi seçin ve Ayrıntılar simgesine tıklayın.
2. İç Yedekleme işinizin ayrıntılarını gözden geçirin ve sonrasında Kapat öğesine tıklayın.
Yedekleme Türü Aşağı açılan menüden yedekleme türünü seçin.
• Kopyalama - Dosyaları kaynaktan hedefe kopyalar. Çift dosyaların üzerine yazılmaz.
• Eşitleme - Dosyaları kaynaktan hedefe kopyalar. Çift dosyaların üzerine YAZILIR.
• Artımlı - En fazla 25 dosyadaki artımlı değişiklikleri hedefe kopyalar.
Yineleme Sürekli Yedekleme özelliğini kullanmak isterseniz:
1. Sürekli Yedekleme özelliğini etkinleştirmek için seçim düğmesine tıklayın.
2. Yedekleme sıklığını seçin: Günlük, Haftalık, Aylık.
3. Açılır menüden bir zaman seçin (saat ve dakika).
DOSYALARI YEDEKLEME VE GERI ALMA
52MY CLOUD MIRROR (GEN 2) BULUT DEPOLAMAKULLANIM KILAVUZU
İç Yedekleme İşini Silme1. İç Yedeklemeler ekranında, İç Yedekleme İşleri altında, silmek istediğiniz işi seçin ve
Sil simgesine tıklayın.
2. Silme onay mesajında Tamam öğesine tıklayın. Seçili Dahili Yedekleme İşi silinir ve Dahili Yedekleme İşleri listesinden kaldırılır.
Bulut YedeklemeleriBulut yedekleme, Internet üzerinden ve çeşitli mobil aygıtlardan erişilebilecek uzak yedeklemeler oluşturmanıza imkan tanır. My Cloud Mirror aygıtı uzaktan yedeklemeler oluştururken aşağıdaki bulut hizmetlerini kullanır:
ElephantDrive: ElephantDrive, dosyalarınıza uzaktan güvenli ve otomatik yedeklemeler yapmayı sağlayan bir bulut yedekleme hizmetidir.
Amazon S3: Amazon Basit Depolama Hizmeti (S3), her miktarda veriyi dilediğiniz zaman ve web’de dilediğiniz yerde depolayıp almak için kullanılabilen çevrimiçi depolama alanı web hizmetidir.
ElephantDrive Bulut Yedeklemeyi EtkinleştirmeElephantDrive, dosyalarınıza uzaktan güvenli ve otomatik yedeklemeler yapmayı sağlayan bir bulut yedekleme hizmetidir. ElephantDrive etkinleştirildikten sonra aygıtınızla otomatik olarak eşitlenir. Daha fazla bilgi için http://home.elephantdrive.com/welcome/wdc/ adresine başvurun.
ElephantDrive kullanarak bulut yedeklemeyi etkinleştirmek için aşağıdaki adımları izleyin.
1. Navigasyon çubuğunda, Yedeklemeler öğesine tıklayarak Yedeklemeler ekranını görüntüleyin.
2. Daha önce seçilmemişse Bulut Yedeklemeleri öğesini seçin.
3. Ekranın üst kısmındaki Elephant Drive öğesine tıklayın.
DOSYALARI YEDEKLEME VE GERI ALMA
53MY CLOUD MIRROR (GEN 2) BULUT DEPOLAMAKULLANIM KILAVUZU
4. Elephant Drive alanında, ElephantDrive bulut yedeklemesini etkinleştirmek için seçim düğmesini tıklayın.
5. Kaydol butonuna tıklayın. Kaydol ekranı görüntülenir.
6. Aşağıdaki bilgileri girerek Kaydol öğesine tıklayın: E-posta adresi: ElephantDrive’dan bilgi almak için kullanacağınız e-posta
adresini girin. Parola: Yeni hesabınız için bir parola girin Parolayı Doğrula: Parolanızı tekrar girin.
7. ElephantDrive bulut yedeklemeyi etkinleştirmiş oldunuz.
DOSYALARI YEDEKLEME VE GERI ALMA
54MY CLOUD MIRROR (GEN 2) BULUT DEPOLAMAKULLANIM KILAVUZU
ElephantDrive ile YedeklemeElephantDrive’ı etkinleştirdiğinizde, bulut yedekleme oluşturmak için aşağıdaki adımları takip edin.
1. Navigasyon çubuğunda, Yedeklemeler öğesine tıklayarak Yedeklemeler ekranını görüntüleyin.
2. Daha önce seçilmemişse Bulut Yedeklemeleri öğesini seçin. 3. Ekranın sağ üst kısmındaki Elephant Drive öğesine tıklayın.
4. Yedeklemelere Erişim alanında, Oturum Aç öğesine tıklayın.5. ElephantDrive’a kaydolurken kullandığınız e-posta adresinizi ve şifrenizi girin
adım 6 sayfa 53 ve Oturum Aç öğesine tıklayın.6. ElephantDrive alanında Yeni cihaz yedekleme sihirbazı bağlantısı öğesine tıklayın.7. ElephantDrive yedekleme sihirbazında belirtilen adımları takip ederek bulut
yedeklemenizi oluşturun.
DOSYALARI YEDEKLEME VE GERI ALMA
55MY CLOUD MIRROR (GEN 2) BULUT DEPOLAMAKULLANIM KILAVUZU
Amazon S3 Bulut Yedeklemesini EtkinleştirmeNot: Bulut yedeklemenizi oluşturmadan önce, aşağıdaki adresten Amazon
S3 hizmetine kaydolun: http://aws.amazon.com/s3.
Amazon S3 hesabınız oluşturulduktan sonra aşağıdaki adımları kullanarak bir bulut yedeklemesi oluşturun.
1. Navigasyon çubuğunda, Yedeklemeler öğesine tıklayarak Yedeklemeler ekranını görüntüleyin.
2. Daha önce seçilmemişse Bulut Yedeklemeleri öğesini seçin.3. Ekranın üst kısmındaki Amazon S3 düğmesine tıklayın.
4. Oluştur öğesine tıklayın.
5. Bulut yedeklemeniz için bir İş Adı girin ve Sonraki öğesine tıklayın.
6. Amazon S3 tarafından sağlanan aşağıdaki bilgileri girin: Bölge: Açılır menüden bulutunuz için kullanılan bölgeyi seçin. Erişim Anahtarı: Amazon S3 tarafından verilen erişim anahtarını girin. Özel Anahtar: Amazon S3 tarafından verilen özel anahtarı girin. Uzak Yol: Bulutunuz için uzak yol girin. Normal koşullarda bu sizin demet
adınızdır.
DOSYALARI YEDEKLEME VE GERI ALMA
56MY CLOUD MIRROR (GEN 2) BULUT DEPOLAMAKULLANIM KILAVUZU
7. Sonraki öğesine tıklayın.8. Aşağıdaki bilgileri girerek Sonraki öğesine tıklayın:
9. Yerel Yol alanına, My Cloud Mirror sunucunuzdaki yedeklemeniz için bir yol girin. Aygıttaki yedeğiniz için bir konuma göz atmak üzere Gözat öğesini tıklatın.
(Örnek: Volume_1/backup)10. Otomatik güncelleştirme özelliğini açmak için seçim düğmesine tıklayın. Bu işlem,
yedeklemenizi sizin oluşturduğunuz bir planlamaya göre otomatik olarak güncelleştirir. Otomatik Güncelleştirme özelliğini etkinleştirirseniz:
- Otomatik Güncelleştirme planı seçin: Günlük, Haftalık veya Aylık
- Aşağı açılan menüden Otomatik Güncelleştirme Saati ögesini seçin (Günlük seçeneği).
Sonraki öğesine tıklayın.11. Eğer otomatik güncellemeyi seçmezseniz Şimdi Yedekle alanında yedeklemeye
başlamayı isteyip istemediğinizi belirtin. Hemen yedekleme işleminize başlamak için Evet öğesine tıklayın.
12. Sonraki öğesine tıklayın.13. Ayarlarınızı gözden geçirin ve Son öğesine tıklayın.
Amazon S3 Bulut yedeklemeniz oluşturulur. Yeni iş Amazon S3 Yedekleme sayfasının Amazon S3 Sırası alanında görünür.
14. Cihaz yedeklemelerinizi görüntülemek için Amazon S3 Bulut yedekleme demetinize erişin.
Tür Aşağıdaki seçeneklerden birini seçin:
• Yükle: My Cloud Mirror verilerinizi Amazon S3 demetinize yedekler.
• İndir: Amazon S3 demeti verilerinizi My Cloud Mirror aygıtınıza yedekler.
Yedekleme Türü Açılır menüden uygulamak istediğiniz yedekleme türünü seçin. Seçenekler şunlardır:
• Mevcut dosyaların üzerine yazma: Hedef dosyada kaynak dosyanızla aynı ada sahip dosyaların üzerine yazar.
• Tam Yedekleme: Yedekleme her gerçekleştirildiğinde tüm yedekleme verilerini içeren ayrı bir klasör oluşturur.
• Artımlı Yedekleme: Hedef dosyalardan daha yeni tarihli kaynak dosyaları olan dosyaları üstüne yazar.
57MY CLOUD MIRROR (GEN 2) BULUT DEPOLAMAKULLANIM KILAVUZU
My Cloud Mirror Aygıtında Uygulamaların Yönetimi
Uygulamalar HakkındaUygulamaları Yönetme
Uygulamalar Hakkında Uyg, Uygulamaların kısaltılmışıdır. Uygulamalar, cihazınız ya da hizmetinizin mevcut fonksiyonlarını zenginleştirmek için kullanılan küçük özerk programlardır. My Cloud Mirror aygıtı, aygıtınızı daha verimli kullanmanız için çok çeşitli uygulamalar kullanmanıza imkan sağlar.
Not: WD, yapısını anlamadan herhangi bir uygulamayı aygıtınıza indirmemenizi önerir.
Not: Her uygulama desteğini uygulamanın satıcısı aracılığıyla sağlayın.
My Cloud Mirror içerisinde çeşitli uygulamalar mevcuttur. Uygulama Ekle ekranından seçebileceğiniz sizin için uygun uygulamalar listesi de bulunmaktadır.
Uygulamaları YönetmeUygulamalar ekranı, kurulmuş olan uygulamaların listesini görüntüler. Bu ekrandan, kurmuş olduğunuz uygulamaları kullanabilir, yeni uygulamalar ekleyebilir ya da artık kullanmak istemediğiniz uygulamaları kaldırabilirsiniz.
Uygulamaları Görüntüleme1. Navigasyon çubuğunda, Uygulamalar öğesine tıklayarak Uygulamalar ekranını
görüntüleyin:
2. Bir uygulamayı seçmek için sol penceredeki uygulama adına tıklayın. Uygulama, sağ pencerede görüntülenir.
8 8
MY CLOUD MIRROR AYGITINDA UYGULAMALARIN YÖNETIMI
58MY CLOUD MIRROR (GEN 2) BULUT DEPOLAMAKULLANIM KILAVUZU
Bir Uygulama Ekleme My Cloud Mirror aygıtınıza bir uygulama eklemek için aşağıdaki adımları izleyin:
1. Navigasyon çubuğunda, Uygulamalar öğesine tıklayarak Uygulamalar ekranını görüntüleyin.
2. Ekranın sol alt kenarındaki Uygulama Ekle simgesine tıklayın. Uygulama ilk eklendiğinde Hizmet Şartları ekranı görüntülenir. Sözleşmeyi Okuyun ve Kabul Edin.
3. Uygulama Ekle ekranında, cihazınıza eklemek istediğiniz uygulamanın kenarına bir işaret koyun.
4. Uygulama hakkında detay için Aynntılar öğesine tıklayın. Detaylar ekranını kapatın.5. Aygıtınıza eklemek istediğiniz uygulamanın kenarına bir işaret koyun ve Yükle
öğesine tıklayın. Seçilen uygulamalar aygıtınıza eklenir.
Manuel Olarak Uygulama Ekleme Uygulama Ekle ekranında olmayan bir uygulama indirmek isterseniz, bu uygulamayı My Cloud Mirror aygıtınıza manuel olarak indirmek için aşağıdaki adımları izleyin.
Not: WD, yapısını anlamadan herhangi bir uygulamayı aygıtınıza indirmemenizi önerir.
1. Navigasyon çubuğunda, Uygulamalar öğesine tıklayarak Uygulamalar ekranını görüntüleyin.
MY CLOUD MIRROR AYGITINDA UYGULAMALARIN YÖNETIMI
59MY CLOUD MIRROR (GEN 2) BULUT DEPOLAMAKULLANIM KILAVUZU
2. Ekranın sol alt kenarındaki Uygulama Ekle simgesine tıklayın.
3. Uygulama Ekle ekranının altına inin ve Manuel olarak kurmak için buraya tıklayın bağlantısını tıklayın.
4. Aygıtınızda kurmak istediğiniz uygulamaya gidin, uygulamayı seçin ve Aç öğesine tıklayın.
5. Seçili uygulama cihazınıza eklenmiştir.
Uygulama Silme My Cloud Mirror aygıtınızdan bir uygulama silmek için aşağıdaki adımları izleyin.
1. Navigasyon çubuğunda, Uygulamalar öğesine tıklayarak Uygulamalar ekranını görüntüleyin.
2. Sol penceredeki Uygulamalar listesinden, silmek istediğiniz uygulamayı seçin.3. Ekranın sol alt kenarındaki Uygulamayı Kaldır simgesine tıklayın. 4. Onay mesajına yanıt olarak Tamam öğesine tıklayın. Bu uygulama aygıttan kaldırılır
ve artık kullanıcı hesabı listesinde görünmez.
Uygulama Güncelleme My Cloud Mirror aygıtınıza eklediğiniz bir uygulamayı güncellemek için aşağıdaki adımları izleyin.
1. Navigasyon çubuğunda, Uygulamalar öğesine tıklayarak Uygulamalar ekranını görüntüleyin.
2. Aygıtınıza eklediğiniz uygulamalar için herhangi bir güncelleme olması halinde, Güncellemeler linki ekranının sağ üst köşesinde görüntülenir.
3. Kullanılabilir Güncelleştirmeler ekranını görüntülemek için Kullanılabilir Güncelleştirmeler bağlantısına tıklayın.
4. Listeden güncellemek istediğiniz uygulamayı seçin ve Güncelle öğesine tıklayın.
MY CLOUD MIRROR AYGITINDA UYGULAMALARIN YÖNETIMI
60MY CLOUD MIRROR (GEN 2) BULUT DEPOLAMAKULLANIM KILAVUZU
Güncellemenin detaylarını görüntülemek isteseniz Detaylar öğesine tıklayın. Güncelleme ekranına dönmek için Geri öğesine tıklayın.
61MY CLOUD MIRROR (GEN 2) BULUT DEPOLAMAKULLANIM KILAVUZU
My Cloud Mirror Aygıtında Depolama Yönetimi Depolama HakkındaRAID DepolamaDisk Durumu
Depolama Hakkında Depolama sayfası, aygıtınızın dahilindeki depolamayı yapılandırmanızı ve disklerin durum ve kapasitelerini görmenizi sağlar. Bu bölüm, My Cloud Mirror aygıtınızda depolama yönetimine ilişkin ayrıntılar verir.
RAID DepolamaRAID (Bağımsız Disklerin Artıklı Dizisi), aynı verileri gerekli yedekleme, daha iyi performans ve veri bütünlüğü sağlayarak birden fazla sabit sürücüde farklı yerlerde depolamanıza olanak verir. RAID’in her biri sürücüler arasında farklı bir veri paylaşımı veya dağıtımı yöntemi sağlayan birkaç farklı düzeyi vardır. My Cloud Mirror aygıtınız, aşağıdaki depolama modları arasından seçim yapmanızı sağlar:
Not: Sürücü ve birim arasındaki fark, birimin tek veya birden fazla sürücü içerebilir olmasıdır.
RAID Modu Açıklama
JBOD RAID yapılandırmasında bulunmayıp ayrı mantıksal birimler olarak yönetilen bir veya daha fazla sürücünün kullanılması.
Kapsayıcı Bir büyük mantıksal birim oluşturmak için sürücülerin doğrusal yönde bileşimi.
RAID 0 RAID 0 modu, RAID sürücü grubundaki tüm sürücülerde disk bölümlemesi sağlar. RAID 0 veri artıklığı sağlamaz, ancak her RAID düzeyinin en iyi performansını sağlar. RAID 0, verileri daha küçük kesimlere böler ve sürücü grubundaki her sürücüde veri kesimlerini bölümler.
RAID 1 (varsayılan) RAID 1 modunda RAID denetleyicisi tüm verileri bir sürücüden gruptaki ikinci bir sürücüye çoğaltır. RAID 1 tam bir veri yedeklemesi sağlar, ancak gerekli veri depolama kapasitesini düşürür.
9
MY CLOUD MIRROR AYGITINDA DEPOLAMA YÖNETIMI
62MY CLOUD MIRROR (GEN 2) BULUT DEPOLAMAKULLANIM KILAVUZU
Geçerli RAID Modunu GörüntülemeAygıtınızda şu an kullanılan RAID modunu görüntülemek için aşağıdaki adımları takip edin.
1. Navigasyon çubuğunda, Depolama öğesine tıklayarak Depolama ekranını görüntüleyin.
2. Daha önce seçilmemişse RAID öğesine tıklayın.3. RAID Profili alanında, aşağıdaki bilgiler görüntülenir:
RAID Health (RAID Sağlığı) Otomatik Yeniden Kurulum durumu (Otomatik Yeniden Kurulum açık olsun ya da
olmasın) RAID Birimi, RAID veya JBOD’un kaç birim için yapılandırıldığını gösterir.
RAID Modunu DeğiştirmeMy Cloud Mirror aygıtınızda geçerli RAID modunu değiştirmek için aşağıdaki adımları takip edin.
1. Navigasyon çubuğunda, Depolama öğesine tıklayarak Depolama ekranını görüntüleyin.
2. Daha önce seçilmemişse RAID öğesine tıklayın.
3. RAID Volume alanında ekranın alt kısmında RAID Modunu Değiştir öğesine tıklayın.
UYARI! RAID modunuzda yapılan değişiklikler tüm verilerinizi ve kullanıcı ayarlarınızı siler. Kullanıcı ayarlarınızı kaydetmeye ilişkin bilgi almak içinbkz “Yapılandırma Dosyasını Kaydetme” sayfa 94.
MY CLOUD MIRROR AYGITINDA DEPOLAMA YÖNETIMI
63MY CLOUD MIRROR (GEN 2) BULUT DEPOLAMAKULLANIM KILAVUZU
4. Uyarı mesajını gözden geçirip Tamam öğesine tıklayın.
5. My Cloud Mirror aygıtınız için kullanmak istediğiniz RAID modunu seçin.
Dahil olan RAID Modları:
6. <RAID Moduna> geçiş yap kutusunu seçin ve Sonraki öğesine tıklayın. 7. Sabit disklerinizin durumunu gözden geçirin ve Sonraki öğesine tıklayın.
JBOD RAID yapılandırmasında bulunmayıp ayrı mantıksal birimler olarak yönetilen bir veya daha fazla sürücünün kullanılması.
Kapsayıcı Bir büyük mantıksal birim oluşturmak için sürücülerin doğrusal yönde bileşimi.
RAID 0 Veriler birden çok sabit sürücüye şeritlenir ve performansı artırmak üzere iki veya daha fazla sürücünün çalışması birleştirilerek verilerin hızlı okunması ve kaydedilmesi sağlanır.
RAID 1 (varsayılan) Verilerin iki eş zamanlı kopyası, biri hata verdiğinde diğerinin, hata veren sabit disk değiştirilene kadar okuma/yazma işlemlerine devam edebilmesi için ayrı sabit disklere kaydedilir.
MY CLOUD MIRROR AYGITINDA DEPOLAMA YÖNETIMI
64MY CLOUD MIRROR (GEN 2) BULUT DEPOLAMAKULLANIM KILAVUZU
8. Birim kaydırıcısı belirirse seçili RAID moduna ayırmak istediğiniz alan miktarını seçin. Birim kaydırıcı çubuğu RAID1 (varsayılan) için görüntülenir.
RAID seçiminiz için birimin tamamını kullanmak istemiyorsanız, Diskin kalan alanını Kapsama olarak ayarla kutusunu seçerek, diskin kalan alanını Kapsama alanı olarak kullanabilirsiniz.
9. Sonraki öğesine tıklayın. Bir sonraki ekran size Otomatik Yeniden Kurulumu Etkinleştirme seçeneğini verir.
Otomatik Yeniden Kurulumu ile ilgili bilgiler için bkz, “RAID’in Otomatik Yeniden Kurulumu” sayfa 65.
10. Otomatik Yeniden Kurulumu öğesini AÇIK veya KAPALI olarak seçin ve Sonraki öğesine tıklayın.
11. Seçimlerinizin özetini gözden geçirin ve Sonraki öğesine tıklayın.
MY CLOUD MIRROR AYGITINDA DEPOLAMA YÖNETIMI
65MY CLOUD MIRROR (GEN 2) BULUT DEPOLAMAKULLANIM KILAVUZU
12. Uyarı ekranını gözden geçirip Son öğesine tıklayın.13. İstediğiniz sabit sürücü değişiklikleri başlar. Bu değişiklikler devam ederken
My Cloud Mirror aygıtınızı kapatmayın.
14. İşlem tamamlandığında Kapat düğmesini tıklayın.
RAID’in Otomatik Yeniden KurulumuOtomatik Yeniden Kurulum seçeneği, sürücü bozulmaları durumunda My Cloud Mirror aygıtınız için RAID’in otomatik olarak yenilenmesini sağlar. Otomatik yeniden oluşturma seçeneğini etkinleştirmek için aşağıdaki adımları izleyin.
1. Navigasyon çubuğunda, Depolama öğesine tıklayarak Depolama ekranını görüntüleyin.
2. Daha önce seçilmemişse RAID öğesine tıklayın.3. My Cloud Mirror aygıtınızın otomatik yenileme için ayarlanıp ayarlanmadığını görmek
için Otomatik Yeniden Kurulum alanına bakın.
Otomatik Yenileme Kapalıysa, seçim düğmesine tıklayarak Otomatik Yenileme özelliğini etkinleştirin.
MY CLOUD MIRROR AYGITINDA DEPOLAMA YÖNETIMI
66MY CLOUD MIRROR (GEN 2) BULUT DEPOLAMAKULLANIM KILAVUZU
Disk DurumuDisk Durumu ekranı, My Cloud Mirror aygıtınızdaki her sürücünün durumu ve bu sürücülerdeki bilgilerin yanı sıra, disk dürücülerinin sağlığını da tanımlar. Disk Durumu Ekranı aşağıdaki bölümleri içerir:
Disk Profili: Bu bölüm aygıtınızdaki bütün disk sürücülerinin genel durumunu gösterir.
Sistem Diskleri: Bu alan, aygıtınızdaki sürücüleri, her sürücünün durumunu ve bu sürücülerdeki alanı tanımlar.
Not: Bir sürücü desteklenmediğinde durum açıklaması uyumlu değil olarak görünecektir.
Sabit Sürücü Bilgilerini GörüntülemeMy Cloud Mirror aygıtınızdaki disklerin durumunu görüntülemek için aşağıdaki adımları takip edin.
1. Depolama sayfasında, daha önce seçilmemişse Disk Durumu öğesine tıklayın.
2. Bilgisini görüntülemek istediğiniz diskin yanındaki Sürücü <sürücü no> öğesine tıklayın.
3. Sabit Sürücü Bilgisi ekranı aşağıdaki verileri görüntüler.
Sabit sürücü bilgilerinin tanımları.
4. Sabit sürücü bilgilerini gözden geçirin, ardından Kapat öğesine tıklayın.
Satıcı Sabit sürücünün satın alındığı satıcı.
Model Seçilen sabit sürücünün model numarası.
Seri Numarası Seçilen sabit sürücünün seri numarası.
Kapasite Seçilen sabit sürücünün kapasitesi.
Bellenim Sürümü Sürücüde mevcut olan bellenim sürümü seçildi.
67MY CLOUD MIRROR (GEN 2) BULUT DEPOLAMAKULLANIM KILAVUZU
Videolar, Fotoğraflar ve Müziğin Oynatılması/Aktarımı
Ortam SunucularıOrtam DepolamaDLNA ve iTunes’un EtkinleştirilmesiOrtam Oynatıcıları Kullanarak Kişisel Bulutunuza ErişimiTunes Kullanarak Kişisel Bulutunuza Erişim
Ortam SunucularıMy Cloud Mirror, evinizin medya sunucusu görevini görmek üzere tasarlanmıştır. DLNA-uyumlu cihazlarınıza fotoğraf, müzik ve videoları ve iTunes uyumlu cihazlarınıza da müziği aktarmanızı sağlar.
Hem DLNA-uyumlu hem de iTunes-uyumlu aygıtlar, ortam hizmeti etkinleştirilmiş olan herhangi bir Genel paylaşımda saklı ortamı ararlar. Varsayılan olarak, DLNA Ortamı devre dışı bırakılır. Ayarlar > Medya Sunucusu sayfasında etkinleştirdiğinizde, Genel paylaşım için medya hizmeti de otomatik olarak etkinleştirilir. Tüm diğer paylaşımlar için medya hizmeti kapalıdır.
DLNA’nın belli dosyaları göstermesini istemiyorsanız, bunları ortam paylaşımı kapalı olan özel bir paylaşım alanına koyun. (Bkz “Paylaşımı Özel Yapma” sayfa 30.)
Media Server Genel BakışMy Cloud Mirror aygıtı, TwonkyMedia’yı kendi DLNA medya sunucusu olarak kullanır. Müzik, fotoğraf ve videolarınızı evinizdeki uyumlu cihazlara aktarır. Uyumlu cihazlarda ortam yürütmek oldukça kolaydır.
Medya sunucusu, ev ağınıza bağlı My Cloud Mirror aygıtındaki Genel paylaşımda bulunan tüm medyaları arar. Aygıta yönelik medya hizmetini etkinleştirdikten sonra (bkz. “DLNA ve iTunes’un Etkinleştirilmesi” sayfa 69), My Cloud Mirror aygıtınızdaki Genel paylaşıma multimedya içeriğinizi aktarabilirsiniz ve içeriği ev eğlence merkezinizde, oyun konsollarınızda (örn; Xbox 360® veya PlayStation® 3), WD TV Live® medya oynatıcınızda, veya DLNA® 1.5 dijital medya adaptörleri) ve ev veya ofis ağınızdaki diğer bilgisayarlarda iletimini yapabilir ve görüntüleyebilirsiniz. DLNA hakkında daha fazla bilgi için: http://www.dlna.org adresini ziyaret edin.
iTunes’a Genel BakışMy Cloud Mirror aygıtına bağlanan herkes saklı müzik dosyalarını çalmak için iTunes’u kullanabilir. iTunes, aygıt üzerinde sanal bir müzik kitaplığı oluşturur ve bunu iTunes havuzu gibi görerek, müzik dosyalarının My Cloud Mirror aygıtından iTunes çalıştıran Windows ya da Mac bilgisayarlara akışını sağlar.
iTunes, varsayılan olarak Genel paylaşım dahil olmak üzere Ortam Sunumu ayarının etkin olduğu her bir paylaşımı tarar.
1010
VIDEOLAR, FOTOĞRAFLAR VE MÜZIĞIN OYNATILMASI/AKTARIMI
68MY CLOUD MIRROR (GEN 2) BULUT DEPOLAMAKULLANIM KILAVUZU
Desteklenen Ortam Türleri
Not: Bazı aygıtlar tüm bu dosyaların yürütülmesini desteklemeyebilir. Hangi biçimlerin desteklendiğini görmek için lütfen aygıtınızın kullanım kılavuzuna bakın.
Ses dosyaları Video dosyaları Resim Dosyaları
3GP
AAC
AC3
AIF
ASF
FLAC
LPCM
M4A
M4B
MP1
MP2
MP3
MP4
MPA
OGG
WAV
WMA
3GP
ASF
AVI
DivX
DV
DVR-MS
FLV
M1V
M2TS
M4P
M4V
MKV
MOV
MP1
MP4
MPE
MPEG1
MPEG2
MPEG4
MPG
MTS
QT
QTI
QTIF
RM
SPTS
TS
VDR
VOB
WMV
Xvid
BMP
JPEG
PNG
TIF
VIDEOLAR, FOTOĞRAFLAR VE MÜZIĞIN OYNATILMASI/AKTARIMI
69MY CLOUD MIRROR (GEN 2) BULUT DEPOLAMAKULLANIM KILAVUZU
iTunes tarafından Desteklenen Ortam Türleri
Not: iTunes 10.4 ya da sonrası sadece müzik dosyalarını destekler. iTunes destekli sürümlerle ilgili daha fazla bilgi için Bilgi Tabanı Yanıt No. 8412’ye bakın.
iTunes Ortam Sunucusu aşağıdaki dosya uzantılarını destekler: FLAC, M4A, MP3, MP4A ve WAV.
Not: Bazı aygıtlar tüm bu dosyaların yürütülmesini desteklemeyebilir. Hangi biçimlerin desteklendiğini görmek için lütfen aygıtınızın kullanım kılavuzuna bakın.
Ortam DepolamaMy Cloud Mirror aygıtı üzerindeki ortam içeriğine ağ paylaşımları üzerinden erişebilir ve içeriği depolayabilirsiniz. Klasörler veya dizinlere benzer olan paylaşımlar, medyayı organize etmek ve bunlara ağdan erişmek için oluşturulmuş olan alanlardır. Paylaşılan öğeler herkesle (genel) ya da ağınızda bulunan seçili kullanıcılarla (özel) paylaşılabilir.
Aygıt, ortam depolama için aşağıdaki klasörleri içeren Genel ağ paylaşımıyla önceden yapılandırılmış olarak gelir:
• Paylaşılan Müzik — Diğer kullanıcılarla paylaşmak istediğiniz müzik dosyalarını saklar.
• Paylaşılan Resimler — Diğer kullanıcılarla paylaşmak istediğiniz resim dosyalarını saklar.
• Paylaşılan Videolar — Diğer kullanıcılarla paylaşmak istediğiniz video dosyalarını saklar.
Not: Genel paylaşımın Paylaşılan Müzik ve Paylaşılan Resim paylaşımlarının ikizlenmiş ve yüklenmiş alt klasörler içerdiğini göreceksiniz. Bu klasörlere Twonky 7.2 tarafından ihtiyaç duyulur. Tüm medya türlerini “yükleme” özellikli bir DLNA istemcisinden yüklenmiş alt klasöre yükleyebilirsiniz.
Twonky yapılandırma sitesine (NAS_IP:9000) giderek ağınızdaki DLNA özellikli tüm NAS cihazlarından içeriği ikizlenmiş klasöre aktarın. Bu özellikler WD müşteri desteği tarafından desteklenmediğinden yükleme ve ikizlemenin uzman kullanıcılara bırakılması gerekir.
DLNA ve iTunes’un EtkinleştirilmesiAyarlar Ekranındaki Ortam sayfası, DLNA ve iTunes ortam sunucularını etkinleştirmenizi ya da devre dışı bırakmanızı sağlar. NAS’ın yeniden taranması ya da DLNA veritabanının tam olarak yeniden inşası için medya sunucu uygulamaları da Medya sayfasında mevcuttur.
DLNA’yı etkinleştirme1. Navigasyon çubuğunda, Ayarlar öğesine ve ardından sol paneldeki Medya
öğesine tıklayın.
VIDEOLAR, FOTOĞRAFLAR VE MÜZIĞIN OYNATILMASI/AKTARIMI
70MY CLOUD MIRROR (GEN 2) BULUT DEPOLAMAKULLANIM KILAVUZU
DLNA alanı, son sürümü, cihazınızdaki müzik, video ve resim sayısı ile son güncellemenin ne zaman yapıldığını görüntüler.
2. DLNA Ortam Sunucu alanında, Ortam Akışı seçim düğmesini AÇIK konuma getirin.
Not: Ortam Akışı varsayılan olarak Kapalı’dır. Ortam sunucusu, paylaşımda ortam hizmetini sağlamadan önce etkinleştirilmelidir. (Bir paylaşımda ortam hizmetini etkinleştirme talimatları için bkz. “Yeni Bir Paylaşım Oluşturma” sayfa 28)
3. Ana ağınızdaki ortam yürütücülerinin/alıcılarının listesini görüntülemek için Medya oynatıcıları görüntüle öğesine tıklayın.
Not: Media Akışı KAPALI ise, bu alan ekranınızda görüntülenmez.
4. Medya Akışı Seçenekleri ekranında, yayınlanan müzik, video ya da fotoğrafları almak istediğiniz medya aygıtını seçin.
AÇIK: Cihaza DLNA ortam akışına izin vermek için bu tercihi seçin. KAPALI: Cihaza DLNA ortam akışını devre dışı bırakmak için bu
tercihi seçin.5. Seçimlerinizi yaptıktan sonra Kapat öğesine tıklayın.
DLNA Veritabanını Yeniden Tarama/Yeniden OluşturmaMy Cloud Mirror aygıtı, DLNA veritabanını otomatik olarak yeniden tarar ve yeniden oluşturur ancak, veri tabanının bozulmuş olduğunu düşünüyorsanız, DLNA veritabanınızı yeniden taramak ya da yeniden oluşturmak için aşağıdaki adımları takip edin:
1. Navigasyon çubuğunda Ayarlar ’a ve ardından sol paneldeki Medya ’ya tıklayın.
2. DLNA Veritabanı alanında aşağıdakine tıklayın. Yeniden tara: My Cloud Mirror aygıtı, medya kitaplıklarınızda yapılan değişiklikleri
tarar. Öncelikle bu seçeneği deneyin. Yeniden oluştur: My Cloud Mirror aygıtı, DLNA veritabanını
sıfırdan oluşturur.
Önemli: Bu prosedürü tamamlarken uyarıyı dikkate alın. DLNA sunucu veritabanının yenilenmesi içerdiği müzik ve video dosyalarının sayısına ve boyutuna bağlı olarak uzun sürebilir.
VIDEOLAR, FOTOĞRAFLAR VE MÜZIĞIN OYNATILMASI/AKTARIMI
71MY CLOUD MIRROR (GEN 2) BULUT DEPOLAMAKULLANIM KILAVUZU
iTunes’u etkinleştirme1. Navigasyon çubuğunda Ayarlar’a ve ardından sol paneldeki Medya’ya tıklayın.
2. iTunes’u etkinleştirmek için, iTunes alanında seçim düğmesini tıklayın (daha önce etkinleştirilmemişse).
Not: iTunes varsayılan olarak Açık konumundadır. Devre dışı bırakmak için,
seçim düğmesini KAPALI konumuna getirin.
3. Gelişmiş Seçenekleri yapılandırmak için Gelişmiş Seçenekler’i tıklayın.
4. Parola alanına, iTunes’da My Cloud Mirror aygıtınıza erişirken kullanacağınız parolayı girin.
Not: iTunes’da cihaz ortamınıza erişirken şifre kullanmak istemiyorsanız Şifre alanını boş bırakın.
5. Otomatik Yenileme alanında, açılır menüden, iTunes için ortam yenileme sıklığını seçin.
6. Ayarlarınızı kaydetmek için Uygula’ya tıklayın.
iTunes’u Yenileme
iTunes dizinini yenilemek için aşağıdaki adımları izleyin. Bu sayede iTunes herhangi yeni bir ortamı toplayabilir.
1. Navigasyon çubuğunda Ayarlar’a ve ardından sol paneldeki Medya’ya tıklayın.
2. iTunes database (veritabanı) alanında, Yenile öğesine tıklayın.
VIDEOLAR, FOTOĞRAFLAR VE MÜZIĞIN OYNATILMASI/AKTARIMI
72MY CLOUD MIRROR (GEN 2) BULUT DEPOLAMAKULLANIM KILAVUZU
Medya İçeriğini Klasörlere Ekleme1. Windows Gezgini veya Mac Finder’ı açın:
2. Müzik dosyalarınızı Paylaşılan Müzik klasörlerinize kopyalayın.3. Videolarınızı ve resimlerinizi ilgili Resimler ve Video klasörlerine yerleştirmek için aynı
işlemi uygulayın.
Windows Gezgini
Mac Finder
VIDEOLAR, FOTOĞRAFLAR VE MÜZIĞIN OYNATILMASI/AKTARIMI
73MY CLOUD MIRROR (GEN 2) BULUT DEPOLAMAKULLANIM KILAVUZU
Ortam Oynatıcıları Kullanarak Kişisel Bulutunuza ErişimDosyalarınızı, Paylaşılan klasörlerden birine kopyaladıktan sonra, ortam iletimi için çeşitli ortam yürütücülerini kullanabilirsiniz. Aşağıdaki tipler desteklenmektedir:
WD TV Live Ortam Oynatıcısı Windows Media Player 11 (Windows Vista ile gelir) Windows Media Player 12 (Windows 7 ve Windows 8 ile birlikte gelir) Xbox 360 PlayStation 3 Diğer ortam yürütücüleri:
- BluRay Oynatıcılar
- Ağ Bağlantılı TV’ler
- Dijital Resim Çerçeveleri
- Ağ Müzik Yürütücü DLNA Aygıtları
Not: Ortam oynatıcının kullanımı ve güncellenmesine ilişkin spesifik bilgiler için uygun destek sitesine gidin.
WD Ortam Yürütücüleri Çeşitli WD TV ve WD Medya Oynatıcılarını, My Cloud Mirror aygıtı gibi, bir ağ sürücüsünde depolanan medya içeriğine erişim sağlaması için ev ağınıza bağlayabilirsiniz. WD My Cloud aygıtınızdaki dosyalara erişim amacıyla bir WD Ortam Oynatıcısının kullanımı hakkında bilgi için, bkz. Bilgi Tabanı Yanıt No. 2676 ya da WD Ortam Oynatıcısı Kullanım Kılavuzu.
Diğer Medya OynatıcılarıAşağıda, dijital resim çerçeveleri, Blu Ray oynatıcılar, ağa bağlı TV’ler ve dijital medya adaptörleri gibi aygıtların ayarlanmasına ilişkin genel adımlar verilmiştir:
1. My Cloud Mirror aygıtınızın evinizdeki yerel ağa bağlı ve açık olduğundan emin olun.
2. İlk kurulum veya sürücü yükleme işlemlerine devam etmek için ortam oynatıcınızla birlikte verilen kullanıcı talimatlarını izleyin.
3. Oynatıcınızdaki gezinti özelliğini kullanarak, ağınızda My Cloud Mirror aygıtınızı tarayın ve algılayın.
4. Elinizdeki aygıta bağlı olarak, oynatıcınızı My Cloud Mirror aygıtınıza bağlayabilmeniz için bağlantı oluşturmak üzere kullanıcı arayüzündeki Ayarlar/Ağ Kurulumu sayfasına erişmeniz gerekebilir. Lütfen özel yönergeler için aygıtınızın kullanım kılavuzuna başvurun.
VIDEOLAR, FOTOĞRAFLAR VE MÜZIĞIN OYNATILMASI/AKTARIMI
74MY CLOUD MIRROR (GEN 2) BULUT DEPOLAMAKULLANIM KILAVUZU
DLNA AygıtlarıMy Cloud Mirror aygıtınızdaki içeriğe erişebilmek amacıyla, bir DLNA cihazını yerel ağınıza bağlama konusundaki talimatlar için DLNA medya aygıtı kullanımına özel kılavuzlara bakın. DLNA sertifikalı cihazların bir listesi ve daha fazla bilgi içinhttp://www.dlna.org adresine gidin.
iTunes Kullanarak Kişisel Bulutunuza ErişimMy Cloud Mirror’a bağlanan herkes yüklü müzik dosyalarını çalmak için iTunes’u kullanabilir. Bu hizmet aygıt üzerinde sanal bir müzik kitaplığı oluşturur ve bunu iTunes havuzu gibi görerek, müzik dosyalarının My Cloud Mirror aygıtından Windows ya da iTunes çalıştıran Mac bilgisayarlara akışını sağlar. Desteklenen ortam türlerinin listesi için, Bkz. “Desteklenen Ortam Türleri” sayfa 68.
Not: iTunes 10.4 ya da sonrası sadece müzik dosyalarını destekler. iTunes destekli sürümlerle ilgili daha fazla bilgi için Bilgi Tabanı Yanıt No 8412’ye bakın.
Not: iTunes, varsayılan olarak Genel paylaşım dahil olmak üzere Ortam Sunumu ayarının etkin olduğu her bir paylaşımı tarar.
Medya dosyalarını Genel paylaşımdaki ilgili klasörlere sürükleyip bırakabilirsiniz (örn., müzik dosyalarını WDMyCloudMirror/Ortak/Paylaşılan Müzik varsayılan klasörüne).
iTunes’da Ortamın AktarımıiTunes, varsayılan olarak kontrol panelinde etkinleştirilir. iTunes yapılandırması ile ilgili daha fazla bilgi için bkz. “iTunes’u etkinleştirme” sayfa 71.
1. Bilgisayarınızda iTunes’u başlatın.
2. Sol bölmedeki Paylaşılan bölümünde WDMyCloudMirror öğesine tıklayın. /Public/Shared Music klasörüne müziği veya /Public/Shared Videos’a videoyu kopyaladıysanız ve biçimi iTunes tarafından destekleniyorsa sağ bölmede listelenir.
3. Yürütmek istediğiniz ortam dosyasına çift tıklayın.
75MY CLOUD MIRROR (GEN 2) BULUT DEPOLAMAKULLANIM KILAVUZU
Ayarları YapılandırmaGenelAğOrtamYardımcı UygulamalarBildirimlerÜretici Yazılımı Güncellemesi
Navigasyon çubuğundaki Ayarlar seçeneği, Yöneticinin My Cloud Mirror aygıtının sistem, ağ, ortam, yardımcı program, bildirim ve üretici yazılımı ayarlarını görüntüleyip düzenlemesine olanak sağlar. Bu bölüm, My Cloud Mirror aygıtınız için çeşitli ayarları nasıl yapacağınızı.
GenelGenel sayfasında şunları yapabilirsiniz: Aygıt adını ve açıklamasını görüntüleyin ve değiştirin Web sayfalarının görüntüleneceği dili seçin Aygıtıntarihini, saatini ve saat dilimini ayarlayın. Aygıtınız için bulut erişimini etkinleştirin Enerji tasarrufu seçeneklerini ayarlayın Mac’iniz için Time Machine yedeklemelerini etkinleştirin ve yapılandırın Aygıtınız için çeşitli servisleri etkinleştirin
UYARI! My Cloud Mirror aygıtınızın yeniden adlandırılması, tüm ağ bilgisayarlarının paylaşılan ağ kaynaklarının yeniden eşleştirilmesini gerektirir. Aygıt adını yalnızca gerekli olduğunda değiştirin.
11
AYARLARI YAPILANDIRMA
76MY CLOUD MIRROR (GEN 2) BULUT DEPOLAMAKULLANIM KILAVUZU
Genel Ekranına ErişimNavigasyon çubuğunda, Ayarlar öğesine tıklayın. Genel sayfası görüntülenir:
AYARLARI YAPILANDIRMA
77MY CLOUD MIRROR (GEN 2) BULUT DEPOLAMAKULLANIM KILAVUZU
Aygıt Profili
1. Genel sayfasının Aygıt Profili bölümünde, şu ayarları görüntüleyebilir ve düzenleyebilirsiniz:
2. Herhangi bir değişiklik yaparsanız, Kaydet öğesine (bir değişiklik yapıldığında güncellenmiş alanın yanında görüntülenir) tıklayın.
Not: My Cloud Mirror panosunda sadece değişiklik yaparsanız Kaydet ve İptal düğmeleri görüntülenir.
Dil ve SaatGenel ekranın bu bölümünde, My Cloud Mirror aygıtının arayüzünde görüntülenen dili değiştirebilir ve tarih ve saati ayarlayabilirsiniz. Tarih ve saat varsayılan olarak NTP (Ağ Saat Protokolü) sunucusuna senkronize edilir. Tarih ve saati manuel olarak belirleme veya saati otomatik olarak belirlemek üzere NTP’nin İnternet erişimine izin verme seçeneklerine sahipsiniz. İnternet’e bağlı değilseniz, tarih ve saati manuel olarak girmelisiniz.
Aygıt Adı Ağ üzerinde tanımlamak için aygıtınıza ait özgün bir ad girin. Aygıt adı 15 karakter uzunluğunda olabilir ve özel karakterleri içeremez (ör., @, #, $ vb.).
Aygıt Açıklaması Varsayılan açıklama WDMyCloudMirror’dir. Arzu edilirse, aygıtınız için farklı bir açıklama girin. Aygıt açıklaması 32 karakter uzunluğunda olabilir ve özel karakterleri içeremez (ör., @, #, $ vb.).
Seri Numarası Belirli bir üniteyi tanımlayan WD tarafından atanmış numarayı görüntüler. Bu alan güncellenemez.
AYARLARI YAPILANDIRMA
78MY CLOUD MIRROR (GEN 2) BULUT DEPOLAMAKULLANIM KILAVUZU
1. Dil ve Saat bölümünde aşağıdaki ayarları görüntüleyin veya değiştirin:
2. Yaptığınız her değişiklik için Kaydet öğesine tıklayın.
Dil Açılır listeden, My Cloud Mirror Bulut Depolama web sayfalarınızda görüntülemek istediğiniz dili seçin. Varsayılan dil İngilizce’dir.
Saat dilimi Açılır listeden aygıtınızın bulunduğu saat dilimini seçin.
NTP hizmeti Tarih ve saati güncellemek için otomatik olarak aygıtınızı senkronize edecek NTP hizmetini etkinleştirin ya da devre dışı bırakın. Bir iletişim kutusu geçerli NTP sunucularını gösterir. İsterseniz başka bir NTP sunucusu ekleyebilirsiniz.
Birincil sunucu NTP hizmeti için kullanılan birincil sunucuyu değiştirin.
• NTP hizmetiniz için kullanılan birincil sunucuyu değiştirmek için, Yapılandır öğesine tıklayın,
• Kullanıcı NTP’si ekle öğesine tıklayıp yeni birincil sunucunun URL adresini girin.
• Kaydet öğesine tıklayın.
Tarih ve Saat Aygıtın tarihini ve saatini görüntüler. Bu bilgiler varsayılan olarak NTP (ağ saat protokolü) sunucusuna senkronize edilir.
Saat Biçimi Açılır listeden 12 (12 saatlik dilim) veya 24 (24 saatlik dilim) öğesini seçin.
AYARLARI YAPILANDIRMA
79MY CLOUD MIRROR (GEN 2) BULUT DEPOLAMAKULLANIM KILAVUZU
Bulut ErişimiTüm kullanıcılar için bulut erişimini açmak ya da kapatmak amacıyla ve yapılandırmak (ör., bilgisayarlar ve mobil aygıtların My Cloud Mirror aygıtındaki içeriğe erişip erişemeyeceğini kontrol etmek) aşağıdaki adımları kullanın.
Not: Tüm aygıtlarınız için bulut erişimini açar. Belli bir kullanıcı için erişimi açmak amacıyla, bkz “Bir Kullanıcı için Bulut Erişiminin Etkinleştirilmesi” sayfa 14
1. Genel ekranının Bulut Erişimi alanına kaydırın.
2. Bulut servisi alanında, seçim düğmesinin AÇIK (varsayılan) olduğundan emin olun. Bağlantı durumu, Bağlandı (Aktarılan bağlantı kuruldu) şeklinde değişir.
3. Yapılandır öğesine tıklayarak bulut erişimi için kullandığınız bağlantı türünü değiştirin veya içerik veritabanını yeniden kurun.
Bulut Erişimi Bağlantı Seçenekleri ekranında, üç adet erişim seçeneği yer alır: Otomatik: Otomatik, yönlendiricinizdeki bağlantı noktalarını açmak için uPnP
kullanır. Başarılı olursa, aygıtınız ve uygulamalarınız arasında direkt bir bağlantı kurulur.
Manuel: Seçilen iki bağlantı noktasından bir bağlantı kurar. Bağlantı noktalarından biri kullanılamaz durumdaysa, bir geçiş bağlantısı oluşturulur. Bu seçenek için manüel yönlendirici yapılandırması gereklidir. Yönlendirici manüel yapılandırmaya hazır hale getirmekle ilgili bilgi için Bilgi Tabanında 8526 numaralı yanıta bakın.
Win XP: 80 ve 443 numaralı bağlantı noktaları üzerinden bağlantı kurar. Bu bağlantı noktaları kullanılamaz durumdaysa, bir geçiş bağlantısı oluşturulur. Windows XP işletim sisteminiz varsa bu seçenek gereklidir.
Not: Varsayılan olarak, My Cloud Mirror aygıtı mobil aygıtlarınız ve yönlendirici arasında otomatik, doğrudan bir bağlantı kurar.
4. Bir bağlantı türü seçin: Otomatik: Otomatik öğesine tıklayın. Manuel: Manuel öğesine tıklayın ve Harici Bağlantı Noktası 1 (HTTP) ve Harici
Bağlantı Noktası 2 (HTTPS) numaralarını girin. Win XP: Win XP’ye tıklayın.
5. Uygula öğesine tıklayın.6. Pano Bulut Erişimi alanında, seçim düğmesine tıklayarak buluttan panoya
uzaktan erişimi açın.
Not: Bu özelliği etkinleştirirseniz yönetici işlevlerini uzaktan gerçekleştirebilirsiniz.
AYARLARI YAPILANDIRMA
80MY CLOUD MIRROR (GEN 2) BULUT DEPOLAMAKULLANIM KILAVUZU
7. Ekrandaki bilgileri inceleyin, ardından yönetici hesabınız için parolayı yeniden girin. Uygula öğesine tıklayın.
Yönetici hesabınıza zaten bir parola bağlı ise, Pano Bulut Erişimi ekranını gözden geçirin ve Kaydet öğesine tıklayın.
Not: Eğer Bulut Ayarlarınızı Manüel olarak belirlediyseniz, aygıtınıza manüel bulut kurulumu sırasında seçtiğiniz bağlantı noktalarını kullanarak uzaktan erişim sağlayacaksınız.Örnek: Manüel HTTP bağlantı noktanızı 5040 olarak belirlediyseniz, aygıtınıza erişmek için şu adresi kullanacaksınız: http://<Aygıt IP adresi>:5040.
Enerji TasarrufuEnerji Tasarrufu alanları My Cloud Mirror aygıtınızı çalıştırmanız için gerekli olan enerjiyi azaltır. My Cloud Mirror aygıtınıza enerji tasarrufu seçeneklerini ayarlamak için aşağıdaki bilgileri kullanın.
Aşağıdaki ayarları görüntüleyin veya değiştirin:
Sürücü Uyku Modu Bu fonksiyonun devrede olması, sabit sürücüleri işlem yapılmayan belirli bir süre sonunda güç tasarrufu yapmak için bekleme konumuna geçirir. Sürücü Uykusu varsayılan olarak yaklaşık 10 dakika sonunda etkinleştirilir.
• Sürücü Uykusunu etkinleştirmek/devre dışı bırakmak için seçim düğmesine tıklayın.
LED Bu fonksiyonun etkinleştirilmesi aygıt LED’lerinin güç tasarrufu için bekleme moduna girmesini sağlar. LED varsayılan olarak etkinleştirilir.
• LED’i etkinleştirmek/devre dışı bırakmak için seçim düğmesine tıklayın.
AYARLARI YAPILANDIRMA
81MY CLOUD MIRROR (GEN 2) BULUT DEPOLAMAKULLANIM KILAVUZU
Mac YedeklemeleriGenel ekranının bu bölümü, Mac bilgisayarların Time Machine yedeklemelerinin etkinleştirilip devre dışı bırakıldığı yerdir.
Güç Kurtarma Daha önce bir güç kesintisi nedeniyle gerçekleşmiş beklenmeyen bir kapanma yaşandığında aygıtınızı otomatik olarak yeniden başlatır. Güç Kurtarma, varsayılan olarak etkinleştirilir.
Not: Bu özelliği devre dışı bırakırsanız, aygıtınız beklenmeyen bir kapatmanın ardından otomatik olarak açılmayacaktır.
• Güç Kurtarmayı etkinleştirmek/devre dışı bırakmak için seçim düğmesine tıklayın.
Güç Planlama Güç Planı, My Cloud Mirror aygıtınız için kapatmaları planlamanızı sağlar.
1. Güç Planını etkinleştirmek için seçim düğmesine tıklayın.
2. Yapılandır öğesine tıklayın.
3. Kaydırıcı çubuğunu kullanarak aygıtınızın başlatma ve durma zamanlarını belirleyin.
4. Aygıtı 24 saat süreyle kapatmak için öğesine tıklayın.
5. Kaydet öğesine tıklayın.
Not: Sistemi uyandırmak için WD Access’i kullanabilirsiniz. Bu uygulama ile ilgili bilgi almak ve bu uygulamayı indirmek için WD’nin çevrimiçi Öğrenme Merkezi’ni ziyaret edin.
Web Erişimi Zaman aşımı
Belli bir sürenin ardından sizi sistemden otomatik olarak atar.
• Web Erişimi zaman aşımı aşağı açılır menüsünde, sistem zaman aşımınız için kullanmak istediğiniz süreyi seçin. Sistem otomatik güncellenir.
Önemli: Time Machine yedeklemelerinizi geri almak amacıyla Yönetici hesabınız için bir parola belirlemelisiniz.
AYARLARI YAPILANDIRMA
82MY CLOUD MIRROR (GEN 2) BULUT DEPOLAMAKULLANIM KILAVUZU
Yedekleme ayarlarını yapılandırmak için:
1. Mac Yedeklemeleri alanında, seçim düğmesine tıklayarak daha önce etkinleştirilmemişse Time Machine yedeklemelerini etkinleştirin.
2. Time Machine Ayarları iletişim kutusunu görüntülemek için Yapılandır öğesine tıklayın.
3. Bir paylaşım seç listesinden, Mac verilerinizi yedeklemek istediğiniz bir paylaşımı seçin.
4. Kaydet öğesine tıklayın.
ServisGenel ekranın bu bölümü My Cloud Mirror aygıtınızdaki mevcut Geri dönüşüm hizmetini etkinleştirir veya devre dışı bırakır.
1. Geri Dönüşüm Kutusu Ayarları’nı görüntülemek için Yapılandır bağlantısına tıklayın.
2. Geri dönüşüm kutusunun belirli bir gün sonrasında otomatik olarak temizlenmesini istiyorsanız Geri Dönüşüm Kutusunu Otomatik Temizle öğesini AÇIK konuma getirin.
3. Dosya Saklama Süresi kutusuna, dosyaların silinmeden önce kaç gün saklanmasını istediğinizi yazın ve Kaydet öğesine tıklayın.
Önemli: Time Machine, dosyalarınızı seçilen bir paylaşıma yedeklemek için çalıştığında, bu paylaşıma yedekleme yapmaya devam etmenizi öneriyoruz. Paylaşımı değiştirmek önceden kaydedilen bilgileri içermeyen yeni bir yedekleme dosyası oluşturur.
AYARLARI YAPILANDIRMA
83MY CLOUD MIRROR (GEN 2) BULUT DEPOLAMAKULLANIM KILAVUZU
AğAğ ekranı, cihazın MAC ve IP adreslerini gösterir ve FTP erişimi, uzaktan sunucular ve çalışma grupları gibi ağ seçeneklerini ayarlamanızı sağlar.
AYARLARI YAPILANDIRMA
84MY CLOUD MIRROR (GEN 2) BULUT DEPOLAMAKULLANIM KILAVUZU
Ağ Profili Ağ ekranının Ağ profili bölümü My Cloud Mirror aygıtının ağ bilgilerini görüntüler.
Ağ Profili bölümü aşağıdaki bilgiyi görüntüler:
Ağ HizmetleriAğ ekranının Ağ servisleri bölümü, My Cloud Mirror aygıtınızda bulunan servisleri etkinleştirmenizi ya da devre dışı bırakmanızı sağlar.
MAC Adresi Aygıtın Medya Erişim Denetimi (MAC) adresidir.
IPv4 IP Adresi Aygıtın sürüm 4 IP adresidir.
AYARLARI YAPILANDIRMA
85MY CLOUD MIRROR (GEN 2) BULUT DEPOLAMAKULLANIM KILAVUZU
1. Aşağıdakileri inceleyin veya güncelleyin:
IPv4 ağ modu Varsayılan olarak, ağ modu DHCP olarak ayarlıdır, yani My Cloud Mirror aygıtı, IP adresini ve diğer ayarları otomatik olarak ağınızdan alır. Cihazın özgün IPv4 adresini atama yöntemini seçin:
• Statik: Statik IP manuel olarak bir IP adresi belirlemenize izin verir. IP Adresini, Alt ağ maskesi, Ağ Geçidi IP Adresini ve DNS Sunucusunu girmeniz gerekecektir. (Bu bilgiyi bilmiyorsanız, lütfen yönlendirici ayarlarınızı kontrol edin.)
• DHCP: DHCP İstemcisi My Cloud Mirror aygıtının yerel DHCP sunucusundan bir IP adresi ve ilgili ayarları otomatik olarak almasına meydan verir.
Not: Sabit veya DHCP seçeneklerini yapılandırırken Alt ağ maskesini, Ağ geçidi IP adresini ve DNS Sunucusunu daha sonra başvurmak üzere güvenli bir yere kaydedin. Bu bilgiler My Cloud Mirror sunucusuna giriş yapıldıktan sonra bir daha gösterilmeyecektir:
Bağlantı Hızı Açılır menüden ağınız için bağlantı hızını seçin, ardından Kaydet öğesine tıklayın. Seçenekler şunlardır:
• Otomatik
• 100
• 1000
Jumbo Çerçeve Jumbo kareleri, desteklenen ağlarda performansı artırmaya yarayan büyük IP kareleridir. Açılır menüden ağınız için Jumbo Kareyi seçin, ardından Kaydet öğesine tıklayın.
Not: Ağınızdaki tüm cihazlar (ör., yönlendirici, bilgisayar), performansı artırmak için bu seçenek için desteklenip ayarlanmış olmalıdır.
AYARLARI YAPILANDIRMA
86MY CLOUD MIRROR (GEN 2) BULUT DEPOLAMAKULLANIM KILAVUZU
FTP Erişimi Dosya Aktarım Protokolü, ağ üzerinde bir bilgisayardan diğerine veri aktarmayı mümkün kılar. FTP varsayılan olarak devre dışı bırakılmıştır.
1. FTP Erişimini etkinleştirmek için seçim düğmesini açık konuma getirin.
2. Yapılandır öğesine tıklayın.
3. FTP Ayarları ekranında aşağıdaki bilgileri girin:• Maksimum Kullanıcı Sayısı: Aşağı açılan menüden FTP erişimi
olmasını istediğiniz maksimum kullanıcı sayısını seçin.
• Boşta Bekleme Zamanı: FTP’nin zaman aşımına uğramadan önce boşta kalacağı süreyi dakika olarak girin.
• Bağlantı Noktası: FTP Erişimi için kullanılacak bağlantı noktasını girin.
• Akış Denetimi: Sınırsız veya Özelleştir seçeneklerinden birini işaretleyin. Özelleştir seçeneğini işaretlemeniz durumunda Akış Denetimi için bir değer girin.
4. Sonraki öğesine tıklayın.
5. Pasif Mod alanında, Varsayılan ya da Kişiselleştir öğesini seçin. Özelleştir seçeneğini işaretlemeniz durumunda Pasif Mod değerlerini girin.
6. Harici IP’yi PASV modunda bildirmek istiyorsanız onay kutusunu seçin ve ardından Sonraki öğesine tıklayın.
7. Aşağıdaki bilgileri girin:• İstemci Dili: Aşağı açılan menüden istemci dilini seçin.
• SSL/TLS: Sadece SSL/TLS bağlantılarına izin vermek istiyorsanız bu onay kutusunu seçin.
• FXP: FXP’yi etkinleştirmek için seçim düğmesini AÇIK konuma getirin.
8. Sonraki öğesine tıklayın.
9. FTP erişimini engellemek istediğiniz tüm IP adreslerini girin ve açılır menüden Kalıcı ya da Geçici seçimini yapın. Girişlerinizi kaydetmek için Kaydet düğmesini tıklayın.
10. Son düğmesine tıklayın.
AFP Hizmeti Apple Dosya Protokolü. Time Machine yedeklemeleri için ayarlama yaptıysanız, AFP Servisi otomatik etkinleştirilir.
• AFP Servisini etkinleştirmek/devre dışı bırakmak için seçim düğmesine tıklayın.
UYARI! NFS ya da AFP dosya transferi gerçekleştirirken USB sürücünün takılması veya çıkarılması, dosya transferi işlemini bölecektir.
NFS Hizmeti Ağ Dosya Sistemi. Ağınız için NFS Servisini etkinleştirmek amacıyla bu seçeneği tercih edin.
• NFS Servisini etkinleştirmek/devre dışı bırakmak için seçim düğmesine tıklayın.
UYARI! NFS veya AFP dosya aktarımı sırasında USB sürücüyü kaldırmak veya çıkarmak aktarma işlemini kesintiye uğratacaktır.
AYARLARI YAPILANDIRMA
87MY CLOUD MIRROR (GEN 2) BULUT DEPOLAMAKULLANIM KILAVUZU
Ağ UPSKesintisiz Güç Kaynağı (UPS) pil harcayan ve ana güç kaynağı tükendiğinde en azından kısa bir süreliğine aygıtları UPS bağlantı noktasına bağlayan bir aygıttır. My Cloud Mirror aygıtı USB aracılığıyla ağ sürücüsüne bağlandığında, sürücü belirtilen yüzdeliğe ulaştığında otomatik olarak kapanacaktır.
My Cloud Mirror aygıtı ile bağlantı ana aygıtın bağımlı aygıtı kontrol ettiği ana/bağımlı protokolü kullanılarak yapılır.
UPS, USB aracılığıyla My Cloud Mirror aygıtına bağlandığında, aygıt otomatik olarak UPS Ağ Master sağlar. UPS’ye bağlı olan diğer My Cloud aygıtları UPS Ana Aygıtının IP adresine yönlendirilebilir. UPS belirtilen yüzdeliğe getirildiğinde, tüm My Cloud Mirror slave sürücüler otomatik olarak kapanır.
Ağ UPS kurmak için:
1. Açık konuma getirmek için Slave seçim düğmesine tıklayın. Ağ UPS Slave modu ekranı görüntülenir.
WebDAV Hizmeti Web Dağıtımlı Yazım ve Sürüm ayarı (WebDAV). Ağınız için WebDAV servisini etkinleştirmek amacıyla bu seçeneği tercih edin.
• WebDAV Servisini etkinleştirmek/devre dışı bırakmak için seçim düğmesine tıklayın.
Not: WebDAV servisine bağlanmak için, aşağıdaki IP adresini kullanın: http://<sunucu ip adresi>:8080/Public
SSH Güvenli Kabuk protokolü Kişisel bulutunuza güvenle erişmek ve komut satırı işlemlerini SSH protokolü ile yapmak için bu seçeneği tercih edin. SSH varsayılan olarak devre dışı bırakılmıştır.
• SSH’yi etkinleştirmek/devre dışı bırakmak için seçim düğmesine tıklayın.
UYARI! Bu cihazın normal çalışma koşulları dışında modifiye edilmesi ya da modifiye edilmeye çalışılması WD garantinizi geçersiz kılar.
Not: SSH giriş Kullanıcı Adı sshd’dir.
Dinamik DNS Bir alan adını kullanarak bir sunucuya ev sahipliği yapmak için (Web, FTP, Oyun sunucusu, vb.) bu seçeneği tercih edin.
1. Dinamik DNS’i etkinleştirmek/devre dışı bırakmak için seçim düğmesine tıklayın.
2. Yapılandır öğesine tıklayın.
3. DDNS Ayarları ekranında aşağıdaki bilgileri girin:• Sunucu adresi: Açılır menüden bir sunucu adresini seçin.
• Sunucu Adı: Sunucu için bir Ana Bilgisayar Adı girin.
• Kullanıcı adı ya da Anahtarı: Sunucu için Kullanıcı Adı veya Şifreyi girin.
• Parola veya Şifre: Sunucu için Parola veya Şifreyi girin.
• Şifre ya da Anahtarı doğrulayın: Sunucu için bir şifre ya da anahtarı yeniden girin.
4. Kaydet öğesine tıklayın.
AYARLARI YAPILANDIRMA
88MY CLOUD MIRROR (GEN 2) BULUT DEPOLAMAKULLANIM KILAVUZU
2. UPS master’ın IP adresini girin. “devam ediyor” ekranı görüntülenir ve ayarlar güncellendiğinde Ağ UPS Slave Kapalı konumda Ağ ekranı görüntülenir.
Windows HizmetleriAğ ekranının Ağ Çalışma Grubu bölümü, My Cloud Mirror aygıtınızda bulunan çalışma grubu seçeneklerini etkinleştirmenizi ya da devre dışı bırakmanızı sağlar.
Çalışma grubu
Çalışma grubu özelliği aynı çalışma grubundaki aygıtların birbirine erişmesini sağlar. Bu seçenek sadece Windows işletim sistemleri için mevcuttur. Ağınıza bir cihazı her eklediğinizde erişim için her defasında bunu aynı iş grubu adına atayın.
1. Çalışma grubu dosyasında, ağınızın çalışma grubunun adını girin.
2. Kaydet öğesine tıklayın.
Yerel ana tarayıcı
Yerel ana tarayıcı özelliği, birden fazla konumda kaynak ve/veya servis bilgilerini toplamanızı ve kaydetmenizi sağlar.
Yerel Ana Tarayıcıyı etkinleştirmek/devre dışı bırakmak için seçim düğmesine tıklayın.
Maks SMB Protokolü
Maks SMB Protokolü özelliği, aygıtınız için kullanmak istediğiniz maksimum Server Message Block (SMB) protokolünü seçmenize izin verir.
Açılır menüden Maks SMB Protokolünü seçin.
LLTD (Bağlantı Katmanı Topolojisi Bulma)
LLTD protokol seçeneği, Microsoft Windows ile çalışan makinelerde gelişmiş bulma ve tanılama işlemleri yapılmasını sağlar.
LLTD özelliğini etkinleştirmek/devre dışı bırakmak için seçim düğmesine tıklayın.
AYARLARI YAPILANDIRMA
89MY CLOUD MIRROR (GEN 2) BULUT DEPOLAMAKULLANIM KILAVUZU
Uzak SunucuAğ ekranının Uzak Sunucu bölümü My Cloud Mirror aygıtınızın uzak bir sunucu olarak çalışmasını sağlayarak başka bir My Cloud Mirror’den paylaşımları yerel LAN ya da WAN’a yedeklemenizi sağlar.
Not: My Cloud Mirror aygıtınızı İnternet üzerinden görmek için hem SSH hem de Uzak Yedekleme hizmetleri (“Bağlantı Noktası Yönlendirme” sayfa 89) için bağlantı noktası yönlendirme kurallarını eklediğinizden emin olun.
Uzak Sunucuyu Etkinleştirmek için:
1. Açık konuma getirmek için seçim düğmesine tıklayın.
2. Yapılandır öğesine tıklayın. Uzak sunucu ekranı görüntülenir: 3. Parola alanına, bu cihazın uzak bir sunucudaki uzak yedeklemelerine erişim için
kullanılacak bir şifreyi girin.4. Kaydet öğesine tıklayın.5. SSH bilgilerini gözden geçirin ve Kabul ediyorum onay kutusuna tıklayın.6. SSH girişi için bir parola oluşturun ve Tamam öğesine tıklayın.
Bağlantı Noktası YönlendirmeAğ ekranının Bağlantı Noktası yönlendirme bölümü varsayılan ya da özel bağlantı noktası numaralarını atayarak belli servislere bağlantılarınızı yönetmenizi sağlar.
Bağlantı Yönlendirme ile ilgili daha fazla bilgi için, bkz. Bilgi Tabanı Yanıt No 10649.
Bağlantı Noktası Yönlendirme Servislerinin Eklenmesi
Ağ ekranının Bağlantı Noktası yönlendirme bölümü varsayılan ya da özel bağlantı noktası numaralarını atayarak belli servislere bağlantılarınızı yönetmenizi sağlar.
1. Bağlantı noktası iletme hizmetlerini My Cloud Mirror aygıtınıza eklemek için Ekle’ye tıklayın.
2. Bağlantı noktası iletme ayarları ekranında, Varsayılan hizmet taramasını seç ya da Bir bağlantı noktası iletme hizmetini kişiselleştir, ardından Sonraki öğesine tıklayın. Varsayılan servis taramasını seç öğesini seçtiyseniz: Bağlantı noktası iletme
için kullanmak istediğiniz varsayılan hizmeti seçin, ardından Son öğesine tıklayın.
Bir bağlantı noktası yönlendirme servisini özelleştir öğesini seçtiyseniz, aşağıdaki alanları doldurun ve Son öğesine tıklayın.
Hizmet: Bağlantı noktası yönlendirmeniz için bir servis girin.
Protokol: Açılır menüden bir protokol seçin.
Harici bağlantı noktası: Bağlantı noktası yönlendirmeniz için bir harici bağlantı
AYARLARI YAPILANDIRMA
90MY CLOUD MIRROR (GEN 2) BULUT DEPOLAMAKULLANIM KILAVUZU
noktası girin.
Dahili Bağlantı Noktası: Bağlantı noktası yönlendirmeniz için dahili bir bağlantı noktası girinTüm alanlar doldurulduğunda Finish öğesine tıklayın.
Bağlantı Noktası Yönlendirme Servislerinin Değiştirilmesi1. Değiştirmek istediğiniz bağlantı noktası iletme hizmetinin yanındaki Detaylar
öğesine tıklayın.
2. Tüm gerekli değişiklikleri yapın, daha sonra Son öğesine tıklayın.
Bağlantı Noktası Yönlendirme Servislerinin Silinmesi1. Silmek istediğiniz bağlantı noktası yönlendirme servisinin yanındaki Detaylar
öğesine tıklayın.
2. Sil öğesine tıklayın. Bağlantı Noktası İletme hizmetiniz silinir ve Bağlantı Noktası İletme listesinden çıkarılır.
OrtamOrtam ekranında, DLNA (Dijital Yaşam Ağ Birliği) ortam sunucusuna ve iTunes ortam yürütücüsü ayarlarına girebilir böylece evinizin her odasında ortamınızın keyfini çıkarabilirsiniz.
1. Navigasyon çubuğunda, Ayarlar simgesine ve ardından sol paneldeki Ortam simgesine tıklayın.
Not: DLNA ve iTunes yalnızca ağınız üzerinde çalışır.
2. Bu sayfada medya ayarlarına girme ve ardından ortamı görüntülemek ya da yürütmek için bkz. “Videolar, Fotoğraflar ve Müziğin Oynatılması/Aktarımı” sayfa 67.
AYARLARI YAPILANDIRMA
91MY CLOUD MIRROR (GEN 2) BULUT DEPOLAMAKULLANIM KILAVUZU
Yardımcı UygulamalarYardımcı Uygulamalar sayfasında, My Cloud Mirror aygıtını test edebilir ve tanılama bilgileri elde edebilir, aygıtı fabrika ayarlarına geri yükleyebilir, aygıtı yeniden başlatabilir veya kapatabilir ve bir yapılandırma dosyasını içe ya da dışa aktarabilirsiniz.
Yardımcı Uygulamalar ekranına ulaşabilmek için önce Ayarlar simgesine sonrasında da sol bölmedeki Yardımcı Uygulamalar öğesine tıklayın.
AYARLARI YAPILANDIRMA
92MY CLOUD MIRROR (GEN 2) BULUT DEPOLAMAKULLANIM KILAVUZU
Sistem TanılamalarıCihazınızla sorun yaşıyorsanız tanılama testlerini çalıştırın. Sistem günlüklerinizi görüntüleyebilirsiniz ve aygıtınız için kapsamlı günlük kaydını ve Flash System LED’i etkinleştirebilirsiniz.
Tanılama Testleri
Üç tür tanı testi vardır: Hızlı Test: Hızlı test, sabit sürücülerin önemli performans sorunlarını denetler.
Hızlı testin sonucu, sabit sürücü durumunun geçiş veya arıza değerlendirmesidir. Hızlı testin tamamlanması birkaç dakika sürebilir.
Tam Test: Tam test daha kapsamlı bir sürücü tanılamasıdır. Sabit sürücülerin her bir kesimini arıza durumlarına karşı düzenli olarak test eder. Test yapıldığında sabit sürücünün durumu hakkında bilgilendirileceksiniz. Tam testin tamamlanması sabit sürücülerin boyutuna ve veri yapılandırmasına bağlı olarak saatler sürebilir.
Sistem Testi: Sistem testi, aygıt donanımınızın (sabit sürücüler, fan, sistem saati ve aygıt sıcaklığı) sağlığını denetler.
Tanılama Testini Çalıştırma
1. Yardımcı Uygulamalar sayfasında, Hızlı Test, Tam Test veya Sistem Testi öğesine tıklayın. Testin ilerlemesini ve cihazın testi geçip geçemediğini görüntüleyen bir ilerleme çubuğu gösterilir.
2. Test sonuçlarını gözden geçirin ve Kapat öğesine tıklayın.
Cihaz testten geçemezse, yardım almak için önce öğesine, ardından Destek düğmesine tıklayın.
Sistem Günlüklerini Görüntüleme
Sistem günlükleri aygıtınızda gerçekleşen olayların listesini sunar. Sistem günlüklerinizi görüntülemek için aşağıdaki adımları uygulayın.
1. Tanılama alanında, Günlükleri Görüntüle öğesine tıklayın.
2. Günlükleri Görüntüle iletişim kutusunda, aygıt günlüğü kayıtlarını gözden geçirin. Günlüğü özelleştirmek için: Aşağı açılan menüden Günlük Düzeyini seçin. Aşağı açılan menüden Filtreleme Ölçütünü seçin. Günlüğü silmek için, Sil öğesine tıklayın.
3. Günlüğe göz attıktan sonra Kapat butonuna tıklayın.
Kapsamlı Günlük Kaydı
Tanılamalarınızda kapsamlı günlük kayıtları tutmak için günlük kapasitenizi genişletmeden önce devam eden yedekleme, dosya etkinliği veya dosya aktarımı olmadığından emin olun.
Kapsamlı günlük kaydını açmak için seçim düğmesine tıklayın ve ardından Tamam öğesine tıklayın.
AYARLARI YAPILANDIRMA
93MY CLOUD MIRROR (GEN 2) BULUT DEPOLAMAKULLANIM KILAVUZU
Yanıp Sönen Sistem LED'i
Flash System LED’i etkinleştirmek için seçim düğmesine tıklayın.
Varsayılanları Geri YükleVarsayılanları Geri Yükle uygulaması, Yöneticinin My Cloud Mirror aygıtında bir geri yükleme işlemi yapmasına izin verir.
Aşağıdaki geri yükleme seçenekleri mevcuttur: Yalnızca Sistem: Sistem ayarlarını orijinal fabrika varsayılan değerlerine döndürür,
ancak kullanıcı verilerini ve paylaşımları saklar. Hızlı Geri Yükleme: Tüm ayarları fabrika varsayılan değerlerine döndürür ve
varsayılan paylaşımları saklar. Hızlı Geri Yükleme özelliği, aygıtta yeni bir dosya tablosu oluşturur, ancak sürücünün tamamen üzerine yazmaz veya sürücüyü silmez; böylece, kullanıcı verilerini ve paylaşımlarını geri yüklemek için veri kurtarma programları kullanılabilir.
Tam Geri Yükleme: Tüm ayarları varsayılan değerlere döndürür, tüm kullanıcı verilerini ve paylaşımları kalıcı olarak siler, varsayılan paylaşımları saklar. Verileri geri yüklemek için veri kurtarma programları kullanılamaz; varsayılan paylaşımlar dışında tüm kullanıcı verileri ve paylaşımları kalıcı olarak silinir.
Not: Aygıtınızdaki tüm verileri silmek için, bkz.“Diski Biçimlendir” sayfa 95.
Sisteminizi Geri Yükleme
Sisteminizi aşağıdaki mevcut seçeneklerden birisine geri yüklemek için aşağıdaki adımları uygulayın.
1. Varsayılan Ayarlara Geri Yükle alanında Yalnızca Sistem, Hızlı Geri Yükleme veya Tam Geri Yükleme seçeneğine tıklayın.
2. Geri Yükle butonuna tıklayın.3. Onay mesajını gözden geçirin ve sonra Tamam öğesine tıklayın. Aygıtınız yeniden
başlatılır. Bu yeniden başlatma işlemi sırasında aygıtı çıkarmayın. Yeniden başlatma tamamlandığında aygıtı çıkarın.
Önemli: Fabrika ayarlarına geri dönmeden ya da sistem güncellemesi yapmadan önce aygıtınızdaki mevcut yapılandırmayı kaydetmeyi seçebilirsiniz. Daha sonra kaydettiğiniz yapılandırmayı içe aktarabilirsiniz. Fabrika ayarlarına geri döndükten sonra yapılandırmayı içe aktarmanın paylaşım ve kullanıcıları geri yüklemediğini unutmamalısınız. Bir yapılandırma dosyasının nasıl oluşturulacağı ya da geri yükleneceği hakkında bilgi almak için bkz. “Yapılandırma Dosyasını Kaydetme” sayfa 94”.
AYARLARI YAPILANDIRMA
94MY CLOUD MIRROR (GEN 2) BULUT DEPOLAMAKULLANIM KILAVUZU
Sistem Yapılandırmasısistem yapılandırması alanı, bir yapılandırma dosyası oluşturmanızı ya da var olan bir yapılandırma dosyasını aktarmanızı sağlar. Bu işlev, eğer sistem geri yüklemesi yaptıysanız ve mevcut yapılandırmalarınızı korumak istiyorsanız kullanışlıdır.
Yapılandırma Dosyasını Kaydetme
Bir yapılandırma dosyasını kaydetmek için aşağıdaki adımları kullanın.
1. Sistem Geri Yükleme alanında, Yapılandırma Dosyasını Kaydet öğesine tıklayın.
2. Yapılandırma dosyası masaüstünüze kaydedilir.
Yapılandırma Dosyasını Aktarma
Bir yapılandırma dosyasını kaydetmek için aşağıdaki adımları kullanın.
1. Sistem Geri Yükleme alanında, Dosyayı Al öğesine tıklayın.
2. Kaydettiğiniz yapılandırma dosyasına gidin ve dosyayı Açık olarak ayarlayın. Yapılandırma dosyası yüklenir. Aygıtınız yeniden başlatılır. Bu yeniden başlatma işlemi sırasında aygıtı çıkarmayın. Yeniden başlatma tamamlandığında aygıtı çıkarın.
Aygıt BakımıCihaz Bakımı alanı, My Cloud Mirror aygıtınızı kapatmanızı ve yeniden başlatmanızı sağlar. Bu alanda ayrıca aygıtın ne kadar süredir açık ve çalışır durumda olduğu da görüntülenir.
Aygıtı kapatma
My Cloud Mirror aygıtınızı kapatmak için aşağıdaki adımları izleyin.
1. Aygıt Bakımı alanında Kapat öğesine tıklayın.
2. Onay iletisini gözden geçirin ve sonra Tamam butonuna tıklayın. My Cloud Mirror aygıtınız güvenle kapatılır.
Aygıtın Yeniden Başlatılması1. Aygıt Bakımı alanında Yeniden Başlat
butonuna tıklayın.
2. Onay iletisini gözden geçirin ve sonra Tamam butonuna tıklayın. My Cloud Mirror aygıtınız güvenle yeniden başlatılır.
AYARLARI YAPILANDIRMA
95MY CLOUD MIRROR (GEN 2) BULUT DEPOLAMAKULLANIM KILAVUZU
Diski TaraDiski Tara alanında, aygıtınızın sabit diskinin hatalarının olup olmadığını görmek için tarama yapabilirsiniz.
Diskinizi Tarama
My Cloud Mirror aygıtınızda disk taraması yapmak için aşağıdaki adımları takip edin.
1. Disk Tarama alanında, açılır menüden taramak istediğiniz birimi seçin.
2. Diski Tara öğesine tıklayın.3. Onay mesajını gözden geçirin ve sonra Tamam öğesine tıklayın. My Cloud Mirror
aygıtınız hataları bulmak için taranır.
Diski BiçimlendirDisk Biçimlendirme alanında, cihazın sabit disklerini biçimlendirebilirsiniz.
Diskinizi Biçimlendirme
My Cloud Mirror aygıtınızdaki diskleri biçimlendirmek için aşağıdaki adımları takip edin.
1. Disk Biçimlendirme alanında, açılır menüden biçimlendirmek istediğiniz birimi seçin.
2. Diski Biçimlendir öğesine tıklayın.3. Onay iletisini gözden geçirerek onay kutucuğunu işaretleyin ve Tamam butonuna
tıklayın. My Cloud Mirror aygıtınız biçimlendirilir.
ISO Bağlama HakkındaAğ paylaşımlarınızdaki bir ISO dosyasının bağlanması, ağ paylaşımına erişebilen kullanıcılar için ISO dosyasının dosya ve klasör içeriğine dosya düzeyinde erişim sağlar. Bir ISO görüntüsü oluşturmak veya ISO paylaşmak için bu alanı kullanın.
UYARI! Diski Biçimlendirme seçeneği varsayılan paylaşımlar dışında tüm kullanıcı verilerini ve paylaşımlarını kalıcı olarak siler. Veri kurtarma programları verileri geri yüklemek için kullanılamaz, tüm kullanıcı verileri ve paylaşımları kalıcı olarak silinir.
Diski biçimlendirme işleminin tamamlanması birkaç saat sürer.
AYARLARI YAPILANDIRMA
96MY CLOUD MIRROR (GEN 2) BULUT DEPOLAMAKULLANIM KILAVUZU
ISO Görüntüsü Oluşturma
ISO görüntüsü mevcut bir dosya sisteminin birebir kopyası olan bir dosyadır. Bir ISO görüntüsü oluşturmak için aşağıdaki adımları kullanın.
1. Gezinti çubuğunda önce Ayarlar simgesine sonra sol paneldeki Yardımcı Uygulamalar öğesine tıklayın.
2. Utilities ekranının altında ISO Görüntüsü Oluştur öğesine tıklayın.3. Görüntü Boyutu alanında, aşağı açılan listeden ISO görüntüsü için kullanmak
istediğiniz görüntü boyutunu seçin.4. Görüntü yolu alanında, görüntüsünü almak istediğiniz verilerin yolunu girin ya da
Gözat’a tıklayın, görüntüsünü almak istediğiniz klasörü seçin ve Tamam’a tıklayın.
5. Görüntü Adı alanına ISO görüntünüz için bir ad girin.6. Sonrakiöğesine tıklayın.
7. Seçim alanında aşağıdakilerden birine tıklayın: Üzerine Yaz: Üzerine yaz seçeneği seçildiğinde aynı isme sahip dosyaların
üzerine yazılacaktır. Atla: Atla seçildiğinde, aynı ada sahip dosyalar atlanmayacaktır.
8. Soldaki görüntü dosyanıza eklemek istediğiniz klasör ve dosyaları seçin ve ardından Ekle>> butonuna tıklayın.
9. ISO görüntüsünden çıkarmak istediğiniz klasörleri ve dosyaları seçin, ardından <<Kaldır öğesine tıklayın.
10. Sonrakiöğesine tıklayın. ISO görüntünüz oluşturulur.11. Son öğesine tıklayın.
ISO Paylaşımı OluşturmaBir ISO paylaşımı oluşturmak için aşağıdaki adımları kullanın.
AYARLARI YAPILANDIRMA
97MY CLOUD MIRROR (GEN 2) BULUT DEPOLAMAKULLANIM KILAVUZU
1. Gezinti çubuğunda önce Ayarlar simgesine sonra sol paneldeki Yardımcı Uygulamalar öğesine tıklayın.
2. Utilities ekranının altında ISO Paylaşımı Oluştur öğesine tıklayın.
3. ISO paylaşımını eklemek istediğinizi klasörü veya alt klasörü seçin.
4. Yeni bir klasör oluşturmak için simgesine tıklayın.5. Açılan Yeni Klasör Oluştur Klasörü ekranında yeni klasör için bir isim girin ve OK
öğesine tıklayın. Yeni klasör oluşturulur ve ISO Paylaşımı Oluşturma ekranında gösterilir.
6. Sonrakiöğesine tıklayın.7. ISO paylaşımınız için bir açıklama girin ve Sonraki öğesine tıklayın.8. Aşağıdaki alanları doldurun:
Medya Hizmetini Etkinleştir: ISO paylaşımı için Ortam sunucusunu etkinleştirmek amacıyla seçim düğmesine tıklayın.
FTP Erişimi: ISO Paylaşımı için FTP Erişimi Etkinleştirmek istiyorsanız seçim düğmesine tıklayın.
WebDAV Erişimi: ISO Paylaşımı için WebDAV Erişimi Etkinleştirmek istiyorsanız seçim düğmesine tıklayın.
Not: Eğer aygıtta FTP Erişimi veya WebDAV Erişimi devre dışı bırakıldıysa FTP Erişimi ve WebDAV Erişimi alanları soluk gri renkte olacaktır.
9. Sonrakiöğesine tıklayın.10. ISO Paylaşımı için NFS Erişimini etkinleştirmek istiyorsanız seçim düğmesine
tıklayarak ON konumuna getirin.
Not: Eğer aygıtta NFS Erişimi devre dışı bırakıldıysa NFS Erişimi alanları görünmez olacaktır.
11. Kaydet öğesine tıklayın. ISO Paylaşımınız yaratılır.
ISO Paylaşımının Ayrıntılarını GörüntülemeBir ISO paylaşımını değiştirmek için aşağıdaki adımları kullanın.
AYARLARI YAPILANDIRMA
98MY CLOUD MIRROR (GEN 2) BULUT DEPOLAMAKULLANIM KILAVUZU
1. ISO Bağlama ekranında görüntülemek istediğiniz ISO paylaşımının yanındaki Detaylar simgesine tıklayın.
2. ISO Paylaşım ayrıntılarını gözden geçirin ve Kapat öğesine tıklayın.
ISO Paylaşımını DeğiştirmeBir ISO paylaşımını değiştirmek için aşağıdaki adımları kullanın.
1. ISO kurulum ekranında, değiştirmek istediğiniz ISO Paylaşımının yanındaki öğesini seçin.
2. Değiştirilecek paylaşımı seçin ve Sonraki öğesine tıklayın. 3. Aşağıdaki alanları doldurun:
Medya Hizmetini Etkinleştir: ISO paylaşımı için Ortam sunucusunu etkinleştirmek amacıyla seçim düğmesine tıklayın.
FTP Erişimi: ISO Paylaşımı için FTP Erişimi Etkinleştirmek istiyorsanız seçim düğmesine tıklayın.
WebDAV Erişimi: ISO Paylaşımı için WebDAV Erişimi Etkinleştirmek istiyorsanız seçim düğmesine tıklayın.
Not: Eğer aygıtta FTP Erişimi veya WebDAV Erişimi devre dışı bırakıldıysa FTP Erişimi ve WebDAV Erişimi alanları soluk gri renkte olacaktır.
4. Sonraki öğesine tıklayın. ISO Paylaşımı Düzenle ekranı gelir.5. ISO Paylaşımı için NFS Erişimini etkinleştirmek veya devre dışı bırakmak istiyorsanız
değiştirme düğmesine tıklayın.
Not: Eğer aygıtta NFS Erişimi devre dışı bırakıldıysa NFS Erişimi alanları görünmez olacaktır.
6. Uygula öğesine tıklayın.
Bir ISO Paylaşımını SilmeBir ISO paylaşımını silmek için aşağıdaki adımları kullanın.
1. ISO kurulum ekranında, silmek istediğiniz ISO Paylaşımının yanındaki öğesini seçin.
2. Onay mesajını gözden geçirin ve sonra Tamam öğesine tıklayın. ISO Paylaşımı silinir ve ISO Paylaşım Listesinden kaldırılır.
BildirimlerMy Cloud Mirror aygıtı yazılım güncellemesi, yazılım kurulum başarısı ve sistem kapanması gibi çeşitli olayların bildirimlerini sunar. Uyarı alanında ekranın üstüne görüntülenen bildirimler, aygıtınızın yapılanmasına bağlı olarak e-posta yolu ile de gönderilir (Uyarılar hakkında daha fazla bilgi için bkz “Uyarıların Yönetimi” sayfa 41).
Bildirim sayfası bildirim alacak olan en fazla beş kullanıcıya e-posta adresi oluşturup vermenizi, mobil cihazlar için SMS uyarı mesajı ayarlamanızı ve bildirimin seviyesini belirlemenizi sağlar.
AYARLARI YAPILANDIRMA
99MY CLOUD MIRROR (GEN 2) BULUT DEPOLAMAKULLANIM KILAVUZU
Bildirim E-postasıBildirim E-postası alanında, belirli kullanıcılar için e-posta uyarıları ve SMS bildirimleri oluşturabilirsiniz.
Uyarı E-postalarını Etkinleştirme1. Gezinti çubuğunda önce Ayarlar simgesine sonra sol paneldeki Bildirimler öğesine
tıklayın.
2. E-posta uyarılarını etkinleştirmek için AÇIK olarak ayarlamak üzere seçim düğmesine tıklayın.
3. Yapılandır öğesine tıklayın.4. Uyarı Bildirimi ekranında kaydırma çubuğunu kullanarak e-posta ile almak istediğiniz
uyarıların seviyesini seçin: Yalnızca Kritik Olanları: Belirlenen e-posta adresine sadece kritik
uyarıları gönder. Kritik Olanları ve Uyarıları: Belirtilen e-posta adresine hem kritik olanları hem
uyarıları gönder. Tümü: Belirtilen e-posta adresine tüm (Bilgi amaçlı, Kritik, Uyarı) uyarıları gönder.
5. Yeni E-posta öğesine tıklayın.6. Uyarı e-postalarının gönderilmesini istediğiniz e-posta adresini girin ve Kaydet
butonuna tıklayın.7. 5 adede kadar e-post adresi girmek için 5 - 6 adımlarını tekrar edin.8. Girdiğiniz e-posta adresini doğrulamak için Deneme E-postası Gönder
öğesine tıklayın.9. Tamam butonuna tıklayın ve doğrulama e-postası gelmiş mi diye posta adresinizi
kontrol edin.
AYARLARI YAPILANDIRMA
100MY CLOUD MIRROR (GEN 2) BULUT DEPOLAMAKULLANIM KILAVUZU
SMS Bildirimlerini Etkinleştirme
Not: SMS mesajlarının gönderilmesiyle ilgili gereklilikleri öğrenmek için SMS hizmet sunucunuzu kontrol edin. Bazı operatörler SMS/metin mesajlarını e-posta ile göndermenizi isteyebilir.
1. Gezinti çubuğunda önce Ayarlar simgesine sonra sol panelden Bildirimler öğesine tıklayın.
2. SMS’i etkinleştirmek için seçim düğmesine tıklayın.3. Yapılandır öğesine tıklayın.4. SMS Ayarları ekranına, SMS sağlayıcınızın adını girin. 5. “Merhaba dünya” olarak ayarlanacak mesaj içeriği ile birlikte SMS URL’sini girin.
Not: Bu SMS URL’si sadece kurulum için kullanılacaktır. Ayarlama tamamlandıktan sonra SMS mesajı gönderilmeyecektir. SMS hizmet sağlayıcınızdan URL format gerekliliklerini öğrenin. Bu gereklilikler şu parametreleri içerir: kullanıcı adı, parola, hedef telefon numarası ve mesaj içeriği.
6. Sonraki öğesine tıklayın.7. Aşağı açılan menüden her bir SMS parametresine karşılık gelen kategoriyi seçin.8. Son öğesine tıklayın. SMS bildirimleriniz kurulur.
Bildirim EkranıBildirim Ekranı, size gönderilen bildirim türlerini seçmenizi sağlar.
1. Bildirim Ekranı ekranında, görüntülemek istediğiniz bildirimlerin seviyesini kaydırıcı çubuğundan seçin. Yalnızca Kritik Olanları: Sadece kritik uyarıları gönderir. Kritik Olanları ve Uyarıları: Hem kritik uyarıları hem de dikkat uyarılarını
gönderir. Tümü: Bilgilendirici, Kritik, Dikkat.
Sistem seçiminizle otomatik olarak güncellenir.
AYARLARI YAPILANDIRMA
101MY CLOUD MIRROR (GEN 2) BULUT DEPOLAMAKULLANIM KILAVUZU
Üretici Yazılımı Güncellemesi Üretici Yazılımı Güncellemesi sayfası, My Cloud Mirror üretici yazılımının aygıt tarafından otomatik olarak güncellenmesi veya bir güncelleme dosyasının manuel olarak kontrol edilmesini belirlemenizi sağlar. Bu ekranda, üretici yazılımının mevcut sürüm numarası ve son güncelleme tarihi de gösterilir.
Oto. GüncelleOtomatik Güncelleme ile, My Cloud Mirror aygıtın yazılım güncellemelerini kontrol etmek ve otomatik olarak yüklemek üzere ayarlayabilirsiniz. My Cloud Mirror yazılımınızın güncel kalmasını sağlamanın en kolay yolu budur.
Not: Bir yazılım güncellemesi yüklendikten sonra My Cloud Mirror aygıtı yeniden başlatılır. Yeniden başlatma kullanıcının buluta erişebilirliğini etkilediğinden güncellemelerin yapılma zamanını buluta erişen kullanıcıların en az olduğu zamana göre ayarlamalısınız.
Not: Oto. Güncelle özelliğini etkinleştirirseniz, güncelleme tamamlandığında sisteminizi manuel olarak yeniden başlatmanız istenir.
Üretici Yazılımını Otomatik Olarak Güncelleme 1. Otomatik Güncelleme özelliğini etkinleştirmek için AÇIK olarak ayarlamak üzere
seçim düğmesine tıklayın.
2. Güncelleme Planı alanında, açılır listelerden aygıtın WD web sitesinde güncelleme arama sıklığını (örn. günlük) ve zamanını seçin.
3. Kaydet öğesine tıklayın.
Kaydettiğinizde aygıtınız belirlenen zaman ve günde yönetici yazılımı güncellemelerini kontrol edecektir. Bir güncelleme mevcutsa, otomatik olarak yüklenecek ve sizden cihazı yeniden başlatmanız istenecektir.
AYARLARI YAPILANDIRMA
102MY CLOUD MIRROR (GEN 2) BULUT DEPOLAMAKULLANIM KILAVUZU
Kullanılabilir GüncelleştirmelerKullanılabilir Güncellemeler alanında her an mevcut güncellemeleri arayabilirsiniz. Bu alan, ayrıca yönetici yazılımının güncel sürümünü ve son yönetici yazılımı güncellemesinin ne zaman yapıldığını gösterir.
Güncellemeleri Kontrol Etme1. Yeni Üretici Yazılımı alanında Güncelleştirmeleri Kontrol Et öğesine tıklayın.
2. Üretici Yazılımı Güncelle ekranını gözden geçirin ve ardından Tamam butonuna tıklayın. Güncelleme varsa, Yükle ve Yeniden Başlat öğesine tıklayın.
Manuel GüncelleştirmeManuel güncelleme yapmak için bu prosedürü izleyin.
Not: Cihazınıza kurmak istediğiniz yönetici yazlımı dosyasını, WD Teknik Destek İndirmeleri sayfasından indirmeyi unutmayın: http://support.wd.com/product/download.asp.
Bir Güncellemenin Manuel Olarak Yüklenmesi1. Manuel Olarak Güncelleme bölümünde Dosyadan Güncelle öğesine tıklayın.
2. Bellenim güncelleme dosyasına gidin ve Aç öğesine tıklayın.3. Onay mesajını gözden geçirin ve sonra Tamam öğesine tıklayın.
Güncelleme aygıtınıza yüklenir. Güncelleme tamamlandığında, My Cloud Mirror aygıtı yeniden başlatılır.
103MY CLOUD MIRROR (GEN 2) BULUT DEPOLAMAKULLANIM KILAVUZU
Sürücülerin DeğiştirilmesiHatalı Sabit Sürücünün tanımlanmasıBir Sürücüyü DeğiştirmeSürücüyü YenilemeWD Sürücüyü İade Etme
My Cloud Mirror aygıtı, kasadaki sabit sürücülerin değiştirilmesini sağlayan kullanıcı tarafından sınırlı düzeyde bakımı yapılabilir bir üründür. WD ya da diğer markaların sabit sürücülerini kullanabilirsiniz.
Not: Tam uyumluluk listesi için aşağıdaki bağlantıyı ziyaret edin: http://www.wdc.com/en/products/products.aspx?id=1640
Hatalı sürücüyü değiştirmek ya da My Cloud Mirror modeliniz sürücü ile birlikte sunulmamışsa yeniden takmak gibi talimatlar aşağıda yer almaktadır.
Hatalı Sabit Sürücünün tanımlanmasıÜnitedeki LED’ler yanıp sönüyorsa ya da bir uyarı aldıysanız, sabit sürücü arızalı olabilir. Hangi sürücünün hatalı olduğunu belirlemek için aşağıdakileri gerçekleştirin:
1. Panonun navigasyon panelinde, Depolama ve ardından Disk Durumu sekmesine tıklayın.
2. Sürücülerden biri bozuk ya da hatalı ise, bu sürücüyü seçin ve Sabit Sürücü Bilgisi iletişim kutusundaki ayrıntılı bilgiyi görüntüleyin:
Not: Sürücü sayısı sürücü üzerindeki 1 ya da 2 etiketine karşılık gelir.
Bir hata olması durumunda aygıta kendiniz servis vermek istediğinizde, support.wdc.com adresindeki WD Teknik Destek’i ziyaret edin ve bir yedek sürücünün nasıl elde edilebileceğine ilişkin ayrıntılı talimatlar için Bilgi Tabanındaki 8 numaralı yanıtı arayın. Teknik Destek ile iletişime geçerken şu bilgileri hazır bulundurun: WD My Cloud Mirror aygıtı seri numarası, satın alma tarihi ve değişim gerektiren dahili sabit sürücünün (sürücülerin) seri numarası.
Önemli: WD en iyi performansı elde etmek için, birim kutusuna WD RedTM sabit sürücü takılmasını önerir. Şu adresi ziyaret edin: http://support.wdc.com/ ve bu ürün için yedek sürücü edinmeye yönelik ayrıntılı talimatlar için Bilgi Tabanında Yanıt No. 8'i arayın.
12
SÜRÜCÜLERIN DEĞIŞTIRILMESI
104MY CLOUD MIRROR (GEN 2) BULUT DEPOLAMAKULLANIM KILAVUZU
Bir Sürücüyü DeğiştirmeMevcut bir sürücüyü değiştirmek için diğer şirketler tarafından üretilen bir sürücü kullanabilirsiniz. Uyumlu sürücüler listesi için http://www.wdc.com/en/products/products.aspx?id=1640 adresini ziyaret edin
Sürücüyü Kaldırma
My Cloud Mirror aygıtınız ile ilgili hata (sürücü) hala devam ederse yenisini takmadan önce eski sürücüyü çıkarmanız gerekir.
1. Aygıtın üzerindeki girintili düğmeye basarak ve kapıyı çekerek sabit sürücüleri açığa çıkarın.
2. Sürücüleri tutması için kullanılan dirseği kaldırın.3. Sürücünün arkasında yer alan plastik tırnağı çekin ve diğer elinizle sürücüyü yukarı
çekerek dışarı çıkarın.
Sürücüyü Takma
Sürücüyü HazırlamaWD yedek sürücüleri için hatalı sürücünün bağlantı parçalarını yeniden kullanabilirsiniz.
Not: İhtiyacınız olan tek şey standart bir yıldız tornavidadır.
1. Sürücünün kenarındaki (yeşil pano size doğru iken sağ kenarındaki) üst deliğe, hatalı sürücünün parçaları ile plastik bir tırnak takın.
2. Sürücünün diğer tarafındaki aynı deliğe bir vida takın.3. Sürücünün üzerine etiket 1 veya 2’yi takın. Birimin üstünden aşağı doğru bakılınca,
etiket 1 solda ve etiket 2 sağda yer alır. Çapraz tel etiket üzerinde ilgili numaralar mevcuttur.
Önemli: Başlamadan önce, birimi kapatın ve tüm kablolarını çıkarın. Birimi temiz ve kararlı bir yüzey üzerine yerleştirin.
Önemli: Elektrostatik boşaltım (ESD) sorunlarından kaçınmak için, cihaza dokunmadan önce bilgisayarın metal şasisine dokunarak kendinizi topraklayın.
SÜRÜCÜLERIN DEĞIŞTIRILMESI
105MY CLOUD MIRROR (GEN 2) BULUT DEPOLAMAKULLANIM KILAVUZU
Bir veya İki Sürücü Takma
1. Kapağı açmak için ünitenin üstündeki çıkıntıya basın ve sürücüyü tutan dirseği kaldırın.
2. Size doğru olan ön panel ile birimin üstünden bakıldığında, iki sürücü takılıyorsa onları alttaki bağlantıları içeri gelecek şekilde ayarlayın. (Yeşil panolar birbirleriyle karşı karşıya gelmelidir.) Tek bir sürücü takılıyorsa, yeşil panonun yönü birimin ortasına doğrudur.
3. Sürücüyü yavaşça yuvasına takın. Plastik tırnağın birimin arkasında bulunduğundan emin olun. Gerekirse diğer sürücü içinde aynı işlemi uygulayın.
4. Dirseği sürücülerin üzerine takın. Kapağı kapatın ve yerine kilitlenene dek içe doğru sıkıca bastırın.
5. Aygıta ağ ve güç kablosunu yeniden bağlayın.
Sürücüyü YenilemeRAID ayarlarına bağlı olarak, yedek sürücü otomatik olarak yenilenebilir veya manuel olarak yenilenmesi gerekebilir.
Depolama Ekranında, RAID ve Otomatik Yenileme seçeneklerinden herhangi biri ayarlıysa, sürücü otomatik olarak yenilenir. Otomatik Yenileme ayarlı değilse, yenileme sonuçları aşağıdaki gibi olur:
Eğer RAID… İzlenecek adımlar…
RAID 0 Hacimdeki veriye ulaşılamıyor ve yeniden oluşturulması gerekir. 1. Sürücüyü yenileyin. Bkz. “RAID Depolama” sayfa 61.
2. Veriyi bir yedeklemeden veya orijinal kaynaktan yeniden yükleyin.
RAID 1 Veri ikinci sürücüye yansıtılmıştır ve hala erişilebilirdir. Veri çalışan iyi bir sürücüden kurtarılabilir. 1. Sürücüyü yenileyin. Bkz “RAID Depolama” sayfa 61.
Kapsayıcı Birimdeki veriye artık erişilemez. Diğer sürücülerdeki veriler kurtarılabilir ancak My Cloud Mirror aygıtından erişilemez. 1. Sürücüyü yenileyin. Bkz. “RAID Depolama” sayfa 61.
2. Veriyi bir yedeklemeden veya orijinal kaynaktan yeniden yükleyin.
JBOD Birimdeki veriye artık erişilemez. Diğer birimlerdeki verilere hala erişilebilir. 1. Sürücüyü yenileyin. Bkz “RAID Depolama” sayfa 61.
2. Veriyi bir yedeklemeden veya orijinal kaynaktan yeniden yükleyin.
SÜRÜCÜLERIN DEĞIŞTIRILMESI
106MY CLOUD MIRROR (GEN 2) BULUT DEPOLAMAKULLANIM KILAVUZU
Yedek sürücüyü yenileme ile ilgili daha fazla bilgi edinmek için WD Bilgi Tabanındaki 11107 numaralı Answer ID’yi arayın.
WD Sürücüyü İade Etme
WD Bilgi Tabanında Yanıt No.8’de sunulan talimatları izleyerek bozuk sürücüyü iade edin.
Önemli: Dahili sürücüyü ve ona ilişik haldeki kit bileşenlerini parçalarına ayırmayın. Dahili sürücü kitinin tamamını hiç dokunmadan WD’ye iletin.
107MY CLOUD MIRROR (GEN 2) BULUT DEPOLAMAKULLANIM KILAVUZU
Düzenleyici Bilgiler ve Garanti BilgileriYasal UygunlukGaranti Bilgisi (Avustralya/Yeni Zelanda Hariç Bütün Bölgeler)Garanti Bilgisi (Sadece Avustralya/Yeni Zelanda)
Yasal Uygunluk
Federal İletişim Komisyonu (FCC) Sınıf B Bilgisi Bu cihazın kullanımı aşağıdaki iki şarta tabidir:
1. Bu aygıt zararlı parazite yol açmaz. 2. Bu aygıt, istenmeyen çalışmaya neden olabilecek parazitler de dahil olmak üzere, alınan her türlü
paraziti kabul etmek zorundadır. Uyumluluktan sorumlu taraf tarafından açıkça onaylanmayan her türlü değişiklik, kullanıcının bu aygıtıçalıştırma yetkisini geçersiz kılabilir.
FCC Gereklilikleri, Bölüm 15Bu aygıt test edilmiş ve FCC Kuralları Bölüm 15 kapsamındaki Sınıf B dijital aygıt sınırlamalarına uygunolduğu görülmüştür. Bu sınırlamalar, ürün konut içinde kurulduğunda zararlı parazite karşı yeterli korumasağlamak üzere getirilmiştir. Bu aygıt radyo frekansı enerjisi üretir, kullanır ve yayabilir ve üreticinin talimatkılavuzuna uygun olarak yüklenmediği veya kullanılmadığı takdirde, radyo iletişiminde girişime yol açabilir.Ancak, belirli bir kurulumda parazit oluşmayacağı garanti edilemez. Bu aygıt, radyo veya televizyon yayınlarıüzerinde, aygıtın açılıp kapatılmasıyla tespit edilebilecek zararlı parazite neden olursa, sizden aşağıdakiönlemlerden birini ya da birkaçını uygulayarak paraziti gidermeye çalışmanız istenir:
Alıcı antenin yönünü ya da yerini değiştirin. Aygıtla alıcı arasındaki mesafeyi arttırın. Aygıtı alıcının bağlı olduğu elektrik devresi üzerinde bulunmayan başka bir prize bağlayın. Yardım için aygıtı satın aldığınız yere veya deneyimli telsiz/televizyon teknisyenine başvurun.
WD tarafından açıkça onaylanmayan her türlü değişiklik, kullanıcının bu aygıtı çalıştırma yetkisini geçersizkılabilir.
ICES/NMB-003 UyumluluğuCet appareil DE la classe B est conform à la norm NMB-003 du Canada.
Bu aygıt, Kanada ICES-003 Sınıf B ile uyumludur.
Güvenlik UyumluluğuABD ve Kanada için onaylı. CAN/CSA-C22.2 No. 60950-1, UL 60950-1: Bilgi Teknolojisi Ekipman Güvenliği.
Approuvé pour les Etats-Unis et le Canada. CAN/CSA-C22.2 No. 60950-1: Secret equipment DE technologiede l’information.
Bu ürünün, çift yalıtımlı, listelenmiş sınırlı bir güç kaynağı veya “2. Sınıf” işaretli direkt fişli bir güç ünitesiylebirlikte sunulması düşünülmüştür
Avrupa İçin CE UyumuAygıt üzerindeki CE damgası, cihazın, Avrupa Birliği'nin üretim tarihinde yürürlükte olan tüm KonseyDirektiflerine uygun olduğunu belirtir. Bunlara EMC Direktifi (2004/108/EC), Düşük Voltaj Direktifi (2006/95/EC), Ekolojik Tasarım Direktifi (2009/125/EC) de dahildir. Bu Direktiflere ilişkin “Uygunluk Beyanı” nawww.wdc.com/products/EUDOC adresinden ulaşılabilir.
GS İşareti (Yalnızca Almanya)Makine gürültüsü - yönetmelik 3. GPSGV: Aksi belirtilmediği sürece, bu ürün için en yüksek ses basıncıseviyesi EN ISO 7779 uyarınca 70db(A) ya da daha azdır. Maschinenlärminformations-Verordnung 3.GPSGV: Der höchste Schalldruckpegel beträgt 70 db(A) oder weniger gemäß EN ISO 7779, falls nichtanders gekennzeichnet oder spezifiziert.
1013
DÜZENLEYICI BILGILER VE GARANTI BILGILERI
108MY CLOUD MIRROR (GEN 2) BULUT DEPOLAMAKULLANIM KILAVUZU
KC Bildirimi (yalnızca Kore Cumhuriyeti)
Sınıf B Aygıt Lütfen bu aygıtın ticari amaçlar dışında kullanılmak üzere onaylandığını ve bina içi alanlar dadahil olmak üzere herhangi bir alanda kullanılabileceğini unutmayın.
Kore KCC belgelendirme ID: MSIP-REM-WDT-D8C
VCCI Beyanı
Çevresel Uygunluk (Çin)
Garanti Bilgisi (Avustralya/Yeni Zelanda Hariç Bütün Bölgeler)
Hizmet AlmaWD siz müşterilerine değer verir ve her zaman size en iyi hizmeti sunmaya çalışır. Bu ürün bakımgerektiriyorsa, Ürünü ilk satın aldığınız satıcıya başvurun veya servis hizmeti veya İade Malzeme İzni (RMA)almak için, http://support.wd.com adresindeki ürün desteği Web sitemizi ziyaret edin. Ürünün kusurluolduğu belirlenirse, size bir RMA numarası ve Ürün iade talimatları verilecektir. İzinsiz bir iadenin (örn. RMAnumarası verilmemiş olan) ücreti sizin tarafınızdan ödenecektir. İzinli iadeler, iade belgelerinizde sağlananadrese, ön ödemeli ve sigortalı olarak, onaylanmış bir nakliye paketinde gönderilmelidir. Orijinal kutu veambalaj malzemeleriniz, WD ürününüzün depolanması veya nakliyesi için saklanmalıdır. Garanti süresinikesin olarak belirlemek için, http://support.wd.com adresinden garanti bitiş (seri numarası gerekli) tarihinikontrol edin. WD, nedenine bakılmaksızın veri kaybından, kaybolan verilerin kurtarılmasından veyamülkiyetine giren herhangi bir Ürünün içerdiği verilerden sorumlu değildir.
Sınırlı GarantiWD, Ürünün, normal kullanımı süresince, aşağıda belirtilmiş olan süre içerisinde, malzeme ve işçilik hatasıiçermeyeceğini ve WD’nin ilgili belirtimine uygunluğunu garanti eder. Sınırlı garantinizin süresi, Ürününüzünhangi ülkeden satın alınmış olduğuna bağlıdır. Kanunlar aksini belirtmedikçe, sınırlı garanti süreniz Kuzey,Güney ve Orta Amerika bölgesinde 2 yıl, Avrupa, Orta Doğu ve Afrika bölgesinde 2 yıl ve Asya Pasifikbölgesinde 2 yıldır. Sınırlı garantinizin süresi, satın alma fişinizin üzerinde görülen satın alma tarihinde başlar.WD kendi takdiri dahilinde, satın alınmak suretiyle garanti sürelerinin uzatılmasını sağlayabilir. WD ÜrününWD’den çalındığını belirlerse veya iddia edilen kusurun a) mevcut olmaması, b) hasarın WD Ürünü almadanönce oluşması nedeniyle gerektiği gibi düzeltilememesi veya c) WD dışında bir şahsa aitken hatalı kullanım,yanlış kurulum, değiştirme (etiketlerin çıkarılması veya bozulması ve dış kapakların açılması veyaçıkarılması, ürün sınırlı kullanıcı servis sağlanabilir ürünler listesinde olmadıkça ve söz konusu değişiklikhttp://support.wd.com adresinde bulunan uygulanabilir talimatlar kapsamında olmadıkça), kaza veya yanlışkullanıma bağlı olması durumlarında iade edilen hiçbir Ürün için sorumluluk kabul etmez. Yukarıda belirtilen
(Pb) Mercury (Hg) Cadmium (Cd) ( Cr (VI)) (PBB) (PBDE)
PCBA
SJ/T 11363-2006
SJ/T 11363-2006
DÜZENLEYICI BILGILER VE GARANTI BILGILERI
109MY CLOUD MIRROR (GEN 2) BULUT DEPOLAMAKULLANIM KILAVUZU
sınırlamalar dahilinde, yegane ve ayrıcalıklı garantiniz, yukarıda belirtilen süreyi kapsayacak ve WD’ninseçimine bağlı olarak Ürün’ün onarımını veya eşdeğer ya da daha iyi bir Ürün ile değiştirilmesini içerecektir.WD’nin yukarıda belirtilen garantisi, onarılan veya değiştirilen Ürünler için, orijinal garantinin kalan süresiboyunca veya onarılan veya değiştirilen Ürünün sevkiyat tarihinden itibaren doksan (90) gün süresincegeçerli olacaktır (hangi süre daha uzunsa).
Belirtilen sınırlı garanti WD’nin yegane garantisidir ve yalnızca yeni satılan ürünler için geçerlidir. Burada yeralan çözümler a) ticari olarak satılabilirlik veya belirli bir amaca uygunluk için dolaylı garantiler dahil fakatbunlarla sınırlı olmamak kaydıyla açık, dolaylı veya kanuni tüm diğer çözüm ve garantilerin ve b) kaza ve risksebebiyle oluşan veya özel hasarlar veya mali kayıp, kar veya gider kaybı, satın alma sonucu veya satınalmaya bağlı olarak veya Ürünün performansından kaynaklanan (WD bu tür hasarların oluşma ihtimalinekarşı uyarılsa dahi) veri kaybı dahil ancak bunlarla sınırlı olmamak kaydıyla WD’nin tüm yükümlülükleri vesorumluluklarının yerine sunulmuştur. Amerika Birleşik Devletleri’nde bazı eyaletler kaza veya risk sebebiyleoluşan hasarların dışarıda bırakılmasına veya bunlara kısıtlama getirilmesine izin vermez, dolayısıylayukarıdaki kısıtlamalar sizin için geçerli olmayabilir. Bu garanti size özel yasal haklar sağlar, aynı zamandaeyaletler arasında farklılık gösteren başka haklarınız da olabilir.
Garanti Bilgisi (Sadece Avustralya/Yeni Zelanda)
Avustralya ve Yeni Zelanda’da ürün alan tüketiciler lütfen bu garanti bilgisini okuyun.Bu Garantideki hiçbir şey Avustralya Rekabet ve Tüketici Kanunu ve Yeni Zelanda Tüketici KorumaKanununu nezdinde yasal haklarınızı değiştirip göz ardı edemez. Bu garanti, WD’nin garanti haklarıçözümünde benimsediği, bütün taraflar için hızlı ve basit olan yaklaşımını ifade etmektedir.
Ürüne ilişkin, açık ya da zımni, kanunla belirtilmiş, Mal Satış kanununu da içeren fakat onla sınırlı kalmayan,hiçbir garanti verilmemiştir. Eğer iş amaçlı nedenlerden dolayı ürünü Yeni Zelanda’da almışsanız, YeniZelanda Tüketici Koruma yasasının geçerli olmadığını kabul etmiş olursunuz.
Ürünlerimiz Avustralya’da Avustralya Tüketici kanununca göz ardı edilemeyecek garantilerle tedarikedilmektedir. Kayıp, hasar ya da başka türlü bir temel kusur karşısında ürün değişimi ve geri ödeme gibihaklara sahipsiniz. Kusurun çok büyük boyutlara varmadığı ama ürünün kabul edilebilir kalite standardınınaltında olduğu durumlarda ürünü değiştirebilir ya da tamir ettirebilirsiniz. Avustralya Tüketici Kanunu’nda ciddiboyutlarda kusurun ne olduğu belirtilmiştir.
GarantiWD, Ürünün normal kullanımı süresince, aşağıda belirtilmiş olan süre içerisinde, malzeme ve işçilik hatasıiçermeyeceğini ve WD’nin spesifikasyonlarına uygunluğunu garanti eder. Yasal olarak aksi belirtilmedikçegarantinizin süresi Avustralya ve Yeni Zelanda’da 2 yıldır. Garanti süresi yetkili bir dağıtımcı veya satıcıtarafından temin edilen satın alma fişinizdeki satın alma tarihinden itibaren başlar. Bu garanti bir satın almakanıtı gerektirir ve garantinin başlangıç tarihi de bu kanıta dayandırılır. Ürün yetkili dağıtımcıya veya satıcıyaya da ürünün WD tarafından sevk edildiği bölgesel WD iade merkezine ulaştırılmadığı sürece garanti hizmetisağlanmayacaktır. WD kendi takdiri dahilinde, satın alınmak suretiyle garanti sürelerinin uzatılmasınısağlayabilir. WD’nin şu saptamalarda bulunması durumunda WD iade edilen herhangi bir Ürün içinsorumluluk kabul etmez: i) Ürün yetkili satıcı ve dağıtıcıdan alınmamışsa, ii) Ürün WD talimat ve açıklamalarıuyarınca kullanılmamışsa, iii) amaçlanan doğrultuda kullanılmamışsa, ya da iv) WD’den çalınmışsa ya daiddia edilen hata a) yoksa, b) hasar Ürün WD’nin eline geçmeden önce gerçekleşmiş bir hasardan dolayıdüzeltilemiyorsa ya da c) kötü kullanım, uygunsuz kurulum, değişiklik (ürün kullanıcı tarafından sınırlı bakımyapılabilir ürünler listesinde değilse, etiketlerin silinmesi veya çıkarılması, montaj çerçevesi de dahil olmaküzere dış mahfazaların açılması ya da çıkarılması gibi durumlarda ve yapılan değişiklik http://support.wd.com sayfasındaki talimatlar kapsamına girmiyorsa), kaza ve ürünün WD harici bir kimseninelindeyken uygunsuz muameleye uğraması durumunda.
ÜRÜNLER (A) KÖTÜ KULLANIM, SICAĞA MARUZ KALMA, SOĞUK, NEM VEGÜÇ KESİNTİSİ GİBİ DIŞ ETKENLER YA DA (B) DAHİLİ ARIZALARDANDOLAYI ZAMAN ZAMAN BOZULAN KOMPLEKS VE NARİN YAPILARDIR. BUBOZUKLUKLAR VERİNİN KAYBINA, BOZULMASINA, SİLİNMESİNE VEDEĞİŞİMİNE NEDEN OLABİLİR. HER NASIL VE NEDEN OLUNURSA OLSUNVERİNİN KAYBINDAN, BOZULMASINDAN, SİLİNMESİNDEN VEDEĞİŞİMİNDEN SORUMLU OLANIN SİZ OLDUĞUNUN BİLİNCİNDE OLUN VEBİLGİYİ KAYIP, BOZULMA, SİLİNME VE DEĞİŞİME KARŞI KORUMAALMAKLA YÜKÜMLÜ OLDUĞUNUZU UNUTMAYIN. ÜRÜNÜN ÜZERİNDEKİBÜTÜN BİLGİLERİ SÜREKLİ OLARAK YEDEKLEMEYİ VE WD’DENHERHANGİ BİR GENEL HİZMET YA DA TEKNİK DESTEK ALMADAN ÖNCEYEDEKLEMEYİ TAMAMLAMAYI KABUL EDERSİNİZ.
Avustralya’da eğer ürün kişisel, ev içi ya da aile kullanımı için edinilen türden değilse WD’nin sorumluluğu,yapılmasında bir mahsur olmadığı sürece, Ürünü değiştirmek ya da aynı veya daha iyi kalite ürün tedariketmekle sınırlıdır.
WD’nin yukarıda belirtilen garantisi, onarılan veya değiştirilen Ürünler için, orijinal garantinin kalan süresiboyunca veya onarılan veya değiştirilen Ürünün sevkıyat tarihinden itibaren doksan (90) gün süresincegeçerli olacaktır (hangi süre daha uzunsa). Bu garanti WD’nin tek satıcısının garantisidir ve yalnızca yeniolarak satılan ürünler için geçerlidir.
DÜZENLEYICI BILGILER VE GARANTI BILGILERI
110MY CLOUD MIRROR (GEN 2) BULUT DEPOLAMAKULLANIM KILAVUZU
Hizmet AlmaWD siz müşterilerine değer verir ve her zaman size en iyi hizmeti sunmaya çalışır. Bir sorunla karşılaşırsanız,lütfen bu Ürünü iade etmeden önce sorunu çözmemiz için bize bir fırsat verin. Teknik destekle ilgili sorularınçoğu bilgi tabanımız veya http://support.wd.com adresindeki e-posta destek hizmeti aracılığıylayanıtlanabilir. Yanıt bulunamıyorsa veya bu yolu tercih etmiyorsanız, lütfen bu belgenin ön yüzünde yer alangeçerli telefon numarasından WD ile iletişime geçin.
Eğer bir talepte bulunmak isterseniz kendisinden ürünü satın almış olduğunuz satıcıyla bağlantıya geçin.Eğer ürünü satın aldığınız satıcıya ulaşamıyorsanız http://support.wd.com adresindeki ürün destekhattımıza bağlanın ve nasıl hizmet ya da Ürün İade İzni alabileceğinizi öğrenin. Ürünün kusurlu olduğubelirlenirse, size bir RMA numarası ve Ürün iade talimatları verilecektir. İzinsiz bir iadenin (örn. RMAnumarası verilmemiş olan) ücreti sizin tarafınızdan ödenecektir. İzinli iadeler, RMA numaranızla verilenadrese, ön ödemeli ve sigortalı olarak, onaylanmış bir nakliye paketinde gönderilmelidir. Bu garantikapsamında geçerli talebe ulaştıktan sonra WD ya da Ürünü kendisinden almış olduğunuz satıcı talebinizingeçerli olduğunu söylerse WD ya da ilgili satıcı uygun göreceği şekilde Ürünü tamir edecek ya da değiştirecekya da Ürün maliyetini size geri ödeyecektir. Bu garanti kapsamındaki herhangi bir talebin neden olabileceğiharcamalardan siz sorumlusunuz. Bu garanti kapsamında size sağlanabilecek yararlar Avustralya Rekabetve Tüketici Kanunu’nun ve Yeni Zelanda Tüketici Koruma Kanununun sağladığı yararlara ek niteliğindedir.
Orijinal kutu ve ambalaj malzemeleriniz, WD ürününüzün depolanması veya nakliyesi için saklanmalıdır.Garanti süresini kesin olarak belirlemek için garanti bitiş süresini şu adrese giderek kontrol edin (serinumarası gerekir): http://support.wd.com.
Western Digital Technologies, Inc.3355 Michelson Drive, Suite 100Irvine, California 92612Telefon: 949-672-7000Email: [email protected]
111MY CLOUD MIRROR (GEN 2) BULUT DEPOLAMAKULLANIM KILAVUZU
EkEk A: My Cloud Mirror Hızlı Kullanma KılavuzuEk B: Joomla!® Kurulum KılavuzuEk C: phpBB Kurulum KılavuzuEk D: Desteklenen RAID ModlarıEk E: RAID GeçişleriEk F: Güvenli Modda Cihaz Yazılımı Güncelleme İşlemleriEk G: Teknik Özellikler
Ek A: My Cloud Mirror Hızlı Kullanma KılavuzuBu kılavuz, yöneticilerden ziyade özellikle My Cloud Mirror kullanıcıları içindir.
My Cloud Mirror’da Oturum Açmak1. My Cloud Mirror aygıtınızın adını (varsayılan adı: wdmycloudmirror) tarayıcınızın
adres alanına girin: http://<aygıt adı> (Windows) (Örnek: http://wdmycloudmirror) http://<aygıt adı>.local (Mac) (Örnek: http://wdmycloudmirror.local)
2. Enter öğesine tıklayın.
3. My Cloud Mirror Oturum Açma sayfasında Kullanıcı Adınızı ve Parolanızı (varsayılan ayarlarda parola yoktur) girin.
4. Oturum aç butonuna tıklayın. My Cloud Mirror pano ana sayfası görüntülenir.
112MY CLOUD MIRROR (GEN 2) BULUT DEPOLAMAKULLANIM KILAVUZU
Pano Ana SayfasıMy Cloud Mirror Ana sayfasında, sağ üst köşede bilgi çubuğu, sayfanın üzerinde bir simge çubuğu, aygıtın ana işlevlerine anlık genel bakış ve güncelleme ayarlarına ilişkin bağlantılar bulunmaktadır.
Bilgi Simgeleri
Sayfanın en üst kısmındaki Bilgi Simgeleri aşağıdakilere hızlıca erişmenizi sağlar: Takılı USB aygıt (lar)ı Aygıt uyarıları Çevrimiçi Yardım ve Destek Kullanıcı bilgileri
Simge Ad İşlemler
My Cloud aygıtına takılı olan USB aygıtı
Bağlı USB aygıt (lar)ını görüntülemek için tıklayın. Bağlı USB yoksa simge söner.
Uyarı Bildirimleri Yeni aygıt yazılımı ve ağ sorunları hakkında en son uyarıları görmek için tıklayın.
Yardım My Cloud Başlarken Sihirbazına, Çevrimiçi Yardım, Destek, ve Hakkında bilgilerine erişmek için tıklayın.
Kullanıcı Hali hazırda My Cloud aygıtında oturum açmış olan kişinin kullanıcı adını görmek için tıklayın. Aynı zamanda My Cloud aygıtını Kapatabilir, Yeniden Başlatabilirsiniz veya
Bilgi Simgeleri
Navigasyon Simgeleri
Durum ve güncelleme
panelleri
113MY CLOUD MIRROR (GEN 2) BULUT DEPOLAMAKULLANIM KILAVUZU
Navigasyon Simgeleri
Navigasyon Simgeleri My Cloud aygıtınızın çeşitli özelliklerine ve ayarlarına erişim sağlar.
Pano Ana Sayfası
Ana Sayfa, My Cloud Mirror aygıtınıza ağ geçidinizdir. Bu sayfada şunları yapabilirsiniz: Aygıtın kapasitesi ve depolama alanının nasıl tahsis edildiği Aygıtın durumu ve mevcut üretici yazılımı sürümü Bulut aygıtlarının, kullanıcıların ve uygulamaların sayısı Mevcut ağ etkinliği
Simge Ad İşlemler
Ana Sayfa Kontrol Paneli, aygıtın ana işlevlerinin durumuna anlık bir genel bakış sunar ve güncelleme ayarlarına ilişkin bağlantıları görüntüler.
Kullanıcılar Kullanıcı hesapları oluşturun, değiştirin, silin veya belli paylaşımlara tam ya da sınırlı erişim hakkı verin.
Paylaşımlar Paylaşımlar (klasörler) oluşturun, değiştirin, silin veya belli kullanıcılara, belirli paylaşımlara tam ya da sınırlı erişim hakkı verin.
Bulut erişimi Belirli paylaşımlara uzak bulut erişimini ayarlayın, değiştirin ya da kaldırın. Uzak erişim durumunu gözlemleyin.
Yedeklemeler Şu konumlara yedeklemeler oluşturun:
• Bir USB sürücü
• Yerel ağınızda ya da uzak bir ağda başka bir My Cloud Mirror veya diğer My Cloud aygıtı
• Bir Bulut yedekleme sitesi
Depolama My Cloud Mirror aygıtınızın verilerinizi depolama yolunu seçin.
Uygulamalar Aygıtınızı daha verimli kullanmanızı sağlayan çeşitli uygulamalar ekleyin ya da bu uygulamaları kaldırın.
Kurulum Şu konumlara yedeklemeler oluşturun:
• Bir USB sürücü.
• Yerel ağınızda ya da uzak bir ağda başka bir My Cloud Mirror veya My Cloud aygıtı.
• Bir Bulut yedekleme sitesi.
114MY CLOUD MIRROR (GEN 2) BULUT DEPOLAMAKULLANIM KILAVUZU
Kapasite
Kapasite paneli, My Cloud Mirror aygıtınızda kalan ücretsiz depolama alanı miktarını ve depolamanın nasıl tahsis edildiğini gösterir.
Not: Depolama tahsis bilgileri, sadece Bulut Servisleri seçeneği AÇIK olduğunda görünür. Bulut Servisleri’ni etkinleştirme adımları için bkz.“Bulut Erişimi” sayfa 79
Aygıt
Cihaz bölümü, sistemin genel sağlığını tanımlar, üretici yazılımınızın mevcut sürümünü belirtir ve üretici yazılımı güncellemeleri varsa bu konuda sizi bilgilendirir.
Tanılamalar
Tanı Bölmesi, sistem bileşenlerin enstantanesini görüntüler ve My Cloud Mirror aygıtının genel sağlığını tanımlar.
1. Sistem bileşenlerinin durumu hakkında bilgileri görmek için, sağ alt kısmındaki oka tıklayın.
2. Ana sayfaya dönmek için, Kapat öğesine tıklayın.
Üretici Yazılımı
Üretici Yazılımı bölmesi, My Cloud Mirror aygıtınızda yüklü olan üretici yazılımının geçerli sürümünü gösterir. Üretici yazılımınızın güncel olduğu, mavi bir işaretle belirtilir.
Not: Yeni üretici yazılımı mevcutsa, WD My Cloud Mirror aygıtınızı güncellemeye yönelik bilgiler için bkz.“Üretici Yazılımı Güncellemesi” sayfa 101.
1. Üretici yazılımının güncel bir sürümünün olup olmadığını görmek için, üretici yazılımınızın kullanılabilirliğini görüntülemek amacıyla yazılımın sağ kısmındaki oka tıklayın:
2. Güncellemeler varsa, aygıtınızı güncellemek için Kur ve Yeniden Başlat öğesine tıklayın.
3. Ana sayfaya dönmek için, Tamam’ ya da İptal Et öğesine tıklayın.
115MY CLOUD MIRROR (GEN 2) BULUT DEPOLAMAKULLANIM KILAVUZU
Ağ Etkinliği
Ağ Etkinliği bölmesi, sistem etkinliğini ve My Cloud Mirror aygıtınızdaki çalışan işlemleri görüntüler. Tek bakışta ağ, CPU ve RAM etkinliğini görebilirsiniz.
1. Tüm sistem etkinliklerinin ve My Cloud Mirror aygıtınızda çalışan işlemlerin bir listesini görmek amacıyla aygıt etkinlik panelini görüntülemek için bölmenin sağ alt kısmındaki oka tıklayın. N
CPU: CPU etkinliğini görüntülemek için sağ oka tıklayın. Aygıt Etkinliği bölmesine dönmek için Geri öğesine tıklayın. Ana sayfaya dönmek için Kapat öğesine tıklayın.
Bellek: Bellek etkinliğini görüntülemek için sağ oka tıklayın. Aygıt Etkinliği bölmesine dönmek için Geri öğesine tıklayın. Ana sayfaya dönmek için Kapat öğesine tıklayın.
116MY CLOUD MIRROR (GEN 2) BULUT DEPOLAMAKULLANIM KILAVUZU
Ağ: Ağ etkinliğini görüntülemek için sağ oka tıklayın. Aygıt Etkinliği bölmesine dönmek için Geri öğesine tıklayın. Ana sayfaya dönmek için Kapat öğesine tıklayın.
İşlem: Çalışan işlemlerin bir listesi ve her işlem için kullanılan CPU ve Bellek miktarı dahil işlem bilgilerini görüntülemek için sağ oka tıklayın. Aygıt Etkinliği bölmesine dönmek için Geri öğesine tıklayın. Ana sayfaya dönmek için Kapat öğesine tıklayın.
Bulut Aygıtları
Bulut Aygıtları paneli, My Cloud Mirror aygıtına uzaktan erişen bulut aygıtların sayısını gösterir. Bu örnekte, bir bulut aygıtı, buna uzaktan erişir.
1. Bir kullanıcıya bulut erişimi eklemek için, bölmenin sağ alt kısmındaki artı (+) işaretine tıklayın:
2. Aktivasyon kodu oluşturmak için Kod Al düğmesine tıklayın.3. Tabletinizi ya da mobil aygıtınızı My Cloud Mirror aygıtınıza bağlamak için sayfa
talimatlarını takip edin.
process.tif
117MY CLOUD MIRROR (GEN 2) BULUT DEPOLAMAKULLANIM KILAVUZU
Kullanıcılar
Kullanıcılar paneli, My Cloud Mirror aygıtını kullanmak için ayarlı olan kullanıcı sayısını görüntüler.
1. Bir kullanıcı eklemek için, panelin sağ alt kısmındaki artı (+) işaretine tıklayın:
Not: Kullanıcı Ekle ekranına e-posta adresi girdiğinizde, bulut erişimi için yeni bir hesap oluşturulur. Kullanıcıya bulut erişimi için bir parolayı nasıl etkinleştireceklerinin ve belirleyeceklerinin anlatıldığı talimatları içeren bir e-posta gönderilir.
2. Gerekli bilgileri girin ve Uygula’ya tıklayın.
Not: Kullanıcı Kurulumu sayfasından kullanıcılar eklenebilir ve yapılandırılabilir.
Uygulamalar
Uygulamalar bölmesi, My Cloud Mirror aygıtınızda kurulmuş olan uygulamaları görüntüler.
1. Kurulmuş uygulamaları görüntülemek için bölmenin sağ altındaki oka tıklayın:
Not: Bir uygulama yüklemek için, bkz.“My Cloud Mirror Aygıtında Uygulamaların Yönetimi” sayfa 57.
2. Ana sayfaya dönmek için, Kapat öğesine tıklayın.
118MY CLOUD MIRROR (GEN 2) BULUT DEPOLAMAKULLANIM KILAVUZU
Ek B: Joomla!® Kurulum KılavuzuJoomla!, Web siteleri ve güçlü çevrimiçi uygulamalar kurmanızı sağlayan ödüllü bir içerik yönetim sistemidir (CMS). Joomla! hakkında ek bilgi için: http://www.joomla.org//
Joomla!, My Cloud Mirror aygıtınızda kullanılabilen birçok uygulamadan birisidir. Bu bölümde, Joomla!’yı kurmak için gerekli adımları bulabilirsiniz.
Gereksinimler Veritabanı (örn; MySQL, FireBird, MS SQL sunucusu, Oracle, PostgreSQL,
SQLite) SQL veritabanınız olarak phpMyAdmin kullanıyorsanız, My Cloud Mirror
aygıtınıza phpMyAdmin uygulamasını indirmeyi unutmayın.
Joomla! Kurulumu1. My Cloud Mirror aygıtınıza Joomla! uygulamasını ekleyin (aygıtınıza nasıl uygulama
ekleyeceğinize ilişkin bilgiler için bkz.“Bir Uygulama Ekleme” sayfa 58).
2. Uygulama ekranının sol bölümünde Joomla! öğesine tıklayın.3. Yapılandırma URL alanında, yapılandırma URL bağlantısına tıklayın. Joomla!
Kurulum sayfası görüntülenir.4. Kaydırma ekranından bir dil seçin. Bu, Joomla! kurulumu sırasında kullanılacak
olan dildir.
5. Sonraki öğesine tıklayın.6. Joomla!’yı inceleyin Tüm öğelerin geçmesi için kurulum öncesi kontrolü yapın ve
Sonraki öğesine tıklayın.
119MY CLOUD MIRROR (GEN 2) BULUT DEPOLAMAKULLANIM KILAVUZU
7. Joomla! lisans beyanını okuyun ve Sonraki öğesine tıklayın.
8. Aşağıdaki bilgilerle Veritabanı Yapılandırma ekranını tamamlayın, sonrasında Sonraki öğesine tıklayın. Veritabanı Türü: Daha önce seçilmemişse MySQL seçeneğini seçin. Sunucu Adı: localhost yazın. Kullanıcı adı: MySQL hesabınızın kullanıcı adını girin.
- phpMyAdmin uygulamasını kullanıyorsanız admin yazınız. Parola: MySQL şifrenizi girin.
- phpMyAdmin uygulamasını kullanıyorsanız admin yazınız. Veritabanı Adı: Joomla! için kullanılacak veritabanınıza bir
isim girin. Tablo Öneki: Bir tablo öneki girin. Önek, üç-dört karakter uzunluğunda olmalı,
sadece alfanümerik karakterler içermeli ve MUTLAKA bir alt çizgi ile bitmelidir. Seçtiğiniz önek başka tablolar tarafından kullanılmamalıdır.
- Bu alana önceden yüklenmiş, rasgele oluşturulmuş bir tablo öneki de kullanabilirsiniz.
Eski Veritabanı İşlemi: Aşağıdaki seçeneklerden birini seçin:
- Yedekleme: Eski veritabanını yedekler.
- Kaldır: Eski veritabanını kaldırır.
120MY CLOUD MIRROR (GEN 2) BULUT DEPOLAMAKULLANIM KILAVUZU
9. FTP Yapılandırma sayfasının varsayılan ayarlarını koruyarak ileri öğesine tıklayın.
10. Aşağıdaki bilgilerle Veritabanı Yapılandırma ekranını tamamlayın: Site Adı: Joomla! siteniz için bir ad girin. E-postanız: Joomla! sitenizin yöneticisi olarak hareket edecek kişinin e-posta
adresini girin. Yönetici Kullanıcı adı: Joomla! sitenizde oturum açmak için kullanacağınız
kullanıcı adını girin. Yönetici Şifresi: Joomla! sitenizde oturum açmak için kullanacağınız parolanızı
girin. Yönetici Şifresini Doğrula: Yönetici Parolası alanına girmiş olduğunuz parolayı
tekrar girin.
11. Kurulum Örneği Verisi öğesine tıklayın.12. Sonraki öğesine tıklayın.
121MY CLOUD MIRROR (GEN 2) BULUT DEPOLAMAKULLANIM KILAVUZU
13. Ekrandaki bilgileri gözden geçirin ve sonra Kurulum klasörünü kaldır öğesini tıklayın.
14. Bu sayfanın üst kısmındaki Site öğesine tıklayın. Joomla! siteniz oluşturulmuş ve My Cloud Mirror aygıtınıza kurulumu yapılmış oldu.
122MY CLOUD MIRROR (GEN 2) BULUT DEPOLAMAKULLANIM KILAVUZU
Ek C: phpBB Kurulum KılavuzuphpBB™, PHP betik dilinde yazılmış popüler bir internet forum paketidir. phpBB’yi, her türlü İnternet bağlantısından erişebileceğiniz ve yorum yazabileceğiniz kendi kişiselleştirilmiş forumunuzu oluşturmak için kullanabilirsiniz.
phpBB, My Cloud Mirror aygıtınızda kullanılabilen birçok uygulamadan birisidir. Bu bölümde, phpBB’yi kurmak için gerekli adımları bulabilirsiniz.
Gereksinimler MySQL veritabanı
phpBB Kurulumu1. My Cloud Mirror aygıtınıza phpBB uygulaması ekleyin (bkz.“Bir Uygulama Ekleme”
sayfa 58).
2. Uygulama ekranının sol bölümdeki phpBB öğesine tıklayın.3. Yapılandırma URL alanında, yapılandırma URL bağlantısına tıklayın. phpBB Kurulum
sayfası görüntülenir.4. phpBB tanıtımını gözden geçirin ve sonrasında Kur sekmesine tıklayın.
5. Ekranınızdaki Kuruluma Hoş geldiniz bilgisini gözden geçirin ve Bir Sonraki Adıma Geç öğesine tıklayın.
123MY CLOUD MIRROR (GEN 2) BULUT DEPOLAMAKULLANIM KILAVUZU
6. Kurulum uygunluğu bilgisini gözden geçirin ve Kurulumu Başlat öğesine tıklayın.
7. Veritabanı yapılandırma ekranına aşağıdaki bilgileri girin ve Bir Sonraki Adıma Geç öğesine tıklayın. Veritabanı Türü: Daha önce seçilmemişse MySQL seçeneğini seçin. Veritabanı sunucu adı ya da DNS: localhost yazın. Veritabanı sunucu postası: Bu alanı boş bırakın. Veritabanı Adı: php BB için kullanılacak veritabanınıza bir
isim girin. Veritabanı kullanıcı adı: MySQL hesabınızın kullanıcı adını girin.
- phpMyAdmin uygulamasını kullanıyorsanız admin yazınız. Veritabanı şifresi: MySQL şifrenizi girin.
- phpMyAdmin uygulamasını kullanıyorsanız admin yazınız. Tablo Öneki: Bir tablo öneki girin. Önek bir harfle başlamalı ve sadece harf,
numara ve altçizgilerden oluşmalıdır. Seçtiğiniz önek başka tablolar tarafından kullanılmamalıdır.
Bu alana önceden yüklenmiş, rasgele oluşturulmuş bir tablo öneki de kullanabilirsiniz.
124MY CLOUD MIRROR (GEN 2) BULUT DEPOLAMAKULLANIM KILAVUZU
8. Veritabanı bağlantısının güvenli bir şekilde yapıldığından emin olmak için Veritabanı bağlantı ekranını gözden geçirin ve Bir Sonraki Adıma Geç öğesine tıklayın.
9. Yönetici Yapılandırma ekranına aşağıdaki bilgileri girin ve Bir Sonraki Adıma Geç öğesine tıklayın. Varsayılan pano dili: Duyuru panonuzun dilini açılır menüden seçin. Yönetici kullanıcı adı: Duyuru panonuzda oturum açmak için kullanacağınız
kullanıcı adını girin. Yönetici şifresi: Duyuru panonuzda oturum açmak için kullanacağınız şifrenizi
girin. Yönetici şifresini doğrula: Yönetici parolası alanına girmiş olduğunuz parolayı
tekrar girin. İletişim e-posta adresi: Panoyu yöneten kişinin
e-posta adresini girin. İletişim e-posta adresini doğrula: İletişim e-posta adresi alanına girdiğiniz e-
posta adresini tekrar yazın.
10. Yönetici yapılandırmasının başarılı bir şekilde yapıldığından emin olmak için Yönetici detayları ekranını gözden geçirin ve sonra Bir Sonraki Adıma Geç öğesine tıklayın.
125MY CLOUD MIRROR (GEN 2) BULUT DEPOLAMAKULLANIM KILAVUZU
11. Ekranı gözden geçirin ve Bir Sonraki Adıma Geç öğesine tıklayın.
12. Ekrandaki bilgileri gözden geçirin ve Bir Sonraki Adıma Geç öğesine tıklayın.
Not: Şimdilik bu ekrandaki varsayılan ayarları değiştirmeyin. Gelecekte bu bilgiyi güncellemeniz gerekirse, phpBB kurulduktan sonra Yönetici Kontrol Panelinden güncelleme yapılabilir.
13. Ekrandaki bilgileri gözden geçirin ve Bir Sonraki Adıma Geç öğesine tıklayın.
126MY CLOUD MIRROR (GEN 2) BULUT DEPOLAMAKULLANIM KILAVUZU
14. Ekrandaki bilgileri gözden geçirin. phpBB kurulumu tamamlandı.
127MY CLOUD MIRROR (GEN 2) BULUT DEPOLAMAKULLANIM KILAVUZU
Ek D: Desteklenen RAID ModlarıAşağıdaki tablo, RAID depolama için desteklenen modları tanımlar.
Ek E: RAID GeçişleriAşağıdaki tablo, My Cloud Mirror aygıtınızda izin verilen RAID geçiş yolunu tanımlar.
Ek F: Güvenli Modda Cihaz Yazılımı Güncelleme İşlemleri Aşağıdaki ekranı görürseniz, sunucunuzu güvenli moddan kurtarmak için belirtilen adımları izleyin.
Not: Bu adımları uygulamadan önce WD destek sitesinden (http://support.wd.com) My Cloud Mirror aygıt yazılımını indirin ve bilgisayarınızdan göz atabileceğiniz bir konuma kaydedin. Sıkıştırılmış cihaz yazılımı dosyasını açmayı unutmayın.
Desteklenen RAID Modları
1 Disk 2 Disk
Kapsayıcı Hayır Evet
RAID 0 Hayır Evet
RAID 1 Hayır Evet
JBOD Evet Evet
Kullanıcı Konumu Hedef
JBOD (1 disk) RAID 1 (2 disk)
128MY CLOUD MIRROR (GEN 2) BULUT DEPOLAMAKULLANIM KILAVUZU
1. Yönlendiricinizin kullanıcı kılavuzuna başvurun ve aygıtınızın IP adresini almak için yönlendiricinizin DHCP LAN/Aygıt İstemci Masasında oturum açın.
2. Bir tarayıcı penceresine IP adresinizi girin. Güvenli Mod UI görünecektir. 3. İndirdiğiniz üretici yazılımının kaydedildiği konumu taratın.4. Üretici yazılımı yüklemek için için Uygula butonuna tıklayın. 5. İletişim kutusunda Tamam butonuna tıklayın. Aygıtınız yeniden başlatılır.6. Yeniden başlatma tamamlandığında tarayıcının önbelleğini sildiğinizden emin olun.
Önbelleği silmenin en iyi yolunu belirlemek için tarayıcınızın yardım kısmına göz atın.7. Aygıtınız yeniden başlatmayı tamamladığında sistem geri yüklemesi yapmanızı
öneririz. Bkz “Sisteminizi Geri Yükleme” sayfa 93.
Ek G: Teknik Özellikler
Ethernet Yüksek performanslı (100/1000) Gigabit Ethernet bağlantısı
Dahili sabit sürücüler 2 WD Kırmızı 3,5 inç SATA sabit sürücü
Desteklenen protokoller CIFS/SMB, NFS, FTP, AFP
G/Ç bağlantı noktalarıVeri aktarım hızı
Gigabit Ethernet (RJ-45) bağlantı noktasıUSB 3.0, 5 Gb/sn’ye kadar
*USB 3.0 performansı elde etmek için bir USB 3.0 ana bilgisayarı ve onaylı USB 3.0 kablosu gerekir.
129MY CLOUD MIRROR (GEN 2) BULUT DEPOLAMAKULLANIM KILAVUZU
Uyumluluk
Not: Uyumluluk, kullanıcının donanım yapılandırmasına ve işletim sistemine bağlı olarak farklılık gösterebilir.
İşletim sistemleri:
• Windows 10
• Windows 8 veya 8.1
• Windows 7
• Windows Vista
• El Capitan (Mac OS 10.11)
• Yosemite (Mac OS 10.10)
• Mavericks (Mac OS 10,9)• Mountain Lion (Mac OS 10.8)• Lion (Mac OS 10.7)
Tarayıcılar:
• Desteklenen Windows bilgisayarlarda Internet Explorer 10.0 ya da sonraki sürümler
• Desteklenen Mac bilgisayarlarda Safari 6.0 ya da sonraki sürümler
• Desteklenen Windows ve Mac bilgisayarlarında Firefox 30 veya sonraki sürümler
• Desteklenen Windows ve Mac bilgisayarlarında Chrome 31 veya sonraki sürümler
Fiziksel boyutlar
Genişlik 3,90 inç (99,06 mm)
Uzunluk 6,10 inç (154,94 mm)
Yükseklik 6,75 inç (171,45 mm)
Ağırlık 4 TB 6 TB 8 TB
3.4 lbs (1,6 kg)4,6 lbs (2,1 kg)5,0 lbs (2,3 kg)
Güç kaynağıAC giriş voltajı (AC adaptörü)AC giriş frekansıDC çıkışı
Giriş voltajı: 100V ila 240V AC
Giriş frekansı: 50 - 60 HzÇıkış voltajı: 12 VDC, 3AGüç kaynağı: 36W
Sıcaklık Çalışma sıcaklığı: 5°C ile 35°C (41°F ile 95 °F)Çalışma dışı sıcaklık : -20°C ile 65°C (-4°F ile 149 °F)
RoHs uyumlu Evet
130MY CLOUD MIRROR (GEN 2) CLOUD STORAGEKULLANIM KILAVUZU
DizinAAFP Hizmetleri 86Ağ ayarları 83Ağ Etkinliği bölmesi 37, 115Ağ Hizmetleri ayarları 84Ağ Profili ayarları 84Ağ Servisleri
IPv4 ağ modu 85Ağ UPS 87Aksesuarlar 5Aktarma
iTunes'da ortam 74videolar, fotoğraflar ve müzik 67
atamabir grup için kotalar 26bir kullanıcıya grubu 23gruplar için paylaşım erişimi 25kullanıcılara kotalar 23
ayarlargenel 75
aygıtdurum 36sağlık 36, 114yeniden başlatma 94
aygıtın yeniden başlatılması 94
Bbağlama
bir USB sürücü 45My Cloud Mirror 10
Bağlantı Noktası Yönlendirme 89değiştirme 90ekleme 89silme 90
bir grubu kaldırma 26birden fazla kullanıcı 19
içe aktarma 21oluşturma 20
birden fazla kullanıcıyı içe aktarma 21Bulut Aygıtları Paneli 39, 116bulut erişimi ayarları 79bulut yedeklemeleri
ElephantDrive 52hakkında 52
Cçalışma grupları 84Çevresel uygunluk (Çin) 108Çevrimiçi Öğrenme Merkezi
hakkında 4China RoHS 108
Ddahili yedekleme başlatma 51
dahili yedeklemelerbaşlatma 51değiştirme 51görüntüleme 51hakkında 50oluşturma 50silme 52
değiştirmebağlantı noktası yönlendirme servisleri
90bir ISO Paylaşımı 98dahili yedeklemeler 51
depolama türlerihakkında 61
derin uyku 80desteklenen ortam türleri 68
iTunes 69Desteklenen RAID Modları 127devre dışı bırakma
DLNA 69iTunes 71
dil ve saat ayarları 77Dinamik DNS 87Disk Durumu
hakkında 66DLNA
aygıtlar 74devre dışı bırakma 69etkinleştirme 69hakkında 74veritabanını yeniden oluşturma 70veritabanını yeniden tarama 70
DLNA Veritabanını yeniden tarama/yeni-den oluşturma 70düzenleme
grup ayarları 25kullanıcı ayarları 22paylaşımlar 29USB yedeklemeleri 47
Eekleme
Bağlantı Noktası Yönlendirme Servisle-ri 89
birden fazla kullanıcı 19gruplar 24ortam içeriğini klasöre 72tek bir kullanıcı 18
ElephantDrivehedefe yedekleme 54yedekleme etkinleştirme 52
Enerji Tasarrufu 80derin uyku seçeneği 80Güç Kurtarma seçeneği 81Güç Planı seçeneği 81LED seçeneği 80
DIZIN
131MY CLOUD MIRROR (GEN 2) CLOUD STORAGEKULLANIM KILAVUZU
Web Erişimi Zaman aşımı seçeneği81
erişimçevrimiçi destek iigenel ayarlar 76iTunes ile kişisel bulut 74ortam oynatıcıları kullanarak kişisel bu-
lut 73etkinleştirme
DLNA 69ElephantDrive yedekleme 52iTunes 71kullanıcı için bulut erişimi 14
FFTP Erişimi 86
Ggaranti bilgileri
Avustralya/Yeni Zelanda 109Avustralya/Yeni Zelanda dışında tüm
bölgeler 108genel ayarlar 75
Ağ ayarları 83Ağ Hizmetleri ayarları 84Ağ Profili ayarları 84bağlantı noktası yönlendirme 89bulut erişimi 79dil ve saat ayarları 77Enerji Tasarrufu 80erişim 76Mac.backup seçeneği 81Network Workgroup (Ağ çalışma gru-
bu) (Windows) 87servislerin ayarları 82Yerel ana tarayıcı 88
genel bakışDLNA 67iTunes 69
genel klasörlereşleştirme 13
genel paylaşımbir Mac OS ile açma 13Windows OS ile açma 12
geri alma 50görüntüleme
bir ISO Paylaşımının detayları 97dahili yedeklemeler 51gruplar 24paylaşımlar listesi 26RAID modu 62sabit sürücü bilgisi 66USB yedekleme detayları 47uyarı detayları 41uygulamalar 57
uzaktan yedeklemeler 49gruplar 23
ayarları düzenleme 25bir kullanıcı atama 23ekleme 24görüntüleme 24hakkında 24kaldırma 26kota kuralları 23kotalar atama 26paylaşım erişimi atama 25
GS İşareti 107Güç Kurtarma 81Güç Planlama 81Gümrük Birliği 108güncellemeler
Ana Sayfada yapma 36güvenli mod
kurtarılacak nokta 127Güvenli Modda Cihaz Yazılımı Güncellemeİşlemleri 127Güvenlik
talimatları 1Güvenlik Uyumluluğu 107
Hhakkında
dahili yedeklemeler 50disk durumu 66DLNA 74My Cloud 16ortam sunucuları 67paylaşımlar 26uygulamalar 57WD Ortam Yürütücüleri 73yedeklemeler 45
Hatalı sabit sürücüdeğiştirme 104tanımlama 103
IICES/NMB-003 uyumluluğu 107IPv4 ağ modu 85ISO Paylaşımları
değiştirme 98görüntüleme 97oluşturma 96silme 98
iTunesdevre dışı bırakma 71etkinleştirme 71genel bakış 67, 69kişisel bulutunuza ... ile erişim 74ortam akışı 74yenileme 71
DIZIN
132MY CLOUD MIRROR (GEN 2) CLOUD STORAGEKULLANIM KILAVUZU
iTunes'da ortamın aktarımı 74iTunes'u yenileme 71
JJoomla
kurulum kılavuzu 118Jumbo Kareler 85
Kkayıt
çevrimiçi iiKC Bildirimi 108kota kuralları 23kotalar
bir gruba atama 26kullanıcıları atama 23
Kullanıcıayarlar 17listenin görüntülenmesi 17
kullanıcı ayarlarıdüzenleme 22
kullanıcı parolasıgüncelleme 22
kullanıcılarayarları düzenleme 22bir grubu atama 23birden fazla ekleme 19birden fazla içe aktarma 21birden fazla oluşturma 20bulut erişimin etkinleştirilmesi 14görüntüleme 17grup kota kuralları 23hakkında 17kaldırma 23kotalar atama 23parola güncelleme 22tek bir ... ekleme 18
Kullanıcılar Bölmesi 39, 117kullanıcıları kaldırma 23kurulum kılavuzu
Joomla 118phpBB 122
Kurulum öncesi gereklilikler 6kutu içeriği 4
LLAN
gereksinimler 6yapılandırma 84
LEDaçıklama 8stabilite modu 80
MMac
paylaşılan bir sürücü için takma ad
oluşturma 13Mac OS X Leopard/Snow Leopard/Lion/Mountain Lion/Mavericks kullanma 105Mac OS X'i Kullanma 13manuel olarak uygulama ekleme 58mobil uygulamalar
My Cloud 16My Cloud Mirror 16yükleme 16
müşteri desteği 43My Cloud
hakkında 16mobil uygulama kurma 16paylaşım silme 30paylaşımların içeriklerine yerel olarak
erişim 30My Cloud Mirror
hızlı kullanıcı kılavuzu 111kullanıcı ayarları 17kullanıcıların yönetimi 17medya sunucusu ayarları 69mobil uygulamalar 16oturum açma (son kullanıcı) 111Pano (son kullanıcı) 112sistem raporu 43
My Cloud Mirror Ana sayfası (son kullanıcı) 113
NNasıl Yapabilirim? 44navigasyon simgeleri
son kullanıcı 112, 113Network Workgroup (Ağ çalışma grubu)(Windows) 87NFS Hizmeti 86
Ooluşturma
bir ISO Paylaşımı 96birden fazla kullanıcı 20dahili yedeklemeler 50USB yedekleme 46uzaktan yedeklemeler 48yeni paylaşımlar 28
Önemlibirlikte verilen kapalı Ethernet kablosu-
nu kullanın 10Önlemler 9ortak görevler 44ortam
ekleme 72ortam depolama
hakkında 69ortam oynatıcılar
başka 73
DIZIN
133MY CLOUD MIRROR (GEN 2) CLOUD STORAGEKULLANIM KILAVUZU
My Cloud Mirror'a erişim 73ortam türleri 68şunu kullanarak kişisel bulutunuza eri-
şim 73WD 73
ortam sunucularıayarlar 69genel bakış 67hakkında 67
otomatik destekisteme 43
otomatik yeniden kurulum 65Özellikler 3
PPaket içeriği 4Pano
başlatma 32Giriş 34navigasyon simgeleri 35son kullanıcı 112
parolagüncelleme 22
paylaşılan sürücüiçin bir Mac takma adı oluşturma 13
paylaşımlarbir listesinin görüntülenmesi 26düzenleme 29grup erişimi atama 25hakkında 26içeriklere yerel erişim 30silme 30yeni ... oluşturma 28
phpBB Kurulum Kılavuzu 122
RRAID 65
desteklenen modlar 127otomatik yeniden kurulum 65
RAID Depolamahakkında 61
RAID Geçişleri 127RAID modu 62RAID modunu değiştirme 62RoHS 108
Ssabit sürücü
bilgi görüntüleme 66servislerin ayarları 82silme
Bağlantı Noktası Yönlendirme Servisle-ri 90
bir ISO Paylaşımı 98dahili yedeklemeler 52USB yedeklemeleri 47
uygulama 59uzaktan yedeklemeler 50
simgelernavigasyon (son kullanıcı) 112, 113
sistemgeri yükleme 93
sistem etkinliği 37, 115sistem raporu 43
Müşteri Desteğinin gönderilmesi 43sistem sağlığı 36, 114Sistem Tanılamaları
hakkında 37, 92, 114sistem uyarıları
simgeler 41sonlandırma 42
sistem uyarısını sonlandırma 42Sistem Yapılandırması
hakkında 94sisteminizi geri yükleme 93Son Kullanıcı Kılavuzu 111SSH
parola 87
TTanılama Testini Çalıştırma 92Tanılama Testleri
çalıştırma 92Tanımlama Bölmesi 37, 114tek kullanıcı
ekleme 18
UUPS 87Üretici yazılımı güncellemeleri 37, 114Üretici Yazılımı Paneli 37, 114ürün
hizmet alma 108ürün bileşenleri 6ürün kaydı iiUSB sürücü
bağlama 45USB yedeklemeleri
detayları görüntüleme 47düzenleme 47oluşturma 46silme 47yönetimi 45
Uyarıcihazı yeniden adlandırma 75cihazın modifiye edilmesi 87paylaşım silme 30, 62RAID modunu değiştirme 62sürücüyü yeniden adlandırma 75USB sürücü takma 45, 86
uyarı detayları 41
DIZIN
134MY CLOUD MIRROR (GEN 2) CLOUD STORAGEKULLANIM KILAVUZU
uyarı simgeleri 41uygulamalar
görüntüleme 57güncelleme 59hakkında 57manuel ekleme 58silme 59yönetimi 57
Uygulamalar Bölmesi 40, 117uygulamaları güncelleme 59uyumluluğu
Avrupa 107güvenlik 107yasal bilgiler 107
uzak bulut erişimihakkında 14
uzak sunucu 89uzak yedeklemeleri kurtarma 50uzaktan 48uzaktan yedeklemeler 48, 50
görüntüleme 49oluşturma 48silme 50
WWAN 6WD Ortam Yürütücüleri
hakkında 73WD servis ve desteği iiWD Teknik Destek
iletişim iiWD Teknik Destekle İletişim iiWD ürün bilgilerini kaydetme 2Web Erişimi Zaman aşımı 81Web tarayıcısı uyumluluğu 6WebDAV Hizmeti 87Windows
genel klasör eşleme 13
YYardımcı Uygulamalar
hakkında 91yasal uygunluk 107yazılım sürümü 37, 114yedek sürücü
yenileme 105yedek sürücüyü yenileme 105yedeklemeler 48
Amazon S3 Bulut 55ElephantDrive 54hakkında 45USB 45
Yerel ana tarayıcı 88yönetimi
kullanıcılar 17
USB yedeklemeleri 45uyarılar 41uygulamalar 57
yüklememobil uygulamalar 16My Cloud mobil uygulaması 16
WD tarafından sağlanan bilgilerin doğru ve güvenilir olduğu bilinmektedir; ancak WD, ürünün kullanımı veya üçüncü şahıslar tarafından kullanılması sonucu patent veya diğer haklarının ihlalinden dolayı hiçbir yükümlülük kabul etmez. WD’nin herhangi bir patenti veya patent hakları kapsamında dolaylı veya başka türlü hiçbir lisans verilmez. WD, özellikleri önceden haber vermeksizin dilediği zaman değiştirme hakkına sahiptir.
Western Digital, WD, WD logosu, My Book, My Passport ve WD TV, Western Digital Technologies, Inc. şirketinin ABD ve diğer ülkelerdeki tescilli ticari markalardır; WD My Cloud, My Cloud Mirror, WD Red, WD SmartWare, WD GreenPower, WD Photos ve WD TV Live ise Western Digital Technologies, Inc. şirketinin ABD ve diğer ülkelerdeki ticari markalarıdır. İşbu belgede sözü edilen diğer markalar başka şirketlere ait olabilir.
© 2015 Western Digital Technologies, Inc. Tüm hakları saklıdır.
Western Digital3355 Michelson Drive, Suite 100Irvine, California 92612 A.B.D.
4779-705145-W00 Eylül 2015