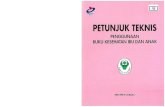BUKU PETUNJUK PENGGUNAAN [USER...
Transcript of BUKU PETUNJUK PENGGUNAAN [USER...
-
BUKU PETUNJUK PENGGUNAAN
[USER MANUAL]
WEBSITE E-LEARNING MADRASAH
UNTUK
SISWA
KEMENTERIAN AGAMA
TAHUN 2019
-
DAFTAR ISI
A. MEMBUKA HALAMAN WEBSITE E-LEARNING ................................................................... 3
B. LOGIN SEBAGAI SISWA ............................................................................................................ 3
C. FITUR-FITUR MENU YANG DAPAT DIGUNAKAN ............................................................... 5
D. MENJALANKAN MENU APLIKASI .......................................................................................... 5
1. Bergabung/Menambahkan Ruang Kelas ..................................................................................... 5
2. Melihat Timeline Kelas ............................................................................................................... 6
3. Melihat Standar Kompetensi (KI/KD) ........................................................................................ 7
4. Melihat Jurnal Mengajar Guru .................................................................................................... 8
5. Melihat Bahan Ajar pada setiap Pertemuan di Kelas .................................................................. 9
6. Melihat Data Siswa yang Tergabung dalam Kelas ................................................................... 12
7. Melihat Tugas-Tugas yang Diberikan oleh Guru...................................................................... 13
8. Melaksanakan Computer-Based Test ........................................................................................ 15
9. Melihat Media Belajar Secara Rinci ......................................................................................... 16
10. Melihat Kalender Akademik dan Agenda Madrasah ............................................................ 18
11. Berkomunikasi Secara Pribadi dengan Siswa Lain ............................................................... 18
12. Memperbaharui Profil ........................................................................................................... 19
13. Mengganti Password Akun Anda ......................................................................................... 20
E. LOGOUT ...................................................................................................................................... 22
-
A. MEMBUKA HALAMAN WEBSITE E-LEARNING
Halaman website e-learning madrasah dapat diakses melalui link berikut:
http://madrasah.kemenag.go.id/elearning
Untuk membuka link tersebut dapat dilakukan melalui berbagai aplikasi browser di
computer maupun PC, seperti Chrome, Firefox, Microsoft Edge, dan sebagainya.
Berikut ini merupakan langkah-langkah untuk membuka halaman website e-learning
madrasah:
1. Buka browser
2. Ketik link http://madrasah.kemenag.go.id/elearning di jendela browser lalu tekan
enter.
3. Akan muncul tampilan awal dari website e-learning madrasah.
B. LOGIN SEBAGAI SISWA
Sebelum dapat menggunakan aplikasi ini, seorang siswa harus terdaftar di data
madrasah terlebih dahulu. Operator madrasah adalah pihak yang bertugas untuk
mendaftarkan siswa di aplikasi E-learning. Setelah terdaftar di aplikasi, siswa dapat
login di aplikasi menggunakan Nomor Induk Siswa Nasional (NISN) dan password
yang diperoleh dari operator madrasah. Berikut merupakan langkah-langkah login ke
aplikasi:
1. Buka halaman website E-learning
2. Masukkan NISN dan password ke form yang tersedia
3. Klik “Login E-Learning”
http://madrasah.kemenag.go.id/elearninghttp://madrasah.kemenag.go.id/elearning
-
4. Setelah login, tampilan awalnya adalah sebagai berikut.
5. Terdapat panduan pengguna yang akan memudahkan siswa yang baru saja login ke
dalam aplikasi. Untuk mendapatkan panduan secara lengkap, klik “Selanjutnya”
dan untuk melewati panduan, klik “Lewati”
6. Berikut merupakan tampilan awal beranda E-learning madrasah untuk siswa.
-
C. FITUR-FITUR MENU YANG DAPAT DIGUNAKAN
Terdapat berbagai fitur yang dapat digunakan untuk siswa untuk menunjang proses
belajar di kelas, hingga bersosialisasi dengan guru madrasah, dan siswa lain. Berikut
merupakan penjelasan fitur-fitur E-learning Madrasah untuk siswa,
No Menu/Fitur Deskripsi
1 Forum Menu ini berguna sebagai Media Sosialnya Madrasah di
Indonesia. Dalam fitur ini, anda dapat melihat informasi-
informasi yang dibagikan guru anda melalui forum.
2 Ruang Kelas Menu ini berguna untuk mengatur ruang kelas yang anda
ikuti. Anda dapat menambahkan ruang kelas melalui menu
ini
3 Media Belajar Pada menu ini, terdapat berbagai media pembelajaran untuk
berbagai mata pelajaran yang disediakan oleh madrasah
yang bisa anda gunakan untuk menunjang proses belajar
anda.
4 Kalender
Akademik
Pada menu ini, anda dapat melihat kalender akademik dan
agenda-agenda madrasah
5 Komunikasi Menu ini dapat digunakan untuk berinteraksi dengan siswa
lain dengan cara mengirim pesan pribadi
6 Ruang Kelas
Anda
Fitur ini memudahkan anda untuk menemukan ruang kelas
yang telah anda ikuti
7 Daftar Siswa Pada panel ini anda dapat melihat seluruh siswa di madrasah
anda
8 Daftar Guru Panel ini dapat digunakan untuk melihat seluruh guru di
madrasah anda
9 Lihat Profil
Anda
Menu ini dapat digunakan untuk memperbaharui profil dan
password akun E-learning anda
D. MENJALANKAN MENU APLIKASI
1. Bergabung/Menambahkan Ruang Kelas
Untuk bergabung ke kelas baru, anda harus memasukkan kode kelas yang
didapatkan dari guru pengampu kelas tersebut. Berikut langkah-langkahnya.
-
a. Login ke aplikasi E-Learning
b. Klik menu “Ruang Kelas”
c. Klik “Bergabung ke kelas”
d. Masukkan kode yang anda dapatkan dari guru lalu cari kelas
e. Setelah kelas ditemukan, klik gabung ke kelas.
2. Melihat Timeline Kelas
Setelah anda bergabung dalam suatu kelas, anda dapat melihat timeline kelas anda.
Timeline kelas berisi kiriman yang ditulis oleh guru, deskripsi kelas, statistik kelas,
dan notifikasi kelas. Berikut merupakan cara melihat timeline kelas.
a. Cari kelas yang ingin anda lihat timelinenya melalui panel “Ruang Kelas Anda”,
lalu klik kelas yang anda inginkan.
b. Timeline dapat dilihat langsung setelah anda klik kelas anda. Contoh
tampilannya adalah sebagai berikut.
-
c. Anda dapat melihat kiriman yang ditulis oleh guru, deskripsi kelas, statistik
kelas, dan notifikasi kelas dengan cara klik setiap ikon berikut.
3. Melihat Standar Kompetensi (KI/KD)
Untuk melihan Standar Kompetensi dari kelas yang anda ikuti, berikut langkah-
langkahnya.
Cari kelas yang ingin anda lihat KI/KD-nya melalui panel “Ruang Kelas Anda”,
lalu klik kelas yang anda inginkan.
a. Klik sub menu “Standar Kompetensi (KI/KD)”
-
Anda dapat mempelajari KI, KD, dan Indikator kelas tersebut
4. Melihat Jurnal Mengajar Guru
Melalui aplikasi E-learning Madrasah, sebagai siswa, anda dapat melihat jurnal
mengajar guru yang akan memudahkan anda untuk mengikuti pelajaran di kelas.
Berikut langkah-langkahnya.
a. Buka kelas yang ingin anda lihat jurnalnya melalui panel “Ruang Kelas Anda”
b. Klik sub menu “Jurnal Mengajar”, lalu akan muncul tampilan jurnal mengajar
guru secara terperinci sebagai berikut.
-
c. Anda dapat mengekspor jurnal mengajar tersebut ke dalam bentuk Ms. Excel
dan PDF dengan cara klik tombol berikut lalu simpan di PC anda.
5. Melihat Bahan Ajar pada setiap Pertemuan di Kelas
Dalam aplikasi E-learning Madrasah, terdapat berbagai bahan ajar yang bisa
dipelajari di setiap pertemuan. Untuk melihatnya, anda dapat mengikuti langkah-
langkah berikut.
a. Buka kelas yang ingin anda lihat bahan ajarnya melalui panel “Ruang Kelas
Anda”
b. Klik sub menu “Bahan Ajar”, lalu akan muncul tampilan sebagai berikut
-
c. Untuk melihat bahan ajar pada setiap pertemuan, klik “Lihat Bahan Ajar” pada
pertemuan yang anda inginkan. Sebagai contoh adalah bahan ajar untuk
pertemuan 1. Maka akan muncul tampilan sebagai berikut
d. Untuk membuka bahan ajar, klik ikon “Buka”. Lalu akan muncul tampilan
materi sebagai berikut.
-
Anda dapat mempelajari materi-materi yang telah disediakan guru melalui
aplikasi E-learning Madrasah dengan mudah.
e. Selain dapat membacanya secara langsung, anda dapat mendownload materi-
materi tersebut melalui ikon “Download”
f. Untuk materi yang berupa artikel online, anda dapat membukanya dengan cara
klik ikon “Buka Artikel”
g. Setelah itu, akan muncul jendela baru pada browser anda
h. Selain materi yang berupa teks dan artikel online, anda juga dapat melihat file
yang berupa video. Caranya adalah dengan klik ikon “Lihat Video” pada materi
yang berupa video.
i. Lalu akan muncul tampilan video sebagai berikut.
-
6. Melihat Data Siswa yang Tergabung dalam Kelas
Sebagai siswa, anda juga dapat melihat data teman anda dalam satu kelas dengan
langkah-langkah berikut.
a. Buka kelas yang ingin anda lihat data siswanya melalui panel “Ruang Kelas
Anda”
b. Klik sub menu “Data Siswa Tergabung”, lalu akan muncul tampilan sebagai
berikut.
-
Anda dapat melihat foto, NISN, nama, dan jenis kelamin teman satu kelas anda.
c. Selain dapat melihatnya, anda juga bisa mengekspor data siswa yang tergabung
dalam satu kelas dengan anda menjadi file Excel dan PDF dengan cara klik
tombol “Export Excel” dan “Export PDF”, lalu simpan file tersebut di PC anda.
7. Melihat Tugas-Tugas yang Diberikan oleh Guru
Anda juga dapat melihat tugas-tugas yang diberikan oleh guru anda melalui
langkah-langkah berikut.
a. Buka kelas yang ingin anda lihat tugasnya melalui panel “Ruang Kelas Anda”
b. Klik sub menu “Tugas KI3 Pengetuhan” untuk melihat tugas-tugas yang
berkaitan dengan pengetahuan. Lalu akan muncul tampilan seperti berikut.
-
Anda dapat meliha pertemuan, KD, skema penilaian, dan instruksi yang
diberikan oleh guru.
c. Selain dapat melihatnya, anda juga bisa mengekspor tugas anda menjadi file
Excel dan PDF dengan cara klik tombol “Export Excel” dan “Export PDF”, lalu
simpan file tersebut di PC anda.
d. Klik sub menu “Tugas KI4 Keterampilan” untuk melihat tugas-tugas yang
berkaitan dengan unjuk kerja siswa/praktikum. Lalu akan muncul tampilan
seperti berikut.
Anda dapat melihat sistem penilaian guru, nama tugas, KD, dan keterangan
rincinya.
-
e. Selain dapat melihatnya, anda juga bisa mengekspor tugas anda menjadi file
Excel dan PDF dengan cara klik tombol “Export Excel” dan “Export PDF”, lalu
simpan file tersebut di PC anda.
8. Melaksanakan Computer-Based Test
Dalam aplikasi E-learning madrasah, terdapat fitur ujian yang disediakan guru
secara online melalui sub menu Computer-Based Test. Untuk mengikuti ujian, anda
dapat mengikuti langkah-langkah berikut.
a. Buka kelas yang ingin anda ikuti ujiannya melalui panel “Ruang Kelas Anda”
b. Klik sub menu “Computer-Based Test”, lalu akan muncul tampilan sebagai
berikut.
Anda dapat melihat jenis ujian, instruksi, dan waktu ujian.
c. Untuk mengerjakan ujian, klik tombol “Kerjakan Ujian”. Dan ujian bisa
dimulai.
-
9. Melihat Media Belajar Secara Rinci
Di aplikasi E-learning, siswa juga dapat melihat media belajar semua mata pelajaran
secara rinci melalui menu “Media Belajar”. Berikut merupakan langkah-lankahnya.
a. Klik menu “Media Belajar” yang terletak di bagian atas halaman E-learning
madrasah.
b. Selanjutnya akan muncul tampilan sebagai berikut.
c. Pilih mata pelajaran yang ingin anda buka media belajarnya, lalu klik ikon
“Buka”
Lalu akan muncul tampilan sebagai berikut
-
Terdapat berbagai kumpulan topik pada mata pelajaran tertentu.
d. Selanjutnya, untuk melihat materi secara rinci, klik “Lihat RPP”. Lalu akan
muncul tampilan sebagai berikut.
Terdapat video pembelajaran yang bisa diputar dan rincian awal materi.
e. Untuk membuka materi secara utuh, klik tombol “Buka RPP” yang ada di kiri
halaman, atau tombol “Rencana Pelaksanaan Pembelajaran (RPP)” pada
halaman bagian bawah. Selanjutnya, materi akan muncul di jendela windows
yang baru berupa PDF file yang bisa di download dan dicetak.
-
10. Melihat Kalender Akademik dan Agenda Madrasah
Selain melihat media belajar, siswa juga dapat melihat kalender akademik dan
agenda-agenda sekolah. Caranya, klik menu “Kalender Akademik” di bagian atas
halaman E-learning.
Lalu akan muncul tampilan sebagai berikut.
11. Berkomunikasi Secara Pribadi dengan Siswa Lain
Keunggulan lain dari aplikasi E-learning madrasah adalah siswa dapat
berkomunikasi dengan siswa lain dengan cara mengirim pesan pribadi melalui fitur
“Komunikasi”. Berikut langkah-langkahnya.
-
a. Klik menu “Komunikasi” di bagian atas halaman E-learning.
Setelah itu, akan muncul tampilan sebagai berikut.
b. Pilih siswa yang ingin anda ajak berkomunikasi. Anda dapat melihatnya di
daftar siswa yang terletak di sebelah kanan halaman.
c. Tulis pesan anda, lalu type enter.
d. Pesan akan terkirim secara otomatis.
12. Memperbaharui Profil
Anda dapat memperbaharui profil anda secara berkala melalui langkah-langkah
berikut.
a. Klik fitur “Lihat Profil Anda” yang terdapat pada bagian kanan halaman utama
E-learning anda.
Setelah itu, akan muncul tampilan sebagai berikut
-
b. Klik ikon “Edit Profil” yang terletak di bawah foto profil anda.
c. Masukkan data yang ingin anda perbaharui pada kolom yang disediakan
d. Setelah selesai memasukkan data, klik tombol “Simpan perubahan” yang
terdapat pada bagian bawah halaman.
Data berhasil diganti dan tersimpan secara otomatis pada data madrasah
13. Mengganti Password Akun Anda
Selain memperbaharui profil anda, anda juga dapat mengganti password anda
secara berkala melalui langkah-langkah berikut.
a. Klik fitur “Lihat Profil Anda” yang terdapat pada bagian kanan halaman utama
E-learning anda.
-
Setelah itu, akan muncul tampilan sebagai berikut
b. Klik ikon “Akun” yang terletak di bawah foto profil anda.
c. Masukkan password baru anda pada kolom yang tersedia. Lalu klik “Simpan
Perubahan”
-
d. Selamat! Password anda sudah berhasil diganti
E. LOGOUT
Untuk logout dari aplikasi E-learning madrasah, caranya sangat mudah, yakni:
a. Klik menu yang berisikan nama anda yang terdapat pada halaman bagian atas E-
learning.
b. Klik Logout.
c. Anda sudah berhasil logout dari aplikasi E-learning madrasah.






![BUKU PETUNJUK PENGGUNAAN [USER MANUAL] WEBSITE E …](https://static.fdocuments.net/doc/165x107/6169c78e11a7b741a34b4545/buku-petunjuk-penggunaan-user-manual-website-e-.jpg)