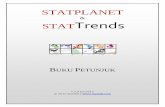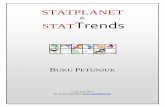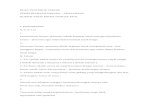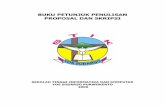Buku petunjuk atisisbada
-
Upload
kang-ohim-mlhyu -
Category
Education
-
view
1.670 -
download
14
description
Transcript of Buku petunjuk atisisbada


i
B U K U P E T U N J U K A T I S I S B A DA
KATA PENGANTAR
Puji syukur kami panjatkan kepada Allah Swt, yang telah melimpahkan Rahmat,
HidayahNya kepada kami, sehingga kami dapat menyelesaikan Buku Petunjuk
Pengoperasian Aplikasi ATISISBADA ini dengan lancar.
Buku Petunjuk ATISISBADA ini dirasa sangat diperlukan untuk diterbitkan sebagai
pedoman bagi pengurus yang berkaitan dengan pengelolaan barang daerah di
lingkungan Pemerintah Provinsi Jawa Barat.
Buku Petunjuk ini di susun secara detail langkah demi langkah (step by step)
sehingga memudahkan dan menyeragamkan langkah-langkah bagi para pengguna
(operator) dalam mengolah data sehingga menghasilkan informasi yang lebih
akurat dalam pengelolaan barang daerah.
Terima kasih yang sebesar-besarnya kami sampaikan kepada semua pihak yang
telah mendukung keberhasilan dalam penyusunan buku ini.
Akhir kata, kami harap buku petunjuk ini dapat bermanfaat khususnya bagi semua
pihak yang berkepentingan dalam pengelolaan barang daerah.
Mohon maaf jika masih ada kekurangan. Saran dan kritik sangat kami harapkan
untuk penyempurnaan lebih lanjut.
Biro Pengelolaan Barang Daerah
Sekretariat Daerah
Provinsi Jawa Barat

ii
B U K U P E T U N J U K A T I S I S B A DA
DAFTAR ISI
Kata Pengantar ......................................................................... i Daftar Isi ................................................................................. ii Bab I. GAMBARAN UMUM 1.1. Pendahuluan ........................................................................ 1 1.2. Jaringan ATISISBADA................................................................ 2 1.3. Menjalankan ATISISBADA .......................................................... 3 Bab II. SIKLUS PENATAUSAHAAN 2.1. Langkah Menjalankan Siklus Penatausahaan ................................... 5 2.2. Langkah Menginput Data Inventaris Barang .................................... 9 2.3. Langkah Mengedit/Merubah Data Inventaris.................................... 15 2.4. Langkah Menghapus (Delete) Data Inventaris................................... 19 2.5. Langkah Mencetak Data Per Barang.............................................. 19 2.6. Langkah Mencetak Daftar Barang Per Halaman ................................ 21 2.7. Langkah Mencetak Daftar Barang Semua ........................................ 22 2.8. Langkah Download Data ke dalam format MS Excell........................... 23 2.9. Form Inputan Data pada KIB ...................................................... 24 Bab III. SIKLUS PEMELIHARAAN 3.1. Langkah Menjalankan Siklus Pemeliharaan ..................................... 27 3.2. Langkah Menginput Data Pemeliharaan.......................................... 30 3.3. Langkah Mengedit Data Pemeliharaan........................................... 32 3.4. Langkah Menghapus (Delete) Data Pemeliharaan............................... 33 Bab IV. SIKLUS PENGHAPUSAN 4.1. Langkah Menjalankan Siklus Penghapusan....................................... 34 4.2. Langkah Menginput Data Penghapusan........................................... 38 4.3. Langkah Mengedit Data Penghapusan............................................ 40 4.4. Langkah Mendelete Data Penghapusan........................................... 41 Bab V. MUTASI BARANG 5.1. Langkah Menjalankan Mutasi Barang (berkurang).............................. 43 5.2. Langkah Menjalankan Mutasi Barang (bertambah)............................. 46 5.3. Langkah Menampilkan Daftar Mutasi Barang.................................... 49 5.4. Langkah Menampilkan Rekapitulasi Mutasi Barang............................. 51 Bab VI. FASILITAS PADA ATISISBADA 6.1. Langkah Mengganti Username Dan Password dan Foto Profil................. 53 6.2. Langkah Menggunakan Pencarian Data........................................... 56 6.3. Langkah Menggunakan Chating/User Online..................................... 58 6.4. Langkah Menggunakan Chart....................................................... 59

iii
B U K U P E T U N J U K A T I S I S B A DA
6.5. Langkah Membuat User Name dan Password..................................... 62 6.6. Langkah Keluar dari Aplikasi ATISISBADA......................................... 64 Bab VII. SISTEM BARCODE BARANG 7.1. Gambaran Umum Sistem Barcode Barang........................................ 65 7.2. Langkah Menjalankan Sistem Barcode Barang................................... 65 7.3. Langkah Mencetak Barcode......................................................... 67 7.4. Langkah Mencari Data Barang dengan Sistem Barcode......................... 68 7.5. Langkah Menjalankan Sensus Barang dengan Sistem Barcode................. 75 Bab VIII. SISTEM PETA SEBARAN ASET TANAH DAN BANGUNAN 8.1. Gambaran Umum Sistem Peta Sebaran Aset Tanah dan Bangunan........... 76 8.2. Langkah Menjalankan Sistem Peta Sebaran Aset Tanah dan Bangunan...... 76 Bab IX. SIKLUS PERENCANAAN KEBUTUHAN DAN PENGANGGARAN 9.1. Langkah Menjalankan Siklus Perencanaan Kebutuhan dan Penganggaran... 82 9.2. Langkah Menginput Data Perencanaan Kebutuhan Barang..................... 86 9.3. Langkah Mengubah RKBMD,DKBMD, dan DKPBMD................................ 89 9.4. Langkah Menghapus (delete) data RKBMD........................................ 90 9.5. Langkah DKB data Perbarang....................................................... 91 9.6. Langkah Mencetak Data Barang Per halaman.................................... 92 9.7. Langkah Mencetak Daftar Barang Semua......................................... 93 Bab X. SIKLUS PENGADAAN 10.1. Langkah Menjalankan Siklus Pengadaan......................................... 93 10.2. Langkah Menginput Data Pengadaan Barang.................................... 94 10.3. Langkah Mengubah Data Pengadaan Barang.................................... 95 10.4. Langkah Menghapus Data Pengadaan Barang................................... 95 10.5. Langkah Melihat Daftar Pengadaan Barang..................................... 96 10.6. Langkah Menginput Data Pengadaan Pemeliharaan Barang.................. 97 10.7. Langkah Mengubah Data Pengadaan Pemeliharaan Barang.................. 98 10.8. Langkah Menghapus Data Pengadaan Pemeliharaan Barang................. 98 10.9. Langkah Melihat Daftar Pengadaan Pemeliharaan Barang................... 99 Bab XI. SIKLUS PENERIMAAN, PENYIMPANAN, PENYALURAN 11.1. Langkah Menjalankan Siklus Penerimaan, Penyimpanan, Penyaluran...... 100 11.2. Langkah Menginput Data Penerimaan Barang.................................. 101 11.3. Langkah Mengubah Data Penerimaan Barang................................... 102 11.4. Langkah Menghapus Data Penerimaan Barang.................................. 102 11.5. Langkah Melihat Daftar Penerimaan Barang.................................... 103 11.6. Langkah Menginput Data Pengeluaran Barang.................................. 103 11.7. Langkah Mengubah data Pengeluaran Barang................................... 104 11.8. Langkah Menghapus Data Pengeluaran Barang................................. 105 11.9. Langkah Melihat Daftar Pengeluaran Barang................................... 105

1
B U K U P E T U N J U K A T I S I S B A DA
BAB I
GAMBARAN UMUM
1.1 . PENDAHULUAN
ATISISBADA adalah kependekan dari Aplikasi Teknologi Informasi Siklus Barang
Daerah, merupakan Sistem Informasi Manajemen yang berfungsi dalam
pengelolaan data dan informasi barang milik daerah secara on line.
ATISISBADA merupakan suatu software yang berlandasan hukum berdasarkan
Permendagri No. 17 Tahun 2007 tentang Pedoman Teknis Pengelolaan Barang Milik
Daerah dan Peraturan Gubernur Jawa Barat Nomor 14 Tahun 2010. Peraturan
Gubernur Jawa Barat Nomor 64 Tahun 2011 tentang Petunjuk Pelaksanaan
Peraturan Daerah Provinsi Nomor 6 Tahun 2008 tentang Pengelolaan Barang Milik
Daerah, sebagai acuan dalam pengelolaan barang milik Daerah di lingkungan
Pemerintah Provinsi Jawa Barat.
ATISISBADA merupakan software yang berdasarkan 13 siklus yang diterapkan dalam
pengadministrasi data, terdiri dari Siklus Perencanaan, Siklus Pengadaan, Siklus
Penerimaan dan Pengeluaran, Siklus Penetapan, Siklus Penatausahaan, Siklus
Pemanfaatan, Siklus Pengamanan dan Pemeliharaan, Siklus Penilaian, Siklus
Penghapusan, Siklus Pemindahtangan, Siklus Pembiayaan, Siklus Ganti Rugi dan
Siklus Pembinaan, Pengawasan dan Pengendalian.
ATISISBADA merupakan software yang dibangun dengan Flatform OpenSource
dengan menggunakan Operating System Linux dan DataBase MySQL. Bahasa
Pemograman untuk pengembangan sistem adalah bahasa program php, JavaScript
dan Ajax.

2
B U K U P E T U N J U K A T I S I S B A DA
1.2 .JARINGAN ATISISBADA
Internet adalah jaringan komputer yang menghubungkan berjuta komputer
diseluruh dunia, tanpa batas negara, dimana setiap orang yang memiliki komputer
dapat bergabung ke dalam jaringan ini hanya dengan melakukan koneksi ke
penyedia layanan internet (internet service provider / ISP) seperti Telkom
Speedy, IndosatNet, TelkomFlash, dsb. Jaringan komputer yang digunakan pada
ATISISBADA adalah jaringan internet, dengan skema jaringan seperti gambar di
bawah ini :
bandwidth
bandwidth
Komputer Server ATISISBADA disimpan di 2 lokasi yaitu di Biro PBD sebagai Server
Backup dan di Provider/ISP sebagai server utama dan server database. Untuk
dapat mengakses ATISISBADA seluruh SOPD harus menggunakan modem internet.
Kecepatan untuk dapat mengakses aplikasi ATISISBADA sangat bergantung kepada
besarnya bandwidth internet yang kita sewa kepada ISP, semakin besar bandwidth
yang kita sewa ke ISP maka akan semakin cepat untuk dapat mengakses
ATISISBADA.

3
B U K U P E T U N J U K A T I S I S B A DA
1.3 . MENJALANKAN ATISISBADA
ATISISBADA merupakan aplikasi berbasis internet, sehingga untuk menjalankannya
membutuhkan aplikasi tambahan yaitu aplikasi Browser Internet. Beberapa
aplikasi browser yang dapat digunakan adalah Mozilla Firefox, Google Crome dan
Internet Explorer.
Saran : sebaiknya menggunakan browser Mozilla Firefox.
Cara Menjalankan ATISISBADA
1. Jalankan Aplikasi Browser Internet (Mozilla Firefox) dengan mengklik
shortcutnya atau klik start All Program aplikasi Browser (sebagai contoh
Mozilla Firefox)
2. Klik alamat web atau url pada aplikasi browser tersebut :
http://www.atisisbada.net hingga muncul tampilan gambar seperti di bawah
ini :
3. Isilah User Name dan Password pada kotak dialog LOGIN (user name harus
didaftarkan terlebih dahulu ) kemudian Klik Tombol OK, seperti pada gambar di
atas.
4. Klik Teks Download Buku Petunjuk apabila ingin memiliki buku petunjuk
ATISISBADA dalam format digital (file)
Kotak Dialog LOGIN Download Buku Petunjuk

4
B U K U P E T U N J U K A T I S I S B A DA
5. Apabila pengisian User Name dan Password benar, maka anda berhasil untuk
menjalankan aplikasi atisisbada, sehingga muncul tampilan menu utama dari
atisisbada seperti pada gambar di bawah ini :
No Tombol Fungsi
1. 13 Siklus Berfungsi untuk mengolah data dalam pengelolaan barang daerah yang terdiri dari 13 icon siklus
2. Administrasi Berfungsi untuk mengolah data dalam administrasi system, terdiri dari user login
3. Master Data Berfungsi untuk mengolah master data yang terdiri dari kode barang, kode SOPD, kode rekening dsb.
4.
Pencarian Berfungsi untuk mencari data inventaris barang berdasarkan BI dan KIB
5. Chart Berfungsi untuk melihat data inventaris barang dengan format data grafik
6. Logout Berfungsi untuk keluar dari aplikasi ATISISBADA 7. Chatting Berfungsi untuk melihat dan menulis pesan
(chatting) kepada semua user yang online 8 Ganti Password Berfungsi untuk mengganti password yang lama
dengan password yang baru 9. Peta Sebaran Berfungsi untuk melihat letak dan koordinat aset
KIB A, C, D dan F berdasarkan google map
4. Pencarian
2. Tombol Administrasi
3. Tombol Master Data5. Chart 6. Logout 7. Chatting
8. Ganti Password
1. Tombol Siklus
9. Peta Sebaran

5
B U K U P E T U N J U K A T I S I S B A DA
BAB II
SIKLUS PENATAUSAHAAN
2.1 LANGKAH MENJALANKAN SIKLUS PENATAUSAHAAN
Siklus Penatausahaan barang daerah merupakan salah satu siklus ke 5 (lima) dalam
pengelolaan barang milik daerah, yang berfungsi dalam pelaksanaan pendaftaran,
pencatatan, pembukuan dan inventarisasi barang di dalam Buku Inventaris dan
Kartu Inventaris Barang (KIB) serta Rekapitulasi Barang Inventaris.
1. Setelah Anda melakukan proses LOGIN dan berhasil maka akan muncul tampilan
utama (home) pada aplikasi ATISISBADA, kemudian klik tombol siklus
penatausahaan (shortcut) , seperti gambar dibawah ini :
Klik Tombol Siklus Penatausahaan untuk melihat dan mengolah data BI dan KIB

6
B U K U P E T U N J U K A T I S I S B A DA
2. Apabila sudah diklik, maka akan muncul tampilan pada Siklus Penatausahaan
seperti gambar di bawah ini :
FUNGSI TOMBOL :
a. Tombol Tool, terdiri dari tombol Chat, Ganti Pasword, Pencarian Data, Log
Out, dan Main Menu
Tombol Fungsi Chat
Dipergunakan untuk chatting/kirim pesan ke sesama operator Atisibada yang sedang online
Ganti Pasword Dipergunakan untuk mengganti user name dan password pada Atisisbada
Pencarian Data Dipergunakan untuk mencari daftar data aset barang daerah dalam Atisisbada
Log Out Dipergunakan untuk mematikan/berhenti (offline) atau keluar dari aplikasi Atisibada
Main Menu Dipergunakan untuk kembali ke tampilan utama (home page) dalam Atisisbada
a. Tombol Tool
b. Tombol KIB
c. Tombol Fungsi Data
d. Tombol OPD
e. Tombol Cari Data
f. Tombol Filter Data
h. Tombol Penghapusan Data
g. Daftar Inventaris Barang
i. Tombol Halaman Data

7
B U K U P E T U N J U K A T I S I S B A DA
b. Tombol KIB, merupakan tombol/link yang berfungsi untuk melihat daftar
barang berdasarkan Kartu Inventaris Barang (KIB), yang terdiri dari KIB A untuk
Tanah, KIB B untuk Peralatan dan Mesin, KIB C untuk Gedung dan Bangunan, KIB
D untuk Jalan, Irigasi dan Jaringan, KIB E untuk Aset Tetap Lainnya, KIB F untuk
Konstruksi dalam pengerjaan dan Rekap BI untuk hasil rekapitulasi Barang
Inventaris secara otomatis. Seperti Gambar di bawah ini :
c. Tombol Fungsi Data, merupakan tombol yang berfungsi untuk menginput,
mengedit, menghapus dan mencetak data barang inventaris. Seperti Gambar di
bawah ini.
d. Tombol OPD, merupakan tombol yang berfungsi untuk melihat daftar barang
pada setiap tombol OPD yang dipilih dengan mengklik tombol list data OPD
dimulai dari Pilih Bidang, Pilih Asisten/OPD dan Biro/UPTD/B seperti pada
gambar dibawah ini, sehingga akan muncul Daftar Barang.
Catatan: - Data OPD yang dipilih akan digunakan sebagai kode lokasi barang
- Untuk Level Operator disetiap OPD bahwa data OPD sudah disetting sesuai hak aksesnya
Pilih Data KIB yang akan dilihat dengan menggerakkan Mouse ke teks sehingga berubah warna jadi biru, kemudian Klik Link tersebut untuk memunculkan daftar KIB
PETA, MUTASI, REKAP MUTASI, dan SENSUS di jelaskan pada BAB selanjutnya
Klik Tombol Fungsi Data : - Barcode, untuk mencetak kode barang berupa barcode- Mutasi, untuk memutasikan data barang inventaris di jelaskan pada BAB tersendiri - Baru, untuk menginput data barang inventaris baru - Ubah, untuk merubah data barang yang sudah diinputkan - Delete, untuk menghapus data barang yang sudah diinputkan - Barang, untuk mencetak/print out data per barang - Halaman, untuk mencetak daftar barang berdasarkan data halaman yang ditampilkan - Semua, untuk mencetak daftar semua barang yang telah di inputkan- Excell, untuk mengekpor/backup data ke format data MS Excell

8
B U K U P E T U N J U K A T I S I S B A DA
e. Tombol Cari Data, merupakan tombol yang berfungsi untuk mencari data
inventaris barang yang sudah di inputkan. Seperti Gambar di bawah ini.
f. Tombol Filter, merupakan tombol yang berfungsi untuk menampilkan daftar
data inventaris barang yang berdasarkan tahun pembukuan.
g. Daftar Data Iventaris Barang Daerah, merupakan data yang telah di input.
Cara Mencari Data : 1. Klik Tombol Segitiga pada kategori cari data untuk melihat dan memilih kategori data barang yang akan dicari
2. Tuliskan Data yang akan dicari pada text box
3. Kemudian Klik Tombol Cari
2. Text Box 3. Tombol Cari 1. Kategori Cari Data
1. Menampilkan daftar data inventaris barang berdasarkan Tahun Buku/Tahun Perolehan
2. Menampilkan daftar data inventaris barang berdasarkan status Sertifikat
3. Menampilkan daftar data inventaris barang berdasarkan Keadaan/Kondisi Barang
Keterangan : Setelah memilih/klik ikon segitiga sesuai data yang di butuhkan, klik Tombol Tampilkan, maka daftar barang akan muncul.
Tombol ini berfungsi untuk memilih data barang inventaris yang akan dilakukan perubahan data, dengan cara dicentang/di klik
Tombol Tampilkan

9
B U K U P E T U N J U K A T I S I S B A DA
h. Tombol Halaman, merupakan tombol yang berfungsi untuk menampilkan daftar
data inventaris barang berdasarkan halaman (sistem secara default
menampilkan 25 item barang per halaman). Seperti Gambar di bawah ini.
2.2 LANGKAH MENGINPUT DATA INVENTARIS BARANG
Data Inventaris Barang merupakan data utama yang akan digunakan untuk siklus
pengelolaan barang selanjutnya, sehingga dalam proses penginputan data harus
cermat dan teliti. Pada Aplikasi ATISISBADA ini penginputan data dilakukan pada
Form Buku Inventaris, selanjutnya secara otomatis aplikasi akan membuat daftar
BI dan daftar KIB.
1. Klik Tombol Fungsi Data “Baru” yang diletakkan pada sebelah kanan atas
seperti gambar dibawah ini :
Fungsi Tombol Halaman : - Awal, untuk melihat data daftar barang inventaris pada halaman pertama
- Akhir, untuk melihat data daftar barang inventaris pada halaman akhir
- Sebelum/Sesudah, untuk melihat data daftar barang inventaris pada halaman sebelum/sesudah halaman yang ditampilkan
Klik Tombol Segitiga untuk melihat data berdasarkan halaman yang akan dipilih

10
B U K U P E T U N J U K A T I S I S B A DA
2. Setelah di klik maka akan muncul tampilan form penginputan data, kemudian
isilah data-data barang inventaris tersebut sesuai dengan data pada form input,
seperti pada gambar dibawah ini :
3. Input Kode dan Nama Barang, dengan metode pencarian data barang
berdasarkan Data Master Barang, Klik Tombol Cari seperti pada gambar
dibawah ini :
4. Input Data Tahun Perolehan (data wajib di isi), seperti pada gambar dibawah
ini :
Cara Input data Nama Barang dengan metode cari1. Setelah Tombol Cari di Klik maka akan muncul Form/Daftar Nama Barang2. Pilih Data Barang Berdasarkan Bidang, Kelompok, SubKelompok dan Sub‐sub Kelompok untuk menampilkan data daftar barang atau dengan cara mencari nama barang maka akan muncul daftar barang tersebut
3. Pilih data Nama Barang yang akan di inputkan tersebut dengan mengklik “Nama Barang” yang berwarna merah
Cara Input data Tahun Perolehan1. Di isi dalam format angka sebanyak 4 digit contoh 1998, 2008, dsb2. Data Tahun Perolehan ini bersifat wajib di isi karena 2 digit terakhir termasuk kode lokasi

11
B U K U P E T U N J U K A T I S I S B A DA
5. Input Data No Register Barang (data wajib di isi), seperti pada gambar dibawah
ini :
6. Input Data Harga Satuan Barang (data wajib di isi), merupakan data harga
perolehan per satuan barang, seperti pada gambar dibawah ini :
7. Input Data Jumlah Barang dan satuan barang (data wajib di isi), seperti pada
gambar dibawah ini :
Cara Input data No Register Barang1. Di isi dalam format angka sebanyak 4 digit contoh 0002, 0050, 0175, dsb2. Data No Register ini bersifat wajib di isi karena 4 digit data termasuk kode barang inventaris 3. Untuk memudahkan penginputan data No Register, gunakan tombol Cari No Akhir artinya : sistem akan melakukan pencarian data no register terakhir untuk kode barang dan tahun perolehan yang telah diinputkan sebelumnya.
4. No Register Barang, di input secara berurutan pada kode barang dan tahun perolehan yang sama, misalnya, 0001,0002,0003.....dst, apabila tahun perolehannya berbeda no register dapat diurutkan kembali dari awal dimulai dari no register 0001
5. Sistem akan menolak proses penginputan data no register apabila data yang di inputkannya sudah ada sudah dientry
Cara Input data Harga Satuan Barang1. Di isi dalam format angka, contoh: 1250000, 276800000, dsb2. Harga Perolehan tersebut bukan dalam format harga ribuan 3. Harga Perolehan tersebut merupakan harga 1 satu barang 4. Gunakan tanda titik apabila Harga Perolehan terdapat 2 angka dibelakangnya, contoh : 1250825.67
Cara Input data Jumlah Barang 1. Secara default, sistem telah menginput Jumlah Barang : 1, kemudian isikan
satuannya misal unit, buah, bidang, dsb 2. Apabila Jumlah Barang di input di atas 1 1 , secara otomatis sistem membuat
duplikasi data barang tersebut dengan no register yang berurutan maksimal 99 unit. Contoh : pada tahun perolehan/pengadaan yang sama, membeli barang sepeda motor dengan spesifikasi barang yang sama sebanyak 10 unit, maka jumlah barang di isi 10, selanjutnya dilakukan pengeditan data untuk spesifikasi data yang berbeda seperti data no polisi, no mesin dsb
3. Khusus untuk kode barang Tanah KIB A , Gedung dan Bangunan KIB C , Jalan, Irigasi dan Jaringan KIB D, jumlah barang di input : 1 satu satuan barang : bidang/gedung/bangunan/jalan. Bukan di isi dengan data Luas Tanah, Luas Gedung, Panjang Jalan dsb.

12
B U K U P E T U N J U K A T I S I S B A DA
8. Input Data Asal Usul/ Cara Perolehan Barang dan Kondisi Barang (data wajib di
isi) dengan memilih listbox, seperti pada gambar dibawah ini :
9. Input Data Tanggal Dibukukan, klik Tombol Segitiga, untuk memilih tanggal,
bulan, dan tahun seperti pada gambar di bawah ini :
10. Input Data Tanggal Sensus Barang, klik Tombol Segitiga, untuk memilih
tanggal, bulan, dan tahun seperti pada gambar di bawah ini :
Keterangan Data Tanggal Dibukukan :1. Untuk data barang yang tahun perolehan di bawah tahun 2009 dan tahun 2009 “ 2009 “ maka tanggal
dibukukan diinputkan pada tanggal 31 Desember 2009, hal ini digunakan sebagai cut off data inventaris barang pada aplikasi ATISISBADA dan akan digunakan sebagai data awal pada saat terjadi mutasi barang berkurang/bertambah di tahun 2010
2. Untuk data barang yang tahun perolehan di atas tahun 2009 di inputkan tanggal sesuai dengan tanggal pencatatan pembukuannya berdasarkan SP2D apabila berdasarkan pembelian barang atau BAST apabila berasal dari mutasi barang
Klik Tombol Clear, untuk menghapusdata tanggal
Klik Tombol Clear, untuk menghapus/listback
Keterangan :Data Tanggal Sensus Barang merupakan tanggal terakhir pengecekan fisik barang

13
B U K U P E T U N J U K A T I S I S B A DA
11. Input Data KIB, merupakan data barang lainnya yang dibutuhkan dalam Kartu
Inventaris Barang, bersifat tidak wajib di isi, sehingga apabila tidak diinputkan
sistem masih dapat menyimpan data. Form inputan data-data KIB tersebut
berbeda-beda untuk setiap KIB. Sistem secara otomatis akan menyesuaikan
data-data inputan dari KIB tersebut berdasarkan kode barang yang telah
dipilihkan terlebih dahulu.
Keterangan:
cara penginputan data-data KIB hampir sama dengan yang sudah dijelaskan
sebelumnya
12. Input Data Koordinat Lokasi dan Koordinat Bidang Tanah untuk data KIB A, KIB
C dan KIB D. Data koordinat tersebut tersimpan dalam database sistem, Data
koordinat ini di dapat dengan menggunakan alat GPS dalam format data
desimal Latitude (Lintang) dan Longitude (Bujur), seperti pada gambar di
bawah ini :
Keterangan : Satu titik koordinat terdiri dari titik Latitude (Lintang) dan titik Longitude (Bujur) yang dipisahkan dengan tanda koma ( , ).
Bagi koordinat bidang tanah, tiap-tiap titik koordinat diberi tanda titik koma (;) untuk pemisah titik koordinat, supaya menjadi satu kesatuan bidang garis, contoh : Ada sebuah bidang koordinat berbentuk segiempat yang terdiri dari 4 buah titik koordinat yaitu titik A, titik B, titik C dan titik D, seperti gambar di bawah ini :
Isian Koordinat Lokasi
Daftar koordinat‐koordinat yang membentuk Bidang Tanah
Tombol Google Map untuk melihat ke goolge map
Dengan : Titik A ‐6.895072,107.633535 Titik B ‐6.895113,107.633676 Titik C ‐6.895234,107.633643 Titik D ‐6.895194,107.633496
Catatan :1. Titik A ke titik B,satu bidang garis I
Titik B ke titik C, satu bidang garis II Titik C ke titik D, satu bidang garis III Titik D ke titik A, satu bidang garis IV yang di pisahkan dengan tanda titik koma ;
2. Penulisan titik koordinat harus berurutan seperti titik A, B, C, D dan A. Tidak di perbolehkan ngacak/tidak berurutan, karena garis akan berbentuk diagonal atau menyilang
II
III
I V
IA B
D C

14
B U K U P E T U N J U K A T I S I S B A DA
Setelah selesai input data koordinat, klik Tombol Google Map untuk
menampilkan gambar bidang koordinat pada google map. Seperti gambar di
bawah ini :
13. Apabila semua data telah diinputkan, klik Tombol Simpan untuk menyimpan
data atau Tombol Batal untuk membatalkan proses penginputan data barang,
seperti pada gambar di bawah ini :
Keterangan Data Koordinat GPS : 1. Apabila format data GPS dalam format 6015’.23”S harus dikonversikan terlebih dahulu ke format data GPS satuan desimal ‐6,902075
2. Untuk menampilkan data peta dalam format earth harus installasi plugin google earth
Tombol untuk melihat bentuk peta yang akan ditampilkan
Penting ! Untuk menginput data Gambar/Image dan data File Dokumen dapat dilakukan setelah data‐data tersebut di atas berhasil tersimpan dengan proses Edit Data pada Daftar Buku Inventaris
Keterangan : Apabila sudah diklik Tombol Simpan maka sistem ATISISBADA akan memproses penyimpanan kedalam database sampai muncul kotak dialog “ Data telah di simpan” kemudian klik tombol OK untuk menyelesaikan proses penyimpanan data,
Kotak Dialog tersebut menandakan bahwa proses penyimpanan berhasil, apabila belum muncul maka system masih dalam proses..
Data‐data yang berhasil disimpan, dapat dilihat pada Daftar Buku Inventaris dan Daftar Kartu Inventaris Barang, dengan mengklik ‘refresh’ atau F5 pada aplikasi browser Daftar BI/KIB

15
B U K U P E T U N J U K A T I S I S B A DA
Form Dokumen untuk mengelola data file dokumen
Form Gambar untuk mengelola data file gambar/Image
2.3 LANGKAH MENGEDIT/MERUBAH DATA INVENTARIS
1. Pada Daftar Data Barang (list barang), klik pada ceklist box, seperti gambar
dibawah ini :
2. Setelah di klik atau dicentang data yang akan dirubah, kemudian klik Tombol
Fungsi Data “Ubah” pada kanan atas, selanjutnya akan muncul form editing
data seperti pada gambar di bawah ini :

16
B U K U P E T U N J U K A T I S I S B A DA
Cara Menambah/Upload data file dokumen :1. Klik Tombol Tambah pada form dokumen, kemudian Klik Tombol Browser, untuk memilih file dokumen yang akan di upload, kemudian muncul kotak dialog “File Upload” seperti gambar di bawah ini :
4. Isilah Keterangan dokumen pada isian keterangan
5. Klik Tombol Simpan untuk memproses upload data file atau Klik Tombol Batal untuk membatalkan file dokumen data file
6. Kemudian System melakukan proses upload data, yang ditandai dengan animasi progress upload
7. Apabila upload data selesai, maka system akan memunculkan kotak dialog “ Sukses Upload...”, Kemudian klik tombol OK
2. Klik Tombol Tambah pada form dokumen, kemudian Klik Tombol Browser, untuk memilih file dokumen yang akan di upload, kemudian muncul kotak dialog “File Upload”
3. Pilih File Dokumen yang akan diupload kemudian Klik Tombol Open untuk menyimpan data file dokumen yang akan di upload, atau Tombol Cancel untuk membatalkan file dokumen yang akan di upload
Penting ! Proses Upload membutuhkan waktu, kecepatan upload data sangat bergantung kepada besarnya ukuran file dan kecepatan bandwidth koneksi internet
3. Input Data File Dokumen Barang pada Form Dokumen, dengan mengklik
“Tombol Tambah”, seperti pada gambar di bawah ini :
Tombol Tambah, berfungsi untuk menambah/upload data file dokumen
Tombol Edit, berfungsi untuk mengganti data file dokumen
Tombol Hapus, berfungsi untuk menghapus data file dokumen

17
B U K U P E T U N J U K A T I S I S B A DA
Cara Merubah dan Menghapus data file dokumen : 1. Pilih Data Keterangan yang akan dirubah, dengan mencentang “kotak pilih data” 2. Apabila akan merubah, Klik Tombol Edit pada form dokumen, kemudian editlah isian keterangan yang akan di rubah, Klik Tombol Simpan untuk menyimpan data keterangan yang telah dirubah
3. Apabila akan menghapus, Klik Tombol Hapus pada form dokumen, maka akan muncul kotak dialog pertanyaan untuk meyakinkan proses penghapusan data dokumen, klik Tombol OK apabila proses penghapusan akan dilaksanakan, klik Tombol Cancel untuk membatalkan proses.
Syarat File Dokumen Kepemilikan 1. Dokumen tersebut merupakan hasil scan dari dokumen aslinya2. Format data yang dapat diupload adalah jpg, png, pdf, doc, xls dsb. 3. Besarnya File yang dapat diupload Maksimal 5 Megabyte Mb 4. Nama File tidak boleh menggunakan spasi gunakan tanda “_” untuk pemisah nama file contoh :
sertifikat_citarum.pdf
Kotak pilih data : Data dokumen yang sudah dipilih/centang
Klik Tombol OK untuk menghapus data dokumen Edit Teks Keterangan Dokumen, kemudian
klik tombol Simpan
Tombol Edit dan Hapus Dokumen
Teknik membuat file dokumen sertifikat tanah Dokumen sertifikat tanah apabila dilakukan scan akan menghasilkan beberapa file, sehingga file‐file tersebut harus
digabungkan menjadi satu file dengan menggunakan aplikasi MS Word Pada aplikasi MS Word, gunakan perintah Insert Picture untuk memasukan data file‐file sertifikat hasil scan
tersebut, setelah selesai kemudian simpan menjadi satu file dalam format .doc Pada MS Word lakukan Compress Picture sehingga ukuran file tidak terlalu besar atau Rubah format data .doc menjadi format .pdf dengan aplikasi lainnya seperti : pdf generator Selamat Mencoba !!!

18
B U K U P E T U N J U K A T I S I S B A DA
4. Input Data File Gambar Barang pada Form Gambar, dengan mengklik Tombol
Tambah, seperti pada gambar di bawah ini :
5. Editlah data-data lainnya apabila akan dirubah, kemudian,
6. Klik Tombol Simpan untuk menyimpan data yang sudah dilakukan perubahan
atau klik Tombol Batal untuk membatalkan proses edit data, seperti pada
gambar di bawah ini.
Tombol Tambah, berfungsi untuk
menginput/upload data gambar
Tombol Edit, berfungsi untuk
mengedit data gambar dan
keterangan gambar
Tombol Hapus, berfungsi untuk
menghapus data gambar
Tombol Perbesar, berfungsi untuk
memperbesar data gambar
Tombol Navigasi, berfungsi untuk
melihat data gambar lainnya
Syarat Data Gambar 1. Format data yang dapat diupload adalah *.jpg dan *.png,2. Besarnya File yang dapat diupload Maksimal 500 Kilobyte Kb
3. Setelah memilih filedata gambar klik Tombol Open, untuk upload data gambar yang telah dipilih.
Cara menginput data Gambar 1. Klik Tombol Tambah pada form Gambar, kemudian akan muncul kotak dialog untuk memilih file gambar yang akan diinput dengan cara upload data,
2. Klik tombol Browse, seperti pada gambar di bawah ini :
4. Data gambar akan yang dipilih akan muncul, kemudian isi keterangan gambar apabila diperlukan. Klik Tombol Simpan untuk proses upload data gambar, apabila upload data berhasil maka muncul preview gambar tersebut, seperti pada gambar di bawah ini :

19
B U K U P E T U N J U K A T I S I S B A DA
2.4 LANGKAH MENGHAPUS (DELETE) DATA INVENTARIS
1. Pada Daftar Data Barang (list barang), klik pada ceklist box data-data yang akan
di hapus , seperti pada gambar dibawah ini :
2. Setelah di klik atau dicentang data yang akan dihapus, kemudian klik Tombol
Fungsi Data “Delete” pada kanan atas, selanjutnya muncul form konfirmasi,
seperti pada gambar di bawah ini :
3. Klik Tombol OK apabila akan menghapus data, Klik Tombol Cancel untuk
membatalkan proses penghapusan data
2.5 LANGKAH MENCETAK DATA PER BARANG
1. Pilihlah data barang untuk di cetak/print pada daftar Buku Inventaris/KIB,
dengan mencentang/klik ceklist box pada barang tersebut, seperti pada gambar
dibawah ini :
Keterangan : 1. Data yang akan dihapus dapat lebih dari 1 1 data barang dengan cara ceklist data‐data yang akan dihapus tersebut
2. Proses Menghapus Delete data ini tidak sama dengan proses untuk siklus penghapusan data
Perhatikan !Data Barang tidak dapat di delete apabila masih ada data file dokumen dan data file gambar, untuk itu hapus data‐data tersebut terlebih dahulu

20
B U K U P E T U N J U K A T I S I S B A DA
2. Kemudian Klik Tombol Fungsi “Print Barang” seperti gambar di bawah ini :
3. Setelah diklik Tombol “Print Barang”, maka akan muncul Priview Data
Perbarang seperti pada gambar dibawah ini :
4. Setelah Tampil Print Preview seperti gambar di atas, kemudian pada aplikasi
Browser (misal Mozilla Firefox) menu utama, pilih File Print, selanjutnya
akan muncul form dialog Print, seperti pada gambar di bawah ini :
Keterangan : 1. Setting Photo terlebih dahulu
sebelum dicetak/print out, sesuai dengan kebutuhan data tersebut
2. Setting Google Map Luasan Bidang Tanah, dengan format zoom peta agar terlihat batas bidang tanah dan terlihat nama jalan yang ditunjuk sebagai lokasi bidang tanah, serta klik Tombol Hybrid
3. Setting Google Map Peta Lokasi, dengan format setting zoom untuk penunjukan peta lokasi/titik lokasi
Klik Ok untuk memproses cetak/print, jika untuk membatalkan klik Cancel
Keterangan : 1. Ukuran Kertas yang digunakan
adalah F4 2. Untuk menghilangkan
Header/Footer pada saat pencetakan daftar barang, pilih File Print Preview, kemudian klik Page Setup untuk mengatur margin dan header/footer

21
B U K U P E T U N J U K A T I S I S B A DA
2.6 LANGKAH MENCETAK DAFTAR BARANG PER HALAMAN
1. Pilihlah daftar data barang pada BI atau KIB untuk melakukan print out per
halaman, kemudian klik Tombol Fungsi “Print Halaman”, seperti contoh
dibawah ini :
2. Klik Tombol Fungsi “Print Halaman” untuk proses cetak per halaman yang
dipilih pada Daftar Barang, maka sistem akan membuka tab baru sebagai print
preview halaman. seperti pada gambar di bawah ini :
3. Setelah Tampil Print Preview seperti gambar di atas, kemudian pada aplikasi
Browser (misal Mozilla Firefox) menu utama, pilih File Print, selanjutnya
akan muncul form dialog Print, seperti pada gambar di bawah ini :
Baris per halaman, berfungsi untuk mempreview jumlah daftar data per halaman, lalu klik Tampilkan
Klik Ok untuk memproses cetak/print
Keterangan : 1. Ukuran Kertas yang
digunakan adalah F4
2. Untuk menghilangkan Header/Footer pada saat pencetakan daftar barang, pilih File Print Preview, kemudian klik Page Setup untuk mengatur margin dan header/footer

22
B U K U P E T U N J U K A T I S I S B A DA
2.7 LANGKAH MENCETAK DAFTAR BARANG SEMUA
1. Pilihlah daftar data barang pada BI atau KIB untuk melakukan print out semua
halaman, kemudian klik Tombol Fungsi “Print Semua”, seperti contoh dibawah
ini :
2. Klik Tombol Fungsi “Print Semua” untuk proses cetak semua halaman yang
dipilih pada Daftar Barang, maka sistem akan membuka tab baru sebagai print
preview halaman. seperti pada gambar di bawah ini :
3. Setelah Tampil Print Preview seperti gambar di atas, kemudian pada aplikasi
Browser (misal Mozilla Firefox) menu utama, pilih File Print, selanjutnya
akan muncul form dialog Print, seperti pada gambar di bawah ini :
Keterangan : 1. Ukuran Kertas yang digunakan adalah F4 2. Untuk menghilangkan Header/Footer pada saat
pencetakan daftar barang, pilih File Print Preview, kemudian klik Page Setup untuk mengatur margin dan header/footer
Klik Ok untuk memproses cetak/print, jika untuk membatalkan klik Cancel
Klik Ok untuk memproses cetak/print, jika untuk membatalkan klik Cancel

23
B U K U P E T U N J U K A T I S I S B A DA
2.8 LANGKAH DOWNLOAD DATA KE DALAM FORMAT MS EXCEL
1. Pilih Daftar Barang yang akan di download kedalam format MS Excel, kemudian
klik Tombol Fungsi “Excel” disebelah kanan atas, seperti pada gambar di
bawah ini :
2. Sistem akan melakukan loading data terlebih dahulu, sehingga proses transfer
membutuhkan waktu yg agak lama, hingga muncul kotak dialog seperti di
bawah ini :
3. Pada kotak dialog tersebut, Klik tombol OK, maka sistem akan mentransfer
data ke dalam format Excell dengan sistem Download, seperti pada gambar di
bawah ini :
4. Double Klik pada Kotak Downloads tersebut untuk membuka data excel
tersebut.

2.9 FORM
1. KIB A (
2. KIB B (
M INPUTAN
Kartu Inven
(Kartu Inven
DATA PADA
ntaris Baran
ntaris Baran
B
A KIB
ng Tanah)
ng Peralata
U K U P E
an dan Mesi
T U N J U K
n)
A T I S I S B 24 A DA

25
B U K U P E T U N J U K A T I S I S B A DA
3. KIB C (Kartu Iventaris Barang Gedung dan Bangunan)
4. KIB D (Kartu Iventaris Barang Jalan, Irigasi dan Jaringan)

5. KIB E (
6. KIB F (
(Kartu Inven
(Kartu Inven
ntaris Baran
ntaris Baran
B
ng Aset Tet
ng Konstruk
U K U P E
tap lainnya)
ksi Dalam P
T U N J U K
)
Pengerjaan)
A T I S I S B
26 A DA

27
B U K U P E T U N J U K A T I S I S B A DA
BAB III
SIKLUS PEMELIHARAAN
3.1 LANGKAH MENJALANKAN SIKLUS PEMELIHARAAN
Pemeliharaan merupakan salah satu siklus dalam ATISISBADA yang berfungsi dalam
mengelola data pemeliharaan barang inventaris. Biaya pemeliharaan barang ada
yang menambah nilai asset tetap, ada juga yang tidak menambah nilai asset
tetap.
1. Setelah melakukan proses LOGIN dan berhasil maka akan muncul menu utama
pada aplikasi ATISISBADA, kemudian klik tombol (shortcut) Pemeliharaan
seperti gambar dibawah ini :
Klik Tombol Siklus Pemeliharaan untuk melihat dan mengolah data pemeliharaan

28
B U K U P E T U N J U K A T I S I S B A DA
2. Apabila sudah diklik, maka akan muncul Daftar Pemeliharaan Barang seperti
gambar di bawah ini :
FUNGSI TOMBOL :
a. Tombol Tool, terdiri dari tombol Chat, Ganti Password, Pencarian Data, Log
Out, dan Main Menu (telah dijelaskan pada Bab 2 Siklus Penatausahaan).
b. Tombol Daftar, merupakan tombol/link yang berfungsi untuk melihat daftar
Pemeliharaan dan Pengamanan, seperti Gambar di bawah ini :
c. Tombol Fungsi Data, merupakan tombol yang berfungsi untuk mengedit,
menghapus dan mencetak data barang pemeliharaan. Seperti Gambar di
bawah ini.
a. Tombol Tool
b. Tombol Daftar
c. Tombol Fungsi Data
d. Tombol OPD
e. Tombol Filter Data
f. Daftar Pemeliharaan Barang
g. Tombol Halaman Data
Pilih Teks Pemeliharaan dengan menggerakkan Mouse ke arah teks Pemeliharaansehingga teks berubah warna menjadi biru, kemudian Klik Teks Pemeliharaantersebut untuk memunculkan Daftar Pemeliharaan.

29
B U K U P E T U N J U K A T I S I S B A DA
d. Tombol OPD, merupakan tombol yang berfungsi untuk melihat daftar barang
pada setiap tombol OPD yang dipilih dengan mengklik tombol list data OPD
dimulai dari Pilih Bidang, Pilih Asisten/OPD dan Biro/UPTD/B, telah di
jelaskan pada Bab 2 Siklus Penatausahaan.
e. Tombol Filter, merupakan tombol yang berfungsi untuk menampilkan daftar
data inventaris barang yang berdasarkan tahun pembukuan.
f. Daftar Pemeliharan Barang Milik Daerah, merupakan data yang telah di
input.
g. Tombol Halaman, merupakan tombol yang berfungsi untuk menampilkan
daftar data inventaris barang berdasarkan halaman (sistem secara default
menampilkan 25 item barang per halaman). telah di jelaskan pada Bab 2
Siklus Penatausahaan
2. Menampilkan daftar pemeliharaan berdasarkan KIB
3. Menampilkan daftar pemeliharaan berdasarkan Semua Tahun Pemeliharaan
4. Menampilkan daftar pemeliharaan berdasarkan Tahun Buku
Keterangan : Setelah memilih/klik ikon segitiga sesuai data yang di butuhkan, klik Tombol Tampilkan, maka daftar pemeliharaan akan muncul.
Tombol ini berfungsi untuk memilih data pemeliharaanyang akan dilakukan perubahan data, dengan cara dicentang/di klik
Tombol Tampilkan
1. Menampilkan daftar pemeliharaan berdasarkan Nama Barang

30
B U K U P E T U N J U K A T I S I S B A DA
3.2 LANGKAH MENGINPUT DATA PEMELIHARAAN
Penginputan pemeliharaan data dilakukan pada Daftar Buku Inventaris atau Daftar
KIB pada Siklus Penatausahaan, hal ini dikarenakan Siklus Pemeliharaan
merupakan siklus yang berhubungan dengan data inventaris barang. Berikut
langkah input data Pemeliharaan yang mengakibatkan penambahan nilai aset
barang adalah sebagai berikut :
1. Pada Menu Utama Klik Siklus Penatausahaan, kemudian pilih KIB C maka akan
muncul tampilan KIB C Gedung dan Bangunan, seperti gambar di bawah ini :
2. Pada Daftar Barang KIB C tersebut di atas, klik pada ceklist box untuk memilih
data barang inventaris yang dipelihara, kemudian klik Tombol Siklus
Pemeliharaan seperti gambar dibawah ini :
Ceklist Data Inventaris yang mengalami pemeliharaan/rehabilitas
Tombol Siklus Pemeliharaan pada Daftar KIB untuk meninput data pemeliharaan yang akan menambah nilai aset tetap

31
B U K U P E T U N J U K A T I S I S B A DA
3. Setelah di klik atau dicentang data yang akan dirubah, kemudian klik Tombol
“Siklus Pemeliharaan”, selanjutnya akan muncul Form Input Data
Pemeliharaan seperti pada gambar di bawah ini :
4. Isilah data-data pemeliharaan tersebut, setelah itu klik tombol simpan untuk
menyimpan data, seperti pada gambar dibawah ini :
Keterangan : Bila dicentang maka data pemeliharaan akan masuk ke dalam Daftar BI, bila tidak maka hanya akan masuk ke Daftar Pemeliharaan saja

32
B U K U P E T U N J U K A T I S I S B A DA
3.3 LANGKAH MENGEDIT DATA PEMELIHARAAN
1. Pada Menu Utama, klik Tombol Siklus Pemeliharaan Barang Milik Daerah
melalui Tombol Siklus Pemeliharaan sehingga muncul Daftar Pemeliharaan
barang, seperti pada gambar di bawah ini :
2. Klik atau centang data pada “kotak pilih data” yang akan dirubah seperti pada
gambar di bawah ini :
3. Setelah di klik atau dicentang data yang akan dirubah, kemudian klik Tombol
Fungsi Data Ubah pada kanan atas, selanjutnya akan muncul form edit data
pemeliharaan seperti pada gambar di bawah ini:

33
B U K U P E T U N J U K A T I S I S B A DA
4. Editlah data-data yang akan dirubah, kemudian klik Tombol Simpan untuk
menyimpan data yang sudah dilakukan perubahan atau Batal untuk
membatalkan proses edit data.
3.4 LANGKAH MENGHAPUS (DELETE) DATA PEMELIHARAAN
1. Tampilkan Daftar Pemeliharaan Barang pada Siklus Pemeliharaan, kemudian
pilih pada “kotak pilih data” seperti pada gambar di bawah ini :
2. Setelah di klik atau dicentang data yang akan dihapus, kemudian klik Tombol
Fungsi Data Delete pada kanan atas, selanjutnya muncul dialog konfirmasi,
seperti pada gambar dibawah ini :
3. Klik Tombol OK apabila akan menghapus data tersebut, Klik Tombol Cancel
untuk membatalkan proses penghapusan data

34
B U K U P E T U N J U K A T I S I S B A DA
BAB IV
SIKLUS PENGHAPUSAN
4.1 LANGKAH MENJALANKAN SIKLUS PENGHAPUSAN
Penghapusan barang merupakan proses atau sistem dan prosedur apabila barang
daerah yang dikelola sudah dihapuskan dikarenakan kondisi barang yang sudah
tidak layak (kurang baik) atau barang inventaris tersebut akan dimutasikan
pengelolaannya berdasarkan SK Gubernur.
1. Pastikah anda sudah masuk pada aplikasi ATISISBADA, klik tombol (shortcut)
Penghapusan, kemudian akan muncul from penghapusan. Seperti pada gambar
dibawah ini :

d. TomboOPD
e. Tombol Cari Dat
f. Tombol Filter Dat
FUNGSI T
a. Tombo
Out, da
To
b. Tombo
barang
terdiri
Gedung
Tetap L
di bawa
l
ta
a
TOMBOL :
ol Tool, ter
an Main Men
ombol ChDipsed
GaDip
PeDip
LoDipAti
MaDip
ol KIB, me
yang suda
dari KIB A
g dan Bangu
Lainnya, da
ah ini :
rdiri dari to
nu
hat pergunakan untdang online
anti Pasword pergunakan unt
encarian Data pergunakan unt
og Out pergunakan untisibada
ain Menu pergunakan unt
erupakan to
h dihapuska
untuk Tan
unan, KIB D
an KIB F un
B
ombol Chat
tuk chatting/kir
tuk mengganti u
tuk mencari daf
tuk mematikan/
tuk kembali ke t
ombol/link
an berdasa
nah, KIB B u
D untuk Jala
ntuk Konstru
h. Tombol Halam
U K U P E
t, Ganti Pa
Fungsi
rim pesan ke se
user name dan p
ftar data aset b
/berhenti (offlin
tampilan utama
yang ber
rkan Kartu
untuk Pera
an, Irigasi d
uksi dalam
man Data
T U N J U K
assword, Pe
sama operator
password pada
barang daerah d
ne) atau keluar
a (home page) d
rfungsi unt
Inventaris
latan dan M
dan Jaringa
pengerjaan
a. To
A T I S I S B
encarian Da
Atisibada yang
Atisisbada
dalam Atisisbad
dari aplikasi
dalam Atisisbad
uk melihat
Barang (KI
Mesin, KIB
n, KIB E un
n. Seperti
ombol Tool
35 A DA
ata, Log
da
da
t daftar
B), yang
C untuk
tuk Aset
Gambar
b. Tom
c. TomFunData
g. DaInvBa
mbol KIB
mbol ngsi a
aftar ventaris rang

c. Tombo
menged
Seperti
To
d. Tombo
pengha
data O
pada ga
Catatan: - Data OPsebagai
- Untuk Lbahwa dsesuai h
Pmwu
ol Fungsi
dit/mengub
i Gambar di
ombol Fu
Ub
Di
ba
Ha
Di
ba
Ce
Di
ba
ol OPD, me
apusan pada
PD dimulai
ambar diba
PD yang dipilih aki kode lokasi baraLevel Operator didata OPD sudah dhak aksesnya
Pilih Data KIBmenggerakkan Mwarna jadi biruuntuk memuncul
Data,
bah, meng
i bawah ini
ungsi
bah
peruntukan
arang pengh
apus
peruntukan
arang pengh
etak
peruntukan
arang pengh
erupakan to
a setiap tom
dari Pilih
awah ini, se
akan digunakan ang disetiap OPD disetting
B yang akan Mouse ke teks su, kemudian Klulkan daftar KIB
B
merupaka
hapus dan
.
n sebagai m
hapusan
n sebagai m
hapusan
n sebagai m
hapusan
ombol yang
mbol OPD y
Bidang, Pili
ehingga akan
dilihat dengasehingga beruba
Klik Link tersebu
U K U P E
n tombo
mencetak
mengubah/m
menghapus/
mencetak/p
g berfungsi
yang dipilih
ih Asisten/O
n muncul D
an ah but
T U N J U K
l yang
k data bar
mengedit da
delete data
rint out dat
untuk mel
h dengan m
OPD dan Bi
Daftar Baran
A T I S I S B
berfungsi
rang pengh
ata
a
ta
lihat daftar
mengklik tom
iro/UPTD/B
ng.
36 A DA
untuk
hapusan.
r barang
mbol list
B seperti

37
B U K U P E T U N J U K A T I S I S B A DA
e. Tombol Cari Data, merupakan tombol yang berfungsi untuk mencari data
inventaris barang yang sudah dihapuskan. Pencarian data ini berdasarkan Nama
Barang. Seperti Gambar di bawah ini.
f. Tombol Filter, merupakan tombol yang berfungsi untuk menampilkan daftar
data inventaris barang penghapusan yang berdasarkan tahun pembukuan dan
tahun penghapusan.
g. Daftar Penghapusan Barang, merupakan data yang telah di dilakukan proses
penghapusan/mutasi barang, seperti gambar dibawah ini :
Cara Mencari Data :Isi Listbox dengan nama barang yang kita cari, kemudian klik Tombol Cari
Listbox
1. Menampilkan daftar data inventaris barang penghapusan berdasarkan Tahun Penghapusan
2. Menampilkan daftar data inventaris barang berdasarkan tahun pembukuan penghapusan
Keterangan : Setelah memilih/klik ikon segitiga sesuai data yang di butuhkan, klik Tombol Tampilkan, maka daftar barang akan muncul.
Tombol ini berfungsi untuk memilih data penghapusan barang yang akan dilakukan perubahan data, dengan cara dicentang/di klik
Tombol Tampilkan
Tombol Cari

h. Tombo
data
menam
4.2 LANG
1. Input d
Kartu I
memili
seperti
Fungsi To- Awal, barangpertam
- Akhir, barangakhir
- Sebeludata dhalamyang d
ol Halaman,
inventaris
mpilkan 25 i
GKAH MENG
data pengh
nventaris B
h KIB kem
i gambar di
ombol Halaman :untuk melihat
g inventaris pma untuk meliha
g inventaris p
um/Sesudah, udaftar barang inan sebelum/sesditampilkan
, merupaka
barang
tem barang
GINPUT DAT
apusan bar
Barang (misa
mudian pilih
bawah ini
: t data daftar pada halaman
at data daftar pada halaman
ntuk melihat nventaris pada sudah halaman
B
an tombol y
berdasarka
g per halam
TA SIKLUS
rang dilaku
alnya KIB C
h data de
:
Klik Tomuntuk mberdasarkayang akan d
U K U P E
yang berfun
an halama
man). Sepert
PENGHAPU
kan pada s
C) dengan c
ngan cara
mbol Segitiga melihat data an halaman dipilih
T U N J U K
gsi untuk m
an (sistem
ti Gambar d
USAN
siklus penat
ara klik tom
klik/centa
A T I S I S B
menampilka
m secara
di bawah in
tausahaan.
mbol KIB C,
ang pada
38 A DA
an daftar
default
i.
Pilihlah
setelah
listbox,

2. Klik to
muncul
3. Input D
atau SK
ombol “Sik
l Form Inpu
Data Tangg
K Gubernur,
klus Pengh
ut Data Peng
gal Penghap
, seperti ga
B
hapusan” d
ghapusan se
pusan, sesu
ambar di ba
U K U P E
di sebelah
eperti pada
uai dengan
awah ini :
T U N J U K
kiri palin
a gambar di
tanggal pe
A T I S I S B
g bawah s
i bawah ini
enghapusan
39 A DA
sehingga
:
n barang

4. Input D
5. Input D
6. Input D
7. Input D
data ga
8. Input D
9. Input D
10. Setela
untuk
memb
Catatan :• Pilih Kyang ddikarerusak/
• Pilih Kdimaks
Data Pilihan
Data Kondisi
Data Harga A
Data Gamba
ambar/phot
Data No dan
Data Ketera
ah seluruh d
k menyimpa
batalkan pr
Kriteria Penghapudimaksud akan dnakan kondisi b/tidak baik Kriteria Mutasi, asudkan akan dim
n Kriteria Pe
i Akhir Bara
Appraisal B
ar Barang p
to seperti g
n Tanggal SK
ngan, sepe
data diinpu
an data se
roses pengh
usan, apabila badihapuskan arang tersebut s
apabila barang yamutasikan ke OP
Penting ! Data yangatau KIB, masih dap
B
enghapusan
ang, sepert
Barang (apab
pada saat ko
gambar di b
K Gubernur
erti gambar
utkan seper
bagai data
apusan bar
arang
sudah
ang PD lain
g sudah melalui apabila terjadipat dikembalika
U K U P E
n, seperti g
ti gambar d
bila ada), s
ondisi akhir
bawah ini :
, seperti g
r di bawah i
ti di atas,
a Penghapu
rang, sepert
Kugu
proses penghapi kekeliruan daan ke dalam BI d
T U N J U K
gambar di b
di bawah ini
seperti gam
r, dengan
ambar di ba
ini :
kemudian k
san Barang
ti gambar d
Klik Tombol Tamuntuk menambah gambar yang akaupload
pusan barang, sata penghapusandan KIB dengan
A T I S I S B
bawah ini :
i :
mbar di baw
teknik men
awah ini :
klik Tombol
g atau Bata
di bawah ini
mbah data n di
sudah tidak adan, maka data te mengklik Dele
40 A DA
wah ini :
ngupload
l Simpan
al untuk
i :
a pada BI ersebut te.

41
B U K U P E T U N J U K A T I S I S B A DA
4.3 LANGKAH MENGEDIT DATA PENGHAPUSAN
1. Setelah Anda melakukan proses LOGIN dan berhasil maka akan muncul tampilan
utama (home) pada aplikasi ATISISBADA, kemudian klik tombol siklus
penghapusan sehingga muncul Daftar Penghapusan Barang seperti gambar
dibawah ini :
2. Klik Tombol Fungsi Ubah untuk merubah data penghapusan barang apabila
terjadi kesalahan input data, seperti pada gambar di bawah ini :
Klik Tombol Simpan untuk menyimpan data penghapusan yang sudah di edit
Klik Kotak Pilih Data apabila akan di edit

42
B U K U P E T U N J U K A T I S I S B A DA
3. Editlah data-data penghapusan yang akan dirubah, setelah selesai Klik Tombol
Simpan
4.4 LANGKAH MENDELETE DATA PENGHAPUSAN
1. Pada Daftar Data Penghapusan Barang, klik pada ceklist box data-data yang
akan di hapus , seperti pada gambar dibawah ini :
2. Setelah di klik atau dicentang data yang akan dihapus, kemudian klik Tombol
Fungsi Data “Hapus” pada kanan atas, selanjutnya muncul kotak dialog
konfirmasi, seperti pada gambar di bawah ini :
3. Klik Tombol OK apabila akan menghapus data, Klik Tombol Cancel untuk
membatalkan proses penghapusan data
Keterangan : Data yang akan dihapus dapat lebih dari 1 1 data barangdengan cara ceklist data‐data yang akan dihapus tersebut
Perhatikan ! Data yang sudah dilakukan proses Delete Data pada Daftar Penghapusan Barang akan Hilang, tetapi secara otomatis sistem akan mengembalikan data barang tersebut menjadi data pada Inventaris Barang.

43
B U K U P E T U N J U K A T I S I S B A DA
BAB V
MUTASI BARANG
5.1 LANGKAH MENJALANKAN MUTASI BARANG (BERKURANG) Mutasi barang merupakan dokumen laporan dalam penatausahaan barang yang
dilaporkan setiap semester, dimana semester 1 dimulai dari tanggal 1 Januari s/d
30 Juni sedangkan semester 2 dari tanggal 1 Juli s/d 31 Desember. Mutasi Barang
yang dilaporkan terdiri dari mutasi berkurang dan mutasi bertambah. Mutasi
Berkurang diakibatkan karena adanya proses penghapusan barang,
pemindahtanganan dan kehilangan barang, sedangkan mutasi Bertambah
diakibatkan karena adanya penambahan barang karena adanya pembelian barang
atau mutasi dari Dinas/SOPD lain.
Langkah-langkah dalam proses mutasi berkurang, adalah sebagai berikut:
1. Setelah melakukan proses LOGIN dan berhasil maka akan muncul menu utama
pada aplikasi ATISISBADA, kemudian klik tombol (shortcut) Penatausahaan,
yang akan menampilkan Buku Inventaris Barang, seperti pada gambar dibawah
ini :

44
B U K U P E T U N J U K A T I S I S B A DA
2. Untuk melakukan proses mutasi barang berkurang, langkah-langkah yang
dilakukan sama dengan proses penghapusan barang yang sudah dijelaskan
sebelumnya. Klik pada kotak pilih data untuk dilakukan proses penghapusan
data , seperti gambar dibawah ini :
3. Klik Tombol Penghapusan yang terletak pada sebelah kiri bawah maka akan
muncul form input data penghapusan seperti gambar dibawah ini :

45
B U K U P E T U N J U K A T I S I S B A DA
4. Setelah tampil form Penghapusan maka Input Data Tanggal Penghapusan,
sesuai dengan tanggal penghapusan barang, seperti gambar di bawah ini :
5. Input Data Pilihan Kriteria Penghapusan dengan memilih Mutasi, seperti
gambar di bawah ini :
6. Input Data Kondisi Akhir Barang, seperti gambar di bawah ini :
7. Input Data Harga Appraisal Barang, seperti gambar di bawah ini :
8. Input Data Gambar Barang kondisi akhir, dengan teknik mengupload
(mengunggah) data gambar/photo seperti gambar di bawah ini :
9. Input Data Nomor dan Tanggal SK Gubernur, seperti gambar di bawah ini :
Klik Tombol untuk menambah data gambar yang akan di upload
Penting !
Khusus Barang yang akan dimutasikan Pilih Kriteria Penghapusan dengan Mutasi
dikarenakan barang tersebut akan dipindahkan pengelolaan atau penggunaannya ke OPD
lain

46
B U K U P E T U N J U K A T I S I S B A DA
10. Input Data Keterangan Mutasi, seperti gambar di bawah ini :
11. Setelah seluruh data di input seperti di atas, kemudian klik Tombol Simpan
untuk menyimpan data sebagai data Mutasi Barang atau Batal untuk
membatalkan proses mutasi barang, seperti gambar di bawah ini :
5.2 LANGKAH MENJALANKAN MUTASI BARANG (BERTAMBAH)
Langkah-langkah dalam proses mutasi bertambah, adalah sebagai berikut:
1. Setelah melakukan proses LOGIN dan berhasil maka akan muncul menu utama
pada aplikasi ATISISBADA, kemudian klik tombol (shortcut) Penatausahaan,
yang akan menampilkan Buku Inventaris Barang, seperti pada gambar dibawah
ini :
Keterangan :Tombol Mutasi berfungsi untuk memindahkan data barang Copy Data dari OPD lain karena adanya proses penghapusan dengan kriteria mutasi berkurang
Keterangan :
Data yang sudah melalui proses mutasi barang, sudah tidak ada pada BI
atau KIB, apabila terjadi kekeliruan data penghapusan, maka data
tersebut masih dapat dikembalikan ke dalam BI dan KIB.

47
B U K U P E T U N J U K A T I S I S B A DA
2. Klik Tombol Fungsi Data, “Mutasi” yang diletakkan pada sebelah kanan atas
maka akan muncul daftar Mutasi Barang Berkurang seperti gambar dibawah ini :
3. Untuk memudahkan pencarian data mutasi berkurang, Pilih Mutasi Barang
Berkurang Dari Bidang, OPD, UPTD seperti pada gambar dibawah ini :
4. Untuk memudahkan pencarian data mutasi berkurang, Pilih KIB dan Tahun
Hapus (Mutasi Berkurang) seperti gambar dibawah ini kemudian klik tombol
Tampilkan untuk memunculkan daftar barang yang sesuai dengan yang dicari :
Daftar semua barang yang sudah diproses Mutasi Berkurang

48
B U K U P E T U N J U K A T I S I S B A DA
5. Setelah diklik atau centang maka akan muncul tampilan form Input Data Mutasi
Barang Ke, seperti gambar di bawah ini :
6. Pilih kategori Bidang, OPD, UPTD tujuan mutasi, seperti pada gambar dibawah
ini :
7. Input Nomor Register, seperti gambar di bawah ini :
Klik/Centang Kotak Pilih Data pada barang yang akan di mutasikan
Klik Tombol Cari No Akhir yang berfungsi untuk memudahkan input data No Register, kemudian No Register yang baru ditambah satu

49
B U K U P E T U N J U K A T I S I S B A DA
8. Input Data Pilihan Asal Usul/Cara Perolehan, seperti gambar di bawah ini :
9. Input Data Kondisi Akhir Barang, seperti gambar di bawah ini :
10. Input Data Tanggal Dibukukan, seperti gambar di bawah ini :
11. Setelah semua data diinputkan, Klik Tombol Simpan untuk menyimpan data
pada Buku Inventaris Barang, seperti pada gambar di bawah ini :
5.3 LANGKAH MENAMPILKAN DAFTAR MUTASI BARANG
ATISISBADA secara otomatis membuat daftar mutasi barang berdasarkan
semesteran dan tahunan.
1. Setelah melakukan proses LOGIN dan berhasil maka akan muncul menu utama
pada aplikasi ATISISBADA, kemudian klik tombol (shortcut) Penatausahaan,
yang akan menampilkan Buku Inventaris Barang, seperti pada gambar dibawah
ini :

50
B U K U P E T U N J U K A T I S I S B A DA
2. Pilih Tombol Teks MUTASI pada tombol/link disebelah kanan atas, dengan
menggeser mouse hingga teks MUTASI berwarna biru, kemudian klik teks
tersebut hingga muncul Daftar Mutasi Barang, seperti gambar di bawah ini :
Tombol KIB yang berfungsi untuk memilih daftar mutasi barang
berdasarkan KIB
Tombol Semester yang berfungsi untuk memilih daftar mutasi barang
berdasarkan Semester 1 atau Semester 2
Input data Tahun yang berfungsi untuk memilih daftar mutasi barang
berdasarkan Tahun yang akan ditampilkan (secara default sistem
menginput tahun sekarang)
3. Setelah semua tombol dipilih dan di isi tahun, kemudian klik tombol Tampilkan
untuk menampilkan daftar mutasi seperti pada gambar di bawah ini :
Pilih Kriteria Daftar Mutasi Barang yang akan ditampilkan

51
B U K U P E T U N J U K A T I S I S B A DA
4. Selanjutnya, untuk mencetak daftar mutasi atau mendownload data ke MS
Excell, klik Tombol Fungsi yang berada di sudut kanan atas, seperti pada
gambar di bawah ini:
5.4 LANGKAH MENAMPILKAN REKAPITULASI MUTASI BARANG
1. Setelah melakukan proses LOGIN dan berhasil maka akan muncul menu utama
pada aplikasi ATISISBADA, kemudian klik tombol (shortcut) Penatausahaan,
yang akan menampilkan Buku Inventaris Barang, seperti pada gambar dibawah
ini :
2. Pilih Tombol Teks REKAP MUTASI pada tombol/link disebelah kanan atas,
seperti pada gambar di bawah ini :
Pilih Kriteria Rekapitulasi Mutasi Barang yang akan ditampilkan

52
B U K U P E T U N J U K A T I S I S B A DA
Keterangan
Tombol KIB yang berfungsi untuk memilih rekapitulasi mutasi barang
berdasarkan KIB
Tombol Semester yang berfungsi untuk memilih rekapitulasi mutasi barang
berdasarkan Semester 1 atau Semester 2
Input data Tahun yang berfungsi untuk memilih rekapitulasi mutasi barang
berdasarkan Tahun yang akan ditampilkan (secara default sistem menginput
tahun sekarang)
3. Setelah semua tombol dipilih dan tahun diinputkan, kemudian klik tombol
Tampilkan untuk menampilkan daftar Rekapitulasi Mutasi seperti pada gambar
di bawah ini :
4. Untuk mencetak rekapitulasi mutasi atau mendownload data ke MS Excell, klik
Tombol Fungsi yang berada di sudut kanan atas, seperti pada gambar di bawah
ini:
Keterangan :
Daftar Mutasi Berkurang akan ditampilkan berdasarkan tanggal
penghapusan/mutasi barang
Daftar Mutasi Bertambah akan ditampilkan berdasarkan tanggal dibukukan.

53
B U K U P E T U N J U K A T I S I S B A DA
BAB VI
FASILITAS ATISISBADA
6.1. LANGKAH MENGGANTI USERNAME, PASSWORD DAN FOTO PROFIL
1. Klik tombol User Profile pada main menu, seperti pada gambar di bawah ini :
2. Setelah diklik Tombol User Profile tersebut di atas, maka akan muncul form
untuk merubah data User Name, Password dan Foto Profile yang baru, seperti
pada gambar di bawah ini :

54
B U K U P E T U N J U K A T I S I S B A DA
3. Untuk merubah nama lengkap klik tombol Sunting kemudian ubahlah Nama
Lengkap dengan Nama yang baru, kemudian masukkan kata sandi yang sesuai
dengan password pada saat login, Klik Tombol Simpan Perubahan kemudian klik
Ok, atau klik tombol Batal untukmembatalkan proses perubahan data.
4. Untuk merubah password klik tombol Sunting kemudian ubahlah Password
dengan meng-inputkan password lama kemudian meng-inputkan juga password
baru dan mengetik ulang password baru sesuai keinginan kita, Klik Tombol
Simpan Perubahan kemudian klik Ok, atau klik tombol Batal untukmembatalkan
proses perubahan data.
5. Untuk merubah foto profile klik tombol Upload Foto, kemudian klik tombol
browse, pilih folder dan file foto yang akan kita upload fotonya.

55
B U K U P E T U N J U K A T I S I S B A DA
6. Klik Tombol Upload kemudian klik Ok, atau klik tombol Batal untuk
membatalkan proses upload foto.

56
B U K U P E T U N J U K A T I S I S B A DA
6.2. LANGKAH MENGGUNAKAN PENCARIAN DATA
1. Klik Tombol Pencarian Data pada Main Menu untuk melakukan pencarian daftar
data inventaris barang daerah, maka akan muncul penampilan from pencarian
data, seperti pada gambar di bawah ini :

57
B U K U P E T U N J U K A T I S I S B A DA
Pencarian Data ini memudah kita untuk mencari data atau membuat daftar
data yang berurutan/berdasarkan sesuai dengan Bidang OPD/BIRO/UPTD/Balai,
Tahun Perolehan, Kondisi Data Barang, Kode Barang, Nama Barang, Status
Barang, Hak Pakai, Alamat, dan Sertifikat.
2. Setelah mengisi from pencarian data yang kita cari klik Tombol Cari Data, maka
secara otomatis atisisbada akan mencari daftar data barang yang kita cari.
Contoh Pencarian Data :
Misalkan kita membutuhkan Data Daftar Aset Tanah (KIB A) pada tahun perolehan
2000. Lihat pada gambar di bawah ini :
Klik Tombol KIB A Tanah
Klik Tombol Segitiga padafrom isian Tahun
Setelah klik Tombolsegitiga, pilih tahun2000 dengan cara
klik satu kali
Selesai memilih tahunperolehan pada fromisian tahun, klik TombolCari Data
Tombol Kembali ke Opsi Pencarian Data

58
B U K U P E T U N J U K A T I S I S B A DA
6.3 LANGKAH MENGGUNAKAN CHATING/USER ONLINE
Chating/User online adalah fasilitas kirim pesan dengan user-user yang sedang
online pada ATISISBADA.
1. Klik User online pada main menu atau klik tombol chat, kemudian akan muncul
opsi chat, lihatlah pada gambar di bawah ini :
2. Apabila akan memulai Chatting/kirim pesan, pilih user yang sedang online
terlebih dahulu lalu selanjutnya tulis pesan pada kotak tulis pesan, kemudian
klik tombol Kirim.
Tombol Chat
Kotak DialogChat
Pengguna User Online
Bila tombol Chat ini berwarna merah itu pertanda ada pesan yang masuk
Kotak tulis pesan
Tombol Kirim

59
B U K U P E T U N J U K A T I S I S B A DA
6.4 LANGKAH MENGGUNAKAN CHART
1. Setelah melakukan proses LOGIN dan berhasil maka akan muncul tampilan
utama (home) pada aplikasi ATISISBADA, kemudian klik tombol (shortcut) Chart
seperti gambar dibawah ini :
2. Apabila sudah diklik maka akan muncul tampilan pada Chart seperti gambar di
bawah ini :
a. Tombol OPD, Pilihan Data Bidang, Asisten/OPD dan Biro/UPTD/B
b. Tombol Jenis Chart, Tahun Anggaran dan KIB
c. Tombol Tampilkan

60
B U K U P E T U N J U K A T I S I S B A DA
3. Fungsi Tombol
a. Tombol OPD, merupakan tombol yang berfungsi untuk melihat rekap barang
inventaris pada setiap tombol OPD yang dipilih dengan mengklik tombol list
data OPD dimulai dari Pilih Bidang, Pilih Asisten/OPD dan Biro/UPTD/B,
telah di jelaskan pada Bab 2 Siklus Penatausahaan.
Untuk memilih Bidang, Asisten/OPD dan Biro/UPTD/B klik tombol segitiga,
seperti gambar di atas.
b. Tombol Jenis Chart, Tahun Anggaran dan KIB, merupakan tombol yang
berfungsi untuk menampilkan Jenis Data Chart, Tahun Anggaran Chat dan
KIB. Seperti Gambar di bawah ini.
c. Tombol Tampilkan, merupakan tombol yang berfungsi untuk menampilkan
Chart/Bagan. Seperti Gambar di bawah ini.
Catatan: Untuk Level Operator setiap OPD bahwa data Bidang, Unit, dansubunit sudah disetting sesuai hak aksesnya
1. Kategori Jenis Chart 4.Tombol Tampilkan 3. Kategori Tahun
Anggaran
2.Kategori KIB
Setelah selesai memilih Jenis Chart, Tahun Anggaran dan KIB, klik tombol Tampilkan

Ke1. 2.
4. Apabila
loading
dibawa
5. Setelah
Browse
akan m
Keterangan : Ukuran Kertas Untuk mengpencetakan dakemudian klik margin dan hea
a sudah di
g data, kem
ah ini :
h Tampil Pr
er (misal M
muncul form
yang digunakan adghilangkan Headaftar barang, pilihPage Setup untukader/footer
Tombol Cet
Klik tombo
mudian akan
rint Preview
Mozilla Firef
m dialog Prin
dalah F4 der/Footer padah File Print Pk mengatur forma
tak
B
ol Tampilka
n muncul ta
w seperti g
fox) menu
nt, seperti
a saatPreview,at kertas
U K U P E
an maka si
ampilan has
gambar di
utama, pil
pada gamba
T U N J U K
istem akan
sil chart, se
atas, kemu
lih File
ar di bawah
A T I S I S B
melakukan
eperti pada
udian pada
Print, sela
h ini :
kT
61 A DA
n proses
gambar
aplikasi
anjutnya
klik tombol Tampilkan

6.5 LANG
1. Admini
Admini
klik tom
2. Klik to
tombol
KAH MEMB
strasi user
strasi pada
mbol Admin
ombol Admi
l fungsi “Ta
UAT USERN
diperguna
a main men
nistrasi User
inistrasi Us
ambah” liha
B
NAME DAN
kan untuk
nu, maka ak
r Lihatlah p
ser maka m
at pada gam
U K U P E
PASSWORD
membuat/
kan tampil
pada gamba
muncul form
mbar di baw
T U N J U K
D
menambah
dialog adm
ar di bawah
m input us
wah ini :
A T I S I S B
user, klik
ministrasi us
ini :
ser, kemud
62 A DA
Tombol
ser, lalu
dian klik

63
B U K U P E T U N J U K A T I S I S B A DA
3. Input data ID Pengguna dengan nama user login lihat pada gambar dibawah ini :
4. Input data nama lengkap dengan nama OPD/Balai/Jabatan user login lihat pada
gambar di bawah ini :
5. Input data sandi dengan password/kata kunci user login lihat pada gambar di
bawah ini :
6. Pilih Level user login lihat pada gambar di bawah ini :
7. Input data grup disesuaikan dengan kode Bidang/OPD/Balai user, lihat pada
gambar di bawah ini :
8. Pilih data hak akses pada modul-modul siklus lihat pada gambar di bawah ini :
Keterangan : Disable user tidak dapat mengaksesWrite user dapat mengolah data tambah, edit, hapus dan cetak Read user hanya dapat membaca/melihat data artinya tidak dapat menambah, mengedit, menghapus dan mencetak

64
B U K U P E T U N J U K A T I S I S B A DA
9. Pilih data status user login, lihat pada gambar di bawah ini :
10. Setelah selasai input data user, klik tombol Simpan, lihat pada gambar di
bawah ini :
6.6 LANGKAH KELUAR DARI APLIKASI ATISISBADA
1. Klik Tombol Logout apabila akan keluar dari aplikasi, seperti pada gambar di
bawah ini :
2. Setelah diklik Tombol Logout tersebut di atas, sistem akan kembali ke menu
Login
Keterangan : Sistem Atisisbada secara otomatis akan logout apabila user tidak melaksanakan aktifitas.

65
B U K U P E T U N J U K A T I S I S B A DA
BAB VII
SISTEM BARCODE BARANG
7.1. GAMBARAN UMUM SISTEM BARCODE BARANG
Penyusunan Laporan Sistem Barcode Barang dilakukan secara otomatisasi
dilakukan oleh sistem informasi terdiri dari:
Mempermudah Cetak labelisasi barang dari hasil penginputan kode barcode di
Biro Pengelolaan Barang dengan cara scan kode barang tersebut menggunakan
Barcode.
Mempermudah pencaharian data barang di Biro Pengelolaan Barang dengan cara
scan kode barang tersebut menggunakan Barcode.
Mempermudah sensus barang di Biro Pengelolaan Barang dengan cara scan kode
barang tersebut menggunakan Barcode.
Mempermudah update kondisi barang di Biro Pengelolaan Barang
Mempermudah update data penanggung jawab barang di Biro Pengelolaan
Barang dengan cara scan kode barang tersebut menggunakan Barcode.
Mempermudah update data pemegang barang di Biro Pengelolaan Barang
dengan cara scan kode barang tersebut menggunakan Barcode.
Mempermudah update data ruangan di Biro Pengelolaan Barang dengan cara
scan kode barang tersebut menggunakan Barcode.
7.2. LANGKAH MENJALANKAN SISTEM BARCODE BARANG
1. Lakukan proses LOGIN pada ATISISBADA setelah itu maka akan muncul menu
utama pada aplikasi ATISISBADA, karena Sistem Barcode Barang dijalankan
melalui Penatausahaan maka klik tombol (shortcut) Penatausahaan seperti
gambar dibawah ini :

66
B U K U P E T U N J U K A T I S I S B A DA
2. Apabila sudah diklik, maka akan muncul Daftar Penatausahaan Barang, tombol
Barcode dan Sensus seperti gambar di bawah ini :
Klik Tombol Siklus Penatausahaan untuk melihat dan mengolah data barang
Tombol Sensus
Tombol Cetak Barcode
Scan Barcode

67
B U K U P E T U N J U K A T I S I S B A DA
7.3 LANGKAH MENCETAK BARCODE
1. Centang data yang akan dicetak barcode di daftar Buku Inventaris kemudian
klik tombol Cetak Barcode
2. Kemudian klik OK, Langkah mencetak kode barcode ini bisa berhasil bila
menggunakan kertas label, driver khusus dari ATISISBADA dan printer
barcode untuk mencetak Label Barcode.
- Sampel label Barcode sebelum dicetak
- Sampel label Barcode setelah dicetak
3. Mencetak label barcode juga bisa dilakukan sebanyak yang diinginkan dengan
mencentang data sekaligus lebih dari satu sesuai kebutuhan.

68
B U K U P E T U N J U K A T I S I S B A DA
7.4 LANGKAH MENCARI DATA BARANG DENGAN MENGGUNAKAN BARCODE
1. Masuk ke daftar Buku Inventaris melalui Penatausahaan
2. Klik pada Textbox Barcode bila pada statusnya bertuliskan ’Not Ready’
menjadi ’Ready’
3. Scan barang yang akan dicari datanya di dalam Atisisbada, hasilnya akan
terlihat seperti dibawah ini, untuk melakukan langkah ini dibutuhkan alat
scanner atau bisa juga memasukkan kode lokasi dan kode barang ke dalam
textbox Barcode

69
B U K U P E T U N J U K A T I S I S B A DA
7.5 LANGKAH MENJALANKAN SENSUS BARANG DENGAN SISTEM BARCODE
1. Klik Tombol Fungsi “Sensus”, seperti contoh dibawah ini :
2. Masukan kode Barang / scan kode barang, di textbox barcode, tunggu
beberapa detik dan kode barang tersebut akan masuk secara otomatis ke
daftar sensus.
3. Untuk membuat sensus barang baru, daftar OPD harus di isikan terlebih
dahulu lalu klik tombol “Baru”.
Daftar OPD Scan barcode
Daftar barang yang telah disensus
Daftar OPD

70
B U K U P E T U N J U K A T I S I S B A DA
4. Scan kode barcode, lalu tunggu beberapa detik dan kode barang tersebut akan
masuk secara otomatis ke daftar sensus barang baru.
5. Centang tombol sebelah kode barang untuk mengentry data penanggung,
pemegang, kondisi, dan ruang.
6. Setelah di centang pilih tombol Pilih Penanggung. Klik tombol baru pada menu
pilih penanggung, kemudian klik simpan.
Pilih penanggung Centang

71
B U K U P E T U N J U K A T I S I S B A DA
7. Centang data pegawai dan klik pilih
8. Daftar akan menambah data penanggung seperti dibawah ini;
9. Setelah dicentang selanjutnya klik tombol pilih pemegang. Klik tombol baru
pada menu pilih pemegang.
Centang
Penanggung
Pilih pemegang

72
B U K U P E T U N J U K A T I S I S B A DA
10. Setelah dientry datanya, lalu klik tombol simpan
11. Pada form Pilih Pegawai dentang data pegawai dan klik pilih
12. Daftar Sensus Barang akan menambah data pemegang seperti dibawah ini
Centang
pemegang

73
B U K U P E T U N J U K A T I S I S B A DA
13. Setelah dicentang selanjutnya klik tombol pilih kondisi.
14. Pilih kondisi, tekan tombol pilihan dan pilih kondisi barang lalu klik pilih
15. Daftar Sensus Barang akan menambah data kondisi sesuai dengan pilihan yang
dipilih, seperti dibawah ini;
Pilih kondisi
Centang
kondisi

74
B U K U P E T U N J U K A T I S I S B A DA
16. Setelah dicentang selanjutnya klik tombol pilih ruang. Klik tombol baru pada
menu pilih ruang.
17. Setelah dientry datanya, lalu klik tombol simpan
18. Pada form Pilih Ruang centang data pegawai dan klik pilih
Pilih ruang
Centang
Centang

75
B U K U P E T U N J U K A T I S I S B A DA
19. Daftar akan menambah data ruang sesuai dengan pilihan yang dipilih.
20. Setelah terisi semua data yang dibutuhkan lalu tekan tombol simpan, seperti
dibawah ini:
21. Setelah disimpan maka data barang tersebut akan masuk ke dalam daftar
sensus, seperti dibawah ini:
ruang
Daftar sensus barang

76
B U K U P E T U N J U K A T I S I S B A DA
BAB VIII
SISTEM PETA SEBARAN ASET TANAH DAN BANGUNAN
8.1. GAMBARAN UMUM SISTEM PETA SEBARAN ASET TANAH DAN BANGUNAN
Pada kegiatan Pengembangan Sistem ATISISBADA ini bahwa penyusunan Laporan
Sistem Peta Sebaran Aset Tanah dan Bangunan dilakukan secara otomatisasi
dilakukan oleh sistem informasi terdiri dari:
Data Peta sebaran akan muncul apabila adanya penginputan data
penatausahaan.
Mempermudah pencaharian data barang KIB A, C, D, dan F yang tersebar di titik
koordinat di wilayah Jawa Barat.
Mempermudah pengelompokan data barang KIB A, C, D, dan F yang tersebar di
titik koordinat di wilayah Jawa Barat.
8.2. LANGKAH MENJALANKAN SISTEM PETA SEBARAN ASET TANAH DAN
BANGUNAN
1. Lakukan proses LOGIN pada ATISISBADA setelah itu maka akan muncul menu
utama pada aplikasi ATISISBADA, klik tombol Peta Sebaran seperti gambar
dibawah ini :

77
B U K U P E T U N J U K A T I S I S B A DA
2. Input pilih Bidang dengan cara klik tombol segitiga disebelah kiri kolom. Seperti pada gambar dibawah ini :
3. Input pilih OPD dengan cara klik tombol segitiga disebelah kiri kolom. Seperti pada gambar dibawah ini :
4. Input pilih BIRO dengan cara klik tombol segitiga disebelah kiri kolom. Seperti pada gambar dibawah ini :
Tombol Bidang
Tombol OPD
Tombol BIRO
Tombol KIB
Home

78
B U K U P E T U N J U K A T I S I S B A DA
5. Input pilih KIB, pilih KIB A Tanah dengan cara klik tombol segitiga disebelah kiri kolom. Seperti pada gambar dibawah ini :
6. Jika pilih KIB A Tanah, akan muncul tampilan seperti ini, lalu input data yang
akan dicari di kolom kosong dibawah ini. Setelah di input klik tombol
tampilkan.
7. Klik tombol merah yang ada di dalam peta maka akan muncul data seperti
dibawah ini.
Input Data
Klik tombol merah

79
B U K U P E T U N J U K A T I S I S B A DA
8. Input pilih KIB, pilih KIB C Gedung dan Bangunan dengan cara klik tombol segitiga disebelah kiri kolom. Seperti pada gambar dibawah ini :
9. Jika pilih KIB C Gedung dan Bangunan, akan muncul tampilan seperti ini, lalu
input data yang akan dicari di kolom kosong dibawah ini. Setelah di input klik
tombol tampilkan.
10. Klik tombol merah yang ada di dalam peta maka akan muncul data seperti
dibawah ini.
Klik tombol merah Input Data

80
B U K U P E T U N J U K A T I S I S B A DA
11. Input pilih KIB, pilih KIB D Jalan, Irigasi, Jaringan dengan cara klik tombol segitiga disebelah kiri kolom. Seperti pada gambar dibawah ini :
12. Jika pilih KIB D Jalan, Irigasi, Jaringan, akan muncul tampilan seperti ini, lalu
input data yang akan dicari di kolom kosong dibawah ini. Setelah di input klik
tombol tampilkan. Klik tombol merah yang ada di dalam peta maka akan
muncul data seperti dibawah ini.
13. Input pilih KIB, pilih KIB F Konstruksi dalam pengerjaan dengan cara klik tombol segitiga disebelah kiri kolom. Seperti pada gambar dibawah ini :
14. Jika pilih KIB F Konstruksi dalam pengerjaan akan muncul tampilan seperti ini,
lalu input data yang akan dicari di kolom kosong dibawah ini. Setelah di input
klik tombol tampilkan. Klik tombol merah yang ada di dalam peta maka akan
muncul data seperti dibawah ini.
Input Data

81
B U K U P E T U N J U K A T I S I S B A DA
BAB IX SISTEM SIKLUS PERENCANAAN KEBUTUHAN DAN
PENGANGGARAN
9.1. LANGKAH MENJALANKAN SIKLUS PERENCANAAN BARANG KEBUTUHAN DAN
PENGANGGARAN
1. Setelah melakukan proses LOGIN dan berhasil maka akan muncul menu utama
pada aplikasi ATISISBADA, kemudian klik tombol (shortcut) Perencanaan
Kebutuhan dan Penganggaran seperti gambar dibawah ini :
Klik Tombol Siklus Perencanaan Kebutuhan dan Penganggaran

82
B U K U P E T U N J U K A T I S I S B A DA
2. Apabila sudah diklik, maka akan muncul Daftar Perencanaan kebutuhan
Barang seperti gambar di bawah ini :
FUNGSI TOMBOL :
a. Tombol Tool, terdiri dari tombol Chat, Ganti Password, Pencarian Data, Log
Out, dan Main Menu.
b. Tombol Sub Perencanaan, merupakan tombol/link yang berfungsi untuk
membuat dan melihat daftar RKBMD, DKBMD, RKPBMD, dan DKPBMD. Seperti
Gambar di bawah ini :
a. Tombol Tool
b. Tombol Sub Perencanaan
c. Tombol Fungsi Data
d. Tombol OPD
e. Tombol Cari Data
f. Tombol Filter Data
i. Tombol Penghapusan Data
g. Daftar Inventaris Barang
h. Tombol Halaman Data
Tombol Fungsi Chat Dipergunakan untuk chatting/kirim pesan ke sesama operator Atisibada yang sedang online
Ganti PaswordDipergunakan untuk mengganti user name dan password pada Atisisbada
Pencarian DataDipergunakan untuk mencari daftar data aset barang daerah dalam Atisisbada
Log Out Dipergunakan untuk mematikan/berhenti offline atau keluar dari aplikasi Atisibada
Main MenuDipergunakan untuk kembali ke tampilan utama home page dalam Atisisbada

83
B U K U P E T U N J U K A T I S I S B A DA
c. Tombol Fungsi Data, merupakan tombol yang berfungsi untuk menginput,
mengedit, menghapus dan mencetak data RKBMD, DKBMD, RKPBMD, dan
DKPBMD. Seperti Gambar di bawah ini.
d. Tombol OPD, merupakan tombol yang berfungsi untuk melihat daftar RKBMD,
DKBMD, RKPBMD, dan DKPBMD pada setiap tombol OPD yang dipilih dengan
mengklik tombol list data OPD dimulai dari Pilih Bidang, Pilih Asisten/OPD dan
Biro/UPTD/B seperti pada gambar dibawah ini, sehingga akan muncul Daftar
Barang.
Catatan: - Data OPD yang dipilih akan digunakan
sebagai kode lokasi barang - Untuk Level Operator disetiap OPD
bahwa data OPD sudah disetting sesuai hak aksesnya
Klik Tombol Fungsi Data : - Baru, untuk menginput data barang inventaris baru - Edit, untuk merubah data barang yang sudah diinputkan - Hapus, untuk menghapus data barang yang sudah diinputkan - DKB, untuk mencetak/print out data per barang - Halaman, untuk mencetak daftar barang berdasarkan data halaman yang ditampilkan - Semua, untuk mencetak daftar semua barang yang telah di inputkan
Tombol rencana kebutuhan barang dan daftar kebutuhan barang
Tombol rencana kebutuhan pemeliharaan barang dan daftar kebutuhan pemeliharaan barang
Tombol rekap rencana kebutuhan barang dan daftar kebutuhan barang, rekap rencana kebutuhan pemeliharaan barang dan daftar kebutuhan pemeliharaan barang

84
B U K U P E T U N J U K A T I S I S B A DA
e. Tombol Cari Data, merupakan tombol yang berfungsi untuk mencari RKBMD,
DKBMD, RKPBMD, dan DKPBMD yang sudah di inputkan. Seperti Gambar di
bawah ini.
f. Tombol Filter, merupakan tombol yang berfungsi untuk menampilkan daftar
RKBMD, DKBMD, RKPBMD, dan DKPBMD yang berdasarkan tahun pembukuan.
g. Daftar Rencana Kebutuhan Barang Milik Daerah, merupakan data yang telah
di input.
h. Tombol Halaman, merupakan tombol yang berfungsi untuk menampilkan daftar
RKBMD, DKBMD, RKPBMD, dan DKPBMD berdasarkan halaman (sistem secara
Cara Mencari Data : 1. Klik Tombol Segitiga pada kategori cari data
untuk melihat dan memilih kategori data barang yang akan dicari
2. Tuliskan Data yang akan dicari pada text box 3. Kemudian Klik Tombol Cari 2. Text Box
3. Tombol Cari 2. Kategori Cari Data
3. Menampilkan daftar Tahun anggaran
4.Menginput kode rekening
5.Menampilkan urutan daftar data Tahun anggaran, kode barang, kode rekening
Keterangan : Setelah memilih/klik ikon segitiga sesuai data yang di butuhkan, klik Tombol Tampilkan, maka daftar rencana kebutuhan barang akan muncul.
Tombol ini berfungsi untuk memilih RKBMD yang akan dilakukan perubahan data, dengan cara dicentang/di klik
Tombol tampilkan

85
B U K U P E T U N J U K A T I S I S B A DA
default menampilkan 25 item barang per halaman). Seperti Gambar di bawah
ini.
9.2. LANGKAH MENGINPUT DATA PERENCANAAN KEBUTUHAN BARANG
Data Perencanaan Kebutuhan Barang merupakan data utama yang akan digunakan
untuk siklus pengelolaan barang selanjutnya, sehingga dalam proses penginputan
data harus cermat dan teliti. Pada Aplikasi ATISISBADA ini penginputan data
dilakukan pada Form RKBMD, DKBMD, RKPBMD, dan DKPBMD, selanjutnya secara
otomatis aplikasi akan membuat daftar RKBMD, DKBMD, RKPBMD, dan DKPBMD.
1. Klik Tombol Fungsi Data “Baru” yang diletakkan pada sebelah kanan atas
seperti gambar dibawah ini :
2. Setelah di klik maka akan muncul tampilan form penginputan data, kemudian
isilah data-data RKBMD, DKBMD, RKPBMD, dan DKPBMD tersebut sesuai dengan
data pada form input, seperti pada gambar dibawah ini :
Fungsi Tombol Halaman : - Awal, untuk melihat data daftar barang inventaris pada halaman
pertama - Akhir, untuk melihat data daftar barang inventaris pada halaman
akhir - Sebelum/Sesudah, untuk melihat data daftar barang inventaris
pada halaman sebelum/sesudah halaman yang ditampilkan
Klik Tombol Segitiga untuk melihat data berdasarkan halaman yang akan dipilih

86
B U K U P E T U N J U K A T I S I S B A DA
3. Input Kode dan Nama Barang, dengan metode pencarian data barang
berdasarkan Data Master Barang, Klik Tombol Cari seperti pada gambar
dibawah ini :
4. Input Data Tahun Anggaran (data wajib di isi), seperti pada gambar dibawah
ini :
5. Input Data Harga Satuan Barang (data wajib di isi), merupakan data harga
perolehan per satuan barang, seperti pada gambar dibawah ini :
Cara Input data Nama Barang dengan metode cari 1. Setelah Tombol Cari di Klik maka akan muncul Form/Daftar Nama Barang 2. Pilih Data Barang Berdasarkan Bidang, Kelompok, SubKelompok dan Sub-sub Kelompok untuk menampilkan data
daftar barang atau dengan cara mencari nama barang maka akan muncul daftar barang tersebut 3. Pilih data Nama Barang yang akan di inputkan tersebut dengan mengklik “Nama Barang” yang berwarna merah
Cara Input data Tahun Perolehan 1. Di isi dalam format angka sebanyak 4 digit contoh 1998, 2008, dsb 2. Data Tahun anggaran ini bersifat wajib di isi
Cara Input data Harga Satuan Barang 1. Di isi dalam format angka, contoh: 1250000, 276800000, dsb 2. Harga Perolehan tersebut bukan dalam format harga ribuan 3. Harga Perolehan tersebut merupakan harga 1(satu) barang 4. Gunakan tanda titik apabila Harga Perolehan terdapat 2 angka
dibelakangnya, contoh : 1250825.67

87
B U K U P E T U N J U K A T I S I S B A DA
6. Input Data Kode rekening, dengan metode pencarian data barang berdasarkan
Data Master Barang, Klik Tombol Cari seperti pada gambar dibawah ini :
7. Setelah di input semua maka klit tombol Simpan untuk menyimpan data tsb.
Seperti gambar di bawah ini :

88
B U K U P E T U N J U K A T I S I S B A DA
9.3. LANGKAH MENGEDIT/MERUBAH RKBMD, DKBMD, RKPBMD, dan DKPBMD
1. Pada Daftar RKBMD, DKBMD, RKPBMD, dan DKPBMD, klik pada ceklist box,
seperti gambar dibawah ini :
2. Setelah di klik atau dicentang data yang akan dirubah, kemudian klik Tombol
Fungsi Data “Ubah” pada kanan atas, selanjutnya akan muncul form editing
data seperti pada gambar di bawah ini :
3. Editlah data-data lainnya apabila akan dirubah, kemudian,

89
B U K U P E T U N J U K A T I S I S B A DA
4. Klik Tombol Simpan untuk menyimpan data yang sudah dilakukan perubahan
atau klik Tombol Batal untuk membatalkan proses edit data, seperti pada
gambar di bawah ini.
9.4. LANGKAH MENGHAPUS (DELETE) DATA RKBMD
1. Pada Daftar RKBMD, DKBMD, RKPBMD, dan DKPBMD, klik pada ceklist box data-
data yang akan di hapus , seperti pada gambar dibawah ini :
2. Setelah di klik atau dicentang data yang akan dihapus, kemudian klik Tombol
Fungsi Data “Delete” pada kanan atas, selanjutnya muncul form konfirmasi,
seperti pada gambar di bawah ini :
Keterangan : 1. Data yang akan dihapus dapat lebih dari 1 (>1) data
barang dengan cara ceklist data-data yang akan dihapus tersebut
2. Proses Menghapus (Delete) data ini tidak sama dengan proses untuk siklus penghapusan data
Perhatikan ! Data Barang tidak dapat di delete apabila masih ada data file dokumen dan data file gambar, untuk itu hapus data-data tersebut terlebih dahulu

90
B U K U P E T U N J U K A T I S I S B A DA
3. Klik Tombol OK apabila akan menghapus data, Klik Tombol Cancel untuk
membatalkan proses penghapusan data
9.5. LANGKAH DKB DATA PER BARANG
1. Pilihlah data barang untuk di cetak/print pada daftar DKBMD, dengan
mencentang/klik ceklist box pada barang tersebut, seperti pada gambar
dibawah ini :
2. Kemudian Klik Tombol Fungsi “DKB” seperti gambar di bawah ini :
Sudah masuk ke DKB (Daftar Kebutuhan Barang)

91
B U K U P E T U N J U K A T I S I S B A DA
9.6. LANGKAH MENCETAK DAFTAR BARANG PER HALAMAN
1. Pilihlah daftar RKBMD, DKBMD, RKPBMD, dan DKPBMD untuk melakukan print
out per halaman, kemudian klik Tombol Fungsi “Print Halaman”, seperti
contoh dibawah ini :
2. Klik Tombol Fungsi “Print Halaman” untuk proses cetak per halaman yang
dipilih pada Daftar RKBMD, DKBMD, RKPBMD, dan DKPBMD, maka sistem akan
membuka tab baru sebagai print preview halaman. seperti pada gambar di
bawah ini :
3. Setelah Tampil Print Preview seperti gambar di atas, kemudian pada aplikasi
Browser (misal Mozilla Firefox) menu utama, pilih File Print, selanjutnya
akan muncul form dialog Print, seperti pada gambar di bawah ini :
Baris per halaman, berfungsi untuk mempreview jumlah daftar data per halaman, lalu klik Tampilkan
Keterangan : 1. Ukuran Kertas yang
digunakan adalah F4
2. Untuk menghilangkan Header/Footer pada saat pencetakan daftar barang, pilih
File Print Preview, kemudian klik Page Setup untuk mengatur margin dan header/footer
Klik Ok untuk memproses cetak/print, jika untuk membatalkan klik Cancel

92
B U K U P E T U N J U K A T I S I S B A DA
9.7. LANGKAH MENCETAK DAFTAR BARANG SEMUA
1. Pilihlah daftar RKBMD, DKBMD, RKPBMD, dan DKPBMD untuk melakukan print
out semua halaman, kemudian klik Tombol Fungsi “Print Semua”, seperti
contoh dibawah ini :
2. Klik Tombol Fungsi “Print Semua” untuk proses cetak semua halaman yang
dipilih pada Daftar RKBMD, DKBMD, RKPBMD, dan DKPBMD, maka sistem akan
membuka tab baru sebagai print preview halaman. seperti pada gambar di
bawah ini :
3. Setelah Tampil Print Preview seperti gambar di atas, kemudian pada aplikasi
Browser (misal Mozilla Firefox) menu utama, pilih File Print, selanjutnya
akan muncul form dialog Print, seperti pada gambar di bawah ini :
Keterangan : 3. Ukuran Kertas yang
digunakan adalah F4 4. Untuk menghilangkan
Header/Footer pada saat pencetakan daftar barang, pilih File Print Preview, kemudian klik Page Setup untuk mengatur margin dan header/footer
Klik Ok untuk memproses cetak/print, jika untuk membatalkan klik Cancel

93
B U K U P E T U N J U K A T I S I S B A DA
BAB X SIKLUS PENGADAAN
10.1. LANGKAH MENJALANKAN SIKLUS PENGADAAN
1. Setelah melakukan proses LOGIN dan berhasil maka akan muncul menu utama
pada aplikasi ATISISBADA, kemudian klik tombol (shortcut) Pengadaan seperti
gambar dibawah ini :
Klik tombol Siklus Pengadaan

94
B U K U P E T U N J U K A T I S I S B A DA
10.2. LANGKAH MENGINPUT DATA PENGADAAN BARANG
1. Pilihlah siklus Pengadaan, kemudian akan muncul Tombol Fungsi “Input Data
Pengadaan barang”, seperti contoh dibawah ini:
2. Klik tombol fungsi ”Input Data Pengadaan Barang”, seperti contoh di bawah
ini :
Centang

95
B U K U P E T U N J U K A T I S I S B A DA
10.3. LANGKAH MENGUBAH DATA PENGADAAN BARANG
Jika ingin mengubah data pengadaan barang maka centang data yg akan di ubah
klik fungsi ubah, seperti gambar dibawah ini :
10.4. LANGKAH MENGHAPUS DATA PENGADAAN BARANG
Jika ingin menghapus data di dalam input pengadaan barang maka centang data yg
akan di hapus lalu klik tombol fungsi hapus, seperti gambar di bawah ini :
Tombol simpan dan batal
Klik oke untuk menghapus, klik batal untk membatalkan
Centang

96
B U K U P E T U N J U K A T I S I S B A DA
10.5. LANGKAH MELIHAT DAFTAR PENGADAAN BARANG
1. Jika ingin melihat daftar pengadaan barang, maka klik fungsi ”Daftar
Pengadaan Barang”, seperti gambar di bawah ini :
2. Klik tombol fungsi ”Daftar Pengadaan Barang”, seperti contoh di bawah ini :
Cetak per halaman
Cetak semua halaman

97
B U K U P E T U N J U K A T I S I S B A DA
10.6. LANGKAH MENGINPUT DATA PENGADAAN PEMELIHARAAN BARANG
1. Pilihlah siklus Pengadaan, kemudian akan muncul Tombol Fungsi “Input Data
Pengadaan Pemeliharaan Barang”, seperti contoh dibawah ini:
2. Klik tombol fungsi ” Input Data Pengadaan Pemeliharaan Barang”, seperti
contoh di bawah ini :
Centang

98
B U K U P E T U N J U K A T I S I S B A DA
10.7. LANGKAH MENGUBAH DATA PENGADAAN PEMELIHARAAN BARANG
Jika ingin mengubah data pengadaan pemeliharaan barang maka centang data yg
akan di ubah klik fungsi ubah, seperti gambar dibawah ini :
10.8. LANGKAH MENGHAPUS DATA PENGADAAN PEMELIHARAAN BARANG
Jika ingin menghapus data di dalam input pengadaan pemeliharaan barang maka
centang data yg akan di hapus lalu klik tombol fungsi hapus, seperti gambar di
bawah ini :
Tombol simpan dan batal
Klik oke untuk menghapus, klik batal untk membatalkan

99
B U K U P E T U N J U K A T I S I S B A DA
10.9. LANGKAH MELIHAT DAFTAR PENGADAAN PEMELIHARAAN BARANG
1. Jika ingin melihat daftar pengadaan pemeliharaan barang, maka klik fungsi
”Daftar Pengadaan Pemeliharaan Barang”, seperti gambar di bawah ini :
2. Klik tombol fungsi ”Daftar Pengadaan Pemeliharan Barang”, seperti contoh
di bawah ini :
Cetak semua halaman
Cetak per halaman

100
B U K U P E T U N J U K A T I S I S B A DA
BAB XI SIKLUS PENERIMAAN, PENYIMPANAN, PENYALURAN
11.1. LANGKAH MENJALANKAN SIKLUS PENERIMAAN, PENYIMPANAN,
PENYALURAN
Setelah melakukan proses LOGIN dan berhasil maka akan muncul menu utama
pada aplikasi ATISISBADA, kemudian klik tombol (shortcut) Penerimaan dan
Pengeluaran Barang seperti gambar dibawah ini:
Siklus Penerimaan dan Pengeluaran Barang

101
B U K U P E T U N J U K A T I S I S B A DA
11.2. LANGKAH MENGINPUT DATA PENERIMAAN BARANG
1. Pilihlah siklus Penerimaan dan Pengeluaran Barang, kemudian akan muncul
Tombol Fungsi “Input Data Penerimaan barang”, seperti contoh dibawah ini:
2. Klik tombol fungsi ”Input Data Penerimaan Barang”, seperti contoh di bawah
ini :

102
B U K U P E T U N J U K A T I S I S B A DA
11.3. LANGKAH MENGUBAH DATA PENERIMAAN BARANG
Jika ingin mengubah data penerimaan barang maka centang data yg akan di ubah
klik fungsi ubah, seperti gambar dibawah ini :
11.4. LANGKAH MENGHAPUS DATA PENERIMAAN BARANG
Jika ingin menghapus data di dalam input penerimaan barang maka centang data
yg akan di hapus lalu klik tombol fungsi hapus, seperti gambar di bawah ini :
Tombol simpan dan batal
Klik oke untuk menghapus, klik batal untk membatalkan
Centang

103
B U K U P E T U N J U K A T I S I S B A DA
11.5. LANGKAH MELIHAT DAFTAR PENERIMAAN BARANG
Jika ingin melihat daftar penerimaan barang, maka klik fungsi ”Daftar
Penerimaan Barang”, seperti gambar di bawah ini :
11.6. LANGKAH MENGINPUT DATA PENGELUARAN BARANG
1. Pilihlah siklus Penerimaan dan Pengeluaran Barang, kemudian akan muncul
Tombol Fungsi “Input Data Pengeluaran barang”, seperti contoh dibawah ini:
Cetak semua halaman
Cetak per halaman

104
B U K U P E T U N J U K A T I S I S B A DA
2. Klik tombol fungsi ”Input Data Pengeluaran Barang”, seperti contoh di bawah
ini :
11.7. LANGKAH MENGUBAH DATA PENGELUARAN BARANG
Jika ingin mengubah data pengeluaran barang maka centang data yg akan di ubah
klik fungsi ubah, seperti gambar dibawah ini :
Tombol simpan dan batal

105
B U K U P E T U N J U K A T I S I S B A DA
11.8. LANGKAH MENGHAPUS DATA PENGELUARAN BARANG
Jika ingin menghapus data di dalam input pengeluaran barang maka centang data
yg akan di hapus lalu klik tombol fungsi hapus, seperti gambar di bawah ini :
11.9. LANGKAH MELIHAT PENGELUARAN DAFTAR BARANG
Jika ingin melihat daftar pengeluaran barang, maka klik fungsi ”Daftar
Pengeluaran Barang”, seperti gambar di bawah ini :
Klik oke untuk menghapus, klik batal untk membatalkan
Centang
Cetak semua halaman
Cetak per halaman