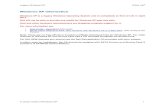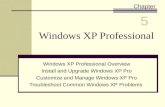Building the Windows XP Embedded Operating System Image
-
Upload
pandearroz -
Category
Documents
-
view
226 -
download
0
description
Transcript of Building the Windows XP Embedded Operating System Image
-
Building the Windows XP Embedded Operating System Image
Microsoft.com Home | Site Map
Search Microsoft.com for:
Windows Home |Windows XP Embedded Site Map |Windows Embedded Worldwide
Windows Embedded Home
Windows XP Embedded
Product Information
How to Buy
Technical Resources
Downloads
Support
Partners
Previous Version
Community
Windows Family
Windows XP Embedded > Technical Resources > How-to Resources > Step-by-Step
Building the Windows XP Embedded Operating System ImagePosted: September 16, 2002
Building the XP Embedded Operating System
l Return to Target Designer
Note: Currently you have a blank configuration. The first component you will add is a macro component. This component was made from the Target Analyzer output, and its purpose is to ensure that all required hardware components are included in the build. There are a number of ways to add components to a run-time image. You can select a macro component (a wrapper for a number of components) or individual components, or add components through dependency analysis.
l In the Component Browser, find the Demo Platform Component. Add the component by double clicking it, or by right-clicking and selecting Add.
Note: If you cannot find the component, enter its name in the Search: field of the Component Browser.
Related Links
Creating an Initial Configuration
Identifying Target Hardware
Creating Components
Building the Windows XP
Embedded Operating System
Image
Creating and Testing the Run-Time
Image
http://www.microsoft.com/windows/Embedded/xp/techinfo/howto/stepguide/building.asp (1 von 8)28.12.2003 01:58:49
-
Building the Windows XP Embedded Operating System Image
Lets now create a filter to find the Tweak UI Control Panel Applet component Windows XP Embedded ships with a large number of components; the filter makes it simple to locate components.
l Click on the Filter Icon above the Component Browser to create a new filter.
l In the Filter Manager dialog select New. l Name the filter "TweakUI". l Double click the filter rule "Component display name contains
[substring]" to add the rule. l Double click "Component display name contains [substring]" in
the Filter Description section of the Filter Editor. You will be prompted to enter a string; enter "Tweak".
http://www.microsoft.com/windows/Embedded/xp/techinfo/howto/stepguide/building.asp (2 von 8)28.12.2003 01:58:49
-
Building the Windows XP Embedded Operating System Image
l Click OK to close the Filter Editor. l In the Filter Manager, the "Available filter list" should show the
"Tweak" filter. l Select the "Tweak" filter and click "Apply Filter".
http://www.microsoft.com/windows/Embedded/xp/techinfo/howto/stepguide/building.asp (3 von 8)28.12.2003 01:58:49
-
Building the Windows XP Embedded Operating System Image
The Component Browser should now only list the Tweak UI Control Panel Applet component.
Now that youve located the Tweak UI Control Panel Applet component you can add this to your platform configuration.
l In the Component Browser, find the TweakUI component. Add the component by double clicking it, or by right-clicking and selecting Add.
l Change the filter back to "All Components" by selecting it in the pull
http://www.microsoft.com/windows/Embedded/xp/techinfo/howto/stepguide/building.asp (4 von 8)28.12.2003 01:58:49
-
Building the Windows XP Embedded Operating System Image
down Filter list above the Component Browser.
You will now include a Design Template component. The design template component is very similar to the Demo Platform Component previously added, in that it will ensure that the necessary components are included to provide the desired functionality. You can consider a Design Template as being a set of components that wrap up a certain device configuration, for example the Windows-based Terminal Professional.
l Add the Windows-based Terminal Professional component. l In the Configuration (middle) pane, expand this component and click
on Settings. The right pane now lists the major components that are part of the Windows-based Terminal Professional. You may select/remove individual components from your configuration through this interface.
Note: This component can be found under the Design Templates group in the Component Browser.
The next step in configuring your system is to add additional core components. In your case, your file system will be the FAT file system. You will need to add the FAT and other necessary components into your configuration.
1. The FAT component can be found under the Software\System\Storage and File Systems\Infrastructure\File Systems group. Double-click FAT to include it.
2. Also include the FAT Format component located in the Software\System\Storage and File Systems\Applications group.
3. Add the Explorer Shell component to the configuration. This can be found in the Software\System\User Interface\Shells.
4. You must include an operating system "Loader." Select the NT Loader component. It can be found in Software|System\System Services\Base.
Finally, you will check dependencies to assure that all required components are included.
http://www.microsoft.com/windows/Embedded/xp/techinfo/howto/stepguide/building.asp (5 von 8)28.12.2003 01:58:49
-
Building the Windows XP Embedded Operating System Image
l From the Configuration menu, select Check Dependencies
Note: The dependency checker will automatically include all required components. This is optional, and instead you could be informed which components need to be included.
You will receive one error which says: Component: "Regional and Language Options [Version 5.1.2600, R620]" requires at least one additional enabled component not in the configuration.
The dependency checker did not automatically resolve this component because a decision is needed from the user. The "Tasks" list shows dependency issues which you must complete.
l Click on the Tasks tab at the bottom of Target Designer.
l Double click on the task mentioned above. You will be prompted to select from a limited set of components to resolve the dependency.
l Select the English Language Support component, and click Add. Though other languages are listed in this dialog, they require a separate language pack that is not necessarily installed on your machine.
http://www.microsoft.com/windows/Embedded/xp/techinfo/howto/stepguide/building.asp (6 von 8)28.12.2003 01:58:49
-
Building the Windows XP Embedded Operating System Image
Start Menu Items
During the dependency check, the User Interface Core component was added to your configuration because it was required by another component. To include basic Start Menu items and short cuts, click on this components Settings entry in the Configuration window, then select the Start Menu items you would like to include. Note that almost all of these items are disabled by default.
Start Menu Items to Select:
l Show Control Panel on Start Menu l Show My Computer on Start Menu
Start Menu Items Not to Select:
http://www.microsoft.com/windows/Embedded/xp/techinfo/howto/stepguide/building.asp (7 von 8)28.12.2003 01:58:49
-
Building the Windows XP Embedded Operating System Image
l Prohibit Access to Hot Keys l Prohibit Access to Control Panel
Check dependencies one last time.
l From the Configuration menu select Check Dependencies.
All dependencies should be resolved.
Continued4 of 5
Manage Your Profile |Contact Us |E-Mail This Page |Free Newsletters
2003 Microsoft Corporation. All rights reserved. Terms of Use |Privacy Statement
http://www.microsoft.com/windows/Embedded/xp/techinfo/howto/stepguide/building.asp (8 von 8)28.12.2003 01:58:49
microsoft.comBuilding the Windows XP Embedded Operating System Image
OHDLHOKNNEGLLFIGPKIOAKFKDPLNENPM: form1: x: f1: en-usf2: iso-8859-1f3:
f4: