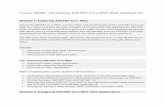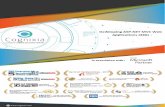Building Rich Web Applications with ASP.NET MVC 2
Transcript of Building Rich Web Applications with ASP.NET MVC 2

Page 1
Hands-On Lab
Building Rich Web Applications Using ASP.NET MVC 2
Lab version: 1.0.0 Last updated: 12/10/2010

Page 2
CONTENTS
OVERVIEW ............................................................................................................................................. 3
EXERCISE 1: UI RENDERING METADATA IN ASP.NET MVC 2 ........................................................... 5 Task 0 – Exploring the Solution ........................................................................................................ 6
Task 1 – Modifying Markup to Make Use New LabelFor and DisplayFor Methods............................. 9
Task 2 – Adding Metadata for UI Rendering ................................................................................... 12
Exercise 1: Verification ................................................................................................................... 16
EXERCISE 2: TEMPLATE HELPERS IN ASP.NET MVC 2 ................................................................... 17 Task 0 – Exploring the Solution ...................................................................................................... 18
Task 1 – Creating a Custom Display Template for Rendering an Activity ......................................... 24
Task 2 – Creating a Custom Editor Template for Rendering the ActivityCreateModel ..................... 32
Task 3 – Using the UIHint Attribute for Rendering the Phone Number ........................................... 37
Exercise 2: Verification ................................................................................................................... 39
EXERCISE 3: CLIENT AND SERVER SIDE VALIDATION IN ASP.NET MVC 2 ................................... 41 Task 0 – Exploring the Solution ...................................................................................................... 42
Task 1 – Removing jQuery Client Side Validation ............................................................................ 48
Task 2 – Removing Imperative Server Side Model Validation .......................................................... 51
Task 3 – Adding Model Validation Metadata .................................................................................. 52
Task 4 – Enabling Client Side Validation ......................................................................................... 53
Exercise 3: Verification ................................................................................................................... 54
EXERCISE 4: ASP.NET MVC AREAS .................................................................................................. 56 Task 1 – Creating the New Account Area ........................................................................................ 56
Task 2 – Moving the Account Controller and Views from the Main Project to the new Area ........... 58
Task 3 – Registering Account Routes .............................................................................................. 60
Task 4 – Modifying the Code to Navigate Between the Main and Account Area ............................. 62
Exercise 4: Verification ................................................................................................................... 64
SUMMARY ............................................................................................................................................ 66

Page 3
Overview
This Hands-On Lab is based on the Plan My Night demo and uses the following technologies: ASP.NET
MVC 2, Visual Studio 2010, .Net Framework 4.0 and ASP.NET Ajax Library Beta. In order to simplify this
Lab the original demo solution was reduced in functionality, nevertheless, if you wish to explore the
whole demo you can find it in http://msdn.microsoft.com.
ASP.NET MVC is a framework built on top of ASP.NET for creating web applications that use the model-
view-controller pattern. Among other features, the ASP.NET MVC framework provides complete control
over your HTML Markup, AJAX Integration, Separation of concerns, and Testability. For introductory labs
on the MVC Framework, you can refer to http://r.ch9.ms/vs2010b2f.
In this Hands-On Lab, you will go through four new features that have been included in the present
release of the MVC Framework.
UI Metadata: It is a common problem when creating applications to separate the concerns
when rendering views that are tied to an entity. UI Metadata is a set of attributes that can be
used to describe how an entity must be rendered. Altogether with the Templated Helpers, the
UI Metadata can be used to remove the model-related information from the views, providing an
new level of abstraction.
Validation: First introduced in ASP.NET Dynamic Data, and now added in ASP.NET MVC 2
Framework, data annotations validation support allows to have the validation logic added
through Metadata attributes. Similarly as with UI Metadata, when validating an entity, you have
certain data and validation rules that are highly tied to the entity that is being validated.
Throughout this lab you will see how to make use of the Metadata Attributes for adding both
Server andClient-Side validation.
Templated Helpers allow you to automatically associate edit and display elements with the
entity being rendered. By doing this, you avoid having to define how data will be rendered in
every view. Instead, you define a template, that will be rendered everytime certain data-type is
displayed.
MVC Areas: It is a common scenario on large web applications having different functionality
which have little or no relation at all with the rest of the components and can be grouped or
partitioned. MVC Areas provide a way of encapsulating these areas in the form of folders in
your project which will then converge into a single web application. Because areas are self
contained, this helps managing the complexity when building large web applications since it
provides a simplified environment for working with multiple teams.
In this lab, you will begin with an MVC1-like application, and enhance it with these new features while
learning the benefits that each one of them provide.
This Hands-On Lab assumes that the developer has basic experience with HTML, JavaScript, the ASP.NET
MVC Framework, and the Entity Framework.

Page 4
Objectives
In this Hands-On Lab, you will learn how to:
Make use of the UI Metadata Attributes for reducing the model-related data needed in the
views, when rendering entities present in your data model.
Add Server and Client-Side Data Annotations Validation to an existing MVC Application.
Use Template Helpers for defining how to render specific data-types.
Configure and make use of MVC Areas for structuring an MVC Application
System Requirements
You must have the following items to complete this lab:
Microsoft Visual Studio 2010
Microsoft SQL 2005 or Microsoft SQL 2008 (Express edition or above)
ASP.NET MVC 2
Setup
All the requisites for this lab are verified using the Configuration Wizard. To make sure that everything is
correctly configured, follow these steps.
Note: To perform the setup steps you need to run the scripts in a command window with
administrator privileges.
1. Run the Configuration Wizard for the Training Kit if you have not done it previously. To do this,
run the CheckDependencies.cmd script located under the Setup folder. Install any pre-
requisites that are missing (rescanning if necessary) and complete the wizard.
Note: For convenience, much of the code you will be managing along this lab is available as
Visual Studio code snippets. The CheckDependencies.cmd file launches the Visual Studio
installer file that installs the code snippets.
Exercises
This Hands-On Lab is comprised by the following exercises:

Page 5
1. Exercise 1: UI Rendering Metadata in Asp.Net MVC2
2. Exercise 2: Client and Server Side Validation in Asp.Net MVC2
3. Exercise 3: Templated Helpers in Asp.Net MVC2
4. Exercise 4: Asp.Net MVC Areas
Estimated time to complete this lab: 120 minutes.
Note: Each exercise is accompanied by an End folder containing the resulting solution you should
obtain after completing the exercises. You can use this solution as a guide if you need additional help
working through the exercises.
Note: Each exercise contains a Visual Basic and a C# version; Inside the End/Begin solution folder you
will find two folders: VB, containing the Visual Basic version of the exercise, and C#, containing the C#
version of it.
Exercise 1: UI Rendering Metadata in
ASP.NET MVC 2
In this Exercise, you will learn how to add Metadata Attributes to your model entities, and then take
advantage of them to help rendering entity instances in an MVC View. These attributes are used to
construct the Model Metadata objects that will be used in the views.
The following attributes can be added to your entity to describe how it should be rendered:
[DisplayName] defines the name of the property that will be displayed when rendering the
entity.
[HiddenInput] generates a hidden input field for the property. If the DisplayValue flag is set to
true, it also generates a visible field containing its value; though the input field will still be
hidden.
[UIHint] sets the TemplateHint property with the given value. This property is used to suggest
which template to use when rendering this model.
[DataType] sets the DataTypeName property with the specified value. This property is used
upon rendering, to format the data.
[ScaffoldColumn] sets both the ShowForEdit and ShowForDisplayed properties which defines
whether the model should be displayed in editable/list or detail views respectively.

Page 6
[ReadOnly] sets the IsReadOnly property with its value.
[DisplayFormat] allows defining the value of different properties which describe how to display
the model. The available properties are: NullDisplayText, DataFormatString,
ApplyFormatInEditMode, EditFormatString, and ConvertEmptyStringToNull
Note: Most of these attributes are included in System.ComponentModel and
System.ComponentModel.DataAnnotations namespaces; the exeption is HiddenInput which is
included in System.Web.Mvc
Throughout this lab you will decorate your model entities with attributes to render the Activities in the
Create view. Later on, you will extract this data from the view to create a Templated Helper for the
Activity Class.
Task 0 – Exploring the Solution
In this task, you will explore the assets provided with this Lab in order to get a basic idea of what has to
be done to implement the functionality it shows using MVC 1.0
1. Open Microsoft Visual Studio 2010. Click Start | All Programs | Microsoft Visual Studio 2010 |
Microsoft Visual Studio 2010.
2. Open the solution file Begin.sln located under \Ex1-UIMetadata\begin\ (Choosing the folder
that matches the language of your preference)
3. The PlanMyNight solution consist of an MVC based application that demonstrate different
scenarios created using the version 1.0 of the ASP.NET MVC framework.
Figure 1
Exploring the PlanMyNight solution (C#)

Page 7
Figure 2
Exploring the PlanMyNight solution (Visual Basic)
4. The Details view of the Activities controller show all the relevant information about the Activity
entity. To review this file, expand the Views\Activities folder and open the Details.aspx file.
5. Review the Details.aspx file and notice the use of Html.Encode and <label> tags to show data.
Also, you should notice the specific use of the rating CSS class to show the activity current
rating. To do this, expand the <div> element with the CSS items class applied.
6. You can verify how this view is rendered by navigating directly to an activity. To do this, start a
new instance of the application by pressing CTRL + F5 within Visual Studio. When the browser’s
window appears, edit the address bar to navigate to http://localhost:50000/.
7. You should search for activities and click on activity link in the search results. To do this, select
OH in the State dropdown list, enter 43082 in the Zip textbox and click the Search button.
When the result list appears, click on the link of the first item. The Details view will appear.

Page 8
Figure 3
Exploring the Activity Details view
8. The Details view also let you rate an activity which will turn the rating rendering in a 5-stars
control. To do this, select a value in the Rating control at the bottom of the page and lick the
Rate link.

Page 9
Figure 4
Rating an Activity and reviewing the rating control
9. Close the Browser.
Task 1 – Modifying Markup to Make Use New LabelFor and DisplayFor Methods
ASP.NET MVC 2 introduced several-strongly typed HTML helpers in addition to the MVC 1 helpers. These
methods use a lambda expression when referencing models or viewmodels which enables compile-time
checking of views and better code intellisense inside views.
In this task you will modify the activity details view used to display information for a selected activity
and to rate the activity to make use of the new strongly-typed helper methods.
1. Open the Details.aspx file used to render the Activity information. To do this, expand the
Views\Activities folder in the PlanMyNight project and double click the Details.aspx file to open
it.
2. You will make use of the new strongly-typed helpers to replace the labels and encoded values
displayed in the view. Each call to the LabelFor method will replace the <label> tags, and a call
to the DisplayFor method will replace the Encode method. To do this, replace the code inside
the items <div> element and replace it with the bolded code shown below.
(Code Snippet – Building MVC2 App – ActivityDetailItems CSharp)

Page 10
ASP.NET
<div class="items">
<p><%=Html.LabelFor(activity=>activity.Rating) %>
<% if(rating > 0) { %>
<span class="rating rating_<%=rating.ToString("0.0",
System.Globalization.CultureInfo.InvariantCulture).Replace(".",
"_")%>"><%=rating.ToString("0.0")%></span>
<% } else { %>
Awaiting at least one more vote.
<% } %>
</p>
<p>
<%=Html.LabelFor(activity => activity.Street)%>
<%=Html.DisplayFor(activity => activity.Street)%> |
<%=Html.DisplayFor(activity => activity.City)%>,
<%=Html.DisplayFor(activity => activity.State)%>
<%=Html.DisplayFor(activity => activity.Zip)%>
</p>
<p>
<%=Html.LabelFor(activity => activity.PhoneNumber) %>
<%=Html.DisplayFor(activity => activity.PhoneNumber)%>
</p>
</div>
(Code Snippet – Building MVC2 App – ActivityDetailItems VB)
ASP.NET
<div class="items">
<p><%= Html.LabelFor(Function(activity) activity.Rating)%>
<% If (rating > 0) Then%>
<span class="rating rating_<%=rating.ToString("0.0",
System.Globalization.CultureInfo.InvariantCulture).Replace(".",
"_")%>"><%=rating.ToString("0.0")%></span>
<% Else%>
Awaiting at least one more vote.
<% End If%>
</p>
<p>
<%= Html.LabelFor(Function(activity) activity.Street)%>
<%= Html.DisplayFor(Function(activity) activity.Street)%> |
<%= Html.DisplayFor(Function(activity) activity.City)%>,
<%= Html.DisplayFor(Function(activity) activity.State)%>
<%= Html.DisplayFor(Function(activity) activity.Zip)%>
</p>
<p>
<%= Html.LabelFor(Function(activity) activity.PhoneNumber)%>
<%= Html.DisplayFor(Function(activity) activity.PhoneNumber)%>
</p>

Page 11
</div>
Note: One of the new features in ASP.NET MVC 2 is the support strongly-typed HTML helpers
that use lambda expressions. This enables better compile-time checking of views (at build-time
as opposed to runtime), and also enables better code intellisense support within view
templates.
These methods use an Html.HelperNameFor() naming convention. For example:
Html.TextBoxFor(), Html.CheckBoxFor(), Html.TextAreaFor().
In MVC 1 helper methods you should specify both the control name and the model value to
render on it. New helper methods support using a lambda expression to specify both the
name/id of the element, as well as the value to render for it.
The resulting HTML rendered is the same as the MVC 1 late-bound version of the helper.
Below is a list of strongly-typed HTML helper methods available:
- Html.TextBoxFor()
- Html.TextAreaFor()
- Html.DropDownListFor()
- Html.CheckboxFor()
- Html.RadioButtonFor()
- Html.ListBoxFor()
- Html.PasswordFor()
- Html.HiddenFor()
- Html.LabelFor()
- Html.EditorFor()
- Html.DisplayFor()
- Html.DisplayTextFor()
- Html.ValidationMessageFor()
3. Now, you will verify that the new approach is displaying the data as you expected. To do this,
press CTRL + F5 to execute the solution without debugging.
4. You will open the detailed information for a specific Activity to review the results of the work
done. You will see that the activity information is being displayed but the labels for each field
are not friendly. To do this, edit your browser’s address bar to navigate to
http://localhost:50000/Activities/Details/49.

Page 12
Figure 5
PlanMyNight Activity details
Task 2 – Adding Metadata for UI Rendering
One of the classes introduced in MVC 2 is ModelMetadata. This class in intended to provide convenient
information about your model entities with the objective of enhancing the displaying and edition of
them.
In this task you will create a new metadata class for including attributes for rendering the activity entity.
1. You will create a new class to store the Activity entity metadata. This class will provide simple
information of how the entity should be displayed. To do this, expand and right-click on the
Model\Entities folder in the PlanMyNight project and select Add | Class…. When the Add New
Item dialog appears enter ActivityMetadata.cs (C#) or ActivityMetadata.vb (Visual Basic) in the
Name field.

Page 13
Figure 6
ActivityMetadata class (C#)
Figure 7
ActivityMetadata class (Visual Basic)

Page 14
2. Add the following namespaces in the ActivityMetadata.cs (C#) or ActivityMetadata.vb (Visual
Basic) class.
C#
using System.ComponentModel;
using System.ComponentModel.DataAnnotations;
Visual Basic
Imports System.ComponentModel
Imports System.ComponentModel.DataAnnotations
3. The PlanMyNight project uses ADO.NET Entity Data Model to automatically generate classes
that represent entities. Manual changes applied to this classes will be lost if the associated class
file is regenerated. Conveniently, entity classes are defined as partial classes which allow you to
still decorate this entity classes in a file of your control by adding a new partial class definition.
To do this, in the ActivityMetadata.cs (C#) or ActivityMetadata.vb (Visual Basic) class file add a
partial class definition named Activity.
C#
partial class Activity
{
}
Visual Basic
Partial Class Activity
End Class
4. Next, you will associate the Activity entity class with another class containing its metadata by
decorating it with the MetadataType atribute. This allows you to apply metadata to an
unmanaged partial class with no risk of losing changes. To do this, decorate the Activity partial
class with the MetadataType attribute and passing the ActivityMetadata type as the
parameter.
(Code Snippet – Building MVC2 App – ActivityPartialClass CSharp)
C#
[MetadataType(typeof(ActivityMetadata))]
partial class Activity
{
}

Page 15
(Code Snippet – Building MVC2 App – ActivityPartialClass VB)
Visual Basic
<MetadataType(GetType(ActivityMetadata))>
Partial Class Activity
End Class
5. The ActivityMetadata class is now associated with the Activity class and you can use the
metadata attributes over its properties as if you were decorating the Activity class properties
itself. Property names of the metadata class must match the property names of the entity class,
but the data type is irrelevant. You will create metadata properties for several entity properties.
To do this, create three object properties named Rating, PhoneNumber and Street in the
ActivityMetadata class.
C#
public class ActivityMetadata
{
public object Rating { get; set; }
public object PhoneNumber { get; set; }
public object Street { get; set; }
}
Visual Basic
Public Class ActivityMetadata
Public Property Rating As Object
Public Property PhoneNumber As Object
Public Property Street As Object
End Class
6. Now that you have the properties available, they can be decorated with any metadata attribute.
In this case, you will use the DisplayName attribute to control the label text generated in the
Activity details view. To do this, decorate the three properties created with the DisplayName
attribute as shown in the bolded code below.
(Code Snippet – Building MVC2 App – ActivityMetadataProperties CSharp)
C#
public class ActivityMetadata
{
[DisplayName("Rating:")]

Page 16
public object Rating { get; set; }
[DisplayName("Phone:")]
public object PhoneNumber { get; set; }
[DisplayName("Address:")]
public object Street { get; set; }
}
(Code Snippet – Building MVC2 App – ActivityMetadataProperties VB)
Visual Basic
Public Class ActivityMetadata
<DisplayName("Rating:")>
Public Property Rating As Object
<DisplayName("Phone:")>
Public Property PhoneNumber As Object
<DisplayName("Address:")>
Public Property Street As Object
End Class
7. Build the solution by pressing CTRL + SHIFT + B.
Exercise 1: Verification
1. Press CTRL+F5 to run the solution without debugging.
2. You will open the detailed information for a specific Activity to review the results of the work
done. To do this, edit your browser’s address bar to navigate to
http://localhost:50000/Activities/Details/49.
3. You should notice that the label for each field is managed by the DisplayName attribute
parameter specified in the metadata class.

Page 17
Figure 8
PlanMyNight Activity details using Metadata
4. Close the browser.
Exercise 2: Template Helpers in ASP.NET
MVC 2
In this Exercise, you will learn how to use Templates in your ASP.NET MVC 2 application. You will begin
by using the templates provided out of the box by the framework and then create and use custom
templates for displaying and creating an Activity.
The Framework has nine pre-defined display templates: Boolean, Decimal, EmailAddress, HiddenInput,
Html, Object, String, Text, and Url.
Note: There is no actual difference between the Text and String template.
And seven pre-defined editor templates: Boolean, Decimal, HiddenInput, MultilineText, Object,
Password, and String.

Page 18
Finally, you will see how to use the UIHint attribute to define the template that should when rendering a
property. The UIHint attribute sets the value of the TemplateHint property in ModelMetadata. This
property has the highest priority when choosing the template to render data.
Task 0 – Exploring the Solution
In this task, you will explore the solution you obtained after completing exercise 1, to see how Views
were used in the original Plan My Night application, so as to understand the benefits that MVC 2
templates provide.
1. Open Microsoft Visual Studio 2010. Click Start | All Programs | Microsoft Visual Studio 2010 |
Microsoft Visual Studio 2010.
2. Open the solution file Begin.sln located under \Ex2-Templates\begin\ (Choosing the folder
that matches the language of your preference). Alternatively, you can continue working with
the solution obtained after completing exercise 1.
Up to now, the definition of how to render the entities is spread in each view. Create and Details
view have the information on how to render an Activity within them.

Page 19
Figure 9
Exploring the PlanMyNight solution (C#)

Page 20
Figure 10
Exploring the PlanMyNight solution (VB)
3. In the Solution Explorer, double-click on Details.aspx, located under Views\Activities, to open
it.

Page 21
Figure 11
Details.aspx (C#)

Page 22
Figure 12
Details.aspx (VB)
As you can see, the Details view has the information on how to display an Activity. This approach
has two big downsides; on one hand, if you wanted to display an activity in another page, you
would have to duplicate the code there, while on the other hand, the View is not easy to read, is
hard to understand that an activity is being rendered there.
Note: DisplayFor is a Helper Method that renders the template for the given property. This
method was added on the previous exercise.
Notice the following code: <h2><span><%=Html.DisplayFor(activity=>activity.Name) %></span></h2>
DisplayFor searches for the default string display template, which defines how to render a
String (because the Name property of the Activity class is a string). This template is provided
out-of-the-box with MVC 2.
4. In the Solution Explorer, double-click on Create.aspx, located under Views\Activities, to open
it.

Page 23
Figure 13
Create.aspx (C#)

Page 24
Figure 14
Create.aspx (VB)
Similar as before, the Create view has the information on how to render the
CreateActivityModel view model.
Task 1 – Creating a Custom Display Template for Rendering an Activity
In this task, you will create a new Activity display template, which will contain the information on how to
render an activity.
1. In the Solution Explorer, right-click on the Activities folder, located under Views, point to Add
and choose New Folder.
2. Type DisplayTemplates as the folder name.
Note: When searching for the display template that should be used to render a property, there
are two things that must be taken into account.
First, you need to know where to locate the template. MVC 2 searches for the template to
render as follows:
1- DisplayTemplates folder inside the corresponding Views sub-folder (in this case,
Activities)
2- DisplayTemplates folder inside the Views\Shared folder.

Page 25
4- Uses the pre-defined templates (listed in the overview of this exercise.)
Note: if you are using Areas, the framework first searches within the Area folder.
The difference with the EditorTemplates, is that the framework searches for the templates
inside the EditorTemplates folder instead.
The second thing you need to take into account is the criteria that the framework uses for
choosing the template to use.
1- TemplateHint property, from the ModelMetadata (set through the UIHint attribute)
2- DataTypeName property, from the ModelMetadata (set through the DataType attribute)
3- The name of the Type.
Figure 15
DisplayTemplates Folder
3. The first template you will create is the Rating template, to do this, right-click on the
DisplayTemplates folder you have just created, point to Add and select View…
4. Make sure Create a partial view (.ascx) is checked, and type Rating as View name

Page 26
Figure 16
Add View Rating.ascx dialog
The Rating display template will contain the information on how to display the rating of an
activity. This will clean up the View of unnecessary code that is strongly related to how the
Rating is displayed.
5. Copy the following code inside Rating.ascx:
(Code Snippet – Building MVC2 App – Rating Display Template CSharp)
ASP.NET (C#)
<%
double rating;
double.TryParse(Model as string, out rating);
rating = Math.Round(rating * 2) / 2;
%>
<p>
<%=Html.LabelFor(m=>m) %>
<% if(rating > 0) { %>
<span class="rating rating_<%=rating.ToString("0.0",
System.Globalization.CultureInfo.InvariantCulture).Replace(".",
"_")%>"><%=rating.ToString("0.0")%></span>

Page 27
<% } else { %>
Awaiting at least one more vote.
<% } %>
</p>
(Code Snippet – Building MVC2 App – Rating Display Template VB)
ASP.NET (Visual Basic)
<%
Dim rating As Double
Double.TryParse(Model, rating)
rating = Math.Round(rating * 2) / 2
%>
<p>
<%= Html.LabelFor(Function(m) m)%>
<% If rating > 0 Then%>
<span class="rating rating_<%=rating.ToString("0.0",
System.Globalization.CultureInfo.InvariantCulture).Replace(".",
"_")%>"><%=rating.ToString("0.0")%></span>
<% Else%>
Awaiting at least one more vote.
<% End If%>
</p>
Note: This code is similar to the code in the Details.aspx View. Later on this exercise you will
remove the unnecessary code from this view.
6. Next, you will create the Activity display template, to do this, right-click on the
DisplayTemplates folder you have just created, point to Add and select View…
7. Make sure Create a partial view (.ascx) is checked, and type Activity as View name
8. Check the Create a strongly-typed view checkbox, and type
PlanMyNight.Models.Entities.Activity (C#) PlanMyNight.Activity (VB) as View data class

Page 28
Figure 17
Add View Activity.ascx dialog (C#)

Page 29
Figure 18
Add View Activity.ascx dialog (VB)
The Activity display template will contain the information on how to display the activity. For
simplicity you will simply add the same code that is used in the Details.aspx View. Later on this
exercise you will create a custom template to display the phone number.
9. Copy the following code inside Activity.ascx:
(Code Snippet – Building MVC2 App – Activity Display Template CSharp)
ASP.NET (C#)
<div class="innerPanel">
<h2><span><%=Html.DisplayFor(activity=>activity.Name) %></span></h2>
</div>
<div class="items">
<%= Html.DisplayFor(activity => activity.Rating, "Rating") %>
<p><%=Html.LabelFor(activity => activity.Street)%>
<%=Html.DisplayFor(activity => activity.Street)%> |
<%=Html.DisplayFor(activity => activity.City)%>, <%=Html.DisplayFor(activity
=> activity.State)%> <%=Html.DisplayFor(activity => activity.Zip)%> </p>
<p><%=Html.LabelFor(activity => activity.PhoneNumber) %>
<%=Html.DisplayFor(activity => activity.PhoneNumber)%></p>

Page 30
</div>
(Code Snippet – Building MVC2 App – Activity Display Template VB)
ASP.NET (Visual Basic)
<div class="innerPanel">
<h2><span><%= Html.DisplayFor(Function(activity)
activity.Name)%></span></h2>
</div>
<div class="items">
<p><%= Html.DisplayFor(Function(activity) activity.Rating, "Rating") %></p>
<p><%= Html.LabelFor(Function(activity) activity.Street)%> <%=
Html.DisplayFor(Function(activity) activity.Street)%> | <%=
Html.DisplayFor(Function(activity) activity.City)%>, <%=
Html.DisplayFor(Function(activity) activity.State)%> <%=
Html.DisplayFor(Function(activity) activity.Zip)%> </p>
<p><%= Html.LabelFor(Function(activity) activity.PhoneNumber)%> <%=
Html.DisplayFor(Function(activity) activity.PhoneNumber)%></p>
</div>
Notice that you have replaced the rendering of the rating from:
ASP.NET (C#)
<%=Html.LabelFor(activity=>activity.Rating) %>
<% if(rating > 0) { %>
<span class="rating rating_<%=rating.ToString("0.0",
System.Globalization.CultureInfo.InvariantCulture).Replace(".",
"_")%>"><%=rating.ToString("0.0")%></span>
<% } else { %>
Awaiting at least one more vote.
<% } %>
ASP.NET (Visual Basic)
<p><%= Html.LabelFor(Function(activity) activity.Rating)%>
<% If (rating > 0) Then%>
<span class="rating rating_<%=rating.ToString("0.0",
System.Globalization.CultureInfo.InvariantCulture).Replace(".",
"_")%>"><%=rating.ToString("0.0")%></span>
<% Else%>
Awaiting at least one more vote.
<% End If%>
</p>
to:

Page 31
ASP.NET (C#)
<p><%= Html.DisplayFor(activity => activity.Rating, "Rating") %></p>
ASP.NET (Visual Basic)
<p><%= Html.DisplayFor(Function(activity) activity.Rating, "Rating") %></p>
Note: The DisplayFor Helper Method, with the lambda expression activity => activity.Rating ,
indicates to the framework that the Rating property of the current Model (Activity) must be
displayed. The second parameter, “Rating”, indicates to the framework which template to use.
The framework will search for the Rating display template inside the DisplayTemplate folder
and use the Rating template you have just created to display that property.
Finally, you need to remove the code used for rendering the Activity from the Details.aspx View,
and replace it with the DisplayForModel Helper method that will indicate the framework that it
should render the Model (Activity) using the corresponding template (Activity.ascx).
10. In the Solution Explorer, double-click on the Details.aspx file, located under Views\Activities, to
open it.
Note: DisplayForModel is equivalent to DisplayFor(model => model) which displays the HTML
markup required for rendering each property in the model.
11. Replace the MainContent <asp:Content> element with the following:
(Code Snippet – Building MVC2 App – Details.aspx MainContent CSharp)
ASP.NET (C#)
<asp:Content ID="Content1" ContentPlaceHolderID="MainContent" runat="server">
<div class="panel">
<%= Html.DisplayForModel() %>
<div class="toolbox">
<% using (Html.BeginForm("Rate","Activities",new {
Id=Model.Id}, FormMethod.Post,null)) %>
<% { %>
| Rating:
<%=Html.DropDownList("Rating", new[] { new SelectListItem
{ Text = "1" }, new SelectListItem { Text = "2" }, new SelectListItem { Text =
"3" }, new SelectListItem { Text = "4" }, new SelectListItem { Text = "5" }
})%>
<input type="submit" value="Rate »" />
<% } %>
</div>

Page 32
</div>
</asp:Content>
(Code Snippet – Building MVC2 App – Details.aspx MainContent VB)
ASP.NET (Visual Basic)
<asp:Content ContentPlaceHolderID="MainContent" runat="server">
<div class="panel">
<%= Html.DisplayForModel()%>
<div class="toolbox">
<% Using (Html.BeginForm("Rate", "Activities", New With {.Id =
Model.Id}, FormMethod.Post, Nothing))%>
| Rating:
<%= Html.DropDownList("Rating", {New SelectListItem With
{.Text = "1"}, New SelectListItem With {.Text = "2"}, New SelectListItem With
{.Text = "3"}, New SelectListItem With {.Text = "4"}, New SelectListItem With
{.Text = "5"}})%>
<input type="submit" value="Rate »" />
<% End Using%>
</div>
</div>
</asp:Content>
Up to this point, you have completed creating a custom template for the Activity class, including a
second template for the Rating property.
Notice that no change was done to the Activity class; this is possible because you are using the same
name of the Property or Class when creating the Templates. By default, MVC searches for a template
matching the property name when the DisplayFor Helper Method, or the model type when the
DisplayForModel Helper Method are used.
Task 2 – Creating a Custom Editor Template for Rendering the ActivityCreateModel
In this task, you will create a custom editor template, which will contain the information required to
render the form for creating an activity.
1. In the Solution Explorer, right-click on the Activities folder, located under Views, point to Add
and choose New Folder.
2. Type EditorTemplates as the folder name.
Note: As with the Display Template, templates are first searched in this folder.

Page 33
Figure 19
EditorTemplates Folder
You will create a String template, which will override the pre-definde template, to include the
validation and label information altogether with the edit text box, when rendering a string.
Note: This template will only override the pre-defined string template, only when rendering
the edit form of a string.
3. In the Solution Explorer, Right-click on the EditorTemplates folder you have just created, point
to Add and select View…
4. Make sure Create a partial view (.ascx) is checked, and type String as View name

Page 34
Figure 20
Add View String.ascx dialog
5. Copy the following code inside the String.ascx template:
(Code Snippet – Building MVC2 App –String Template CSharp)
C#
<p>
<%= Html.LabelFor(m => m) %>
<%= Html.TextBoxFor(m=>m) %>
<%= Html.ValidationMessageFor(m => m)%>
</p>
(Code Snippet – Building MVC2 App –String Template VB)
Visual Basic
<p>
<%= Html.LabelFor(Function(m) m)%>
<%= Html.TextBoxFor(Function(m) m)%>
<%= Html.ValidationMessageFor(Function(m) m)%>
</p>
Note: The code above uses three different Html Helpers.
The first, LabelFor, is used to display a label of the given model; in this example, the helper
renders the value of the DisplayName attribute set on the ActivityCreateModel class. By
default, the helper reflects the model and prints the name of the property.
Next, TextBoxFor, is used to display a textbox for the corresponding property. This field will
allow the user to input the value for the property.
Finally, ValidationMessageFor, will be used to render a validation error message if the user
enters an invalid value. This error message is taken from the ModelState. Further details on
how validation works in MVC2 can be found in the next exercise.
6. At this point, you can go back to Create.aspx and replace the code required for rendering all the
string properties to use the EditorFor Template Helper Method. Instead, you will create a
Custom template for rendering the Edit form, and use this helper there.
Note: The EditorFor Helper Method works as the DisplayFor Helper. It searchs for the
template that should be used to render the field, and uses it. If it founds none, it will use the

Page 35
pre-defined templates instead. In the example, using the EditorFor Helper Method on the
String properties will use the template you have just created.
7. In the Solution Explorer, right-click on the EditorTemplates folder you created before, point to
Add and select View…
8. Make sure Create a partial view (.ascx) is checked, and type CreateActivity as View name
9. Check the Create a strongly-typed view checkbox, and type PlanMyNight.ViewModels.
ActivityCreateModel as View data class
Figure 21
Add View CreateActivity.ascx dialog
The CreateActivity editor template will contain the information on how to render the form for
creating an activity.
10. Copy the following code inside the CreateActivity.ascx Editor Template:
(Code Snippet – Building MVC2 App –CreateActivity Template CSharp)
ASP.NET (C#)

Page 36
<div class="fieldsA">
<%= Html.EditorFor(m => m.Name) %>
<%= Html.EditorFor(m => m.PhoneNumber) %>
<p>
<%= Html.LabelFor(m => m.State) %>
<%= Html.DropDownListFor(m => m.State, Model.States)%>
<%= Html.ValidationMessageFor(m => m.State)%>
</p>
<%= Html.EditorFor(m => m.Zip) %>
</div>
<div class="fieldsB">
<%= Html.EditorFor(m => m.Street) %>
<%= Html.EditorFor(m => m.City) %>
<p>
<%= Html.LabelFor(m => m.ActivityTypeId)%>
<%= Html.DropDownListFor(m => m.ActivityTypeId, Model.ActivityTypes)%>
<%= Html.ValidationMessageFor(m => m.ActivityTypeId)%>
</p>
</div>
(Code Snippet – Building MVC2 App –CreateActivity Template VB)
ASP.NET (Visual Basic)
<div class="fieldsA">
<%= Html.EditorFor(Function(m) m.Name)%>
<%= Html.EditorFor(Function(m) m.PhoneNumber)%>
<p>
<%= Html.LabelFor(Function(m) m.State)%>
<%= Html.DropDownListFor(Function(m) m.State, Model.States)%>
<%= Html.ValidationMessageFor(Function(m) m.State)%>
</p>
<%= Html.EditorFor(Function(m) m.Zip)%>
</div>
<div class="fieldsB">
<%= Html.EditorFor(Function(m) m.Street)%>
<%= Html.EditorFor(Function(m) m.City)%>
<p>
<%= Html.LabelFor(Function(m) m.ActivityTypeId)%>
<%= Html.DropDownListFor(Function(m) m.ActivityTypeId,
Model.ActivityTypes)%>
<%= Html.ValidationMessageFor(Function(m) m.ActivityTypeId)%>
</p>
</div>

Page 37
Note: Notice that you have added the EditorFor Helper. As said before, this Helper will find the
String EditorTemplate you previously created and render the three fields: label, textbox and
validationmessage.
At this point, you have completed creating the EditorTemplates; in order for your web
application to use them, you will replace the Create.aspx code used to render all fields, with the
EditorForModel Helper. In this case, you will use the overload that receives the Template name
as parameter.
Note: By using the overload of the EditorForModel Helper that receives the TemplateName as
parameter, you will be able to force the framework to use a certain Template.
11. In the Solution Explorer, double-click on Create.aspx, located under Views\Activities, to open
it.
12. Replace the <fieldset> definition with the following code:
(Code Snippet – Building MVC2 App –Create.aspx Fieldset CSharp)
ASP.NET
<fieldset>
<%= Html.EditorForModel("CreateActivity") %>
<p>
<input type="submit" value="Save" />
</p>
</fieldset>
Once more, you have created the editor templates required for creating a new Activity, without
modifying the code.
Task 3 – Using the UIHint Attribute for Rendering the Phone Number
In this task, you will learn how to use the UIHint Attribute to let the MVC framework know which
template to use when rendering a property.
1. In the Solution Explorer, right-click on the DisplayTemplates folder, located under
Views\Activities, point to Add and select View…
2. Make sure Create a partial view (.ascx) is checked, and type PhoneNumber as View name.
Since PhoneNumber render strings, leave Create strongly-typed view unchecked.

Page 38
Figure 22
Add View PhoneNumber.ascx dialog
The PhoneNumber display template will contain the information on how to format a string, to
render it as if it were a phone number.
3. Add the following code, to render the string with the pattern (###) ###-####, only when the
digit count is ten.
Note: You could provide different formatting option, this is just an example to show the
possibilities that MVC 2 Templates provide.
(Code Snippet – Building MVC2 App –PhoneNumber Template CSharp)
C#
<%
long numericPhone;
var phone = (Model as string) ?? string.Empty;
long.TryParse(phone, out numericPhone);
%>

Page 39
<% if ((numericPhone != 0) && (phone.Length == 10)){ %>
<%= Html.Encode(numericPhone.ToString("(###) ###-####")) %>
<%} else {%>
<%= Html.Encode(phone)%>
<%} %>
(Code Snippet – Building MVC2 App –PhoneNumber Template VB)
Visual Basic
<%
Dim numericPhone As Long
Dim phone = If(TryCast(Model, String), String.Empty)
Long.TryParse(phone, numericPhone)
%>
<% If ((numericPhone <> 0) And (phone.Length = 10)) Then%>
<%= Html.Encode(numericPhone.ToString("(###) ###-####")) %>
<% Else%>
<%= Html.Encode(phone)%>
<% End If%>
4. Next, you will decorate the Activity’s PhoneNumber property with the UIHint attribute in order
to let the framework know that it must use the PhoneNumber template when rendering this
property. To do this, double click on the ActivityMetadata class, located under Models\Entities,
to open it.
5. Replace the attributes decorating the PhoneNumber property with the following:
C#
[DisplayName("Phone:")]
[UIHint("PhoneNumber")]
public object PhoneNumber { get; set; }
Visual Basic
<DisplayName("Phone:")>
<UIHint("PhoneNumber")>
Public Property PhoneNumber As Object
Exercise 2: Verification
You have completed creating the templates, and configuring your application to use them. In this
verification, you will go through the solution to check that it’s still rendering the Display and Create
pages correctly. And to see how PhoneNumber is now rendered when displaying an activity.

Page 40
1. Press CTRL+F5 to run the solution without debugging.
2. You will open the detailed information for a specific Activity to review the results of the work
done. To do this, edit your browser’s address bar to navigate to
http://localhost:50000/Activities/Details/49.
3. You should notice that the usage of templates is transparent for the user, unless you
intentionally change something, as done with the PhoneNumber. Notice that it is rendered
following the pattern (###) ###-####
Figure 23
PlanMyNight Activity details using Display Templates
4. Next, you will open the create activity view to verify the correct rendering of the page. Browse
to: http://localhost:50000/Activities/Create.

Page 41
Figure 24
PlanMyNight Create Activity using Display Templates
Note: Since the template you have created has no UI changes, you will see no difference
between rendering the page with Templates than without them. Nevertheless, by adding the
EditorTemplates you have cleared your View’s code.
Exercise 3: Client and Server Side
Validation in ASP.NET MVC 2
In this Exercise, you will learn how to add validation attributes to your model, and have them reflected
in the UI, adding both client, and server side validation.
Out of the box, MVC provides the following set of validation rules which can be added to your model as
attributes:
Required: defines if the property is required or not.

Page 42
RegularExpression: matches the value of the property to the regular expression. Returns the
value of the match.
Range: defines the range of valid values for the given property; (minValu, maxValue).
StringLength: defines the maximum length that the string property can have.
Adding simple Server-Side validation is extremely easy with the validation attributes support added in
MVC 2, simply verifying if the ModelState is valid in your controller, and rendering the view if it is not
should be enough.
C#
if (!ModelState.IsValid)
{
return this.View();
}
Visual Basic
If Not ModelState.IsValid Then
Return Me.View()
End If
Simple Client Side validation is also quite simple to add and uses the validation attributes added in the
model, avoiding the needs of replicating the rules throught the application. Simply adding the following
markup before the form definition should be enough:
ASP.NET (C#)
<% Html.EnableClientValidation(); %>
ASP.NET (Visual Basic)
<% Html.EnableClientValidation() %>
Note: The framework also allows you to extend the validation functionality to provide custom rules
which apply to your business model. To do this, you must inherit the ValidationAttribute class,
overriding the IsValid method.
Task 0 – Exploring the Solution

Page 43
In this task, you will explore the solution you obtained after completing exercise 2 to understand how
client and server side validation is performed in a non-MVC2 application. This will help understanding
the benefits provided by the MVC framework.
1. Open Microsoft Visual Studio 2010. Click Start | All Programs | Microsoft Visual Studio 2010 |
Microsoft Visual Studio 2010.
2. Open the solution file Begin.sln located under \Ex3-Validation\begin\ (Choosing the folder
that matches the language of your preference). Alternatively, you can continue working with
the solution obtained after completing exercise 2.
3. The Activity Create view performs validation of the data entered on several fields. These
validations take place both on the client side (i.e. the browser) and on the server side (i.e. the
view’s controller).
4. Client side validation can be implemented in several ways; there also exists several frameworks
to achieve the goal of validating data. One of those frameworks, very popular amongst MVC 1
users, is the jQuery Validation plugin. This plugin is included out-of-the-box in any version of
the MVC project template for Visual Studio. To review these script files, expand the Scripts
folder in the PlanMyNight project.

Page 44
Figure 25
The jQuery Validation Plugin (C#)
Figure 26
The jQuery Validation Plugin (Visual Basic)
5. Validation is executed on the client by the means of JavaScript code attached to the view. This
code uses the jQuery Validation plugin to setup the rules to be applied on the fields included in
the HTML form. In this case you can examine the required rules configured for the Name,
PhoneNumber and Street input fields. Expand the Views\Activities folder in the PlanMyNight
project and open the Create.aspx file to review the validation implementation.

Page 45
Figure 27
Client Side Validation Rules using jQuery Validation Plugin
6. Also, it is important to notice that because the validation occurs on the client, knowing the
HTML id attribute is very important in order to properly setup the validation rules. Scroll up in
the view markup and notice the call to the Html.BeginForm method for an example.
Figure 28
BeginForm method call (C#)
Figure 29
BeginForm method call (Visual Basic)
7. On the other hand, server side validation is performed on the view’s controller. The ModelState
object is used to send information about issues back to the view. When a model binder
encounter input errors it automatically populates the ModelState collection, but for business
rules validation an imperative approach is required. To review the view’s controller, expand the
Controllers folder in the PlanMyNight and open the ActivitiesController.cs (C#) or
ActivitiesController.vb (Visual Basic) class file.
8. DataAnnotations provides a way to encapsulate validation ruleds in the model itself by
providing a set of attributes that can be used as metadata to determine if the specified model is
valid. In our example we use the TryValidateObject method of the Validator class to

Page 46
imperatively validate the model object. By using this approach we get a collection of errors that
can be used to manually populate the ModelState collection to render the error messages on
the view. To review this approach, scroll down to the Create method and examine the code
below the commented line.
Figure 30
Server side imperative model validation (C#)
Figure 31
Server side imperative model validation (Visual Basic)
9. This sample uses the RequiredAttribute to decorate properties that will be mapped to fields to
get validated in the controller’s action. As you can notice, in the absence of a RequiredAttribute
decorating the PhoneNumber property, the ActivityCreateModel validation attributes does not
match the client side validation rules implemented using jQuery Validation plugin. This is a
major disadvantage of this approach because you must maintain validation rules in sync
manually. To verify this, expand the ViewModels folder in the PlanMyNight project and open
the ActivityCreateModel.cs (C#) or ActivityCreateModel.vb (Visual Basic) class file.

Page 47
Figure 32
ActivityCreateModel model validation attributes(C#)

Page 48
Figure 33
ActivityCreateModel model validation attributes (Visual Basic)
Task 1 – Removing jQuery Client Side Validation
1. In the ActivityCreateModel class you verified the lack of synchronization between client side
and server side validation. You will make this difference more evident by removing the jQuery
validation rules in the Create view. To do this, expand the Views\Activities folder and open the
Create.aspx markup by double-clicking on the file.
2. Luckily, the jQuery validation implementation is a little portion of code isolated at the bottom of
the view markup. Since you want replace this portion of code with the MVC client validation,
you can get rid of it. To do this, scroll down to the <script> section containing the jQuery
validation and remove it.

Page 49
Figure 34
Portion of Create.aspx file that should be removed.
3. You will browse the Create page to verify that client side validation is not being performed. To
do this, press CTRL + F5 to run the solution without debugging and when the browser is
launched navigate to: http://localhost:50000/Activities/Create. When the page is fully loaded
press CTRL + F5 to reload the page from the server in case it is stored in the browser’s cache.
4. In the Create page fill the Name, Zip, Address and City fields with random data and press the
Create button. No client validation will be performed and you will be redirected to the Details
page when the new item is created in the database.
Note: Remember that because validation is not fully enabled, you should enter valid data in
order to avoid errors. For example, the Zip database field permits only five characters in its
content.

Page 50
Figure 35
Portion of Create.aspx file that should be removed.
5. Now, clear all the fields in the page and press the Create. The server will perform validation and
require the Name, Zip, Address and City fields to be entered.

Page 51
Figure 36
Server side validation performed when client side validation is removed.
6. Close the browser.
Task 2 – Removing Imperative Server Side Model Validation
1. In a previous task you verified how the Activities controller performed imperative validation
using the DataAnnotations Validation class and populating the ModelState object to send back
errors to the view. This task is now performed automatically in ASP.NET MVC 2.0; consequently
the code used to perform validation is no longer required. To do this, expand the Controllers
folder and open the ActivitiesController.cs (C#) or ActivitiesController.vb (Visual Basic) class
file by double-clicking on it. Scroll down to the Create method and remove the code below the
commented line as in the following code.
C#
[AcceptVerbs(HttpVerbs.Post)]
public ActionResult Create(ActivityCreateModel model)
{
// Removed Validation code
if (!ModelState.IsValid)
{
return this.Create();
}

Page 52
...
}
Visual Basic
<AcceptVerbs(HttpVerbs.Post)>
Public Function Create(ByVal model As ActivityCreateModel) As ActionResult
' Removed Validation code
If (Not ModelState.IsValid) Then
Return Me.Create()
End If
...
End Function
2. As you can notice, the code to test the ModelState.IsValid property is still required since it
contains the result of all validations.
3. You will browse the Create page to verify that server side validation is being perfomed
automatically. To do this, press CTRL + F5 to run the solution without debugging and when the
browser is launched navigate to: http://localhost:50000/Activities/Create.
4. Now, clear all the fields in the page and press the Create. The server will automatically perform
validation and require the Name, Address, City and Zip fields to be entered.
5. Close the browser.
Task 3 – Adding Model Validation Metadata
1. MVC 2.0 validation engine uses validation metadata in the form of DataAnnotations attributes
to describe the validation rules an object must conform. To add more strict validation rules you
want to decorate the Phone property with the RequiredAttribute. To do this, open the
ActivityCreateModel.cs (C#) or ActivityCreateModel.vb (Visual Basic) file located in the
ViewModels folder and then replace the Phone property declaration with the bolded code
below.
C#
[DisplayName("Phone:")]
[Required(ErrorMessage = "Please enter the Activity Phone Number.")]
public string Phone { get; set; }
Visual Basic
<DisplayName("Phone:")>
<Required(ErrorMessage:="Please enter the Activity Phone Number.")>
Public Property Phone() As String

Page 53
2. You will decorate the view model with more complex rules as well. In addition to the
RequiredAttribute, decorate the Zip property with the StringLenghtAttribute. To do this, replace
the Zip property declaration with the bolded code below.
C#
[DisplayName("Zip:")]
[Required(ErrorMessage = "Please enter the Activity Zip.")]
[StringLength(5, ErrorMessage = "Enter a valid Zip code for the Activity")]
public string Zip { get; set; }
Visual Basic
<DisplayName("Zip:")>
<Required(ErrorMessage:="Please enter the Activity Zip.")>
<StringLength(5, ErrorMessage:="Enter a valid Zip code for the Activity")>
Public Property Zip() As String
Task 4 – Enabling Client Side Validation
1. ASP.NET MVC 2.0 includes support for client side validation based on jQuery Validation plugin
out-of-the-box. Enabling client side validation simply involves calling
Html.EnableClientValidation () before you call Html.BeginForm (). Under the hood, this sets a
flag in the ViewContext which lets the BeginForm method know that client validation is enabled.
To do this, expand the Views\Activities folder in the PlanMyNight project and open the
Create.aspx file by double-clicking on it. Then, scroll down to the Html.BeginForm() method call
and paste the following bolded code in the line above.
ASP.NET
<%Html.EnableClientValidation();%>
<% using (Html.BeginForm())
{%>
ASP.NET
<% Html.EnableClientValidation()%>
<% Using (Html.BeginForm())%>
2. Also, you confirmed that jQuery validation implementation require to specify the id attribute of
the resulting HTML form. If you set an id for the form, the MVC runtime will know which ID to
use when hooking up client validation. If you don’t, the form will render one for you. Update
the call to the Html.BeginForm () method to not pass parameters. To do this, replace the
Html.BeginForm () method call using four parameters by the following bolded code.

Page 54
ASP.NET
<% using (Html.BeginForm())
{%>
ASP.NET
<% Using (Html.BeginForm())%>
3. Since out-of-the-box validation is based on JQuery you want to confirm you include the required
script files. Also, the MVC implementation of client validation includes the
MicrosoftMvcJQueryValidation.js script file which adapts the jQuery Validation plugin to an
MVC application. To verify this, expand the Views\Shared folder in the PlanMyNight project and
open the Site.Master file. You will notice the references to the three required script files.
Figure 37
Master page referencing the script files required for client validation.
Exercise 3: Verification
1. Press CTRL+F5 to run the solution without debugging.
2. You will open the Create Activity view to review the results of the work done. To do this, edit
your browser’s address bar to navigate to http://localhost:50000/Activities/Create.
3. First, you will verify that added model validation metadata is replicated on the client side
validation rules. To do this, clear all the fields in the view and click on the Create button.
Validation will occur on the client side without a roundtrip to the server.

Page 55
Figure 38
Client side validation in sync with model validation metadata.
4. Now, you will verify specifically one of the new included model validation metadata attributes.
In the second task you decorated the Zip property with a StringLength attribute to ensure the
zip value has a maximum length of 5 characters.
5. You will verify the string length rule by entering a value on each of the required fields: Name,
Address and Phone. Additionally, enter a long string value in the Zip field with more than 5
characters, for example enter “123456” and then click on the Create button. A client validation
message should appear.

Page 56
Figure 39
Client side validation in sync with model validation metadata using String Length rule.
6. Close the browser.
Exercise 4: ASP.NET MVC Areas
In this exercise, you will learn how to use ASP.NET MVC Areas, taking advantage of the new tooling in
ASP.NET MVC 2 for VS2010, which includes templates and context menu items (for example, Add Area
item template). Moreover you will see how to register the routes of the area you have created.
MVC Areas were designed to provide a way for partitioning your application into areas of functionality.
This helps building and managing large applications.
The exercise starts with an all-in-one solution, which simulates a large web application, and guides you
through the process of extracting the logon functionality to a new area.
Task 1 – Creating the New Account Area
1. Open Microsoft Visual Studio 2010. Click Start | All Programs | Microsoft Visual Studio 2010 |
Microsoft Visual Studio 2010.

Page 57
2. Open the solution file Begin.sln located under \Ex4-MVCAreas\begin\ (Choosing the folder
that matches the language of your preference). Alternatively, you can continue working with
the solution obtained after completing exercise 3.
3. You will take advantage of the item template provided by MVC 2 to create an area which will
contain assets required for managing an account; to do this, right-click the PlanMyNight project
and select Add | Area...
4. Set the Area Name to Account in the Add Area dialog, and click OK
A new Areas folder will be created, containing the Account subfolder inside.
Figure 40
Solution structure after create the Account Area (C#)

Page 58
Figure 41
Solution structure after create the Account Area (Visual Basic)
A folder for each area is created inside the Areas folder of the MVC project when you use the
New Area item template. Each area folder has a similar structure than your main project,
Controllers, Models and Views folder can be found within them.
The AccountAreaRegistration.cs (C#) or AccountAreaRegistration.vb (Visual Basic) file is also
created inside the new area folder. This file contains the area-specific route definition.
Task 2 – Moving the Account Controller and Views from the Main Project to the new Area
In this task, you will move the assets needed for managing account to the new Account area.
1. Drag the AccountController.cs (C#) or AccountController.vb (Visual Basic) file, located inside
the root’s Controllers folder, and drop it inside Areas/Account/Controllers.

Page 59
2. Proceed as before, but now drag the Account folder instead, located inside the root’s Views
folder, and drop it inside Areas/Account/Views.
3. After completing the previous steps, your solution structure should look like the following:
Figure 42
Solution structure after move security assets to the new Account area (C#)

Page 60
Figure 43
Solution structure after move security assets to the new Account area (Visual Basic)
Task 3 – Registering Account Routes
Up to this point, you have moved the required assets to the corresponding area folder. In order for the
main project to be aware of the Account Area, you need to register the corresponding routes in the
root’s RouteCollection.
To do this, you will invoke the AreaRegistration.RegisterAllAreas() method from within the project’s
Global.asax file.
Note: The new MVC 2 Project Templates already include the invocation to this method within the
global.asax file.

Page 61
1. In the Solution Explorer double-click on the Global.asax file, located in PlanMyNight’s root
directory, to open it.
2. Add an invocation to RegisterAllAreas inside RegisterRoutes as it is shown below:
C#
public static void RegisterRoutes(RouteCollection routes)
{
routes.IgnoreRoute("{resource}.axd/{*pathInfo}");
AreaRegistration.RegisterAllAreas();
routes.MapRoute(
"Default", // Route name
"{controller}/{action}/{id}", // URL with parameters
new { controller = "Home", action = "Index", id = "" } // Parameter
defaults
);
}
Visual Basic
Shared Sub RegisterRoutes(ByVal routes As RouteCollection)
routes.IgnoreRoute("{resource}.axd/{*pathInfo}")
AreaRegistration.RegisterAllAreas()
' MapRoute takes the following parameters, in order:
' (1) Route name
' (2) URL with parameters
' (3) Parameter defaults
routes.MapRoute( _
"Default", _
"{controller}/{action}/{id}", _
New With {.controller = "Home", .action = "Index", .id = ""} _
)
End Sub
Note: RegisterAllAreas method searches for the different areas on your project, and executes
the RegisterArea method of each of them (you can find this method inside the
AreaRegistration class created automatically by the Areas Template.)
Within the AreaRegistration class, you should add the code to register all the routes required
by your application.

Page 62
Task 4 – Modifying the Code to Navigate Between the Main and Account Area
Finally, you will update the navigation links to target the correct area.
1. In the solution explorer, Double-click on the Site.Master file, located inside Views\Shared, to
open it.
2. Update the Html.ActionLink declaration inside the <div> with “navigation” id, to define if the
action is located in a specific area (“account”) or on the root project ( “” ).
ASP.NET (C#)
<div id="navigation">
<ul>
<li><%=Html.ActionLink("Search", "Index", "Home", new { area = "" },
null)%></li>
<li><%=Html.ActionLink("Create", "Create", "Activities", new { area =
"" }, null)%></li>
<li><a href="#">About</a></li>
<%
if (Request.IsAuthenticated) {
%>
<li><%=Html.ActionLink("Log Off", "LogOff", "Account", new { area
= "account" }, null)%></li>
<%
} else {
%>
<li><%=Html.ActionLink("Log On", "LogOn", "Account", new { area =
"account" }, null)%></li>
<%
}
%>
</ul>
</div>
ASP.NET (Visual Basic)
<div id="navigation">
<ul>
<li><%= Html.ActionLink("Search", "Index", "Home", New With {.area =
""}, Nothing)%></li>
<li><%= Html.ActionLink("Create", "Create", "Activities", New With
{.area = ""}, Nothing)%></li>
<li><a href="#">About</a></li>
<%
If (Request.IsAuthenticated) Then
%>
<li><%= Html.ActionLink("Log Off", "LogOff", "Account", New With
{.area = "account"}, Nothing)%></li>
<%

Page 63
Else
%>
<li><%= Html.ActionLink("Log On", "LogOn", "Account", New With
{.area = "account"}, Nothing)%></li>
<%
End If
%>
</ul>
</div>
Note: The fourth parameter defines the routeValues for the action link; while the fifth is the
HtmlAttributes parameter and is not required.
Note: Since the Master Page will be used throughout the application, you need to explicitly tell
in which area the target page should be found.
That is why you add the routeValue area = “” on those links that point to the pages located in
the main project.
3. Additionally, you need to change the RedirectToAction declaration inside the
AccountController to point to the main area, since they are invoking the actions on the
HomeController. To do this, open the AccountController.cs (C#) or AccountController.vb (VB)
file, located inside the Areas\Account\Controllers folder.
4. Update the 3 RedirectToAction invocations, to include the routeValue specifying the main area.
The updated code should look as follows:
C#
return RedirectToAction("Index", "Home", new { area = "" });
Visual Basic
Return RedirectToAction("Index", "Home", New With {.area = ""})
Note: RedirectToAction invocations can be found on the following 3 methods of the
AccountController:
- LogOn(string, string, bool, string)
- LogOff()
- Register(string, string, string, string)

Page 64
5. If you run the solution now, the Account controller inside the new area will not be found
because MVC will be search for it inside the PlanMyNight.Areas.Account.Controllers
namespace. Since you have moved the controller from the root project, Update the Account
Controller’s namespace to match the following:
C#
namespace PlanMyNight.Areas.Account.Controllers
{
[HandleError]
public class AccountController : Controller
{
...
}
}
Visual Basic
Namespace PlanMyNight.Areas.Account.Controllers
<HandleError()> _
Public Class AccountController
Inherits System.Web.Mvc.Controller
...
End Class End Namespace
Exercise 4: Verification
1. Press CTRL+F5 to run the solution without debugging.
2. Hover the mouse pointer over the links in the navigation bar. Notice that the first two links
point to actions inside controllers of the MVC project, while LOG ON point to the LogOn action
available on the Account controller of the Account area.

Page 65
Figure 44
PlanMyNight’s Search page pointing to the LOG ON link
Note: About is a placeholder only; that is why it links to self (#.)
3. Click the LOG ON link at the top of the page.
4. Click the Register link to create a new user.
5. Fill the Account Information form with some valid data and click Register.

Page 66
Figure 45
Registering a user in PlanMyNight
6. You should be redirected to the PlanMyNight’s Search page where the LOG ON link change for
LOG OFF. It points to the LogOff action available in the Account controller of the Account Area.
Figure 46
PlanMyNight’s Search page pointing to the LOG OFF link
Summary
By completing this Hands-On Lab you have learnt how to make use of the new features provided as part
of the second version of the MVC Framework, such as the UI and Validation Metadata, Template
Helpers, and MVC Areas.





![02 - [ASP.NET Core] ASP.NET Core MVC](https://static.fdocuments.net/doc/165x107/58ab940f1a28abe3188b5603/02-aspnet-core-aspnet-core-mvc.jpg)