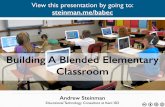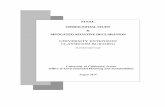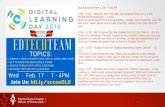Building R Classroom Control
-
Upload
kevin-otero -
Category
Documents
-
view
217 -
download
0
Transcript of Building R Classroom Control
-
7/27/2019 Building R Classroom Control
1/15
Initial Screen
This is the First Screen on the panel. Touch this screen to turn on all equipment,
including the PC. If this screen is not present, the system is already on.
-
7/27/2019 Building R Classroom Control
2/15
Status of System Start Up Screen
After touching the previous screen, this screen appears indicating the status ofthe startup. Once this is complete the equipment is available for use.
-
7/27/2019 Building R Classroom Control
3/15
Top Menu Options
Type I Room data source options
PC (default selection) classroom computer
Laptop Digital (HDMI) select when using HDMI cable.
Laptop Analog (VGA and Audio) select when usingVGA and/or Audio cables together or separately.
Right Menu Option Room Volume Control (the volume control on the
device providing the audio, may also be used.
(i.e. PC, iPod, laptop, tablet, etc.)
-
7/27/2019 Building R Classroom Control
4/15
PC Selection
This screen appears once the system has started. PC is the default source.
-
7/27/2019 Building R Classroom Control
5/15
Laptop Selection using Digital (HDMI)
Select this option if connecting the HDMI cable to a device. HDMI connectionprovides output of video and audio.
-
7/27/2019 Building R Classroom Control
6/15
Laptop Selection using VGA and Audio
Select this option if connecting the VGA and/or Audio cable(s) to a device. VGAand Audio cables may be used together or separately.
-
7/27/2019 Building R Classroom Control
7/15
Top Menu Options
Type II Room includes source options of Type I
room.
Document Camera ceiling mounted over
instructor desk
-
7/27/2019 Building R Classroom Control
8/15
Document Camera Selection
This options is only available in rooms equipped with a ceiling mounted document camera.Presets are not available. Use and position the item for display on the instructor desk.
-
7/27/2019 Building R Classroom Control
9/15
Left Menu Options
Help
Tools To mute and unmute video projection.
Lights Not available at this time. Projector Screen To raise and lower screen
during projection.
System Exit
-
7/27/2019 Building R Classroom Control
10/15
Help Screen
Help desk number when assistance is needed.
-
7/27/2019 Building R Classroom Control
11/15
Tools Screen
UnderVideo Mute
select Mute to use the PC without projection. Select Unmute to resume projection.On some units the button under Video Mute is labeled ON. When the button is dark gray the system is
unmuted when it is li ht ra it is muted. PLEASE DO NOT SELECT THE OTHER OPTIONS.
-
7/27/2019 Building R Classroom Control
12/15
Projector Screen
To use the whiteboard during projection, press Up to raise the screen. Press down tolower the screen.
-
7/27/2019 Building R Classroom Control
13/15
System Exit Screen
To shut the system off, select System Exit. This screen will appear to confirm system shutdown. Select Yes to continue or No to terminate shut down.
-
7/27/2019 Building R Classroom Control
14/15
Status of System Exit Screen
After touching the previous screen, this screen appears indicating the status of the shutdown. Once this is complete all technologies are no longer available, including the PC.
-
7/27/2019 Building R Classroom Control
15/15
Initial Screen
After a complete system shut down this screen appears. Do not immediately restart the
system. To prevent damage to the system, please wait at least 2 minutes before restarting.