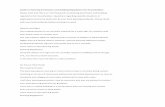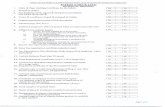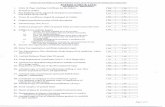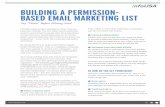BUILDING PERMISSION APPLICATION · The user will select yes / no for respective questions. For...
Transcript of BUILDING PERMISSION APPLICATION · The user will select yes / no for respective questions. For...

BUILDING PERMISSION APPLICATION
(Urban Development Department)
USER MANUAL
Government of Gujarat

Step 1:
1
When you open the website www.ifp.gujarat.gov.in, Home Page (as shown in Figure 1) would appear.
Step 2:
Figure 1: Home Page
Click on ‘Login’ (as shown in Figure 2) in the below shown figure to proceed further with User Name and Password
Credentials and the Captcha code shown on the screen. Click on ‘Login’ to login to the portal.
Figure 2: Login

2
Step 3: I. As shown in Figure 3, once you logged in into the portal, you will see a Dashboard on your screen where you
will see a status summary of your application. New Users will see NIL as they have not applied any applications in portal.
Step 4:
Figure 3: Dashboard
I. Once the user logged in to the portal, He / She needs to go to Create Project to Add the Project. After click on Add Project, there will be five areas where applicant must fill up the data as per shown in below Figure 4.
Figure 4: Add Project-Applicant Details

Step 5: I. First tab is Applicant Details, where user must fill the applicant details like First, Middle & Last
Name along with Designation, Mobile Number and Email Id and click on Save & Next button. II. In continuation to that user needs to fill the Address details and if the user is based out of
different state, He / She can select that state and other details would come to write it manually.
Figure 5: Add Project-Applicant Details
Step 6: I. The user will go to Company Details like Name of Enterprise and Company Address, PAN Card No, Type
of Company, Date of Incorporation, etc. and click on Save and Next to proceed to Project Details. II. If the Company address is same as the Applicant Address, then applicant can click on Same as Applicant
Address and the details will be automatically fetch from Applicant details.
Figure 6: CAF – Company Details

Figure 6.1: CAF – Company Details
Step 7:
I. The user will go to Project Details like Name of Project, proposed work, project Address as per shown in below Figure 7.
Figure 7: CAF – Project Details
I. Add Survey No, Sub Plot No, Near Landmark, Type of Industry, Project Number along with Project Email ID.
II. Industry Type – Applicant will select respective Industry Type to include application to their

Project Request list. (Select NIC code should be 410 for Building Permission Application)
III. User will select ‘Yes’ Option if it’s Industry Unit falls under White industries exemption so that He / She doesn’t need to go for GPCB Code selection.
Figure 7.1: CAF – Project Details
Step 8:
I. After added Applicant, Company & Project details, enter Investment Details of Land, Plant & Machinery
and Equipment along with registration number as shown below in Figure 8.
Figure 8: CAF – Investment Details

Step 9: I. The user will select yes / no for respective questions. For Building Permission Application, they need to
select Yes, from ULB on Do you need Building plan approval question and will get application to their project request list as per below shown Figure 9.
Figure 9: CAF – Other Details

Step 10: I. The user once gets the message like ‘Your request has been saved successfully’, Click on Ok which will
be redirected to ‘Project Request List’ as shown in below Figure 10. II. After that user needs to click on ‘Click Here’ under List of Approval to go to the applicable application
list.
Figure 10: Project Request List
Step 11: I. The User will go to List of Approvals, in that under List of Pre-Establishment Approvals there is
application for Building Permission Application under Department Name Urban Development Department.
II. The User will then enter on ‘Apply’ button to procced further and will redirect to the BPA form.
Figure 11: List of Approvals

Step 12: I. The User will select Authority and fill up the next tab details as mentioned in figure 12.
Figure 12: Building Permission Application Form
Step 13:
I. The User will then enter ‘Development Parameter’ like Permission Type, Development Area, Special Control Area, etc. as per below figure 13.
Figure 13: Building Permission Application Form

Step 14: I. The User will then enter “Ownership Details” like Applicant Name, Address of Correspondence,
Mobile No. Email ID, etc. and then he should click on add button, to add button to add the details as mentioned in below figure 14.0 & figure14.1 and fill up additional required details under this tab.
Figure 14.0: Building Permission Application Form
Figure 14.1: Building Permission Application Form

Step 15: I. The User will continue entering Land Details - Legal like Land Description, District, Taluka,
Village etc. Details as per below figure 15.1 & City Survey No, Building Type, Zone and Type as per figure 15.2.
Figure 15.2: Building Permission Application Form
Figure 15.2: Building Permission Application Form

Step 16: The User will now enter aerodrome details and Airport Authority of India details as mentioned in below figure 16.
Figure 16: Building Permission Application Form
Step 17: The User will now enter Occupancy Details and Site Details like East, West, North & South site along with
width of Road and other Seismic Zone with supply facility as per Figure 17.0 & 17.1
Figure 17.0: Building Permission Application Form

Figure 17.1: Building Permission Application Form
Step 18: The User will now enter Existing Land Use Details like Land Use, Total Units, Floors, Height and Built up Area and can add multiple time through click on Add button as per Figure 18.0 & 18.1
Figure 18.0: Building Permission Application Form

Figure 18.1: Building Permission Application Form
Step 19:
The User will now enter Proposed Land Use Details like Land Use, Total Units, Floors, Height and Built up Area and can add multiple time through click on Add button as per Figure 19
Figure 19.0: Building Permission Application Form

Step 20 : Further Applicant will enter Professional Details like, Architect, Structure and Clerk License Number as per below Figure 20.
Figure 20: Building Permission Application Form
Step 21:
Once Building Permission Details are being filled, Applicant will attach necessary documents to the Attachments tab as per shown in below Figure 21.0 & 21.1.
Figure 21.0: Building Permission Attachments Tab

Figure 21.1: Building Permission Attachments Tab
Step 22: Once Building Permission is being filled with necessary attachments and submitted successfully, Application will come to Track Application and able to open through click on App Id as per below
Figure 22.
Figure 22: Track Application Tab
Once the attachments have been uploaded, Applicant must click on submit and will get message as shown like this.

Step 23: Once the application is being submitted successfully, user will able to see the status change Apply → Applied as shown in below figure 23.0.
Step 24:
Client will now able to see the building permission application screen with 6 to 8 steps as mentioned in below figure where in STEP3: GIS DATA fetch is required here for further processing. Client need to fetch the GIS data from the “Step3: GIS DATA” step by step as mentioned in below mentioned figures.
Figure 24.1: GET GIS DATA

Figure 24.1: GET GIS DATA
Figure 24.2: Fill up Details

Figure 24.3: Click on Find NOC is Required (Message display with successful data fetch)
Figure 24.4: Message display in case of GIS Data not available

Now you need to close the GIS data fetch tab and again need to come back to the IFP portal and go to “STEP3: GIS DATA” tab and need to fill up the details again as mentioned in below mentioned figure and then need to click on update tab at the end of the page as mentioned in below figure.
Figure 24.5: Details to be inserted on GIS Data page after GIS Data fetch

Step 25: And now you will also able to see the amount you required to pay for scrutiny purpose to process this application as mentioned below figure 25.1, click on Make Payment tab here.
Figure 25.1
And you will also able to see the “Pay” button to proceed for payment as mentioned below figure 24.2, click on “Pay” tab here.
Figure 25.1

Step 26:
Once you hit the “Pay” button you will be redirect to payment gateway as per below shown in figure 26.1, 26.2, & 26.3, and after the successful payment receipt can be downloaded, the user will able to see the status on his / her under Track Application I.e. Payment Successful from Make Payment status
Figure 26.1 Payment
Figure 26.2 Payment

Figure 26.3 Payment

Step 27:
I. Once the payment is done, Applicant will able to see and download receipt from My Payment History as per below shown in figure 27.1 & 27.2
Figure 27.1: Payment History
Figure 27.2: Payment Receipt
Once the Scrutiny Fee Payment has been done and Receipt has been generated than application will be go to Nodal Officer for Scrutiny and based on the scrutiny report nodal officer will further process for approval or generate query or reject the application.

Step 28: NOC and Inspection Details or Self Declaration Based on GIS data & building site zone details required NOC will be listed down under STEP5: APPLICATION NOC & Site Inspection details or self-declaration certificate (Only Required for Consequences Class: C C1) as mentioned in below figure 28.0.
Figure 28.0: Inspection Details
Step 29: Reports & Approved Drawing AutoDCR reports will be available to client after the scrutiny completed by AutoDCR, all reports along with Drawing file will be available under the tab” STEP4: BUILDING PLAN SCRUNITY” as mentioned in below figure.
Figure 29.0: Inspection Details

Step 30: Approval Fee Once Nodal Officer get positive the Auto DCR report and required NOC & self-declaration certificate (Only Required for Consequences Class: C C1) he will be able to configure the approval fee for the said site. Approval fees details can be seen in below figure 30.1, 30.2, 30.3
Figure 30.1: Approval Fee
Figure 30.2: Approval Fee

Once the approval fee has been configured by nodal officer after positive scrutiny report and required NOC/self- declaration has been verify client will able to pay approval fees by clicking on make payment as mentioned in below figure, 30.3, and can make payment wit same process he followed for scrutiny fees payment.
Figure 30.3: Approval Fee
Step 31: Make Payment & Download Certificate
On completing successful payment of approval fees, nodal officer will approve the application and client will able to Download Certificate by clicking on “Download Certificate” as mentioned in below figure 31.0.

Figure 31.0: Download Certificate
Once you click on “Download Certificate” the Certificate with QR Code will be reflect as mentioned in below figure 31.1
Figure 31.1: Certificate