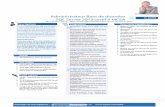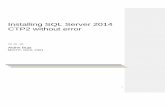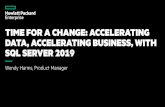Building Cubes With SQL Server 2005 Analysis Services
Transcript of Building Cubes With SQL Server 2005 Analysis Services
-
8/2/2019 Building Cubes With SQL Server 2005 Analysis Services
1/18
Building Cubes with SQL Server 2005
Analysis Services
By : Thomas LaRockFeb 25, 2008
I admit that when it comes to SQL Server Analysis Services (SSAS), I found plenty of reasons tonot get started. I have enough to do on a daily basis and I was just not very interested in learningabout how to build cubes. Also, there is not much of a demand for cubes where I currently work,
so there was no real incentive for me to spend a lot of time learning something new.
Well, things changed for me a few weeks back, as I was given the opportunity to attend atraining class on SSAS. Previously, my only experience with SSAS was the time I tried to create
a new Analysis Services project in the Business Intelligence Development Studio (BIDS). Istruggled my way through and could not figure out how all the pieces fit, despite having a wealthof information from MSDN at my fingertips. I looked to this class to give me enough of a
foundation to be able to at least build and understand cubes, if even to a limited extent.
By the time the class was done I found myself more comfortable working with the project
designer in BIDS, how to get started, how to configure, and how to browse cubes. Not only was I
more comfortable, but I now find myself going out of my way to experiment with dimensions,
facts, and everything else related to cubes and SSAS in general. This article will detail the stepsinvolved and assumes that you have the AdventureWorksDW database available as a data
source, you have access to BIDS, and that you have an instance of SSAS running for you to
deploy your cube. For details on how to install the AdventureWorksDW database, please see:http://msdn2.microsoft.com/en-us/library/ms143804.aspxDefinitions
Definitions
Before we dive into building a cube, we need to review some basic definitions. This will help toensure that at the end you not only have a working cube but an idea of what the cube represents,
as well as how to use it. The first two items we will define are Facts and Dimensions.
In the AdventureWorksDW database you will find tables prefixed with the letters Dim andFact. Ideally, any time you build something to be called a data warehouse you would be
building your tables with these two concepts in mind. But what are they? Well, the simplest
explanation is to think of them as nouns and verbs, and try not to reflect back to those frustrating
hours spent in grammar class. Instead, try to forge ahead with a Schoolhouse Rock version ofgrammar by looking at an example of each.
A dimension is commonly thought of as your noun or subject. It represents an object or a thing
that either does something or has something done to it. It may help to also think of a dimension
as something that can exist independently of events. An employee, a customer, and a product areall examples of dimensions. When you see a dimension built in the project below, you will find
http://msdn2.microsoft.com/en-us/library/ms143804.aspxDefinitionshttp://msdn2.microsoft.com/en-us/library/ms143804.aspxDefinitionshttp://msdn2.microsoft.com/en-us/library/ms143804.aspxDefinitions -
8/2/2019 Building Cubes With SQL Server 2005 Analysis Services
2/18
that it has things called attributes, which are simply another way to say they are columns from
the underlying data source.
A fact, however, is your verb. It is the event that takes place against a dimension. An example of
a fact would be the sale of a product. The sale is the fact, and the product is the dimension. Now,
going forward you should be able to understand the fundamental difference between facts anddimensions. When outlining what is needed to build a cube, you should be able to answer basic
questions regarding dimensions and facts. And for those of you that did well in grammar class,
you could probably diagram a few sentences and build yourself a well structured data warehouse.
Later, we will be able to create a visual representation of facts and dimensions, and how they
come together to form what is called a schema. For now, let us press on with two more importantdefinitions: measures and hierarchies.
Your fact table should contain numerical data only, and not contain the descriptive information
that would be found in a dimension table. This numerical data is then defined as a measure.
Think of a fact table as an entity that contains rows based upon events, such that you wouldperform aggregate calculations on those events. For example, a fact table could contain one row
for each sale made. Later on you will browse through some measures, and this will help you tounderstand how they were built and what they are to be used for.
Hierarchies are defined inside of dimensions, and are created based upon existing primary-
foreign key relationships. Hierarchies allow for one to drill-through a cube. Think of anexample involving customers, address, countries, etc. You could start browsing a cube based
upon countries where you customers reside, looking at totals sales by country. Then, you could
drill down to view specific states within the United States, then specific addresses, then even aspecific customer name. Each of those levels is defined as an hierarchy.
For more in depth knowledge of data warehousing, please consult the following book
http://www.amazon.com/Microsoft-Data-Warehouse-Toolkit-Microsoft-Business-Intelligence/dp/0471267155/ref=pd_bbs_1/102-0309797-
5250571?ie=UTF8&s=books&qid=1185241554&sr=8-1 .
Getting Started
First thing you will need is to create a new Analysis Services project in BIDS.
http://www.amazon.com/Microsoft-Data-Warehouse-Toolkit-Microsoft-Business-Intelligence/dp/0471267155/ref=pd_bbs_1/102-0309797-5250571?ie=UTF8&s=books&qid=1185241554&sr=8-1http://www.amazon.com/Microsoft-Data-Warehouse-Toolkit-Microsoft-Business-Intelligence/dp/0471267155/ref=pd_bbs_1/102-0309797-5250571?ie=UTF8&s=books&qid=1185241554&sr=8-1http://www.amazon.com/Microsoft-Data-Warehouse-Toolkit-Microsoft-Business-Intelligence/dp/0471267155/ref=pd_bbs_1/102-0309797-5250571?ie=UTF8&s=books&qid=1185241554&sr=8-1http://www.amazon.com/Microsoft-Data-Warehouse-Toolkit-Microsoft-Business-Intelligence/dp/0471267155/ref=pd_bbs_1/102-0309797-5250571?ie=UTF8&s=books&qid=1185241554&sr=8-1http://www.amazon.com/Microsoft-Data-Warehouse-Toolkit-Microsoft-Business-Intelligence/dp/0471267155/ref=pd_bbs_1/102-0309797-5250571?ie=UTF8&s=books&qid=1185241554&sr=8-1http://www.amazon.com/Microsoft-Data-Warehouse-Toolkit-Microsoft-Business-Intelligence/dp/0471267155/ref=pd_bbs_1/102-0309797-5250571?ie=UTF8&s=books&qid=1185241554&sr=8-1http://www.amazon.com/Microsoft-Data-Warehouse-Toolkit-Microsoft-Business-Intelligence/dp/0471267155/ref=pd_bbs_1/102-0309797-5250571?ie=UTF8&s=books&qid=1185241554&sr=8-1 -
8/2/2019 Building Cubes With SQL Server 2005 Analysis Services
3/18
Figure 1
Once that is done, you will need to define a data source next. Inside the Solution Explorer you
will see the project you have just created, and directly under that project you should see a folder
named Data Sources (Figure 2)
-
8/2/2019 Building Cubes With SQL Server 2005 Analysis Services
4/18
Figure 2
Right-click and select New Data Source. You will be prompted with the Data Source Wizard,select Next and you should see the following (Figure 3):
Figure 3
Select New, and define a connection. Here, I will connect to an existing AdventureWorksDW
-
8/2/2019 Building Cubes With SQL Server 2005 Analysis Services
5/18
database (screen print deliberately not shown), then click Next.
Figure 4
Select Default for the Impersonation Information settings. If you are not able to connect with
default permissions, you will need to get in touch with whoever is administering your SSAS
installation and make certain you agree as to what selection you should be making in the above
screen. Another click of Next, then name your Data Source, andthen select Finish.
You should now see the following in your Solution Explorer (Figure 5):
-
8/2/2019 Building Cubes With SQL Server 2005 Analysis Services
6/18
Figure 5
Now, you may have noticed that we are using the sample AdventureWorksDW database, as
opposed to the AdventureWorks database. Why? Well, because the AdventureWorksDWdatabase has already been built with nicely defined dimension and fact tables, complete with
pristine data. Such entities are crucial to the building of cubes, and the AdventureWorksDW
database makes things easier for this walkthrough.
However, in real world scenarios it is unlikely you will be handed a pristine data warehouse to
work with when building cubes. The options you have at that point are outside the scope of this
article, but could include the building of views against existing source data. I recommend anybook by Ralph Kimball on the subject of data warehousing to help you along in this area. But for
now, we will just continue with our building of a cube against a nice data source.
Configure Data Source View
The next step is to configure your data source view. In the Solution Explorer, right-click on the Data
Source Views Folder, then select New Data Source View to launch the wizard. Click Next, and you will
be prompted to select a data source. Select the one we just created and you will see the following
(Figure 6):
-
8/2/2019 Building Cubes With SQL Server 2005 Analysis Services
7/18
Figure 6
At this point, you should already have an idea of what data you are trying to analyze, for example
perhaps someone is asking to analyze the internet sales data. So, lets continue with our demo by
selecting the DimCustomer, DimGeography, DimProduct, DimTime, and FactInternetSales tables, then
click Next. We will name our view Adventure Works DSV and click Finish. BIDS will then display the
design view of the data source view we just created.
The Cube
The next step is to build the actual cube. In Solution Explorer, right-click on the Cubes folder and select
New Cube to launch the wizard, then click Next and you will see the following screen (Figure 7):
-
8/2/2019 Building Cubes With SQL Server 2005 Analysis Services
8/18
Figure 7
For our demo we will accept the defaults and just click Next However, you may want to experiment
with different cubes by selecting different options, such as creating attributes only or not using the auto
build feature. You can even build the cube without a data source and select a template to use. Some
experimentation here would give you a greater sense of what actions the wizard will perform for you if
you compare the finished products side-by-side.
You should now see the following (Figure 8):
-
8/2/2019 Building Cubes With SQL Server 2005 Analysis Services
9/18
Figure 8
Select the data source view we have just created and click Next. The wizard will now detect the
dimension and fact tables and analyze the relationships between them to offer some suggestions. Click
Next to review the suggestions (Figure 9):
-
8/2/2019 Building Cubes With SQL Server 2005 Analysis Services
10/18
Figure 9
There is one extra piece of information not readily apparent to the wizard, and that is the identity of the
Time dimension table. The Time dimension is quite important, as it will be used to represent time
periods that are useful for analyzing and reporting on data.
We will manually select the DimTime table as our Time dimension, and select Next. You should now
see the following (Figure 10):
-
8/2/2019 Building Cubes With SQL Server 2005 Analysis Services
11/18
Next we need to define some time periods. In this screen you will match the name of a column in the
source table to the name of the property in the Time dimension. We will make the following selections
(Figure 11):
-
8/2/2019 Building Cubes With SQL Server 2005 Analysis Services
12/18
Figure 11
Then click Next to review the available Measures for the cube (Figure 12).
-
8/2/2019 Building Cubes With SQL Server 2005 Analysis Services
13/18
Figure 12
Take a minute to examine the names of these measures. You will see names that are tagged as
Amount, Cost, and Key. Look back to how we defined measures, and this screen should be clearer
to you as to how the wizard arrived at these conclusions. We will accept the defaults and click Next.
The wizard will now detect the hierarchies available and when complete you should see the following
screen (Figure 13):
-
8/2/2019 Building Cubes With SQL Server 2005 Analysis Services
14/18
Figure 13
Now you can review the dimensions that were created and make adjustments if desired. Notice the
wizard says All relationships detected. Refer back to how we defined a hierarchy and this screen
should be clearer to you. Of course we are going to take the defaults and simply click Next, choose a
name for our cube (Adventure Works Cube), and then select Finish. You should be taken to the design
view of the cube inside of BIDS.
The Cube is Built, Now What?
Now we can start looking through some of the basic features inside the cube designer. The first screen
you would be viewing after the cube is built is the cube designer. Here you will be able to explore the
Measures and Dimensions on the left hand side of the GUI. You should recall that measures tend to be
items that are, well, measurable and also note how the Fact table is being displayed here.
The Hierarchies and Attributes are displayed just below the Measures. Browsing through the Hierarchies
you will see that most of the links simply bring you to a design view of a dimension. If you go to Ship
Date, you will find an example of two hierarchies that have been defined by the Auto-Build process.
Click on the Edit Dim Time link to go to the design view for the Time Dimension, and note that there
are two hierarchies defined for this dimension. Close this design view and go back to the design view for
the cube. Now, click on the Attributes tab and you will see the attributes associated with the
-
8/2/2019 Building Cubes With SQL Server 2005 Analysis Services
15/18
dimensions. Again, this information is also displayed in the design view for the Dimensions. You may be
wondering at this point about the Ship Date that is listed. After all, it is not listed on the right hand
side under the Dimensions section of the Solution Explorer. So, what is Ship Date? Is it a dimension? Is
it a fact? Where did it come from?
The short answer is that it was created by the auto-build process. But why? Well, the process saw a
column named ShipDateKey in the FactInternetSales table inside the AdventureWorksDW database,
which is what we used to build our data source and view. This column is defined as a foreign key column
to the DimTime table. So, the process decided to build an extra dimension for our use. Click on the very
next tab named Dimension Usage and you should see a list of all available dimensions, including one
named Dim Time (Ship Date). Scroll to the right and you will see the connection made to the
FactInternetSales table.
With the exception of the Browser tab at the far right, the remaining tabs are for functionality that is
outside the scope of this introductory document. The Browser tab will let us start to examine the data,
so lets get started.
Before we are allowed to browse the cube, we need to process and deploy the project to the SSAS
instance. Right-click on the project name in the Solution Explorer and select Properties. Make certain
you are deploying to an instance of SSAS:
-
8/2/2019 Building Cubes With SQL Server 2005 Analysis Services
16/18
Right-click again on the project name and select Deploy. The cube will now be deployed to the instance
of SSAS, and after it is complete we will be able to use the Browser tab. When the deploy is complete, go
to the browser tab, and on the left expand the Measures, followed by Fact Internet Sales, then drag
and drop the Sales Amount into the section that says Drag Totals or Detail Fields Here. You should
see the following (Figure 15):
Figure 15
Next, we will start to slice and dice this number by adding some dimensions. So, find the Calendar Year
attribute in the Order Date dimension and drag to the column section as follows (Figure 16):
-
8/2/2019 Building Cubes With SQL Server 2005 Analysis Services
17/18
Figure 16
Finally, drag and drop the Product Line into the columns section to see the following (Figure 16):
-
8/2/2019 Building Cubes With SQL Server 2005 Analysis Services
18/18
Figure 17
Finally, go get yourself a snack. You have built your first cube and are well on your way to a career in
Business Intelligence. Keep experimenting with the steps I have outlined above. Over time you will
become more familiar with the terminology and concepts and before long you will be offering to build
cubes that would make Rubik himself proud.
Good luck!