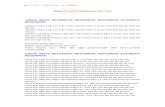BUILDING CONNECT...Read/write accessibility is based on user privileges. FIGURE 4 1. Setpoint Adj....
Transcript of BUILDING CONNECT...Read/write accessibility is based on user privileges. FIGURE 4 1. Setpoint Adj....

Mitsubishi Electric Trane US 1340 Satellite Blvd Suwanee, GA 30024
1 | P a g e
BUILDING CONNECT + USER’S GUIDE
INTENDED AUDIENCE
List of intended audience members:
All Users of the Building Connect+ Cloud Interface
Date 12/23/2019
Version 1.1.0

Mitsubishi Electric Trane US 1340 Satellite Blvd Suwanee, GA 30024
2 | P a g e
DOCUMENT HISTORY
Version Issue Date Comments
1.0.0 10/31/2019 Initial Release
1.1.0 12/23/2019 Added instruction for Scheduler, Trend Builder and Two Factor Authentication

Mitsubishi Electric Trane US 1340 Satellite Blvd Suwanee, GA 30024
3 | P a g e
1. TABLE OF CONTENTS
1. Table of contents .................................................................................................................................................................................. 3
2. Introduction ............................................................................................................................................................................................ 5
2.1. Purpose ..................................................................................................................................................................... 5
2.2. Definition of Terms .............................................................................................................................................. 5
2.3. Prerequisites .......................................................................................................................................................... 5
2.4. Overview .................................................................................................................................................................. 5
3. Logging Into Building Connect+ ..................................................................................................................................................... 6
3.1. Retrieving Your User Credentials .................................................................................................................. 6
3.2. Logging into Building Connect+ ..................................................................................................................... 6
4. Navigating Building Connect+ ........................................................................................................................................................ 7
4.1. System Menu Options ......................................................................................................................................... 7
5. System Overview .................................................................................................................................................................................. 8
5.1. System Health Summary Bar ........................................................................................................................... 8
5.2. VRF Indoor Unit Summary ............................................................................................................................... 8
5.3. Other Equipment Summary ............................................................................................................................. 9
6. User Management .............................................................................................................................................................................. 10
6.1. System Layout ..................................................................................................................................................... 10
Building The Navigation Tree ................................................................................................................................. 11
6.2. Users ........................................................................................................................................................................ 12
New User ......................................................................................................................................................................... 12
Editing an Existing User ............................................................................................................................................ 14
View Activity Log ......................................................................................................................................................... 14
Deleting a User .............................................................................................................................................................. 14
Managing My Account ................................................................................................................................................ 14
7. Alarm Console ...................................................................................................................................................................................... 15
7.1. Alarms ..................................................................................................................................................................... 15
7.2. Alarm Management ........................................................................................................................................... 16

Mitsubishi Electric Trane US 1340 Satellite Blvd Suwanee, GA 30024
4 | P a g e
Notification Groups ..................................................................................................................................................... 16
Alarm Groups and Rules ........................................................................................................................................... 17
Add An Alarm Group................................................................................................................................................... 18
Create an Alarm Rule .................................................................................................................................................. 18
8. Scheduler ................................................................................................................................................................................................ 23
8.1. Schedule Console ................................................................................................................................................ 23
Schedule Management ............................................................................................................................................... 23
9. Trend Builder ....................................................................................................................................................................................... 28
10. Maintenance Tool Viewer .......................................................................................................................................................... 30
10.1. System Selector .............................................................................................................................................. 30
Outdoor Unit (ODU) .................................................................................................................................................... 30
Indoor Units ................................................................................................................................................................... 31
11. Auto Changeover ........................................................................................................................................................................... 31
11.1. Auto Changeover Interface ........................................................................................................................ 32

Mitsubishi Electric Trane US 1340 Satellite Blvd Suwanee, GA 30024
5 | P a g e
2. INTRODUCTION
2.1. PURPOSE
This document details how to navigate and operate your system using Building Connect+ interface.
2.2. DEFINITION OF TERMS
Term Definition
Building Connect+ Cloud based web application that allows remote management of Mitsubishi Electric VRF equipment and associated 3rd party equipment.
Broker Building connect plus pc interface for communication between cloud and local devices.
Outdoor Unit(ODU) Mitsubishi Electric VRF outside coil
Indoor Unit Mitsubishi Electric VRF inside coil. Sometimes referred to as Cassette or Fan Coil.
3rd Party Equipment
Any device not manufactured by Mitsubishi Electric
Hardwired Device (Physical IO)
Device controlled and monitored by individual digital (on/off) contacts. Wired directly to the BCPEdge534
2.3. PREREQUISITES
o Computer with internet access.
o Equipment Setup Sheet used when the panel was onboard to the cloud exchange. This identifies
each VRF unit and 3rd party device connect to the Building Connect+ panel.
o An iOS or Android phone mobile device to access two factor authentication
2.4. OVERVIEW
This document will guide the user in navigating the Building Connect+ interface including: executing
simple control functions, managing auto changeover (Heat Pump Systems only), creating and managing
Alarms, creating and managing Schedules, creating and managing User accounts. As well as viewing
Maintenance Tool data and building charts using historical data.

Mitsubishi Electric Trane US 1340 Satellite Blvd Suwanee, GA 30024
6 | P a g e
3. LOGGING INTO BUILDING CONNECT+
3.1. RETRIEVING YOUR USER CREDENTIALS
When a new user is added to Building Connect+, an email is sent to the user with their user name and a single
use password.
3.2. LOGGING INTO BUILDING CONNECT+
3.2.1. From an Internet connected computer open a web browser and navigate to
http://buildingconnectplus.com
3.2.2. When prompted, enter the user name and password you were provided by email, click ‘Login’
3.2.3. The first time you log in you will be prompted to change your password.
3.2.4. Set up two factor authentication
1. Download Google Authenticator for your platform
iOS: https://apps.apple.com/us/app/google-authenticator/id388497605
Android: https://play.google.com/store/apps/details?id=com.google.android.apps.authenticator2&hl=en_US
2. BCP will prompt you with a QR code to scan from the Google Authentication app. Scan the
QR code to activate your unique and random 6 digit code to access the system
3. Each time you log in you will be prompted for you 6 digit code along with your user
credentials
3.2.5. After a successful login you will be presented with your personalized ‘System Overview’ page

Mitsubishi Electric Trane US 1340 Satellite Blvd Suwanee, GA 30024
7 | P a g e
4. NAVIGATING BUILDING CONNECT+
A ‘System Menu’ icon is presented in the upper left corner of the page to provide easy access to all of the
functions within Building Connect+
FIGURE 1
4.1. SYSTEM MENU OPTIONS
The list of available options will vary based the level of permissions granted by your account administrator.
System Overview – View the overall status of your HVAC equipment as well as make
incremental changes.
User Management – Add new users, manage existing users, and configure system access.
Scheduling Console – Create schedules to optimize unit operation. Manage existing schedules.
Alarm Console – Add alarm thresholds to alert you when a device is operating out of your
desired parameters. Create notification groups to notify targeted individuals by email when an
alarm is generated. Manage the active and historical alarm database.
Trend Builder – Build historical trends of point data so that you can visualize the system
performance over time.
Maintenance Tool Viewer – Access to diagnostic data set for your VRF system. Provides a VRF
technician the advanced data used in diagnosing VRF system issues.
Auto Changeover – Provides for the management of auto switching between Heating and
Cooling in heat pump applications.

Mitsubishi Electric Trane US 1340 Satellite Blvd Suwanee, GA 30024
8 | P a g e
5. SYSTEM OVERVIEW
The System Overview page provides a quick summary of your systems performance while providing easy
access to make incremental changes to the system.
5.1. SYSTEM HEALTH SUMMARY BAR
FIGURE 2
Provides a quick summary of the system performance.
System Health – The VRF system health status is considered Optimal when no VRF units are
reporting any error codes or exceed the designed setpoint deviation. If any VRF unit assigned to
you reports and error code or has a temperature deviation outside of range the System Health
status will report Not Optimal.
Alarm Icon – The alarm icon will display a count of the active alarms. The alarm summary can be
viewed in the Alarm Console.
VRF Error Icon – The VRF Error Icon will display a count of the number of VRF units reportingan active error code.
5.2. VRF INDOOR UNIT SUMMARY
Indoor unit panels allows you to view the current status and make incremental changes to the unit operation.
FIGURE 3
1. Unit Type – Displays unit type. Indoor Unit, HEX, Lossnay
2. Unit Name – Name given to the Group in the Navigation Tree
3. Unit On/Off – On/Off command input. A click or a tap will execute a change of state
4. Unit Mode – Mode command input. A click or a tap will expose a menu from which to select
5. Fan Speed – Fan Speed command input. A click or a tap will expose a menu from which to select
6. Zone Temp – Displays the current zone temperature reported by the group.
7. Setpoint Adj. – Command input to adjust setpoint. A click or tap exposes up/down arrows to
make incremental changes.
8. Error Status – Indicates an active error. The actual error code will be display adjacent to the
icon.

Mitsubishi Electric Trane US 1340 Satellite Blvd Suwanee, GA 30024
9 | P a g e
5.3. OTHER EQUIPMENT SUMMARY
The control options will vary based on manufacturer design. The following is an example of a typical ERV.
Read/write accessibility is based on user privileges.
FIGURE 4
1. Setpoint Adj. – Up/Down arrows provided for incremental setpoint adjustment – Read/Write
2. Temperature – Text box indicating temperature status – Read Only
3. Start/Stop Command – Toggle button provided to execute an On/Off command – Read/Write
4. Unit Status – Text box indicating the units current status – Read Only
5. Alarm Status – Text box indication alarm status – Read Only
6. Fan Speed – Menu selector provided for multi-state functions. A click or tap will expose a list of
options to choose from – Read/Write

Mitsubishi Electric Trane US 1340 Satellite Blvd Suwanee, GA 30024
10 | P a g e
6. USER MANAGEMENT
User Management allows you to build your system architecture so that you can easily manage your user’s
access to the system. It is broken down into 2 tabs, System Layout and Users.
System Layout – Provided for you to customize your data into a personalized parent/child node structure. From here you can organize equipment in a manner that allows you to quickly grant access to your subordinate account holders. You can also provide friendly names to the sometimes ambiguous device or control point names.
Note: Creating a well-structured Navigation Tree will make it easy to manage equipment across all of the Building Connect+ functions.
Users – Provided for you to create additional user accounts. Each user can be assigned a role which limits
access to the interface. Additionally, specific equipment can be selected to remain out of view.
6.1. SYSTEM LAYOUT
The System Layout page is broken up into two groups, the Navigation Tree and the Broker Tree. The Broker
Tree represents each broker (BCP panel) in your building(s) from which equipment should be moved to the
Navigation Tree to allow visibility from the cloud interface. Each broker in the tree is identified by your
unique customer ID number followed by an incremental number signifying the order in which the broker was
connect to the cloud. Refer to the System Setup Sheet filled out during panel start up.
FIGURE 5

Mitsubishi Electric Trane US 1340 Satellite Blvd Suwanee, GA 30024
11 | P a g e
BUILDING THE NAVIGATION TREE
6.1.1. Adding VRF Equipment
1. Create a parent node by dragging a ‘Pathless Node’ onto the Navigation Tree. Right click
on the newly added Pathless Node and select ‘Rename’. Give it a name that reflects how
you’d like to categorize the equipment. You can further sort the Equipment by adding
another Pathless Node to the Main Tree or make a direct descendent of an existing
Pathless Node.
2. From the Broker Tree, identify the broker you want to add from and navigate to
downstream/dgapi/Config/Drivers/CentralizedControllerNetwork/CentralController/Points
3. From the Groups folder drag the Group that you’d like to add to the interface and drop it
onto the Pathless Node you created in step 1. Right click and rename accordingly.
4. To the newly added Group drag any points you would either like to trend, alarm, or
schedule from the GroupXX/GroupPoints folder, IU1/MaintPoints folder, or SmartME/UnitPoints
folder. To capture all the points within the folder simply drag the entire Points folder and
when prompted select ‘Add Node and Children’.
5. Continue adding additional Groups from the Groups folder or Outdoor Units from theODU folderNote: ODUs are provided for Maintenance Tool data only which can be viewed from theMaintenance Tool page. There is no ODU representation on the System Overview page.
6.1.2. Adding Bacnet Equipment
1. Create a parent node by dragging a ‘Pathless Node’ onto the Navigation Tree. Right click
on the newly added Pathless Node and select ‘Rename’. Give it a name that reflects how
you’d like to categorize the equipment. You can further sort the Equipment by adding
another Pathless Node to the Main Tree or make a direct descendent of an existing
Pathless Node.
2. From the Broker Tree identify the broker you want to add from and navigate to
downstream/BACnet<IP>or<MSTP>
3. From the BACnet folder drag the Device that you’d like to add to the interface and drop it
onto the Pathless Node you created in step 1. Right click and rename accordingly.
4. Repeat the previous steps to add additional devices.
5. From downstream/BACnet<IP>or<MSTP>/DeviceX/points drag and drop any point you’d like to
add to the tree for Alarming, Trending, or Scheduling purposes. Or simply drag and drop
the entire points folder and select ‘Add Node and Children’ when prompted.
6.1.3. Adding Physical IO (Hardwired) Devices
1. Create a parent node by dragging a ‘Pathless Node’ onto the Navigation Tree. Right click
on the newly added Pathless Node and select ‘Rename’. Give it a name that reflects how
you’d like to categorize the equipment. You can further sort the Equipment by adding
another Pathless Node to the Main Tree or make a direct descendent of an existing
Pathless Node.
2. From the Broker Tree, identify the broker you want to add from and navigate to
downstream/dgapi/Config/Drivers/OnyxxNetwork/MainOnyxDevice/Points
3. From the Points folder drag the Unit that you’d like to add to the interface and drop it
onto the Pathless Node you created in step 1. When prompted select ‘Add Node and
Children’. Right click and rename accordingly.

Mitsubishi Electric Trane US 1340 Satellite Blvd Suwanee, GA 30024
12 | P a g e
4. Repeat the previous steps to add additional devices.
6.2. USERS
The Users tab allows you add new user to your system and manage existing ones. You can also track the
activity of each user to see who and what changes have been made to the equipment in your system.
FIGURE 6
NEW USER
6.2.1. Adding a New User
1. From the Users page click ‘Add New’, you’ll be presented with an ‘Add New’ form. See
Figure 7
2. Enter the user’s information. A single use password will be sent to the email address
provided. The user will be forced to change it upon first login.
3. Enter a User Name. The name must be unique. If the user name you entered exists in the
system the box outline will turn red and you will not be able to save the user.
4. Select a Role. Roles restrict access to certain parts of the system as well as restrict the
ability to make changes to equipment. Refer to Table 1 for the access granted to each
Role.
5. Point Access is provided for you to extend or restrict the default Point Access provided by
the assigned Role. The eye icon indicates the device is visible to the user. The pencil
icon indicates whether a device can be controlled. Click the icon to remove the respective
access privilege.

Mitsubishi Electric Trane US 1340 Satellite Blvd Suwanee, GA 30024
13 | P a g e
FIGURE 7
User Management Alarming Scheduling Trend Builder
System Monitoring/Control
Users System Layout
Alarm Console
Alarm Management
Schedule Management
Schedule Blocks
Trending System Overview
Maintenance Tool
Auto Changeover
Admin X X X X X X X X X X
Manager X X X X X X X X X
Operator X X X X
User X X X
TABLE 1

Mitsubishi Electric Trane US 1340 Satellite Blvd Suwanee, GA 30024
14 | P a g e
EDITING AN EXISTING USER
6.2.2. Editing a User
1. From the Users page identify the user you would like to edit and click the edit icon
2. When the dialog opens make changes to the user as required.
3. To reset a user’s password click the “Force Password Reset’ button. An email will be sent
to the user with a new single use password.
VIEW ACTIVITY LOG
6.2.3. Viewing a User’s Activity Log
1. From the Users page identify the user whose activity you’d like to view and click the
checkbox by their name.
2. Click ‘View Activity Log’ at the top left of the User’s page.
3. A dialog will display a record table with the user’s activity. It make take several seconds
for the table to load.
DELETING A USER
6.2.4. Delete a User
1. From the User’s page identify the user whom you wish to delete and click the checkbox
by their name
2. To the left of the User’s row click the delete icon. When prompted, confirm that you
want to delete the selected user.
MANAGING MY ACCOUNT

Mitsubishi Electric Trane US 1340 Satellite Blvd Suwanee, GA 30024
15 | P a g e
7. ALARM CONSOLE
The Alarm Console allows you to create alarms rules that notify you or others when an abnormal condition
exists. You can also view and manage your active and historical alarm database. It is broken into two tabs,
Alarms and Alarm Management.
Alarms – Provided for you to view and manage active an historical alarm databases Alarm Management – Provided for you to add an alarm rule to a point and create an email notification group
with whom should be notified when the alarm condition exists.
FIGURE 8
7.1. ALARMS
The Alarm page has two views, Open (Active) Alarms, and Historical Alarms. Open Alarms provides you a
view into all the currently active alarms within your system. Historical Alarms provides a view into alarms
that have returned to normal and have been acknowledged. A download button is provided for you to
download the alarm database to your computer in csv format. The alarm table displays the following alarm
attributes:
Time – The time stamp of when the alarm became active Description – A brief description of the alarm provided when that alarm rule was created Alarm Class/Rule – Alarm Rules are categorized within an Alarm Class. This column identifies the Alarm Class and subordinate rule association Equipment – Point path for the alarmed point as defined in the Navigation tree Severity – The level of severity the alarm was given when created. The range of values are: Alert, Off Normal, and Fault. Current Status – Displays whether the alarm is currently in alarm or has returned to normal Notes – Field provided for you to add notes to and alarm record. Indicates Yes/No depending on whether a note has been added or not. Acknowledgement – Button provided for the acknowledgement of an alarm record.

Mitsubishi Electric Trane US 1340 Satellite Blvd Suwanee, GA 30024
16 | P a g e
7.2. ALARM MANAGEMENT
Alarm Management allows you to create new alarm points, manage existing alarm point, and assign
notification groups to alarms.
FIGURE 9
NOTIFICATION GROUPS
Notification Groups are a list of persons that will be notified by email in the event of an alarm condition. The
recipient does not have to hold an account within the system.
7.2.1. Creating a Notification Group
1. From the Alarms Management Page, Click ‘Notification Groups’
2. The Notification Group Settings dialog will be presented. See Figure 7
3. On the left side of the dialog click ‘New Group’
4. Enter a name for the group. Tip: Give the group a name that reflects the position(s) of the
recipients in it, i.e. Facilities, Maintenance, On Call Team, etc.
5. Add recipients. You can search by User Name if they have an active user account or just
enter an email if they’re not an account holder. Click the Add icon after your selection
has been made. Repeat to add additional recipients.
6. Click ‘Save’

Mitsubishi Electric Trane US 1340 Satellite Blvd Suwanee, GA 30024
17 | P a g e
FIGURE 10
ALARM GROUPS AND RULES
Alarms Groups are a way to categorize your individual alarm rule. Alarm Rules reside within Alarm Groups
and define the parameters at which an alarm will be generated. There are three types of points you can assign
to an alarm rule; Numeric, String (includes multi-state values), and Boolean.
Numeric – A point whose output is a numeric value i.e. 70°F, 55% Boolean – A point whose output is a one of two possible states i.e. true/false Value – A point whose output is a multi-state or string value i.e. On/Off/Auto, High/Med/Low
There are three Alarm Rule types that coincide with these point types. Numeric Range, Value, Boolean.
Numeric Range – Applies Hi and Low limits to a numeric point. An alarm will be generated when it surpasses either threshold. Boolean – Generates an alarm when the point is in the defined state. Value – Generates an alarm when the point outputs the defined value

Mitsubishi Electric Trane US 1340 Satellite Blvd Suwanee, GA 30024
18 | P a g e
ADD AN ALARM GROUP
7.2.2. Adding an Alarm Group
1. From the Alarm Management page click ‘New Alarm Group’
2. Name the Alarm Group. Tip: Give the group a name that reflects the points you’re going
alarm i.e. Temperature Alarms, ERV Alarms, etc.
3. Click ‘Save’
CREATE AN ALARM RULE
7.2.3. Creating an Alarm Rule
1. From the Alarm Management page, expand the Alarm Group you would like your Alarm
Rule listed under and click ‘New Alarm Rule’
2. Select the Alarm type from the list presented, Numeric Range, Value, Boolean. You will be
presented with one of 3 forms.
Numeric Range (Figure 11)
a) Under Algorithm Name, give the rule a name.
b) Assign the severity you’d like to give to the alarm; Alert, Off Normal, Fault
c) Set the Low and Hi thresholds you want the point to alarm at.
d) Give the buffer above or below the threshold. This value is subtracted from
the Low threshold and added to the High threshold.
e) Add a delay. Allows you to give the point some time before an alarm is
generated. Adding a delay helps prevent points from alarming based on a
short dip beyond the threshold.
f) Add an Alarm Message. Add some text that you would like displayed on the
Alarm page when an alarm is generated. Tip: To add the value of the point
when the alarm was generated just enter <value> i.e. ‘Temperature Alarm
Current Temp: <value>’
g) Choose a notification group to notify by email when an alarm is generated. If
no Notification Group is required, turn off ‘Notification Settings’
h) Click ‘Save’
Value (Figure 12)
a) Under Algorithm Name, give the rule a name
b) Assign the severity you’d like to give to the alarm; Alert, Off Normal, Fault
c) Enter the point output value at which you’d like an alarm to be generated
d) Add a delay. Allows you to give the point some time before an alarm is
generated. Adding a delay helps prevent points from alarming based on a
short dip beyond the threshold
e) Add an Alarm Message. Add some text that you would like displayed on the
Alarm page when an alarm is generated. Tip: To add the value of the point
when the alarm was generated just enter <value> i.e. ‘Temperature Alarm
Current Temp: <value>’
f) Choose a notification group to notify by email when an alarm is generated. If
no Notification Group is required, turn off ‘Notification Settings’
g) Click ‘Save’

Mitsubishi Electric Trane US 1340 Satellite Blvd Suwanee, GA 30024
19 | P a g e
Boolean (Figure 13)
h) Under Algorithm Name, give the rule a name
i) Assign the severity you’d like to give to the alarm; Alert, Off Normal, Fault
j) Enter the state for which you would like the alarm generated. The available
states are true/false. Note: A true state typically identifies the positive i.e. On,
Open, Alarm, while a false state typically identifies the negative i.e. Off,
Closed, Normal.
k) Add a delay. Allows you to give the point some time before an alarm is
generated. Adding a delay helps prevent points from alarming based on a
short dip beyond the threshold
l) Add an Alarm Message. Add some text that you would like displayed on the
Alarm page when an alarm is generated. Tip: To add the value of the point
when the alarm was generated just enter <value> i.e. ‘Temperature Alarm
Current Temp: <value>’
m) Choose a notification group to notify by email when an alarm is generated. If
no Notification Group is required, turn off ‘Notification Settings’
n) Click ‘Save’
FIGURE 11

Mitsubishi Electric Trane US 1340 Satellite Blvd Suwanee, GA 30024
20 | P a g e
FIGURE 12

Mitsubishi Electric Trane US 1340 Satellite Blvd Suwanee, GA 30024
21 | P a g e
FIGURE 13
3. From the Alarm Management page select the newly created Alarm Rule and click ‘Add
Equipment’. You’ll be presented with an ‘Add Equipment to Alarm Rule’ dialog. This is the
navigation tree representing the equipment in the system.
4. Expand the tree to locate the point(s) you’d like to add to this alarm rule. Select all the
points to apply.
5. Click ‘Save’
6. Back on the Alarm Management page a list of the point(s) you selected should be
presented in the Point Name list
7. Click the “Enable Alert Rule” slider to the right to enable and to the left to disable. When
disabled, no alarms will be generated by this rule.
8. To edit an existing rule select ‘Edit Rule’ and make changes as required. Click ‘Save’ when
all changes are made.
9. To delete a rule. Select the rule from the Alarm Group and click ‘Delete’ on the left of the
Alarm Management page.
10. To delete a point from a rule click the delete next to the point.

Mitsubishi Electric Trane US 1340 Satellite Blvd Suwanee, GA 30024
22 | P a g e
FIGURE 14

Mitsubishi Electric Trane US 1340 Satellite Blvd Suwanee, GA 30024
23 | P a g e
8. SCHEDULER
The BCP Scheduler allows you to optimize your building’s energy use by specifying your equipment’s run
time based on your individual occupancy requirements.
8.1. SCHEDULE CONSOLE
FIGURE 15
SCHEDULE MANAGEMENT
SCHEDULES LIST
All schedules that have been created are listed here. From here you can create a new schedule or edit an
existing schedule’s configuration.
8.1.1. Creating a New Schedule
1. Click ‘New Schedule’
2. Select a Schedule Type
Numeric – For scheduling a point with a numeric value such as a setpoint.
String – For scheduling a point with a simple text value. Reserved for future use.
Options List – For scheduling a point with multiple states of operation
Boolean – For scheduling a point with two states of operation such as on/off,
open/closed.
3. In the ‘Name’ field, enter a name that will help you identify your schedule such as ‘1st
Floor VRF Mode’. Note: You’re not allowed to edit this field after the schedule has been
created.

Mitsubishi Electric Trane US 1340 Satellite Blvd Suwanee, GA 30024
24 | P a g e
Fill out the configuration details according to your schedule type.
NUMERIC
1. In the ‘Units’ field, enter the units of the point you are targeting. For instance, if you
intend to setback the indoor unit’s target setpoint, the unit would be F. This field is
optional and can be changed after it’s been saved.
2. The ‘Configuration’ selection is provided to auto populate the Min and Max fields with thefactory preset limits for the indoor unit. You can narrow the range of these values but youmay not exceed them.
Note: The indoor units have varying methods of setpoint control. Reference the Indoor Unit component on the System Overview screen to determine the appropriate setpoint value to target.
When only one setpoint value is displayed use ‘Setpoint’. This indicate the unit usessingle setpoint. The indoor unit will work to maintain temperature at this value.
When two setpoints are displayed, use ‘Cooling Setpoint’ or ‘Heating Setpoint’.This is dual setpoint operation. When in auto mode, the indoor unit will work tomaintain temperature between these two values. While in Heat or Cool mode itwill simply target either the heating or cooling setpoint respectively.
When three setpoints are displayed use ‘Cooling Setpoint’ or ‘Heating Setpoint’ or‘Auto Setpoint’. In this case the target setpoint will simply change based on mode.
3. If you no preset configurations exist, for instance if your target equipment is 3rd party you
can simply manually enter the limits you want to apply to the schedule.
4. In the ‘Default Value’ field enter that value you would like the schedule to fall back to. For
example, if your target occupied setpoint from 8:00AM to 5:00PM is 70°F and outside of
that you want to setback the temperature to 75°F, entering a value of 75 here will allow
you to simply set an occupied setpoint which will automatically fall back to an
unoccupied setpoint when now scheduled.
OPTIONS LIST
1. The Configuration field is prepopulated with the standard commands for Mitsubishi Electric
VRF indoor units. Select the indoor unit command you are targeting form the list displayed
and the command will appear in the list below. You can delete commands from the list to
narrow the users control ability. For 3rd party commands you will need to reference its
integration manual to determine the multi-state commands available then manually enter
them.
2. In the ‘Default Value’ field, select a value from the list that you would like the schedule to fall
back to when not in operation. For example, if during occupied hours you want the system to
be in Auto mode and during unoccupied times you want the system to go into Setback mode
(provided your system supports setback mode), then select ‘Setback’ as the Default Value.

Mitsubishi Electric Trane US 1340 Satellite Blvd Suwanee, GA 30024
25 | P a g e
BOOLEAN
1. In the ‘Configuration’ field enter the text that represents the ‘true’ or positive state of the
point and the ‘false’ or negative state of the point. For example, if you are commanding a
Boolean point from and ERV that turns the unit on or off. In most cases the ‘true’ state of that
point will represent an ‘On’ command and a ‘false’ state will represent an ‘Off’ command. In
the True Text’ field you would enter ‘On’ and the false state field enter ‘Off’.
2. In the ‘Default Value’ field, select a state from the list that you would like the schedule to fall
back to when not in operation. For example, if during occupied hours you want the system to
be On and during unoccupied times you want the system to go Off, then select ‘Off’ as the
Default Value.
FIGURE 16

Mitsubishi Electric Trane US 1340 Satellite Blvd Suwanee, GA 30024
26 | P a g e
SCHEDULES PROPERTIES
Displays the properties of the schedule that is selected in the Schedule List. From here you assign the
equipment you want to relate to your schedule. The Edit Schedule button allows you to create weekly
schedule events and exceptions.
FIGURE 17
8.1.2. Assign Equipment
1. From the Schedule List select the schedule you want to add equipment to.
2. In the Schedule Properties pane click ‘Assign Equipment’. You’ll be presented with a list
of the equipment assigned to you.
3. Expand the navigation tree until you locate the point(s) you want to add.
Tip: If you know the point name, use the search bar at the top to expose those points directly. To add
all the points that were found, click the ‘Add All’ box to the right of the search bar.
4. After all points have been selected click ‘Save’. Each device will be listed under Point
Name in Schedule Properties.
FIGURE 18

Mitsubishi Electric Trane US 1340 Satellite Blvd Suwanee, GA 30024
27 | P a g e
8.1.3. Edit Schedule
Add a New Event
1. From the Schedule List select the schedule you want to edit.
2. From the Schedule Properties pane select ‘Edit Schedule’, the Weekly Scheduler will
open.
3. Identify the day and time you want your event to start. Click and drag from the event
start time to the event end time.
4. On the event block click ‘Create’
5. In the upper left corner of the newly created event select the “Edit’ icon and click ‘Edit’
6. Here you can fine tune the event start and stop time as well as set a value for the event.
7. Repeat to add an event to multiple days.
FIGURE 19
Add a Schedule Exception 1. From the Schedule List select the schedule you want to add an exception to.
2. From the Schedule Properties pane select ‘Edit Schedule’, the Weekly Scheduler will
open.
3. In the upper left corner select ‘Exceptions’
4. In the bottom left click ‘Add new event’. You will be presented with the Exception
Properties form
5. Enter the details of your exception. To apply this exception to multiple days, in the ‘Event
Occurrence’ field select ‘Date Range’ and specify the start and end day. When finished
click ‘Add’
6. Programmed exceptions are marked on the calendar.
7. To edit an existing exception select it from the calendar. In the editing pane on the right
select the time view tab, click the edit icon and edit as needed.

Mitsubishi Electric Trane US 1340 Satellite Blvd Suwanee, GA 30024
28 | P a g e
8. To see all exceptions, in the editing pane select the List View tab and check ‘All
Exceptions’. In the list presented hover over the exception you would like to edit and
select edit. Or if you wish to delete the exception select ‘Delete’
FIGURE 20
9. TREND BUILDER
Trend Builder provides you the ability visualize historical data captured by BCP. Points added to the
navigation tree begin recording automatically. Each time a value’s output changes, BCP records that change.
Note: Since BCP records only on a change of value, if no changes occurred within in the window of time you’ve
selected to view, no data will be displayed on your chart. You will have to expand the window of time to view
when that last change occurred.
9.1.1. Viewing historical data
1. In the System Menu select ‘Trend Builder’
2. From the Points List, expand that navigation tree to identify the point you would like to
view. Tip: if you know the point name you can enter it in the Search bar and the list will be
filtered down to those points.
3. As you select data from the points list a chart will be created in the chart viewing area.
Note: Charts are created based on the point’s units. For example, all temperature values selected from the tree with a unit °F will be displayed on a single chart. If you then select the Group Command point(s), another chart will be added and its date will be displayed there. The list of charts will sort in alphabetical order based on the name of the first value listed on the chart.
4. Hover over the point name above the chart to expose the piece of equipment it belongs
to.

Mitsubishi Electric Trane US 1340 Satellite Blvd Suwanee, GA 30024
29 | P a g e
5. To export the data displayed on the chart to csv select the export icon in the upper
right corner of the chart.
FIGURE 21

Mitsubishi Electric Trane US 1340 Satellite Blvd Suwanee, GA 30024
30 | P a g e
10. MAINTENANCE TOOL VIEWER
The Maintenance Tool Viewer page provides a skilled Mitsubishi VRF technician with access to an in depth
VRF data set. This data set combined with the power of the Trend Builder gives your VRF technician the
advanced tools he needs to diagnose and troubleshoot issues with your VRF system often without the need to
travel to the site.
FIGURE 15
10.1. SYSTEM SELECTOR
OUTDOOR UNIT (ODU)
Displays the maintenance tool data set for each module within the selected system including branch
controllers
10.1.1. From the Maintenance Tool page select the ODU system that you would like to present on
the screen from the drop down menu provided.
10.1.2. The data from each module of the ODU system as well as attached Branch Controllers (R2
Systems Only) will be displayed in the top pane. For your convenience a help dialog is
provided to help explain what each value represents.

Mitsubishi Electric Trane US 1340 Satellite Blvd Suwanee, GA 30024
31 | P a g e
INDOOR UNITS
Displays all the Indoor Units in the selected Outdoor Unit’s refrigerant circuit. A control center is provided for
the VRF technician to make incremental changes to a selected unit.
10.1.3. Write commands to an Indoor Unit
1. From the drop down list provided, select the Indoor unit you’d like to affect change upon.
The Indoor Unit name is as it was defined in the Navigation Tree during initial setup.
2. The commands provided are On/Off, Mode, and Setpoint Adjust, the current space temp
(inlet temp) is also provided for your convenience.
11. AUTO CHANGEOVER
Auto Changeover is a feature provided for you to automatically transition a Heat Pump series refrigerant
system between Cooling and Heating modes. Changeover functions based on the real time heating load in the
space. Building Connect+ regularly scans each indoor unit and calculates its demand based on the difference
between space temperature and setpoint. After a scan of all of the indoor units, Building Connect+ will
determine if there is a greater need for Cooling or Heating and place all the units in the circuit to the
appropriate mode. The Auto Changeover feature also allows you to personalize the experience by assigning
spaces priority in determining mode changes. By adding ‘weight’, the resulting difference in Space Temp to
Setpoint offset is doubled for the indoor unit you select and will provide a greater influence in the calculation.
FIGURE 16

Mitsubishi Electric Trane US 1340 Satellite Blvd Suwanee, GA 30024
32 | P a g e
11.1. AUTO CHANGEOVER INTERFACE
Auto Changeover provides the intelligence to automatically transition your heat pump system between Cool
and Heat modes. BCP will regularly scan the indoor unit zones and determine if there is a greater need for
cooling or heating and will place all units in the system in that mode. The Auto Changeover page is an easy to
use interface for you to manage the function for each Outdoor Unit assigned to you by your account
administrator.
11.1.1. Auto Changeover Operation
1. From the Auto Changeover page, identify the ODU system you’d to configure to use Auto
Changeover.
2. To enable the feature, set ‘Enable Changeover’ to ‘On’
To add weight to a particular indoor unit(s)
a) Select the indoor unit you’d like to add weight to from the drop down list.
b) Set the time range you would like add weight to be active for.
c) Set the ‘Weighted Schedule’ toggle to ‘On’.