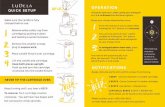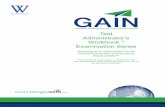building administrator’s sercs uick reference
Transcript of building administrator’s sercs uick reference

services Building Administrator’s
Quick Reference
last revised 2/12/141.888.728.1266 • www.myON.com
Table of ConTenTs
1 Navigate the Dashboard
4 Create, Modify, and Manage Accounts: New Student
5 Create, Modify, and Manage Accounts: Remove a Student from Building
6 Create, Modify, and Manage Accounts: New Teacher or Specialist/Librarian
8 Create, Modify, and Manage Accounts: Remove a Teacher or Specialist/Librarian
9 View Classes: Specific Class Information
13 Create and Manage Groups
21 Create and Manage Book Sets: Active Lists
25 Create and Manage Book Sets: Inactive Lists
28 Create and View School Wide Reading Contests
30 Generate School-Wide Reports
Note: Each section is hyperlinked to its corresponding page. Select the section you wish to view by clicking on the pink copy below.

services Building Administrator’s
Quick Reference
last revised 2/12/14
1
navigaTe The dashboard
Adashboard › Allows you to manage accounts
and track student activity
BLibrary › View the complete
collection of books
Caccount › Update/change the usename, password, avatar, or
email address for the buliding administrator
DschooL account › View your myON
subscription information
› License Info
› URL Info
› Collections
EschooL admin › Update/change the
username, password, avatar, or email address for the building administrator (same as the account feature)
Fuser activityA current snapshot of the entire student body activity, updated daily
› Current Average Lexile®
› Total Students: Include only active students
› Books Opened: Total books opened (accessed) since July
› Books Read: Total books read (finished) since July
› Time Reading: Total time students spent reading since July
GusersCreate and manage users in your building
› Student(s)
› Teacher(s)
› Specialist(s)/Librarian(s)
› Unassigned Students(s): students who are waiting for a teacher assignment
edit the name of your school and customize a Url

services Building Administrator’s
Quick Reference
last revised 2/12/14
2
HcLasses › See usage and
membership by class
jGrades › See usage by
grade
IGrouPs › Manage
user-created groups/teacher assignments
› Create and modify your own groups including membership and reading options
lbook sets › Create and manage
active and inactive books in your building
kreadinG oPtions › Set the reading
options that will be defaults for new classes and students that are in multiple classes
navigaTing The dashboard (continued)

services
last revised 2/12/14
3
Building Administrator’s Quick Reference
ILeaderboard › See the top ten for various
statistics in your building
jreadinG contests › Create a reading contest for
your school
krePorts › Generate various reports about
your school, classes, and grades
navigaTing The dashboard (continued)

services Building Administrator’s
Quick Reference
last revised 2/12/14
4
CreaTe, modify, and manage aCCoUnTs: new sTUdenT
student users
1 Click the number listed
2 Click add a student
1 Select group(s)
2 Select grade
3 Enter new student information following the naming conventions of your building or district including:
› Username › Password › Student ID › First Name › Last Name
4 Click save

services Building Administrator’s
Quick Reference
last revised 2/12/14
5
CreaTe, modify, and manage aCCoUnTs: remove a sTUdenT from bUilding
2 Put a check mark next to any student you wish to remove or modify
1 Click the number listed below student(s)
4 go back to dashboard
5 Click unassigned student(s)
9 Click Downloadto export a student enrollment list in .CSV format. Contains: student names, grades, classes, and teachers
3 Select Remove from My Building and students are moved to your District Admin to be assigned to other schools
8 Click save assignments
7 select remove from this building
6 find student and click drop-down arrow next to student’s name

services Building Administrator’s
Quick Reference
last revised 2/12/14
6
CreaTe, modify, and manage aCCoUnTs: new TeaCher or sPeCialisT/librarian
teacher and sPeciaList(s)/Librarian(s) users
2 Click add a user
1 Click the number listed below Teacher(s) or specialist(s)/librarian(s)
3 User’s first name 4 User’s last name
5 enter user’s email: Used to send myON updates to teachers
6 Create a username, password, and unique teacher ID following the naming conventions of your building or district

services Building Administrator’s
Quick Reference
last revised 2/12/14
7
7 Choose a role
Librarian/Specialist: This account is for users who do not have students assigned to them, but wish to view the students in the building to run reports
Teacher: Create a new group for the teacher (default) or assign the teacher a group that already exists
* Teacher-group assignments are not replaced with each enrollment update or refresh. Only teacher-class assignments are updated.
CreaTe, modify, and manage aCCoUnTs: new TeaCher or sPeCialisT/librarian (continued)

services
last revised 2/12/14
8
Building Administrator’s Quick Reference
CreaTe, modify, and manage aCCoUnTs: remove a TeaCher or sPeCialisTs/librarian
B downloadstudent enrollment › To see the
student, grade, teachers, and class assignments
C download Teacher list › To see
the names of classes, associated teachers, and number of students in each class
A Click the number listed below Teacher(s) or specialist(s)/librarian(s) › Find a teacher or specialist/librarian › Put a checkmark next to any teacher or specialist/librarian you wish to modify › Select Remove from my building › This removes teacher from the building

services Building Administrator’s
Quick Reference
last revised 2/12/14
9
1 Click view classes
3 Click download to export a .Csv file that contains: class names, assigned teacher, number of students, total books opened and read, total reading time, and average lexile® level.
2 Use the drop-down menu to determine how you would like to view all the classes in the building (the default is by teacher)
view Classes: sPeCifiC Class informaTion

services Building Administrator’s
Quick Reference
last revised 2/12/14
10
AcLass snaPshot
BcLass book sets › View class reading assignments by book set name and description
view Classes: sPeCifiC Class informaTion (continued)
› Click on the class name to view
› Current Average Lexile®
› Total Students
› Books Opened
› Books Read
› Time Reading

services Building Administrator’s
Quick Reference
last revised 2/12/14
11
view Classes: sPeCifiC Class informaTion (continued)
C Class RosteR: View › View the roster- the class and/or group assignments will be identified next to the name of each student › Click Download for a class roster as a .CSV file
2 UsageClass reading behaviors: › Classes/Groups › Books opened › Books read › Time reading › Last session
1 Type a student name to find their specific redading info.
3 Class RosterClass reading progress measures: › Classes/Groups › Current Lexile® › Placement Test › Benchmark Test › Average Quiz Score

services Building Administrator’s
Quick Reference
last revised 2/12/14
12
view Classes: sPeCifiC Class informaTion (continued)
D Class RosteR: inDiViDUal stUDent › Click on the name of a specific student to see detailed information
1 Individual student dashboard
2 Books read › Book Title › Lexile® › Date Read › Time Reading › Book Status
• Opened• Finished
› Student’s Ratings
3 Benchmark › Exam type
• Book quiz• Benchmark
› Score › Date Taken
4 Classes › View
current class Memberships
5 Groups › Assign or
Unassign Groups
6 interests › Review
Interest Inventory

services
last revised 2/12/14
13
3 Click download to export a .Csv file that contains: group names, assigned teacher, number of students, total books opened and read, total reading time, and average lexile® level.
Building Administrator’s Quick Reference
› A group is a broad term that can refer to any class, group, team, and/or club (large, small, or individual), which is user created.
AaLL GrouPs
1 Click manage Groups
2 Use the drop-down menu to determine how you would like to view all the groups in the building (the default is by teacher)
CreaTe and manage groUPs

services Building Administrator’s
Quick Reference
last revised 2/12/14
14
5 Click apply
Bcreate a GrouP › Enter group name › Enter group description › Click add Group
CreaTe and manage groUPs (continued)
4 Place a check mark in the box next to the group(s) to be reassigned. from the drop-down menu, select either:
› Reassign to XYZ teacher › Delete Group(s)
From this menu, you may reassign pre-exsisting that has been made by teachers

services Building Administrator’s
Quick Reference
last revised 2/12/14
15
CreassiGn your GrouPs to a teacher › Create, add to, or edit your own groups to assign to teachers
CreaTe and manage groUPs (continued)
Once you’ve
chosen the group to be
reassined, scroll down
in the new window
that opens
Select the name of the group to be reassigned
2 Click reassign
1 From the drop down, select teacher to whom you’d like to assign this group

services Building Administrator’s
Quick Reference
last revised 2/12/14
16
Dreview/aPProve book reviews › To the right of your group name, click new book reviews or Previous book reviews
› By class name, click new book reviews
save
Type a student’s name to see just their reviews
Publish all
hide all
› Click on the name of your group
EGrouP identity (you wiLL onLy be abLe to edit your own GrouPs and not those of others)
1 edit name
2 edit description
CreaTe and manage groUPs (continued)

services Building Administrator’s
Quick Reference
last revised 2/12/14
17
FGrouP snaPshot
1 book quizzes (off or available)
3 word highlighting (off or on)
4 sentence highlighting (off or on)
5 audio (off or on)
GGrouP book sets › View group reading assignments
1 Book set name 2 Book set description
H reader oPtions Determine Reader Options for the group (you will only see this option with your own groups; Reader Options for the entire school maybe accessed from the Dashboard)
2 book reviews (off or on)
CreaTe and manage groUPs (continued)

services Building Administrator’s
Quick Reference
last revised 2/12/14
18
IGrouP roster: view › View the roster: the class and/or group assignments will be identified next to the name of each student › Click download for a group roster as a .CSV file
1 Type a student name to find their specific reading info
2 usage group reading behaviors:
› Classes/Groups › Books opened › Books read › Time reading › Last session
3 assessment group reading progress measures:
› Classes/Groups › Current Lexile® › Placement Test › Benchmark Test › Average Quiz Score
CreaTe and manage groUPs (continued)

services Building Administrator’s
Quick Reference
last revised 2/12/14
19
jGrouP: assiGn students › First, select your group, then:
1 Click assign students (use the filter function or scroll to find students)
2 Place checkmarks next to students to be added, or de-select checkmarks next to students to be removed
3 note the total number of students selected
4 Click save
CreaTe and manage groUPs (continued)

services Building Administrator’s
Quick Reference
last revised 2/12/14
20
kGrouP: create a student › Click create a student (You will only be able to create new students within your own groups and
not those of others) › Enter new student information following the naming conventions of your building or district
1 select group(s)
2 select a grade
4 Click save
3 enter new student information following the naming conventions of your building or district
CreaTe and manage groUPs (continued)

services Building Administrator’s
Quick Reference
last revised 2/12/14
21
lGrouP roster: individuaL student › Click on the name of a specific student to see detailed information
1 individual student dashboard
2 books read › Book title › Lexile® › Date Read › Time Reading › Book Status
-Opened -Finished
› Student’s Ratings
3 benchmark › Exam Type
-Book Quiz -Benchmark
› Score › Date Taken
CreaTe and manage groUPs (continued)

services Building Administrator’s
Quick Reference
last revised 2/12/14
22
CreaTe and manage book seTs: aCTive lisTs
A my Book sets
1Click Create a book set
2 Enter book set name 3 Enter book set description 4 Click Add Book Set
sharing book sets › To share a book set, click share › To unshare a bookset, click
unshare. This unshares the book set from the shared book sets area
Remove book set › Click Delete › The user that created the book
set is the only one who can delete the set
› Are you sure you want to delete “XXX” book set? (new window)
› No, cancel › Yes, delete
modify sets › Click edit
add › Learn how to
add on the next page

services
last revised 2/12/14
23
Building Administrator’s Quick Reference
aDD anD RemoVe Books
Click Add selected books to set
add books › Find books using filters (Keyword, Category, Lexile®) › Click the forward arrow at the bottom of the page if
the book is not on the first page › Select books (check boxes) › Repeat search and select for each page until all
books are added › Added books will appear under the remove books tab
Remove books › Place checkmarks next to the
books you’d like to delete › Click Remove Selected Books
CreaTe and manage book seTs: aCTive lisTs (continued)

services
last revised 2/12/14
24
Building Administrator’s Quick Reference
1 Click Assign book set
4 Click Save
B assiGn/UnassiGn Book sets › To view, click book set name
C system Book sets › Click name of book set to see a listing of the book titles › Click use to select the set. A copy of the book set will be placed in your book sets list
(edit, assign and delete as usual)
2 Edit book set open/close › Edit book set name › Edit book set description
3 Place checkmarks next to group(s)/class(es)
› To remove assignment, de-select checkmarks
CreaTe and manage book seTs: aCTive lisTs (continued)

services Building Administrator’s
Quick Reference
last revised 2/12/14
25
D shaReD Book sets
G Book sets as a paRt of the teaCheR’s list › Click Teacher’s List while in student account
1 Click use
A copy of the book set will be placed in your book
sets list (edit, assign, and
delete as usual)
E DistRiCt Book sets › Click use › A copy of the book set will be placed in your book sets list (edit, assign, and delete as usual)
F sChool Book sets › Click use › A copy of the book set will be placed in your book sets list (edit, assign, and delete as usual)
Teacher creates and names the assigned book set
CreaTe and manage book seTs: aCTive lisTs (continued)

services Building Administrator’s
Quick Reference
last revised 2/12/14
26
CreaTe and manage book seTs: inaCTive lisTs
ACLICk create inactive book set
› Click edit

services
last revised 2/12/14
27
Building Administrator’s Quick Reference
2 Put check marks next to any books you would like to make inactive.
3 Click add selected book to set
1 search for books by using a keyword and/or filters
edit details: edit book set title and description Click update
BaddinG/editinG books
CreaTe and manage book seTs: inaCTive lisTs (continued)

services
last revised 2/12/14
28
Building Administrator’s Quick Reference
C remove books from inactive book set
2 Put check marks next to any book you would like to reactivate
3 Click remove selected books
1 Click remove books
* Creating inactive book sets at the school level will restrict access to all students. To limit access for a target group (grade 1, ELL, etc...), inactive book sets should be created at the teacher level.
A CliCk create inactive book set
1 fill in book set name 2 fill in book set description 3 Click Add inactive Book Set
B addinG/editinG books › Click edit
CreaTe and manage book seTs: inaCTive lisTs (continued)

services Building Administrator’s
Quick Reference
last revised 2/12/14
29
CreaTe and view sChool wide reading ConTesTs
edit a contest
type › Number of books read › Time spent reading
1 Click create a contest
3 enter challenge information
4 Click save or Update
2 select either Classes or Grades in my school

services Building Administrator’s
Quick Reference
last revised 2/12/14
30
B view resuLts
1 Click view
3 select Chart Type
4 Click submit
2 Click edit
CreaTe and view sChool wide reading ConTesTs (continued)

services Building Administrator’s
Quick Reference
last revised 2/12/14
31
generaTe sChool wide rePorTs
A seLect a rePort to run*
*For more information about each of the reports available, please view the Sample Report Guide

services Building Administrator’s
Quick Reference
last revised 2/12/14
32
B run a rePort
5 Click submit
6 Click download, where available, to export data to a .Csv for further analysis
1 first metric-select one
3 select date range with calendar
4 select chart type
7 select Print this Page
2 second metric—select one (optional)
generaTe sChool wide rePorTs (continued)