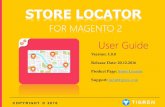Building a store locator application with the Google Maps ...
Transcript of Building a store locator application with the Google Maps ...

Building a store locator application with the
Google Maps API and Google Cloud SQL Last updated: 22 December 2014
Contents
Introduction 1. Create a Cloud project in the Google Developers Console 2. Create and configure a Cloud SQL instance 3. Create a Cloud SQL database table and populate with data
Using thirdparty tools 4. Develop an App Engine service to query Cloud SQL and return GeoJSON 5. Perform a geospatial query (Distance Search) with Cloud SQL
Using the haversine formula Using ST_DISTANCE
6. Create a Google map to visualize the data Optimizing performance
Connection pooling Memcache Cloud SQL database replication
Alternative solutions
Thirdparty products: This document describes how Google products work with thirdparty products and the configurations that Google recommends. Google does not provide technical support for configuring thirdparty products. GOOGLE ACCEPTS NO RESPONSIBILITY FOR THIRDPARTY PRODUCTS. Please consult the product's web site for the latest configuration and support information. You may also contact Google Partners for consulting services.
Google Maps for Work 1/10

Introduction This document shows you how to build a simple store locator using the Google Maps API, App Engine, and Google Cloud SQL. By following the steps in this document, you’ll have a fully functional web application hosted completely on Google Cloud Platform (GCP). The following diagram shows a basic Google Cloud SQL application architecture.
Because Cloud SQL does not have a RESTful endpoint that you can call clientside, you must create a serverside connection to Google Cloud SQL. One approach is to expose an endpoint on your application server (App Engine) to proxy these calls from your client. Using this document, you’ll complete the following steps:
1. Create a cloud project in the Google Developers Console. 2. Create and configure a Cloud SQL instance. 3. Create a Cloud SQL database table and populate with data. 4. Develop an App Engine service to query Cloud SQL and return GeoJSON. 5. Perform a geospatial query (distance search) with Cloud SQL. 6. Create a Google Map to visualize the data.
1. Create a Cloud project in the Google Developers Console The first step is to create a new project in the Cloud Developers Console. Specify a project name and project ID (the identifier for your App Engine instance, which can’t be changed). For more information about Google App Engine, see the developer’s documentation. If you don’t already have a development environment, consider installing an IDE such as Eclipse with the Google Plugin for Eclipse to help you deploy your application to App Engine.
Google Maps for Work 2/10

2. Create and configure a Cloud SQL instance After you create a project, you need to create the Google Cloud SQL database and configure the database management tools:
1. Open the project you just created in the Google Cloud Console.
2. In the left pane, click Storage, and then click Cloud SQL.
3. Select Create an instance.
4. At the top, click Show advanced options.
5. Specify a name for the Cloud SQL Instance ID (example: demosql).
6. From the Database Version dropdown menu, select MySQL 5.6 (preview).
7. For Authorized Networks, specify your own external IP (v4) address.
Note: You can also enter 0.0.0.0/0 to allow connections to the database instance from any IP address for demonstration purposes or to temporarily upload data. However, we strongly recommend that you restrict access when you're ready to use your Cloud SQL instance for production.
8. Click Save to create the Cloud SQL instance.
Once you create your instance, you’ll see it in the Developers Console:
Google Maps for Work 3/10

9. Click the link for your instance under Instance ID. You’ll now see a detailed console
view of the Cloud SQL instance.
10. Click the Access Control tab.
11. Under Set Root Password, enter a password.
You can now connect to the instance using thirdparty tools, such as MySQL Workbench. Note: In this example, the root user is used to connect to the Google Cloud SQL instance. Typically, you would use a nonroot user with appropriate permissions to connect to the database instance. For information about creating MySQL users, see Adding Users in the MySQL documentation.
Other settings to consider:
Tier: Select the tier appropriate for the level of usage you anticipate for your store locator.
Activation Policy: To ensure the best performance, select Always On to prevent your instance from going to sleep. Note, however, that this option will result in higher uptime charges.
IPv4 address: Assign an address for your instance, to allow thirdparty tools to access it.
Google Maps for Work 4/10

Authorized Networks: To connect to the database from your local machine, authorize the IP address of your machine.
Access Control: Set a root password for your instance. For more detailed information on setting up a Cloud SQL instance, see the developer’s documentation, or watch this YouTube tutorial video.
3. Create a Cloud SQL database table and populate with data The next step is to create a database table and load it with data. There are multiple approaches for loading data into Cloud SQL, which you’ll find in the developer’s documentation.
Using third-party tools You can use thirdparty tools to make it easier to load data into Cloud SQL. Please remember, though, that Google does not endorse or support thirdparty tools. Safe Software for synchronizing data Safe Software provides the FME suite of tools, which can synchronize data between a number of different sources and destinations. As of December 2014, the Windows and Linux versions of FME support both GME and Cloud SQL and can be used to transfer data between the two environments. For more information about FME, see the Safe Software site. Also see our stepbystep guide on using FME to translate data from GME to Cloud SQL.
Tools for importing data from a CSV file You can use a thirdparty tool, such as the MySQL commandline tool, MySQL Workbench, or ogr2ogr to make it easier to load data into Cloud SQL. For more details about this approach, see our stepbystep guide on building spatial applications with Google Cloud SQL and Google Maps API. Connect to your database using your database administration tool. First create a new database, then create a table with fields for your stores, such as id, name, address, lat, and lng. Here is a sample SQL statement to create this table:
Google Maps for Work 5/10

CREATE TABLE store_locator .stores ( id INT NOT NULL AUTO_INCREMENT PRIMARY KEY , name VARCHAR( 60 ) NOT NULL , address VARCHAR( 80 ) NOT NULL , lat FLOAT( 10, 6 ) NOT NULL , lng FLOAT( 10, 6 ) NOT NULL ) ENGINE = MYISAM ; Alternatively, in MySQL 5.6, you can use the geometry type for for lat/lng data (rather than float) to store the position of this marker. This will enable the use of spatial indices that can improve performance. Creating a table with the geometry type looks like this:
CREATE TABLE store_locator .stores ( id INT NOT NULL AUTO_INCREMENT PRIMARY KEY , name VARCHAR( 60 ) NOT NULL , address VARCHAR( 80 ) NOT NULL , geometry GEOMETRY NOT NULL, SPATIAL INDEX(geometry) ) ENGINE = MYISAM ; It’s now time to import your list of stores. You can do this using a tool such as MySQL Workbench or the INSERT INTO command. To import data using MySQL Workbench, open your table using Edit Table Data. Then select the option to Import Records from an External File, and select a CSV file with your stores information. To test data import, you can use this sample data from a Google Maps API tutorial. Frankie Johnnie & Luigo Too,"939 W El Camino Real, Mountain View, CA",37.386339,122.085823 Amici's East Coast Pizzeria,"790 Castro St, Mountain View, CA",37.38714,122.083235 Kapp's Pizza Bar & Grill,"191 Castro St, Mountain View, CA",37.393885,122.078916 Round Table Pizza: Mountain View,"570 N Shoreline Blvd, Mountain View, CA",37.402653,122.079354 Tony & Alba's Pizza & Pasta,"619 Escuela Ave, Mountain View, CA",37.394011,122.095528 Oregano's WoodFired Pizza,"4546 El Camino Real, Los Altos, CA",37.401724,122.114646
If you’re using the geometry type for your lat/lng data, the geometry field should contain WKT— for example, “POINT(lng lat)”. Format the row entry as follows: Frankie Johnnie & Luigo Too,"939 W El Camino Real, Mountain View, CA", “POINT(122.085823 37.386339)”
Google Maps for Work 6/10

4. Develop an App Engine service to query Cloud SQL and return GeoJSON There are a number of ways for your App Engine application to connect to Google Cloud SQL. Libraries, code samples, and documentation for a variety of languages, such as Java, Python, PHP and Go are available on the developer’s site. Here’s a sample servlet that demonstrates how to query Cloud SQL from App Engine using Python: import geojson from geomet import wkt socket_name = '/cloudsql/%s' % _CLOUD_SQL_INSTANCE db = MySQLdb.connect(unix_socket=socket_name, db=_DATABASE, user='root') cursor = db.cursor() cursor.execute(query) #Use the haversine formula in querying. See below. cols = [i[0] for i in cursor.description] rows = cursor.fetchall() feature_id = 0 for row in rows: wktgeom = row[1] props = dict(zip(cols[:1], row[:1])) # wkt.loads returns a dict which corresponds to the geometry # We dump this as a string, and let geojson parse it geom = geojson.loads(json.dumps(wkt.loads(wktgeom))) # Turn the geojson geometry into a proper GeoJSON feature feature = geojson.Feature(geometry=geom, properties=props, id=feature_id) feature_id += 1 # Add the feature to our list of features. features.append(feature) # Close the cursor, now that we are done with it. cursor.close() The example above connects to the Google Cloud SQL instance as the root user, but you can connect to the instance as a specific database user with the following parameters:
db = MySQLdb.connect(unix_socket='/cloudsql/' + _CLOUD_SQL_INSTANCE, db=_DATABASE, user='user', passwd='password')
For information about creating MySQL users, see Adding Users in the MySQL documentation. You can expose the App Engine service to your web application in the form of a RESTful web service so it can be called from JavaScript or a mobile device. Additionally, you can use Google Cloud Endpoints to expose the function as an API call for your clients.
Google Maps for Work 7/10

We recommend returning GeoJSON for easy integration into the Google Maps API using the DataLayer class. DataLayer provides an easy way to render styled geospatial data (points, polygons, polylines, etc.) on your Google Maps API implementation with minimal coding.
5. Perform a geospatial query (Distance Search) with Cloud SQL To find locations in your stores table that are within a certain radius distance of a given latitude/longitude, you can use either of the following:
A SELECT statement based on the haversine formula (recommended) The ST_DISTANCE function in Cloud SQL
Using the haversine formula The haversine formula is used generally for computing greatcircle distances between two pairs of coordinates on a sphere. An indepth mathematical explanation is given by Wikipedia, and a good discussion of the formula as it relates to programming is on Movable Type's site. The following SQL statement will find the closest 50 locations to the (36, 78) coordinate. It calculates the distance based on the latitude/longitude of that row and the target latitude/longitude, and then asks for only rows where the distance value is less than 25, orders the whole query by distance, and limits it to 20 results. To search by kilometers instead of miles, replace 3959 with 6371.
SELECT *, ( 3959 * acos( cos( radians(36) ) * cos( radians( lat ) ) * cos( radians( lon ) radians(78) ) + sin( radians(36) ) * sin( radians( lat )))) AS distance FROM store_locator.store ORDER BY distance LIMIT 50; You can include the haversine formula as a stored procedure or function in Cloud SQL to reduce query size and improve performance. You can also improve performance by using a spatial index and a bounding box (with st_contains) to restrict the search space to a smaller area. For example:
SELECT *, astext(geometry), ( 3959 * acos( cos( radians(40.741) ) * cos( radians( Y(geometry) ) ) * cos( radians( X(geometry) ) radians(74.0001) ) + sin( radians(40.741) ) * sin( radians( Y(geometry) ) ) ) ) AS distance FROM store_locator.store where st_contains(GeomFromText('POLYGON((74.09363384329599
Google Maps for Work 8/10

36.205953339157645,74.09363384329599 45.276046660842354,73.90656615670402 45.276046660842354,73.90656615670402 36.205953339157645,74.09363384329599 36.205953339157645))'),geometry) ORDER BY distance LIMIT 50;
Using ST_DISTANCE
The following is an alternative approach using the ST_DISTANCE function in Cloud SQL. Note that this technique may be inaccurate over larger distances, as it’s using a planar coordinate system, as opposed to spherical. Also note that ST_DISTANCE does not use spatial indexing, so it might be slower than haversine.
SELECT *, st_distance(POINT(lon,lat),POINT(78, 36)) as distance FROM store_locator.store ORDER BY distance LIMIT 50;
6. Create a Google map to visualize the data The final step is to visualize the results using the Google Maps API. Take a look at the developer documentation on how to get started and putting markers on a map. See the entire demo in action, and download both the sample connector source code and the store locator UI source code.
Optimizing performance Here are some tips to help optimize the performance of your store locator.
Connection pooling In some instances, if the time to create a new database connection is greater than checking and reusing existing connections, it might make sense to use connection pools. Connection pooling allows you to keep open your database connections for reuse. With App Engine, this is rarely necessary, but it may improve performance if your web application is hosted elsewhere. For more information about connection pooling, see the Cloud SQL FAQ.
Google Maps for Work 9/10

Memcache Leveraging Memcache to store frequently accessed queries can be a great way to improve application performance. Memcache allows you to store key/value pairs of data directly on an App Engine instance. If your application has a default map view or popular geographic searches (such as San Francisco, New York, or London), you may decide to store those values in Memcache to offset some of the load to your Cloud SQL instance. In our testing, we found that Memcache could return cached GeoJSON data over 10 times faster than requerying Cloud SQL for that same information. Items in Memcache are flushed periodically; therefore, check if the item exists in Memcache first and, if not, retrieve from the original data source (Cloud SQL), return, and store it in Memcache. You can also flush cached data based on an expiration time or by explicitly removing it via the Memcache API.
Cloud SQL database replication Cloud SQL supports replication from a master Cloud SQL instance to multiple slave Cloud SQL instances. Replication provides for additional read capacity for applications dominated by reads. As of December 2014, Cloud SQL replication is in beta and supports only Cloud SQL 5.5. For more information, see the article on configuring replication in the Cloud SQL documentation.
Alternative solutions While this document describes one solution for developing a store locator using Cloud SQL, there are other approaches you can take. The right technical solution is driven by considerations such as data size (number of locations) and performance requirements. Other solutions may include:
Hosting a JSON file on your server and searching clientside, as shown in this example
Using Google App Engine Search API Using Google Cloud Datastore Standing up your own database cluster on Google Compute Engine Using a locallyhosted database on your web server
Google Maps for Work 10/10