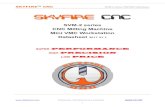Buildbotics 4-Axis CNC Controller · Buildbotics 4-Axis CNC Controller Getting Started Contents...
Transcript of Buildbotics 4-Axis CNC Controller · Buildbotics 4-Axis CNC Controller Getting Started Contents...

Buildbotics 4-Axis CNC ControllerGetting Started
Contents➔ Letter from the founders➔ Disclaimer➔ What’s Included➔ Quick Start Guide➔ Gamepad description➔ Running a test program➔ Upgrade to latest software➔Your Bill of Materials

To our valued customers:
Thank you for choosing the Buildbotics 4-Axis CNC Controller. It is our sincere hope that it meets and exceeds your expectations in every way.
The Buildbotics Controller is fully Open-Source. You’ll find all hardware and software design information for the Buildbotics CNC Controller on GitHub at:
github.com/buildbotics/
We’d be delighted to hear how you use the controller, and want to help resolve any problems that come up. Please consider joining our forum at:
forum.buildbotics.com
A comprehensive User Manual is available at:
docs.buildbotics.com
Of course, we understand that you would like to get going right away, so we’ve included a “Quick Start Guide” that will help you do exactly that.
Sincerely,Doug Coffland &Joseph CofflandBuildbotics LLC Founders

DISCLAIMER
CNC operation is inherently a dangerous activity with significant risk of personal injury or even death. When a person participates in CNC operation, they accept the risk inherent therein. Buildbotics LLC makes no warranty that the use of its products or parts guarantees personal safety or freedom from physical injury or operates as a life saving device.
BUILDBOTICS LLC PRODUCTS AND PARTS ARE SOLD “AS IS” WITHOUT ANY WARRANTY WHATSOEVER. EXPRESS WARRANTIES, IMPLIED WARRANTIES, WARRANTIES OF MERCHANTABILITY AND WARRANTIES OF FITNESS FOR A PARTICULAR PURPOSE ARE EXCLUDED. THE ENTIRE RISK OF QUALITY AND PERFORMANCE OF SUCH PRODUCTS AND PARTS IS WITH THE BUYER, USER SUBSEQUENT USER, OR AGENT THEREOF (HEREIN “USER”). SHOULD SUCH PRODUCTS OR PARTS PROVE DEFECTIVE FOLLOWING THEIR PURCHASE, THE BUYER AND NOT THE MANUFACTURE(S), DISTRIBUTOR(S), OR RETAILER(S), ASSUME THE ENTIRE COST OF ALL NECESSARY SERVICES OR REPAIR.
Buildbotics LLC disclaims all liability for any special, direct, incidental or consequential damages, or any damages whatsoever, including, without limitation, the loss of life or limb, or damages due to bodily or personal injury, which may arise or result from the sale, installation, or use of any of its products or parts.
It is the user’s responsibility to inspect and verify the dimensions, specifications, and performance of all products and parts as being appropriate for the use to which the user will put them prior to any actual installation and/or use of said products and parts.
Buildbotics LLC products and parts are to be inspected by the user before each use for evidence of damage, defect, or wear. Any deviation by the user from the manufacturer’s specifications concerning use, maintenance, repair, alterations and modifications constitutes willful negligence.
The installation of Buildbotics LLC products or parts may adversely affect other safety equipment or manufactured goods (collectively “goods”). Buildbotics LLC assumes no responsibility for any damage to other goods, or bodily injury that may arise due to failure of other goods, due to installation and/or use, either proper or improper, of its products or parts.
The liability of Buildbotics LLC is limited to the replacement of defective products or parts found under examination by manufacturer to be defective in material or workmanship within 60 days after purchase, and which has not been caused by an accident, improper use, alteration, tampering, excessive use, misuse, modification or abuse. The damage of the user shall be deemed liquidated inthe costs of replacement of the product or part.
Buildbotics LLC assumes no responsibility for errors, omissions, diagrams, pictures, illustrations or text in instructions or the documents accompanying its products or displayed on its Websites.
By purchasing or using this product, the user agrees that if any provision of this Disclaimer is held to be illegal, invalid or unenforceable under present or future law, such provision shall be fully severed from the Disclaimer and this Disclaimer shall be construed and enforced as if such illegal, invalid or unenforceable provision never comprised a part hereof, and the remaining provisions hereof shall remain in full force and effect and shall not be affected by the illegal, invalid, or unenforceable provision.

What’s included:
The following items should be included with your purchase:
You may have also purchased some add-on options. Please check for those options on the bill of materials (included at the end of this document) to verify that they were included as well.
If any of the equipment is missing, or if anything appears to have been damaged during shipment, please contact us at 1-(707)559-8539.

Quick Start Guide OverviewBuildbotics CNC Controllers that were purchased after July 1st, 2018 do not require an external
computer for control, but rather allow users to connect a monitor, a USB keyboard, and a USB
mouse to configure and operate the controller. The ability to configure and operate the
Buildbotics CNC Controller from another computer via an Ethernet or Wifi local area network is
still provided. It’s also possible to have local and network interface control simultaneously.
Local interface control Network interface control
The following Quick Start Guides describe local interface control and network interface control.
Quick Start Guide (Local interface)Following this quick start guide section should get you up and running with a local monitor,
keyboard, and mouse. Refer to the Buildbotics Controller Manual for more complete and
concise descriptions.
Things you need
Buildbotics CNC Controller
Stepper motors (NEMA 23 or smaller)

Buildbotics premade motor cables
Four wire connectors for each motor. (16-22
AWG wire nuts work fine). You may want to
solder final connections.
DC power supply that supplies between 12 and
36 Volts and a Buildbotics premade power
supply cable.
Alternatively use a power adapter with a
matching plug. The Meanwell GST280A24-
C6P is an excellent choice.
Logitech F310 gamepad (if you plan to do local
jogging)
Computer Monitor
Monitor Cable
USB Keyboard
USB Mouse
Manual or datasheet for your stepper
motors.

Connections
Connect motors
Refer to the motor manual or datasheet to identify the A+, A-, B+, and B- coil wires. Attach the
motors to the Buildbotics premade cables using the following table.
Motor wire Premade cable wire colorA+ RedA- BlackB+ YellowB- Purple
Connect gamepad (optional)
Plug the Logitech F310 USB gamepad into a “USB” port on the back of the controller.
Connect power supply
Attach the red wires on the premade power cable to the V+ connections on the power supply
and the black wires to V-. Plug the premade power cable into the power connector, “12-
36VDC”, on the back of the controller. Alternatively, if you have a power adapter with a
compatible connector (e.g. Meanwell GST280A-C6P), just plug it directly into the power
connector.
Connect the monitor
Connect one end of the monitor cable to the port on the back of the Buildbotics Controller and
the other end to the monitor. Plug the monitor into its power source (e.g. AC wall outlet) and turn
it on. Configure the monitor input source on the monitor.
Connect the USB keyboard and mouse
Plug the USB keyboard and the USB mouse into USB ports on the back of the Buildbotics
Controller.
Turn on the “Enable” switch

Plug in the power supply and turn on the “Enable” switch. The controller LCD screen will
illuminate. The Buildbotics logo will appear on the monitor while the controller is booting. When
the controller has fully booted, the Control Screen will appear.
Jog motors (if gamepad attached)
This would be a good time to try your motors and game pad. Use the joysticks on the gamepad
to move the motors. They should move (at least slowly) even though they have not yet been
configured.
Configure motors
Access the configuration screen by selecting the motor label in the left panel of the web page.
Motor 0 is associated with the port labeled “X” on the back of the controller. Motor 1 is labeled
“Y”, motor 2 is labeled “Z”, and motor 3 is labeled “A”.

Do the following things at the configuration screen for each motor port:
• Assign the axis to the motor
• Set the “drive-current” to the full load current found in the motor manual.
• Set the “idle-current” to 0.
• Set the “step-angle” to the value found in the motor manual.
The remaining values can be set and adjusted based on experimentation with your machine.
Quick Start Guide (Network interface)
Following this quick start guide should get you up and running with network interface control.
Refer to the remainder of the manual for more complete and concise descriptions.
Things you need
Buildbotics CNC Controller
Stepper motors (NEMA 23 or smaller)
Buildbotics premade motor cables
Four wire connectors for each motor. (16-22
AWG wire nuts work fine). You may want to
solder final connections.
DC power supply that supplies between 12 and
36 Volts and a Buildbotics premade power
supply cable.
Alternatively use a power adapter with a
matching plug. The Meanwell GST280A24-
C6P is an excellent choice.
Logitech F310 gamepad (if you plan to do local
jogging)

Ethernet cable
Ethernet local area network
A Computer on the same local network with a
web browser installed.
Manual or datasheet for your stepper
motors.
Connections
Connect motors
Refer to the motor manual or datasheet to identify the A+, A-, B+, and B- coil wires. Attach the
motors to the Buildbotics premade cables using the following table.
Motor wire Premade cable wire colorA+ RedA- BlackB+ YellowB- Purple
Attach network cable
Plug the Ethernet network cable into the RJ-45,”ENet” connector on the back of the controller.
Plug the other end into a jack on the local area network.
Connect gamepad (optional)
Plug the Logitech F310 USB gamepad into a “USB” port on the back of the controller.
Connect power supply
Attach the red wires on the premade power cable to the V+ connections on the power supply
and the black wires to V-. Plug the premade power cable into the power connector, “12-
36VDC”, on the back of the controller. Alternatively, if you have a power adapter with a

compatible connector (e.g. Meanwell GST280A-C6P), just plug it directly into the power
connector.
Turn on the “Enable” switch
Plug in the power supply and turn on the “Enable” switch. The controller LCD screen will
illuminate. When “Ready” appears in the upper left corner, it is ready to operate.
Jog motors (if gamepad attached)
Use the joysticks on the gamepad to move the motors.
Connect via web browser
Open a browser on a computer that is connected to the same local network as the controller.
Then, enter “bbctrl.local” in the address bar.
Configure motors
Access the configuration screen by selecting the motor label in the left panel of the web page.
Motor 0 is associated with the port labeled “X” on the back of the controller. Motor 1 is labeled
“Y”, motor 2 is labeled “Z”, and motor 3 is labeled “A”.

Do the following things at the configuration screen for each motor port:
• Assign the axis to the motor
• Set the “drive-current” to the full load current found in the motor manual.
• Set the “idle-current” to 0.
• Set the “step-angle” to the value found in the motor manual.
The remaining values can be set and adjusted based on experimentation with your machine.
Gamepad
A gamepad can be used to control movement on the X, Y, Z, and A axes, and to scroll through screens on the controller. The gamepad attaches to the Buildbotics CNC Controller via any of the four USB ports on the back panel. Once attached, the gamepad can be used to move the CNC head in any direction at various speeds.
While many gamepads can work, Buildbotics has tested the Logitech F310.
Gamepad ControlsThe following image shows the control positions on the Logitech F310 gamepad. The exact position of other gamepads will differ.

The following table describes the actions that can be achieved using the gamepad.
Movement Buttons Comments
Simultaneous Xand Y movement
X/Y stick Causes the CNC head will move in thedirection that the X/Y stick is moved.
X movement only
X/Y stick and Horizontal Lock simultaneously
Restricts movement to X-axis only
Y movement only
X/Y stick and Vertical Lock simultaneously
Restricts movement to Y-axis only
Simultaneous A and Z movement
Z/A stick Causes up and down and rotational movement.
Z movement only
Z/A stick and Vertical Lock simultaneously
Causes up and down movement only.
A movement only
Z/A stick and Horizontal Lock simultaneously
Causes rotational movement only.
Very slow speed
Speed 1 Set movement speed to 1/128th of full speed.
Slow speed Speed 2 Set movement speed to 1/32nd of full speed.
Medium speed Speed 3 Set movement speed to 1/4th of full speed.
Full speed Speed 4 Set movement speed to full speed.
Scroll to next Press right Moves to the next LCD display (Initial

LCD display side of Screenselector
Display, Status Display, or Network Display)
Scroll to previous LCD display
Press left side of Screen selector
Moves to the previous LCD display (Initial Display, Status Display, or Network Display)
Note - There is a small switch on the back of the F310 gamepad that is labeled “X” and “D”. It must be switched to the “X” position.
Run test program
Select “Control” from the left panel on the web page to open the Control screen. Then, use the “Auto” tab to upload new G-Code programs, select or delete existing programs. The G-Code program, that is loaded into the "Auto" tab, will be executed whenthe “Play” button is clicked.
Software Upgrade
Go to the ADMIN->General page to update to the latest software. After clicking “Upgrade”, you’ll be prompted for the password. Thedefault password is ‘buildbotics’.

Next Steps
For more information, get the User Manual from:
docs.buildbotics.com