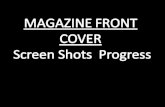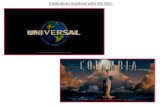BUDGET ACTIVITY REPORT The following screen shots will ...
Transcript of BUDGET ACTIVITY REPORT The following screen shots will ...
BUDGET ACTIVITY REPORT
The following screen shots will show you how to access the Budget Activity Report. The Budget
Activity Report will give you either a detailed version of your departmental budget or a summary
version of your departmental budget depending on the amount of detail you wish to have at the time
you run the report.
You will need to click on icon in the far upper right-hand corner of the panel which looks like a
‘diamond inside a circle’. This will bring up your NavBar. Once you have the NavBar pulled up, you
will click on the Navigator link.
BOR MENUS>BOR GENERAL LEDGER>BOR GL REPORTS>BUDGET ACTIVITY REPORT
At this time, you can save this process as a favorite for future reference. You just need to click on the
icon that has 3 lines in the upper right-hand corner which has a drop-down menu. You will click on
Add to Favorites link at the top and enter a description before clicking OK.
Click on the tab for Add a New Value. You can enter a Run Control ID that you will remember for this
report such as Bud_Activity then click the Add button.
Note: You can’t have any spaces, so you must use underscore in place of any space you wish.
Once you have entered your departmental information, you can click on the Save button to save the
parameters for the next time you access this report. Then you will need to click on the Run button at
the top to initiate the process.
When the Process Scheduler Request screen appears, you only have the one option Budget Activity
Reports which should already be preselected. You will just click OK to process the report.
After clicking on OK, it will take you back to the report format screen. You will notice a Process
Instance number just under the Run button at the top of the page. You need to make a note of this
Process Instance number that will be used in the next section of the process. At this time, you will click
on the Process Monitor link.
If, at this time the Run Status on your Process Instance doesn’t show as Success or Distribution Status
doesn’t show as Posted, you will need to click on the Refresh button at the top until it reaches this
status.
To access the report that you just ran, you will need to click on the Details link in the line for your
Process Instance number.
Then from the Process Detail screen, you will click on the link View Log/Trace.
From the View Log/Trace screen, you will click on the link for the PDF file in the File List. This will
bring up the Budget Status Report that you just ran. You can then either Save As or Print the report.