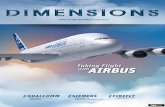0092 Post-buckling in the distortional mode and buckling mode interaction.hancock.pdf
Buckling in ANSYS
-
Upload
nafees-imitaz -
Category
Documents
-
view
223 -
download
11
description
Transcript of Buckling in ANSYS

Buckling
Introduction
This tutorial was created using ANSYS 7.0 to solve a simple buckling problem.
It is recommended that you complete the NonLinear Tutorial prior to beginning this tutorial
Buckling loads are critical loads where certain types of structures become unstable. Each load has an associated buckled mode shape; this is the shape that the structure assumes in a buckled condition. There are two primary means to perform a buckling analysis:
1. Eigenvalue
Eigenvalue buckling analysis predicts the theoretical buckling strength of an ideal elastic structure. It computes the structural eigenvalues for the given system loading and constraints. This is known as classical Euler buckling analysis. Buckling loads for several configurations are readily available from tabulated solutions. However, in real-life, structural imperfections and nonlinearities prevent most real-world structures from reaching their eigenvalue predicted buckling strength; ie. it over-predicts the expected buckling loads. This method is not recommended for accurate, real-world buckling prediction analysis.
2. Nonlinear
Nonlinear buckling analysis is more accurate than eigenvalue analysis because it employs non-linear, large-deflection, static analysis to predict buckling loads. Its mode of operation is very simple: it gradually increases the applied load until a load level is found whereby the structure becomes unstable (ie. suddenly a very small increase in the load will cause very large deflections). The true non-linear nature of this analysis thus permits the modeling of geometric imperfections, load perterbations, material nonlinearities and gaps. For this type of analysis, note that small off-axis loads are necessary to initiate the desired buckling mode.

This tutorial will use a steel beam with a 10 mm X 10 mm cross section, rigidly constrained at the bottom. The required load to cause buckling, applied at the top-center of the beam, will be calculated.
Eigenvalue Buckling Analysis
Preprocessing: Defining the Problem
1. Open preprocessor menu
/PREP7
2. Give example a Title
Utility Menu > File > Change Title .../title,Eigen-Value Buckling Analysis
3. Define Keypoints
Preprocessor > Modeling > Create > Keypoints > In Active CS ...K,#,X,Y

We are going to define 2 Keypoints for this beam as given in the following table:
Keypoints Coordinates (x,y)
1 (0,0)
2 (0,100)
4. Create Lines
Preprocessor > Modeling > Create > Lines > Lines > In Active CoordL,1,2
Create a line joining Keypoints 1 and 2
5. Define the Type of Element
Preprocessor > Element Type > Add/Edit/Delete...
For this problem we will use the BEAM3 (Beam 2D elastic) element. This element has 3 degrees of freedom (translation along the X and Y axes, and rotation about the Z axis).
Define Real Constants Preprocessor > Real Constants... > Add...
In the 'Real Constants for BEAM3' window, enter the following geometric properties:
i. Cross-sectional area AREA: 100 ii. Area moment of inertia IZZ: 833.333
iii. Total Beam Height HEIGHT: 10
This defines a beam with a height of 10 mm and a width of 10 mm.
Define Element Material Properties Preprocessor > Material Props > Material Models > Structural > Linear > Elastic > Isotropic
In the window that appears, enter the following geometric properties for steel:
i. Young's modulus EX: 200000 ii. Poisson's Ratio PRXY: 0.3
Define Mesh Size Preprocessor > Meshing > Size Cntrls > ManualSize > Lines > All Lines...

For this example we will specify an element edge length of 10 mm (10 element divisions along the line).
Mesh the frame Preprocessor > Meshing > Mesh > Lines > click 'Pick All'LMESH,ALL
Solution Phase: Assigning Loads and Solving
1. Define Analysis Type
Solution > Analysis Type > New Analysis > StaticANTYPE,0
Activate prestress effects
To perform an eigenvalue buckling analysis, prestress effects must be activated.
You must first ensure that you are looking at the unabridged solution menu so that you can select Analysis Options in the Analysis Type submenu. The last option in the solution menu will either be 'Unabridged menu' (which means you are currently looking at the abridged version) or 'Abriged Menu' (which means you are looking at the unabridged menu). If you are looking at the abridged menu, select the unabridged version.
Select Solution > Analysis Type > Analysis Options In the following window, change the [SSTIF][PSTRES] item to 'Prestress ON',
which ensures the stress stiffness matrix is calculated. This is required in eigenvalue buckling analysis.

Apply Constraints Solution > Define Loads > Apply > Structural > Displacement > On Keypoints
Fix Keypoint 1 (ie all DOF constrained).
Apply Loads Solution > Define Loads > Apply > Structural > Force/Moment > On Keypoints
The eignenvalue solver uses a unit force to determine the necessary buckling load. Applying a load other than 1 will scale the answer by a factor of the load.
Apply a vertical (FY) point load of -1 N to the top of the beam (keypoint 2).
The applied loads and constraints should now appear as shown in the figure below.

Solve the System Solution > Solve > Current LSSOLVE
Exit the Solution processor Close the solution menu and click FINISH at the bottom of the Main Menu.FINISH
Normally at this point you enter the postprocessing phase. However, with a buckling analysis you must re-enter the solution phase and specify the buckling analysis. Be sure to close the solution menu and re-enter it or the buckling analysis may not function properly.
Define Analysis Type Solution > Analysis Type > New Analysis > Eigen BucklingANTYPE,1
Specify Buckling Analysis Options Select Solution > Analysis Type > Analysis Options Complete the window which appears, as shown below. Select 'Block Lanczos' as
an extraction method and extract 1 mode. The 'Block Lanczos' method is used for large symmetric eigenvalue problems and uses the sparse matrix solver. The 'Subspace' method could also be used, however it tends to converge slower as it is a more robust solver. In more complex analyses the Block Lanczos method may not be adequate and the Subspace method would have to be used.

Solve the System Solution > Solve > Current LSSOLVE
Exit the Solution processor Close the solution menu and click FINISH at the bottom of the Main Menu.FINISH
Again it is necessary to exit and re-enter the solution phase. This time, however, is for an expansion pass. An expansion pass is necessary if you want to review the buckled mode shape(s).
Expand the solution Select Solution > Analysis Type > Expansion Pass... and ensure that it is on.
You may have to select the 'Unabridged Menu' again to make this option visible. Select Solution > Load Step Opts > ExpansionPass > Single Expand >
Expand Modes ... Complete the following window as shown to expand the first mode

Solve the System Solution > Solve > Current LSSOLVE
Postprocessing: Viewing the Results
1. View the Buckling Load
To display the minimum load required to buckle the beam select General Postproc > List Results > Detailed Summary. The value listed under 'TIME/FREQ' is the load (41,123), which is in Newtons for this example. If more than one mode was selected in the steps above, the corresponding loads would be listed here as well./POST1SET,LIST
2. Display the Mode Shapeo Select General Postproc > Read Results > Last Set to bring up the data
for the last mode calculated. o Select General Postproc > Plot Results > Deformed Shape
Non-Linear Buckling Analysis
Ensure that you have completed the NonLinear Tutorial prior to beginning this portion of the tutorial

Preprocessing: Defining the Problem
1. Open preprocessor menu
/PREP7
2. Give example a Title
Utility Menu > File > Change Title .../TITLE, Nonlinear Buckling Analysis
3. Create Keypoints
Preprocessor > Modeling > Create > Keypoints > In Active CSK,#,X,Y
We are going to define 2 keypoints (the beam vertices) for this structure to create a beam with a length of 100 millimeters:
Keypoint Coordinates (x,y)
1 (0,0)
2 (0,100)
4. Define Lines
Preprocessor > Modeling > Create > Lines > Lines > Straight Line
Create a line between Keypoint 1 and Keypoint 2.L,1,2
5. Define Element Types
Preprocessor > Element Type > Add/Edit/Delete...
For this problem we will use the BEAM3 (Beam 2D elastic) element. This element has 3 degrees of freedom (translation along the X and Y axis's, and rotation about the Z axis). With only 3 degrees of freedom, the BEAM3 element can only be used in 2D analysis.
Define Real Constants Preprocessor > Real Constants... > Add...
In the 'Real Constants for BEAM3' window, enter the following geometric properties:
i. Cross-sectional area AREA: 100

ii. Area Moment of Inertia IZZ: 833.333 iii. Total beam height HEIGHT: 10
This defines an element with a solid rectangular cross section 10 x 10 millimeters.
Define Element Material Properties Preprocessor > Material Props > Material Models > Structural > Linear > Elastic > Isotropic
In the window that appears, enter the following geometric properties for steel:
i. Young's modulus EX: 200e3 ii. Poisson's Ratio PRXY: 0.3
Define Mesh Size Preprocessor > Meshing > Size Cntrls > Lines > All Lines...
For this example we will specify an element edge length of 1 mm (100 element divisions along the line).ESIZE,1
Mesh the frame Preprocessor > Meshing > Mesh > Lines > click 'Pick All'LMESH,ALL
Solution: Assigning Loads and Solving
1. Define Analysis Type
Solution > New Analysis > StaticANTYPE,0
Set Solution Controls Select Solution > Analysis Type > Sol'n Control...
The following image will appear:

Ensure the following selections are made under the 'Basic' tab (as shown above)
A. Ensure Large Static Displacements are permitted (this will include the effects of large deflection in the results)
B. Ensure Automatic time stepping is on. Automatic time stepping allows ANSYS to determine appropriate sizes to break the load steps into. Decreasing the step size usually ensures better accuracy, however, this takes time. The Automatic Time Step feature will determine an appropriate balance. This feature also activates the ANSYS bisection feature which will allow recovery if convergence fails.
C. Enter 20 as the number of substeps. This will set the initial substep to 1/20 th of the total load.
D. Enter a maximum number of substeps of 1000. This stops the program if the solution does not converge after 1000 steps.
E. Enter a minimum number of substeps of 1. F. Ensure all solution items are writen to a results file.
Ensure the following selection is made under the 'Nonlinear' tab (as shown below)
G. Ensure Line Search is 'On'. This option is used to help the Newton-Raphson solver converge.
H. Ensure Maximum Number of Iterations is set to 1000

NOTEThere are several options which have not been changed from their default values. For more information about these commands, type help followed by the command into the command line.
Apply Constraints Solution > Define Loads > Apply > Structural > Displacement > On Keypoints
Fix Keypoint 1 (ie all DOFs constrained).
Apply Loads Solution > Define Loads > Apply > Structural > Force/Moment > On Keypoints
Place a -50,000 N load in the FY direction on the top of the beam (Keypoint 2). Also apply a -250 N load in the FX direction on Keypoint 2. This horizontal load will persuade the beam to buckle at the minimum buckling load.
The model should now look like the window shown below.

Solve the System Solution > Solve > Current LSSOLVE
The following will appear on your screen for NonLinear Analyses
This shows the convergence of the solution.

General Postprocessing: Viewing the Results
1. View the deformed shape o To view the element in 2D rather than a line: Utility Menu > PlotCtrls >
Style > Size and Shape and turn 'Display of element' ON (as shown below).
o General Postproc > Plot Results > Deformed Shape... > Def + undeformedPLDISP,1

o View the deflection contour plot
General Postproc > Plot Results > Contour Plot > Nodal Solu... > DOF solution, UYPLNSOL,U,Y,0,1

Other results can be obtained as shown in previous linear static analyses.
Time History Postprocessing: Viewing the Results
As shown, you can obtain the results (such as deflection, stress and bending moment diagrams) the same way you did in previous examples using the General Postprocessor. However, you may wish to view time history results such as the deflection of the object over time.
1. Define Variables o Select: Main Menu > TimeHist Postpro. The following window should
open automatically.
If it does not open automatically, select Main Menu > TimeHist Postpro > Variable Viewer
o Click the add button in the upper left corner of the window to add a variable.
o Double-click Nodal Solution > DOF Solution > Y-Component of displacement (as shown below) and click OK. Pick the uppermost node on the beam and click OK in the 'Node for Data' window.

o To add another variable, click the add button again. This time select Reaction Forces > Structural Forces > Y-Component of Force. Pick the lowermost node on the beam and click OK.
o On the Time History Variable window, click the circle in the 'X-Axis' column for FY_3. This will make the reaction force the x-variable. The Time History Variables window should now look like this:
2. Graph Results over Time o Click on UY_2 in the Time History Variables window.
o Click the graphing button in the Time History Variables window.

o The labels on the plot are not updated by ANSYS, so you must change them manually. Select Utility Menu > Plot Ctrls > Style > Graphs > Modify Axes and re-label the X and Y-axis appropriately.
The plot shows how the beam became unstable and buckled with a load of approximately 40,000 N, the point where a large deflection occured due to a small increase in force. This is slightly less than the eigen-value solution of 41,123 N, which was expected due to non-linear geometry issues discussed above.
Command File Mode of Solution
The above example was solved using a mixture of the Graphical User Interface (or GUI) and the command language interface of ANSYS. This problem has also been solved using the ANSYS command language interface that you may want to browse. Open the .HTML version, copy and paste the code into Notepad or a similar text editor and save it to your computer. Now go to 'File > Read input from...' and select the file. A .PDF version is also available for printing.


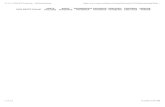




![STUDYING THE EFFECT OF TEMPERATURE ON THE BUCKLING … · effect of thermal loading on buckling of composite plates were conducted by Lien-Wen and Lei-Yi [1989] ... study using ANSYS](https://static.fdocuments.net/doc/165x107/5b8964dc7f8b9a851a8d8511/studying-the-effect-of-temperature-on-the-buckling-effect-of-thermal-loading.jpg)