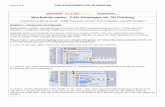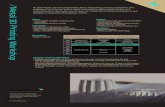b.tech It Workshop and Printing
-
Upload
lakshmi-maha -
Category
Documents
-
view
223 -
download
0
Transcript of b.tech It Workshop and Printing
-
7/29/2019 b.tech It Workshop and Printing
1/119
INDEX
S.No. Exp.No. Experiment NamePage
Number
1 1 Identification of Parts of A Computer 12 2 How to assemble a PC or How to build a PC 93 3 How to disassemble a PC 214 4 DOS commands 225 5 Windows XP installation 31
6 6Installation of LINUX (FEDORA 8)
38
7 7 Linux commands 478 8 Hardware troubleshooting 569 9 Software troubleshooting 6010 10 Orientation & connectivity boot camp 6811 11 Web browsers, surfing the web 7112 12 Search engines & netiquette 76
13 13 Cyber hygiene 78
14 14 Internet security 80
15 15 Different ribbons 8116 16 Designing and Performing Mail Merge 8317 17 Freeze or lock rows and columns 91
18 18 Applying auto fill, format cells, formatting text 93
19 19 Implementing conditional formatting 97
20 20Preparing slides using slide orientation, slide layouts,
backgrounds, auto shapes, inserting images, bullets and
numbering, hyperlinks and tables.
106
21 21 Prepare a presentation using custom animation on pollution 115
22 22 Preparing a personal website using Microsoft/ equivalent(Foss) tool publisher 120
-
7/29/2019 b.tech It Workshop and Printing
2/119
EXPERIMENT-1
IDENTIFICATION OF PARTS OF A COMPUTER
A Computer is a high speed electronic device which accepts the given data, processes
it and gives required information to the user.
It generally comprises of the following parts:
Motherboard
Processor
RAM
Heat Sink
Cabinet
Hard Disk Drive (HDD)
Floppy Disk Drive (FDD)
CD ROM Drive
CD Writer
Different Screws Used
AGP Card
LAN Card
PCI & PCI Express Cards
Power Supply(SMPS)
Input Devices
-
7/29/2019 b.tech It Workshop and Printing
3/119
Output Devices
MOTHERBOARD:
It is the main system board on which all the operations are done. It is a platform used for
connecting and interacting with several devices to perform operations
Motherboard contains the following parts:
Processor Socket:
In general a processor is inserted in the motherboard through a socket called Socket
XXX Connector.
RAM Slots:
RAM is generally connected in these slots. They are referred as DDR DIMM Memory
Slot
IDE Slots:
IDE stands for Integrated Drive Electronics. It is used for connecting Hard Disk
Drives, CD Drives and Floppy Drives. They are generally referred as HDD Header and FDD
Header.
North Bridge:
It is also called Heat Sink of Motherboard. A chip where the RAM, Processor andIDE devices exchange data among themselves is called North Bridge. It acts as the Heart of
Motherboard. It is generally termed as CHIPSET.
SATA Headers (Serial ATA):
These are called Serial ATA (Advanced Technology Attachments) headers used for
connecting Hard Disk Drives and CD/DVD Writer
PCI Slots:
-
7/29/2019 b.tech It Workshop and Printing
4/119
PCI stands for Peripheral Component Interconnect used for the expansion of the
board. Through these devices we can connect Modems, TV tuner cards Sound Cards, LAN
cards etc,.
AGP Slots:
AGP stands for Accelerated Graphics Port used for connecting Graphic Cards
which enhance the performance of a Game. General speeds of AGP slots are 1x, 2x, 4x, and
8x. These numbers denote the amount of bandwidth required by the cards.
PCI Express Slot:
The 16x AGP slots are generally termed as PCI Express slots. An SLI Motherboard
consists of two PCI Express Slots. These are used for enhancing Graphic Performance.
South Bridge:
A chip where the data between RAM, PCI/AGP Slots and IDE Devices are exchanged
is called Southbridge chipset.
ROM:
It is a non volatile memory means permanent storage device it is used to store BIOS
BIOS:
(Basic Input Output System): BIOS is an interface between hardware and the
software. FIRMWARE is the technical term for BIOS.
CMOS (Complementary Metal Oxide Semiconductor) :
Mother board includes a separate block of memory which needs very less power
called CMOS. This chip is always on by using a battery even when the power is off.
Back Panel Connectors:
These are used for connecting the input and output devices. The Back panel
connectors consists of PS/2 ports for Keyboard and Mouse , VGA port for connecting
-
7/29/2019 b.tech It Workshop and Printing
5/119
Monitor, Serial and Parallel ports for Communication, COM ports, a Dummy port Integrated
USB and LAN Ports, and Speaker/Mic Line IN/OUT
.
Power Connectors:
For running of any electronic device we need a power supply port. In motherboards
there are two types of power supplies AT power supply and ATX power supply. In additional
to it a 12V ATX Connector is needed for booting the Processor.
Front Panel Connector:
These are used for connecting the power switch, reset switch, Front Speakers, Power
LED, HDD LED, and Front USB
A COMPLETE MOTHERBOARD WITH ALL COMPONENTS LABELED
-
7/29/2019 b.tech It Workshop and Printing
6/119
PROCESSOR:
A processor is the logic circuitry that responds to and processes the basic instructions
that drive a computer. The term processor has generally replaced the term central processing
unit (CPU). The processor in a personal computer or embedded in small devices is often
called a microprocessor.
RAM:
Ram(Random Access Memory) is volatile memory that means temporary memory it
requires power supply any thins that is stored in the ram is erased when the power is off For
Main Memory two types of memory chips are used
SIMM (Single Inline Memory Module):only pins on onside, less speed
DIMM (Dual inline Memory Module) :pins on both side, high speed
There are two types of RAMs
SDRAM (Synchronous Dynamic): it contains two notches (DIMM Type) and it is of 64 bit
and contains 168 pins and speed is 66MHz/100MHz/133MHz
DDR (Double Data Rate): it contains only one notch (DIMM Type. It is of 64 bit and
contains 184 pins and speed is 166MHz/200MHz/233MHz/333MHz/400MHz
-
7/29/2019 b.tech It Workshop and Printing
7/119
HEAT SINK:
Heat sinks function by efficiently transferring thermal energy ("heat") from an object
at a relatively high temperature to a second object at a lower temperature with a much greater
heat capacity. This rapid transfer of thermal energy quickly brings the first object into
thermal equilibrium with the second, lowering the temperature of the first object, fulfilling
the heat sink's role as a cooling device
CABINET
A system case is a metal and plastic case that houses the main components of the
computer. it protects the computer hardware from heat ,light ,temperature
HARD DISK DRIVE (HDD):
A hard disk drive (HDD), commonly referred to as a hard drive, hard disk, or
fixed disk drive, is a non-volatile storage device which stores digitally encoded data on
rapidly rotating platters with magnetic surfaces..
FLOPPY DISK DRIVE(FDD):
A floppy disk is a data storage medium that is composed of a disk of thin, flexible
("floppy") magnetic storage medium encased in a square or rectangular plastic shell. Floppy
disks are read and written by a floppy disk drive orFDD.
AGP Card:
DDR1
DDR3DDR2
SD
-
7/29/2019 b.tech It Workshop and Printing
8/119
The purpose of this card is to enhance the graphic performance of the system.
LAN (Local Area Network):
The purpose of this card is to connect the system to the network.
PCI & PCI Express CARDS:
PCI Local Bus (usually shortened to PCI), or Conventional PCI, specifies a
computer bus for attaching peripheral devices to a computer motherboard. These devices can
take either the form of an integrated circuit fitted onto the motherboard itself, called a planar
device in the PCI specification or an expansion card that fits into a socket. The name PCIis
initialism formed fromPeripheral Component Interconnect.
POWER SUPPLY:
SMPS: The power supply / SMPS (Switch Mode Power Supply) is a transformer and
a voltage control device in a computer . It transfers power to all the electronic components
by converting the AC (Alternating current /high power current) to DC (Direct current / Low
power) supply.The power supply also contains the main fan that controls the flow of air
through the system case. This fan is major component in pc cooling system.
-
7/29/2019 b.tech It Workshop and Printing
9/119
INPUT DEVICES:
The devices that are used for providing information to the system are called Input
Devices. Some of the major input devices are Keyboard, Mouse, Tablet Pen, Joystick etc,.
Keyboard Joystick
OUTPUT DEVICES:
The devices that are used for showing the result for the provided input are called
Output devices. Some of the examples are Monitor, Projectors, Printers, etc, .
Printer monitor
-
7/29/2019 b.tech It Workshop and Printing
10/119
EXPERIMENT-2
HOW TO ASSEMBLE A PC OR HOW TO BUILD A PC
ASSEMBLING:
All the computer components put together in a proper way is called Assembling.
(or)
Assembling is the process of collecting and joining the system components to form a
complete system.
REQUIRED COMPONENTS:
Cabinet
Processor(CPU)
Heat sink fan
Motherboard
RAM(Random Access Memory)
HDD with IDE Cable
FDD with Cable
CD /DVD Drive with Cable
SMPS(switching mode power supply)
-
7/29/2019 b.tech It Workshop and Printing
11/119
Keyboard
Mouse
Monitor
Printer(optional)
AGP card
LAN card(optional)
Modem(optional)
STEPS REQUIRED FOR ASSEMBLING:
Step1: Preparing the Chassis
Open the side door of the cabinet.
Lay the cabinet on its side.
Place the I/O shield into the corresponding ports case
-
7/29/2019 b.tech It Workshop and Printing
12/119
Step2: Installing the motherboard
Put the mother board in place. Drive in all the required screws.
-
7/29/2019 b.tech It Workshop and Printing
13/119
Step3: Installing the processor (CPU)
Lift the CPU lever on the Motherboard.
Place the CPU properly on the Motherboard.
Pull down the Lever to secure the CPU in place.
-
7/29/2019 b.tech It Workshop and Printing
14/119
Step4: Installing the CPU fan
Place the heat sink on the processor.
Put the jacks in place and secure the heat sink with the lever.
-
7/29/2019 b.tech It Workshop and Printing
15/119
Step5: Installing the RAM
Open the clips on motherboard RAM slot.
Pull down the RAM into the slot.
Make sure the both the clips hold the RAM properly.
-
7/29/2019 b.tech It Workshop and Printing
16/119
Step6: Installing the SMPS
Place the SMPS into the Cabinet.
Screws the SMPS in place tightly.
-
7/29/2019 b.tech It Workshop and Printing
17/119
Step7: Installing the HDD
Place the hard disk drive into the bay.
Secure the drive with screws.
Connect the power cable from SMPS (4 Pin).
-
7/29/2019 b.tech It Workshop and Printing
18/119
Connect the data cable from motherboard into drive (40 Pin).
Step8: Installing the FDD
Place the floppy disk drive into the bay.
Secure the drive with screws.
-
7/29/2019 b.tech It Workshop and Printing
19/119
Connect the power cable from SMPS.
Connect the data cable from motherboard into drive(34 Pins).
Step9: Installing the CDROM Drive
Place the floppy drive into the bay.
Secure the drive with screws.
-
7/29/2019 b.tech It Workshop and Printing
20/119
Connect the power cable from SMPS.
Connect the data cable from motherboard into drive(40 Pins).
Step10: Installing the LAN Card
Push the card into the PCI slot.
Secure the card with screws.
-
7/29/2019 b.tech It Workshop and Printing
21/119
Step11: Connecting Various Cables
Connect the large ATX power connector to the motherboard power supply port.
Connect the cabinet cables for Power, Reset button in the appropriate part of the
motherboard.
Connect the VGA cable of the monitor into the motherboard.
Plug in cabinet fan cable.
If mouse and keyboard are ps/2 then connect to the ps/2 or else connect to USB port.
Connect the speaker cables into the audio port.
Plug in the power cable from SMPS into the UPS
Plug in the power cable of the monitor.
-
7/29/2019 b.tech It Workshop and Printing
22/119
EXPERIMENT-3
HOW TO DISASSEMBLE A PC
-
7/29/2019 b.tech It Workshop and Printing
23/119
DISASSEMBLING:
The process of removing all the hardware components is called disassembling.
STEPS FOR DISASSEMBLING:
Remove the screws of a cabinet and remove the side cover.
Remove the external peripheral cards like LAN, sound, VGA etc by remove the
screws.
Remove Disk drives:
o remove the screws of each(HDD,FDD,CD) drive on both sides of a drive
o remove the power cable of each drive.
o remove the Data cables like IDE or SATA.
o Pull out the drive from the cabinet.
Remove SMPS.
o Disconnect all the power cables from the power supply
o Lift the power supply out of the cabinet.
Remove the processor (CPU).
Remove the heat sink and fan from the processor.
Remove the processor from the socket.
Remove the RAM from the RAM slots.
Remove the Motherboard.
o Disconnect all the cables like keyboard, monitor etc
o Remove all the LED (power LED,HDD LED etc..) connections of the cabinet.o Remove all the screws of a motherboard.
o Lift the motherboard out.
EXPERIMENT-4
DOS COMMANDS
-
7/29/2019 b.tech It Workshop and Printing
24/119
1. Command Name: help
Description: It provides help information for DOS commandsSyntax: help
Example:D:\>help dateDisplays or sets the date
2. Command Name: md or mkdir
Description: It is used to create a directorySyntax: mkdir Example:
D:\>mkdir adarshD:\>dirVolume in drive D is DataVolume Serial Number is A8EC-806CDirectory of D:\04/09/2012 03:58 PM adarsh
3. Command Name: cd or chdir
Description: Displays the name of or changes the current directory.Syntax: cd Example:
D:\>cd adarshD:\ adarsh >
4. Command Name: dir
Description: Displays a list of files and subdirectories in a directory.
Syntax: dirExample:D:\>dirVolume in drive D is Data
Volume Serial Number is A8EC-806CDirectory of D:\02/24/2012 02:10 AM abc04/09/2012 03:58 PM adarsh
-
7/29/2019 b.tech It Workshop and Printing
25/119
5. Command Name: rmdir or rd
Description: It removes the directory.Syntax:rmdir
Example:D:\ adarsh >cd ..D:\>rmdir adarshD:\>dirVolume in drive D is DataVolume Serial Number is A8EC-806CDirectory of D:\03/05/2012 04:02 PM 00702/04/2012 03:00 PM 13,192 11p31a0581.docx02/24/2012 02:10 AM abc
6. Command Name: copy con
Description: It is used to create a fileSyntax: copy con Example:
D:\raj>copy con raju.txthi this is adarshnow i am executing DOS commands in it workshop lab^Z1 file(s) copied.
7. Command Name: type
Description: It displays the contents of a text file.Syntax: type Example:
D:\raj>type raju.txt
Hi this is adarshNow i am executing DOS commands in it workshop lab
8. Command Name: edit
Description: It provides an editor where you can change or append new content to thealready existing content in a file
Syntax:edit Example:
-
7/29/2019 b.tech It Workshop and Printing
26/119
D:\raj>edit raju.txtD:\raj>type raju.txthi this is adarshi am studying my b.tech in adarsh college of engineering
Now i am executing DOS commands in it workshop lab
9.Command Name: ren or rename
Description: Renames a file or files.Syntax: rename Example:
D:\raj>rename raju.txt ravi.txtD:\raj>dirVolume in drive D is Data
Volume Serial Number is A8EC-806CDirectory of D:\raj04/13/2012 11:27 AM .04/13/2012 11:25 AM 150 ravi.txt02/23/2012 10:31 PM 53 vicchu.txt2 File(s) 203 bytes2 Dir(s) 177,945,829,376 bytes free
10.Command Name: copy
Description: It copies the content from source file to destination file.Syntax: copy Example:
D:\raj>copy ravi.txt ramu.txt1 file(s) copied.D:\raj>dirVolume in drive D is DataVolume Serial Number is A8EC-806CDirectory of D:\raj04/13/2012 11:30 AM .04/13/2012 11:30 AM ..04/13/2012 11:25 AM 150 ramu.txt
04/13/2012 11:25 AM 150 ravi.txt2.File(s) 353 bytes2 Dir(s) 177,945,829,376 bytes free
11. Command Name: echo
-
7/29/2019 b.tech It Workshop and Printing
27/119
Description: It displays messages, or turns command echoing on or off.Syntax: echo textExample:
D:\raj>echo hello
Hello
12. Command Name: dateDescription: It displays or sets the date.Syntax: dateExample:
D:\raj>dateThe current date is: Fri 04/13/2012Enter the new date: (mm-dd-yy) 05/16/1990D:\raj>date
The current date is: Wed 05/16/1990Enter the new date: (mm-dd-yy)
13. Command Name: time
Description: It displays or sets the system time.Syntax: timeExample:
D:\raj>time
The current time is: 11:40:13.07Enter the new time:
14. Command Name: move
Description: Moves one or more files from one directory to another directory.Syntax: move Example:
D:\>move raj ram
1 file(s) moved.D:\>cd rajThe system cannot find the path specified.
D:\>cd ramD:\ram>dirVolume in drive D is DataVolume Serial Number is A8EC-806CDirectory of D:\ram04/13/2012 11:30 AM .04/13/2012 11:30 AM ..
-
7/29/2019 b.tech It Workshop and Printing
28/119
04/13/2012 11:25 AM 150 ramu.txt04/13/2012 11:25 AM 150 ravi.txt2 File(s) 353 bytes
15.Command Name: more
Description: It displays one screen of text at timeSyntax: more Example:
D:\ram>more remu.txthi this is remuhow are uwhat r u doingzdfgdf
...-- More (71%)
16. Command Name: del or erase
Description: Deletes one or more files.Syntax: del Example:
D:\ram>del ramu.txtD:\ram>dirVolume in drive D is DataVolume Serial Number is A8EC-806CDirectory of D:\ram05/16/1990 11:55 AM .05/16/1990 11:55 AM ..04/13/2012 11:25 AM 150 ravi.txt05/16/1990 11:51 AM 211 renu.txt2 File(s) 414 bytes
17. Command Name: find
Description: It searches for a text string in a file or files.Syntax: find string Example:
D:\ram>find "in" ravi.txt
-
7/29/2019 b.tech It Workshop and Printing
29/119
---------- RAVI.TXTi am studying my b.tech in adarsh college if engineeringnow i am executing DOS commands in it workshop lab
18. Command Name: cls
Description: It clears the terminal screenSyntax: clsExample:
D:\ram>cls
19. Command Name: tree
Description: Graphically displays the directory structure of a drive or path.Syntax: treeExample:
D:\>treeFolder PATH listing for volume DataVolume serial number is 00006E82 A8EC:806CD:.007abcabhay
20. Command Name: exit
Description: Quits the CMD.EXE program (command interpreter).Syntax: exitExample: exit
EXPERIMENT-5
WINDOWS XP INSTALLATION
-
7/29/2019 b.tech It Workshop and Printing
30/119
Windows XP (codename Whistler, also known as Windows NT 5.1) is the latest
desktop version of the Microsoft Windows operating system.. The letters "XP" originate from
the word "Experience".
The following are the steps involved in the installation of windows XP
1
.
Insert the Windows XP CD into your computer and restart your computer.
2
.
If prompted to start from the CD, press SPACEBAR. If you miss the prompt (it only
appears for a few seconds), restart your computer to try again.
3
.
Windows XP Setup begins. During this portion of setup, your mouse will not work, so
you must use the keyboard. On the Welcome to Setup page, press ENTER.
4
.
On the Windows XP Licensing Agreement page, read the licensing agreement. Then
press F8.
-
7/29/2019 b.tech It Workshop and Printing
31/119
5
.
This page enables you to select the hard disk drive on which Windows XP will be
installed. Once you complete this step, all data on your hard disk drive will be
removed and cannot be recovered. It is extremely important that you have a recent
backup copy of your files before continuing. When you have a backup copy, press D,and then press L when prompted. This deletes your existing data.
6
.
Press ENTER to select Unpartitioned space, which appears by default.
7
.
Press ENTER again to select Format the partition using the NTFS file system ,
which appears by default.
-
7/29/2019 b.tech It Workshop and Printing
32/119
8
.
Windows XP erases your hard disk drive using a process called formatting and then
copies the setup files. You can leave your computer and return in 20 to 30 minutes.
9.
Windows XP restarts and then continues with the installation process. Eventually, theRegional and Language Options page appears. Click Next to accept the default
settings.
-
7/29/2019 b.tech It Workshop and Printing
33/119
1
0.
On the Personalize Your Software page, type your name and your organization
name. Then, click Next.
1
1
.On the Your Product Key page, type your product key as it appears on your
Windows XP
-
7/29/2019 b.tech It Workshop and Printing
34/119
1
2
.
Type a strong password that you can remember in the Administrator password box,
and then retype it in the Confirm password box. Click Next.
1
3
.
On the Date and Time Settings page, set your computers clock. Then, click the
Time Zone down arrow, and select your time zone. Click Next.
1 Windows XP will spend about a minute configuring your computer. On the
-
7/29/2019 b.tech It Workshop and Printing
35/119
4
.
Networking Settings page, click Next.
1
5
.
On the Workgroup or Computer Domain page, click Next.
1
6.
Windows XP will spend 20 or 30 minutes configuring your computer and will
automatically restart when finished. When the Display Settings dialog appears, clickOK.
1
7.
The final stage of setup begins. On the Welcome to Microsoft Windows page, click
Next.
-
7/29/2019 b.tech It Workshop and Printing
36/119
1
8
.
On the Help protect your PC page, click Help protect my PC by turning on
Automatic Updates now. Then, click Next.
1
9
.
On the Who will use this computer? page, type the name of each person who will
use the computer. You can use first names only, nicknames, or full names. Then click
Next.
2
0
.
.
.
On the Thank you! page, click Finish.
.
-
7/29/2019 b.tech It Workshop and Printing
37/119
21.After a while the welcome screen will appear
22.Login to your PC
Congratulations! Windows XP setup is complete.
EXPERIMENT-6
INSTALLATION OF LINUX (FEDORA 8)
Its always recommended having an empty hard drive for a Linux installation (that
means no other operating system on it, no Windows) and you must have a minimum of 10
GB free space for this installation.
-
7/29/2019 b.tech It Workshop and Printing
38/119
The following are the steps involved in the installation of Linux:
1. Start the PC and place the Linux bootable CD in the CD/DVD-ROM drive. PC
automatically detects the CD and it displays the following screen press enter to
proceed
2. Press ok if you want to Test your install media else press skip option.
3. The installation wizard is starting, this is a welcome screen click next to proceed
-
7/29/2019 b.tech It Workshop and Printing
39/119
4.Select your language and proceed.
5.
Choose your keyboard-layout and proceed.
6.Now, if you have an empty hard drive,click Next.(make sure the "Remove Linuxpartitions on selected drives and create default layout" option is selected).If you don't havean empty hard drive and you still want to install Fedora 8 on your machine, then make sureyou select the "Use free space on the selected drives and create default layout" option (10GB minimum free space is required). Click Next
-
7/29/2019 b.tech It Workshop and Printing
40/119
7.Here you can adjust the network settings.
8.Select the location
9.Choose a password for the root-account and confirm it.
10.Here you can select predefined collections of software.
-
7/29/2019 b.tech It Workshop and Printing
41/119
If you chose the custom selection you'll see this and a few following windows.Select a maingroup on the left and afterwards one of its subgroups on the right.
Now click on "Optional Packages" - you'll see...
Click "Next" if your selection is complete. Dependencies are being checked.
-
7/29/2019 b.tech It Workshop and Printing
42/119
11.The system is ready to install - click on "Next".
The partition(s)/disk(s) are being formatted
12.The system is being installed.
-
7/29/2019 b.tech It Workshop and Printing
43/119
13.The installation is complete. Remove the install media and reboot the system.
The system is starting up.
-
7/29/2019 b.tech It Workshop and Printing
44/119
14. Before you reach the Fedora desktop, you must do a one-time general systemconfiguration:
Have a look at the license information and proceed.
15.Here you can edit the firewall settings if you want
16. It is recommended to deactivate SELinux - it can cause many problems, especially ifyou're using software from additional repositories.
-
7/29/2019 b.tech It Workshop and Printing
45/119
17.Set the actual time and date.
18.Send your hardware profile if you want.
19.Time to add the first user-account to the system
The system has toreboot now.
.
20.When the system is up again, you'll see the login window.
-
7/29/2019 b.tech It Workshop and Printing
46/119
21.Welcome to your desktop.
Congratulations! Linux(Fedora8) setup is complete.
EXPERIMENT-7
LINUX COMMANDS
1. Command Name: man
Description: It provides the manual description about the requested command
Syntax: man Command Name
Example:
[11P31A0306@localhost ~]$ man ls
LS(1) User Commands LS(1)
-
7/29/2019 b.tech It Workshop and Printing
47/119
NAME
ls - list directory contents
2. Command Name: mkdir
Description: It is used to create a directory
Syntax: mkdir
Example:
[11P31A0306@localhost ~]$ mkdir adarsh
3. Command Name: cd
Description: It is used to change the directory
Syntax: cd
Example:
[11P31A0306@localhost ~]$ cd adarsh
[11P31A0306@localhost adarsh]$
4. Command Name: ls
Description: It shows the list subdirectories and files present in the existing directory
Syntax: ls option
`` Example:
[11P31A0306@localhost adarsh]$ ls
adarsh sri.txt
5. Command Name: pwd
Description: It shows the present working directory
Syntax: pwd
Example:
-
7/29/2019 b.tech It Workshop and Printing
48/119
[11P31A0306@localhost adarsh]$ cd adarsh
[11P31A0306@localhost adarsh]$ pwd
/home/11P31A0306/ adarsh 1/ adarsh
6. Command Name: cd ..
Description: It is used to close the directory
Syntax: cd ..
Example:
[11P31A0306@localhost adarsh]$ cd ..
[11P31A0306@localhost adarsh]$ cd ..
[11P31A0306@localhost ~]$
7. Command Name: cat.
Description: The purpose of this command is
(a)To create a file
(b)To display the contents present in the file
(c)To append a new content to the already existing content in a file
(a)Syntax: cat >
Example:
[11P31A0306@localhost adarsh]$ cat > sri.txt
In IT workshop laboratory we will know about
hardware components
operating system installation process........
..........
(b)Syntax: cat
Example:
[11P31A0306@localhost adarsh]$ cat sri.txt
In IT workshop laboratory we will know about
hardware components
operating system installation process........
..........
(c)Syntax: cat >>
-
7/29/2019 b.tech It Workshop and Printing
49/119
Example:
[11P31A0306@localhost adarsh]$ cat >> sri.txt
here we also learn about microsoft office
[11P31A0306@localhost adarsh]$cat sri.txt
In IT workshop laboratory we will know about
hardware components
operating system installation process........
..........
here we also learn about microsoft office
8. Command Name: cp
Description: It copies the contents from source file to destination file
Syntax: cp
Example:
[11P31A0306@localhost adarsh]$ cp sri.txt siri.txt
[11P31A0306@localhost adarsh]$ cat siri.txt
In IT workshop laboratory we will know about
hardware components
operating system installation process........
..........
here we also learn about microsoft office
9. Command Name: rm
Description: It removes the file present in the directory
Syntax: rm
Example:
[11P31A0306@localhost adarsh]$ ls
adarsh siri.txt sri.txt
[11P31A0306@localhost adarsh]$ rm siri.txt
[11P31A0306@localhost adarsh]$ ls
adarsh sri.txt
10. Command Name: rmdirDescription: It removes the empty directory
-
7/29/2019 b.tech It Workshop and Printing
50/119
Syntax: rmdir
Example:
[11P31A0306@localhost adarsh]$ ls
adarsh sri.txt[11P31A0306@localhost adarsh]$ rmdir adarsh
[11P31A0306@localhost adarsh]$ ls
sri.txt
11. Command Name: mv
Description: It is used to rename or move the contents from one directory to another
directory
Syntax: mv
Example:
[11P31A0306@localhost ~]$ mv adarsh adarsh1
[11P31A0306@localhost ~]$ ls adarsh1
[11P31A0306@localhost ~]$ cd adarsh
[11P31A0306@localhost adarsh]$ ls
sri.txt
12.Command Name: rm r
Description: It removes the files and subdirectories present the directory recursively
Syntax: rm r
Example:
@localhost adarsh]$ ls
adarsh.txt sri.txt
[11P31A0306@localhost adarsh]$ cd ..
[11P31A0306@localhost ~]$ rm -r adarsh
[11P31A0306@localhost ~]$ ls
..
-
7/29/2019 b.tech It Workshop and Printing
51/119
13.Command Name: uname
Description: It provides the information about the current kernel
Syntax:uname
Example:
[11P31A0306@localhost ~]$ uname
Linux
14.Command Name: cal
Description: It displays the calendar
Syntax:cal month year
Example:
[11P31A0306@localhost ~]$ cal 3 2014
Su Mo Tu We Th Fr Sa
1
2 3 4 5 6 7 8
9 10 11 12 13 14 15
16 17 18 19 20 21 22
23 24 25 26 27 28 29
30 31
15.Command Name: date
Description: It displays or sets the system date
Syntax:date
Example:
[11P31A0306@localhost ~]$ dateSat Apr 7 14:09:29 IST 2012
16.Command Name: clear
Description: It clears the terminal screen
Syntax:clear
Example:
[11P31A0306@localhost ~]$clear[11P31A0306@localhost ~]$
-
7/29/2019 b.tech It Workshop and Printing
52/119
17.Command Name: vi
Description: It provides an editor for entering a text into the file
Syntax
:vi Example:
[11P31A0306@localhost ~]$ vi hani.txt
Hi this is hani
how are u
what are u doing
~
~
"hani.txt" [New] 3L, 41C written
[11P31A0306@localhost ~]$
18.Command Name: echo
Description: It displays the text what you typed after the echo command
Syntax:echo text
Example: [11P31A0306@localhost ~]$ echo hello
Hello
19.Command Name: more
Description: It displays the text one screen at a time
Syntax:more
Example:
[11P31A0306@localhost adarsh]$ more sai.txt
hi how are u` what r u doing
xdfgzsdfdg
dgfzdfg,.
--More--(97%)
20.Command Name: who
Description: It specifies who are logged into the system
-
7/29/2019 b.tech It Workshop and Printing
53/119
Syntax:who
Example:
[11P31A0306@localhost adarsh]$ who
11P31A05A6 pts/2 2012-04-07 13:28 (176.1.15.26)11P31A0563 pts/5 2012-04-07 13:24 (176.1.15.221)
11P31A0578 pts/6 2012-04-07 13:41 (176.1.16.217)
EXPERIMENT-8
HARDWARE TROUBLESHOOTING
Sometimes things do not work exactly as planned at this point. Sometimes the system
will not power on at all. Sometimes it will power on, but you get no video. Sometimes youwill get beep codes. Sometimes you hear the fans, but the rest of the PC just sits there and
does nothing. If things didn't go according to plan, troubleshoot the system.
BEEP CODES:
1 Beep - Memory Refresh Failure (check memory)
2 Beeps - Memory Parity Error in first 64KB block (check memory)
3 Beeps - Memory Read/Write Error in first 64KB block (check memory)
-
7/29/2019 b.tech It Workshop and Printing
54/119
4 Beeps - Motherboard timer not functioning (possible motherboard replacement)
5 Beeps - Processor Error (may need replacement Processor)
6 Beeps
- Gate A20/keyboard controller failure (possible motherboard replacement) 7 Beeps - Processor Exception Interrupt Error (may need replacement Processor)
8 Beeps - Display Memory Read/Write Failure (reseat or replace video card)
9 Beeps - ROM checksum Error (replace BIOS chip or motherboard)
10 Beeps - CMOS shutdown Read/Write error (possible motherboard replacement)
11 Beeps - Bad Cache Memory - test failed (replace cache memory)
BASIC ERRORS WITH SOLUTIONS:
1. System has no power at all. Power light does not illuminate, fan inside the power
supply does not turn on, and indicator light on keyboard does not turn on.
PROBABLE CAUSE DIAGNOSIS SOLUTION
Power cable is unplugged. Visually inspect power cable. Make sure power cable issecurely plugged in.
Defective power cable.Visual inspection, try another
cable.Replace cable.
Power supply failure.Power cable and wall socket are
OK, but system is still dead.Contact technical support
Faulty wall outlet; circuit
breaker or fuse blown.
Plug device into socket know
to work and test.
Use different socket, repair
outlet, reset circuit breaker or
replace fuse.
2. System does not boot from hard disk drive can be booted from CD disk drive.
PROBABLE CAUSE DIAGNOSIS SOLUTION
Connector between hard drive
and system board unplugged.
When attempting to run the
FDISK utility described in the
HARD DISK section of the
Check cable running form disk
to disk controller on the board.
Make sure both ends are
-
7/29/2019 b.tech It Workshop and Printing
55/119
manual you get a message,
INVALID DRIVE
SPECIFICATION.
securely plugged in; check the
drive type in the Standard
CMOS Setup (in your
motherboard manual).
Damaged Hard Disk or Disk
Controller.
Format hard disk; if unable to
do so, the hard disk may be
defective.
Contact Technical Support.
Hard Disk directory or FAT is
scrambled.
Run the FDISK program,
format the hard drive(See
HARD DRIVE section of
manual). Copy your backup
data back onto hard drive.
Backing up the hard drive is
extremely important. All Hard
Disks are capable of breaking
down at any time.
3. System only boots from CD. Hard Disk can be read and applications can be
used, but booting from Hard Disk is impossible.
PROBABLE CAUSE DIAGNOSIS SOLUTION
Hard Disk boot program has
been destroyed.
A number of causes could be
behind this.
Back up data and applications
files.
Reformat the Hard Drive asdescribed in the Hard Drive
section of the manual. Re-
install applications and data
using backup disks.
4. Screen message says "Invalid Configuration" or "CMOS Failure."
PROBABLE CAUSE DIAGNOSIS SOLUTION
-
7/29/2019 b.tech It Workshop and Printing
56/119
Incorrect information entered
into the configuration (setup)
program.
Check the configuration
program. Replace any
incorrect information.
Review system's equipment.
Make sure correct information
is in setup.
5. Screen is blank.
PROBABLE CAUSE DIAGNOSIS SOLUTION
No power to monitor.Power connectors may be
loose or not plugged in.
Check the power connectors to
monitor and to system. Make
sure monitor is connected to
display card, change I/O
address on network card if
applicable.
Monitor not connected to
computer.See instructions above.
6. Screen goes blank periodically.
PROBABLE CAUSE DIAGNOSIS SOLUTION
Screen saver is enabled. Disable screen saver.
7. Keyboard failure.
PROBABLE CAUSE DIAGNOSIS SOLUTION
Keyboard is disconnected.
Reconnect keyboard. Check
keys again, if no improvement,replace keyboard.
8. Error reading drive A:
PROBABLE CAUSE DIAGNOSIS SOLUTION
Bad floppy disk. Try new floppy disk.
Floppy disk not formattedFormat floppy disk(type
ENTER)
-
7/29/2019 b.tech It Workshop and Printing
57/119
-
7/29/2019 b.tech It Workshop and Printing
58/119
Undo any recent hardware or software changes.
As mentioned, some software problems arise from conflicts with other software. For
example, Symantec Norton Antivirus can often conflict with competing antivirus products.
So, if one of your organization's staffers has installed another antivirus program and Norton
Antivirus no longer works correctly, uninstalling the other antivirus problem could very well
solve your problem.
Uninstall the software, then reinstall it.
Sometimes, a certain piece of software will fail to run properly because crucial
application files have been removed or deleted. For instance, many Windows applications use
Dynamic Link Library (DLL) files to perform certain tasks. Oftentimes, several applications
will need the same DLL file to operate properly, so if you've recently removed one program
from your computer along with all of its DLL files, another application may become unstable
or nonfunctional.
-
7/29/2019 b.tech It Workshop and Printing
59/119
Check for a firewall conflict.
Many nonprofits do not have the budget to purchase a centralized hardware or
software-based firewall and may instead choose to install personal firewall software such
as Zone Alarm Free on each computer in their office. Though personal firewalls can be an
important line of defense against hackers and other security threats, they might also confuse
users, since they frequently display messages asking users whether to allow a program to run
or whether to block it.
Boot up in Safe Mode.
As mentioned, some software malfunctions can be caused due to OS settings or other
system problems. Windows and Mac operating systems both feature a troubleshooting
environment known as Safe Mode, which disables applications and processes that are not
crucial to the system, theoretically making it easier to isolate problems.
Defragment your hard drive.
As a final troubleshooting step, you might choose to defragment your computer's hard
drive, the process of rearranging its file structure so that the system runs more efficiently.
Defragmenting a hard drive will probably prove most useful if you're experiencing extremesoftware sluggishness, as this process is meant to make your entire system run faster. Note
that defragmenting a hard drive applies only to Windows-based computers, as the Macintosh
OS automatically optimizes the hard drive's file structure.
MICROSOFT WORD 2007
Microsoft Word is a word processing software and is currently the most common
word processor on the market. Because it is so common, the .doc format has become the defacto format for text documents. Word files can also be used to create other file formats, such
-
7/29/2019 b.tech It Workshop and Printing
60/119
as PDF and HTML. There are several things that can be done to make content created in
Word more accessible.
HOME SCREEN
Microsoft Word 2007 is different from previous versions of Microsoft Word.
Menus
When you begin to explore Word 2007 you will notice a new look to the menu bar.
You should remember three features as you work within Word 2007:
The Microsoft Office Button
-
7/29/2019 b.tech It Workshop and Printing
61/119
The Quick Access Toolbar
The Ribbon
These three features contain many of the functions that were in the menu of previous
versions of Word. The functions of these three features will be outlined below.
The Microsoft
The Office Button is the round icon at the top left-hand corner. Itincludes the basic File Functions from the older version of Office
New, Open, Save, Save As, Print, etc.Click on the Office Button icon. You will see the main file functions inthe pull-down menu.
Quick
AccessToolbar
The Quick Access Toolbar contains shortcuts to Save, Undo, and Repeat Tools
We recommend always using MS Office Button >> Save As to makesure your work is being saved properly
Ribbon
Tabs
The Menu or Toolbar from older versions of MS Office have beenreplaced with Ribbon Tabs.
Ribbon
Tool Group Ribbon Tabs are broken into sub-sections called Tool Groups.Example
Here is the Clipboard Group under the Home Tab
-
7/29/2019 b.tech It Workshop and Printing
62/119
Basic functions such as Cut, Copy,and Paste are represented as icons
When you hold the mouse over each
icon, a small window will appear toshow you
The keyboard shortcut for that Tool
A description of what that Tool does
The image to the right shows the window tha appears when you holdthe mouse over the Cut Tool icon
Take some time to explore the Ribbon Tabs and Tool Groups and learnwhere to find the Tools you use most frequently.
Dialog Box
When you click on the small arrow at thebottom right-hand corner ofTool Groupbox, a Dialog Box appears.
The Dialog Box provides additionalFormatting options related to the ToolGroup that you chose.
Context
Menu
The arrow at the bottom of thePaste button indicates that you can drop down a ContextMenu.
The Context Menuprovides more options related to thefunction you are working with.
-
7/29/2019 b.tech It Workshop and Printing
63/119
Formatting
Tools Tab
In order to format or edit any inserted object (ex. images, tables, etc.)
1. You must first select the object by clicking on the image or bring the
cursor inside the table.
2. Then the Formatting Tools Tab appears at the right-hand end of theRibbon Tabs. It provides the formatting palettes for the selected object.
Microsoft Word Shortcuts:
To Create a New Document: Click the Office Button, select New, and click Create, or
press + .
To Open a Document: Click the Office Button and select Open, or press +
.
To Save a Document: Click the Save button on the Quick Access Toolbar, or press
+ .
To Save a Document with a Different Name: Click the Office Button, select Save As,
and enter a new name for the document.
To Preview a Document: Click the Office Button, point to the Print list arrow, and
select Print Preview.
To Print a Document: Click the Office Button and select Print, or press +
.
To Undo: Click the Undobutton on the Quick Access Toolbar or press + .
To Close a Document:
Click theClose
button or press
+
. To Get Help: Press to open the Help window. Type your question and press
.
To Exit Word: Click the Office Button and click Exit Word.
To Cut or Copy Text: Select the text you want to cut or copy and click the Cut or
Copy button in the Clipboard group on the Home tab.
To Paste Text: Place the insertion point where you want to paste and click the Paste
button in the Clipboard group on the Home tab.
-
7/29/2019 b.tech It Workshop and Printing
64/119
To Format Selected Text: Use the commands in the Font group on the Home tab, or
click the Dialog Box Launcher in the Font group to open the Font dialog box.
To Copy Formatting with the Format Painter: Select the text with the formatting you
want to copy and click the Format Painter button in the Clipboard group on theHome tab. Then, select the text you want to apply the copied formatting to.
To Change Paragraph Alignment: Select the paragraph(s) and click the appropriate
alignment button ( Align Left, Center, Align Right, or Justify) in the
Paragraph group on the Home tab.
To Indent a Paragraph: Click the Increase Indentbutton in the Paragraph group on
the Home tab.
To Decrease an Indent: Click the Decrease Indentbutton in the Paragraph group on
the Home tab.
To Add a Tab Stop: Click the Tab alignmentbox on the Ruler until you see the type
of tab you want to insert. Then, click on the Ruler where you want to insert the tab stop.
To Adjust or Remove a Tab Stop: Click and drag the tab stop to the desired position on
the Ruler. Click and drag the tab stop off the Ruler to remove it.
To Change Paragraph Line Spacing: Click the Line Spacing button in the
Paragraph group on the Home tab and select an option from the list.
To Create a Bulleted or Numbered List: Select the paragraphs you want to bullet or
number and click the Bullets or Numbering button in the Paragraph group on
the Home tab.
To Change a Documents Margins: Click the Page Layout tab on the Ribbon, click the
Marginsbutton in the Page Setup group, and select a setting.
To Change Page Orientation:
Click thePage Layout
tab on the Ribbon, click theOrientationbutton, and select an option from the list.
To Insert a Header or Footer: Click the Insert tab on the Ribbon and click the Header
orFooterbutton in the Header & Footer group.
To Insert a Manual Page Break: Click the Insert tab on the Ribbon and click the Page
Breakbutton in the Page Setup group.
To Insert a Section Break: Click the Page Layout tab on the Ribbon, click the Breaks
button in the Page Setup group, and select the type of break you want to insert.
-
7/29/2019 b.tech It Workshop and Printing
65/119
To Correct a Spelling Error: Right-click the error and select a correction from the
contextual menu. Or, press to run the Spell Checker.
To Find Text: Click the Findbutton in the Editing group on the Home tab.
To Replace Text: Click the Replacebutton in the Editing group on the Home tab.
EXPERIMENT-10
ORIENTATION & CONNECTIVITY BOOT CAMP
Orientation & Connectivity Boot Camp:
Students should get connected to their Local Area Network and access the Internet. In
the process they configure the TCP/IP setting. Finally students should demonstrate, to the
-
7/29/2019 b.tech It Workshop and Printing
66/119
instructor, how to access the websites and email. If there is no internet connectivity
preparations need to be made by the instructors to simulate the WWW on the LAN
PURPOSE:
To learn Local Area Network and access the Internet. In the process they configure
the TCP/IP setting. Finally students should demonstrate, to the instructor, how to access the
websites and email
THEORY:
The internet is a world wide, publicly network of interconnected computer networks
LOCAL AREA NETWORK:
LANs are privately owned networks with in a single building or campus of up to few
kilometers in size.
WIDE AREA NETWORK:
A WAN is a network that connects computers across a large geographic area such as a
city or country
TCP/IP (Transmission Control Protocol/Internet Protocol):
Collection of methods used to connect servers on the internet and to exchange data.
HTML (Hyper Text Markup Language):
The coding used to control the look of documents on the web
HTTP (Hyper Text Transfer Protocol):
Part of a URL that identifies the location as one that uses HTML
IP(Internet Protocol):
A format for contents and addresses of packets of information sent over the internet
IP ADDRESS:
-
7/29/2019 b.tech It Workshop and Printing
67/119
An identifier for a computer or device on a TCP/IP network
SEARCH ENGINE:
A program that searches documents located on the Internet for keywords or phrases enteredby a person browsing the net.
Internet Connection requirements:
TCP/IP protocol
Client Software
ISP Account
Means of communication to the net
telephone Modem
Ethernet
ISDN(Integrated Services Digital Network)
DSL(Digital Subscriber Line)
Satellite.
PROCEDURE:
1. Go to startcontrol Panel
2. open Network Connections
3. Click create a new connection and then click next
4. The new connection wizard window opens , click next to
continue
5. Choose one of the options in the next dialog boxChoose one of the three options in the next dialog box
If you do not have an internet account click choose
from a list of ISPs and then click next
If you have an account click Set up my connection
manually
If you have a CD from the ISP click use the CD I
got from an ISP and then click next6. Follow the next steps as per the option you selected.
-
7/29/2019 b.tech It Workshop and Printing
68/119
EXPERIMENT 11
WEB BROWSERS, SURFING THE WEB
Web Browsers, Surfing the Web: Students customize their web browsers with the
LAN proxy settings, bookmarks, search toolbars and pop up blockers. Also, plug-ins like
Macromedia Flash and JRE for applets should be configured
-
7/29/2019 b.tech It Workshop and Printing
69/119
PURPOSE: To learn to surf the web
THEORY:
Web browser provides the means to the searching and also helps to download the webcontent.
Web browsers support most of the famous Internet Protocols like HTTP, FTP.
Common file formats a browser accepts are HTML
Well known browsers natively support a variety of other formats in addition to HTML
such as JPEG,PNG,GIF image formats
Different web browsers available in the market are:
Silversmith
Mosaic
Netscape
Mozilla
Opera
Lynx
Safari
Bookmark:
Each web browser is built-in with the support of Internet Bookmarks which serve as a
named anchor primarily to URLs. The primary Purpose of this book mark is to easily
catalog and access web pages that the web browser user has visited or plans to visit, without
having to navigate the web to get there.
Pop-up Blockers:
Pop-ups are a form of online advertising on the WWW intended to attract the
attention of the users. These pop ups are hosted on the web sites which are frequently visited
by the netizens. These pop ups are activated when these web sites open a new web browser
window and there by displaying the advertisements.
Plug-ins:
-
7/29/2019 b.tech It Workshop and Printing
70/119
A plug-in is a software component program that interacts with a main application to
provide a better integration of the media. The basic difference between application programs
and plug-ins is that multimedia files are launched in a separate window where as in plug-ins
multimedia play in the browser window.
Few famous plug-INS are:
Apple Quick Time
Macromedia flash
Microsoft Media Player
Adobe Shockwave
Sun Microsystems Java Applet
PROCEDURE:
LAN Proxy Settings:
Select tools menu in Internet Explorer
Select Internet Options
Select Connections
-
7/29/2019 b.tech It Workshop and Printing
71/119
You end up in two options
Dial-up and virtual network settings
LAN setting
-
7/29/2019 b.tech It Workshop and Printing
72/119
The LAN connection Settings are as follows:
Select the properties button. The properties of the ipaddress, default Gateway
and the DNS server details are reflected in the dialog box.
-
7/29/2019 b.tech It Workshop and Printing
73/119
The selection at this step is dependent on the kind of connection you are trying to
Configure. They are:
Dial-up modem connection
LAN connection
DSL or Cable modem
EXPERIMENT 12
SEARCH ENGINES & NETIQUETTE
-
7/29/2019 b.tech It Workshop and Printing
74/119
Search Engines & Netiquette:
Students should know what search engines are and how to use the search engines. A
few topics would be given to the students for which they need to search on Google. This
should be demonstrated to the instructors
PURPOSE: To know what search engines are and how to use the search engines.
THEORY:
Search engine:
A search engine can be defined as a web site with tools which help you to find
information on the internet
Function of a search engine:
You can find anything from a schedule of White house tours to instructions for
removing stains from clothes.
Limitations:
Search engines visit web sites only several weeks. Search engines cannot see
information in other data bases later on.
On the internet a search engine is a coordinated set of programs that includes: A
spider (crawler or bot) that goes to every page or representative pages on every web site that
wants to be searchable and reads it, using hypertext links on each page to discover and read
sites other pages.
Pros:
You can select the search terms
You can use the same search terms with multiple search engines
You can change search terms as much as you wish
You will normally receive numerous links
Its fast
Cons:
-
7/29/2019 b.tech It Workshop and Printing
75/119
There are so many different search engines it may be difficult to choose
You will normally receive too many links often making it difficult to identify
the most relevant sites.
The vast majority of links may be only marginally relevant or altogetherirrelevant
EX:
Alta Vista
Ask Jeeves
Google
Lycos etc.,
Meta Search Engines:
Meta search engines or metacrawlers dont crawl the web themselves. Instead they
search the resources of multiple search engines by sending a search to several search engines
at once aggregating the result.
Pros:
You only need to use one search tool which is time- efficient
You only need to learn how to use one search engine reducing learning curve
You benefit from the difference among several search tools at once
Cons:
Meta search services may not be able to leverage each individual search
engines full range of query tools resulting in less refined searches
You can not personally select the search engines queried by Meta search
services.
EXPERIMENT 13
CYBER HYGIENE
Cyber Hygiene:
-
7/29/2019 b.tech It Workshop and Printing
76/119
Students would be exposed to the various threats on the internet and would be asked
to configure their computer to be safe on the internet. They need to first install anti-virus
software, configure their personal firewall and windows update on their computer. Then they
need to customize their browsers to block pop ups, block active x downloads to avoid virusesand/or worms
PURPOSE:
To learn various threats on the internet and configure the computer to be safe on the
internet.
THEORY:
Antivirus:
Antivirus software is a program that either comes installed on your computer or that
you purchase and install yourself. It protects your computer against most viruses, worms,
Trojan horses and other unwanted invaders that can make your computer sick.
Firewall:
A firewall is a special software or hardware designed to protect a private computer
network from unauthorized access. A firewall is a set of related programs located at a
network gateway server which protects the resources of the private network from users from
other networks.
PROCEDURE:
Installing Symantec antivirus for Windows:
Insert Symantec antivirus CD into your CD drive
-
7/29/2019 b.tech It Workshop and Printing
77/119
Double click on the Symantec-setup.exe
The installer will open
Click next to proceed
License agreement will open. Click I accept the terms of the license
agreement and then click next.
Follow the instruction on the screen to complete the installation.
Get Computer Updates:
Click start settingscontrol panel Click Automatic Updates icon to open Automatic Updates dialog box
Check the box Keep my computer up to date
Choose a setting
Click OK
Block Pop ups:
In the Internet explorer open toolspop-up blocker
Click on Turn on Pop- up blocker
Windows Firewall:
Goto Startcontrol panelNetwork and InternetConnectionswindows firewall
In the general tab check the On(recommended) box
If you dont want any exceptions check on Dont allow exceptions box
EXPERIMENT 14
INTERNET SECURITY
-
7/29/2019 b.tech It Workshop and Printing
78/119
A test which simulates all of the above tasks would be crafted and given to the
students.
PURPOSE: Test to simulate all the tasks related to Internet Security
THEORY:
Identify and explain the components required to establish a network
Establish internet connection and create a new email id , send mail and attachment file
to other mail account
Define search engine. List the various search engines. Navigate through any of thesearch engine like Google and explore its features.
Download a file from the internet. Write the various steps involved in downloading
What is Antivirus software? List a few popular anti virus kits available.
Explain the functionality of the firewall quoting a few examples
EXPERIMENT-15
DIFFERENT RIBBONS
-
7/29/2019 b.tech It Workshop and Printing
79/119
There are seven ribbon tabs available in MS-Word 2007
Home: Clipboard, Fonts, Paragraph, Styles, and Editing.
Insert: This tab handles anything you might want to insert into a document, such as tables,
pictures, charts, hyperlinks, bookmarks, headers and footers, WordArt, etc.
Page Layout: Here's where you'll change margins, page size and orientation, set upcolumns, align objects, add effects and so on. There are some grey areas between this tab
and the Home tab.
References: This tab handles tables of contents, footnotes, bibliographies, indexes and
similar material.
-
7/29/2019 b.tech It Workshop and Printing
80/119
Mailings: This is where you'll go for anything to do with mailings, from creating labels to
mail merges.
Review: This is where to go if you need to check spelling and grammar or look up a word in
a thesaurus.
View: Here's where to go when you want to change the view in any way, including
displaying a ruler and gridlines, zooming in and out, splitting a window and so on.
EXPERIMENT-16
-
7/29/2019 b.tech It Workshop and Printing
81/119
DESIGNING AND PERFORMING MAIL MERGE
You use mail merge when you want to create a set of documents, such as a form letterthat is sent to many customers or a sheet of address labels. Each letter or label has the same
kind of information, yet the content is unique. For example, in letters to your customers,
each letter can be personalized to address each customer by name. The unique information
in each letter or label comes from entries in a data source.
The mail merge process entails the following overall steps:
1. Open a new word document and enter the data as per your need by leaving spaces for
the data fields which are repeated and to apply mail merge
2. Select Mailings Tab
3. Click on Start Mail Merge and select Letters or Step by Step Mail Merge
Wizard and select document type as Letters
4. Click on Next
5. Select Use current Document and click on next
6. Click on Browse if you want to use the existing list and go to step-8. If not select
Type a new list and click on Create to create new list
7. Now you can find "New Address List" window with default columns.
-
7/29/2019 b.tech It Workshop and Printing
82/119
8. To delete or to add new columns click on customize columns button.
9. Click on Add to add columns and click on Delete to delete the columns. Then
click on ok
10. Enter the set of details for an Entry, to add new Entry click on New Entry .
11. Now click on ok an d save the data file ( MS Access file) so that a list of table will be
created in the database.
-
7/29/2019 b.tech It Workshop and Printing
83/119
12. Now click in OK
13. Now place the cursor where you want to insert Merge Fields. Now select Insert
Merge Fields from Mailings Tab.
14. Now select the Field to be inserted
(Ex: First Name, City )
15. Now repeat Step 13 and 14 Until the completion of all fields insertion. We can also
insert the same field at different locations
16. Now click on Finish & Merge and select Edit Individual Documents
-
7/29/2019 b.tech It Workshop and Printing
84/119
17. Select All from Merge to New Window and click on OK
18. Then we can find a new document (Result Document) with the Required number of
copies of our original.
This is to look for next records
19. Now we can save this document and print if required.
20. Save the original document for further use.
-
7/29/2019 b.tech It Workshop and Printing
85/119
MICROSOFT EXCEL 2007
Microsoft Excel is an electronic spreadsheet that runs on a personal computer. You
can use it to organize your data into rows and columns. You can also use it to perform
mathematical calculations quickly. Excel 2007 has eight standard ribbon tabs
HOME SCREEN:
ICONS DESCRIPTIONS
Clipboard
Pastes the contents of the clipboard in the cursors currentlocation
Places the currently selected item on the clipboard, it will be removed from itscurrent location once it is pasted in a new location
Copies the currently selected item to the clipboard
-
7/29/2019 b.tech It Workshop and Printing
86/119
Copies the formatting of the currently selected item to apply to the next selecteditem
Shows the clipboard and other options
FONTS
Font
Font size
Increase font size
Decrease font size
Bold
Italics
Underline (the arrow will give you line options)
Apply the last used border (the arrow will give you border options)
Apply the last used cell color (the arrow will give you color options)
Apply the last used font color (the arrow will give you color options)
More font options
ALIGNMENT
Align contents to top, middle, or bottom
Change the angle of the text in the cell
Align cell contents to left, center, or right
Increase or decrease indent
Make all cell contents visible by wrapping to multiple lines
Merges selected cells into one cell and centers the contents (the arrowprovides more options)More alignment options
-
7/29/2019 b.tech It Workshop and Printing
87/119
Some Advanced Icons:
Number format (i.e. currency, percentage, date)
Accounting number format currency (alternate currencies are availableusing the arrow)Display cell contents as a percentageDisplay the cell value with a thousands separating comma
Increase or decrease the number of decimal places
More number optionsAutomatically format cells based on the cell contents
Format the selected cells as a table
Format cells by using pre-defined styles
Insert cell, row, or columnDelete cell, row, or columnVarious cell, row, or column formatting options
Autosum (the arrow provides other common formulas)FillClearArrange and view data by sorting or filtering
Find text, formatting, or type of information
Insert Tab
Insert pivot table orpivot chart
Insert another typeof chart
-
7/29/2019 b.tech It Workshop and Printing
88/119
Insert table Insert a hyperlink toa website
Insert a picture froma file
Insert a text box
Insert Microsoft clipart
Insert a header and/or a footer
Insert shapes ordrawing canvas
Insert Word Art
Insert a Smart Artdiagram
Insert a signatureline
Insert a columnchart
Insert a range ofother types of objects
Insert a line chart Insert a symbol
Insert a pie chart Insert an area chart
Insert a bar chart Insert a scatter chart
-
7/29/2019 b.tech It Workshop and Printing
89/119
EXPERIMENT-17
FREEZE OR LOCK ROWS AND COLUMNS
You can view two areas of a worksheet and lock rows or columns in one area by
freezing or splitting panes (pane: A portion of the document window bounded by and
separated from other portions by vertical or horizontal bars.). When you freeze panes, you
select specific rows or columns that remain visible when scrolling in the worksheet.
Steps to create:
For example, you would freeze panes to keep row and column labels visible as you scroll,
as shown in the following example
1. Fist prepare a table as bellow.
2. The below documents contains full table before freezing
http://appendpopup%28this%2C%27ofdefpane_1%27%29/http://appendpopup%28this%2C%27ofdefpane_1%27%29/http://appendpopup%28this%2C%27ofdefpane_1%27%29/http://appendpopup%28this%2C%27ofdefpane_1%27%29/ -
7/29/2019 b.tech It Workshop and Printing
90/119
3. To apply freeze pane, select the required row or column
4. Now go to view tab and click on Freeze Panes
.
5. Now select Freeze Panes
6. The below documents seems to view only half of the document actually remaining half
is hide after freezing
7. To unfreeze go to the same and select Unfreeze panes
-
7/29/2019 b.tech It Workshop and Printing
91/119
EXPERIMENT-18
APPLYING AUTO FILL, FORMAT CELLS, FORMATTING TEXT
APPLYING AUTO FILL:
Using the fill handle (fill handle: The small black square in the lower-right corner of the
selection. When you point to the fill handle, the pointer changes to a black cross.) , you can
quickly fill cells in a range with a series of numbers or dates or with a built-in series for days,
weekdays, months, or years.
1. Select the first cell in the range that you want to fill.
2. Type the starting value for the series.
3. Type a value in the next cell to establish a pattern.
4. Select the cell or cells that contain the starting values.
5. Drag the fill handle across the range that you want to fill.
http://appendpopup%28this%2C%27xldeffillhandle_5%27%29/http://appendpopup%28this%2C%27xldeffillhandle_5%27%29/http://appendpopup%28this%2C%27xldeffillhandle_5%27%29/http://appendpopup%28this%2C%27xldeffillhandle_5%27%29/ -
7/29/2019 b.tech It Workshop and Printing
92/119
6. Now drag as bellow and leave the mouse
7. Now you can find the required numbers displayed automatically
8. To fill in increasing order, drag down or to the right. To fill in decreasing order, drag upor to the left
ApplyingFormat Cells, Formatting Text
Step 1: create a table as follows using the following .
-
7/29/2019 b.tech It Workshop and Printing
93/119
APPLING FONT:
Font tool window by pressing Ctrl+ Shift+ F we will get the following window
We can change our Font, font style, font size, Underline, Underline color, and can also
apply Effects then click on ok.
APPLING ALIGNMENT:
-
7/29/2019 b.tech It Workshop and Printing
94/119
ALIGN TEXT TO THE LEFT
1. Select the text that you want to format.
2. On the Home tab, in the Alignment group, click Align Left.
Keyboard shortcut To align selected text to the left, press CTRL+L.
ALIGN TEXT TO THE RIGHT
1. Select the text that you want to format.
2. On the Home tab, in the Alignment group, click Align Right.
Keyboard shortcut To align selected text to the right, press CTRL+R.
CENTER TEXT
1. Select the text that you want to format.
2. On the Home tab, in the Alignment group, click Center.
Keyboard shortcut
To center selected text, press CTRL+E.
-
7/29/2019 b.tech It Workshop and Printing
95/119
EXPERIMENT-19
IMPLEMENTING CONDITIONAL FORMATTING
Use a conditional format to help you visually explore and analyze data, detect critical
issues, and identify patterns and trends.
It Also Helps Us To Do The Following:
Learn more about conditional formatting
Format all cells by using a two-color scale
Format all cells by using a three-color scale
Format all cells by using data bars
Format all cells by using an icon set
Format only cells that contain text, number, or date or time values
Format only top or bottom ranked values
Format only values that are above or below average
Format only unique or duplicate values
Use a formula to determine which cells to format
Clear conditional formats
http://ms-help//MS.EXCEL.12.1033/EXCEL/content/HP10073939.htm#Learn%20more%20about%20conditional%20formattinghttp://ms-help//MS.EXCEL.12.1033/EXCEL/content/HP10073939.htm#Format%20all%20cells%20by%20using%20a%20two-color%20scalehttp://ms-help//MS.EXCEL.12.1033/EXCEL/content/HP10073939.htm#Format%20all%20cells%20by%20using%20a%20three-color%20scale%20http://ms-help//MS.EXCEL.12.1033/EXCEL/content/HP10073939.htm#Format%20all%20cells%20by%20using%20data%20barshttp://ms-help//MS.EXCEL.12.1033/EXCEL/content/HP10073939.htm#Format%20all%20cells%20by%20using%20an%20icon%20sethttp://ms-help//MS.EXCEL.12.1033/EXCEL/content/HP10073939.htm#Format%20only%20cells%20that%20contain%20text,%20number,%20or%20date%20or%20time%20valueshttp://ms-help//MS.EXCEL.12.1033/EXCEL/content/HP10073939.htm#Format%20only%20top%20or%20bottom%20ranked%20valueshttp://ms-help//MS.EXCEL.12.1033/EXCEL/content/HP10073939.htm#Format%20only%20values%20that%20are%20above%20or%20below%20averagehttp://ms-help//MS.EXCEL.12.1033/EXCEL/content/HP10073939.htm#Format%20only%20unique%20or%20duplicate%20valueshttp://ms-help//MS.EXCEL.12.1033/EXCEL/content/HP10073939.htm#Use%20a%20formula%20to%20determine%20which%20cells%20to%20formathttp://ms-help//MS.EXCEL.12.1033/EXCEL/content/HP10073939.htm#Clear%20conditional%20formatshttp://ms-help//MS.EXCEL.12.1033/EXCEL/content/HP10073939.htm#Learn%20more%20about%20conditional%20formattinghttp://ms-help//MS.EXCEL.12.1033/EXCEL/content/HP10073939.htm#Format%20all%20cells%20by%20using%20a%20two-color%20scalehttp://ms-help//MS.EXCEL.12.1033/EXCEL/content/HP10073939.htm#Format%20all%20cells%20by%20using%20a%20three-color%20scale%20http://ms-help//MS.EXCEL.12.1033/EXCEL/content/HP10073939.htm#Format%20all%20cells%20by%20using%20data%20barshttp://ms-help//MS.EXCEL.12.1033/EXCEL/content/HP10073939.htm#Format%20all%20cells%20by%20using%20an%20icon%20sethttp://ms-help//MS.EXCEL.12.1033/EXCEL/content/HP10073939.htm#Format%20only%20cells%20that%20contain%20text,%20number,%20or%20date%20or%20time%20valueshttp://ms-help//MS.EXCEL.12.1033/EXCEL/content/HP10073939.htm#Format%20only%20top%20or%20bottom%20ranked%20valueshttp://ms-help//MS.EXCEL.12.1033/EXCEL/content/HP10073939.htm#Format%20only%20values%20that%20are%20above%20or%20below%20averagehttp://ms-help//MS.EXCEL.12.1033/EXCEL/content/HP10073939.htm#Format%20only%20unique%20or%20duplicate%20valueshttp://ms-help//MS.EXCEL.12.1033/EXCEL/content/HP10073939.htm#Use%20a%20formula%20to%20determine%20which%20cells%20to%20formathttp://ms-help//MS.EXCEL.12.1033/EXCEL/content/HP10073939.htm#Clear%20conditional%20formats -
7/29/2019 b.tech It Workshop and Printing
96/119
Format all cells by using a two-color scale
Color scales are visual guides that help you understand data distribution and variation.
A two-color scale helps you compare a range of cells by using a gradation of two colors. The
shade of the color represents higher or lower values. For example, in a green and red color
scale, you can specify higher value cells have a more green color and lower value cells have a
more red color.
Quick formatting
1. Select a range of cells, or make sure that the active cell is in a table or PivotTable
report.
2. On the Home tab, in the Styles group, click the arrow next to Conditional
Formatting, and then click Color Scales.
3. Select a two-color scale.
Hover over the color scale icons to see which one is a two-color scale. The top color
represents higher values and the bottom color represents lower values.
Example : applied 5 different conditional formatting
-
7/29/2019 b.tech It Workshop and Printing
97/119
MICROSOFT POWER POINT 2007
-
7/29/2019 b.tech It Workshop and Printing
98/119
Basic Tips
It is best to outline your entire presentation before working too much on the style and layout
of your presentation. When left to the end it is much less time consuming to work on the style
and format of your slides. Keep in mind the content of your presentation is the most
important part of it!
Keep your points short and straightforward. Points should be complimentary to your oral
presentation.
PowerPoint allows you to add a lot of distracting sounds and excessive animations to your
presentation. It is best to keep all animation as simple as possible and only use sounds if
absolutely necessary.
Stay away from unusual fonts. If you are presenting on an unfamiliar computer the font youhave chosen may not work. Arial and Times New Roman are common fonts.
Think of contrast. If you use a dark background use light-colored text and vice versa.
Refrain from using backgrounds that will obscure your text colour.
The MS Office Button contains the main file functions New, Open, Save, Save as, Print, Print
Preview, etc.
The Quick Access Toolbar contains shortcuts to Save, Undo, and Repeat
Each Ribbon Tab displays a Ribbon that provides a set of Tool Groups.
The Ribbon Tab and the Tool Groups in the Ribbon correspond to the Menu and Toolbar in
Word 2000 and 2003
The Name of each Tool Group is listed at the bottom of the Group
Example - In the Home Tab, the third Tool Group is named Font
-
7/29/2019 b.tech It Workshop and Printing
99/119
The name "Font" is under the Font Tool Group
To change the Tool Groups being displayed in the Ribbon
Click on the appropriate Ribbon Tab
Example - The Home Tab contains Tool Groups for the most commonly used Tools Clipboard, Font, Paragraph, and Style tools in Word
Some Tool Group boxes have a small arrow in the bottom right-hand corner. If you click on
this arrow, PowerPoint will open a Dialog Box which offers more options and settings related
to that Tool Group
In PowerPoint 2007, you will find that tools with similar uses are organized so that they are
usually found within the same Tool Group or at least within one Ribbon. If you do not find a
tool in the Ribbon you think it should be in, try exploring the other Ribbon Tabs.
HOME PAGE:
-
7/29/2019 b.tech It Workshop and Printing
100/119
Create a new presentation MS Office Button >> New -- New Presentation
window opens up
The MS Office Button is located in the top left
corner of the Word 2007 Window
To start a new file from scratch:
Choose Blank Document and press Create.
There are templates available on the left panel for
creating a presentation of aspecific type (ie. photo album or calendar).
Open an existing presentation
MS Office Button >> Open
Find your presentation in the Open window.
PowerPoint 2007 will open files created with older
versions of PowerPoint
(*.ppt) as well as PowerPoint 2007 files (*.pptx)Open a file from a different
version or format
PowerPoint 2007 will automatically convert a
document from a compatible version of PowerPoint
Your document will open in Compatibility Mode
This will prevent you from using certain tools in
Office 2007 which are not compatible with Office
2000 or 2003
When you finish editing a document, be VERY
CAREFUL to save any converted documents in their
original format
Please read the Important Notes below regarding
saving in Office 2007
Save the current documentMS Office Button >> Save
Please read the Important Notes above regarding saving in
Office 2007Save a document under a
different name, version, or
format
MS Office Button >> Save As...
In the bars at the bottom of the Save As... sub
window:
o Give your document a new name in File Name:
o Select the version and format from Save as type:
Add a new slide Home Tab >> Slides >> New Slide
Click on New Slide button. It adds a new slide in the
default layout "Title and Content.
-
7/29/2019 b.tech It Workshop and Printing
101/119
Inserting and Formatting Text and Objects
Add text with text boxes Home Tab >> Drawing >> Text Box
In PowerPoint all text is contained in Text Boxes.
Click on Text Box button >> Click anywhere in the
slide.Drag circle corner points or square side points of the
text box to change its size.
Click within the box to type text.Format text box
Select the text box. The Drawing Tools Tab appears.
Click on the Format tab. Format the selected text box in Shape
Styles:
o Shape Fill -- Changes the fill color
o Shape Outline -- Changes the color, width, line style of outline
o Shape Effects -- Applies visual effects (shadow, bevel, etc.) to the
text boxAdd WordArt -- fancy
text
Insert Tab >> Text >> WordArt
Click on the WordArt button >> Select the style you
like
A WordArt Text Box appears in the slide.Type in.
Format an image andClipArt
Formatting process is basically the same as formatting "text box,""WordArt," or
-
7/29/2019 b.tech It Workshop and Printing
102/119
"Shape."
Select objects (image or clip art). Picture Tool Tab appears.
Format objects using Adjust Group, Picture Styles Group and
Arrange
Group.
Move objects: See the instruction of "Move Text Box"
Formatting Slide Design
Change the background Design Tabs >> Background >> Background Styles
Click on the Format Background button at the bottom.
Format Background window appears.
o You can set the color, solid or gradient, transparency or choose
picture/texture fill
o Click on Close button to apply changes only to the current slide
o Click on Apply to All to apply changes to all the slideChange the theme Design Tabs >> Themes
Move the cursor over the theme buttons to preview different
themes on your current slide.
Click on any theme button to choose the theme, which will beapplied to all the slides in your presentation.
Colors -- Changes the color scheme of the current theme
Fonts -- Changes the font of the current theme
Effects -- Changes the effects of the current themeFormatting Presentation in Slide Master
The Slide Master acts as a template for your entire presentation.
Altering anything on the Slide Master will change it for all the slides in your presentation
-
7/29/2019 b.tech It Workshop and Printing
103/119
Objects and Animation
Finishing Steps
Change the order of the
slides
View Tab >> Presentation Views >> Slide Sortero You can easily change the order, if you have a lot of slides.Or,
select Slides tab in the left frame in the Normal View. You can see
thumbnails of the slides in your presentation.
o Click on a slide thumbnail and drag up and down to change the
order.Make notes Write your notes in the bottom frame in Normal view.
To Print your notes:Office Button >> Print >> Print What:
Select "Note Pages" NOTE: Notes are not visible during the slide
show
Present the slide show
Manual Presentation:
View Tab >> Presentation Views >> Slide Show
To move to the next slide in your presentation do one of the
following:
Click the left mouse button
Hit the spacebar
Use the arrow keys on the keyboard. Up and left go back, right
and down go forward.
Click on the Esc key on keyboard to go back to Normal view.
Automatic Presentation:
Animations Tab>> Transition to this Slide >> Advance Slide
Click on the check box for "Automatically After."
-
7/29/2019 b.tech It Workshop and Printing
104/119
Set the time to automatically change to the next slide after a
certain duration of time. This feature is useful if you are under a
time constraint or if you want to present in a more movie-like style.
EXPERIMENT-20
PREPARING SLIDES USING SLIDE ORIENTATION, SLIDELAYOUTS, BACKGROUNDS, AUTO SHAPES, INSERTING IMAGES,
BULLETS AND NUMBERING, HYPERLINKS AND TABLES.
SLIDE ORINTATION: Used to set the page in Portrait(Vertical) or Landscape(Horizontal).
SLIDE LAYOUTS:
You can use layouts to arrange objects and text on a slide. A layout is one part of aslide masterthat defines positioning information for content that will later appear on a slide.
Layouts containplaceholders (placeholders: Boxes with dotted or hatch-marked borders that
are part of most slide layouts. These boxes hold title and body text or objects such as charts,
tables, and pictures.), which in turn hold text, such as titles and bulleted lists, and slide
content such as SmartArt graphics, tables, charts, pictures, shapes, and clip art (clip art: A
single piece of ready-made art, often appearing as a bitmap or a combination of drawn
http://ms-help//MS.POWERPNT.12.1033/POWERPNT/content/HA10078011.htmhttp://appendpopup%28this%2C%27ppdefplaceholders_1%27%29/http://appendpopup%28this%2C%27ppdefplaceholders_1%27%29/http://appendpopup%28this%2C%27ppdefplaceholders_1%27%29/http://appendpopup%28this%2C%27ofclipart_2%27%29/http://appendpopup%28this%2C%27ofclipart_2%27%29/http://ms-help//MS.POWERPNT.12.1033/POWERPNT/content/HA10078011.htmhttp://appendpopup%28this%2C%27ppdefplaceholders_1%27%29/http://appendpopup%28this%2C%27ppdefplaceholders_1%27%29/http://appendpopup%28this%2C%27ppdefplaceholders_1%27%29/http://appendpopup%28this%2C%27ofclipart_2%27%29/http://appendpopup%28this%2C%27ofclipart_2%27%29/ -
7/29/2019 b.tech It Workshop and Printing
105/119
shapes.). While you can add text and object placeholders to a layout or slide master, you
cannot add placeholders directly to a slide.
To View The Layouts :
On the Home tab, in the Slides group, click Layout, and then click a layout.
BACKGROUNDS:
Add a background style to your presentation
1. Click the slide or slides that you want to add a background style to. To select
multiple slides, click the first slide, and then press and hold CTRL while you click
the other slides.
2. On the Design tab, in the Background group, click the arrow next to
Background Styles.
http://appendpopup%28this%2C%27ofclipart_2%27%29/http://appendpopup%28this%2C%27ofclipart_2%27%29/ -
7/29/2019 b.tech It Workshop and Printing
106/119
3. Right-click the background style that you want, and then do one of the following:
To apply the background style to the selected slides, click Apply toSelected Slides.
To apply the background style to all of the slides in your presentation,click Apply to All Slides.
Customize a background style for your presentation
1. Click the slide or slides that you want to add a background style to.2. To select multiple slides, click the first slide, and then press and hold
CTRL while you click the other slides.
3. On the Design tab, in the Background group, click the arrow next toBackground Styles.
4. Click Format Background, and then choose the options that you want.Or right click and select Format Background.
5. You can apply Solid Fill or Gradient Fill or Picture or Texture Fill,Inserting pictures by clicking on File and can Insert Clip Arts by clickingon Clip Arts.
-
7/29/2019 b.tech It Workshop and Printing
107/119
Solid Selection
Gradient Fill Selection Picture or Texture Fill Selection
-
7/29/2019 b.tech It Workshop and Printing
108/119
Inserting Pictures Insert Clip Arts
AUTO SHAPES:
We can insert different shapes from Insert Tab and select Shapes Group. Select a shape
and just click and drag so that we will get a shape.
-
7/29/2019 b.tech It Workshop and Pri