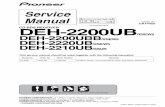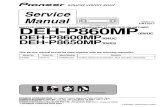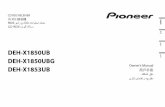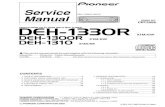Bt Firmware Update 2012 Avh Deh Instructions
Click here to load reader
Transcript of Bt Firmware Update 2012 Avh Deh Instructions

January 29, 2013 Optional Bluetooth Firmware Update HW05-SW01.27.20 Enables Bluetooth® AVRCP control and metadata display for iPhone® 5 and iOS 6 users. IMPORTANT Please download and print these Bluetooth Firmware Update instructions before downloading and installing the firmware update. It is very important that you complete all steps correctly and in the order described below. This firmware update can only be performed via a Bluetooth connection between the Pioneer receiver and a Bluetooth-enabled computer. The steps outlined below were performed using a PC running Windows® 7. This firmware update may be used only with the following 2012 Pioneer products: CD Receivers DEH-P8400BH DEH-P9400BH DEH-80PRS
DVD Receivers AVH-P2400BT AVH-P3400BH AVH-P4400BH AVH-P8400BH
In order to perform this update, the following items are needed:
• A Pioneer CD or DVD Receiver listed above with built-in Bluetooth • Laptop with built-in Bluetooth running Windows 7 • Bluetooth firmware HW05-SW01.27.20 downloaded from Pioneer Electronics website
If you have any difficulty carrying out these instructions and need assistance, or if you wish to have this firmware update performed by Pioneer, please contact Pioneer Customer Service toll free at (800) 421-1404 during regular business hours (M-F 10AM- 7:30PM Eastern Time, except holidays). If this firmware update is performed by Pioneer, there is a charge of $60.00 (this charge includes return shipping of the updated unit within the U.S.). Charges for removal/reinstallation of the unit and shipment to Pioneer are the customer’s responsibility. DOWNLOADING THE FIRMWARE UPDATE Step 1 Download the firmware update. Once you have downloaded the .ZIP file to your computer, locate the file on your computer and double click the file to decompress it. If you do not have a decompression utility installed on your computer, you can download WinZip at http://www.winzip.com (purchase may be required). Step 2 Once the .ZIP file is decompressed, locate and copy the “FC6000S_01-27-20_64_Bx_xxxSx_PIONEER_44100_SAFEUPDATE.plf” file onto the desktop.
PREPARING FOR THE BLUETOOTH FIRMWARE UPDATE Step 1 Before proceeding, disconnect any connected iPhone, iPod, OR USB device from the receiver. Turn the vehicle’s key to the ON position and power up the Pioneer CD or DVD receiver. Step 2 Clear the Bluetooth memory. CD Receivers:
• Press and hold the source button until the CD Receiver turns off.

• Press and hold the center of the volume knob top bring up the settings menu rotate the volume knob until "Clear memory" is displayed and then press the center of the volume knob "Clear memory YES" will be displayed, press the center of the volume knob to confirm. The display will change from "Clearing" to "Cleared".
• Change the source to “BT Audio.” • Turn the vehicle’s key to the OFF position, wait a moment, and then turn the vehicle’s key back to the
ON position. Confirm that the receiver display changes from “READY” to “NO SERVICE” before proceeding.
DVD Receivers:
• Press the home button and select ‘OFF’ from the source icons. • Press the home button Press the “System” icon at the bottom of the screen Select the “Bluetooth
Memory Clear” option Press “Clear” Press “OK” • Press the home button and select the BT Audio Source. Confirm that the receiver display changes
from “READY” to “NO SERVICE” before proceeding. Step 3 Access the Bluetooth connectivity feature of your Bluetooth-enabled laptop. The Pioneer receiver must remain powered on in the vehicle and within Bluetooth range in order to establish a Bluetooth connection with the laptop. Refer to your laptop’s owner’s manual for addition information on how to access Bluetooth features. Note: The following steps shown were performed using a laptop with built-in Bluetooth running Windows 7.
• Click on the ‘Show Hidden Icons’ icon on the bottom right of the toolbar and click the ‘Bluetooth Devices icon’.
• When the popup menu appears, select ‘Show Bluetooth Devices’
Step 4 Click ‘Add a device’ to find the desired Pioneer receiver.
Step 5 Click on the desired Pioneer receiver and then click ‘Next’

Step 6 The computer will attempt to pair via Bluetooth to the desired Pioneer receiver and will ask for confirmation that the pairing code shown on the computer and on the Pioneer receiver match. Select ‘Yes’ and press ‘Next’ to proceed. Complete the Bluetooth Setup Wizard by clicking “Finish”.

Step 7 Once the computer has successfully paired via Bluetooth to the headunit, click on ‘Browse the files on the (desired Pioneer receiver) headset’ Step 8 You should now be able to view the two folders on the Pioneer receiver: ‘recorder’ and ‘update’. INSTALLING THE BLUETOOTH FIRMWARE UPDATE Step 1 Access the Bluetooth Software Update option on the Pioneer receiver. CD Receivers:
• Press and hold the source button until the CD Receiver turns off. • Press and hold the center of the volume knob top bring up the settings menu rotate the volume knob
until "Software" is displayed and then press the center of the volume knob "Waiting" will flash on the display.
DVD Receivers:
• Press the home button and select ‘OFF’ from the source icons. • Press the home button Press the “System” icon at the bottom of the screen Select the “BT
Software Update” option Press “Start” “Updating” will appear onscreen.

Step 2 Drag and drop the “FC6000S_01-27-20_64_Bx_xxxSx_PIONEER_44100_SAFEUPDATE.plf” Bluetooth firmware file from the Windows desktop to the ‘update’ folder for the Pioneer receiver
Step 3 During the file transfer, the following dialog box will appear on the laptop: During the file transfer process, the Bluetooth may appear to disconnect. If this occurs, DO NOT power off the Pioneer receiver, or attempt to reconnect as the Bluetooth file transfer is still processing. Step 4 Once the Bluetooth firmware update is completed, the display of the Pioneer receiver will display “Completed”. CD Receiver: DVD Receiver:

Step 5 Confirm the updated Bluetooth firmware version on the Pioneer receiver. CD Receivers:
• Turn the vehicle’s key to the OFF position, wait a moment, and then turn the vehicle’s key back to the ON position.
• With the unit turned off (Press and hold the source button until the CD Receiver turns off), press and hold the center of the volume knob top bring up the settings menu rotate the volume knob until "BT Version Info" is displayed and then press the center of the volume knob The firmware version should show HW05-SW01.27.20.
DVD Receivers: • Turn the vehicle’s key to the OFF position, wait a moment, and then turn the vehicle’s key back to the
ON position. • With the unit turned off (press the home button and select ‘OFF’ from the source icons), press the
home button Press the “System” icon at the bottom of the screen Select the “Bluetooth Version Info” option The firmware version should show HW05-SW01.27.20.
Step 6 The Bluetooth firmware update process is now complete. You can now clear the Pioneer receiver’s Bluetooth memory and pair your iPhone 5 or iOS 6 device to the receiver. Questions? If you have any questions, please contact the Pioneer Customer Service toll free at (800) 421-1404, Monday through Friday from 10:00 a.m. to 7:30 p.m. (Eastern Time), except holidays. Copyright 2013 Pioneer Corporation