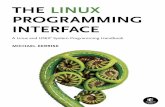Bseries Linux
Transcript of Bseries Linux

Cisco UCS B-Series Blade Servers Linux Installation GuideDecember 07, 2010
Americas HeadquartersCisco Systems, Inc.170 West Tasman DriveSan Jose, CA 95134-1706 USAhttp://www.cisco.comTel: 408 526-4000
800 553-NETS (6387)Fax: 408 527-0883
Text Part Number: OL-22762-01

THE SPECIFICATIONS AND INFORMATION REGARDING THE PRODUCTS IN THIS MANUAL ARE SUBJECT TO CHANGE WITHOUT NOTICE. ALL STATEMENTS, INFORMATION, AND RECOMMENDATIONS IN THIS MANUAL ARE BELIEVED TO BE ACCURATE BUT ARE PRESENTED WITHOUT WARRANTY OF ANY KIND, EXPRESS OR IMPLIED. USERS MUST TAKE FULL RESPONSIBILITY FOR THEIR APPLICATION OF ANY PRODUCTS.
THE SOFTWARE LICENSE AND LIMITED WARRANTY FOR THE ACCOMPANYING PRODUCT ARE SET FORTH IN THE INFORMATION PACKET THAT SHIPPED WITH THE PRODUCT AND ARE INCORPORATED HEREIN BY THIS REFERENCE. IF YOU ARE UNABLE TO LOCATE THE SOFTWARE LICENSE OR LIMITED WARRANTY, CONTACT YOUR CISCO REPRESENTATIVE FOR A COPY.
The following information is for FCC compliance of Class A devices: This equipment has been tested and found to comply with the limits for a Class A digital device, pursuant to part 15 of the FCC rules. These limits are designed to provide reasonable protection against harmful interference when the equipment is operated in a commercial environment. This equipment generates, uses, and can radiate radio-frequency energy and, if not installed and used in accordance with the instruction manual, may cause harmful interference to radio communications. Operation of this equipment in a residential area is likely to cause harmful interference, in which case users will be required to correct the interference at their own expense.
The following information is for FCC compliance of Class B devices: This equipment has been tested and found to comply with the limits for a Class B digital device, pursuant to part 15 of the FCC rules. These limits are designed to provide reasonable protection against harmful interference in a residential installation. This equipment generates, uses and can radiate radio frequency energy and, if not installed and used in accordance with the instructions, may cause harmful interference to radio communications. However, there is no guarantee that interference will not occur in a particular installation. If the equipment causes interference to radio or television reception, which can be determined by turning the equipment off and on, users are encouraged to try to correct the interference by using one or more of the following measures:
• Reorient or relocate the receiving antenna.
• Increase the separation between the equipment and receiver.
• Connect the equipment into an outlet on a circuit different from that to which the receiver is connected.
• Consult the dealer or an experienced radio/TV technician for help.
Modifications to this product not authorized by Cisco could void the FCC approval and negate your authority to operate the product.
The Cisco implementation of TCP header compression is an adaptation of a program developed by the University of California, Berkeley (UCB) as part of UCB’s public domain version of the UNIX operating system. All rights reserved. Copyright © 1981, Regents of the University of California.
NOTWITHSTANDING ANY OTHER WARRANTY HEREIN, ALL DOCUMENT FILES AND SOFTWARE OF THESE SUPPLIERS ARE PROVIDED “AS IS” WITH ALL FAULTS. CISCO AND THE ABOVE-NAMED SUPPLIERS DISCLAIM ALL WARRANTIES, EXPRESSED OR IMPLIED, INCLUDING, WITHOUT LIMITATION, THOSE OF MERCHANTABILITY, FITNESS FOR A PARTICULAR PURPOSE AND NONINFRINGEMENT OR ARISING FROM A COURSE OF DEALING, USAGE, OR TRADE PRACTICE.
IN NO EVENT SHALL CISCO OR ITS SUPPLIERS BE LIABLE FOR ANY INDIRECT, SPECIAL, CONSEQUENTIAL, OR INCIDENTAL DAMAGES, INCLUDING, WITHOUT LIMITATION, LOST PROFITS OR LOSS OR DAMAGE TO DATA ARISING OUT OF THE USE OR INABILITY TO USE THIS MANUAL, EVEN IF CISCO OR ITS SUPPLIERS HAVE BEEN ADVISED OF THE POSSIBILITY OF SUCH DAMAGES.
CCDE, CCENT, CCSI, Cisco Eos, Cisco Explorer, Cisco HealthPresence, Cisco IronPort, the Cisco logo, Cisco Nurse Connect, Cisco Pulse, Cisco SensorBase, Cisco StackPower, Cisco StadiumVision, Cisco TelePresence, Cisco TrustSec, Cisco Unified Computing System, Cisco WebEx, DCE, Flip Channels, Flip for Good, Flip Mino, Flipshare (Design), Flip Ultra, Flip Video, Flip Video (Design), Instant Broadband, and Welcome to the Human Network are trademarks; Changing the Way We Work, Live, Play, and Learn, Cisco Capital, Cisco Capital (Design), Cisco:Financed (Stylized), Cisco Store, Flip Gift Card, and One Million Acts of Green are service marks; and Access Registrar, Aironet, AllTouch, AsyncOS, Bringing the Meeting To You, Catalyst, CCDA, CCDP, CCIE, CCIP, CCNA, CCNP, CCSP, CCVP, Cisco, the Cisco Certified Internetwork Expert logo, Cisco IOS, Cisco Lumin, Cisco Nexus, Cisco Press, Cisco Systems, Cisco Systems Capital, the Cisco Systems logo, Cisco Unity, Collaboration Without Limitation, Continuum, EtherFast, EtherSwitch, Event Center, Explorer, Follow Me Browsing, GainMaker, iLYNX, IOS, iPhone, IronPort, the IronPort logo, Laser Link, LightStream, Linksys, MeetingPlace, MeetingPlace Chime Sound, MGX, Networkers, Networking Academy, PCNow, PIX, PowerKEY, PowerPanels, PowerTV, PowerTV (Design), PowerVu, Prisma, ProConnect, ROSA, SenderBase, SMARTnet, Spectrum Expert, StackWise, WebEx, and the WebEx logo are registered trademarks of Cisco and/or its affiliates in the United States and certain other countries.
All other trademarks mentioned in this document or website are the property of their respective owners. The use of the word partner does not imply a partnership relationship between Cisco and any other company. (1002R)
Any Internet Protocol (IP) addresses and phone numbers used in this document are not intended to be actual addresses and phone numbers. Any examples, command display output, network topology diagrams, and other figures included in the document are shown for illustrative purposes only. Any use of actual IP addresses or phone numbers in illustrative content is unintentional and coincidental.
Cisco UCS B-Series Blade Servers Linux Installation Guide© 2010 Cisco Systems, Inc. All rights reserved.

OL-22762-01
C O N T E N T S
Preface v
Related Documentation v
Obtaining Documentation and Submitting a Service Request v
C H A P T E R 1 Linux Installation (Red Hat and SUSE) 1-1
Installation on an Internal Drive 1-1
Prerequisites 1-1
Pre-Installation Service Profile Configuration Checklist 1-2
Installation Procedure 1-3
SAN Boot Installation 1-7
Prerequisites 1-7
Pre-Installation Service Profile Configuration Checklist 1-8
Installation Procedure 1-9
Installing Linux Using a PXE Network Environment 1-13
Prerequisites 1-13
Installation Procedure 1-14
iiiCisco UCS B-Series Blade Servers Linux Installation Guide

Contents
ivCisco UCS B-Series Blade Servers Linux Installation Guide
OL-22762-01

Preface
This preface describes the Cisco UCS B-Series Blade Servers Linux Installation Guide. It also provides information on how to obtain related documentation and submit a service request.
This guide contains procedures for installing either Red Hat Enterprise Linux or SUSE Linux Enterprise Server to an internal drive and to a bootable SAN-connected device. A procedure for performing an installation using a PXE network is also included.
Related Documentation A roadmap that lists all documentation for Cisco Unified Computing System (Cisco UCS) is available at the following URL:
Cisco UCS B-Series Documentation Roadmap
Obtaining Documentation and Submitting a Service RequestFor information on obtaining documentation, submitting a service request, and gathering additional information, see the monthly What’s New in Cisco Product Documentation, which also lists all new and revised Cisco technical documentation, at:
http://www.cisco.com/en/US/docs/general/whatsnew/whatsnew.html
Subscribe to the What’s New in Cisco Product Documentation as a Really Simple Syndication (RSS) feed and set content to be delivered directly to your desktop using a reader application. The RSS feeds are a free service and Cisco currently supports RSS Version 2.0.
vCisco UCS B-Series Blade Servers Linux Installation Guide
OL-22762-01

Preface
viCisco UCS B-Series Blade Servers Linux Installation Guide
OL-22762-01

Cisco UOL-22762-01
C H A P T E R 1
Linux Installation (Red Hat and SUSE)This chapter contains three procedures:
• Installation on an Internal Drive, page 1-1
• SAN Boot Installation, page 1-7
• Installing Linux Using a PXE Network Environment, page 1-13
Installation on an Internal DriveThis section describes how to install Red Hat Enterprise Linux (RHEL) or SUSE Linux Enterprise Server (SLES) on an internal drive.
This section contains two topics:
• Prerequisites, page 1-1
• Installation Procedure, page 1-3
Note For the RHEL and SLES versions supported on this server, see the hardware and software interoperability matrix for the B-Series servers on Cisco.com: http://www.cisco.com/en/US/products/ps10477/prod_technical_reference_list.html
PrerequisitesThe following items or actions are required before you begin this procedure:
• If installing to one of the LSI RAID controllers, configure a LUN to which you will install the OS.
• The Linux installation ISO image (or CD/DVD), and any activation keys for this software installation.
Note This document describes a procedure for installing the OS from an ISO image that you map as a virtual device. You can also install from a physical disk, but that method requires that you attach an external USB CD/DVD drive to the server targeted for installation. Attach a KVM cable to the blade server’s front-panel console connector to provide the USB connector.
• A fully installed and configured UCS system.
See the “Pre-Installation Service Profile Configuration Checklist” section on page 1-2 for a checklist of the minimum UCS configuration items required for this operating system installation.
1-1CS B-Series Blade Servers Linux Installation Guide

Chapter 1 Linux Installation (Red Hat and SUSE)Installation on an Internal Drive
Pre-Installation Service Profile Configuration Checklist
The installation-target server must have a configured service profile associated with that server. The service profile contains all of the information and settings that are applied to the server.
A minimum checklist of the UCS preconfiguration actions that you must perform for this OS installation follows. Detailed instructions for completing each item are beyond the scope of this document. Information and instructions for configuring all of these items are described in detail in the following documents:
• Cisco UCS 5108 Server Chassis Installation Guide
• Cisco UCS Manager GUI Configuration Guide
• Cisco UCS Manager CLI Configuration Guide
1. Install and cable the UCS system hardware to make the physical connections to your network.
2. Use UCS Manager to configure pools that identify the physical and logical resources on your network. You select from these pools as you build the service profile for the server.
For example, the UCS system uses WWN pools to identify available nodes and ports on FC HBAs. The UCS system also allows you to define pools for servers, MAC addresses, UUID suffixes, and management IP addresses.
3. Use UCS Manager to configure any policies that you require to manage the server. A specific boot policy is required, as described below in step 6.
4. Configure one named VSAN for each uplink fabric to which the target server is networked.
A named VSAN creates a connection to a specific external SAN fabric.
5. Associate each VSAN with a physical uplink port on each VSAN’s corresponding fabric interconnect.
For example, you associate the VSAN that you created for Fabric A with an available physical port on Fabric Interconnect A.
6. Create a boot policy for this particular operating system installation.
For this installation, create a boot policy that defines the following boot order:
a. CD-ROM
b. Local disk
7. Create a service profile for the target blade server. If you are using the Create Service Profile wizard, part 5 of the creation process is Server Boot Order. Select the boot policy that you created in step 6.
If there is already an existing service profile associated with the target server, you can modify the boot policy that is associated with that service profile. Select the boot policy that you created in step 6.
8. Associate the service profile that you created with the target server.
When the target server is rebooted, the settings in the service profile are assigned to it.
At this point, you can begin the OS installation procedure.
1-2Cisco UCS B-Series Blade Servers Linux Installation Guide
OL-22762-01

Chapter 1 Linux Installation (Red Hat and SUSE)Installation on an Internal Drive
Installation Procedure
To install the software, follow these steps:
Note The values and settings shown in the screen captures in this procedure are examples only. Your actual settings might differ.
Step 1 Verify that the UCS Manager service profile for the server includes a boot policy that has the boot order of devices described in the prerequisites for this procedure (Pre-Installation Service Profile Configuration Checklist, page 1-2):
a. CD-ROM
b. Local disk
Step 2 Use a browser to connect to the UCS Manager interface using your UCS Virtual Management IP address.
Step 3 Click Launch, then log in to UCS Manager using your administrator username and password.
1-3Cisco UCS B-Series Blade Servers Linux Installation Guide
OL-22762-01

Chapter 1 Linux Installation (Red Hat and SUSE)Installation on an Internal Drive
Step 4 Open a KVM console window for the target server (the blade server that contains the target drive):
a. In the UCS Manager main window, click the Equipment tab in the Navigation pane.
b. On the Equipment tab, expand Equipment > Chassis > Chassis_Number > Servers.
c. Choose the server that you want to access through the KVM console.
d. In the Work pane, click the General tab.
e. In the Actions area, click KVM Console. The KVM console opens in a separate window.
Step 5 When the KVM console window launches, select Tools > Launch Virtual Media.
1-4Cisco UCS B-Series Blade Servers Linux Installation Guide
OL-22762-01

Chapter 1 Linux Installation (Red Hat and SUSE)Installation on an Internal Drive
Step 6 In the Virtual Media Session window, provide the path to your Linux installation image:
a. Click Add Image.
b. Use the dialog box to navigate to your Linux ISO file and select it.
The ISO image is displayed as a device in the Client View pane.
Tip Click Details to display the Details pane and observe the reading and writing progress.
Step 7 Check the check box in the Mapped column for the media that you added, and then wait for mapping to complete. Observe the progress in the Details pane.
Step 8 When mapping is complete, power cycle the server so that the server reboots from the virtual CD/DVD and so the BIOS recognizes the media that you just added.
Note You can power cycle the server by pressing the Power button on the server; by selecting Macros > Ctrl-Alt-Del on the KVM Console window menu bar; or by clicking Reset in the UCS Manager Work pane for the selected server.
Note When the server power cycles, it boots from the virtual CD/DVD that is mapped to your ISO installation image. The server uses the boot order that is defined in its UCS Manager service profile (see Step 1).
1-5Cisco UCS B-Series Blade Servers Linux Installation Guide
OL-22762-01

Chapter 1 Linux Installation (Red Hat and SUSE)Installation on an Internal Drive
The installation begins when the disc or image is booted. A sample screen from a RHEL installation is shown below.
Step 9 Complete the installation according to the requirements and standards of your company. Continue to monitor the installation progress and answer prompts as required.
Note During the installation steps in which you choose the partition on a RAID volume, the installation might fail with an error similar to the following:“Your boot partition is on a disk using the GPT partitioning scheme but this machine cannot boot using GPT. This can happen if there is not enough space on your hard drive for the installation.” This is because the BIOS and boot disk of this server must use the MBR partitioning scheme, which supports a maximum partition size of 2.2 TB. If your target disk is using the GPT partitioning scheme with partitions larger than 2.2 TB, you must adjust to use the MBR partitioning scheme with no partition greater than 2.2 TB. Refer to your OS vendor’s documentation for more information about partitioning.
Note Do not install the OS on any eUSB drive in your server. The Cisco UCS B440 Blade Server can contain optional eUSB drives. If an eUSB drive is installed, the OS sees it as a local drive, listed as “Viking eUSB.” Cisco UCS Manager does not differentiate between the types of local drives. If an OS is installed on more than one local drive or on an internal USB drive (eUSB), you cannot specify which of these local drives the server should use as the boot drive.
Note After the installation is complete, the installer software automatically unmaps the virtual CD/DVD that you mapped in Step 7 and reboots the server again. The installation-target hard drive or LUN is booted with the OS.
Step 10 After the server boots, continue customizing the OS for your use in the setup wizard to complete the installation. A sample wizard screen for RHEL is shown below.
1-6Cisco UCS B-Series Blade Servers Linux Installation Guide
OL-22762-01

Chapter 1 Linux Installation (Red Hat and SUSE)SAN Boot Installation
SAN Boot InstallationThis section describes how to install Red Hat Enterprise Linux (RHEL) or SUSE Linux Enterprise Server (SLES) on a bootable SAN LUN (a logical disk, or RAID volume).
This section contains two topics:
• Prerequisites, page 1-7
• Installation Procedure, page 1-9
Note For the RHEL and SLES versions supported on this server, see the hardware and software interoperability matrix for the B-Series servers on Cisco.com: http://www.cisco.com/en/US/products/ps10477/prod_technical_reference_list.html
PrerequisitesThe following items or actions are required before you begin this procedure:
• If installing to a bootable SAN device, configure a LUN on the SAN, then connect to the SAN.
• The Linux installation ISO image (or CD/DVD), and any activation keys for this software installation.
Note This document describes a procedure for installing the OS from an ISO image that you map as a virtual device. You can also install from a physical disk, but that method requires that you attach an external USB CD/DVD drive to the server targeted for installation. Attach a KVM cable to the blade server’s front-panel console connector to provide the USB connector.
• A fully installed and configured UCS system.
See the “Pre-Installation Service Profile Configuration Checklist” section on page 1-8 for a checklist of the minimum UCS configuration items required for this operating system installation.
1-7Cisco UCS B-Series Blade Servers Linux Installation Guide
OL-22762-01

Chapter 1 Linux Installation (Red Hat and SUSE)SAN Boot Installation
Pre-Installation Service Profile Configuration Checklist
The installation-target server must have a configured service profile associated with that server. The service profile contains all of the information and settings that are applied to the server.
A minimum checklist of the UCS preconfiguration actions that you must perform for this OS installation follows. Detailed instructions for completing each item are beyond the scope of this document. Information and instructions for configuring all of these items are described in detail in the following documents:
• Cisco UCS 5108 Server Chassis Installation Guide
• Cisco UCS Manager GUI Configuration Guide
• Cisco UCS Manager CLI Configuration Guide
1. Install and cable the UCS system hardware to make the physical connections to your network.
2. Use UCS Manager to configure pools that identify the physical and logical resources on your network. You select from these pools as you build the service profile for the server.
For example, the UCS system uses WWN pools to identify available nodes and ports on FC HBAs. The UCS system also allows you to define pools for servers, MAC addresses, UUID suffixes, and management IP addresses.
3. Use UCS Manager to configure any policies that you require to manage the server. A specific boot policy is required, as described below in step 7.
4. Configure one named VSAN for each uplink fabric to which the target server is networked.
A named VSAN creates a connection to a specific external SAN fabric.
5. Associate each VSAN with a physical uplink port on each VSAN’s corresponding fabric interconnect.
For example, you associate the VSAN that you created for Fabric A with an available physical port on Fabric Interconnect A.
6. Create one vHBA policy for each uplink fabric to which the target server is networked.
This vHBA policy defines how the vHBA connects to the SAN.
7. Create a boot policy for this particular operating system installation.
For this installation, create a boot policy that defines the following boot order:
a. CD-ROM
b. Storage
– SAN Primary
– SAN Secondary
8. Create a service profile for the target blade server. Associate the policies that you created in previous steps with the service profile. If you are using the Create Service Profile wizard, part 5 of the creation process is Server Boot Order. Select the boot policy that you created in step 7.
If there is already an existing service profile associated with the target server, you can modify the existing boot policy. Edit the service profile to select the boot policy that you created in step 7.
9. Associate the service profile that you created with the target server.
When the target server is rebooted, the settings in the service profile are assigned to it.
At this point, you can begin the OS installation procedure.
1-8Cisco UCS B-Series Blade Servers Linux Installation Guide
OL-22762-01

Chapter 1 Linux Installation (Red Hat and SUSE)SAN Boot Installation
Installation ProcedureTo install the software, follow these steps:
Note The values and settings shown in the screen captures in this procedure are examples only. Your actual settings might differ.
Step 1 Verify that the UCS Manager service profile for the server includes a boot policy that has the boot order of devices described in the prerequisites for this procedure (Pre-Installation Service Profile Configuration Checklist, page 1-8):
a. CD-ROM
b. Storage
– SAN Primary
– SAN Secondary
Step 2 Use a browser to connect to the UCS Manager interface using your UCS Virtual Management IP address.
Step 3 Click Launch, then log in to UCS Manager using your administrator username and password.
1-9Cisco UCS B-Series Blade Servers Linux Installation Guide
OL-22762-01

Chapter 1 Linux Installation (Red Hat and SUSE)SAN Boot Installation
Step 4 Open a KVM console window for the target server (the blade server that contains the target drive):
a. In the UCS Manager main window, click the Equipment tab in the Navigation pane.
b. On the Equipment tab, expand Equipment > Chassis > Chassis_Number > Servers.
c. Choose the server that you want to access through the KVM console.
d. In the Work pane, click the General tab.
e. In the Actions area, click KVM Console. The KVM console opens in a separate window.
Step 5 When the KVM console window launches, select Tools > Launch Virtual Media.
1-10Cisco UCS B-Series Blade Servers Linux Installation Guide
OL-22762-01

Chapter 1 Linux Installation (Red Hat and SUSE)SAN Boot Installation
Step 6 In the Virtual Media Session window, provide the path to your Linux installation image:
a. Click Add Image.
b. Use the dialog box to navigate to your Linux ISO file and select it.
The ISO image is displayed as a device in the Client View pane.
Tip Click Details to display the Details pane and observe the reading and writing progress.
Step 7 Check the check box in the Mapped column for the media that you added, and then wait for mapping to complete. Observe the progress in the Details pane.
Step 8 When mapping is complete, power cycle the server so that the server reboots from the virtual CD/DVD and so the BIOS recognizes the media that you just added.
Note You can power cycle the server by pressing the Power button on the server; by selecting Macros > Ctrl-Alt-Del on the KVM Console window menu bar; or by clicking Reset in the UCS Manager Work pane for the selected server.
Note When the server power cycles, it boots from the virtual CD/DVD that is mapped to your ISO installation image. The server uses the boot order that is defined in its UCS Manager service profile (see Step 1).
The installation begins when the disc or image is booted. The GUI installation wizard begins.
Note The specific settings in the following steps are examples for Red Hat Linux. Use similar values for SUSE Linux.
Step 9 At the boot prompt on the first installation screen, enter the kernel modifier command:
boot: linux pci=nomsi mpath
The GUI installation continues.
Step 10 When prompted, skip entering an installation number.
1-11Cisco UCS B-Series Blade Servers Linux Installation Guide
OL-22762-01

Chapter 1 Linux Installation (Red Hat and SUSE)SAN Boot Installation
Step 11 When prompted, select an install, not an upgrade.
Step 12 Make the following selections when you are prompted by the partitioning dialog:
a. Select Remove all partitions on selected drives and create default layout from the pull-down menu.
b. Deselect sda by unchecking its check box.
c. Select Review and modify partitioning layout.
d. Select Next to continue, then click Yes on the confirmation dialog that is displayed.
Note During the installation steps in which you choose the partition on a volume, the installation might fail with an error similar to the following:“Your boot partition is on a disk using the GPT partitioning scheme but this machine cannot boot using GPT. This can happen if there is not enough space on your hard drive for the installation.” This is because the BIOS and boot disk of this server must use the MBR partitioning scheme, which supports a maximum partition size of 2.2 TB. If your target disk is using the GPT partitioning scheme with partitions larger than 2.2 TB, you must adjust to use the MBR partitioning scheme with no partition greater than 2.2 TB. Refer to your OS vendor’s documentation for more information about partitioning.
Step 13 On the next GUI screen, you can review and modify your partitioning layout or click Next to continue.
Step 14 On the wizard screen for configuring a boot loader, select Configure advanced boot loader options and then click Next.
Step 15 On the next screen that is displayed, click Change Drive Order.
Step 16 On the Edit Drive Order screen, move /dev/mapper/mpath0 to the top of the list and then click OK.
Step 17 Continue with the installation, entering your preferences until theinstaller reboots the server.
Note After the installation is complete, the installer software automatically unmaps the virtual CD/DVD that you mapped in Step 7 and reboots the server again. The installation-target SAN LUN that you defined in the server’s UCS Manager profile is booted with the OS.
Step 18 After the server boots, continue customizing Linux for your use in the setup wizard to complete the installation.
1-12Cisco UCS B-Series Blade Servers Linux Installation Guide
OL-22762-01

Chapter 1 Linux Installation (Red Hat and SUSE)Installing Linux Using a PXE Network Environment
Installing Linux Using a PXE Network EnvironmentThis section describes how to boot RHEL or SLES from a PXE network environment. It assumes that you are booting the installation media from a pre-boot image such as a RHEL KickStart file or a SLES AutoYaST file.
Note KickStart is Red Hat’s automated installation tool. AutoYaST is SUSE Linux’s automated installation tool. These tools enable a system administrator to create a single image that contains the settings for some or all installation and configuration parameters that are normally provided during a typical installation. Typically, a pre-boot image is placed on a single network server and is read by multiple systems for installation.
This section contains the following topics:
• Prerequisites, page 1-13
• Installation Procedure, page 1-14
PrerequisitesBefore you perform the PXE installation, you must have the following prerequisites:
• To use PXE to boot the installation media over the network, you must first perform the following actions:
– Configure the network server (NFS, FTP, or HTTP) to export the installation tree.
– Configure the files on the TFTP server that are necessary for PXE booting.
– Configure the MAC network port address to boot from the PXE configuration.
– Configure the Dynamic Host Configuration Protocol (DHCP) on your DHCP server.
Follow the PXE network installation instructions in the administration guide for your OS:
– Red Hat: http://www.redhat.com/docs/
– SUSE Linux: http://www.novell.com/documentation/
• If you are using a KickStart or AutoYaST image to perform the installation, you must:
– Create a KickStart file or AutoYaST file.
– Create a boot media with the KickStart or AutoYaST file or make the file available on the network.
Follow the KickStart installation instructions in the administration guide for your OS:
– Red Hat: http://www.redhat.com/docs/
– SUSE Linux: http://www.novell.com/documentation/
1-13Cisco UCS B-Series Blade Servers Linux Installation Guide
OL-22762-01

Chapter 1 Linux Installation (Red Hat and SUSE)Installing Linux Using a PXE Network Environment
Installation ProcedureUse the following procedure to install the software:
Step 1 Ensure that your PXE network environment is correctly configured (see Prerequisites and the referenced documentation for your OS).
Step 2 Use a browser to connect to the UCS Manager interface using your UCS Virtual Management IP address.
Step 3 Click Launch, then log in to UCS Manager using your administrator username and password.
Step 4 Open a KVM console window for the target server (the blade server that contains the target drive):
a. In the UCS Manager main window, click the Equipment tab in the Navigation pane.
b. On the Equipment tab, expand Equipment > Chassis > Chassis_Number > Servers.
c. Choose the server that you want to access through the KVM console.
d. In the Work pane, click the General tab.
e. In the Actions area, click KVM Console. The KVM console opens in a separate window.
1-14Cisco UCS B-Series Blade Servers Linux Installation Guide
OL-22762-01

Chapter 1 Linux Installation (Red Hat and SUSE)Installing Linux Using a PXE Network Environment
Step 5 Power cycle the server.
Tip You can power cycle the server by pressing the Power button on the server; by selecting Macros > Ctrl-Alt-Del on the Cisco KVM Console window menu bar; or by clicking Power Cycle Server on the Server Summary tab of the Cisco Integrated Management Controller GUI.
Step 6 In the Virtual KVM Console window, watch during bootup for the F6 prompt, and then press F6 to enter the Boot Menu.
Step 7 On the Boot Menu screen, select the network adapter that is configured to communicate with your PXE network install server (see Prerequisites, page 1-13) and then press Enter.
1-15Cisco UCS B-Series Blade Servers Linux Installation Guide
OL-22762-01

Chapter 1 Linux Installation (Red Hat and SUSE)Installing Linux Using a PXE Network Environment
The installation begins when the disc or image is booted. A sample screen from a RHEL installation is shown below.
Step 8 Complete the installation according to the requirements and standards of your company. Continue to monitor the installation progress as indicated in the installer application windows and answer prompts as required.
Note During the installation steps in which you choose the partition on a RAID volume, the installation might fail with an error similar to the following:“Your boot partition is on a disk using the GPT partitioning scheme but this machine cannot boot using GPT. This can happen if there is not enough space on your hard drive for the installation.” This is because the BIOS and boot disk of this server must use the MBR partitioning scheme, which supports a maximum partition size of 2.2 TB. If your target disk is using the GPT partitioning scheme with partitions larger than 2.2 TB, you must adjust to use the MBR partitioning scheme with no partition greater than 2.2 TB. Refer to your OS vendor’s documentation for more information about partitioning.
Step 9 After the installation is complete, the installer application reboots the server again.
Step 10 After the server boots, continue customizing Linux for your use in the setup wizard to complete the installation. A sample wizard screen for RHEL is shown below.
1-16Cisco UCS B-Series Blade Servers Linux Installation Guide
OL-22762-01