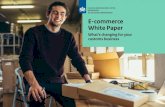Brunei e-Customs User Manual for Customs … e-Customs - User Manual for Customs Declaration System...
Transcript of Brunei e-Customs User Manual for Customs … e-Customs - User Manual for Customs Declaration System...
Brunei e-Customs - User Manual for Customs Declaration System Version 1.0
Royal Customs and Excise Department Page 1 of 36
Brunei e-Customs User Manual for
Customs Declaration System (Registered Agents)
Version No : 1.0 Date : 01/082008
Brunei e-Customs - User Manual for Customs Declaration System Version 1.0
Royal Customs and Excise Department Page 2 of 36
REVISION HISTORY
Version Effective Date
SUMMARY OF CHANGES
1.0 01/08/2008 Initial Release
Brunei e-Customs - User Manual for Customs Declaration System Version 1.0
Royal Customs and Excise Department Page 3 of 36
TABLE OF CONTENTS
1 INTRODUCTION..................................................................................................................... 4
1.1 Purpose of System .......................................................................................................... 4 1.2 Important Notes............................................................................................................... 4
2 CUSTOMS DECLARATION FUNCTIONS .............................................................................. 7
2.1 How to Access the System.............................................................................................. 7 2.2 Customs Declaration Main Menu..................................................................................... 8 2.3 How to Submit a New Customs Declaration .................................................................... 9
2.3.1 Notes ............................................................................................................................................9 2.3.2 Step 1: Select Menu Function ....................................................................................................9 2.3.3 Step 2: Select Application Type ................................................................................................9 2.3.4 Step 3a: Fill in New Customs Declaration (General Section) ...............................................10 2.3.5 Step 3b: Trader Lookup............................................................................................................12 2.3.6 Step 4a: Add Goods Record (Goods Section) .......................................................................12 2.3.7 Step 4b: List of Goods (Goods Section).................................................................................13 2.3.8 Step 4c: Show Details (Goods Section)..................................................................................14 2.3.9 Step 5a: Add Goods Record (Goods Section) .......................................................................15 2.3.10 Step 5b: HS Code Lookup ...................................................................................................16 2.3.11 Step 6a: Preview before Submission..................................................................................17 2.3.12 Step 6b: Print Preview..........................................................................................................22
2.4 How to Retrieve a Saved Draft Customs Declaration .................................................... 24 2.4.1 Notes ..........................................................................................................................................24 2.4.2 Step 1: Select Menu Function ..................................................................................................24 2.4.3 Step 2: List Draft .......................................................................................................................24
2.5 How to Submit New Customs Declaration via XML File upload ..................................... 25 2.5.1 Notes ..........................................................................................................................................25 2.5.2 Step 1: Select Menu Function ..................................................................................................25 2.5.3 Step 2: Enter File Upload Application Details ........................................................................25
2.6 How to Query and View Submitted Customs Declaration .............................................. 29 2.6.1 Notes ..........................................................................................................................................29 2.6.2 Step 1: Select Menu Function ..................................................................................................29 2.6.3 Step 2: Query Submitted Customs Declaration .....................................................................29 2.6.4 Step 3: Download Customs Declaration Letter in PDF (Approved) .....................................31
2.7 How to Cancel an Approved Customs Declaration ........................................................ 33 2.7.1 Notes ..........................................................................................................................................33 2.7.2 Step 1: Select Menu Function ..................................................................................................33 2.7.3 Step 2: Query Submitted Customs Declaration .....................................................................33
2.8 Email Address for Status Notification ............................................................................ 36
Brunei e-Customs - User Manual for Customs Declaration System Version 1.0
Royal Customs and Excise Department Page 4 of 36
1 INTRODUCTION 1.1 Purpose of System
The Customs Declaration module will allow Registered Agents to apply for Customs Declarations via online on behalf of Traders for the import and export of goods in and out of Brunei.
1.2 Important Notes
a. Only registered Agents will be allowed to submit Customs Declaration online. b. Individuals who require to make declaration of goods are to get registered Agents to
help apply. c. Importers/Exporters stated in the Declaration will have to be registered as a Trader with
e-Customs.
d. A declaration has a validity of 14 days from the date of approval by Customs. e. New Declaration Transaction number format is DTN-YYYYMM-999999. This number is
issued upon each submission of new Customs Declaration and is used to reference to the application prior to approval or cancellation.
f. New Customs Declaration number format is DEC-XZ-YYYYMM-999999. This number
is issued upon each approval of Customs Declaration. g. All declarants belonging to the same Agents will be able to view the Customs
Declaration application submitted under the same Agent (Company). However, only the same declarant is able to view his/her own draft application.
h. The list of Type of Declaration and Customs Procedures for Customs Declaration are:
S/N Type of Declaration Customs Procedures
Import Re-Import Importation from Bond Declaration Temporary Import Entry to Bond (From other country into Warehouse in Brunei)
1 Import
Temporary Import (Extension) Export Re-Export Export from Bond (From Warehouse in Brunei to export to other country)
2 Export
Temporary Export 3 Transit Transit 4 Bonded Bonded Movement of Goods (Between Warehouses)
i. Please refer to eCustoms Declaration XML File Specifications for details for uploading
the XML File online.
j. Every Customs Declaration submitted to Customs is a legal document. Therefore, no amendment is allowed by Agents once applications are submitted online.
Brunei e-Customs - User Manual for Customs Declaration System Version 1.0
Royal Customs and Excise Department Page 5 of 36
k. If the Declaration information is incorrect, Agents will need to submit a cancellation request, followed by re-submission of a new Customs Declaration. Note that cancellation can only be done after approval.
l. If there is a need to cancel the declaration upon submission (before Customs
approval), please inform Customs on the Declaration Transaction No. and the reasons for Cancellation so as to allow Customs to reject the submitted declaration.
m. Following are the Brunei Customs Procedures for trade of goods that will require
Customs Declaration.
S/N Type of
Declaration Form No. - Customs Procedures
XML File Upload
Online Data
Entry
05 - Import
• For declaration of direct importation of goods for use or sale in Brunei.
Yes Yes
07 - Re-Import
• For declaration of goods that are re-imported into Brunei after previous exportation from Brunei
Yes Yes
10 - Entry to Bond (Warehouse)
• For importation of duty suspended goods which are stored in Customs-licensed warehouses (Duty are suspended till importation from Bond)
Yes Yes
11 - Temporary Import
• For temporary import of dutiable goods for demo, exhibition or trade sample (Duty suspended within granted period)
• For temporary import of dutiable goods for leasing for project use (Payment based on rental amount)
Yes Yes
15 - Temporary Import (Extension)
• For extension of temporary import of dutiable goods for leasing for project use (Payment based on rental amount)
Yes Yes
1 Import (Inward)
09 - Importation from Bond (Warehouse)
• For declaration of dutiable goods stored in bonded warehouse (Duty suspended)
No Yes
06 - Export
• For declaration of direct exportation of goods orignated from Brunei.
Yes Yes
08 - Re-Export
• For declaration of goods that are re-exported from Brunei after previous importation into Brunei
Yes Yes
16 - Temporary Export
• For temporary of export of goods overseas.
Yes Yes
2 Export (Outward)
14 - Export from Bond (Warehouse)
• For declaration of duty suspended goods to be exported from customs-approved warehouses.
No Yes
3 Transit (Via Brunei)
12 - Transit
• For transit of dutiable goods via Brunei from a foreign country transiting via Brunei.
Yes Yes
4 Bonded (in Brunei)
13 - Bonded Movement of Goods (Between Warehouses)
• For declaration of duty suspended goods stored in one Customs-licensed warehouse to another.
No Yes
n. There is a maximum of 500 goods records the can be declared for one Customs Declaration.
o. An online Declaration Application will have the following “Declaration Status”:
1. “Draft” - Record is saved as draft temporarily.
2. “Submitted” - Application submitted.
Brunei e-Customs - User Manual for Customs Declaration System Version 1.0
Royal Customs and Excise Department Page 6 of 36
3. “Processing” - In process by OGA or Customs.
4. “Approved” - Application has been approved.
5. “Rejected” - Application has been rejected by Customs.
6. “Pending Cancellation” - Declaration has been requested for cancellation. Once a cancellation is requested, the Declaration. is not valid for use.
7. “Cancelled” - Cancellation is acknowledged by Customs.
Brunei e-Customs - User Manual for Customs Declaration System Version 1.0
Royal Customs and Excise Department Page 7 of 36
2 CUSTOMS DECLARATION FUNCTIONS 2.1 How to Access the System
a. Declaring Agents are to submit the relevant applications forms to Customs for the
application of User ID, Password and access to Submit Customs Declaration.
b. If you have any questions regarding this, please contact Customs for more details.
https://ecustoms.mof.gov.bn.
Figure 1: Login Page
c. Enter with your ID and Password. Click [Sign In] to login. d. If you cannot login to e-Customs, please contact JKED for assistance.
c
Brunei e-Customs - User Manual for Customs Declaration System Version 1.0
Royal Customs and Excise Department Page 8 of 36
2.2 Customs Declaration Main Menu
a. Upon Login, Agents will be able to access Customs Declaration Submission functions.
Figure 2: Homepage
Menu Function
Declaration Submission
Submit New Declaration • To submit new Customs Declaration
Upload File • To submit new Customs Declaration via XML file
List Draft Declaration • To retrieves draft Customs Declaration application
View Declaration • To query and view Customs Declaration status
Cancel Declaration • To cancel approved Customs Declaration
Brunei e-Customs - User Manual for Customs Declaration System Version 1.0
Royal Customs and Excise Department Page 9 of 36
2.3 How to Submit a New Customs Declaration
2.3.1 Notes
a. Agents can submit Customs Declaration to Customs for approval.
2.3.2 Step 1: Select Menu Function
a. Click on Declaration > Declaration Submission > Submit New from the Left Menu.
2.3.3 Step 2: Select Application Type
a. User to select the Application Type for the Customs Declaration.
Data Items Remarks
Enter Application Details
Types of Declaration • Type of Declaration
Customs Procedure • Type of Trade for Customs Declaration. Eg. Import
Dutiable
• Dutiable indicator is based on the HS codes of the goods to be declared.
• All goods declared in the same permit application have to be either dutiable or non-dutiable. Mixing of dutiable or non-dutiable goods is not allowed in the same application form.
• Refer to 8-digit HS Code in Brunei Trade Classification and Customs Duties book.
Transport Mode • Transport Mode of the goods
Previous Customs Procedure • Type of Trade for Customs Declaration. Eg. Import
b. Click [Continue] to continue.
a
b
Brunei e-Customs - User Manual for Customs Declaration System Version 1.0
Royal Customs and Excise Department Page 10 of 36
2.3.4 Step 3a: Fill in New Customs Declaration (General Section)
a. Enter the required information starting with the Trader selection.
b. Select Trader Type:
1. Select Trader Type = Registered Trader if the trader company registration is registered with Customs.
2. Select Trader Type = Individual if the trader is an individual.
3. Note that non-registered Trader is not allowed in all procedures except for Transit.
4. Foreign Trader is only allowed for Transit.
c. Click Company Registration No. [Lookup] to select Trader (Step 3b).
d. Note for Duty Exemption:
1. Agent to select Customs Duty Exempted as “Yes” and provide the Exemption letter reference no. and Date.
2. If the Exemption letter is not valid, the declaration may be rejected either at processing or at checkpoint clearance.
b
c
Brunei e-Customs - User Manual for Customs Declaration System Version 1.0
Royal Customs and Excise Department Page 11 of 36
e. Note for CEPT scheme:
1. Agent to select CEPT scheme as “Yes” and provide the CEPT approval letter reference no. and Date.
2. CEPT scheme can only be selected or changed when Agent has not added any goods.
3. Once a goods records is added, Agent is not allowed to change the CEPT scheme.
4. CEPT rates will be used to calculate when Agent selects this scheme,
f. Click [Save as Draft] to save the record temporarily for later retrieval.
g. Click [Next Section] to enter the Goods details (Step 4a).
f g
Brunei e-Customs - User Manual for Customs Declaration System Version 1.0
Royal Customs and Excise Department Page 12 of 36
2.3.5 Step 3b: Trader Lookup
a. Enter Criteria and click [Search].
b. Select Trader Company Registration. Note that the Registered Trader has to authorise the Agent to allow submission of application.
2.3.6 Step 4a: Add Goods Record (Goods Section)
a. Click [Add New Record] to add a new goods record (Step 5a).
b. Click [Previous Section] to go back to General section.
c. Click [Save as Draft] to save the record temporarily for later retrieval.
d. Click [Preview] to preview and submit record (Step 5).
a
b
a
b c d
Brunei e-Customs - User Manual for Customs Declaration System Version 1.0
Royal Customs and Excise Department Page 13 of 36
2.3.7 Step 4b: List of Goods (Goods Section)
a. After a Goods record is added (Step 5a), the Goods section will list the records in the Goods List.
b. Click [Delete Record] to delete the selected record.
c. Click [Show Details] to display all the records details (Step 4b).
d. Click [Preview] to preview and submit record (Step 6a).
d
b c
Brunei e-Customs - User Manual for Customs Declaration System Version 1.0
Royal Customs and Excise Department Page 14 of 36
2.3.8 Step 4c: Show Details (Goods Section)
a. Click [Back] to go back to List of Goods (Step 4b).
a
Brunei e-Customs - User Manual for Customs Declaration System Version 1.0
Royal Customs and Excise Department Page 15 of 36
2.3.9 Step 5a: Add Goods Record (Goods Section)
a. At Add New Goods Record.
b. Enter the goods information.
c. Click HS Code [Look Up] to select HS Code (Step 5b).
d. Click [Add] to add goods.
e. Click [Cancel] to go back to Goods Section.
d e
c
Brunei e-Customs - User Manual for Customs Declaration System Version 1.0
Royal Customs and Excise Department Page 16 of 36
2.3.10 Step 5b: HS Code Lookup
a. Enter Criteria and click [Search].
b. The HS search will be restricted to either dutiable or non-dutiable HS codes indicated in the application form.
c. Select HS Code.
c
a
Brunei e-Customs - User Manual for Customs Declaration System Version 1.0
Royal Customs and Excise Department Page 17 of 36
2.3.11 Step 6a: Preview before Submission
Brunei e-Customs - User Manual for Customs Declaration System Version 1.0
Royal Customs and Excise Department Page 18 of 36
a. Click [Edit] to change data.
b. Click [Print] to print preview (Step 6b).
c. Click [Submit] to submit application form.
d. Click [OK] to confirm submission.
a c b
d
Brunei e-Customs - User Manual for Customs Declaration System Version 1.0
Royal Customs and Excise Department Page 19 of 36
e. Tick on I agree checkbox and click [Submit] to confirm submission.
f. An acknowledgement page is displayed.
e
Brunei e-Customs - User Manual for Customs Declaration System Version 1.0
Royal Customs and Excise Department Page 20 of 36
Brunei e-Customs - User Manual for Customs Declaration System Version 1.0
Royal Customs and Excise Department Page 21 of 36
g. Click [Print] to print out the Permit form. The Print Preview will be displayed in a popo-up window (Step 6b).
h. Click [Done] to exit and submit a new application record.
h g
Brunei e-Customs - User Manual for Customs Declaration System Version 1.0
Royal Customs and Excise Department Page 22 of 36
2.3.12 Step 6b: Print Preview
Brunei e-Customs - User Manual for Customs Declaration System Version 1.0
Royal Customs and Excise Department Page 23 of 36
a. Click Internet browser’s File > Print menu to print.
b. Close the pop-up window after printing. Click [X] on top right of window.
Brunei e-Customs - User Manual for Customs Declaration System Version 1.0
Royal Customs and Excise Department Page 24 of 36
2.4 How to Retrieve a Saved Draft Customs Declaration
2.4.1 Notes
a. Draft records are saved for a specific period and only accessible by the user who saved the record.
2.4.2 Step 1: Select Menu Function
a. Click on Declaration > Declaration Submission > List Draft from the Left Menu.
2.4.3 Step 2: List Draft
a. Select a draft record for updating and submission.
a
a
Brunei e-Customs - User Manual for Customs Declaration System Version 1.0
Royal Customs and Excise Department Page 25 of 36
2.5 How to Submit New Customs Declaration via XML File upload
2.5.1 Notes
a. Agents can submit via a XML file. b. XML File must be according to the e-Customs Declaration XML File Specifications.
2.5.2 Step 1: Select Menu Function
a. Click on Declaration > Declaration Submission > Upload File from the Left Menu.
2.5.3 Step 2: Enter File Upload Application Details
b. Enter same application details as in indicated in the XML file to be uploaded.
c. Click [Browse..] to select XML file for upload.
a
b
a
Brunei e-Customs - User Manual for Customs Declaration System Version 1.0
Royal Customs and Excise Department Page 26 of 36
d. Go to your PC folder and select XML file.
e. Click [Open] to load the file.
f. Click [Upload File] to upload the file.
g. Click [OK] to confirm.
d
f
g
Brunei e-Customs - User Manual for Customs Declaration System Version 1.0
Royal Customs and Excise Department Page 27 of 36
h. Note: Record will be uploaded and validated.
1. If the file upload is successful and without any validation errors, it will be saved as a new draft record.
2. If the file upload is successful but with some minor errors, it will saved as a new draft record.
3. If file upload is unsuccessful and file has errors, it will not be saved as a draft record.
i. The following message will be shown if the upload processing is successful.
Brunei e-Customs - User Manual for Customs Declaration System Version 1.0
Royal Customs and Excise Department Page 28 of 36
j. Following message will be shown if the upload processing is unsuccessful.
k. The different scenarios after file upload are listed in the following table.
Scenario Messages Possibile User Action
1 If file upload is successful and without any errors.
Uploaded XML file has been successfully saved as draft.
Go to the online List Draft to verify the new record for submission.
2 If file upload is successful and with some minor errors (Missing mandatory fields in General Section)
Uploaded XML file has been rejected due to validation errors in the file. Please refer to the error log details that will be sent to your email address.
Go to the online List Draft to verify the new record. Update or correct the errors before submission.
3 If file upload is unsuccessful and file has errors (Invalid code, missing mandatory in Goods records)
Uploaded XML file has been successfully saved as draft. There are validation errors in the file uploaded. Please refer to the error log details that will be sent to your email address.
Correct the XML file and re-upload the amended XML file before uploading again.
l. For every file upload, you will receive an email notification. If there are errors, an error.log will be attached for your action. Please refer to this error.log for the detailed error.
Sample for error.log
Error 1: Field individualTraderIDType is invalid code.
Brunei e-Customs - User Manual for Customs Declaration System Version 1.0
Royal Customs and Excise Department Page 29 of 36
2.6 How to Query and View Submitted Customs Declaration
2.6.1 Notes
a. User can query and view submitted Customs Declarations submitted under the user’s Agent.
b. User can download the generated Declaration letter upon approval.
2.6.2 Step 1: Select Menu Function
a. Click on Declaration > Declaration Submission > View from the Left Menu.
2.6.3 Step 2: Query Submitted Customs Declaration
a. Enter criteria and click [Search].
b. Click a record hyperlink to view the application details.
a
a
b
Brunei e-Customs - User Manual for Customs Declaration System Version 1.0
Royal Customs and Excise Department Page 30 of 36
Brunei e-Customs - User Manual for Customs Declaration System Version 1.0
Royal Customs and Excise Department Page 31 of 36
c. Click [Print] to print.
d. Click [Done] to exit.
e. Click [Next Section] to go to the Goods section.
2.6.4 Step 3: Download Customs Declaration Letter in PDF (Approved)
a. If application status is approved, agent can download the Customs Declaration Letter (pdf) from the General Section.
c d e
Brunei e-Customs - User Manual for Customs Declaration System Version 1.0
Royal Customs and Excise Department Page 32 of 36
b. Click [Print Declaration Letter] to download letter.
c. Click [Save] to save a copy of the letter.
b
c
Brunei e-Customs - User Manual for Customs Declaration System Version 1.0
Royal Customs and Excise Department Page 33 of 36
2.7 How to Cancel an Approved Customs Declaration
2.7.1 Notes
a. Agents are able to submit a cancellation request for Customs Declaration under the following conditions: 1. Customs Declaration has not been rejected by JKED 2. Approved Customs Declaration which has not expired (within 14 days validity
period)
2.7.2 Step 1: Select Menu Function
a. Click on Declaration > Declaration Submission > Cancel from the Left Menu.
2.7.3 Step 2: Query Submitted Customs Declaration
a. Select a record to cancel.
a
a
Brunei e-Customs - User Manual for Customs Declaration System Version 1.0
Royal Customs and Excise Department Page 34 of 36
b. Click [Next Section] or click Cancellation tab to go to Cancellation Section.
b
b
Brunei e-Customs - User Manual for Customs Declaration System Version 1.0
Royal Customs and Excise Department Page 35 of 36
c. Click [Submit] to submit the cancellation request.
d. Click [Exit] to exit.
e. Click [OK] to confirm cancellation.
f. An acknowledgement for the cancellation request is displayed.
c d
e
Brunei e-Customs - User Manual for Customs Declaration System Version 1.0
Royal Customs and Excise Department Page 36 of 36
2.8 Email Address for Status Notification
a. Any email notification for Agents will be sent to the Declarant’s email address as
indicated in their users’ profiles. Declarants can change their email address via My Profile.
b. Agents can change their email address via My Profile.
c. The Bill of Demand for duty payment will be sent to the Agent company email address.
---- END OF DOCUMENT ----