Brukerveiledning GIMP - file · Web viewKloning av bilde23. Helbrede uregelmessigheter24....
Transcript of Brukerveiledning GIMP - file · Web viewKloning av bilde23. Helbrede uregelmessigheter24....

Brukerveiledning GIMP
Kursholder Kari Saasen StrandVåren 2012

Innholdsfortegnelse:
Tilpasning av grensesnitt.....................................................................................................4
Åpne filer, lagring og filformat.........................................................................................4
Hurtigtaster.....................................................................................................................5
Bildemenylinje....................................................................................................................6
Høyremenyen/Lagmeny......................................................................................................7
Verktøykassen (Toolbox).....................................................................................................8
De ulike typer verktøy.....................................................................................................9
Utvalgsverktøy (Selection tools)..................................................................................9
Tegneverktøy (Paint Tools)..........................................................................................9
Transformasjonsverktøy (Transform Tools)...............................................................11
Andre verktøy............................................................................................................11
Fargeverktøy (Color Tools)............................................................................................12
Manipulere bilder.............................................................................................................12
Rotere og beskjære et bilde...........................................................................................12
Korrigere perspektiv......................................................................................................13
Skalere bilder................................................................................................................14
Endre/redigere farger, kontrast og lyshet..........................................................................15
Kurver.......................................................................................................................15
Nivåer:.......................................................................................................................16
Kulør og metning:......................................................................................................16
Redigere fargetone og metning.....................................................................................16
Redigere lys og kontrast................................................................................................17
Endre bilde fra farger til sort/hvitt.................................................................................18
Lage et utsnitt eller markering..........................................................................................19
Utsnitt med rektangel................................................................................................19
Utvalg med sakseverktøy og endring av farge............................................................20
Invertere.......................................................................................................................21
Kopiere og lime inn et nytt bilde, lag.................................................................................21
Fjerne røde øyne...............................................................................................................22
Kloning av bilde.................................................................................................................23
Helbrede uregelmessigheter.............................................................................................24
2Kompendiet er utarbeidet av Kari Saasen Strand 2011

Collageteknikk..................................................................................................................24
Tekst i bilde.......................................................................................................................27
Flette sammen lag.........................................................................................................28
Filter.................................................................................................................................28
Opphavsrett på nett..........................................................................................................31
Notatark...........................................................................................................................32
3Kompendiet er utarbeidet av Kari Saasen Strand 2011

Tilpasning av grensesnitt
Du åpner programmet ved å trykke på ikonet GIMP 2 på skjermen.
Programmet åpner flere vinduer:
- VERKTØYKASSEN (Toolbox). Viser menyen for programmets hovedfunksjoner. Under Verktøykassen finner du alternativer for funksjoner for hvert verktøy.
- BILDERAMME MED BILDEMENY. Hvert bilde som åpnes i GIMP vises i eget bildevindu med bildemeny. GIMP kan åpne flere bildevinduer.
- HØYREMENYEN, PALETTDOKK. Øverst: Lag, kanaler, baner og angrehistorikk. Under: pensel, mønster, gradient
Alle vinduene kan du dra i og tilpasse størrelse som du vil.
4Kompendiet er utarbeidet av Kari Saasen Strand 2011
Verktøykasse Bilderamme med bildemeny
Høyremeny

Åpne filer, lagring og filformat
Gå til FIL (File) og velg ÅPNE (SHIFT + O) og åpne et bilde som du har lagret. Til høyre i vinduet som dukker opp kan du se forhåndsvisning på bildet.
Henter du et bilde rett fra internett, kopierer du bildet fra nettet ved å trykke CTRL + C, (kopier) går inn i GIMP, trykker CTRL + N (ny) og CTRL + V (lim inn).
Filer vi arbeider med bør lagres i arbeidsformatet xcf, som er GIMPs eget filformat. Ta vare på denne filen for eventuelt videre arbeid med bildet på et senere tidspunkt.
Ferdige bilder lagres i et filformat som passer til bruksområdet for det ferdige bildet:
Fotografier lagres i jpg (jpeg)-format. Egner seg for mange farger. Filstørrelsen forringes hver gang du lagrer i jpeg, så vent med å lagre i jpeg til du vet at du er ferdig med bildet. Lagre heller underveis i xcf-format.
Grafikk med ensfargede områder lagres i gif-format. Gir liten filstørrelse. Brukes mye på web. Brukes også til animasjon.
Gjennomsiktige bilder lagres i png-format.
En god mappestruktur på datamaskinen er svært nyttig. Lag gjerne mange undermapper, da blir det mye ryddigere. Gi mappene gode navn, slik at du finner fram til dem igjen.
Husk å lagre bilder som LAGRE SOM. Da lagrer du ikke over originalen. Prøv å kom inn i vanen om å ikke bruke norske tegn som æ, ø, å og heller ikke mellomrom (hvis du skal legge ut bilder på nett, er slike tegn et problem, og noen filer, som f.eks. pdf, kan «lage» andre navn og fylle ut mellomrommene i filnavnet.
HurtigtasterFor å arbeide effektivt med GIMP, bør du jobbe med både tastatur og mus (i kombinasjon). Se gjennom menyene og lære deg hurtigtastene:
Åpne: CTRL + OVelg alt: CTRL + AVelg ingen: CTRL + SHIFT + A Kopier: CTRL + CKlipp ut: CTRL + XAngre: CTRL + ZGjenta: CTRL + YLim inn: CTRL + VLim inn som nytt bilde: CTRL + SHIFT + V
5Kompendiet er utarbeidet av Kari Saasen Strand 2011

Du kan også tilpasse brukergrensesnittet selv ved å definere egne hurtigtaster/tastatursnarveier. Dette gjøres under Rediger - Innstillinger - Grensesnitt. På høyre side markerer du "Bruk dynamiske tastatursnarveier", og under der igjen finner du "Still inn tastatursnarveier". I vinduet som da dukker opp, kan du definere dine egne snarveier. Dersom du prøver å legge inn en hurtigtast som allerede er i bruk til en annen funksjon, får du beskjed om det. Velg da en annen.
Bildemenylinje
Her ligger det mange undermenyer, jeg vil kort nevne noen funksjoner:
Fil/File: Ny, Åpne, Lagre, Lagre som..
Rediger/Edit: Angre, Klipp ut, Kopier, Lim inn, Fyll med funksjoner..
Velg/Select: Velg alt, Ingen, Inverter, Fjær, Krymp, Øk..
Vis/View: Zoom, Navigasjonsvindu, Rutenett, Linjaler..
Bilde/Image: Modus, Vende og rotere, Skalere, Bildestørrelse, Lerretstørrelse..
Lag/Layer: Nytt lag, Dupliker lag, Flett sammen lag..
Farger/Color: Fargebalanse, Kulør og metning, Lysstyrke/Kontrast, Terskelverktøy,
Posteriser, Inverter (gjør om lyse farger til mørke, mørke til lyse, som et negativ). Må ikke
forveksles med INVERTER- kommandoen under VELG).
Verktøy/Tools: Fargeverktøy sammen med verktøyene fra verktøymenyen. Jeg vil komme
nærmere inn på dette senere.
Filter: Mange morsomme og nyttige bildeeffekter og Animasjon med innstillinger til dette.
Vinduer/Windows: Vinduer du kan dokke.
6Kompendiet er utarbeidet av Kari Saasen Strand 2011

Høyremenyen/Lagmeny
Åpne den lille pilen i hjørnet øverst til høyre, klikk Legg til fane og velg de menyene du vil samle til.
HØYREMENYEN er et vindu for å betjene programmet. Hvis
den ikke automatisk dukker opp, finner du den på VINDUER i
BILDEMENYEN.
7Kompendiet er utarbeidet av Kari Saasen Strand 2011
Åpne den lille pilen i hjørnet øverst til høyre, klikk Legg til fane og velg de menyene du vil samle til. I dette eksemplet ser du fra venstre til høyre: LAG, KANALER, BANER, ANGREHISTORIKK.
Her finner du funksjoner for pensel, mønster og gradering.
På denne linjen har du funksjoner for fanene, i dette eksemplet; LAG (Layers). Fra venstre til høyre har du: NYTT LAG, FLYTT OPP ELLER NED PÅ LAG; DUPLIKER LAG, ANKRE LAG, SØPPELKASSE

Verktøykassen (Toolbox)
Hvis du ”mister” ett av vinduene, kan du finne de igjen i VINDUER – SIST LUKKEDE DOKKER. Hvis noe uforutsett skjer og du ikke finner frem til slik vinduene skal være, gå til REDIGER – INNSTILLINGER- VINDUHÅNDTERING – NULLSTILL LAGREDE VINDUSPOSISJONER TIL STANDARDVERDIER.
8Kompendiet er utarbeidet av Kari Saasen Strand 2011
Forgrunns- og bakgrunnsfarge. Klikk for å åpne menyen for fargevalg
Pilene bytter farger
De svarte og hvite rutene nullstiller fargene til sort og hvit.
De ulike typer verktøy. Utvalgsverktøy, tegneverktøy, transformasjonsverktøy og andre verktøy. Fargeverktøy finner du ved å åpne VERKTØY og velg FARGEVERKTØY eller under FARGER. Verktøyene omtales etter tur på de neste sidene.

De ulike typer verktøy
Utvalgsverktøy (Selection tools) Med utvalgsverktøy velger du områder på bildet som skal påvirkes av ulike operasjoner.
Rektangelutvalg og Ellipseutvalg. Brukes ved å plassere musa på et punkt og dra til du har ønsket størrelse. Holder du Shift-tasten nede mens du bruker disse verktøyene, lager du enten et kvadrat eller sirkel. Disse er fine til å ta utsnitt fra et annet bilde.
Frihåndsutvalg (Free Select Tool). Velg et håndtegnet område med frie og polygone segmenter (lasso). Hvis du bruker zoomen samtidig, kan du arbeide svært nøyaktig med dette verktøyet.
Du kan øke utsnittet gjort med et av disse verktøyene ved å holde ned Shift-tasten og deretter legge til et nytt område med venstre musetast. Du kan reduseretilskjæringen på samme måte, men da må du bruke Ctrl-tasten før du merker området du vil fjerne.Tryllestav (Fuzzy Select Tool). Velg et sammenhengende område basert på farge. I feltet under Verktøykassen kan du justere terskelen eller følsomheten.
Med fargevelgeren kan du plukke opp en enkelt farge eller lysområde.
Sakseverktøy (Scissors Select Tool): Velg former fra bildet ved å bruke intelligent kantgjenkjenning. Det mest anvendelige verktøyet.
Modus-ikoner. Når du har brukt Utvalgsverktøyene, dukker det opp 4 modus-ikoner. Første ikon er standard, som betyr at en ny merking erstatter den forrige. Neste ikon bruker du for å legge til
en tilskjæring og den tredje for å fjerne det merkede område fra en tilskjæring. Med det siste ikonet blir det bare det overlappende området som blir merket.
Tegneverktøy (Paint Tools) I verktøyvinduet finnes det 13 tegneverktøy.
• Verktøy for fyll og Blandeverktøy brukes til å fylle bildeområder med farge.
• Blyant, malerpensel, luftpensel og penn er tegne- og maleverktøy.
• Resten av verktøyet brukes til å endre bildet. I denne kategorien har vi verktøy til å viske, klone, helbrede, utydeliggjøre, gni ut og avskygge/etterbelyse.
9Kompendiet er utarbeidet av Kari Saasen Strand 2011

Ikon Navn Funksjon Hurtigtast
Verktøy for fyll(Bucket Fill Tool)
Fylle med en farge eller et mønster i et avgrenset område.
Skift+B
Blandeverktøy(Gradient Tool)
Fyller områder med farge eller fargeoverganger.
L
Blyant(Pencil Tool)
Tegne piksler med harde kanter på frihånd.
N
Malerpensel(Paintbrush Tool)
Male bløte malerstrøk med diffuse kanter. P
Viskelær(Eraser Tool)
Visker ut til bakgrunn eller gjennomsiktig.Brukes for å fjerne fargeområde fra det aktive laget, utvalget eller bildet.
Shift+E
Luftpensel(Airbrush Tool)
Tegne med pensel med variabelt trykk. A
Penn (blekk)(Ink Tool)
Tegning med penn. K
Klone(Clone Tool)
Kopiere fra et bilde eller mønster, ved bruk av pensel.
C
Helbredingsverktøy(Healing Tool)
Helbred uregelmessigheter. H
Perspektivkloningsverktøy(Perspective Clone Tool)
Klon fra en bildekilde etter å ha utført en perspektivtransformasjon.
Mykne/skjerpe(Blur/Sharpen Tool)
Utvisking eller skjerping.Bruker aktiv pensel som konturverktøy til å sløre/skjerpe deler avbildet.
Shift+U
Gni ut(Smudge Tool)
Bruker aktiv pensel for å glatte ut farger i det aktive laget eller utvalget.
S
Avskygge/etterbelyse Gjør fargene i bildet lysere eller mørkere med pensel.
Skift+D
Transformasjonsverktøy (Transform Tools) Endrer presentasjonen av et bilde eller av et element i et bilde, utvalg, lag eller bane.
10Kompendiet er utarbeidet av Kari Saasen Strand 2011

Flytteverktøy(Move Tool)Flytt lag, utvalg og andre objekter.
Plasseringsverktøy (Align Tool)Plasser eller organiser lag og andre objekter.
Beskjæringsverktøy (Crop Tool)Beskjær eller endre størrelse på et bilde. Brukes til å skjære bort kanter på bilder eller et lag.
Roteringsverktøy (Rotate Tool)Roter lag, utvalg eller bane.
Skaleringsverktøy (Scale Tool)Skaler lag eller utvalg. Brukes til å endre størrelsen, skalere bilde, utvalg eller lag.
Forskyvningsverktøy (Shear Tool)Forskyv laget, utvalget eller banen. Brukes når du skal flytte en del av et bilde, et lag, et utvalg eller en bane i en retning, mens resten skal flyttes i motsett retning.
Perspektivverktøy (Perspective Tool)Endre perspektiv for lag, utvalg eller bane.
Venderverktøy (Flip Tool)Vender lag, utvalg eller bane horisontalt eller vertikalt.
Andre verktøy Omfatter verktøyene som ikke passer inn i de andre gruppene
Baneverktøy (Paths Tool)Opprett og rediger baner. Med dette verktøyet kan du lage komplekse utvalg.
Fargeplukker/pipette (Color Picker Tool)Brukes til å hente farge fra bilde eller lag ved å klikke med pipetten på det fargepunket du ønsker å bruke
Zoomeverktøy (Zoom Tool)Forstørring og forminsking. Juster zoomingsgraden.
Måleverktøy (Measure Tool)Mål avstander og vinkler i piksler.Tekstverktøyet (Text Tool)Opprett eller rediger tekstlag.
Fargeverktøy (Color Tools)Påvirker fordelingen av farge i hele bildet. Hentes via FARGE eller VERKTØY, FARGEVERKTØY.
11Kompendiet er utarbeidet av Kari Saasen Strand 2011

Fargebalanseverktøy. Juster fargebalansen i laget eller utvalget.
Kulør- og metningsverktøy. Juster nivåer for kulør, metning og lysstyrke.
Fargeleggingsverktøy. Fargelegg bildet.
Verktøy for lysstyrke og kontrast. Juster lysstyrke og kontrast i det aktive laget eller utvalget.Terskelverktøy. Reduser bildet til to farger ved bruk av terskel.
Nivåverktøy. Juster fargenivåer. Endre fargestikk.
Fargekurveverktøy. Juster fargekurvene. Dette er det mest sofistikerte verktøyet til å justere fargesettinger i et bilde.Posteriseringsverktøy. Reduser antall farger i bildet.
Manipulere bilder
Rotere og beskjære et bildeFor å rotere bildet slik at vannkanten blir vannrett, klikk ROTER-ikonet i VERKTØYKASSEN eller du kan velge VERKTØY, TRANSFORMASJONSVERKTØY og ROTER.
Klikk på bildet og hold inn venstre musetast, dra det rundt til riktig posisjon. Det vil også dukke opp et vindu med ROTASJONSINFORMASJON hvor du kan angi vinkelen med tall.
Du kan også rotere ved å bruke skyvekontrollen.
Bildet er nå rotert, og det neste du må gjøre er å beskjære kantene i bildet.
12Kompendiet er utarbeidet av Kari Saasen Strand 2011

Klikk på BESKJÆR-ikonet i VERKTØYKASSEN eller gå på VERKTØY, TRANSFORMASJONSVERKTØY og BESKJÆR. Klikk og dra en ramme rundt det du vil skal bli den nye kantlinjen på bildet ditt. Du kan justere rammen ved å dra i de kvadratiske hjørnepunktene.
Når du har bestemt beskjæringen, trykker du Enter.
Angrer du, går du inn på REDIGER og ANGRE eller du trykker CTRL + Z.
Korrigere perspektiv
Det er mange bilder som har et litt fallende eller skjevt perspektiv. Klikk på PERSPEKTIVVERKTØYET. I undermenyen velger du BAKOVER og under DEKKEVNE velger du at BILDE + RUTENETT skal vises (evt. Hvor mange hjelpelinjer som skal vises i rutenettet).
Klikk på bildet og rutenettet dukker opp. Ta tak i hjørnene i rutenettet og juster de slik at linjene i rutenettet er parallelle med linjene i motivet på bildet. Prøv å ikke korrigere helt nøyaktig, da vil det se mer naturlig ut.
13Kompendiet er utarbeidet av Kari Saasen Strand 2011
Original Korrigert

Skalere bilder
En bildefil er bygget opp av piksler (pixler). Piksler har ingen faste fysiske mål, det er oppløsningen som endrer seg. Oppløsning måler et bildes kvalitet, i form av piksler eller punkter per tomme/inch (2,54 cm). Terminologien varierer i forhold til visningen, SPI (samples-per-inch) refererer til skanneres oppløsning, PPI (piksel-per-inch) refererer til skjermvisning, og DPI (dots-per-inch) refererer til trykk.
Skal du skrive ut bilder i en printer eller trykk, bør oppløsningen være 200- 300 for at bildene ikke skal oppleves som pikslete. Skal du bruke et bilde til skjermvisning, holder det at oppløsninger ligger på rundt 72 piksler per tomme.
I GIMP kan du stille inn bildets størrelse i piksler, og du kan endre oppløsning i tillegg til bildestørrelsen. Skal du endre kun størrelsen på et bilde, klikker du på SKALER-ikonet i VERKTØYKASSEN eller gå til VERKTØY, TRANSFORMASJONSVERKTØY og SKALER. Når du trykker på bildet vil et vindu dukke opp. Her kan du sette inn ønsket størrelse for bildet. La kjettingen være hel for å beholde proporsjonene (anbefales!), eller la den være åpen for å kunne jobbe uavhengig av proporsjonene. Du kan også dra i de kvadratiske punktene i hjørnene av bildet til riktig størrelse.
Skal du endre størrelse og oppløsning, trykker du på BILDE, SKALER BILDE. Et vindu dukker opp hvor du kan stille inn både størrelsen på bildet og oppløsningen.
Du kan også endre størrelse på BILDE, UTSKRIFTSTØRRELSE før du skriver det ut.
14Kompendiet er utarbeidet av Kari Saasen Strand 2011
La kjettingen være hel
Stille inn oppløsning

Endre/redigere farger, kontrast og lyshet
Du har et hav av muligheter til å finjustere de enkelte fargene i bildet ditt. Det er faktisk så mange at det ikke nytter at vi går gjennom alle her. De mest nøyaktige fargejusteringene kan du gjøre i NIVÅER eller KURVER fordi disse ikke ødelegger de mørkeste og lyseste områdene i bildene.
Kurver: FARGER>KURVER (Curves). Brukes til å manipulere lyshet og kontrast og fargekorrigering ved å velge kurve for hver enkelt fargekanal (rød, grønn og blå). Med kurver kan du for eksempel finkorrigere lyshet: Hvis et bilde er undereksponert på en farge, mens resten av bildet er eksponert riktig, kan vi øke lysheten på den undereksponerte fargen uten å endre mye på lysheten på resten av bildet ved å endre nedre del av grafen, som betegner mørkere toner.
For å gjøre dette, klikk på midten av grafen. Gimp plasserer en prikk på dette punktet, som kalles kontrollpunkt. Kontrollpunktet kan dras opp eller ned til for å lysne eller mørkne toner nær kontrollpunktet. Når det er flere kontrollpunkter i en graf, vil eventuelle endringer i grafen være begrenset til nærliggende kontrollpunkt. I dette eksempelet brukes
kontrollpunktet i sentrum til å begrense endringer til mørkere toner.
Klikk et sted mellom sentrum og nederst på grafen. Dette oppretter et nytt kontrollpunkt. Dra dette punktet oppover sakte for å se skyggeområder bli lysere. Flytt punktet til venstre og høyre og juster til du får de beste tonene. Merk at mens du forandrer den nederste delen fritt, er endringene ovenfor kontrollpunktet i sentrum minimal, slik at det er liten endring i høylys.
S-kurven: kontrast
En av de mest populære bruksområdene til Kurver-verktøyet er å øke kontrasten. En enkel måte å øke kontrast er ved å lage skygger mørkere og lyse punkter lysere. Dette kan oppnås ved å lage en S-kurve generert med tre kontrollpunkter.
15Kompendiet er utarbeidet av Kari Saasen Strand 2011
Velg fargekanal

Nivåer: FARGER>NIVÅER (Levels). Nivåer er blant annet veldig bra til å korrigere fargestikk og litt grovere justeringer enn Kurver-verktøyet. Fargestikk er en beskrivelse av en situasjon hvor én farge preger bildet på en feil måte. Eksempel på dette er at innendørsbilder uten blits blir ofte gule, og utendørsbilder om vinteren får ofte blåskjær.
Vinduet som dukker opp viser fordelingen av fargetonene i en kurve. Til venstre er de mørke tonene, til høyre er de lyse, og mellomtonene er i midten. Du kan redigere ved å trykke AUTO eller en av de tre pipettene nederst til høyre for å finne fram til riktig fargetone. Du kan også prøve deg fram ved å
bruke skyvekontrollen. Eksemplet under viser til venstre originalen, til høyre er bildet fikset på ved å bruke høyre pipette til å plukke opp farge fra lyse punkter.
Kulør og metning: Du kan også endre farger ved å forandre på kulør (hue) og metning (saturation) under KULØR og METNING, og endre på lys og kontrast under LYSSTYRKE og KONTRAST.
Redigere fargetone og metningGå til FARGER og velg KULØR OG METNING (hue-saturation). Det vil da dukke opp et vindu hvor du kan justere kuløren (hue), lysstyrken (lightness) og metningen (saturation).
16Kompendiet er utarbeidet av Kari Saasen Strand 2011
Skyvekontroll
Pipetter

Marker MESTER og juster ved å bruke skyvekontrollen. Prøv deg fram med kuløren og metningen.
I eksemplet er det justert fra rød til grønn. La lysttyrken være, det er bedre å justere lys og kontrast under KURVER eller LYSSTYRKE/KONTRAST.
Redigere lys og kontrast
Gå inn på FARGER og velg LYSSTYRKE/KONTRAST (Brightness/Contrast). Ofte er bilder for mørke eller kontrasten ikke helt slik du hadde ønsket. Her kan du justere ved å dra på skyvekontrollen. Prøv deg frem ved å bruke begge kontrollene (lys og kontrast). Dette kan også gjøres i KURVER-verktøyet.
17Kompendiet er utarbeidet av Kari Saasen Strand 2011

Redigere fargebalanse
Blir brukt til å justere fargebalansen i et lag eller utvalg, og kan også korrigere fargestikk.
Ved å gå inn på FARGER og FARGEBALANSE (Color Balance), kan du velge mellom å endre skygger, mellomtoner og lyse toner.
Du kan endre farger mellom RGB-farger og CMYK-farger. Dra skyvemarkøren mellom Cyan og Rød, Magenta og Grønn, Gul og Blå.
Prøv selv ved å endre først mellomtoner, deretter høylys og skygger.
I eksemplet er det endret slik at tonene blir varme.
18Kompendiet er utarbeidet av Kari Saasen Strand 2011
Original Redigert

Endre bilde fra farger til sort/hvitt
Gå inn på FARGER, KULØR OG METNING (Hue/Saturation), sett METNING (Saturation) til -100 eller juster metningen på FARGE og FARG. Du kan også endre til gråtoner ved å gå inn på BILDE, MODUS og velg GRÅTONE.
Gå deretter inn på KURVER eller LYSSTYRKE-KONTRAST og endre på lys og kontrast.
Lage et utsnitt eller markering
Du kan bruke flere verktøy for a lage et utsnitt eller utvalg. Det enkleste verktøyet er REKTANGELUTVALG eller ELLIPSEUTVALG fra VERKTØYKASSEN.
Utsnitt med rektangel
Lag et utsnitt med REKTANGELUTVALG eller ELLIPSEUTVALG. I undermenyen dukker det opp flere valg. Sett for eksempel MYKE KANTER (Feather) til en radius på f.eks. 20.
Velg det området du vil lage utsnitt av.
Vil du fortsette å bygge på utvalget, holder du SHIFT-knappen nede og lager et nytt utvalg. Vil du fjerne deler av utvalget, holder du CTRL-knappen nede.
19Kompendiet er utarbeidet av Kari Saasen Strand 2011

Kopier utvalget ved å gå til REDIGER, KOPIER eller HØYREKLIKK, REDIGER, KOPIER eller trykk CTRL + C.
Opprett et nytt bilde ved å gå til FIL, NY eller CTRL + N.
Lim inn utvalget: REDIGER, LIM INN eller HØYREKLIKK>REDIGER> LIM INN eller CTRL + V.
Utvalget legger seg da som et flytende lag i det nye bildet. Trykk på det hvite arket i lagmenyen for å gjøre det til et eget lag.
Utvalg med sakseverktøy og endring av farge
Velg INTELLIGENT SAKS (Scissors Select Tool) i VERKTØYKASSEN.
Plasser markøren der du vil starte utvalget og marker rundt objektet. Det er enklere å jobbe hvis du zoomer inn på bildet (hold CTRL nede mens du skroller med musa eller bruk zoomeknappen nederst i bildet).
20Kompendiet er utarbeidet av Kari Saasen Strand 2011

Dra musen langs konturen og opprett flere kontrollpunkter ved å klikke. Verktøyet finner ujevnheter og kurver rundt objektet, såfremt kontrasten er stor nok i bildet.
Når du har kommet rundt, sett punktet nøyaktig i første kontrollpunktet. Da har du omgrenset formen du vil velge ut.
Du kan finjustere kurven ved å dra punktene i en annen posisjon.
Når du er fornøyd trykker du ENTER og punktlinjen vil gjøres om til et utvalg.
Trykk VELG, INVERTER. Utvalget blir da alt utenom. Endre fargene til sort/hvit (husker du hvordan man gjør det?).
Trykk igjen VELG, INVERTER slik at utvalget blir aktivt igjen.
Nå kan du leke deg med farger eller kontraster i utvalget. Jeg har i dette eksemplet valgt å endre på LYSSTYRKE-KONTRAST.
Fjern utvalgsmarkeringen ved å trykke VELG, INGEN eller SHIFT+ CTRL + A.
Tips: Ikke klikk inni området før alle justeringer er utført. Så snart du har gjort området om til et utvalg, kan du ikke gå tilbake. Da må du starte på nytt.
Invertere: Du kan invertere på to ulike måter: farger og utvalg. Når du inverterer i FARGE-menyen, velger du motsatt farge i fargesirkelen. Når du inverterer i VELG-menyen, velger du at det motsatte av utvalget skal være et utvalg. Altså resten av bildet.
Kopiere og lime inn et nytt bilde, lag
21Kompendiet er utarbeidet av Kari Saasen Strand 2011
Tips: Still inn sakseverktøyet på MYKE KANTER (kun noen få piksler) så blir ikke overgangen så hard

Du kan kopiere et utvalg eller utsnitt til et annet bilde ved å velge REDIGER, KOPIER eller CTRL + C.
Lim inn utvalget i det nye bildet ved å gå på REDIGER, LIM INN eller CTRL + V. Laget vil legge seg som et flytende lag. Gjør det flytende laget om til et eget lag (det hvite arket).
Marker at du jobber med det nye laget i HØYREMENYEN. Flytt rundt på laget ved å trykke på FLYTTEVERKTØYET, men sørg for at du i undermenyen til VERKTØYKASSEN markerer FLYTT DET AKTIVE LAGET, ellers kan det hende at du flytter hele bildet.
I dette eksemplet kommer det nye laget (bilen) i feil retning. Du kan endre lagets retning ved å velge VENDEVERKTØY. Her valgte jeg også ROTER-ikonet, for at bilen skulle få
samme retning som bilene i bakgrunnsbildet.
Hvis ikke det nye bildet har samme størrelse som utvalget, kan du gå på SKALERINGSVERKTØYET. Hold CTRL nede mens du drar i de firkantede linjene til riktig størrelse. Trykk ENTER når du er fornøyd.
Ved å holde CTRL inne mens du skalerer, beholder du proporsjonene i bildet.
Fjerne røde øyne
Den enkleste måten å fjerne røde øyne på, er med et eget verktøy i GIMP.
Zoom inn på øyet ved å holde CTRL nede mens du skroller med musa.
22Kompendiet er utarbeidet av Kari Saasen Strand 2011

Velg ELLIPSEVERKTØY og marker det røde feltet i øyet. I undermenyen velger du MYKE KANTER slik at overgangen ikke blir så hard.
Gå inn på FILTER, FORBEDRE og velg RED EYE REMOVAL.
I vinduet som dukker opp kan du se forhåndsvisning. Du kan justere TERSKEL opp og ned ved hjelp av skyvekontrollen.
Kloning av bilde
KLONEVERKTØYET kan for eksempel brukes til å klone en del av et bilde og legge dette til et annet område i samme bildet, eller til et annet bilde. Et eksempel på bruk er hvis du har noe i bildet du ikke vil ha der (eksempel et gateskilt i en kjempefin, romantisk gate), eller omvendt, du mangler noe i bildet.
Klikk på KLONEVERKTØYET (Clone Tool). Først angir du området du vil hente nytt materiale fra. Marker dette området ved å holde CTRL- og ALT-knappen inne, og klikk en gang med venstre museknapp. Slipp opp og start å ”tegne”. Du kan endre penselkvalitet og størrelse i undermenyen til VERKTØYKASSA.
Noen ganger har ikke det nye, klonede området samme farge som bildet som ligger under. Da kan du klone det nye området inn på et nytt, tomt lag, slik at det kan redigeres videre på uavhengig av bakgrunnen.
23Kompendiet er utarbeidet av Kari Saasen Strand 2011

Helbrede uregelmessigheter
HELBREDINGSVERKTØYET brukes mest til å fikse på rynker og andre uregelmessigheter.
Velg HELBREDINGSVERKTØY (Healing Tool) i VERKTØYKASSEN for å jevne ut rynker eller uregelmessigheter.
Trykk på penselvalget i undermenyen, og velg en myk pensel i passe størrelse (eks. Circle Fuzzy 19).
Hold CTRL nede, gå til et ”frisk” område og klikk. Du kan velge størrelse på området det skal kopieres fra, ved å dra på skyvekontrollen. Forstørr gjerne bildet før du begynner.
Nå kan du begynne og ”helbrede” området med ujevnheter ved å klikke. For å være mest nøyaktig, forminsk størrelsen på penselen på noen områder.
Collageteknikk
Med lag kan du arbeide med mange elementer og plassere dem over hverandre, uavhengig av hverandre. Vi har tidligere jobbet med to lag (bakgrunn og ett lag til).
Skal du lage for eksempel en plakat eller fotocollage, åpne et nytt vindu: ÅPNE, NY.
I vinduet som dukker opp, er forhåndsvalgte størrelse på bildefilen ofte 640 x 400 piksler. Hvis det er en annen størrelse som vises, er dette mest sannsynlig fordi du holder på med et annet bilde i en annen størrelse, og programmet velger størrelse til det bildet du jobber
24Kompendiet er utarbeidet av Kari Saasen Strand 2011

med. Du kan endre på størrelsen manuelt. Du kan også gå i nedtrekksmenyen til MAL (Template) og finne fram standardstørrelser til ulike formål der.
Velg en bakgrunnsfarge ved å trykke på VERKTØY FOR FYLL (Bucket Fill Tool) og deretter trykk på FORGRUNNSFARGE-knappen og velg hvilken farge du vil bruke.
Du kan også velge BLANDEVERKTØY og velg en gradering på fargen du har valgt. Med dette verktøyet kan du lage en spennende bakgrunn som veksler mellom bakgrunn og forgrunnsfarge. Velg for eksempel SPIRAL i undermenyen under FORM. Dra en liten strek med musa i bildet og se hva som skjer.
Alternativt kan du gå til undermenyen for bøtta og velg MØNSTERFYLL, og deretter finne fram til et bakgrunnsmønster eller du kan bruke et bilde som bakgrunn.
For å plassere de objektene du vil ha med i collagen i bildet, kan du bruke diverse UTVALGSVERKTØY, eller du kan legge inn bilder som lag (FIL, ÅPNE SOM LAG).
Dersom du vil bruke utvalgsverktøy og objektet du vil klippe ut skiller seg nokså markert ut fra bakgrunnen, kan FORGRUNNSUTVALGSVERKTØY egne deg bra:
Klikk på ikonet for FORGRUNNSVERKTØY.
I undermenyen velger du MERK BAKGRUNN og velg forhåndsvisningsfarge til mest mulig kontrast til bildet.
Tegn et grovt omriss rundt objektet som skal hentes ut. Koble sammen omrisset, og den valgte bakgrunnsfargen vil automatisk dekke området rundt omrisset, i dette eksemplet er det valgt blå bakgrunnsfarge.
25Kompendiet er utarbeidet av Kari Saasen Strand 2011
Forhåndsvisningsfarge
Marker bakgrunn

Velg MERK FORGRUNN i undermenyen, hvis det ikke dukker opp automatisk, og merk en del av objektet med penselen.
Er det stor nok kontrast i bildet, vil programmet merke utvalget veldig godt, er det ikke nok kontrast, må du kanskje legge til flere strøk med forgrunnsverktøyet.
Trykk ENTER og omrisset blir et aktivt utvalg.
Kopier (CTRL + C) eller klipp ut utvalget (CTRL + X).
Nå legger du utvalget som et nytt lag i bakgrunnsbildet.
Hvis du vil ha utvalget som et eget bilde, velg REDIGER, LIM INN SOM, NYTT BILDE (Paste as new image). Nå vil bakgrunnen være gjennomsiktig, et rutemønster. Hvis du vil lagre bildet gjennomsiktig, må du lagre det i png-format, da jpg ikke støtter gjennomsiktighet. Hvis du vil ha bakgrunnen hvit (eller i en annen farge), velger du NYTT LAG (hvitt ark) og under menyen FYLLTYPE FOR LAG velger du HVIT eller FORGRUNNSFARGE/BAKGRUNNSFARGE. Flytt deretter det nye laget med farge ned ved hjelp
av den grønne pilen. Da bytter du om på hva som er bakgrunnslaget (det underste laget). Blomsten skal ligge øverst.
26Kompendiet er utarbeidet av Kari Saasen Strand 2011

For enkelt å kopiere et lag, kopier (CTRL + C) og klikk det lille ikonet med to ark i HØYREMENYEN.
I eksemplet er det samme motivet (blomsten) brukt om igjen, skalert ned og opp og rotert på. Det er også endret på DEKKEVNEN til bildene, ved å dra i skyvekontrollen i HØYREMENYEN. Ved mindre dekkevne, vil laget bli gjennomsiktig.
Tekst i bilde
Med tekstvektøyet setter du inn tekst i bildet.
Først trykker du på TEKSTVERKTØYET. Ta musa over bildet, klikk og dra til en boks. Et vindu vil dukke opp hvor det står alt du skriver. Tekstretning VENSTRE TIL HØYRE, VTH (LTR) er forhåndsvalgt.
Huk av på BRUK VALGT SKRIFT. I undermenyen i VERKTØYKASSEN kan du velge font, størrelse, farge, osv.
En annen måte å lage en tekst på, hvor du har litt flere muligheter:Åpne et nytt bilde, FIL, NY, og velg passe størrelse. Skriv teksten som i eksemplet over. Velg farge, størrelse og font. I HØYREMENYEN har du nå to lag, bakgrunn og tekstlaget. Dra bakgrunnsbildelaget ned i søppeldunken. Da vil bakgrunnen bli gjennomsiktig.
27Kompendiet er utarbeidet av Kari Saasen Strand 2011
Huk av for å bruke valgt font
Velg retning på skriften

Nå kan vi leke oss med effekter. Velg verktøyet for å GNI UT (Smudge Tool) og velg sirkelstørrelse i undermenyen. Zoom inn på bildet og begynn å gni utover bokstavene med verktøyet. Prøv deg litt fram.
Så kopierer du bildet, går inn i ”postkortbildet”, høyreklikker, velger REDIGER, LIM INN SOM, NYTT LAG (eller velg CTRL+V som i ”lim inn” og gjør det flytende laget om til et lag ved å trykke på det hvite arket).
Du kan også legge filter på bokstavene dine. Skyggelegging får du ved å velge FILTER>LYS OG SKYGGE>DROP SHADOW.
Prøv deg også fram med ulike filter under ALPHA TO LOGO.
Flette sammen lag: Har du flere bilder du vil slå sammen, velger du FLAT UT BILDE. Hvis du ikke vil slå sammen alle, men flere enn to, velger du FLETT SAMMEN SYNLIGE LAG. Da må du først hake av ”øyet” foran de lagene du ikke vil skal slå seg sammen slik at disse lagene blir usynlige i det du fletter sammen. Vil du slå sammen kun to lag som ligger etter hverandre, høyreklikker du i det øverste av de to lagene og velger FLETT SAMMEN NEDOVER.
Filter
GIMP byr på mange effekter med filtre. Her har man blant annet mulighet til å øke skarpheten i et bilde, påføre støy, kunstneriske effekter, osv.
Velg et bilde hvor du vil framheve et objekt. Velg et utvalgsverktøy, for eksempel FORGRUNNSUTVALG og marker til et utvalg. Klikk på VELG, INVERTER. Da vil utvalget bli alt rundt objektet. Klikk på FILTER, UTYDELIGGJØR, GAUSSIAN BLUR og sett verdien til 25.
28Kompendiet er utarbeidet av Kari Saasen Strand 2011

Da vil utvalget rundt objektet bli diffust, og objektet kommer tydeligere frem. Prøv ut flere filter og se hva som skjer!
Tegne med Gimp
GIMP er først og fremst utviklet som et bildebehandlingsprogram, men kan også brukes til enklere former for tegning.
Det mest brukte frihåndsverktøyet er MALERPENSEL sammen med VISKELÆR og MALERBØTTA og GRADERINGSVERKTØYET.
I undermenyen til HØYREMENYEN finner du de ulike valgene av pensler og blyanter. I undermenyen til VERKTØYKASSA kan du stille inn på tykkelse, gjennomsiktighet og penseldynamikk, slik som for eksempel utjevning og gradering av fargen.
Vil du at linjen du lager skal være helt rett, klikk en gang i bildet, hold ned SHIFT og dra dit du vil ha streken.
Du kan gjøre tegningen din om til et utvalg hvis du har tegnet i et gjennomsiktig lag og ikke på bakgrunnslaget. Høyreklikk da i det gjennomsiktige laget og velg ALPHA TIL UTVALG.
29Kompendiet er utarbeidet av Kari Saasen Strand 2011

Vil du redigere/bøye streken når du tegner, velger du verktøyet for BANER. Banene tegner linjer med håndtak hvor du kan redigere streken. Det kan også gjøres om til et utvalg. Velg da i undermenyen UTVALG FRA BANE. Du kan også bruke baneverktøyet for å klippe ut objekter.
Du kan også forme figurer ved hjelp av UTVALGSVERKTØYET REKTANGEL eller ELLIPSE.
Du legger til figurer til utvalget ved å trykke på MODUS-knapp nummer to i undermenyen til verktøyene (samme som å holde inn SHIFT).
For å trekke fra områder i utvalget, velger du MODUS-knapp nummer tre. Fyll inn utvalget med farge ved hjelp av bøtta (samme som å holde inn CTRL).
30Kompendiet er utarbeidet av Kari Saasen Strand 2011

Opphavsrett på nett
Å kopiere bilder som allerede ligger på nett er i dag svært vanlig. Men, det er faktisk ulovlig å kopiere uten å spørre først. Alt som ligger på nett er regulert av lover. Skal bildene kun brukes til privat bruk, er dette lov etter gitte regler.
Creative Commons er en rettighetslisens som angir hvordan du skal forholde deg til et dokument/verk. Du kan bruke verk som har symbolet CC, men det er knyttet valgte forutsetninger til det.
På Creative Commons hjemmeside, creativecommons.org, kan du søke etter bilder i blant annet Flickr og Google med CC-lisens. I Flickr kan du høyreklikke på det bildet du vil ha, og finne ut hvilke rettigheter bildet har. Husk alltid å lagre bildet med fotografens navn, så har du det lagret i tilfelle du får bruk for det senere.
31Kompendiet er utarbeidet av Kari Saasen Strand 2011

Notatark
32Kompendiet er utarbeidet av Kari Saasen Strand 2011

33Kompendiet er utarbeidet av Kari Saasen Strand 2011






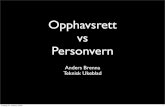

![CORPORATE REPUTATION RAI giugno 2010 def.ppt [modalità ...1278493904408]CORPORATE... · Cresce l’importanza attribuita alla attività di servizio su Internet e, inversamente, flette](https://static.fdocuments.net/doc/165x107/60326f39e0fdc774d418d8d7/corporate-reputation-rai-giugno-2010-defppt-modalit-1278493904408corporate.jpg)










