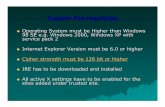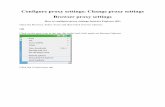Browser Settings for Optimal Use of SAM - GTPAC · 2015-06-23 · Browser Settings for Optimal Use...
Transcript of Browser Settings for Optimal Use of SAM - GTPAC · 2015-06-23 · Browser Settings for Optimal Use...

Browser Settings for Optimal Use of the
System for Award Management (SAM)

Browser Settings for Optimal Use of SAM 2 of 19
1 Browsers ..................................................................................................................... 4
2 Browser Settings ......................................................................................................... 4
3 Browser Optimization................................................................................................. 4
Appendix A – Instructions for Enabling TLS 1.0............................................................... 5
1 Firefox......................................................................................................................... 5
2 Chrome........................................................................................................................ 6
3 Opera........................................................................................................................... 7
4 Safari ........................................................................................................................... 8
5 Internet Explorer 7, 8, 9 .............................................................................................. 9
Appendix B – Instructions for Enabling JavaScript ......................................................... 10
1. Internet Explorer ....................................................................................................... 10
6 Firefox....................................................................................................................... 10
7 Safari ......................................................................................................................... 10
8 Opera......................................................................................................................... 10
9 Chrome...................................................................................................................... 11
Appendix C – Instructions for Enabling Cookies ............................................................. 12
1 Firefox....................................................................................................................... 12
2 Chrome...................................................................................................................... 12
3 Opera......................................................................................................................... 12
4 Safari ......................................................................................................................... 12
5 Internet Explorer ....................................................................................................... 12
Appendix D – Disabling Pop-up Blockers........................................................................ 14
1 Firefox....................................................................................................................... 14
2 Chrome...................................................................................................................... 15
3 Opera......................................................................................................................... 16
4 Safari ......................................................................................................................... 16
5 Internet Explorer v7 or 8........................................................................................... 16
6 Internet Explorer v9 .................................................................................................. 17
Appendix E – Instructions for Clearing Your Cache........................................................ 18
1 Firefox 3.5 and above ............................................................................................... 18

Browser Settings for Optimal Use of SAM 3 of 19
2 Firefox 3.................................................................................................................... 18
3 Chrome...................................................................................................................... 18
4 Opera......................................................................................................................... 18
5 Safari ......................................................................................................................... 18
6 Internet Explorer v8 and 9 ........................................................................................ 18
7 Internet Explorer v7 .................................................................................................. 19

Browser Settings for Optimal Use of SAM 4 of 19
The following is information that will help you in optimizing your browser settings for the most
effective use of the System for Award Management (SAM).
1 Browsers
SAM can be used with the following browsers:
� Firefox v3+
� Chrome
� Opera v9.64+
� Safari v3.2+
� Internet Explorer v7+
2 Browser Settings
The following are browser settings that are required for use of SAM:
� Enable TLS encryption (See Appendix A for instructions)
� Enable JavaScript (See Appendix B for instructions)
� Enable Cookies (See Appendix C for instructions)
� Disable Pop-up Blockers (See Appendix D for instructions)
3 Browser Optimization
Clear your cache if (See Appendix E for instructions)
� You are getting the “SAM Is Down for Maintenance” page
� You run search query #1 and view the results. You then run search query #2 and the
displayed results are the same as search query #1.

Browser Settings for Optimal Use of SAM 5 of 19
Appendix A – Instructions for Enabling TLS 1.0
The following provides instructions for enabling TLS in various browser types.
1 Firefox
Open a Firefox browser window and follow the steps below:
1. Click on Tools in the top menu bar of the Firefox browser
2. Click on Options
3. Click on the Advanced icon within the Options window
4. Click on the Encryption tab
5. Select the TLS 1.0 checkbox
6. Click the OK button

Browser Settings for Optimal Use of SAM 6 of 19
2 Chrome
For Chrome browsers, TLS can be enabled from your computer’s “Control Panel.”
1. Click on Start on the lower left hand section of your screen
2. Select Setting
3. Select Control Panel
4. Click on the Advanced tab icon within the Internet Properties window
5. Scroll down in the Settings section and select the TLS 1.0 checkbox
6. Click the OK button

Browser Settings for Optimal Use of SAM 7 of 19
3 Opera
Open an Opera browser window and follow the steps below:
1. Click on the Opera logo on the left-hand side of the address bar in the
browser
2. Click on Settings
3. Click on Preferences
4. Select the Advanced tab on the Preferences pop-up
5. Click on the Security
6. Click on the Security Protocol… button
7. Select the TLS 1.0 checkbox
8. Click the OK button

Browser Settings for Optimal Use of SAM 8 of 19
4 Safari
Open a Safari browser window and follow the steps below:
1. Click on the gear icon on the right-hand side of the address bar in the Safari
browser
2. Click on Preferences
3. Click on the Advanced icon within the Advanced window
4. Click the Change Settings… button
5. Click on the Advanced tab within the Internet Properties window
6. Scroll down in the Settings section and select the TLS 1.0 checkbox
7. Click the OK button

Browser Settings for Optimal Use of SAM 9 of 19
5 Internet Explorer 7, 8, 9
Open an Internet Explorer (IE) browser window and follow the steps below:
1. Click on Tools in the top menu bar of the IE browser
2. Click on Internet Options
3. Click on the Advanced tab within the Internet Options window
4. Scroll down in the Advanced tab and select the TLS 1.0 checkbox
5. Click Apply in the Internet Options tab

Browser Settings for Optimal Use of SAM 10 of 19
Appendix B – Instructions for Enabling JavaScript
1. Internet Explorer
1. From the “Tools” menu of IE, select Internet Options.
2. Click on the “Security” tab and make sure the “Internet globe icon” is highlighted.
3. Click on the Custom Level... button to bring up the security options for your browser.
4. Search through the menu for the “Active Scripting” option, and make sure Enable is
selected.
5. Click the OK button.
6. Close this window and click the Refresh (F5) button of the page requiring
Javascript.
6 Firefox
1. In the Tools drop-down menu, select Options.
2. Next, select the Content icon/tab at the top on the window.
3. Then, check the Enable JavaScript checkbox under the Web Content category.
4. Hit OK to close the Options window and save your changes.
5. Finally, Refresh your browser.
7 Safari
1. From the pull down menu that looks like a gear, select the Preferences... option.
2. Click on the Security icon in the top row of preference options.
3. Under the “Web Content:” category, make sure the Enable JavaScript box is checked.
Close this window and click the Reload button of the page requiring Javascript.
8 Opera
1. In the Tools drop-down menu at the top of the window, select Preferences...
2. Select the Advanced tab at the top on the Preferences window.
3. Find the Content item in the list on the left-side of the window and select it.
4. Then, check the Enable JavaScript checkbox.
5. Click OK to save your changes and close the Preferences window.
6. Finally, Refresh your browser.

Browser Settings for Optimal Use of SAM 11 of 19
9 Chrome
1. Select Customize and control Google Chrome (wrench Icon) to the right of the
address bar
2. From the drop-down menu, select Options
3. Select the Under the Hood tab at the top of the window
4. Under the Privacy heading, select the Content settings button
5. On the left, under the features heading, select JavaScript
6. Select the Allow all sites to run JavaScript radio button
7. Finally, close both preference windows, and refresh the browser

Browser Settings for Optimal Use of SAM 12 of 19
Appendix C – Instructions for Enabling Cookies
1 Firefox
1. Click Tools > Options.
2. Click Privacy in the top panel.
3. Set “Firefox will:” to Use custom settings for history.
4. Check the box next to “Accept cookies from sites” to enable cookies.
5. Click OK.
2 Chrome
1. Click the wrench icon.
2. Select Settings.
3. Click Show advanced settings.
4. Click Content settings in the "Privacy" section.
5. Select Allow local data to be set to allow both first-party and third-party cookies.
If you only want to accept first-party cookies, check the box next to "Block all
third-party cookies without exception."
3 Opera
1. Open the Tools menu
2. Select Preferences
3. Open the Advanced tab
4. Select Cookies
5. Select Accept Cookies or Accept Cookies only from the website I visit
option depending on your requirements
6. Click OK to save the settings
4 Safari
1. Go to the Safari drop-down menu.
2. Select Preferences.
3. Click Security in the top panel.
4. Under “Accept Cookies” select Only from sites you navigate to.
5 Internet Explorer
1. Click Start > Control Panel. (With Windows XP Classic View, click the Windows
Start button > Settings > Control Panel).

Browser Settings for Optimal Use of SAM 13 of 19
2. Double-click the Internet Options icon.
3. Select the Privacy tab.
4. Click Advanced.
5. Select Override automatic cookie handling under the “Cookies” section in the
Advanced Privacy Settings window.
6. Select the Accept or Prompt option under “First-party Cookies.”
7. Select the Accept or Prompt option under “Third-party Cookies.” (If you select the
Prompt option, you'll be asked for approval every time a website attempts to send you a
cookie.)
8. In the Internet Options window, click OK to exit.

Browser Settings for Optimal Use of SAM 14 of 19
Appendix D – Disabling Pop-up Blockers
Listed below are some of the most popular pop-up blocking software packages, and instructions
to enable pop-up windows with them. Pop-up windows must be enabled to use many online
services. There are dozens of pop-up blocking software packages and we are unable to list each
here, but we have chosen the most popular. Generally, most pop-up blockers will install
themselves either within the browser toolbar, or within the Windows Taskbar along the bottom
right corner of your screen.
Depending upon what is installed on your computer, it is possible that you may have more than
one pop-up blocker running. You will have to disable all of them for this site to work properly.
Once you have reviewed these instructions and have disabled the pop-up blockers in your system,
click the back button in your browser to return to the online system you were previously viewing.
1 Firefox
Mozilla's pop-up blocker is integrated into the Firefox browser. To disable the pop-up
blocker:
1. Open the Tools menu and click on Options. The following window will appear:
2. Click on the Web Features icon in the list on the left.
3. Remove the checkmark from beside the Block Popup Windows option.
4. Click OK to close the window.

Browser Settings for Optimal Use of SAM 15 of 19
2 Chrome
See pop-ups for a specific site
To see blocked pop-ups for a site, follow the steps listed below:
1. If pop-ups have been blocked, you'll see the icon in the address bar. Click the
icon to see a list of the blocked pop-ups.
2. Click the link for the pop-up window that you'd like to see.
3. To always see pop-ups for the site, select "Always show pop-ups from [site]." The
site will be added to the exceptions list, which you can manage in the Content
Settings dialog.
To manually allow pop-ups from a site, follow the steps below:
1. Click the wrench icon on the browser toolbar.
2. Select Settings.
3. Click Show advanced settings.
4. In the "Privacy" section, click the Content settings button.
5. In the "Pop-ups" section, click Manage exceptions.
Allow all pop-ups
You can allow all pop-ups by disabling the pop-up blocker. Follow these steps:
1. Click the wrench icon on the browser toolbar.
2. Select Settings.
3. Click Show advanced settings.
4. In the “Privacy” section, click the Content settings button.
5. In the “Pop-ups” section, select “Allow all sites to show pop-ups.” Customize
permissions for specific websites by clicking Manage exceptions.

Browser Settings for Optimal Use of SAM 16 of 19
3 Opera
1. From the Tools menu, select the Preferences option. The following window will
appear:
2. Click on the Windows option in the left-hand list in the window.
3. Select the Open all pop-ups option in the Pop-ups list.
4. Click the OK button to close the window.
4 Safari
1. Open the Safari menu and select the Preferences option
2. In the window that displays, click on the Security option
3. Remove the checkmark from the Block pop-up windows option
4. Close the window
5 Internet Explorer v7 or 8
1. Click the Tools button
2. Point to Pop-up Blocker
3. Click Turn Off Pop-up Blocker

Browser Settings for Optimal Use of SAM 17 of 19
6 Internet Explorer v9
1. Click the Tools button
2. Click Internet Options
3. On the Privacy tab, select the Turn on Pop-up Blocker check box
4. Click OK

Browser Settings for Optimal Use of SAM 18 of 19
Appendix E – Instructions for Clearing Your Cache
The following provides instructions for clearing your cache in various browser types.
1 Firefox 3.5 and above
1. From the Tools menu, select Clear Recent History... . Alternatively, in Firefox 4 and
above, you can also click the orange Firefox button, and then select Clear Recent
History from the History menu.
2. From the Time range to clear: drop-down menu, select the desired range; to clear your
entire cache, select Everything.
3. Click the down arrow next to "Details" to choose what history elements to clear (e.g.,
check Cookies to clear cookies). Click Clear Now.
2 Firefox 3
1. From the Tools menu, select Clear Recent History... , and then select the items you
want to delete (e.g., Browsing & Download History, Cache, Cookies).
2. Click Clear Recent History... .
3 Chrome
1. In the browser bar, enter: chrome://settings/clearBrowserData
2. Select the items you want to clear (e.g., Clear browsing history, Clear download
history, Empty the cache, Delete cookies and other site and plug-in data).
From the Obliterate the following items from: drop-down menu, you can choose the
period of time for which you want to clear cached information. To clear your entire
cache, select the beginning of time.
3. Click Clear browsing data.
4 Opera
1. From the Tools menu, select Delete Private Data.
2. Choose which items you wish to delete and click Delete.
5 Safari
1. From the Safari menu, select Reset Safari... .
2. From the menu, select the items you want to reset, and then click Reset. As of
Safari 5.1, Remove all website data covers both cookies and cache.
6 Internet Explorer v8 and 9
1. In Internet Explorer 9, click Tools (or press Alt-x), and then proceed to step 2. In Internet
Explorer 8, proceed to step 2.
2. From the Safety menu in the upper right, click Delete Browsing History... .

Browser Settings for Optimal Use of SAM 19 of 19
3. Deselect Preserve Favorites website data, and select Temporary Internet files,
Cookies, and History.
4. Click Delete.
7 Internet Explorer v7
1. From the Tools menu in the upper right, select Internet Options.
2. Under "Browsing history", click Delete... .
3. To delete your cache, click Delete files... .
To delete your cookies, click Delete cookies... .
To delete your history, click Delete history... .
4. Click Close, and then click OK to exit.