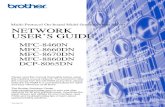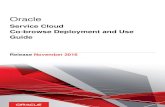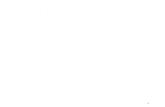Browse the User's Guide
Transcript of Browse the User's Guide

and
version 5.1.3
Monitoring, Diagnostics, andAutomated Response Program forRenewable Energy Devices from
OutBack Power Systems
USER’S GUIDE
Revised April, 2017
built by intal act © Copyright 2006-17, Andrew Welch. All rights reserved.

WattPlot™ Monitor – User’s Guide
Table of Contents
End User License Agreement.......................................................................1
Overview............................................................................3
Main Features........................................................................................3
What’s New in Version 5.1.2?............................................4
Getting Started...................................................................6
System Requirements...........................................................................7
Software Download...............................................................................7
MATE/MATE2 Connection Options.......................................................8
MATE/MATE2 Setup.............................................................................9
MATE3 Connection Options................................................................10
MATE3 Setup......................................................................................11
AXS Port Connection...........................................................................13
AXS Port Setup...................................................................................13
WattPlot Monitor Program Installation.................................................14
Release Announcements and other Special Notifications...................15
Email Settings......................................................................................16
Text Messages Instead of Email...................................................17
Activation.............................................................................................18
MATE Data Source Dialog Box...........................................................19
Serial Connection (Original MATE or MATE2).............................20
TCP/IP Connection.......................................................................20
UDP/IP Connection (MATE3).......................................................21
built by intal act version 5.1.3.x © Copyright 2006-17, Andrew Welch. All rights reserved.

WattPlot™ Monitor – User’s Guide
Modbus/TCP Connection (MATE3)..............................................22
USB Connection (MATE3)............................................................23
AXS Port Connection....................................................................24
Data File Connection....................................................................24
Data Source Dialog Box Remainder.............................................26
WattPlot TCP/IP Server................................................................27
Advanced Settings........................................................................27
System Components Dialog Box.........................................................29
WattPlot device Wizard.................................................................29
MATE Tab.....................................................................................31
Device Tab....................................................................................33
Reporting Sets Tab.......................................................................35
Password-Protecting your System Configuration.........................36
Adding or Changing Components or Ports Later.................................37
Using the WattPlot™ Monitor Program............................38
General Operation Overview...............................................................38
Program Interface................................................................................39
Status Bar.....................................................................................40
Snapshot Bars..............................................................................40
Inverter Snapshot Bar............................................................40
Radian Snapshot Bar.............................................................41
Charge Controller Snapshot Bar............................................43
FLEXnet DC Snapshot Bar....................................................43
Extra Information...................................................................44
FLEXnet DC Accumulated Values Window..................................45
Pen-Plot Windows........................................................................46
built by intal act version 5.1.3.x © Copyright 2006-17, Andrew Welch. All rights reserved.

WattPlot™ Monitor – User’s Guide
Pen-Plot Scale Settings.........................................................48
Plot Right-Click Functions (Scales, Data Exports, Time-of-Day).....50
Viewing / Hiding Pen-Plots....................................................51
Log Windows................................................................................52
Searching and Sorting Logs..................................................52
Viewing / Hiding Logs............................................................53
Exporting Log Contents to a Text File...................................53
Archiving / Clearing Logs.......................................................53
Daily Summary Window................................................................54
Inverter Summary Panel........................................................54
Charge Controller Summary Panel........................................55
FLEXnet DC Monitor Summary Panel...................................56
Battery Voltage Summary Panel............................................57
Other Daily Summary Buttons...............................................57
Monthly Power Summary..............................................................58
Interval Reports............................................................................59
Program Menus...................................................................................61
File – Suspend/Resume Data Reception......................................61
File – Open...................................................................................61
File – License Activation...............................................................61
File – Move License to a New PC.................................................62
File – Upgrade to WattPlot Monitor PRO......................................62
File – Check for New Release......................................................62
File – Explore Data Folder............................................................62
File – Exit......................................................................................62
System – System Name...............................................................63
built by intal act version 5.1.3.x © Copyright 2006-17, Andrew Welch. All rights reserved.

WattPlot™ Monitor – User’s Guide
System – Add/Edit/Remove System.............................................63
MATE – Data Source....................................................................64
MATE – View VisualMATE...........................................................64
MATE – Web Interface.................................................................64
MATE – System Settings..............................................................65
MATE – Show Device Firmware Revisions..................................65
View – Snapshot Bars..................................................................65
View – Pen Plots...........................................................................66
View – Text Logs..........................................................................66
View – Daily Summary..................................................................66
View – Monthly Summary.............................................................66
View – Status Bar.........................................................................66
Options – System Components....................................................66
Options – Email Settings..............................................................67
Options – Adjust Plot Scales........................................................67
Options – Program Setup.............................................................67
Tools – Cancel Alarm...................................................................67
Tools – Send MATE Command....................................................67
Tools – Send Information by Email...............................................68
Tools – Maintenance Logging.......................................................69
Tools – Export Interval Data.........................................................69
Tools – Define Automatic Actions.................................................69
Tools – Process MATE3 SD Card Data........................................70
Tools – Update Monthly Summaries.............................................71
Tools – SD Card Storage Calculator............................................73
Tools – Diagnostics......................................................................73
built by intal act version 5.1.3.x © Copyright 2006-17, Andrew Welch. All rights reserved.

WattPlot™ Monitor – User’s Guide
Windows – Cascade.....................................................................73
Windows – Tile Vertically..............................................................73
Windows – Tile Horizontally..........................................................73
Windows – Close All.....................................................................73
Windows – Arrange Icons.............................................................73
Help – Helpful Tips.......................................................................74
Help – Monitor User’s Guide.........................................................74
Help – About.................................................................................74
Help – WattPlot.com.....................................................................74
Configuring Program Options..............................................................75
Quick Defaults Tab.......................................................................75
Program Tab.................................................................................75
Plotting Tab...................................................................................77
Logging Tab..................................................................................78
Display of Values Adjusted for Truncation....................................79
Replacing Device Wattages with Shunt Wattages........................80
Copying the Data Stream to Another WattPlot Tool............................81
WattPlot TCP/IP Server................................................................81
WattPlot as a TCP/IP Client..........................................................83
WattPlot PRO Tools.........................................................84
Automatic Actions................................................................................84
Defining Automatic Actions...........................................................87
Editing Triggers and Conditions....................................................88
Defining Triggers with Multiple Conditions....................................91
Defining Response Actions...........................................................92
built by intal act version 5.1.3.x © Copyright 2006-17, Andrew Welch. All rights reserved.

WattPlot™ Monitor – User’s Guide
Copying, Cutting, and Pasting Triggers and Responses..............94
Maintenance Logging..........................................................................95
MATE3 Data Logging.......................................................97
AXS Port Data Logging....................................................98
Licensing, Updates, and Upgrades..................................99
Moving your WattPlot™ Monitor License.............................................99
Updating your WattPlot™ Monitor Software......................................100
Upgrading to WattPlot™ PRO...........................................................100
Problems, Feedback, & Suggestions.............................102
Appendix A - Serial Cable Specifications................................................103
Appendix B - Troubleshooting Serial COM port.......................................104
Appendix C - MATE Command List.........................................................105
Appendix D - OutBack Warnings and Errors...........................................108
Appendix E - WattPlot Warnings and Errors...........................................111
Appendix F - System Summary by Minute File........................................118
Jump back to the Table of Contents by clicking this icon on the top of any page!
built by intal act version 5.1.3.x © Copyright 2006-17, Andrew Welch. All rights reserved.

WattPlot™ Monitor – User’s Guide 1
END USER LICENSE AGREEMENT
YOU SHOULD CAREFULLY READ THE FOLLOWING END USER LICENSE AGREEMENT BEFORE ACTIVATING OR USING THIS SOFTWARE PROGRAM. By Activating, Copying, or otherwise Using thissoftware, you agree to be bound by the terms of this agreement. If you do not agree to the terms of the agreement, please contact a WattPlot representative at http://www.WattPlot.com to arrange for a license fee refund.
This is a legally binding agreement between Andrew Welch, proprietor of Intallact, developer of the WattPlot software products (referred to herein as "Intallact" or “Developer”) and any person or company who purchases or activates a WattPlot license, or uses the software for any purpose (referred to herein as “End User”).
This software program, and any of the associated files installed with it or transferred from Intallact (via on-line transmission or otherwise) to update, supplement, or otherwise modify the software program, as well as any printed materials and any on-line or electronic documentation (the “User's Guide”), and any and all copies and derivative works of such software program and materials (collectively the “Software”) are the copyrighted work of Andrew Welch. All use of the Software is governed by the terms of this End User License Agreement (“License Agreement” or “Agreement”). The Software is distributed solely for use by authorized end users according to the terms of the License Agreement. Any use, reproduction or redistribution of the Software not expressly authorized by the terms of the License Agreement is expressly prohibited.
1. OWNERSHIP. All title, ownership rights, and intellectual property rights in and to the Software and all copies thereof (including, but not limited to, any titles, computer code, artwork, unique interface designs, trademarks, proprietary file formats, any related documentation (embedded or separate), and “applets” incorporated into the Software) are owned or expressly licensed by Licensor. The Software is protected by the copyright laws of Canada, international copyright treaties and conventions, and other laws. All rights are reserved. The Software may contain certain licensed materials, and the licensors of those materials may enforce their rights in the event of any violation of this License Agreement.
2. LICENSE. Any data-sharing connection between this copy of the Software and one or more electrical powermonitoring devices (such as a MATE device from OutBack Power Systems), through direct cabling, network connection, file-sharing, modem, software interaction, or any other means that does not include a separate expressly licensed copy of the Software as a critical link in that communication, is considered an “Active Use” of the license. Each license purchased for this Software allows the Software to be deployed for “Active Use” on one computer only. You may transfer a license to another computer if it is first removed from the original computer. Licenses lost through hardware failure, user error, or otherwise made inaccessible MAY be replacedby Intallact at the discretion of the Licensor.
3. END USER RESPONSIBILITY. Subject to the Grant of License hereinabove, you may not, in whole or in part, copy, photocopy, reproduce, translate, reverse engineer, derive source code, modify, disassemble, decompile, or create derivative works based on the Software, or reproduce the unique interface aspects or Look and Feel of the Software, or create software that generates output using the specific proprietary file formats of this Software, or remove any copyright or proprietary notices or labels on the Software. You may not circulate or cause to be circulated or make public any aspect of the license activation process, including, but not limited to, activation codes (whether delivered from Licensor or generated by Software), software serial numbers, unique “PC ID” as generated by Software, or any other information which could knowingly compromise the security and integrity of the licensing process, except where such information transfers are between you and theLicensor or their authorized agent. Failure to comply with the restrictions and limitations contained in this Section 3 shall result in immediate, automatic termination of the license granted hereunder and may subject youto civil and/or criminal liability.
4. TERMINATION. This License Agreement is effective until terminated. You may terminate the License Agreement at any time by (i) running the License removal function included with this Software; and (ii) permanently removing the Software from your hard drive; and (iii) notifying Licensor of your intention to terminate this License Agreement and supplying evidence that the License removal function was run. Licensor may, at its discretion, terminate this License agreement in the event that you fail to comply with the terms and conditions contained herein. In such event, you must immediately and permanently remove the Software from your hard drive. Upon termination of this Agreement for any reason, all licenses granted herein shall immediately terminate.
built by intal act version 5.1.3.x © Copyright 2006-17, Andrew Welch. All rights reserved.

WattPlot™ Monitor – User’s Guide 2
5. LIMITATION OF LIABILITY. Neither Licensor nor its subsidiaries or affiliates shall be liable in any way for loss or damage of any kind resulting from the use of the Software, including, but not limited to, loss of data,power equipment damage, electrical power loss, loss of goodwill, work stoppage, computer failure or malfunction, or any and all other damages or losses. Licensor shall not be responsible for any interruptions of service, including, but not limited to, software or hardware failures or any other event which may result in loss of data, power failure, or disruption of service. In NO event will Licensor be liable to you for any indirect, incidental, special, exemplary, or consequential damages, including, but not limited to events arising from normal Software use or errors in Software. Some countries and regions do not allow the exclusion or limitationof incidental or consequential damages, so the above limitations may not apply to you.
6. EQUITABLE REMEDIES. You hereby agree that Licensor would be irreparably damaged if the terms of this License Agreement were not specifically enforced, and therefore you agree that Licensor shall be entitled, without bond, other security, or proof of damages, to appropriate equitable remedies with respect to breaches ofthis License Agreement, in addition to such other remedies as Licensor may otherwise have available to it under applicable laws. In the event any litigation is brought by either party in connection with this License Agreement, the prevailing party in such litigation shall be entitled to recover from the other party all the costs, attorneys' fees and other expenses incurred by such prevailing party in the litigation.
7. CHANGES TO THE AGREEMENT. Intallact reserves the right, at its sole discretion, to change, modify, add to, supplement or delete any of the terms and conditions of this License Agreement, effective upon prior notice as follows: Intallact will post notification of any such changes to this License on the WattPlot web site and will post the revised version of this License Agreement in this location, and may provide such other notice as Intallact may elect in its sole discretion, which may include by email or pop-up screen. If any future changesto this License Agreement are unacceptable to you or cause you to no longer be in compliance with this LicenseAgreement, you may terminate this License Agreement in accordance with Section 4 herein. Your installation and use of any updated or modifications to the Software or your continued use of the Software following noticeof changes to this Agreement as described above will mean you accept any and all such changes. The Developer may change, modify, suspend, or discontinue any aspect of the Software at any time. The Developermay also impose limits on certain features or restrict your access to parts or all of the Software without notice or liability. You have no interest, monetary or otherwise, in any feature or content contained in the Software.
8. MISCELLANEOUS. This License Agreement shall be deemed to have been made and executed in Canada without regard to conflicts of law provisions, and any dispute arising hereunder shall be resolved in accordance with the law of Canada. You agree that any claim asserted in any legal proceeding by one of the parties againstthe other shall be commenced and maintained in Canada, having subject matter jurisdiction with respect to the dispute between the parties. In the event that any provision of this License Agreement shall be held by a court or other tribunal of competent jurisdiction to be unenforceable, such provision will be enforced to the maximum extent permissible, and the remaining portions of this License Agreement shall remain in full force and effect. This License Agreement constitutes and contains the entire agreement between the parties with respect to the subject matter hereof and supersedes any prior oral or written agreements.
built by intal act version 5.1.3.x © Copyright 2006-17, Andrew Welch. All rights reserved.

WattPlot™ Monitor – User’s Guide 3
Overview
The OutBack inverters and charge controllers that control your renewable energy system are very sophisticated pieces of technology. There are many settings possible that alter the behaviour and performance of these devices and, consequently, your entire system. Each installation and situation is different for every installed system. The circumstances of your solar and/or wind exposure, combined with the individual characteristics of your battery banks, utility grid (if connected), generators (if used), all contribute to a renewable energy system that is unlike any other. Unique systems call for unique settings to get the most out of your investment. The first challenge, then, is how to determine what settings are right for your system – turning a lot of data into information.
The second challenge is monitoring your system for unexpected problems, hardware failures, and special circumstances. Significant warnings or error alerts are usually detected by the devices themselves, but how will those alerts reach you – especially if the system is far away?
A third challenge is the summation and tracking of power production and consumption values – the bottom line on how much power your system is producing and how much you are using.
Main Features
The WattPlot™ Monitor software was created to help overcome those challenges. Specifically, it gives you the ability to:
Accurately view the performance of any component or group of components, over a period of time.
Monitor your system in real time, from any other time zone.
Easily track overall system power usage and production.
Diagnose system problems, or email detailed logs to others for technical support.
Monitor your system from a computer connected to your Outback MATE, MATE3, or AXS Port directly, by network, or over the internet.
WattPlot Monitor PRO goes even further, allowing you to program automatic reactions to combinations of system events, tracking system maintenance tasks, and more.
The Getting Started section that follows provides a step-by-step guide to getting your software installed and configured right away.
The Using the WattPlot Monitor Program section provides more detailed information on each feature.
built by intal act version 5.1.3.x © Copyright 2006-17, Andrew Welch. All rights reserved.

WattPlot™ Monitor – User’s Guide 4
What’s New in Version 5.1.2?
WattPlot 5 is a complete rewrite of the WattPlot™ suite of software. It was developed using more current event-driven programming, with a wealth of added features. The major improvements over previous releases are listed below:
The first thing existing users may notice is that WattPlot 5 runs faster.
With email capability, you can now generate your own trial activations. (see page 18)
WattPlot can now be run in an Unlicensed Mode, with monitoring limited to TCP Client piggyback connections and other function limitations. (see page18)
All WattPlot modules can now get data from a MATE3 or AXS Port device, either in real-time or from the SD memory card. (see page 7)
WattPlot supports the Modbus/TCP connection option for the MATE3. (seepage 22)
WattPlot supports an expanded command set for controlling your system viaModbus/TCP (MATE3 or AXS Port). (see page 104)
There’s an enhanced Daily Summary window, giving you all major performance data for a day at a single glance. (see page 54)
Pen-plots are resizable in any direction. (see page 46)
Automatic Actions (available in the PRO version) support multiple conditions before triggering a response, including a requirement that a condition be held for a specified period. (see page 84)
Inverter Charger Amps, Inverter Buy Amps, Inverter Sell Amps, Inverter Temperature, Charge Controller Amps Out, and Charge Parameters Met trigger options were added to Automatic Actions. (see page 84)
The popular WattPlot™ VisualMATE animated view of your system is nowavailable as an option in the Monitor program (PRO version). (see page 64)
built by intal act version 5.1.3.x © Copyright 2006-17, Andrew Welch. All rights reserved.

WattPlot™ Monitor – User’s Guide 5
The available reports have been expanded, including Interval reports that create a spreadsheet of your system’s status over a time period, based on your selected time interval. (see page 50)
Pen-plot viewing options include continuous lines or scattered points, as well as a thick/thin choice to enhance visibility. (see page 48)
WattPlot 5 supports Radian hybrid inverters. (see page 41)
FlexPOWER system devices can be configured with a single mouse click. (see page 29)
MATE3 or AXS Port SD memory card data logs can be loaded into WattPlot and turned into powerful information in a single mouse click. (see page 70)
Raw MATE data capture can now be stored in compressed MATE3 SD card CSV format. (see page 78)
The Auto-start option will now create an entry in your Windows Startup program list. (see page 75)
Multiple delay options on triggers. (see page 88)
WattPlot PRO can monitor multiple MATEs. (see page 14)
built by intal act version 5.1.3.x © Copyright 2006-17, Andrew Welch. All rights reserved.

WattPlot™ Monitor – User’s Guide 6
Getting StartedWattPlot™ Monitor is part of the WattPlot™ 5 suite of software tools for monitoring and controlling renewable energy devices such as inverters and charge controllers from OutBack Power Systems.
The WattPlot™ Monitor application can…
Connect to an OutBack MATE, MATE3, or AXS Port monitoring device, display dynamic snapshots of the renewable energy performance data, plot it in dynamic pen-plot windows, and log all data and event information for later retrieval.
Analyse data and automatically take actions such as sending emails or MATE commands, based on sophisticated multi-condition user programming capabilities.
Make data streams available to compatible TCP clients via a built-in TCP/IP Server.
Accept data from diverse formats, including MATE3/AXS Port SD Card data logs.
MATE, MATE3 or AXS Port WattPlot Monitor
TCP/IP Server TCP Clients monitoring using their ownWattPlot applications
This Getting Started section will guide you through the installation and configuration of the software. The Using the WattPlot Monitor Program section that follows provides more detailed information on each feature.
If you have any questions not answered in this document, or would like to send us feedback or suggestions, you can contact us at:
techsupport @ WattPlot .comhttp://WattPlot.com
built by intal act version 5.1.3.x © Copyright 2006-17, Andrew Welch. All rights reserved.
Data & logs
Data & commands
EmailDigital
storage
System data & commands

WattPlot™ Monitor – User’s Guide 7
System RequirementsIn order to monitor an OutBack system using any WattPlot™ software, you will need at least four things:
An OutBack MATE, MATE2, MATE3, or AXS Port monitoring device
A cable for getting data OUT of the MATE. For a MATE or MATE2 this must be an appropriateserial cable (see Appendix A – Serial Cable Specifications). For a MATE3, you will need a standard CAT5 network cable (unless you have the optional USB card installed). AXS Ports connect via a network cable (serial modbus protocol).
A computer running Microsoft Windows (XP or later), or equivalent emulation
A way of getting data IN to the computer. This might be no more than the cable referred to above, or it might include some combination of the following:
Serial/USB conversion cable and software
Serial modem(s) and phone/cellular connection
Serial-to-IP converter (and router?)
Internet access
The MATE and MATE2 monitoring devices are technologically equivalent. This User’s Guide will usually just refer to these device types as a MATE. The MATE3 device, on the other hand, is very different, as is the AXS Port device:
MATE MATE2 MATE3 AXS Port
Software Download
All of our software may be downloaded from: http://WattPlot.com/download.htm
For WattPlot Monitor, download and save WPMonitorSetup.msi – a Windows Installer Package which will guide you through the installation process when you get to that step in the setup process.
If you are connecting WattPlot Monitor to a MATE/MATE2 device, proceed to the next section.
If you’re connecting to a MATE3 device, skip down to the MATE3 Connection Options section.
If you’re connecting to an AXS Port device, skip down to the AXS Port Connection section.
built by intal act version 5.1.3.x © Copyright 2006-17, Andrew Welch. All rights reserved.

WattPlot™ Monitor – User’s Guide 8
MATE/MATE2 Connection OptionsThere are different ways to connect your MATE to a computer. The best option for your installation depends on individual circumstances, and may require assistance from your local network professional. All of three opttions support a limited set of MATE commands for controlling your system.
Option 1 – Local Serial Connection:
The most common scenario has the WattPlot Monitorprogram running on a computer at the same locationas the MATE and connected directly to it by a singleserial or serial/USB cable.
CABLE NOTE: A serial cable (with pins 2, 3, 4, 5, and 7 straight through) must be connected between a serial port on the back of your computer (or modem) and the DB09 serial connector on the bottom of your OutBack MATE (next to where the network cable runs from your MATE to your OutBack system). If you have a MATE2 unit, you may have to open the case to break-out the serial port access opening.
If your computer doesn’t have a 9-pin serial port, there are some third-party products that convert a serial connectionto a USB connection. Not all serial-to-USB conversion products work with the OutBack MATE. We post the products we know about (either that work or that don’t) at http://WattPlot.com/faq.htm#USB.
Option 2 – Remote Serial Connection:
A similar connection might also be accomplished for a MATE at a remote location, using a pair of serial modems to connect the two devices through a telephone connection:
Option 3 – TCP/IP Connection:
Another option is to use a Serial-IP conversion device to convert the MATE’s serial signal to TCP/IP, which can communicate with the WattPlot Monitor program running on a computer locally (over a Local Area Network (LAN) or remotely (over the internet):
You can read about one such device in a PDF document at http://WattPlot.com/WattPlot_IP.pdf. Some Serial-to-IP converters come with bundled software that allows you to convert the TCP/IP data back to a virtual serial COM port on the monitoring computer. If this is between COM1 and COM16, then WattPlot can access this data just as if it were connected directly by a serial cable. The virtual COM port is not required however – WattPlot can get data directly from a specified IP Address and port.
built by intal act version 5.1.3.x © Copyright 2006-17, Andrew Welch. All rights reserved.
serial cable phone connection serial cableSerial modem
Serial modem
See CABLE NOTE above.Computer running
WattPlot Monitor program
serial cable network or internet
may require routers, modems, etc.
Computer runningWattPlot Monitor program
Serial-IP conversion device
See CABLE NOTE above.
serial cable
Computer runningWattPlot Monitor program

WattPlot™ Monitor – User’s Guide 9
MATE/MATE2 SetupSTEP 1. Take note of your MATE serial number. You will need this for the Activation process. You
can get the unit to display the serial number by unplugging the network cable (leading to your Outback system) from your MATE and then plugging it back in. It is also printed on a sticker found on the back of most MATE units. (The sticker is internal for MATE2 units.) It is also generally written on the box or in the documentation that you received with your Outback components.
STEP 2. Ensure that your MATE device is properly connected to your OutBack inverter, charge controller, or HUB, depending on your specific system configuration. (Refer to your MATE manual for details.)
STEP 3. The default setup of the OutBack MATE is not configured to transmit performance data. You must turn on this feature. From the main menu on the MATE select SETUP, then MATE, then PG2, then COMM, then PC, and then ON, to activate the serial communications port on the MATE.
STEP 4. If your system includes a FLEXnet DC monitor, only Shunt 1 (A) is enabled by default. If you are using Shunt 2 (B) and/or Shunt 3 (C), then they must be enabled on the MATE in order to receive data for them. This is done from the MATE’s ADV/DC/SHUNT menu entry.
STEP 5. Connect your MATE to the monitoring computer (or modem or serial-IP conversion device) using a serial cable. (See MATE/MATE2 Connection Options above.)
NOTE: For MX-60 charge controller data reception, the MX itself must be displaying the Status screen. Going to another screen on the MX (e.g. the MISC screen) can lock data values, resulting in invalid PV Amps being reported. This is a known OutBack bug which does not apply to FLEXmax charge controllers. (The WattPlot Monitor program can sometimes detect this condition and display a warning message.)
Your MATE is now ready. Proceed to STEP 6 under WattPlot Monitor Program Installation.
_____________________________________________________
built by intal act version 5.1.3.x © Copyright 2006-17, Andrew Welch. All rights reserved.

WattPlot™ Monitor – User’s Guide 10
MATE3 Connection Options
There are three different ways to connect your MATE3 to a computer. The best option for your install-ation depends on individual circumstances, with some key functionality differences, as noted below.
Option 1 – UDP/IP Connection:
The MATE3 offers a UDP/IP data stream via a CAT5 network cable. Please refer to your MATE3 Owner’s Manual for detailed instructions on completing this connection. Note that the MATE3 ‘pushes’ data out to a single IP Address. When you are setting up the UDP Network Data Stream on the MATE3, you will be supplying the IP Address and Listening IP Port of the monitoring computer, not the address of the MATE3.
This connection option comes standard with the MATE3. It has one significant limitation: You cannot send MATE3 commands or program MATE3 settings using this connection method.
Option 2 – Modbus/TCP Connection:
The MATE3 also offers a Modbus/TCP connection via a CAT5 network cable. (Your MATE3 Owner’s Manual may not say much about this connection.) This functionality is similar to the OutBack AXS Port device, in that it does not specifically supply a data stream. Instead, WattPlot polls it for data every second. (The polling frequency may be user-adjustable in future releases.) The physical connection is exactly the same as for the UDP/IP connection described above.
This connection option is also standard with the MATE3, and supports remote commands and system setting programmability. The WattPlot tools take advantage of these capabilities, with more commands being added all the time.
Option 3 – USB Connection:
An optional USB Card may be purchased andinstalled into the MATE3, allowing you toconnect to it using a standard USB cable. Pleaserefer to the MATE3 USB Card Manual fordetailed instructions on completing thisconnection.
Note that a USB connection does support MATE3 commands, including the programming of some MATE3 settings. The WattPlot tools take full advantage of these capabilities.
built by intal act version 5.1.3.x © Copyright 2006-17, Andrew Welch. All rights reserved.
Computer runningWattPlot Monitor program
Router (optional) or crossed cable
network cable network or internet
Computer runningWattPlot Monitor program
Router (optional) or crossed cable
network cable network or internet
USB cable
Computer runningWattPlot Monitor program

WattPlot™ Monitor – User’s Guide 11
MATE3 Setup
STEP 1. Take note of your MATE3 serial number. You will need this for the Activation process. It is printed on a sticker on the back of the MATE3. It is also generally written on the box or inthe documentation that you received with your Outback components.
STEP 2. Ensure that your MATE3 device is connected to your OutBack inverter, charge controller, or HUB, depending on your system configuration. (Refer to your MATE3 manual for details.)
STEP 3. (For UDP/IP or USB Data Streams) The default setup of the OutBack MATE3 is not configured to transmit performance data. You must turn on this feature. From the MATE3’s Main Menu, go to Settings, System, then Data Stream to setup the Network Data Stream. The setup will depend on whether you are using the UDP/IP (Network) connection or the USB (Serial) connection, as shown below.
Settings for UDP/IP (Network)
This primarily involves enabling the Network Data Stream and putting in the Destination IP – that being the IP address of the computer running WattPlot Monitor.
NOTE that the MATE Data Source dialogbox of the WattPlot Monitor program supplies information like the computer’s IP Address and recommended IP Port number, which you will need to set the MATE3 Network Data Stream setup.
Settings for USB (Serial)
All you have to do is enable the Serial Data Stream and ensure the USB driver that came with the card is installed and set to the correct baud rate.
Note that it is acceptable to enable both Network and Serial Data Streams.
You can ignore the Ethernet Addresses screen on the MATE3 for now. That information has no impact on incoming data communications. Remember, WattPlot Monitor does not actively connect to the MATE3 for its data streams (i.e. pull data in) – instead, the MATE3 actively sends (pushes) the data to the listening WattPlot Monitor PC.
Please refer to your MATE3 Owner’s Manual for more detailed instructions on configuring and enabling the Network or Serial Data Stream.
(For Modbus/TCP) The default setup of the OutBack MATE3 does not have Modbus/TCP (known as the SunSpec interface) enabled. You must turn on this feature. From the MATE3’s Main Menu, go to Settings, System, then OPTICSre to enable it, as shown on the next page.
built by intal act version 5.1.3.x © Copyright 2006-17, Andrew Welch. All rights reserved.
Data StreamSerial Data Stream Disabled Serial Baud Rate 19200Network Data Stream Enabled Destination IP 192.168.000.003 Destination Port 57027
Data StreamSerial Data Stream Enabled Serial Baud Rate 19200Network Data Stream Disabled Destination IP 192.168.000.003 Destination Port 57027

WattPlot™ Monitor – User’s Guide 12
Settings for Modbus/TCP
(OPTICSre can either be Enabled or Disabled.) Set the SunSpec Interface to Enabled. The Modbus Port default of 502 isfine.
STEP 4. If your system includes a FLEXnet DC monitor, only Shunt 1 (A) is enabled by default. If you are using Shunt 2 (B) and/or Shunt 3 (C), then they must be enabled on the MATE3 in order to receive data for them. This is done from the Main Menu/Settings Menu/Battery Monitor/Shunt Enable screen on the MATE3.
STEP 5. Connect your MATE to the monitoring computer (or router) using a CAT5 network cable. (See MATE3 Connection Options above.)
NOTE: For MX-60 charge controller data reception, the MX itself must be displaying the Status screen. Going to another screen on the MX (e.g. the MISC screen) can lock data values, resulting in invalid PV Amps being reported. This is a known OutBack bug which does not apply to FLEXmax charge controllers. (The WattPlot Monitor program can sometimes detect this condition and display a warning message.)
(At this time, you may also want to turn on the MATE3’s own internal data logging capabilities. See MATE3 Data Logging for more details.)
Your MATE3 is now ready. Proceed to STEP 6 under WattPlot Monitor Program Installation.
_____________________________________________________
built by intal act version 5.1.3.x © Copyright 2006-17, Andrew Welch. All rights reserved.
OPTICSre OPTICSre Disabled
SunSpec Interface EnabledModbus Port 502

WattPlot™ Monitor – User’s Guide 13
AXS Port Connection
The AXS Port device uses the Modbus protocol to create a link between your system and your computer. By adding it to your local network, WattPlot can query the device for system data on a regular basis.
TCP/IP Connection:
The AXS Port communicates via a CAT5 network cable. Please refer to your AXS Port Owner’s Manual for detailed instructions on completing this connection. Note that unlike the MATE and MATE3 devices,the AXS Port does not specifically supply a data stream. Instead, WattPlot polls it for data every second. (The polling frequency may be user-adjustable in future releases.)
The AXS Port supports remote commands and system setting programmability. The WattPlot tools take advantage of these capabilities, with more commands being added all the time.
AXS Port Setup
STEP 1. Ensure that your AXS Port device is properly connected to your OutBack inverter, charge controller, or HUB, depending on your specific system configuration. (Refer to your AXS Port manual for details.)
STEP 2. Connect your AXS Port to the network (or computer) using a CAT5 network cable.
STEP 3. The AXS Port is accessed by an IP Address. This can be dynamically set automatically by the local network (DHCP), or you can program a static IP address into the device. The DHCP setting is the default for the AXS Port device. While WattPlot supports both options, the static IP address option assumes that other software was used to program it into the AXS Port. WattPlot does not currently support this capability.
Proceed to STEP 6 under WattPlot Monitor Program Installation on the next page.
built by intal act version 5.1.3.x © Copyright 2006-17, Andrew Welch. All rights reserved.
Computer runningWattPlot Monitor program
Router (optional) or crossed cable
network cable network or internet

WattPlot™ Monitor – User’s Guide 14
WattPlot Monitor Program Installation
If you’ve completed the steps for MATE Setup, MATE3 Setup, or AXS Port Setup, you can continue with program installation:
STEP 6. From http://WattPlot.com/WPMonitor.htm , download the WattPlot Monitor setup application, called WPMonitorSetup.msi.
STEP 7. Save the downloaded file on your computer and run WPMonitorSetup.msi (a WindowsInstaller Package). The setup program will guide you through the installation process. We recommend installing the program (WPMonitor.exe) in the default folder specified, whichis Program Files\WattPlot. The installation process will also add a shortcut and other Resources to your Windows Start menu.
STEP 8. To run the program, click on the WattPlot Monitor entry of the Windows Start menu (under All Programs…WattPlot). When WattPlot Monitor is first run, you may be asked to Accept the End User License Agreement, a copy of which is included in this manual.
The remaining steps may or may not be prompted for, depending on whether this is your first WattPlot software installation, or if WattPlot Monitor can use settings that you already have on file.
STEP 9. If your computer is connected to the internet, then you will be prompted to enter your email settings. (See the Email Settings section.)
STEP 10. You will then be prompted to enter a brief descriptive System Name for this installation:
The System Name identifies this particular MATE connection and the OutBack system that it monitors. It will be included in any emails that WattPlot software sends out.NOTE: System Names cannot be easily changed after they have been defined. Please contact WattPlot Support if a change is required.
The Logs Folder specifies where WattPlot will store configuration and performance logs. It is recommended that you accept the default. You can always change this location later.
If you are defining multiple systems or connection methods, you can use the Description fieldto help identify each configuration.
NOTE: The Number of MATEs field only appears if you are licensed for the PRO version of WattPlot Monitor. WattPlot Monitor PRO can monitor more than one MATE per system.
built by intal act version 5.1.3.x © Copyright 2006-17, Andrew Welch. All rights reserved.

WattPlot™ Monitor – User’s Guide 15
STEP 11. Configure the MATE Data Source for WattPlot Monitor. (See MATE Data Source Dialog Box.)
STEP 12. If your connection protocol requires a activation of the software (anything other than piggy-backing as a TCP Client of a WattPlot TCP/IP Server), you will next be prompted for the serial number of your OutBack MATE unit. (See STEP 1 of the MATE or MATE3 Setup sections.) The full serial number is required, including any leading letters.
After the MATE serial number has been verified, you must activate the WattPlot Monitor program with a license code from intallact. (See Activation below.)
STEP 13. Define the configuration of your OutBack system devices. (See System Components dialogbox.)
STEP 14. If you are using the built-in WattPlot Monitor TCP Server to supply the data stream to other monitoring computers or programs, you will need to configure that. (See the WattPlot TCP/IP Server section.)
STEP 15. Finally, you should review the program AutoStart and Notification options.
That’s it! WattPlot is now ready to monitor your OutBack system data, display real-time information, and optionally respond to conditions with user-defined actions, etc.
More information is available in the Using the WattPlot Monitor Program section.
_____________________________________________________
Release Announcements and other Special Notifications
Installations of WattPlot Monitor that are connected to the internet will check for new releases of the software and other special notifications from WattPlot. You will be advised if a new version of WattPlot Monitor has been released into production when you first run the program.
You can adjust how often WattPlot Monitor checks for such notifications, using the dropdown menu at the bottom of the notification screen, or even turn them off all together. (See Check for New Release.) Note that installations with AutoStart turned on will not receive these notifications, allowing the program to go directly to work when Windows starts.
You can also request a manual check for a new release and other special notifications, using the Check for New Release entry of the File menu.
To check for a new release yourself, go to: http://WattPlot.com/update_wm.htm
built by intal act version 5.1.3.x © Copyright 2006-17, Andrew Welch. All rights reserved.

WattPlot™ Monitor – User’s Guide 16
Email Settings
WattPlot Monitor has a powerful built-in email capability. Email can be used to:
Activate your software automatically. Notify you of critical OutBack system events or other conditions that you define. Send error messages to WattPlot’s technical support for fast resolution.
The Email Settings dialog box will be presented early in the installation process. You can also access it later from the Email Settings entry of the Options menu.
Local (From) Address This is the email address for the mail client that you normally send from. Emails sent by WattPlot Monitor will have this address as the ‘reply-to’. It will also be the address system event notifications will be sent to if no Default 'TO' Addresses are specified.
Default 'TO' Address(es) You can specify one or more email addresses which will receive WattPlot Monitor’s system event notifications. If none are specified, the Local (From) Address will be used. All email addresses must be of the“[email protected]” format.
SMTP Login
The second section is where you specify your SMTP Server, Port number (if required), SSL Option, User Account, and Password. (The Common Providers menu has the settings for AOL, AT&T, Comcast, Gmail, Hotmail, Lycos, Outlook.com, Verizon, and Yahoo.) The server, user account, and password must be present in order to save the data on this screen. If you are not sure what these settings should be, you can often get them by looking at the settings in your regular e-mail program. If you read your mail on-line through a browser, those sites will often have instructions on how to send via SMTP as well.
built by intal act version 5.1.3.x © Copyright 2006-17, Andrew Welch. All rights reserved.

WattPlot™ Monitor – User’s Guide 17
Some common SMTP Host servers (such as “smtp.gmail.com”) are recognized by WattPlot and will have various other settings defaulted in for you.
Your SMTP Login password and other settings are stored securely in WattPlot’s local data folder in a file called vbmail.dat. WattPlot Monitor will only ever transmit data or settings specific to the WattPlot software. Login settings will never be transmitted.
Test
It is strongly recommended that you test your SMTP settings. You can test them by clicking the Test button. A test email message will be sent using the specified Local (From) Address as both the sender and recipient. If all of the settings are correct, you should see the test email message when you check your email at that address. Note that there may be a slight delay while the SMTP server processes the email.
Text Messages Instead of Email
Most mobile phone providers offer an email address specific to your phone, such that an email sent to thataddress will be converted to a text message and passed on to your phone. By providing that email addressas a Default 'TO' Address, you can have WattPlot Monitor send critical system notifications to your phone as text messages!
Even if your phone already receives email, there is often a significant time lag for notification of a new message, whereas SMS text messages are immediate.
Contact your mobile phone provider for more information.
built by intal act version 5.1.3.x © Copyright 2006-17, Andrew Welch. All rights reserved.

WattPlot™ Monitor – User’s Guide 18
Activation
WattPlot Monitor does not require anActivation if you are using the program asa TCP Client to piggy-back off a WattPlotTCP/IP Server, but the WattPlot tool that isrunning the TCP/IP Server to be connectedto will have to be licensed.
Otherwise, if you request a function thatrequires a license, it will ask if you want toinitiate the Activation procedure, startingwith a prompt to enter your MATE serialnumber. (See STEP 1 of the MATE orMATE3 Setup sections.) The full serialnumber is required, including any leadingletters. (This prompt may not apply forModbus connections.)
You can also initiate the activation processfrom the File menu (License Activation).
After the device serial number has been verified, the program will display a Unique PC ID for your computer and prompt for an Activation Code, as shown at right.
If you have entered Email Settings, and your computer can access the internet, WattPlot Monitor can automatically register your system and issue you with a trial Activation Code, as indicated by the large button labeled Request Immediate Trial Activation by Email. If WattPlot can request an activation butcannot issue an automatic one for any reason, then this button may be labeled Request Activation Code by Email, which means that we will have to issue an Activation Code manually (usually within 24-48 hours). If email is not possible for some reason, then no such button will be visible.
If WattPlot cannot automatically email your activation request, please take note of the unique PC ID that is displayed (which will be different from the one shown above) and then click Cancel. You will have toemail that PC ID to us at activation @ WattPlot .com so that we can get a valid Activation Code to you. You can typically expect a response with your Activation Code in 24 to 48 hours.
When you receive your Activation Code, run the program again and enter the code at this prompt EXACTLY as you received it. (We suggest a copy-and-paste from our email directly into the activation screen input field.) Click Activate.
Note: If you are currently working with an evaluation copy of WattPlot, and have purchased a permanentlicense, you can recall this window to enter your new permanent Activation Code by selecting License Activation from the File menu.
IMPORTANT NOTICE
WattPlot Activation Codes are issued ONCE. If you later want to move this license to a different PC, youcan do that yourself. (See Moving your WattPlot™ License section.)
built by intal act version 5.1.3.x © Copyright 2006-17, Andrew Welch. All rights reserved.

WattPlot™ Monitor – User’s Guide 19
MATE Data Source Dialog Box
The MATE Data Source dialog box is accessed from the MATE menu. It defines where WattPlot will be getting its data from, and the communication protocol to be used. The following table gives a summary of the possible Data Sources and the corresponding Communication protocols:
DataSource
Communication Protocol Notes
MATE /MATE2
Serial cable to COM portSimple serial cable connection from 9-pin MATE connector to PC COM port.
Serial/USB converterConversion cable connection from 9-pin MATE serial connector to PC USB port (with driver to create a virtual COM port).
TCP/IP using Serial-to-IP converter
Serial cable connection from 9-pin MATE connector to Serial-to-IP converter. Resulting TCP/IP data stream is accessible by a specific IP address and port.
Virtual COM port using Serial-to-IP converter
Serial cable connection from 9-pin MATE connector to Serial-to-IP converter. Resulting TCP/IP connection is converted to a virtual COM port on receiving computer.
MATE3
Network cable(UDP/IP)This is the standard protocol for the MATE3. Data is sent through a CAT5 network cable to the specified IP Address and IP port.
DHCP (MATE3 Modbus IP address assigned by network)
WattPlot will access the MATE3 via a Modbus TCP/IP address assigned by the local network. (The default setting for MATE3 Modbus.)
Static (MATE3 Modbus IP addressset by you)
WattPlot will access the MATE3 via a Modbus TCP/IP address specifically programmed into the device.
USB (optional MATE3 USB card installed)
Optional connection method for the MATE3. (Requires a USB card to be installed in the MATE3.) Data is sent directly from the MATE3 to a USB port.
AXS Port
DHCP (AXS IP address assigned by network)
WattPlot will access the AXS Port via an IP addressassigned by the local network. (This is the default setting on the AXS Port.)
Static (AXS IP address set by you)
WattPlot will access the AXS Port via an IP addressspecifically programmed into the device. (This assumes other software was used to program the AXS Port. WattPlot does not currently support this capability.)
TCPServer
TCP/IP to a remote WattPlot program
This application will run as a TCP Client to a WattPlot TCP Server running on another computer.
TCP/IP to another WattPlot app. on this PC
This application will run as a TCP Client to a WattPlot TCP Server running on this computer.
Data File Packets read from file (simulation)
Instead of getting live data from a MATE, WattPlotcan work from data previously captured and stored in a text file. (See Advanced Settings for how to use WattPlot to create these files.)
built by intal act version 5.1.3.x © Copyright 2006-17, Andrew Welch. All rights reserved.

WattPlot™ Monitor – User’s Guide 20
To define a new connection, begin by selecting the Data Source from the dropdown menu at top left of the MATE Data Source dialog box. The Communication menu next to it will then contain the possible protocols for the selected data source.The next section of the screen will change to accept the additional settings required for the selected communication protocol, as described separately below.
(Note that the WattPlot Connection Wizard, available in past versions of WattPlot, has now been replacedby this simplified and more sophisticated MATE Data Source dialog box.)
Serial Connection (MATE/MATE2)
Serial cable to COM port or Serial/USB converter or Virtual COM port using Serial-to-IP converter
The default setup of the original OutBack MATE is not configured to transmit performance data. You must turn on this feature. From the main menu on the MATE select SETUP, then MATE, then PG2, then COMM, then PC, and then ON, to activate the serial communications port on the MATE.
WattPlot will ask you to specify the serial COM port that applies to the MATE connection. It could be a physical COM port, or it might be a virtual COM port created by the specific communications software that you are using. Only COM ports found by WattPlot on your computer (from COM1 to COM16) will be presented as options. See the Data Source Dialog Box Remainder for more information (including what to do if you are not sure of the COM Port).
TCP/IP Connection
TCP/IP using Serial-to-IP converteror TCP/IP to a remote WattPlot programor TCP/IP to another WattPlot app. on this PC
built by intal act version 5.1.3.x © Copyright 2006-17, Andrew Welch. All rights reserved.

WattPlot™ Monitor – User’s Guide 21
WattPlot will ask you to specify the IP Name/Address and IP Port, corresponding to your Serial-TCP/IP conversion device or WattPlot TCP/IP Server. If this is a TCP client/server connection, it will also prompt for the optional Password. NOTE: The TCP Server must be running now, as you define the client, so that the connection can be verified.
See the Data Source Dialog Box Remainder for more information.
IP Name/Address Enter the IP name or address of your Serial-TCP/IP conversion device (or separate WattPlot TCP/IP Server). Note that you cannot use TCP/IP to connect directly into your MATE3. The MATE3’s TCP/IP address is for web browsers only. See the UPD/IP Connection instead.
IP Port This is the IP port corresponding to your Serial-TCP/IP conversion device (or separate WattPlot TCP/IP Server – default is 9091).
Password If you are connecting into a separate WattPlot TCP/IP Server with restricted access, you will need to enter the corresponding password here.
UDP/IP Connection (MATE3)
Network cable(UDP/IP)
The typical connection method for MATE3 devices is UDP/IP. This protocol involves the MATE3 ‘pushing’ data out to an IP Address and port that you specify in the MATE3 settings. This is described inStep 3 of the MATE3 Setup. From the MATE3’s Main Menu, go to Settings, System, then Data Stream to setup the Network Data Stream:
built by intal act version 5.1.3.x © Copyright 2006-17, Andrew Welch. All rights reserved.
Data StreamSerial Data Stream Disabled Serial Baud Rate 19200Network Data Stream Enabled Destination IP 192.168.001.028 Destination Port 57027

WattPlot™ Monitor – User’s Guide 22
The IP Address of the PC in this example is 192.168.1.4. The only setting that WattPlot needs to know is the IP port that the MATE3 will be pushing data out to. See the Data Source Dialog Box Remainder for more information.
IP Port This port should be the same port that you specified on the MATE3 as the Destination Port. (Default is 57027.)
Edit IP The MATE3 needs a Destination IP – that being the local IP address of this computer – in this format: ###.###.###.###. Normally WattPlot can easily determine the IP address of the computer that it’s running on, and it will display it in the instructions, as shown above. However, in rare circumstances (such as when WattPlot is being run under Windows emulation software), you will have to determine the IP address yourself. (The IP address can usually be determined by going to the Windows Command Prompt and running “ipconfig”.) You can then supply it here by clicking the Edit IP button so WattPlot has a record of it, but remember – it is the MATE3 that needs this setting, not WattPlot!
Modbus/TCP Connection (MATE3)
DHCP (MATE3 Modbus IP set network)Static (MATE3 Modbus IP set by you)
The MATE3 can also be accessed by Modbus/TCP, either at an IP address assigned by the network (with DHCP enabled) or at a user-specified IP address (with DHCP disabled).
The default setup of the OutBack MATE3 does not have Modbus/TCP (known as the SunSpec interface) enabled. You must turn on this feature. From the MATE3’s Main Menu, go to Settings, System, then OPTICSre to enable it:
(OPTICSre can either be Enabled or Disabled.) Set the SunSpec Interface to Enabled. The Modbus Portdefault of 502 is fine.
built by intal act version 5.1.3.x © Copyright 2006-17, Andrew Welch. All rights reserved.
OPTICSre OPTICSre Disabled
SunSpec Interface EnabledModbus Port 502

WattPlot™ Monitor – User’s Guide 23
WattPlot will ask you to specify the MATE3 IP Name/Address and IP Port. See the Data Source Dialog Box Remainder for more information (including what to do if you are not sure of the IP address).
IP Name/Address Enter the IP name or address of your MATE3 device.
IP Port This is the IP port that your MATE3 is using for Modbus communication. (The default is 502.)
Password If you have programmed your MATE3 Modbus with a password, you will also need to supply it here.
Note that under the Modbus protocol, MATE3 data is polled by WattPlot. The default frequency for monitoring system data is once per second. This can be modified in Advanced Settings (see Advanced Settings).
USB Connection (MATE3)
USB (optional MATE3 USB card installed)
By installing the optional MATE3 USB Card from OutBack, you can add a new level of powerful connectivity to your MATE3, including support for sending commands to control your MATE3 remotely.The MATE3 setup for USB is described in Step 3 of the MATE3 Setup. From the MATE3’s Main Menu, go to Settings, System, then Data Stream to enable the Serial Data Stream:
You will also need to install the USB driver that came the USB card on to your computer. This driver will make the MATE3 USB connection available as a regular serial COM port. See your MATE3 Owner’s Guide for details.
built by intal act version 5.1.3.x © Copyright 2006-17, Andrew Welch. All rights reserved.
Data StreamSerial Data Stream Enabled Serial Baud Rate 19200Network Data Stream Disabled Destination IP 192.168.001.028 Destination Port 57027

WattPlot™ Monitor – User’s Guide 24
WattPlot will ask you to specify the serial COM port that was created by the USB driver. Only COM ports found by WattPlot on your computer will be presented as options. See the Data Source Dialog BoxRemainder for more information (including what to do if you are not sure of the COM Port).
AXS Port Connection
DHCP (AXS IP address assigned by network)Static (AXS IP address set by you)
The OutBack AXS Port device is accessed by TCP/IP, either at an IP address assigned by the network (with DHCP enabled) or at a user-specified IP address (with DHCP disabled).
WattPlot will ask you to specify the AXS Port IP Name/Address and IP Port. See the Data Source Dialog Box Remainder for more information (including what to do if you are not sure of the IP address).
IP Name/Address Enter the IP name or address of your AXS Port device.
IP Port This is the IP port that your AXS Port is using for Modbus communication. (The default is 502.)
Password If you have programmed your AXS Port with a password, you will also need to supply it here.
Note that AXS Port data is polled by WattPlot. The default frequency for monitoring system data is once per second. This can be modified in Advanced Settings (see Advanced Settings).
built by intal act version 5.1.3.x © Copyright 2006-17, Andrew Welch. All rights reserved.

WattPlot™ Monitor – User’s Guide 25
Data File Connection
Packets read from file (simulation)
It is sometimes useful to be able to demonstrate the operation of WattPlot when there is no live MATE currently connected to the system, especially when trying to explain the operation of the program or of the OutBack system. This simulation functionality is built into WattPlot.
To use existing data instead of a live system connection, select Data File as the Data Source. WattPlot will prompt you for a Data Source file (with an .OBM extension – see Advanced Settings for how to create these). The Advanced Settings will also let you select a data stream running at twice the normal speed for faster simulations.
Note that any changes made to the various WattPlot settings (such as display options, window placement, etc.) will be saved to the configuration file, just as if WattPlot was running live.
See the Data Source Dialog Box Remainder for more information.
Data source file The file containing the raw MATE data strings, created by an earlier run of the Monitor program or other WattPlot tool. These files typically have an .OBM extension (for OutBack MATE data). If the file exists, then the first few lines of data will be shown in the display window.
NOTE: If the devices in the data file don’t match the devices in your system, it is recommended that you create a new System Definition so that you can keep the configurations separate.
Browse Allows you to find the Data source file you want to use.
Repeat data at end-of-file If this option is checked, then when WattPlot reaches the end of the captured data, it will return to the beginning. If the option is not checked, then WattPlot will stop when it gets to the end of the data.
________________________
When you’ve completed the definition of your connection using the Data Source dialog box, click OK to save your setup. (This dialog box can be recalled by selecting Data Source from the MATE menu.)
If no system components have been defined yet, WattPlot will typically proceed to the System Components dialog box.
built by intal act version 5.1.3.x © Copyright 2006-17, Andrew Welch. All rights reserved.

WattPlot™ Monitor – User’s Guide 26
Data Source Dialog Box Remainder
WattPlot only allows you to click the OK button when the communication settings have been confirmed. In this case, you will typically see OutBack system data in the large results window, and the status in the lower left will be Active, as shown:
There are also a few other features worth noting:
HELP Some communication protocols require special set ups on the connection device itself. Clicking the HELP button will display any special set up instructions.
SCAN for Data If you are not certain of the connection parameters, but all hardware connections have been made, WattPlot can do some sophisticated scanning of your PC communication ports in an attempt to find the correct settings. For example, if the selected protocol uses a COM port, WattPlot can scan COM ports 1 through 16, looking for OutBack system data.
Better yet, if you are unsure of an IP address on a local network, WattPlot can scan a range of addresses, based on the PC’s own IP address, and assuming that the default IP port applies. Scans for data always display the results for each attempt.NOTE: Allowing for time-outs etc., this process can take a while.
built by intal act version 5.1.3.x © Copyright 2006-17, Andrew Welch. All rights reserved.

WattPlot™ Monitor – User’s Guide 27
TEST Communication After you have changed some communication parameters, you can test the new settings by clicking this button. You may have to click this button in order to enable the OK button so that you can save your settings.
Advanced Takes you to advanced settings, described in the Advanced Settings section.
Cancel Test/Port Scan Click this button to cancel a communication test or port scan, and suspend any data stream.
Setup TCP Server Click this button to configure the WattPlot TCP/IP Server.
The large Results Window in the center of the MATE Data Source dialog box will show the progress of your setup activities. The contents are color-coded:
Black Actual system data coming over the link
Green Requests or actions being undertaken by WattPlot
Blue Information derived by WattPlot
Red Error messages
WattPlot TCP/IP Server
It is typically only possible to connect one computer to a MATE, MATE3, or AXS Port, however there are ways in which multiple computers can access the same OutBack system data in real time. WattPlot has a built-in TCP/IP Server (configured from the MATE Data Source window by clicking the WattPlot as TCP Server button), allowing other programs to ‘piggy-back’ on to this program’s system data stream. For more information on how to set this up, see Monitoring Another Copy of WattPlot.
Advanced Settings
Clicking the Advanced button of the Data Source dialog box takes you to Advanced Settings:
built by intal act version 5.1.3.x © Copyright 2006-17, Andrew Welch. All rights reserved.

WattPlot™ Monitor – User’s Guide 28
Advanced settings presently consist of the following:
Log System Data WattPlot can capture raw system data and write it to text files. This capability is applicable to all connection types (except Data File), and is turned on or off with the Log System Data box. There are two supported formats:
Raw data There is one file per MATE per day, found in the WattPlot Data folder andcapture (OBM) named yyyy-mm-dd_n.obm, where yyyy-mm-dd is the date and n is the
number of the MATE (typically “1”). Files of this format can be used for simulations, using a Data Source of Data File.NOTE: The MATE transmits approximately 3 KB per minute for each device, so the captured data file will grow by over 175 KB per device every hour.
Spreadsheet Creates the equivalent of the MATE3 SD Card data files (compressed format).logs (.CSV) There is one file per hour, found in the WattPlot Data folder and named
yymmddhh.csv, where yymmddhh is the date and hour. (This option is not available to systems defined with more than one MATE.)NOTE: Each hourly data file will be about 185 KB per device every hour.
Device Time Zone Certain events and tally resets take place at midnight. If the system you are monitoring is in a different time zone, you can select it here in order to keep your data and automatic actions synchronized with the actual system events. Otherwise, we recommend that you just leave it as “Same”.
Packet Frequency Some communication protocols (AXS Port and Data File) support variable data frequency. This allows less frequent Modbus polling of a MATE3 or AXS Port, or faster simulations from data files. Most OutBack devices are fixed at status data being sent every second.
NOTE: The TCP/IP Server function is not available when using the Fast setting for Data File simulations, since clients will not be expecting data packets at twice the frequency.
Hide Advanced Settings Hides the Advanced Settings panel and returns you to the full Data Source dialog box.
The bottom of line of the Advanced Settings panel tells you where WattPlot is logging system data. This can also be altered from the Options menu.
NOTE: WattPlot only allows you to click the OK button when the communication settings have been confirmed. In this case, you will typically see OutBack system data in the results window and a Status of Active in the bottom left of the dialog box. Even if you have not changed you communication parameters, you may in some cases have to click the Test Communication button in order to enable the OK button so that you can save other settings.
built by intal act version 5.1.3.x © Copyright 2006-17, Andrew Welch. All rights reserved.

WattPlot™ Monitor – User’s Guide 29
System Components Dialog Box
Once your MATE connection has been defined, WattPlot next needs to know what OutBack devices you have installed in your system. The System Components dialog box allows you to specify the OutBack hardware and devices that make up your system, and how they will be reported by WattPlot.
If you purchased a pre-wired FLEXpower system, the easiest way to load the required information into this dialog box is to select your FLEXpower type from the Overall System Type dropdown menu. That will load all the exact component types and default many other fields, as shown below.
If your system came as separate components not pre-wired by OutBack, then the next best way to get the information for this screen is by using the WattPlot Device Wizard.
WattPlot Device Wizard
If your MATE connection is defined and running , then you can use WattPlot’s built-in Device Wizard to sample the incoming data and make intelligent guesses about exactly what OutBack device models are connected to your MATE. This can greatly simplify the System Definition process.
The WattPlot Device Wizard is invoked by clicking on the Device Wizard button on the right. If the WattPlot Device Wizard is successful and the MATE is connected and transmitting, the Port Summary display will show the devices found and various other fields of the System Components Dialog Box will be populated.
built by intal act version 5.1.3.x © Copyright 2006-17, Andrew Welch. All rights reserved.

WattPlot™ Monitor – User’s Guide 30
This will now be the time to confirm all of the device model guesses, and make any other adjustments as required. Be sure to review all of the devices by selecting them in the Port Summary list, and review all three tabs (MATE, Device, and Reporting Sets) before accepting them with the OK button.
The following is a list of which fields pre-wired systems and the Wizard can and cannot preload:
Field Preloaded forFLEXpower?
Preloaded byWizard? Device Wizard Notes
Nominal Battery Bank Voltage
Yes
Yes, if aninverter ispresent orModbus
connection.Otherwise,guessed.
This is accurately determined if an inverter is present, or for 12V, 24V, and 48V systems in a typical battery state. Other rare values should be verified.
MATE Firmware Revision
No
Guess; yesfor Modbus
or USBconnection.
In the cases where this setting is important, the Wizard can often choose a correct setting.
Connected to Grid No GuessBased on whether incoming AC is detected. The value of this option should be verified, as the Wizard is not always correct.
built by intal act version 5.1.3.x © Copyright 2006-17, Andrew Welch. All rights reserved.

WattPlot™ Monitor – User’s Guide 31
System includes X-240 Autotransformer
n/a NoThese are rare devices which cannot be detected by the Wizard.
OutBack Network Hardware
Yes GuessThe Wizard will get this right except where you have a HUB10 and are not using ports 5 through 10.
Components Yes YesAll connected devices will be listed by their port number. The Wizard accurately distinguishes inverters, charge controllers, and DC monitors.
Model(for each device)
Yes GuessThis is based on DC voltages and is the least accurate of the fields guessed. All device modelsshould be verified for accuracy.
AC Phase(for inverters)
Yes NoThe Wizard cannot determine the AC Phase of different inverters, but will default to the most likely settings.
Shunts(for FLEXnet DC)
Yes PartialThe Wizard can only determine which shunts are enabled. You will have to specify the Shunt Placement and Type.
Reporting Sets No NoReporting Sets are a user-defined WattPlot feature .
MATE Tab
There are three tabs in the System Components dialog box: MATE, Device, and Reporting Sets. The second and third tabs are not accessible until you have specified both the Nominal Battery Bank Voltage and the OutBack Network Hardware.
The MATE tab contains two sections: information about the MATE on the left, and a summary of the defined components corresponding to that MATE on the right, as shown on the next page.
Systems with Multiple MATEs
The PRO version of WattPlot Monitor can monitor more than one MATE per system simultaneously. If you are activated for a WattPlot Monitor PRO license, and have defined the current system as having multiple MATEs, then the section on the left will begin with a MATE Number field with a dropdown list of MATEs. All of the remaining fields in the System Components dialog box will relate to the selected MATE, except the Reporting Sets tab, which is system-wide. That means that it is possible to create Reporting Sets that include devices from different MATEs. For more information, see the Reporting Sets section.
built by intal act version 5.1.3.x © Copyright 2006-17, Andrew Welch. All rights reserved.

WattPlot™ Monitor – User’s Guide 32
Nominal Battery Bank Voltage Select the nominal battery bank voltage for your OutBack system from the drop-down menu. The options are 12V, 24V, 30V, 32V, 36V, 48V, 54V, or 60V.
Is this a MATE3 Check this box if you have a MATE3 device.
MATE Firmware Revision (Optional) Your MATE firmware revision is displayed to you on the MATE when you first connect it to the OutBack system using the OutBack network cable. WattPlot uses this information to match up certain operations with the firmware that your MATE is running. Select the most appropriate option from the drop-down menu.
Connected to Grid If your system is connected to a utility power grid, check this box.
System includes X-240 Check this box if your system has an X-240 Autotransformer. Such Autotransformer systems have slightly different inverter output possibilities.
OutBack Network Hardware Select the OutBack network hardware that you have installed in your system. If the MATE is connected directly to your inverter or charge controller, choose None (Direct). Otherwise, select the hardware by the number of ports (Hub4 or Hub10).
built by intal act version 5.1.3.x © Copyright 2006-17, Andrew Welch. All rights reserved.

WattPlot™ Monitor – User’s Guide 33
Port Summary The Port Summary shows a list of the available ports that the MATE can monitor and what is defined for each port. If the Outback network hardware is None (Direct), then only one port/device may bemonitored (port 0). An OutBack HUB will support 4 or 10 ports.
Device Tab
If your MATE is connected directly to a device (no OutBack HUB network hardware), click the entry labelled “0” in the Port Summary to define the device. Otherwise, click on the port numbers in the PortSummary to define each device that is connected into the HUB.
For each device, the following information should be supplied (as applicable):
Model Select the model number of the component. Note that only model options corresponding to the Nominal Battery Bank Voltage will be displayed.
Device ID The device ID is used throughout WattPlot Monitor to identify data from different components. It is defaulted to “FX” (FX inverters), “RD” (Radian hybrid inverters), “CC” (charge controllers), or “DC” (FLEXnet DC monitors), followed by port number (e.g. FX-1, CC-3). (Default device IDs for componentson additional MATEs will be suffixed with a letter.) You can change the device ID to whatever combination of letters and numbers you choose. We do not recommend changing Device IDs after they have been saved.
built by intal act version 5.1.3.x © Copyright 2006-17, Andrew Welch. All rights reserved.

WattPlot™ Monitor – User’s Guide 34
AC Wiring Phase (for FX inverters only) If you are adding multiple inverters, you can specify the AC Wiring Phase for each FX inverter. This tells the system whether the inverters are wired in series or parallel or both. (L1 corresponds to the black AC wiring, L2 corresponds to the red AC wiring. There is also an L3 for rare 3-phase systems.)
(for domestic Radian inverters only) Domestic Radian hybrid inverters can be wired for either Split phase 120V or Single Phase 240V.
Connected to Grid (for inverters only) If this inverter is connected to a utility grid, check this box.
Comment You may enter a brief comment for each component, to help identify it. This comment will appear in the Monthly Power Summary, and other places.
FLEXnet DC Monitor
The configuration data for a FLEXnet DC monitor also prompts for some additional shunt information in the Device tab:
For each of the connected shunts (1, 2, or 3), you should specify exactly which amperage line the shunt is monitoring (Shunt placement). (The WattPlot Device Scanner preloads this field with a “?” to show which shunts it found enabled.) You can type in a location description OR use a predefined one from the dropdown list.
built by intal act version 5.1.3.x © Copyright 2006-17, Andrew Welch. All rights reserved.

WattPlot™ Monitor – User’s Guide 35
WattPlot uses these descriptions in its tool tip text (shown when hovering your mouse over certain fields, and for its power summary reporting. Also, if you select a Device ID from the dropdown list, WattPlot Monitor can automatically use the shunt wattages instead of less-accurate device-reported wattages for certain functions. See Replacing Device Wattages with Shunt Wattages.
Note: If your system includes a FLEXnet DC monitor, only Shunt 1 (A) is enabled by default. If you areusing Shunt 2 (B) and/or 3 (C), then they must be enabled on the MATE in order to receive data for them.This is done from the ADV/DC/SHUNT menu entry on the original MATE.
The FLEXnet DC is designed specifically to work with 500A/50mV shunts. You can use other shunt magnitudes, and WattPlot will make the appropriate scaling adjustments to the reported values. However mixing different shunt types may render certain cumulative data tracked by the FLEXnet DC itself invalid.
Reporting Sets Tab
With an OutBack HUB installed, the MATE can transmit data for more than one component. You might have multiple inverters and/or multiple charge controllers. This software has the ability to combine output from multiple inverters (e.g. that are wired to operate in series or parallel), or multiple charge controllers working together. These are referred to as Reporting Sets. (See the Snapshot Bars section descriptions of how data values for reporting sets are calculated.)
For real-time output, the data from all devices in a reporting set are combined on a single pen-plot, and may also be viewed as individual plots. The data is also logged as a set and by individual device, so you can look at snapshot information and historical data either by reporting set or by device.
To define an inverter reporting set, click on an inverter in the Components list, and then, holding down the Ctrl key, click on any other inverter(s) to be added to the same set. When the inverters have all been highlighted, click the Combine button. Follow the same procedure for creating a charge controller reporting set.
A screen sample follows on the next page.
built by intal act version 5.1.3.x © Copyright 2006-17, Andrew Welch. All rights reserved.

WattPlot™ Monitor – User’s Guide 36
The Set Identifier field will be defaulted to a sequentially numbered set label. If your system was installed under version 4.4 or later, you can change this to a more meaningful identifier. We do not recommend changing Reporting Set IDs after they have been saved.
To remove a reporting set, simply click on it in the Components list or on its entry in the Reporting Sets list, and then click the Split button.
Password-Protecting your System Configuration
The System Components screen has one other setting on the right-hand side of the screen:
Password Protect The Password Protect button allows you to optionally specify a password that will be required to later edit the System Component data that you have just defined. The same password will be applied to other configuration dialog boxes.
When you have completed the definition of your OutBack System using the System Components dialog box, click OK to save your setup.
Note that the System Components dialog box is presented the first time you run the program. You may recall this dialog box by selecting System Components from the Options menu.
built by intal act version 5.1.3.x © Copyright 2006-17, Andrew Welch. All rights reserved.

WattPlot™ Monitor – User’s Guide 37
________________________
Setup Complete!
You have now installed the Monitor program, and it is ready to display and record performance data fromyour system!
Click OK to proceed to the main program interface.
More information is available in the Using The WattPlot Monitor Program section.
Adding or Changing Components or Ports Later
WattPlot Monitor keeps careful track of all your OutBack devices defined in your system. While it is usually smart enough to just add devices on-the-fly (plug-and-play), that method is not really recommended.
The easiest addition is to add a new device to an empty port on your HUB. We recommend adding it to WattPlot first (using the System Components screen under the Options menu). That way, you can define it precisely, and WattPlot will not be surprised when the data starts showing up. You can then simply plug the new device into the HUB in the port you defined for it.
The difficulties arise when you need to re-arrange your existing devices. For this, you should always redefine the system in WattPlot first (using the System Components screen under the Options menu), before changing the actual system. There are two choices for this:
If you are using the WattPlot default IDs, then the port number is part of the device ID (such as "CC-2"). You can add an inverter into port 2 and keep the same ID for your charge controller now in another port (e.g. "CC-2" for the charge controller in port 3), but this could get confusing. On the other hand, a lot of your historical data is stored using the old device ID, so do you really want to change it? That is your decision.
As for the new system definition, you can either clear out the old one and start again in the System Components window (under the Options menu), OR you can Add a new System definition (from the Systems menu). This will allow you to select the old or new system definition when opening historical data. That is the most elegant solution - and even better if you wait until the end of a calendar month in order to make a clear transition from one definition to the next. NOTE: If you keep the data folders separate (which is the WattPlot default for two different system definitions), WattPlot will make intelligent guesses as to which system definition to use, based on which folder you open historical data from!
built by intal act version 5.1.3.x © Copyright 2006-17, Andrew Welch. All rights reserved.

WattPlot™ Monitor – User’s Guide 38
Using the WattPlot™ Monitor Program
General Operation Overview
Most systems with more than one OutBack component (inverters, charge controllers, etc.) will include an OutBack HUB networking device. The OutBack MATE, MATE3, or AXS Port collects data from the OutBack components through this HUB device. Alternatively, the MATE/MATE3/AXS can be connected directly to a single OutBack component.
The origin of all real-time data gathered by WattPlot Monitor is the data stream of a MATE/MATE3/AXS device connected to a system with OutBack components.
Once all of the communications and program preferences are configured, WattPlot Monitor is typically run 24/7 on your desktop, collecting system data. When you run a fully configured WattPlot Monitor program, it immediately makes a connection with the MATE and starts logging data. It will automatically organize daily logs into data folders by device, create monthly summary files, and display whatever incoming data and plot you have selected to view on the main WattPlot Monitor screen (to be described in the next section).
Real-time (constant) monitoring is required if you want to react (or want WattPlot to react) to events as they happen. On the other hand, if you only want to see past performance data, then the optimal program operation will depend on what kind of MATE you have.
While some OutBack devices (such as charge controllers) retain a small amount of production history internally, this data is not accessible to outside software. So, if you have an original MATE (or MATE2),the only way to capture performance data is to have WattPlot Monitor running and gathering data from the MATE serial port – otherwise it is lost.
If you have a MATE3, then you can also monitor that device live with WattPlot Monitor, but you have a choice for data gathering. The MATE3 has its own built-in ability to log full status data on an SD memory card – no computer or running WattPlot is required. The drawback of this system is that the raw data written to the SD card is extensive and difficult to interpret. Fortunately, the PRO version of WattPlot Monitor has very easy tools to read the SD card, analyse and summarize the data, and turn it intopowerful information. See the section on Processing MATE3 SD Card Data.
Even as WattPlot Monitor is gathering MATE or MATE3 data, you can also open historical files to view daily summaries, daily plots, monthly graphs, text logs, and more.
WattPlot Monitor has many tools for drilling down into data, extracting specific data, and reformatting data – all with goal of turning that data into useful and valuable information.
built by intal act version 5.1.3.x © Copyright 2006-17, Andrew Welch. All rights reserved.

WattPlot™ Monitor – User’s Guide 39
Program Interface
The main program display is a Multi-Document Interface (MDI) window with three main sections:
The top Menu Barfunctions are documentedin the Program Menus section.
The section below the menu bar isfor what are called Snapshot Bars.They show the immediate status of any device or defined group of devices in your system. See the Snapshot Bars section for more details.
The largest area is the MDI areaused to display Pen-Plot Windows and Log Windows. These windows are resizable, optional (by device or log type),and can be arranged however you like.
Different kinds of data for specific components (such as inverters and charge controllers) or sets of components appear in one of three ways: Snapshot bars, Pen-plot windows, and Log windows. The monitor program uses a multi-document interface (MDI), which means that Pen-plot and Log windows appear as ‘child documents’ within the MDI area of the main program screen shown above.
In the example above, a Radian hybrid inverter (RD-1), two charge controllers (CC-3 & CC-4), and a FlexNET DC monitor (DC-5) have been defined as being connected to the MATE. Incoming data for all four devices is shown in the Snapshot bars at the top of the screen, while only the inverter and FlexNET DC Monitor plots were selected to be visible. Of course, your window may be quite different.
built by intal act version 5.1.3.x © Copyright 2006-17, Andrew Welch. All rights reserved.
Status Bar

WattPlot™ Monitor – User’s Guide 40
Status Bar
The Status bar typically shows the title information of the currently active window in the MDI area. It also has a useful little LED-style indicator at the far left that tells you the current state of the program’s MATE data reception:
Green = Active data reception
Yellow = Suspended or timed out
Red = Communication failure
If the indicator is blinking, then the program is still running. If it stops blinking, the program may be locked up for some reason.
Display of the Status Bar can be turned off or on from the View menu.
Snapshot Bars
The Snapshot bars show the current activity values for each component or set of components. They appear just below the menu bar of the main program window, with one row for each component or Reporting Set. Individual components are identified by default as a combination of device type ( e.g. “FX”) and port number they are connected to (0 for direct, 1 to 10 for HUB ports). You can define your own names and reporting sets in the System Components Dialog box.
By right-clicking on the blank area to the right of each Snapshot bar, you can turn any one of them on or off. This display control is also available from the View menu, under Snapshot Bars.
European users please note: WattPlot supports international decimal formats. What will appear in this manual as “25.6” will be displayed as “25,6” etc., if your computer is setup for European decimal format.
Inverter Snapshot Bar
The Inverter Snapshot rows are used for all models of OutBack inverters (except Radians – see below), and show the following information:
FX-n The device ID appears first. This is typically “FX-”, followed by the HUB port number that the device is connected into (or 0 for direct connects). In earlier versions, reporting sets used to show all of the ports, as in “FX-123” – now they can be named by the user.
Batt The actual (non-temperature-compensated) battery bank voltage. The incrementsof this value depend on the nominal voltage of the battery bank (0.1 for 12V systems, 0.2 for 24V, and 0.4 for 48V). (vDC)
Note that different system operations use the actual or temperature-compensated battery voltages (if a temperature sensor is present in the system).
built by intal act version 5.1.3.x © Copyright 2006-17, Andrew Welch. All rights reserved.

WattPlot™ Monitor – User’s Guide 41
Chrg / Inv If the inverter is charging the batteries from AC, this field will be labelled Chrg and will indicate the AC current that the inverter is taking from the AC input and delivering to the batteries. (Amps AC)
If the inverter is transferring power from the batteries to the loads, then this field will be labelled Inv and will indicate the current being produced. (Amps)
An arrow will also appear before the field (as shown above), indicating that power is coming in to the batteries (points left) or going out (points right).
Load The calculated AC Load current. (Buy + Inverter – Sell – Charger) (Amps)
Buy / Sell If the inverter is taking in AC power, then this field will be labelled Buy and will indicate the AC current that the inverter is taking from the AC input and delivering to the batteries and pass through loads. (Amps AC)
If the inverter is transferring power from the batteries to the AC input, then this field will be labelled Sell and will indicate the current being ‘sold’. This is only applicable to grid-tied inverters that are authorized to put power back onto the utility grid. (Amps AC)
An arrow will also appear after the field (as shown above) indicating that power is coming in to the system (points left) or going out (points right).
For combined inverter sets, the Buy/Sell value is the net value of the combined currents.
AC In The AC Voltage coming into the inverter. For combined inverter sets, this is an average of the active inverters. (vAC)
AC Out The AC Voltage coming out of the inverter. For combined inverter sets, this is an average of the active inverters. (vAC)
Aux On If the Aux Output is turned on for the inverter (or any inverter in a combined set),this will be indicated by an AUX ON message to the right of the AC voltages.
Modes The last field in the row indicates the current operational mode of the inverter, and the AC Input mode. In the case of combined inverter sets, the modes of the Master inverter will be shown.
Radian Snapshot Bar
Radians are like two inverters in one, so most of the snapshot information is divided into Leg 1 (above) and Leg 2 (below). The Radian Snapshot rows show the following information:
built by intal act version 5.1.3.x © Copyright 2006-17, Andrew Welch. All rights reserved.

WattPlot™ Monitor – User’s Guide 42
RD-n The device ID appears first. This is typically “RD-”, followed by the HUB port number that the device is connected into (or 0 for direct connects).
Batt The actual (non-temperature-compensated) battery bank voltage. The incrementsof this value depend on the nominal voltage of the battery bank (0.1 for 12V systems, 0.2 for 24V, and 0.4 for 48V). (vDC)
Note that different system operations use the actual or temperature-compensated battery voltages (if a temperature sensor is present in the system). To see which operations use which value, see the MATE Settings dialog window (PRO version only).
Chrg / Inv If the inverters are charging the batteries from AC, these fields will be labelled Chrg and will indicate the AC current that the leg is taking from the AC input and delivering to the batteries. (Amps AC)
If the inverters are transferring power from the batteries to the loads, then these fields will be labelled Inv and will indicate the current being produced on the corresponding leg. (Amps)
An arrow will also appear before the fields (as shown above), indicating that power is coming in to the batteries (points left) or going out (points right).
Load The calculated AC Load currents. (Buy + Inverter – Sell – Charger) (Amps)
Buy / Sell If the inverters are taking in AC power, then these fields will be labelled Buy andwill indicate the AC current that the FX is taking from the AC input and delivering to the batteries and pass through loads. (Amps AC)
If the inverters are transferring power from the batteries to the AC input, then these fields will be labelled Sell and will indicate the current being ‘sold’. This is only applicable to grid-tied inverters that are authorized to put power back ontothe utility grid. (Amps AC)
An arrow will also appear after the fields (as shown above) indicating that power is coming in to the system (points left) or going out (points right).
AC In The AC Voltage coming into each leg of the Radian. (vAC)
AC Out The AC Voltage coming out of each leg of the Radian. Note that overall AC Outmay be the L1 and L2 values combined, depending on how the system phases arewired. (vAC)
Aux On If the Aux Output is turned on for the Radian, this will be indicated by an AUX ON message to the right of the AC voltages.
Modes The last field in the row indicates the current operational mode of the Radian, and the AC Input mode.
built by intal act version 5.1.3.x © Copyright 2006-17, Andrew Welch. All rights reserved.

WattPlot™ Monitor – User’s Guide 43
Charge Controller Snapshot Bar
The Charge Controller Snapshot rows are used for FLEXmax 60/80 charge controllers (and the older MX-60 charge controllers), and show the following information:
CC-n The device ID appears first. This is typically “CC-”, followed by the HUB port number that the device is connected into (or 0 for direct connects). (Pre-4.4 installations may have an “MX” instead of a “CC”.) In earlier versions, reportingsets used to show all of the ports, as in “MX-345” – now they can be named by the user.
Batt The actual (non-temperature-compensated) battery bank voltage. (vDC)
Chrg If the CC is charging the batteries, this field will indicate the DC current that the CC is taking from the panels and delivering to the batteries. (Amps DC)
An arrow will also appear before the field, indicating that power is coming in.
vDC The PV panel voltage. This is the voltage seen at the CC’s PV input terminals. For combined CC sets, this will be an average. (vDC)
aDC The PV Current. This is the DC current that the CC is taking from the PV panels. (Amps DC)
wDC The PV panel wattage. This is wattage (technically volt-amps) calculated by multiplying the vDC by the aDC (and then summed for combined CC sets), and represents the power being produced by the CC(s). (wDC)
Daily kWh This is a running total of the kilowatt hours produced by the PV array. The MX-60 resets this every morning or every 24 hours, while FLEXmax controllers and WattPlot reset it at midnight. For combined CC sets, this will be a sum of all running totals for each CC in the set. (kWh)
With later MATE revisions, hovering your mouse over this value will also show the Daily AmpHours.
Aux On If the Aux Output is turned on for the charge controller, this will be indicated by an AUX ON message to the right of the Daily kWh.
Modes The last field in the row indicates the current charger mode of the CC. In the case of combined CC sets, the mode of the first CC in the set is shown.
FLEXnet DC Snapshot Bar
The FnDC Snapshot row is used for a FLEXnet DC monitor, and shows the following information:
built by intal act version 5.1.3.x © Copyright 2006-17, Andrew Welch. All rights reserved.

WattPlot™ Monitor – User’s Guide 44
DC-n The device ID appears first. This is typically “DC-”, followed by the HUB port number that the device is connected into.
Batt The actual (non-temperature-compensated) battery bank voltage. If a Remote Temperature Sensor (RTS) is connected, then hovering the mouse over this field will display the temperature compensated voltage. (vDC)
State of The present state of the battery bank, displayed as a percentage of fully charged.Charge
Batt Temp The temperature of the battery bank, as reported by a Remote Temperature Sensor (RTS). If no RTS is present, or the temperature is out of range (-10 to 60 °C), then “n/a” will be displayed. (°C)
1, 2, and 3 The current flowing through Shunt 1, 2, or 3. Only shunts that are enabled (through the MATE) will be shown. (Note that shunt 3 is disabled in the above example.) Values in black are positive (flowing to the battery); values in red a negative (flowing from the battery). (Amps DC)
Aux On If the Aux Output is turned on for the Radian, this will be indicated by an AUX ON message to the right of the Daily kWh.
Charge Note The last field in the row will indicate if the Charge Parameters have been met for the day or not.
Extra Information
For all Snapshot fields: Hovering your mouse over any value will give you more information about the value. Values that are outside normal operating parameters are highlighted in yellow for minor deviations(warnings) or red for major deviations (errors).
built by intal act version 5.1.3.x © Copyright 2006-17, Andrew Welch. All rights reserved.

WattPlot™ Monitor – User’s Guide 45
FLEXnet DC Accumulated Values Window
OutBack systems that include a FLEXnet DC monitor (FnDC) have access to a variety of accumulated values that are calculated and stored by the FnDC unit itself. These are reset by the user through the MATE interface (except for the daily values, which are reset at midnight). When WattPlot is first receiving FnDC data from the MATE, this window will be displayed, and will be populated as a different accumulated value is received every second:
The FLEXnet DC Monitor Accumulated Values window shows the following information:
View as AH or kWH The two options at the top of the window allow you to view all power summaries as kilowatt-hours or amp-hours.
3 Shunt Power Summaries The accumulated net kilowatt-hours (or amp-hours) flowing through theidentified shunt since the last reset (done when charge parameters are met). The descriptive shunt names are defined in the System Components selection of the Options menu.
(Today’s Battery) Input Battery input kilowatt-hours (or amp-hours), as summed by the FnDC from all shunts, since midnight (by the clock on the MATE). This represents the total power put on to the batteries for the day. Note that this value is only valid if the shunts are not in series! (See the OutBack FnDC manual for details on proper shunt placement.)
(Today’s Battery) Output Battery output kilowatt-hours (or amp-hours), as summed by the FnDC from all shunts, since midnight (by the clock on the MATE). This represents the total power taken off the batteries for the day. Note that this value is only valid if the shunts are not in series! (See the OutBack FnDC manual for details on proper shunt placement.)
Minimum State-of-Charge The lowest State-of-Charge (as a percentage) recorded by the FnDC for the battery since midnight (by the clock on the MATE).
Days Since Full Output Number of days since the battery last met the charge parameters, as defined in the FnDC via the MATE (when shunt values were reset).
built by intal act version 5.1.3.x © Copyright 2006-17, Andrew Welch. All rights reserved.

WattPlot™ Monitor – User’s Guide 46
Pen-Plot Windows
WattPlot’s signature display of daily device data is the Pen-plot window, showing the changes in MATE data values over time. These windows can be resized by height or width.
Note that even as the plots are being generated, you can scroll the plot to the left to view values from earlier in the day.
For an Inverter (or Inverter set) the plotted values (and their line colors) are:
Inverter Watts (blue) Power produced by the inverter and sent to the loads. Obtained by multiplying the Inverter Current by the AC Out voltage.
Charger Watts (purple) Power used to charge the batteries. Obtained by multiplying the Charger Current by the AC In voltage.
Buy Watts (brown) Power used from the grid or generator source. Obtained by multiplying the Buy Current by the AC In voltage.
Sell Watts (green) Power ‘sold’ back on to the grid. Obtained by multiplying the Sell Current by the AC Out voltage. (Only applicable to grid-tied inverters.)
Battery Voltage (red) Actual battery bank voltage.
For a Charge Controller (or Charge Controller set) the plotted values (and their line colors) are:
Charger Watts (purple) Power going to charge the batteries. Obtained by multiplying the Charger Current by the Battery Voltage.
PV Watts (brown) Power produced by the PV panels. Obtained by multiplying the PV Current by the PV Voltage.
built by intal act version 5.1.3.x © Copyright 2006-17, Andrew Welch. All rights reserved.

WattPlot™ Monitor – User’s Guide 47
Battery Voltage (red) Actual battery bank voltage.
For a FLEXnet DC the plotted values (and their line colors) are:
State of Charge (purple) Percentage charged for the battery bank.
Shunt 1 Watts (blue) Power passing through Shunt 1. Obtained by multiplying the Shunt 1 Current by the Battery Voltage.
Shunt 2 Watts (brown) Power passing through Shunt 2. Obtained by multiplying the Shunt 2 Current by the Battery Voltage.
Shunt 3 Watts (green) Power passing through Shunt 3. Obtained by multiplying the Shunt 3 Current by the Battery Voltage.
Battery Voltage (red) Actual battery bank voltage.
Hovering the mouse over any part of the pen-plot that has data will bring up a tool tip, indicating the specific data values and approximate time associated with the values pointed to. Points that are off-the-scale will be indicated by “<” or “>” signs.
Plot Scales
The plot scales are defaulted, based on the model of the device represented, the nominal voltage of the battery bank, and by the number of components (if the plot is for a combined reporting set). You can adjust the plot scale in the Pen Plot Scales dialog box, accessible from the Options menu, or by right-clicking on the plot. See the Pen Plot Scale Settings section below.
The very top and very bottom of the plots are reserved for points that are off the scale. The short black lines across the top and bottom of the plot represent minutes (or hours in compressed view). The left-hand scale is Power in watts, while the right-hand scale is Battery Voltage in VDC. Hovering your mouse over the vertical scale labels will tell you how many watts or volts are represented by the horizontal gray lines.
Wattage Totals
The values at the bottom of each current pen-plot window show the accumulated Watt-Hours and how they were produced or used. This corresponds to the wattage totals in the Monthly Summary file. (See Monthly Power Summary section.) The Wattage totals are reset at midnight (or the next day).
Plot Resolution
Pen-Plots can be viewed at 1 data point (pixel) per second, 1 per minute (60 secs), or 1 per 3 minutes (180secs), where compressed plots show the calculated average values. You can also zoom in on a particular value by double-clicking a point of the plot.
Plot Time Range
The data time reflected in the visible pen-plot window is indicated to the right of the Plot Resolution.
built by intal act version 5.1.3.x © Copyright 2006-17, Andrew Welch. All rights reserved.

WattPlot™ Monitor – User’s Guide 48
Pen-Plot Scale Settings
WattPlot allows you to specify the scale to be used on each pen-plot. We recommend that you work with the optimized default scales until you become familiar with what the program produces and can better determine how you might like to fine-tune your plots.
All plot windows are completely resizable, and remember their size parameters, by device, for when new plots are opened. If you adjust the scale settings for a live plot, those will be remembered too.
To set the plot scales for the current device or reporting set, click on the entry in the Plot Scales sub-menu of the Options menu, or right-click on the plot itself and select Adjust Plot Scales. The Pen Plot Scales dialog box will be presented:
Maximum Wattage Maximum wattage that will appear at the top of the pen-plot (in kilowatts). If the Show Charge/Buy as negative is checked (FX inverters only), then this will also be the negative limit at the bottom of the plot, otherwise, the bottom of the plot is 0.0 kW
built by intal act version 5.1.3.x © Copyright 2006-17, Andrew Welch. All rights reserved.

WattPlot™ Monitor – User’s Guide 49
If the wattage exceeds the plot maximum, then the point will be plotted one pixel above the top line, and the wattage will be given as “>maximum” when hovering the mouse over that point.
Show Charge/Buy (FX inverters only.) Splits the pen-plot in half with a centered zero-line.as negative? Charging and Buying wattages will be plotted as negative values, while
Inverting and Selling wattages will be plotted as positive values.
Maximum Voltage Maximum battery voltage shown at the top of the pen-plot. Note that it is quite acceptable (and indeed desirable at times) to set this value much higher than what the batteries could actually hold, thereby keeping the battery plot values together and in the lower part of the pen-plot.
Minimum Voltage Minimum battery voltage shown at the bottom of the pen-plot. Note that it is quite acceptable (and indeed desirable at times) to set this value much lower than what the batteries could actually survive at, thereby keeping the battery plot values together and in the upper part of the pen-plot.
Use Limits of Actual Data WattPlot can calculate the optimal resolutions for the given device or reporting set, based on the actual data being plotted. (These values are shown in blue above the button.) Clicking this button will load those defaults. You can then fine-tune them to your preferences.
Continuous plot lines Plots consist of continuous lines that bridge changes in data.
Scattered plot points Plot points only appear where actual data was available.
Thicker plot lines If checked, then plot lines appear as double thickness.
MATE Data Resolution
The resolution (precision) of the data provided by the MATE is actually determined by the OutBack component that is feeding data to the MATE. This can vary, based on a number of factors, as tabled below:
OutBack Component BatteryBank
DC VoltageResolution
DC CurrentResolution
AC Volt.Res.
FX inverter (120V systems) 12V 0.1 VDC 1.0 amps 1.0 VAC
FX inverter (120V systems) 24V 0.2 VDC 1.0 amps 1.0 VAC
FX inverter (120V systems) 48V 0.4 VDC 1.0 amps 1.0 VAC
MX charge controller - 1.0 VDC (PV)0.1 VDC (Battery)
1.0 amps -
FLEXmax 60/80 charge controller
- 1.0 VDC (PV)0.1 VDC (Battery)
1.0 amps (PV)0.1 amps (Charger)
-
FLEXnet DC monitor - 0.1 VDC (Battery) 0.1 amps -FX-E inverter (230V systems) 12V 0.1 VDC 0.5 amps 2.0 VAC
FX-E inverter (230V systems) 24V 0.2 VDC 0.5 amps 2.0 VAC
FX-E inverter (230V systems) 48V 0.4 VDC 0.5 amps 2.0 VAC
built by intal act version 5.1.3.x © Copyright 2006-17, Andrew Welch. All rights reserved.

WattPlot™ Monitor – User’s Guide 50
Some examples of how the same data from a 48V system might look with different pen-plot scale settingsare shown below:
Pen-Plot Wattage Scale Voltage Scale
Maximum: 12.0
Show Negative: No
Typical VAC: 120
Resolution = 100%
Maximum: 66.0
Minimum: 26.0
Resolution = 100%
Maximum: 12.0
Show Negative: No
Typical VAC: 120
Resolution = 100%
Maximum: 58.0
Minimum: 48.0
Resolution = 400%
Note gaps in red line
Maximum: 6.0
Show Negative: Yes
Typical VAC: 120
Resolution = 100%
Note gray zero-line
Maximum: 60.0
Minimum: 20.0
Resolution = 100%
Maximum: 3.0
Show Negative: Yes
Typical VAC: 120
Resolution = 200%
Note gaps in Watt lines
Maximum: 60.0
Minimum: 20.0
Resolution = 100%
Plot Right-Click Functions (Scales, Data Exports, Time-of-Day)
Right-clicking anywhere on a pen-plot will present a pop-up menu of miscellaneous functions. An overview of the menu options follows.
Adjust Plot Scales... Presents the Plot Scales dialog box, allowing you to temporarily change the plot scales. (See the Pen-Plot Scale Settings section earlier in this guide.)
built by intal act version 5.1.3.x © Copyright 2006-17, Andrew Welch. All rights reserved.

WattPlot™ Monitor – User’s Guide 51
Show Point's Raw Data Shows the original values from the Mate that produced that point onthe plot. (AC In and AC Out might be averages for points in surrounding area where all other values are the same).
Start Selection Marks the beginning of a plot section to be selected. This will appear as a vertical yellow line on the plot.
End Selection Marks the end of a plot section to be selected. This will appear as a vertical yellow line on the plot.
Save Selection As… Specify a file name to export the selected plot data to. You can save the selected plot section in three forms:
.CSV file – Generic spreadsheet compatible file of the original values from the Mate. (AC In and AC Out might be averages for points in surrounding area where all other values are the same).
.EPD file – A new smaller WattPlot log containing just the selectedpen-plot data (in the same proprietary compressed format).
.TXT file – Raw text of the original values from the Mate. (AC In and AC Out might be averages for points in surrounding area whereall other values are the same).
Clear Selection Clears any start and end selection markers.
Zoom In Switch plot to a higher resolution.
Zoom Out Switch plot to a lower resolution.
Export Interval Data… Presents the Interval Report Creation Dialog Box so that you can save the selected plot data as an interval report.
Jump to Time... Prompts for a time-of-day (hh:mm) covered by the currently plot. The plot view will change to show the start of the specified minute with a yellow line. (This point will also become a defining point of a plot selection, as discussed above.)
Viewing / Hiding Pen-Plots
Pen-plot windows are typically displayed by default when the system is tracking data for that component or set. To hide a pen-plot window, click on the red X box in the top right corner. To view a particular current plot, select the component plot from the View menu. (The communication link must be active in order to enable the menu item.)
To view archived pen-plot data, use the File…Open menu entry and select the log file that you wish to view. Archived pen-plot files are stored in a component’s sub-folder of the system’s data folder, using the date and component ID. For example:
C:\ProgramData\WattPlot\systemname\FX-0\2006-03-07_FX-0.log
WattPlot remembers the most recent nine plot or text logs opened, to allow fast recall from the File menu.
built by intal act version 5.1.3.x © Copyright 2006-17, Andrew Welch. All rights reserved.

WattPlot™ Monitor – User’s Guide 52
Log Windows
There are three kinds of log windows generated by the standard Monitor program. (A fourth kind: Maintenance Log, is available with WattPlot PRO.) Most log contents are optional, and set from Setup Logging… in the Options menu.
General Log Records software activity (e.g. program stop/start), device mode changes, and commands sent to the MATE.
Alert Log Records device errors and warnings.
Communication Log Records MATE communication errors and other activity.
Maintenance Log Available with WattPlot PRO only. Records maintenance information intended to be kept for the lifetime of the system. Entries can include bulk and equalization charges, battery maintenance details, and free text comments. (See Maintenance Logging)
These logs are viewable in the Monitor program or in the Viewer Program as log windows:
Searching and Sorting Logs
All text log windows have a built-in search capability to find entries with specific text, accessible from the Show Search button. Also, any of the logs may be viewed sorted by date, device (component) , or entry type. In each case, they may also be viewed with the most recent entries first or last.
built by intal act version 5.1.3.x © Copyright 2006-17, Andrew Welch. All rights reserved.

WattPlot™ Monitor – User’s Guide 53
Viewing / Hiding Logs
Log windows are typically displayed by default when the system first adds an entry to that log. To hide a log window, click on the red X box in the top right corner. To view a particular current log, select the logfrom the View menu.
To view archived logs, use the File…Open menu entry and select the log file that you wish to view. Archived logs are stored in a log type’s sub-folder of the system’s data folder, using the date and log type.For example:
C:\ProgramData\WattPlot\systemname\Alert\2006-03-07_Alert.log
Exporting Log Contents to a Text File
The contents of any text log may be exported to a text file by clicking the Export Text… button, and specifying a text file. The text is exported with the same sorting as is shown in the current log display.
Archiving / Clearing Logs
To archive log entries into a separate log file, click the log’s Archive & Clear button. The current file will be copied to an archive file, and then the currently file will be deleted and the displayed entries will be cleared.
Clicking the Delete Log Entries button will permanently delete the entries from the current log file andclear the displayed entries.
built by intal act version 5.1.3.x © Copyright 2006-17, Andrew Welch. All rights reserved.

WattPlot™ Monitor – User’s Guide 54
Daily Summary Window
The primary view of summarized past data in WattPlot Monitor is the Daily Summary window:
The data that it shows represents one day for either a specific device or all devices in a system. When the whole system is shown, the window may include up to four panels: A summary of all of the inverters, a summary of all of the charge controllers, a panel for a FLEXnet DC Monitor (if present), and a panel for the battery voltage.
The date and source of the data is indicated in the title bar of the window. Immediately below that is a description of how much time is represented by the data, and when data collection began (if known).
European users please note: WattPlot supports international decimal formats. What will appear in this manual as “25.6” will be displayed as “25,6” etc., if your computer is setup for European decimal format.
The Device drop-down box allows you to specify either the whole system view (as shown), or the daily summary of a specific device as detailed below:
Inverter Summary Panel
Inverter Wh Inverter Watt-Hours – the power produced by the inverter(s) and sent to the loads that day. Obtained by summing the Inverter current multiplied by the AC Out voltage.
Charger Wh Charger Watt-Hours – the power used to charge the batteries that day. Obtained by summing the Charger current multiplied by the AC In voltage.
Buy Wh Buy Watt-Hours – the power used from the grid or generator source that day. Obtained by summing the Buy current multiplied by the AC In voltage.
built by intal act version 5.1.3.x © Copyright 2006-17, Andrew Welch. All rights reserved.

WattPlot™ Monitor – User’s Guide 55
Sell Wh Sell Watt-Hours – the power ‘sold’ back on to thegrid that day. Obtained by summing the Sell currentmultiplied by the AC Out voltage. (Only applicableto grid-tied inverters.)
Load Wh Load Watt-Hours – The calculated AC Load powerfor that day. (Inverter Wh – Charger Wh + Buy Wh– Sell Wh)
Aux Mins The number of minutes that any inverter Aux portwas ON that day. This is often an indicator ofgenerator run time.
Aux Buy Wh Displays the power ‘bought’ by the system when theAux Port is ON. This is often an indicator of howmuch energy has been input from the generator.
# Warnings Number of inverter warnings received that day. Details are available from the MoreInformation button.
# Errors Number of inverter errors received that day. Details are available from the More Information button.
More Information Choosing this button will display a message box with extra information such as which devices are included in the summary numbers, various minimum or maximum values (and what time they occurred), the times spent in each operating mode, as well as details on any warnings or errors.
Charge Controller Summary Panel
Charger Wh Charger Watt-Hours – the power going to charge the batteries that day. Obtained by summing the Charger Current multiplied by the Battery voltage.
PV Wh PV Panel Watt-Hours – the power produced by the PV panels that day. Obtained by summing the PV current multiplied by the PV voltage.
Daily kWh Daily Kilowatt-Hours – the power harvested by the charge controller(s) that day, as measured by the charge controller itself.
Float Mins The number of minutes that the charge controllerwas in Float mode that day. (For multiple devices,the charge controller with the most Float Time isshown.)
Absorb Mins The number of minutes that the charge controller was in Absorb mode that day.
built by intal act version 5.1.3.x © Copyright 2006-17, Andrew Welch. All rights reserved.

WattPlot™ Monitor – User’s Guide 56
Aux Mins The number of minutes that any charge controller Aux port was ON that day.
Max PV Amp The maximum DC current delivered by the PV array to the charge controller that day. Details are available from the More Information button.
Max PV Volts The maximum DC voltage measured at the charge controller input terminals that day. Details are available from the More Information button.
# Errors Number of charge controller errors received that day. Details are available from the More Information button.
More Information Choosing this button will display a message box with extra information such as which devices are included in the summary numbers, various minimum or maximum values (and what time they occurred), the times spent in each operating mode, as well as details on any errors.
FLEXnet DC Monitor Summary Panel
Shunt A Wh Shunt A Watt-Hours – the power produced by theinverter and sent to the loads that day. Obtainedby summing the Inverter current multiplied by theAC Out voltage.
Shunt B Wh Shunt B Watt-Hours – the power used to chargethe batteries that day. Obtained by summing theCharger current multiplied by the AC In voltage.
Shunt C Wh Shunt C Watt-Hours – the power used from thegrid or generator source that day. Obtained bysumming the Buy current multiplied by the AC Involtage.
Relay Closed The number of minutes that the FnDC Aux relaywas CLOSED that day.
Inward kWh Battery input kilowatt-hours, as summed by the FnDC from all shunts, since midnight (by the clock on the MATE). This represents the total power put on to the batteries for the day. Note that this value is only valid if the shunts are not in series!(See the OutBack FnDC manual for details on proper shunt placement.)
Outward kWh Battery output kilowatt-hours, as summed by the FnDC from all shunts, since midnight (by the clock on the MATE). This represents the total power taken off the batteries for the day. Note that this value is only valid if the shunts are not in series!(See the OutBack FnDC manual for details on proper shunt placement.)
Inward Ah Battery input amp-hours. (See details for Inward kWh above.)
Outward Ah Battery output amp-hours. (See details for Outward kWh above.)
built by intal act version 5.1.3.x © Copyright 2006-17, Andrew Welch. All rights reserved.

WattPlot™ Monitor – User’s Guide 57
Min. SOC Minimum State-of-Charge – The lowest State-of-Charge (as a percentage) recorded by WattPlot SumMATE for the battery since midnight (by the clock on the MATE).
More Information Choosing this button will display a message box with extra information such as various minimum or maximum values (and what time they occurred), number of days since the battery last met the charge parameters (Days Since Full), as defined in the FnDC (when shunt values were reset), as well as details on any warnings.
Battery Voltage Summary Panel
Minimum Minimum Battery Voltage – the lowest batteryvoltage recorded for the day. This value comesfrom the FLEXnet DC Monitor (if present) or thefirst inverter or charge controller.
Maximum Maximum Battery Voltage – the highest battery voltage recorded for the day. This value comes from the FLEXnet DC Monitor (if present) or the first inverter or charge controller.
Charge Parms Charge Parameters Met (or not) – This message is only applicable if there is a FLEXnet DC Monitor present in the system.
Other Daily Summary Buttons
View as Pen Plot Opens the Pen-Plot Window for the currently selected device.
Create Interval Report… Presents the Interval Report Creation Dialog Box for the currently selected device (or all devices).
Update Monthly Summary Updates the Monthly Summary file for the currently selected device, with the data displayed. This is rarely necessary, since the Monthly Summary is usually updated when the data is first brought into WattPlot (either by the WattPlot Monitor program or the Process MATE3 SD Card Data functions).
built by intal act version 5.1.3.x © Copyright 2006-17, Andrew Welch. All rights reserved.

WattPlot™ Monitor – User’s Guide 58
Monthly Power Summary
The Monthly Power Summary records daily information used to track system performance by specific device and/or reporting set. These spreadsheets are updated at midnight and whenever the program is stopped, so it will not include today’s still-accumulating values.
To view the summaries as bar charts and line graphs, open them from the device sub-menus under the Monthly Summary selection of WattPlot’s View menu, (which can list up to 2 years-worth of monthly reports for up to 16 devices). Any logs in excess of that number can be opened using the Open function of the File menu or can be accessed from the Windows Explorer.
The Monthly Power Summary graph can have a bar graph component (selected from the drop-down menuat bottom-left) and a line graph component (selected at bottom-right).
The white background indicates the number of hours that WattPlot was running each day. If the entire column is white, then WattPlot was running for 24 hours. In the example above, the small patch of gray at the top of day 21 shows that WattPlot only ran for 22.5 hours, while day 23 barely logged any time at all.
Hovering the mouse over a particular day will give you the precise values used in the graphs for that day. You can also double-click on any day to open up the detailed pen-plot window for that day.
The log files may also be directly opened by Microsoft Excel or any other spreadsheet program. MonthlyPower Summaries are stored by month, with a spreadsheet row for each day of the month, and are stored in a component’s sub-folder of the system’s data folder, using the date and component ID. For example:
C:\ProgramData\WattPlot\systemname\FX-0\Mar-2006_FX-0_PowerUsage.csv
built by intal act version 5.1.3.x © Copyright 2006-17, Andrew Welch. All rights reserved.

WattPlot™ Monitor – User’s Guide 59
NOTE that if a Monthly Power Summary is left open in the spreadsheet program, additional data cannot be written to it. In such cases, a new file (Mar-2006_FX-0_PowerUsageA.csv) will be created.
On most systems (depending on the set-up and availability of other programs), an Open Spreadsheet button below the graphs will take you directly into viewing the summary under whatever your default spreadsheet application is:
(Because of Excel defaults and CSV file conversion, the date field appears filled with “######”s when you first open a WattPlot Power Summary in Microsoft Excel. Just widen column A to see the dates.)
NOTE that European decimal formats (e.g. “25,6” vDC) are also supported.
The column headings vary, based on the device being summarized (inverter, charge controller, or DC monitor), but most should be self-explanatory. Some specific columns are described below. Each spreadsheet column is totalled along the top (row 2).
Run Time (Hrs) Entries in this column show the amount of time that WattPlot was collecting data for that day, which corresponds to the wattage totals accumulated.
Aux Hrs For FX Monthly Power Summaries, this column will log the amount of time that the AUX ON was activated. The usage (“Cool Fan” in the above example) is specified in the Mate Settings dialog window.
Interval Reports
Interval reports summarize device performance over a specified time range, broken down into specified intervals. This would allow you to gather hourly wattage totals, for example. These report can be createdby clicking the Create Interval Report button from the Daily Summary Window, or by right-clicking on a pen-plot (with or without a section of plot selected).
built by intal act version 5.1.3.x © Copyright 2006-17, Andrew Welch. All rights reserved.

WattPlot™ Monitor – User’s Guide 60
Interval reports are created from the following dialog box:
built by intal act version 5.1.3.x © Copyright 2006-17, Andrew Welch. All rights reserved.

WattPlot™ Monitor – User’s Guide 61
Program Menus
File – Suspend/Resume Data Reception
This menu entry allows you to temporarily suspend (or resume) the reception of data from the MATE.
File – Open
This function is used to open and display any kind of recognized MATE/AXS data input file, as listed:
File name Source and Content Description Opened as
yymmddhh.CSV MATE3 Data logging – Excel format Daily Summary
yymmddhh.CSV MATE3 Data logging – Compact format Daily Summary
yymmddhh.CSV AXS Port Data logging Daily Summary
yyyy-mm-dd_n.OBM From any WattPlot Raw Data Capture function – Original MATE (Serial) format
Daily Summary
yyyy-mm-dd_n.OBM From any WattPlot Raw Data Capture function – MATE3 (UDP/IP or USB) format
Daily Summary
Mmm-yyyy_dev_PowerUsage.CSV
Monthly device summary files from WattPlot SumMATE or Monitor program – Excel format
MonthlySummary
yyyy-mm-dd_dev.EPD Daily device data from WattPlot Monitor program – highly compressed proprietary format
Daily Summary
LogType.LOG
Operations logs from the WattPlot Monitor program, including Alert.log, General.log, Comm.log, and Maint.log – proprietary encoded text format
Log Viewer
WattPlot remembers the most recent nine files opened, to allow fast recall from the File menu. You can also drag and drop files from the Windows Explorer on to the Monitor main screen to open them.
If you have multiple systems defined, when you open a data file, WattPlot Monitor will analyse the full file path in order to guess which system the data pertains to. If the data doesn’t match the device signatures of the guessed system, you will be prompted to identify which system the data is from.
NOTE: You can also Drag and Drop any of the above file types on to the WattPlot Monitor icon (thus running it), or on to an active session.
File – License Activation
When you first download and install WattPlot Monitor, you will be issued with a trial activation, good forabout two weeks. If you decide to order a permanent activation, WattPlot will issue you with a permanent activation key, which must be entered from this menu option. Selecting Licence Activation will present you with the Activation dialog box, where you may enter the activation key.
built by intal act version 5.1.3.x © Copyright 2006-17, Andrew Welch. All rights reserved.

WattPlot™ Monitor – User’s Guide 62
File – Move License to New PC
(Please see the section on Moving Your WattPlot Monitor License.)
File – Upgrade to WattPlot Monitor PRO
(Please see the section on Upgrading to WattPlot Monitor PRO.)
File – Check for New Release
If WattPlot Monitor is running on a computer with internet access, you can ask it to automatically check for new releases of the program itself. This is similar to what it already does automatically when you firstrun the program. All notifications will include a few notes about the program changes, and a link to read more details and to download the latest version. (NOTE that if the program auto-starts, this step will be bypassed, allowing the program to run unattended.)
The frequency with which you will be informed of a new release is configurable using the drop-down menu at the bottom of the Special Notifications screen. Depending on the option selected, when a new version of WattPlot Monitor is released into production, the program will notify you no more often than every 10, 24 (default), or 90 days. If the fourth option (Disable all release and special notifications) is selected, you will not be automatically notified of any new releases or special notifications. If you select this option, it is recommended that you do a manual check from the Options menu every 6 months.
Note that normally special notifications are one-time messages that only appear once (at program start up)and will not be repeated. However, if you use this menu option to check for new releases and special notifications, all current special notifications will be shown.
If your computer is not connected to the internet, or you have disabled this feature, you can check for software updates yourself by going to http://WattPlot.com/update.htm.
File – Explore Data Folder
Invokes the Windows File Explorer, opening with the default data folder of the current system.
File – Exit
Suspends data reception, closes all WattPlot Monitor windows, and exits the application.
built by intal act version 5.1.3.x © Copyright 2006-17, Andrew Welch. All rights reserved.

WattPlot™ Monitor – User’s Guide 63
System – System Name
WattPlot Monitor can work with data from severaldifferent MATEs. Each should be defined by a separateSystem Name. If you have multiple systems defined,WattPlot will prompt for which system’s data you want towork with when it is first run. You can create shortcutsspecific to a pre-selected system which will bypass thisprompt. To do so, create a new Windows shortcut forMonitor, then go to the Properties window of the short-cut, and append a space and the System Name (in quotes)to the Target, as shown in the screen fragment at right.
(Note that the full target is not shown – "C:\ Program Files\WattPlot\WPMonitor.exe".)You may also wish to rename the shortcut so that you know which system it refers to.
System – Add/Edit/Remove System
When WattPlot is first installed andrun, it will prompt you for the firstSystem Name. For most installations,this is the only System Name that willever be needed. If you work with datafrom multiple MATEs, you may wishto define more systems. Selecting thismenu option will present a list ofdefined systems, as shown at right.
Choose the Add button to add a newsystem definition, or the Edit button toedit the selected system. The Add andEdit functions use the screen shown atright.
System Name This is a brief descriptive name identifying a specific MATE connection and the OutBack system it monitors. It will be included in any emails that WattPlot Monitor sends out. Note that System Names are set in the Add screen and are not editable in the Edit screen. To change the name, add a new system under the new name and remove the old one.
Logs Folder This specifies where WattPlot will store configuration and performance logs. It is recommended that you accept the default, unless you already have WattPlot logs elsewhere, or you have a particular need to store logs in a separate location. The folder will be created when you click the Save button, if it is not already present.
Description Use this free text field to give a more detailed description of the system.
built by intal act version 5.1.3.x © Copyright 2006-17, Andrew Welch. All rights reserved.

WattPlot™ Monitor – User’s Guide 64
Once a new system is added, it will be appended to the list under the WattPlot System menu.
MATE – Data Source
Invokes the MATE Data Source Dialog Box to configure the connection to the MATE. This dialog box also gives access to configuring the WattPlot TCP/IP Server.
MATE – View VisualMATE (PRO license only)
WattPlot VisualMATE is a separate application that gives you an animated graphical view of you’re your system is doing right now. WattPlot Monitor now incorporates that same view as a built-in option. Only one MATE may be viewed with this tool at a time, within WattPlot Monitor.
MATE – Web Interface (for MATE3 only)
Opens a browser window showing the MATE3’s built-in web interface:
The information in the browser window is supplied directly from the MATE3’s own internal software.
built by intal act version 5.1.3.x © Copyright 2006-17, Andrew Welch. All rights reserved.

WattPlot™ Monitor – User’s Guide 65
MATE – System Settings (for MATE3with USB card and PRO license only)
MATE3s with the optional USB card allow eightdifferent Master Inverter settings to be programmedfrom external software.
This window is more sophisticated than it mightfirst appear. A lot of information is supplied aboutthe function of each value. Settings that will betemperature-compensated by the MATE3 areshown in blue. Values that differ from the MATE3default are highlighted values (in yellow). Whenediting a new value, you can use your mouse scrollbutton to move through valid values.
The top buttons are used to retrieve current valuesand send new values respectively.
The values shown in this window are selected byOutBack as being the settings that the MATE3 willallow to be set by external software.
MATE – Show Device Firmware Revisions (for AXS Port and MATE3 (with USB card) and PRO license only)
AXS Ports and MATE3s (with the optional USB card) can report on the current firmware revisions in the MATE3 or AXS itself and the other devices attached to the system. They are reported in a window, as follows:
View – Snapshot Bars
Presents a sub-menu of available real-time Snapshot Bars, allowing you to turn their display on or off. You can also do this by right-clicking in the snapshot bar display area.
built by intal act version 5.1.3.x © Copyright 2006-17, Andrew Welch. All rights reserved.

WattPlot™ Monitor – User’s Guide 66
View – Pen Plots
Presents a sub-menu of available real-time Pen Plot Windows, one for each defined device and reporting set. Selecting one of these entries displays the corresponding pen plot windows.
View – Text Logs
Presents a sub-menu of current Log Windows: Alert, General, Communications, and Maintenance. Selecting any of this will present the corresponding log in a WattPlot Log Window.
View – Daily Summary
Selecting this menu option will present a sub-menu of monthsthat WattPlot has associated with system-wide data for thecurrent system. This includes MATE3 Data Log files (as yymmddhh.csv) copied from the SD memory card (see Process MATE3 SD Card Data) and raw MATE data in .OBMfiles (captured by other WattPlot tools - see their MATE DataSource dialog box). Selecting a month from the sub-menu willpresent you with a list of daily data files that WattPlot Monitorcan find in the designated data folder for the current system, asshown at right:
In this example, the “.csv” entries refer to groups of hourly SDcard data log files for December 1 to 5, while the last two “.obm”files listed are raw MATE data for December 5th and 19th.
Finally, selecting a specific daily file (or file set) will load that data into the Daily Summary Window.
View – Monthly Summary
Selecting this menu option will present a sub-menu of devices that WattPlot has associated with the current system. Selecting a device from the sub-menu will present you with a list of monthly summary files that WattPlot Monitor can find in the designated data folder for the current system. Finally, selectinga specific monthly summary will bring up the Monthly Summary window, as described in the Monthly Power Summary section.
View – Status Bar
Turns WattPlot Monitor’s Status Bar display (at the bottom of the main window) on or off.
Options – System Components
This menu entry will suspend data reception and display the System Components Dialog Box for specifying devices and defining reporting sets.
built by intal act version 5.1.3.x © Copyright 2006-17, Andrew Welch. All rights reserved.

WattPlot™ Monitor – User’s Guide 67
Options – Email Settings
WattPlot Monitor can use its built-in email functionality to activate your software, notify you of critical OutBack system events, and send error messages to WattPlot’s technical support for fast resolution. The PRO version can send information on demand or send emails in response to user-programmed triggers. For details on configuring this functionality, see Email Settings.
Options – Adjust Plot Scales
WattPlot allows you to specify the scale to be used on each pen-plot. To set the plot scales for the currentdevice or reporting set, click on the entry in the Plot Scales sub-menu of the Options menu, or right-click on the plot itself and select Adjust Plot Scales. The Pen Plot Scales Dialog Box will be presented.
Options – Program Setup
This menu entry allows you to configure various program options. See Configuring Program Options section for more details.
Tools – Cancel Alarm
One response option to a trigger defined in WattPlot’s Automatic Actions screen is an audible alarm. If the alarm is triggered, this menu option will turn it off.
Tools – Send MATE Command
The Outback MATE supports a limited number of commands that can be sent to it by software. A MATE3 with the USB card option supports more commands, and a MATE3 or AXS Port device (using Modbus/TCP) even more. See Appendix C – MATE Command List for details. Command sending is supported for Serial/USB MATE connections only, but they may be sent via the WattPlot TCP/IP Server if MATE Command access is turned on. This menu entry invokes a dialog box to send commands to the MATE:
The top line consists of a drop down list of available commands (“Set Absorb Time” in the example), anda button to send the command.
built by intal act version 5.1.3.x © Copyright 2006-17, Andrew Welch. All rights reserved.

WattPlot™ Monitor – User’s Guide 68
Commands sent to the original OutBack MATE are forwarded on to the Master inverter only. (This is a limitation of the original MATE.) In a HUB-based system, for most commands, the Master will change the modes of all Slaved inverters to suit. The same applies to many MATE3 commands, although some MATE3 commands can be directed to specific devices.
Device to send command to Some MATE3 commands can be directed to specific devices. Otherwise, the default is the Master Inverter, as shown above.
New Value The MATE3 (with an optional USB card) supports a number of commands that can be used to alter the values of certain system settings, such as Absorb time. When one of those commands is selected from the dropdown list, the New Value text box will appear. Note that WattPlot Monitor will automatically request the current value from the MATE3 and display it to the right (in green).
The MATE3 is able to acknowledge and confirm the receipt of commands, however the original MATE isnot. For that reason, sending commands to an original MATE is an inexact science. WattPlot determines receipt by observing the desired change in the system status, as reported by the MATE. One command in particular (Use AC input) might not be detectable (if there is no AC present), even though the command was received and processed by the MATE.
Commands will be sent repeatedly by WattPlot until acknowledged (MATE3) or the desired change is detected (MATE), or until the command transmission has been attempted 20 times or more with no apparent effect. The result is either a Successful or Failed Request message.
Tools – Send Information by Email
WattPlot Monitor makes it very easy to email system data to someone else (such as OutBack Technical Support). This menu entry will guide you through the process. (NOTE: You must have first setup WattPlot PRO’s email tools, using the Email Settings selection of the Options menu.)
built by intal act version 5.1.3.x © Copyright 2006-17, Andrew Welch. All rights reserved.

WattPlot™ Monitor – User’s Guide 69
The section on the left is where you specify the recipient email address, subject line, and text of the email message. The section on the right allows you to quickly build up a list of selected data files to attach to the email. The list at bottom will show the files selected to be attached, or any errors (such as the MISSING file listed in the example).
Some fields have additional explanations, as follow:
To E-Mail Address Enter the recipient’s email address in To E-mail Address. Multiple addresses may be specified, separated by “;”s (semicolons). All email addresses must be of the “[email protected]” format.
Device Select a device (or “All devices”) before selecting which Daily Plot or Monthly Usage logs to send.
Configuration files This option attaches two files: the WPConfig.ini file and the SystemName Config.ini file.
Raw MATE data If the Raw MATE data capture option is turned on (see MATE Data Source dialog box), then you can send a dump of the data stream received by WattPlot. (Data is stored in daily .OBM files.)
Screen capture When WattPlot detects an internal error of some kind, it automatically generates a screen capture showing the state of the program before the error message is displayed. This can help WattPlot Technical Support inresolving the problem.
Browse Allows you to select a specific file to attach to an email.
Tools – Maintenance Logging (PRO license only)
Renewable energy systems (and especially battery banks) typically require a certain amount of maintenance activity. WattPlot’s Maintenance logging function allows you to keep a complete history of everything from device firmware upgrades to equalization charges. You can even track individual cell specific gravity levels. For more details, see Maintenance Logging.
Tools – Export Interval Data
Interval reports summarize data between a specified start and stop time, and show the average values at a specified time interval (e.g. every minute or every hour).
This menu entry presents the Interval Report Creation Dialog Box corresponding to the currently activedevice. The currently active device is determined by the top-most Daily Summary or Pen-Plot window.
Tools – Define Automatic Actions (PRO license only)
The Automatic Actions functionality is one of the most powerful of the WattPlot Monitor PRO tools, allowing you to easily program WattPlot to watch for defined system conditions and react to them. For
built by intal act version 5.1.3.x © Copyright 2006-17, Andrew Welch. All rights reserved.

WattPlot™ Monitor – User’s Guide 70
each automatic action you can define multiple conditions, including specific device values, time-of-day, etc. You can also schedule regular tasks such as nightly or weekly emails.
When the defined trigger conditions are met, WattPlot Monitor can log the event, send you an email, control the MATE with commands, run a Windows program, or sound an alarm.
You will find lots more information in the Automatic Actions section.
Tools – Process MATE3 SD Card Data (PRO license only)
This menu option presents a specialized version of the Monthly Summary Update dialog box. It enables you to load, analyse, summarize, and backup Data Log files from your MATE3 SD memory card with a single mouse click. Here is the recommended sequence of events:
1. Remove the SD memory card from the MATE3 and insert it into the SD card slot of your computer running WattPlot Monitor.
2. Select Process MATE3 SD Card Data from the Tools menu.
3. The first time you use this function, you may have to use the Browse button to select the drive and/or folder containing the CSV files. (Note that you are selecting the folder, not the CSV files themselves.)
4. The Monthly Summary Update dialog box will appear, with all of the unprocessed daily MATE3 data file ranges highlighted in the box on the left. Ranges for days already processed by this function will not be highlighted, except for the last day, which will be re-processed to collect any end-of-day data.
built by intal act version 5.1.3.x © Copyright 2006-17, Andrew Welch. All rights reserved.

WattPlot™ Monitor – User’s Guide 71
5. Confirm that the setting to Move or Copy original files after processing is what you want. (We recommend the Move option, which will back up your data files and remove all but the current day’s files from the SD Card.)
6. Click the Process button. The dialog box will remove file ranges from the left as they are processed, and list the actual processed files on the right.
7. Remove the SD card and return it to your MATE3 to resume the data logging.
8. The drop-down list at the bottom left will list all of the monthly summary files updated by this process. Selecting one and clicking the View Monthly Summary button will open up the corresponding Monthly Summary Line/Bar Graph window behind this dialog box.
9. Use the Close button to close the dialog box.
Tools – Update Monthly Summaries (PRO license only)
A function to select specific MATE3 SD card Data Log files (.CSV) or raw MATE data files captured bya WattPlot Monitor program (.OBM), and update the corresponding monthly summary spreadsheets with their data.
Since the Process MATE3 SD Card Data function described above is a more direct way of summarizing those files, and the WattPlot Monitor program normally updates the summaries itself, this function is really a backup function for those processes, and rarely needs to be run. It can also be used to summarize data files received from another system.
The function begins with the Monthly Summary Update dialog box, as shown below:
built by intal act version 5.1.3.x © Copyright 2006-17, Andrew Welch. All rights reserved.

WattPlot™ Monitor – User’s Guide 72
Folder The folder that the data files will be selected from. You can only process files from one folder at a time. Changing this folder, either directly or usingthe Browse button, will change the contents of the Files list on the left.
Browse Enables you to select a new folder. Note that you are selecting a folder, notthe data files themselves.
Files List of MATE3 Data Log files (.CSV) or raw MATE data files (.OBM) found in the specified folder. Files must be selected (highlighted) by clicking on them in order to be processed. To select multiple files, hold down the Ctrl or Shift keys.
Note that MATE3 Data Log files are generated by the hour. Selecting a single one-hour file will cause WattPlot Monitor to search the same folder for all other hourly files that are for the same day and include them in the processing.
Process Initiates the summarization of the data in all of the highlighted entries of the Files list.
Processed Files List of all data files that have just been summarized.
Updated List of all Monthly Summary files affected by the most recent processing.
View Monthly Summary Displays the Monthly Line/Bar Chart for the selected Updated file.
Close Closes the Update Monthly Summary dialog box.
built by intal act version 5.1.3.x © Copyright 2006-17, Andrew Welch. All rights reserved.

WattPlot™ Monitor – User’s Guide 73
Tools – SD Card Storage Calculator (PRO license only)
WattPlot Monitor includes a handy tool to tell you how many days worth of data can be stored on your MATE3 SD memory card, based on the components that are in your system, the Data Logging settings you choose, and the size of the card:
If the program has access to the system definition, the components will be listed, as in the example above,Otherwise, you will be prompted to select the number of components being monitored by the MATE3.
Tools – Diagnostics (WattPlot PRO only)
WattPlot Monitor PRO includes the tools that our own tech support uses to examine data files and scan them for errors. The Diagnostics sub-menu lists three file types: Raw MATE Data (.OBM), WattPlot daily device files (.EPD), and MATE3 Data Log files (.CSV).
Windows – Cascade
Arrange all child forms of the main Monitor screen in overlapping descending order, running left to right.
Windows – Tile Vertically
Arrange all child forms of the main Monitor screen in non-overlapping vertical tiles.
Windows – Tile Horizontally
Arrange all child forms of the main Monitor screen in non-overlapping horizontal tiles.
Windows – Close All
Close all child windows of the main Monitor screen.
Windows – Arrange Icons
built by intal act version 5.1.3.x © Copyright 2006-17, Andrew Welch. All rights reserved.

WattPlot™ Monitor – User’s Guide 74
Arrange the minimized child windows of the main Monitor screen.
Help – Helpful Tips
Sets whether or not to show helpful program usage tips at startup. Turning this option on will also display the Helpful Tips dialog box.
Help – Monitor User’s Guide
This menu entry will call up this User’s Guide asa hyperlinked and searchable PDF file.
Help – About
WattPlot Monitor’s About screen provides usefulinformation such as the current program versionnumber, the unique PC ID, etc., as shown at right.The two paths in red indicate where the programEXE file is running from and what the defaultdata folder is for the current system.
Help – WattPlot.com
This menu entry has a sub-menu with three options. Each one will take you directly to a different page ofthe WattPlot website: Frequently Asked Questions, Home Page, and Order Page (for purchasing licenses).
built by intal act version 5.1.3.x © Copyright 2006-17, Andrew Welch. All rights reserved.

WattPlot™ Monitor – User’s Guide 75
Configuring Program Options
The default settings for WattPlot Monitor operations are usually sufficient for most applications, but it is also good to know that you can alter those defaults, if required. Selecting the Options…Program Setupmenu item will present the WattPlot Monitor Settings dialog box, as show below:
Quick Defaults Tab
The first tab of this dialog box is labelled Quick Defaults. WattPlot can use the answers to two basic userprofile questions (data source type and data usage type) to select a new set of program defaults that best suit your requirements. The profiles can also be used to select appropriate defaults when new options are added to the program.
The remaining tabs allow you to further fine-tune the program settings.
Program Tab
This tab contains fields to set the general program options, as described below.
built by intal act version 5.1.3.x © Copyright 2006-17, Andrew Welch. All rights reserved.

WattPlot™ Monitor – User’s Guide 76
Automatically start this Checking this box instructs WattPlot to add an entry to your Windowsprogram with Windows Startup menu to launch WattPlot Monitor whenever the computer is
rebooted. The program is flagged to go directly into monitoring mode,with no pause for messages or user prompts.
Show helpful tips at startup If this box is checked, WattPlot will display a new helpful tip every time the program is run. This is a great way to pickup great tips for getting the most out of your application.
New release notification If the computer running WattPlot has access to the internet, it can automatically check for new releases of the WattPlot Monitor program.It normally does this when WattPlot Monitor is started, at the frequency specified in this option. You can also request this check manually. For more details, see the File…Check for New Release description.
Adjust for amps truncation Most OutBack devices truncate their reported amperage value to the next lower integer value, rather than rounding it to the nearest integer value. This can result in under-reported currents and wattages. WattPlot can compensate for this by adding 0.5 Amps to appropriate reported values when devices are in relevant operating modes, resulting in more accurate power summaries. See the next Display of Values Adjusted for Truncation section for more details.
built by intal act version 5.1.3.x © Copyright 2006-17, Andrew Welch. All rights reserved.

WattPlot™ Monitor – User’s Guide 77
Use shunt Watts over device If you have a FLEXnet DC monitor in your system, this option allows WattPlot to replace the reported battery-related wattages from specific devices with a more accurate shunt wattage. See Replacing Wattages With Shunt Wattages.
Temperature display If you have a FLEXnet DC monitor in your system and a temperature sensor, this option chooses whether the primary battery temperature will be displayed in Celsius or Fahrenheit.
System integrity For most installations, it is best to have only instance of WattPlot Monitor running at any one time. Checking this box tells WattPlot to check for other instances before running, and warn you if there are any.
Plotting Tab
This tab sets the default pen-plot display options, as described below. You can alter the settings for specific device plots, either from the Adjust Plot Scales entry of the Options menu, or by right-clicking on the plot itself.
Continuous plot lines Plots consist of continuous lines that bridge changes in data.
Scattered plot points Plot points only appear where actual data was available.
Thicker plot lines If checked, then plot lines appear as double thickness.
built by intal act version 5.1.3.x © Copyright 2006-17, Andrew Welch. All rights reserved.

WattPlot™ Monitor – User’s Guide 78
Data resolution for This sets the default data resolution for pen-plots opened from the Filehistorical plots menu or from the Daily Summary window.
Logging Tab
This tab determines what data is logged by the program (and how), as described below.
Log System Data Logs all device performance data (i.e. pen-plot data), in one of the following two formats. (NOTE that WattPlot’s proprietary Daily Device Data Files with the “.EPD” extension are being phased out.)
Raw data capture (.OBM) Incoming system data is stored unchanged in a daily text file with a “.OBM” (OutBack MATE) extension.
Hourly spreadsheet logs (.CSV) Incoming system data is stored in the same format that the MATE3 and AXS Port devices use for their SD Card logging. These will be hourly “CSV” (Comma-Separated Value) files.
Data Folder Folder where System Data files will be stored. By default, this will be a sub-directory of the c:\ProgramData\WattPlot\ folder, with the same name as the System Name. You may specify (or browse for) a different data folder here. Note that System Data files
built by intal act version 5.1.3.x © Copyright 2006-17, Andrew Welch. All rights reserved.

WattPlot™ Monitor – User’s Guide 79
will be further organized in to monthly folders under the specified folder.
Data to Save in Logs A list of six options for additional logging, as described below. (Also given is the log where the information is stored.)
Device Mode Changes Logs every change of any device’s operating mode. (General Log)
Communication Errors Logs communication errors such as invalid data received, time-outs, etc. (Communication Log)
Program Functions Logs major WattPlot Monitor program activity. (General Log)
MATE Commands Sent Logs every MATE Command sent by the user to the MATE, and the result.. (General Log)
System-by-Minute Summaries WattPlot can generate a system summary in a text file every minute. (See Appendix E – System Summary by Minute File.)
Active MATE Data (.EPD Files) An obsolete way of storing incoming system data compressed by device. WattPlot’s proprietary Daily Device Data Files with the “.EPD” extension are being phased out.
Logs Folder All logs generated by this program are written (by default) to a sub-directory of the c:\ProgramData\WattPlot\ folder, with the same name as the System Name. You may specify a different data folder here.
Auto-Archive Alert log Archives WattPlot Alert log at the end of every day (if not empty).
Auto-Archive General log Archives WattPlot General log at the end of every day (if not empty).
Auto-Archive Comm. log Archives WattPlot Communication log at the end of every day (if notempty).
Display of Values Adjusted for Truncation
OutBack inverters (and the older MX-60 charge controller) truncate their reported amperages to the nearest whole number. This means that a reported value of 2 amps might really represent any value between 2.0 and 2.9 amps. WattPlot can compensate for this by using a more average value (2.5 amps) for its wattage calculations, etc. This adjustment will only be applied when the device’s operating mode makes such compensation meaningful.
Note that to balance MATE display compatibility with data accuracy, WattPlot displays a mix of reportedAmps (as reported by the MATE) and adjusted values (as calculated internally when truncation compensation is turned on).
The Snapshot bars for individual devices at the top of the display show reported Amps. The Snapshot bars for reporting sets show adjusted values. The displayed wattage values in the pen-plots and in the
built by intal act version 5.1.3.x © Copyright 2006-17, Andrew Welch. All rights reserved.

WattPlot™ Monitor – User’s Guide 80
power summary spreadsheets are all based on the adjusted values, however in all cases, only the actual reported values are stored. That means that changing this option will change recalled pen-plots.
The table below shows four examples of how truncation compensation adjustments are applied:
Device FX-1 FX-2 FX-12 (set) CCActual Volts (real world voltage) 119 121 120 30Actual Amps (real world current) 3.0 - 3.9 1.0 - 1.9 4.0 - 5.9 7.0 - 7.9MATE Reported Amps (truncated value) 3 1 n/a 7Snapshot Amps(with compensation OFF) 3 1 4 7
Watts accumulated/plotted(with compensation OFF) 357 121 480 210
Adjusted/Calculated Amps 3.5 1.5 5.0 7.5Snapshot Amps(with compensation ON) 3 1 5 7
Watts accumulated/plotted(with compensation ON) 416.5 181.5 600 225
Actual Wattage (real world power) 357 - 475 121 - 241 478 - 716 210 - 239
Note that actual Amps and actual Wattages are a range. The truncated value reported by the MATE means that the real value could be anywhere in that range. With compensation turned OFF, only the lowest value in the range is used. With compensation turned ON, the middle value of the range is used.
The truncation featured is turned On or Off (by application) from the Program tab of the Program Setup dialog box.
Replacing Wattages with Shunt Wattages
As noted above, some OutBack devices report low-precision and/or truncated amps, which can result in fairly inaccurate wattages being reported. If you have an OutBack FLEXnet DC Monitor in your system, you may have access to much more accurate measurements of wattages flowing between the battery bank and a particular device.
If you identify a specific OutBack device as the location of a FLEXnet DC shunt in the System Components Dialog Box, WattPlot has the option of using the wattages coming from the shunt instead ofusing the wattages reported by the device itself. The shunt wattages would be used in the Plot Windows and in any Interval Reports. This replacement feature is controlled (by system) from the Program tab of the Program Setup dialog box.
built by intal act version 5.1.3.x © Copyright 2006-17, Andrew Welch. All rights reserved.

WattPlot™ Monitor – User’s Guide 81
Copying the Data Stream to Another WattPlot Tool
It is typically only possible to connect one computer to the MATE, however there are ways in which multiple computers can access the same MATE data in real time. WattPlot allows you to PiggyBack via TCP/IP on to the MATE data stream of another running WattPlot program, allowing for multiple-PC simultaneous monitoring. To do this, you need to configure and enable the TCP/IP Server of the primary WattPlot program so that it can pass on the MATE data as it is received. (Tools with TCP/IP server capability include WattPlot Monitor, NetMATE, and VisualMATE.) You then need to point the secondary WattPlot programs to the IP address and port of the primary WattPlot.
WattPlot TCP/IP Server
The first step in sharing WattPlot data between computers is to setup the built-in WattPlot TCP/IP Server.This is done from the MATE Data Source dialog box (of the WattPlot already connected to the MATE) by clicking the WattPlot as TCP Server button, which will present the following window:
OK Click this button to save your settings and to immediately apply them, including restarting the TCP server. For example, if you change the password or restrict access, then all current TCP clients will be disconnected and they will have to reconnect using the new password.
Allow Connection? There are three levels of Server access, which determine which TCP/IP clients will be able to connect in to this program’s data stream:
DISABLED.........No connections will be accepted.RESTRICTED. . .Only WattPlot connections using the Password
defined on this screen will be accepted.OPEN.................All connections will be accepted.
built by intal act version 5.1.3.x © Copyright 2006-17, Andrew Welch. All rights reserved.

WattPlot™ Monitor – User’s Guide 82
Allow MATE Commands? There are three levels of MATE command access, which determine which TCP/IP clients will be able to send commands to the MATE beingmonitored by this program:
DISABLED.........No MATE commands will be accepted.RESTRICTED. . .Only WattPlot connections using the Password
defined on this screen can send commands.OPEN.................Any connections can send a MATE command (NOT
RECOMMENDED).
Edit IP A potential TCP Client needs a Server IP – that being the local IP address of this computer – in this format: ###.###.###.###. Normally WattPlot can easily determine the IP address of the computer that it’s running on, and it will display it in the instructions, as shown above. However, in rare circumstances (such as when WattPlot is being run under Windows emulation software), you will have to determine the IP address yourself. (The IP address can usually be determined by going to the Windows Command Prompt and running “ipconfig”.) You canthen supply it here by clicking the Edit IP button so WattPlot has a record of it, but remember – it is the TCP Client that needs this setting, not the Server!
This computer is The IP name and address of this computer will be shown. If the IP address begins with “192.168…”, then this is likely a local network address that is not accessible outside the network (i.e. over the internet). Contact your network administrator and/or internet service provider to inquire about Static internet-accessible IP addresses.
When you are configuring another WattPlot to connect in to this TCP Server, this is the IP address that you will specify to use for that connection.
Listening Port This is the IP port where this TCP server will be listening for connection requests from outside TCP clients. Your computer may be using various IP ports for a variety of tasks. We recommend using the default (9091) unless you are familiar with IP networking.
When you are configuring another WattPlot to connect in to this TCP Server, this is the IP port that you will specify to use for that connection.
Password If you have specified RESTRICTED access for either the data or MATEcommands, you will need to specify the password required.
When you are configuring another WattPlot to connect in to this TCP Server, this is the password that you will specify to use for that connection.
Show/Hide Click this button to temporarily unmask this password display.
built by intal act version 5.1.3.x © Copyright 2006-17, Andrew Welch. All rights reserved.

WattPlot™ Monitor – User’s Guide 83
Original MATE Data Format If the Server is monitoring a MATE3 data stream, it is possible by checking this option to have it send the same data out to all TCP Clients in the original MATE data format (which is slightly different. Now that all WattPlot tools can recognize both formats, this legacy feature should no longer be required.
The WattPlot TCP Server will automatically start every time the program is run, so long as Allow Connection? is set to Restricted or Open. Exiting the program will close the TCP server.
NOTE: You may get a warning message from your resident protection software, informing you that the WattPlot program has opened a TCP port to the outside world. As this could be a security issueif the program were doing it without your knowledge, you may be asked to confirm permission for the WattPlot TCP Server to make data available to other programs.
WattPlot as a TCP/IP Client
Once an IP-accessible WattPlot Monitor (or NetMATE or VisualMATE) program is running, with the TCP server enabled, then any other WattPlot real-time monitoring tool can access the same MATE data. They do this by becoming TCP/IP clients and ‘piggy-backing’ on to the main program’s data. The first time you do this, you will have to create a system entry that defines the remote system being monitored:
1. Create a new system definition using the Add/Edit/Remove System option of the System menu. See the Managing and Monitoring Multiple Sites section.
2. Call up the MATE Data Source Dialog Box to define the connection.
3. Select a Data Source of TCP Server, and enter the IP name or address of the computer now monitoring the MATE with the TCP Server enabled. You will also need to enter the IP port that you defined on the TCP Server as the ‘Listening’ port, and the password if you defined one. See the MATE Data Source dialog box section for details.
4. Click Test Communication. WattPlot will then attempt to connect to the remote computer. If the connection is successful, then the Client system can receive not only system data but also a copy of the system definition, components, and power summaries from the remote WattPlot Server system.
5. Once this process is complete, the secondary WattPlot tool will begin monitoring the MATE data,and might also start loading some accumulated data from the remote system so that you will be viewing accurate wattages in power summaries, etc.
To later return to monitoring any defined system via a TCP PiggyBack connection, simply select the newly defined remote system from the System menu.
built by intal act version 5.1.3.x © Copyright 2006-17, Andrew Welch. All rights reserved.

WattPlot™ Monitor – User’s Guide 84
WattPlot PRO Tools
WattPlot™ PRO is a specially licensed version of the WattPlot Monitor program, designed specifically for dealers, installers, and advanced users. It has a number of additional powerful tools for managing your system, including support for multiple sites, and automatic responses (such as email) to events.
If you are running the standard WattPlot, you can purchase an upgrade to WattPlot Monitor PRO from theWattPlot web site: http://WattPlot.com/pro_upgrade.htm
Automatic Actions (Available in WattPlot PRO only)
WattPlot PRO can be programmed by you to respond to a variety of different events, or you can schedule actions to take place on a regular basis. This is a very powerful feature. WattPlot can watch for a specificset of circumstances and the react automatically. For example, you can have WattPlot PRO do any of the following (or whatever combinations you define):
Email an installer or user with notification of an inverter error or if battery voltage drops below a specified point..
Log when a device goes into a particular operating mode at a specific state-of-charge level.
Turn a generator on if the power grid goes down at a particular time of day.
Email a client’s power usage summary to the dealer at the end of every month.
Turn inverters ON or OFF at specified times of the day.
Shut down data reception and/or run a Windows command when certain events happen.
Email you at any time in the future with a reminder to do a particular maintenance.
Send notification and details to intallact automatically, when an internal software error is encountered.
NOTE: Automatic Actions (with the exception of a Software Error response) are only active when the WattPlot PRO monitor program is receiving (or attempting to receive) data from the MATE. Also, if data reception happens to be stopped when a scheduled event would normally take place, then the event will NOT be triggered, even if data reception is started afterwards. Scheduled events only take place if data reception is active at the time that the event would be triggered.
Possible Actions
There are five actions that WattPlot PRO can do automatically:
Send an email (with variable attachments)
Log an entry in the Alert or General Logs
Sound an audible alarm
Send a command to the MATE
Run a Windows command (optionally shutting down data reception gracefully)
built by intal act version 5.1.3.x © Copyright 2006-17, Andrew Welch. All rights reserved.

WattPlot™ Monitor – User’s Guide 85
Possible Primary Triggers
There are seventeen kinds of system events that WattPlot PRO can respond to:
Battery voltage going past a specified point
Battery state-of-charge going past a specified point (needs a FLEXnet DC)
Charge Parameters being met, or not (needs a FLEXnet DC)
AC In or Out voltage going past a specified point (needs an inverter)
AC Mode (Use, Drop, or No AC) changing (needs an inverter)
Inverter Output amps going past a specified point (needs an inverter)
Inverter Charging amps going past a specified point (needs an inverter)
Inverter Buy amps going past a specified point (needs an inverter)
Inverter Sell amps going past a specified point (needs an inverter)
Inverter Transformer Temperature going past a specified point (needs an inverter and a MATE3 with the optional USB card)
Charge Controller output amps going past a specified point (needs a charge controller)
Specified shunt amps going past a specified point (needs a FLEXnet DC)
Battery temperature going past a specified point (needs a FLEXnet DC)
Device going into a specific mode
Device Aux port turning ON or OFF
Device Error or Warning
Internal Software Error
Scheduled Events
In addition, there are four ways to schedule events to automatically happen:
Every day at a specified time.
Every week on a specified day.
Every month on a specified day
Once, on a specific day
Multiple Secondary Conditions
The above Possible Primary Triggers and Scheduled Events can also be used as Secondary Conditions, attached to a primary trigger. In other words, you define multiple conditions that must be satisfied before WattPlot Monitor executes the defined response action. For example:
WHEN Battery Voltage < 25.2, AND IF FX-1 is Buying, AND IF is after 7 PM, THEN…
built by intal act version 5.1.3.x © Copyright 2006-17, Andrew Welch. All rights reserved.

WattPlot™ Monitor – User’s Guide 86
Additional Features
When some triggers are used as secondary conditions, you can also select their opposites, e.g.:
WHEN Battery Voltage < 25.2, AND IF FX-1 is NOT Buying, AND IF is after 7 PM, THEN…
NOTE that values which tend to fluctuate might cross a trigger threshold value several times within a short period of time, potentially resulting in repeated action triggers. Other triggers might be set off by unimportant transient events (such as momentary peaks), potentially resulting in unwanted trigger events. Both of these issues can be resolved by defining a state-hold delay for any trigger condition, so that the condition must be maintained for a defined number of seconds before the next condition is checked or theresponse action is taken.
built by intal act version 5.1.3.x © Copyright 2006-17, Andrew Welch. All rights reserved.

WattPlot™ Monitor – User’s Guide 87
Defining Automatic Actions
Selecting Define Automatic Actions from the Tools menu will present the Automatic Actions dialog box. The system in the example shown below has four trigger rules defined and summarized already:
Each of the four trigger rules will be processed completely separately. The first two are evaluated by WattPlot Monitor PRO in response to changes in the data being received by the MATE. The first responds to a change in the battery voltage, as reported by any device. The second watches for the Inverter Amps Out value of FX-1 being greater than 15.
The third and fourth trigger rules are Scheduled Events: the third happens every day at 1AM (if WattPlot is monitoring data at that time); the fourth happens once only at around 1AM on the day specified.
This window shows a summary of all the defined automatic actions. The lines are designated as follows:
WHEN… Primary Trigger
AND IF… Secondary Condition
THEN… Response Action(s)
The following buttons are defined:
Add New Rule Adds a new Primary Trigger to the list of rules.
Add “AND IF” Adds a new Secondary Condition to the currently selected rule.
Remove Rule Removes the currently selected rule, including all Secondary Conditions and Response Actions.
Remove “AND IF” Removes the currently selected Secondary Condition.
built by intal act version 5.1.3.x © Copyright 2006-17, Andrew Welch. All rights reserved.

WattPlot™ Monitor – User’s Guide 88
OK Saves and immediately enables all defined Automatic Actions, and closes window.
Cancel Closes Automatic Actions window without saving any changes.
Editing Triggers and Conditions
Clicking on any Primary Trigger line or Secondary Condition line (or the Add New Rule or Add “AND IF” buttons) will expand this display to show the individual Trigger Edit fields, which contain more details, as shown below:
The following fields are displayed for Primary Trigger or Secondary Condition lines:
Trigger Dropdown menu of trigger types. See the table below.
built by intal act version 5.1.3.x © Copyright 2006-17, Andrew Welch. All rights reserved.

WattPlot™ Monitor – User’s Guide 89
Device You sometimes have the option of specifying which device to apply the condition to. If this is a secondary condition, the selection of “Same device” means to test the condition against the same device that triggered the primary event. (Not valid for every trigger type.)
Trigger if state held at least Number of seconds to wait before triggering response. Options are 5, 10, 20, 30, or 60 seconds. NOTE that the condition must be satisfied for the entire length of the delay. (Not valid for every trigger type.)
Suppress 1st trigger on If this option is checked, WattPlot Monitor PRO will not initiate theprogram start response action if it finds the device already in the specified state
when the program starts. It must change into the specified state fromanother. (Not valid for every trigger type.)
Temporarily Disable condition Checking this box will temporarily disable a trigger or condition AND all conditions that follow in that rule, but maintains the definition. To re-enable, simply un-check the box.
The box on the right (labelled “Device Mode” in the example) will vary, based on the trigger type selected. The table below gives more information on what is prompted for and how the trigger works.
Trigger Event Device Definition Data Response Comments
AC ModeSpecific or
Any inverterUse, Drop,or No AC
Will respond when device goes into specified mode. Option to suppress being triggered by program start.
AC Voltage InSpecific or
Any inverterVoltage, Greater-than or Less-than
Will respond when voltage crosses specified threshold. This Automatic Action will then be disabled for 2 hours before being re-tested.
AC Voltage Out
Specific orAny inverter
Voltage, Greater-than or Less-than
Will respond when voltage crosses specified threshold. This Automatic Action will then be disabled for 2 hours before being re-tested.
Batterystate-of-charge
FLEXnet DCState of charge
(%), Greater-thanor Less-than
Will respond when state of charge crosses specified threshold. This Automatic Action will then be disabled for 2 hours before being re-tested.
Battery temperature
FLEXnet DCTemperature,
Greater-than orLess-than
Will respond when temperature crosses specified threshold. This Automatic Action will then be disabled for 2 hours before being re-tested.
Battery voltage
UnspecifiedVoltage, Greater-than or Less-than
Will respond when voltage crosses specified threshold. This Automatic Action will then be disabled for 2 hours before being re-tested.
Chrg CntrlrAmps Out
Specific orAny CC
Amperage,Greater-than or
Less-than
Will respond when amperage crosses specified threshold. This Automatic Action will then be disabled for 2 hours before being re-tested.
Charge Parameters Met
FLEXnet DCParameters being
met or notWill respond when the state of the charge parameters met flag changes.
built by intal act version 5.1.3.x © Copyright 2006-17, Andrew Welch. All rights reserved.

WattPlot™ Monitor – User’s Guide 90
Trigger Event Device Definition Data Response Comments
Day of Month n/aDay of month
(1 to 28)
Will respond at 1AM, at the start of the specified day, every month, so long as data reception is on.
Day of Week n/a
Day of week(Sun-Sat) or“Weekday”(Mon-Fri) or“Weekend”
Will respond at 1AM, at the start of the specified day, every week, so long as data reception is on.
Device Aux Port OFF
Specific orAny
noneWill respond every time the specified AUX port isturned OFF.
Device Aux port ON
Specific orAny
noneWill respond every time the specified AUX port isturned ON. Option to suppress being triggered by program start.
Device Error
Specific orAny inverter
or chargecontroller
noneWill respond when device signals an error condition.
Device modeSpecific or
Any
OperationalMode (for FXs)
or Charge or AuxMode (for MXs)
Will respond when device goes into specified mode. Option to suppress being triggered by program start.
Inverter AmpsOut
Specific orAny inverter
Amperage,Greater-than or
Less-than
Will respond when amperage crosses specified threshold. This Automatic Action will then be disabled for 2 hours before being re-tested.
Inverter Buy Amps
Specific orAny inverter
Amperage,Greater-than or
Less-than
Will respond when amperage crosses specified threshold. This Automatic Action will then be disabled for 2 hours before being re-tested.
Inverter Charger Amps
Specific orAny inverter
Amperage,Greater-than or
Less-than
Will respond when amperage crosses specified threshold. This Automatic Action will then be disabled for 2 hours before being re-tested.
Inverter Sell Amps
Specific orAny inverter
Amperage,Greater-than or
Less-than
Will respond when amperage crosses specified threshold. This Automatic Action will then be disabled for 2 hours before being re-tested.
Inverter Warning
Specific orAny inverter
none Will respond when inverter triggers a warning.
Inverter temperature (only available for AXS Port and MATE3 USB connect.)
Specific orAny inverter
Temperature,Greater-than or
Less-than
Will respond when temperature crosses specified threshold. Note: Inverter transformer temperatures are only polled every 17 minutes.
built by intal act version 5.1.3.x © Copyright 2006-17, Andrew Welch. All rights reserved.

WattPlot™ Monitor – User’s Guide 91
Trigger Event Device Definition Data Response Comments
Program Auto-started
n/a noneWill responded when the program is first started, if flagged as an ‘Auto-start’ from the Windows Startup menu. (Indicates a PC reboot.)
Shunt 1 AmpsShunt 2 AmpsShunt 3 Amps
FLEXnet DCAmperage,
Greater-than orLess-than
Will respond when amperage through selected shunt crosses specified threshold. This AutomaticAction will then be disabled for 2 hours before being re-tested.
Software Error n/aNotify intallact:
Yes/No
Will respond to unrecoverable internal WattPlot errors. The program will execute the specified response and then shut down.
Specific Day n/aDate and
reminder text
Will send email or log entry with specified reminder text at 1AM, at the start of the specified day, so long as data reception is on.
Time of Day n/aTime of day
(00:00 to 23:59)Will respond at the specified time every day, so long as data reception is on.
Defining Triggers with Multiple Conditions – IMPORTANT NOTES
When defining a rule with Secondary Conditions, the order of the conditions is critical. ALWAYS put the rarest and most significant non-scheduled condition as the Primary Trigger. In other words, do not define a rule as:
WHEN Time is after 7PM AND IF Battery Voltage < 22V, THEN…
The above rule will be tested ONCE (at 7 PM). If the battery voltage is above 22 at 7 PM and then later drops below 22, the automatic response will not be triggered. Instead, use:
WHEN Battery Voltage < 22V AND IF Time is after 7PM, THEN…
Similarly, the combination WHEN Day of Week is Wednesday AND IF Time is after 7PM will never generate an action, because the first condition is triggered at 1AM every Wednesday, and part two will thus fail every time. Contrast this with the version that works as you would expect:
WHEN Time is after 7PM AND IF Day of Week is Wednesday, THEN…
Furthermore, note the difference between these two rules:
1. WHEN Device Mode is Silent AND IF Battery Voltage < 25V, THEN…
2. WHEN Battery Voltage < 25V AND IF Device Mode is Silent, THEN…
Rule 1 will be tested when the device mode switches into Silent. If the battery voltage is above 25 and then later drops below 25, the automatic response will not be triggered. Rule 2 will be tested when the battery voltage drops below 25. If the device mode is Float and then later switches into Silent, the automatic response will not be triggered. Depending on the behaviour desired, you may want to include BOTH rules.
built by intal act version 5.1.3.x © Copyright 2006-17, Andrew Welch. All rights reserved.

WattPlot™ Monitor – User’s Guide 92
built by intal act version 5.1.3.x © Copyright 2006-17, Andrew Welch. All rights reserved.

WattPlot™ Monitor – User’s Guide 93
Defining Response Actions
Clicking on any Response Action line (beginning with “THEN”) will expand this display to show the individual Response Edit fields, which contain more details, as shown below:
Note that an event response can generally be any combination of Email, Log, Alarm, Mate, or Run Pgm. These five response types are described below, along with how response repeats can be controlled.
Email – Send Email
This option is only available if the Email Settings have been defined, as described in the Email Settings section.
An email response requires an email address to send to. Multiple addresses may be specified, separated by “;”s (semicolons). All email addresses must be of the “[email protected]” format.
built by intal act version 5.1.3.x © Copyright 2006-17, Andrew Welch. All rights reserved.

WattPlot™ Monitor – User’s Guide 94
All email messages sent by WattPlot will include the Local System Name (as defined when WattPlot PRO was activated) and a description of the event that triggered the Automatic Response.
You may also select one or more attachments to be included when the email is sent.
Log – Create Log Entry
WattPlot already has extensive logging options for capturing the behaviour of your system. However, perhaps you are looking for a very specific event and don’t want to search through all of the other activity, or perhaps you wish to log an event not normally logged by WattPlot.
Any of the previously described triggers can also be logged in either the Alert Log or the General Log, using the Log option. (See Log Windows section for more details.)
Alarm – Sound Audible Alarm
Events can also trigger an audible alarm, in the form of a Windows ‘beep’ sound. (The ability to play .WAV files may be added in the future.) The alarm can be sounded every 30 seconds, every 5 seconds, or just once, depending on your selection.
The alarm repetition is shut off by pressing any key or clicking the mouse anywhere in the WattPlot application.
Mate – Send Mate Command
WattPlot can respond to any of the defined triggers by sending the specified command to the MATE. Seethe Sending Commands to the MATE section for more information about how WattPlot sends MATE Commands and what commands are available.
Run Pgm – Run a Windows Command
WattPlot can also shut down it’s data reception and/or execute a Windows command, such as running another program. This would be similar to running a command from the Run function of the Windows Start menu. If you select the optional data reception shut down, then that will take place before the command is run, ensuring that all data gathered by WattPlot so far has been safely stored. You can also select the reception shut down without specifying any command to run.
Repeats – Control how often this response can be triggered
Allow unlimited repeat triggering This automatic action will be triggered every time (and as often as) the conditions are met.
Suppress repeat triggering for… Once this automatic action has been executed, the trigger will be disabled for 1, 2, 5, 10, 60, 120 (default), or 300 minutes. This prevents values hovering back and forth around a set point to trigger multiple responses.
built by intal act version 5.1.3.x © Copyright 2006-17, Andrew Welch. All rights reserved.

WattPlot™ Monitor – User’s Guide 95
Disable trigger until enabled by After being triggered, this automatic action will be disabled untila different trigger it is enabled by a different automatic action.
When triggered, enable this trigger Part of the response of this automatic action will to set another trigger to be enabled (see above). This function may have difficulties if the trigger to be enabled is edited afterwards in the same session. WattPlot might re-prompt you to ensure that the desired trigger has been selected to be re-enabled.
Copying, Cutting, and Pasting Triggers and Responses
If you select and then right-click on a trigger or response, you have the option of Copy, Cut, and Paste functionality for the rule part or even the whole Rule. A very handy function!
built by intal act version 5.1.3.x © Copyright 2006-17, Andrew Welch. All rights reserved.

WattPlot™ Monitor – User’s Guide 96
Maintenance Logging (Available in WattPlot PRO only)
In WattPlot PRO, you can log a variety of maintenance activities (actions initiated manually instead of automatically) such as bulk or equalization charges, battery cell checks, or make any other free text comment. These activities will be logged in a Maintenance log, along with a time stamp, so that the maintenance history of your system may be easily tracked.
The Maintenance log viewer has the same functionality as the other WattPlot text logs, and is described inthe Log Windows section. Unlike the other logs, entries to the Maintenance log are all made by the user.
From the Tools menu. select Maintenance Logging to call up the Maintenance Logging dialog box:
The Maintenance Logging dialog box contains the following fields:
System Name A menu of the defined system names and descriptions. Select the systemfor which maintenance is being logged.
Record Activities Select the activity to be logged. The options are:
Log free text commentStarted Equalization chargeStarted Bulk/Absorption chargeChecked Battery SG and Fluid
Done when? The time stamp that will be associated with this activity.
Comment Any free text comment that you want to associate with this log entry.
Add to Maintenance Log Click this button to add the log entry, or (in the case of certain actions) tobring up specialized windows to capture more information (see below).
The Checked Battery SG and Fluid action, in particular, presents a handy window for tracking the history of each battery cell’s voltage, specific gravity, and fluid level:
built by intal act version 5.1.3.x © Copyright 2006-17, Andrew Welch. All rights reserved.

WattPlot™ Monitor – User’s Guide 97
The batteries in your system are listed on the left. Clicking on any particular battery brings up the middle frame, allowing you to enter the measured voltage (vDC) of that single battery, and the measured specific gravity and observed fluid levels of each cell.
When entering the battery voltage, the history of that battery is extracted from previous maintenance log entries and is displayed in the history frame on the right. History is also displayed for individual cells when entering battery cell information, as shown above.
built by intal act version 5.1.3.x © Copyright 2006-17, Andrew Welch. All rights reserved.

WattPlot™ Monitor – User’s Guide 98
MATE3 Data Logging
Since WattPlot™ Monitor can also be used to summarize data logged on to a MATE3 SD memory card, we should do a quick overview of MATE3 data logging.
The data logging capability of the OutBack MATE3 is very useful. The state of every OutBack device in your system can be logged, every second, to an SD memory card, inserted directly into the MATE3. No other hardware is required. Unfortunately, there are some drawbacks: The data can only be accessed by physically removing the card, and the data is not very user-friendly. WattPlot makes the best of the first limitation (speedy processing for a fast SD Card swap), and turns that data into beautiful information!
The MATE3’s SD Card configuration screen is accessible through the following menus:
Main Menu – Settings Menu – MATE3 – Data Logging
The default mode is Disabled. We recommend that you enable SD Card Data Logging in Compact mode.(In fact, Compact mode is an implementation of our suggestion to OutBack for improved MATE3 capabilities. Excel mode takes about 25% more storage space.) In Compact mode, an average SD memory card (941 MB) has the capacity to store about 200 device-days at 1-second resolution. That means that if your OutBack renewable energy system has four devices, you could store about 50 days of data if your DataLog Write Interval is set to 1 second (system status captured every second). A system with eight devices and a DataLog Write interval of 5 seconds gives you about 125 days of storage. When WattPlot™ Monitor is processing your MATE3 SD Card data, it can automatically move the files on to your PC as a backup, clearing all but the current day's files from the card.
The MATE3 offers DataLog Write intervals of 1, 2, 3, 4, 5, 6, 10, 15, 20, 30, or 60 seconds. If your DataLog Write interval is greater than 1 second, WattPlot™ Monitor will ‘back-fill’ the values for each log into the preceding time gap. We generally recommend a Write Interval of between 1 and 6 seconds.
built by intal act version 5.1.3.x © Copyright 2006-17, Andrew Welch. All rights reserved.
Data LoggingInternal DataLog Write Interval 300 secs
SD Card Data Logging Mode Compact SD Card DataLog Write Interval 5 secs

WattPlot™ Monitor – User’s Guide 99
AXS Port Data Logging
WattPlot™ Monitor can also be used to summarize data logged on to a AXS Port SD memory card, which is similar to the MATE3 logging described in the preceding section.
The data logging capability of the OutBack AXS Port is very useful. The state of every OutBack device in your system can be logged, every second, to an SD memory card, inserted directly into the AXS device. No other hardware is required. Unfortunately, there are some drawbacks: The data can only be accessed by physically removing the card, and the data is not very user-friendly. WattPlot makes the bestof the first limitation (speedy processing for a fast SD Card swap), and turns that data into beautiful information!
Unlike the MATE3, the AXS Port’s SD Card logging function is enabled by default (at once per second), in Excel format. We recommend changing this to Compact format. (In fact, Compact mode is an implementation of our suggestion to OutBack for improved MATE3 capabilities. Excel mode takes about 25% more storage space.) In Compact mode, an average SD memory card (941 MB) has the capacity to store about 200 device-days at 1-second resolution. That means that if your OutBack renewable energy system has four devices, you could store about 50 days of data if your DataLog Write Interval is set to 1 second (system status captured every second). A system with eight devices and a DataLog Write interval of 5 seconds gives you about 125 days of storage. When WattPlot™ Monitor is processing your AXS SDCard data, it can automatically move the files on to your PC as a backup, clearing all but the current day's files from the card.
The AXS Port offers DataLog Write intervals of 1 to 60 seconds. If your DataLog Write interval is greater than 1 second, WattPlot™ Monitor will ‘back-fill’ the values for each log into the preceding time gap. We generally recommend a Write Interval of between 1 and 6 seconds.
built by intal act version 5.1.3.x © Copyright 2006-17, Andrew Welch. All rights reserved.

WattPlot™ Monitor – User’s Guide 100
Licensing, Updates, and Upgrades
Once your one-time license fee payment is received and processed, you will be sent a permanent activation code by email. The WattPlot Monitor software will be licensed to run for a specific combination of PC and OutBack MATE/MATE3. However, once WattPlot Monitor has been activated, itcan monitor any MATE/MATE3 data stream.
At this time, updates to any of the application programs may be downloaded free of charge, from http://WattPlot.com/update.htm , and do not require repeat licensing. If the program is running on a computer that has internet access, you will be informed of significant updates automatically, or you can have the program check on request using the Manual Release Check function.
Moving your WattPlot™ Monitor License
Your WattPlot Monitor program license is unique to the PC and hard drive that you installed it on. If youwish to move WattPlot to another computer or hard drive, you will need to remove the current license andget a new activation. In some situations, you can do this yourself, so long as you have configured WattPlot’s Email Settings and your computer can access the internet. Otherwise, when you remove the license, WattPlot will issue you with a temporary license so that you may continue to use the product while waiting for the new activation from intallact.
Note that certain hardware changes to a computer can render a WattPlot license invalid. If WattPlot detects this condition, it will revert to a temporary license so that you may continue to use the product while waiting for a license update from intallact. If you know that you will be changing the hard drive where WattPlot is installed, we recommend doing a license move first, if possible, even if you have not yet installed WattPlot Monitor in the new location.
If you have to move your license back to the original location, this can also be done, but it typically requires us to process the new Activation Code and send it to you. Or you can simply order a new licenseif you will require more than one.
The WattPlot Licence Move function is initiated by selecting the Move License to New PC option, under the File menu. Note that this is a license move, not copy. WattPlot will no longer be licensed at theold location after the move. The following steps outline the recommended procedure for removing your current license and moving it to a new location. Please follow whichever steps are possible in your situation.
1. If applicable, fully install the WattPlot Monitor program on the new computer or hard drive, as described in the WattPlot Monitor Program Installation section at the start of this manual. [Note that the version of program running in the new location must be at least equal to or more recent than the version of the currently licensed copy.]
2. Run WattPlot Monitor in the new location in order to get the Unique PC ID. Write this down carefully.
built by intal act version 5.1.3.x © Copyright 2006-17, Andrew Welch. All rights reserved.

WattPlot™ Monitor – User’s Guide 101
3. Run WattPlot Monitor at the old location, where it is already licensed, and select the Move License to New PC option, under the File menu. A confirmation message will be displayed. Click the Yes if you have the new Unique PC ID. Otherwise, click No to complete the first step of removing the current license.
4. The Activation Dialog Box will be displayed. If you have the new PC ID, enter it now (including hyphens) in the yellow PC ID field, and then press the Enter key.
5. The main action button of the Activation Dialog Box will show the next possible step, based on your current situation. The button will have one of the following labels:
Receive New Activation Code by EmailYou can move this license yourself. Your new activation code will be emailed to you automatically within minutes.
Request New Activation Code by EmailYou can remove your current license and receive an immediate interim activation. Intallact will be given your new PC ID and will send a you new Activation Code (usually within 24-48 hours).
Proceed With License Move or Remove This Activation LicenseYou can remove your current license and receive an immediate interim activation. When you have your new PC ID, You will have to email us at activation @ WattPlot .com so that we can get a valid Activation Code to you. Note that we will also need to know your old PC ID and the License Removal Confirmation Code, as issued by this process.
6. You will probably want to copy the full contents of the WattPlot folder and any sub-folders to your new computer or hard drive, in order to retain all of your logged data and current system settings (most of which can be found in your WPConfig.ini and SystemName config.ini files).
7. When you receive your new Activation Code, go to the new installation of WattPlot Monitor and use the new Activation Code to activate your license, as described in the Activation section.
Updating your WattPlot™ Monitor Software
At this time, updates to any of the application programs may be downloaded free of charge, from http://WattPlot.com/update.htm , and do not require repeat licensing.
All updates are performed by downloading a copy of the new executable file (WPMonitor.exe) and saving it in your WattPlot program folder (typically c:\Program Files\WattPlot), overwriting the older copy. Do not rename the executable files – they will not work if they are renamed.
Upgrading to WattPlot™ PRO
If you are running a fully licensed copy of the standard WattPlot Monitor program, you can request an upgrade to a WattPlot PRO license at any time. Here are the steps required:
1. Go to the PRO Upgrade page of our web site: http://WattPlot.com/pro_upgrade.htm .
built by intal act version 5.1.3.x © Copyright 2006-17, Andrew Welch. All rights reserved.

WattPlot™ Monitor – User’s Guide 102
2. Follow the instructions there for paying the license upgrade fee. If we recognize the payment source, we may already have your PC’s Unique ID on file, and can issue you a PRO upgrade Activation Coderight away. If you have your upgrade code from us, skip to step 7.
3. If that doesn’t happen, or you have moved your license to a new location, you will have to send us your new Unique ID.
4. Select the Upgrade to WattPlotPRO option , under the File menu.The window shown at right will bepresented.
5. Take note of the Unique ID that isdisplayed (which will be differentfrom the one shown at right) andthen click Cancel.
6. You will have to email the UniqueID shown in your window to us atactivation @ WattPlot .comso that we can get a valid ActivationCode to you.
Entering just a “C” and clicking OK isa convenient way to copy the PC IDonto your clipboard for an easy pasteinto an email.
7. Once you have received your PRO Activation Code from intallact, go back to the Upgrade to WattPlot PRO menu option to recall the upgrade window, and enter the new code EXACTLY as youreceived it. (We suggest a copy-and-paste from our email directly into the activation screen text box.)Click OK.
8. If the PRO Activation Code is correct, your WattPlot PRO options will be turned on right away.
built by intal act version 5.1.3.x © Copyright 2006-17, Andrew Welch. All rights reserved.

WattPlot™ Monitor – User’s Guide 103
Problems, Feedback, & Suggestions
You will quickly learn that intallact is one of the most responsive developers around. We are driven by the comments and ideas from our users, and rapidly address problems or implement enhancements.
Questions
If you have questions about how to use any of the WattPlot suite of programs, or what they can do, your best resource is to start with the Frequently Asked Questions section of our web site. Go to:
http://WattPlot.com/faq.htm
If the question or answer you seek is not there, please refer to one of the other resources described below.
Solving or reporting problems
Your first step in resolving a problem is to review this User’s Guide. You can access it by selecting ViewUser’s Guide from the program’s Help menu.
If this guide doesn’t have an answer for you that works, or you encounter some other difficulty, you are encouraged to contact us by email. A screen shot is often useful, acquired by holding down the Alt key and pressing the Print Scrn key. (You can then Paste the screen shot into an email or Word document, sent as an attachment.) We will work hard to get your issue resolved as soon as possible.
WARNING: Do NOT try to uninstall and reinstall the software. It won’t help and you will likely corrupt your system and data files. Contact WattPlot support first.
Making suggestions
If there is anything in this User’s Guide that you find unclear, missing, or incorrect, please let us know so that we can set the matter straight for you and future users.
If you have an idea about how we can improve our applications or you have a specific need, we would love to try and implement your idea. Send us an email!
techsupport @ WattPlot .comhttp://WattPlot.com
built by intal act version 5.1.3.x © Copyright 2006-17, Andrew Welch. All rights reserved.

WattPlot™ Monitor – User’s Guide 104
Appendix A - Serial Cable Specifications
Your OutBack MATE must be connected to your computer in order for the monitor program to receive data from your MATE. This connection is via a serial cable. The serial port on the MATE is a female 9-pin (DB09) connector underneath the menu buttons and next to the network cable port. You will therefore need a serial cable with a male DB09 end at the MATE end. The other end of the cable plugs into an RS-232 serial communications port on your computer. Serial ports on computers come in three types:
USB Port 9-pin (DB09) 25-pin (DB25)
USB port
The latest standard found on computers are USB ports. Adaptors can be purchased at computer accessories suppliers to convert USB ports to conventional serial ports, however not all adaptors or associated software will work with the MATE. The adaptor will convert it to either a 9-pin or a 25-pin serial port (see below).
9-pin (DB09) port
Until recently, many computers came with a male 9-pin serial port on the back. If your computer has one of these, then the computer end of your serial cable should be a female 9-pin. Note that the serial cable uses pins 2, 3, 4, 5, and 7 (as shown at right).
All pins are straight through with no jumpering. However, we have encountered instances where jumpering pin 5 and 7 together makes an incompatible cable function correctly with the MATE.
25-pin (DB25) port
Older computers came with a (typically) male 25-pin serial port on the back. This should not be confused with the typically female 25-pin parallel (printer) ports. If you have one of these 25-pin male serial ports, you will need an adapter to convert from 9-pin to 25-pin. This adapter must produce the result shown, where the pin numbers on the left are for the 9-pin and those on the right are for the 25-pin:
Note that computer accessories suppliers also sell male-to-female and female-to-male converters (for both 9-pin and 25-pin types) if you need to change the kind of end found on your cable.
Serial cable lengths in excess of 25 feet are not usually recommended, as they can lead to increased communication errors.
built by intal act version 5.1.3.x © Copyright 2006-17, Andrew Welch. All rights reserved.
pin 5 (ground)
pin 2 (receive)
MA
TE
fem
ale
9-pi
n co
nnec
tor
pin 3 (transmit)
pin 4 (DTR)
pin 7 (RTS)
PC
9-p
in s
eria
l por
t
pin 2 (receive) to pin 2
pin 3 (transmit) to pin 3
pin 4 (DTR) to pin 20
pin 7 (RTS) to pin 4
pin 5 (ground) to pin 7
PC
25-
pin
ser
ial p
ort
MA
TE
fem
ale
9-pi
n co
nnec
tor

WattPlot™ Monitor – User’s Guide 105
Appendix B - Troubleshooting Serial COM port
The most common serial COM port problem is that the MATE is not sending data at all. The default setup of the original OutBack MATE is not configured to transmit performance data. You must turn on this feature. From the main menu on the MATE select SETUP, then MATE, then PG2, then COMM, then PC, and then ON, to activate the serial communications port on the MATE.
If the MATE is not the problem, there are three serial COM port problems that WattPlot can detect: Port Already in Use by Another Program, Invalid Port Number, and No Serial COM Ports accessible from Windows environment. These are all described in Appendix C – OutBack Warnings and Errors, in the WattPlot Data Communication Errors section.
If none of the above applies or fixes the problem, you may have a cable issue to resolve. (See Appendix A – Serial Cable Specifications.)
built by intal act version 5.1.3.x © Copyright 2006-17, Andrew Welch. All rights reserved.

WattPlot™ Monitor – User’s Guide 106
Appendix C - MATE Command List
The Outback MATE can process the following commands sent by the WattPlot Monitor program:
Commands sent to the MATE are forwarded on to the Master inverter. In a HUB-based system, for most commands, the Master will change the modes of all Slaved inverters to suit.
The standard MATE or MATE2 accepts the following commands only:
Command Description
Switch FX OnPlace the FX in On Mode. If no AC input is being used, the inverter will provide a constant output.
Go into Search modePlace the FX in Search Mode, allowing for a pulsed AC Output when loads drop below the programmed limits for that FX.
Switch FX OffPlace the FX in Off Mode. The FX will not invert, but it will still charge and pass through AC, depending on the AC mode.
Use AC inputChange the AC mode to Use. Allow the AC input to be used (if it meets the programmed limits of the FX).
Drop AC inputChange the AC mode to Drop. Will not allow AC input to be utilized, unless there is an error. (Errors will cause the FX to change the AC mode to Use.)
Turn Aux onThis will energize the 12V Aux output of the FX. NOTE: The Aux Output control on the MATE must be set to Remote (in the ADV/FX/AUX menu).
Turn Aux offThis will de-energize the 12V Aux output of the FX. NOTE: The Aux Output control on the MATE must be set to Remote (in the ADV/FX/AUX menu).
The MATE3 (with the optional USB card!) accepts the above commands and the following commands:
Command Description
Turn device Aux onThis will energize the 12V Aux output of the specified device. NOTE: The Aux Output control on the MATE must be set to Remote (in the ADV/FX/AUX menu).
Turn device Aux offThis will de-energize the 12V Aux output of the specified device. NOTE: The Aux Output control on the MATE must be set to Remote (in the ADV/FX/AUX menu).
Turn AGS Generator OffDe-energizes the Aux relay on the port designated as the Automatic GeneratorSystem (AGS) Aux port.
Turn AGS Generator OnEnergizes the Aux relay on the port designated as the Automatic Generator System (AGS) Aux port.
Switch AGS Generatorto Auto
Allows the MATE3’s Automatic Generator System (AGS) to control if the designated Aux port is energized or not.
Disable HBX Disable the MATE3’s High Battery Transfer (HBX) system.
Switch HBX mode toVoltage
Set the MATE3’s High Battery Transfer (HBX) system to choose between battery and grid power based on battery voltage.
Switch HBX mode toSOC
Set the MATE3’s High Battery Transfer (HBX) system to choose between battery and grid power based on battery state-of-charge. (Only applicable if
built by intal act version 5.1.3.x © Copyright 2006-17, Andrew Welch. All rights reserved.

WattPlot™ Monitor – User’s Guide 107
system includes a FLEXnet DC device.)
Switch HBX mode toVoltage & SOC
Set the MATE3’s High Battery Transfer (HBX) system to choose between battery and grid power based on battery voltage and state-of-charge. (Only applicable if system includes a FLEXnet DC device.)
Disable inverter SellingDisables the ability for a grid-tied inverter to send excess battery power out through the grid connection.
Enable inverter SellingEnables the ability for a grid-tied inverter to send excess battery power out through the grid connection.
Set Sell voltageSets the battery voltage at which a grid-tied inverter would send excess battery power out to the utility grid.
Increment Sell voltageIncrements the battery voltage at which a grid-tied inverter would send excessbattery power out to the utility grid.
Decrement Sell voltageDecrements the battery voltage at which a grid-tied inverter would send excess battery power out to the utility grid.
Turn inverter charger(s)Off
Disables the inverter’s battery bank chargers.
Switch inv. chargers toAuto
Sets the inverter’s battery bank chargers to Automatic.
Turn inverter charger(s)On
Enables the inverter’s battery bank chargers.
Set max Charger amps Sets the inverter’s Maximum Charger Amps to the specified value.
Increment max Chargeramps
Increments the inverter’s Maximum Charger Amps setting to the next higher valid value.
Decrement max Chargeramps
Decrements the inverter’s Maximum Charger Amps setting to the next lower valid value.
Set max AC1 input amps Sets the inverter’s Maximum AC1 Input Amps to the specified value.
Incr. max AC1 inputamps
Increments the inverter’s Maximum AC1 Input Amps setting to the next higher valid value.
Decr. max AC1 inputamps
Decrements the inverter’s Maximum AC1 Input Amps setting to the next lower valid value.
Set max AC2 input amps Sets the inverter’s Maximum AC2 Input Amps to the specified value.
Incr. max AC2 inputamps
Increments the inverter’s Maximum AC2 Input Amps setting to the next higher valid value.
Decr. max AC2 inputamps
Decrements the inverter’s Maximum AC2 Input Amps setting to the next lower valid value.
Start Bulk charge Initiates a bulk charge from the inverter.
Stop Bulk charge Terminates a bulk charge from the inverter.
Set Absorb voltage Sets the inverter’s Absorb Voltage to the specified value.
built by intal act version 5.1.3.x © Copyright 2006-17, Andrew Welch. All rights reserved.

WattPlot™ Monitor – User’s Guide 108
Set Absorb time Sets the inverter’s Absorb Time to the specified value.
Set Float voltage Sets the inverter’s Float Voltage to the specified value.
Set Float time Sets the inverter’s Float Time to the specified value.
The MATE3 accesed by Modbus/TCP and the AXS Port accepts all of the above commands and the following commands:
Command Description
Start Equalization charge Initiates an equalization charge from the inverter.
Stop Equalization charge Terminates an equalization charge from the inverter.
Original MATE Commands
Sending commands to the original MATE is an inexact science. The MATE does not directly confirm receiving a command. WattPlot determines receipt by observing the desired change in the system status, as reported by the MATE. One command in particular (Use AC input) might not be detectable (if there isno AC present), even though the command was received and processed by the MATE.
Commands will be sent repeatedly by WattPlot until this change is detected, or until the command transmission has been attempted 20 times or more with no apparent effect. The result is either a Successful or Failed Request message.
MATE3 USB Commands
The MATE3 sends command acknowledgements, so WattPlot Monitor can detect whether or not a command was successfully received.
Modbus/TCP Commands
WattPlot Monitor has direct access to all AXS Port settings, so it can detect whether or not a command was successfully received.
built by intal act version 5.1.3.x © Copyright 2006-17, Andrew Welch. All rights reserved.

WattPlot™ Monitor – User’s Guide 109
Appendix D - OutBack Warnings and Errors
The Outback MATE can detect a number of different warning and error conditions coming from FX inverters and MX charge controllers, which are passed on to WattPlot. These OutBack system-related errors and warnings are described in this appendix. WattPlot can also detect an extended set of system warning conditions and its own program-related errors and warnings, which are described in Appendix D– WattPlot Warnings and Errors.
FX warnings will not shutdown the inverter affected, but errors will. An error on the Master inverter will shut the OutBack system down.
Warnings and errors may be logged in the Alert Log (if this option is turned on), and log entries will (optionally) be displayed on the screen as they happen. Note that when a warning is logged, it is considered ON until a “Warning Cleared” message is logged (or more rarely until a different warning is logged). Similarly, when an error is logged, it is considered ON until an “Error Cleared” message is logged (or more rarely until a different error is logged).
Of even more value to the casual glance is the flagging of warnings and errors by directly highlighting theapplicable values in the Snapshot Bar. The background for values with warnings changes from gray to yellow, or to red for error conditions. This allows you to immediately see problems and what is affected.
This appendix describes some of the errors and warnings detected (sorted alphabetically by message), how they are noted, and what they mean.
FX Inverter Warnings
Warning Trigger How Displayed / Logged Meaning/ResponseAC Input Frequency High
AC Input frequency isabove 66 Hz (55 Hz on export models)
AC In value on correspondingSnapshot Bar will be highlighted in yellow.
Logged in Alert log.
The FX is approaching the upper limit ofits frequency window and will drop the AC source if the frequency gets much higher.
AC Input Frequency Low
AC Input frequency isbelow 54 Hz (45 Hz on export models)
AC In value on correspondingSnapshot Bar will be highlighted in yellow.
Logged in Alert log.
The FX is approaching the lower limit of its frequency window and will drop the AC source if the frequency gets much lower.
Buy Amps Exceeds Input Size
The AC Input current exceeds the rating allowed for that modelof inverter.
Buy value on corresponding Snapshot Bar will be highlighted in yellow.
Logged in Alert log with actual amperage when warning was triggered.
The AC loads are drawing more current than the rating of the FX allows. Exceeding this current limit for an extended period of time could causethe FX to fail. Reduce the loads on the FX’s AC output to prevent damage.
(continued on next page)
built by intal act version 5.1.3.x © Copyright 2006-17, Andrew Welch. All rights reserved.

WattPlot™ Monitor – User’s Guide 110
FX Inverter Warnings - continued
Warning Trigger How Displayed / Logged Meaning/ResponseCommunication Error
An internal communication error has been detected between the Mate and the FX.
ID caption on left side of corresponding Snapshot Bar will be highlighted in yellow.
Logged in Alert log.
This warning may occur if the communication lines between the FX and the MATE have been severed. If this is the case, turn the FX “off” and then “on” through the DC disconnect. If this does not solve the problem, call OutBack for assistance.
Fan Failure The fan mounted above the transformerinside the FX has stopped working or is not functioning properly.
ID caption on left side of corresponding Snapshot Bar will be highlighted in yellow.
Logged in Alert log.
This will eventually cause an Over Temperature inverter error if the cause of the fan failure is not fixed. Restart the FX and listen for the fan to verify a fan failure. The fan should run for about15 seconds on start-up.
Input VAC High AC source voltage exceeds the upper limit defined in the Mate’s ADV/FX/GRIDmenu. Default is 140 VAC (270 VAC on export models).
AC In value on correspondingSnapshot Bar will be highlighted in yellow.
Logged in Alert log with actual voltage.
The AC source (grid or generator) input voltage is too high. If an AC source wasjust applied to the FX, the FX will not connect to that source until the voltage drops below the upper limit.
Input VAC Low AC source voltage exceeds the lower limit defined in the Mate’s ADV/FX/GRIDmenu. Default is 108 VAC (208 VAC on export models).
AC In value on correspondingSnapshot Bar will be highlighted in yellow.
Logged in Alert log with actual voltage.
The AC source (grid or generator) input voltage is too low. If an AC source was just applied to the FX, the FX will not connect to that source until the voltage rises above the lower limit. A power outage will often trigger this warning.
NOTE: FX inverters occasionally detectan induced voltage on the AC Input terminals of up to 10 VAC, even if they are not connected to an AC source or the grid is down. WattPlot suppresses this warning at such voltage levels.
Temperature Sensor Failed
One of the temperature sensors internally located in the FX is not working correctly.
ID caption on left side of corresponding Snapshot Bar will be highlighted in yellow.
Logged in Alert log.
The FX needs to be checked by a qualified repair technician. Note that theAirTemp, FETtemp and CapTemp warnings listed in the Mate’s STATUS/FX/WARN menu can help withtroubleshooting.
FX Inverter Errors
Error Trigger How Displayed / Logged Meaning/ResponseBackfeed Another AC source of
power was connectedto the AC output of the FX.
AC Out value on corresponding Snapshot Bar will be highlighted in red.
Logged in Alert log.
Usually this is an installation issue. It often occurs when there is an X-240 transformer in the system that hasn’t been installed properly. Also, check that there are no connections between the AC input and AC output circuitry.
built by intal act version 5.1.3.x © Copyright 2006-17, Andrew Welch. All rights reserved.

WattPlot™ Monitor – User’s Guide 111
FX Inverter Errors - continued
Error Trigger How Displayed / Logged Meaning/ResponseHigh Battery The battery voltage
rose above the high battery voltage level (40.0 volts for a 24V FX) for 10 seconds.
Batt value on corresponding Snapshot Bar will be highlighted in red.
Logged in Alert log.
The inverter will restart once the battery voltage drops below the high battery voltage level (40.0 volts for a 24V FX) for at least 1 second.
Low Battery The battery voltage dropped below the Low Battery Cut-Out (LBCO) voltage set point for 5 minutes. (Default LBCO is 21.0volts for a 24V FX.)
Batt value on corresponding Snapshot Bar will be highlighted in red.
Logged in Alert log.
The inverter will restart once the battery voltage exceeds the Low Battery Cut-In (LBCI) voltage set point for 10 minutes. (Default LBCI is 25.0 volts for a 24V FX.)
Low VAC Output
The inverter was not able to maintain adequate AC output voltage to power the loads connected. AC output dropped below105 VAC (200 VAC for export models).
AC Out value on corresponding Snapshot Bar will be highlighted in red.
Logged in Alert log with actual voltage.
This is typically caused by the AC loads demanding more power than the inverter is able to deliver.
Over Temperature
The FX reached its maximum allowed internal operating temperature.
ID caption on left side of corresponding Snapshot Bar will be highlighted in red.
Logged in Alert log.
This can be caused by powering large AC loads or charging for too long. It canalso be caused by restricting the amount of air which is able to flow around the casting, or by operation in high temperature environments. The inverter will automatically reset and resume operation once it cools down.
Phase Loss n/a ID caption on left side of corresponding Snapshot Bar will be highlighted in red.
Logged in Alert log.
Phase Loss error detection has not yet been implemented by Outback, and is not operational at this time. Please inform intallact if this error is triggered on your system.
Shorted Output The inverter immediately reached its maximum current and shut down.
Load value on correspondingSnapshot Bar will be highlighted in red.
Logged in Alert log.
This is usually caused by a short circuit condition on the AC output, but can alsobe caused by attempting to operate a load which far exceeded the inverter output capability.
Stacking Error A problem has occurred with the communication cabling between stacked inverters, or the inverters are stacked incorrectly.
ID caption on left side of corresponding Snapshot Bar will be highlighted in red.
Logged in Alert log.
Check the stacking programming on theMate. If this condition persists contact your dealer for servicing instructions.
built by intal act version 5.1.3.x © Copyright 2006-17, Andrew Welch. All rights reserved.

WattPlot™ Monitor – User’s Guide 112
Appendix E - WattPlot Warnings and Errors
WattPlot detects its own extended set of system-related warnings and program-related errors, which are described in this appendix (sorted alphabetically by message). (The Outback MATE can detect a number of different warning and error conditions coming from FX inverters and MX charge controllers, which are described in Appendix C – OutBack Warnings and Errors.)
WattPlot Warnings
Warning Trigger How Displayed / Logged Meaning/ResponseAC Input Voltage High
AC source voltage is high:Expected Value 120V 130-140V 240V 260-280V
AC In value on correspondingSnapshot Bar will be highlighted in yellow.
This indicates an unusually high AC source (grid or generator) voltage.
AC Input Voltage Low
AC source voltage is low:Expected Value 120V 100-110V 240V 200-220V
AC In value on correspondingSnapshot Bar will be highlighted in yellow.
This indicates an unusually low AC source (grid or generator) voltage. (SeeFX Inverter Warnings – Input VAC Low)
AC Input Voltage Very High
AC source voltage is very high:Expected Value 120V > 140V 240V > 280V
AC In value on correspondingSnapshot Bar will be highlighted in red.
This indicates a critically high AC source(grid or generator) voltage. (See FX Inverter Warnings – Input VAC High)
AC Input Voltage Very Low
AC source voltage is very low:Expected Value 120V < 100V 240V < 200V
AC In value on correspondingSnapshot Bar will be highlighted in red.
This indicates a critically low AC source (grid or generator) voltage. (If the system is not flagged as connected to the grid, then values less than 20 VAC do not trigger this warning.)
AC Output Voltage High
AC output voltage is high:Expected Value 120V 130-140V 240V 260-280V
AC Out value on corresponding Snapshot Bar will be highlighted in yellow.
This indicates an unusually high inverterAC output voltage.
AC Output Voltage Low
AC source voltage is low:Expected Value 120V 100-110V 240V 200-220V
AC Out value on corresponding Snapshot Bar will be highlighted in yellow.
This indicates an unusually low inverter AC output voltage. (See FX Inverter Errors – Low VAC Output)
AC Output Voltage Very High
AC source voltage is very high:Expected Value 120V > 140V 240V > 280V
AC Out value on corresponding Snapshot Bar will be highlighted in red.
This indicates a critically high inverter AC output voltage.
(continued on next page)
built by intal act version 5.1.3.x © Copyright 2006-17, Andrew Welch. All rights reserved.

WattPlot™ Monitor – User’s Guide 113
WattPlot Warnings - continued
Warning Trigger How Displayed / Logged Meaning/ResponseAC Output Voltage Very Low
AC source voltage is very low:Expected Value 120V < 100V 240V < 200V
AC Out value on corresponding Snapshot Bar will be highlighted in red.
This indicates a critically low inverter ACoutput voltage. (See FX Inverter Errors – Low VAC Output)
Battery Voltage High
Battery bank voltage is high:System Value 12V 15-16V 24V 30-32V 48V 60-64V
Batt value on corresponding Snapshot Bar will be highlighted in yellow.
This indicates an unusually high battery bank voltage.
Battery Voltage Low
Battery bank voltage is low:System Value 12V 11-12V 24V 22-24V 48V 44-48V
Batt value on corresponding Snapshot Bar will be highlighted in yellow.
This indicates an unusually low battery bank voltage.
Battery Voltage Very High
Battery bank voltage is very high:System Value 12V > 16V 24V > 32V 48V > 64V
Batt value on corresponding Snapshot Bar will be highlighted in red.
This indicates a critically high battery bank voltage. If the voltage continues torise, the inverter could shut down until the voltage drops. (See FX Inverter Errors – High Battery)
Battery Voltage Very Low
Battery bank voltage is very low:System Value 12V < 11V 24V < 22V 48V < 44V
Batt value on corresponding Snapshot Bar will be highlighted in red.
This indicates a critically low battery bank voltage. If the voltage continues todrop, the inverter could shut down until the voltage rises. (See FX Inverter Errors – Low Battery)
built by intal act version 5.1.3.x © Copyright 2006-17, Andrew Welch. All rights reserved.

WattPlot™ Monitor – User’s Guide 114
WattPlot Data Communication Errors
Error Trigger How Displayed / Logged Meaning/ResponseCommunication Check Sum Failed
MATE status line check-sum was incorrect.
Data integrity error.*
Logged in Alert log. Every status line sent by the MATE has a check-sum to ensure data integrity. If the check-sum test does not pass, it suggests that some data corruption happened with that packet and the check-sum error is logged.
Communication Delimiter Check Failed
Missing or extra delimiters, or unexpected characters in MATE status line.
Data integrity error.*
Logged in Alert log. MATE status lines begin with a linefeed character (ASCII 010), end with a carriage-return character (ASCII 013), and are divided into separate fields by delimiters (commas). Everything else isa numeric character. Taking away all ofthe numeric characters should leave thesame delimiters every time. If it doesn't,then the status line is invalid and this error is logged.
Communication Delimiter Positions Check Failed
Unexpected characters in delimiter positions in MATE status line.
Data integrity error.*
Logged in Alert log. MATE status lines are divided into separate fields by delimiters (commas) in fixed positions. If all of the commas are not in the expected positions, then the status line is invalid and this error is logged.
Communication Packet Too Short
MATE status line hadfewer than 49 characters.
Data integrity error.*
Logged in Alert log. All status lines sent by the MATE shouldbe 49 characters (bytes) long. WattPlot detected a status line that appeared to be missing characters.
Communications Timed Out
WattPlot did not detect any data coming from the MATE for about 9 seconds.
Logged in Alert log. Status lines should be sent by the MATE every second. No data for about 9 seconds, triggers this error. If nothing is received for about a minute, then the program will give-up and close the data receiving session, unless the Auto-Start option is turned on.
See Appendix B – Troubleshooting Serial COM Port.
(continued on next page)
* Certain errors are flagged as a “Data integrity error”. One or two of these might be expected when a data receive session is first started (before WattPlot and the MATE are synchronised), or if buttons are being pressed on the MATE, and do not indicate a problem. If they are more frequent, and occurring mid-session with no MATE buttons being pressed, it usually indicates a problem in the serial cable connection or length. (See Appendix B – Troubleshooting Serial COM Port.)
built by intal act version 5.1.3.x © Copyright 2006-17, Andrew Welch. All rights reserved.

WattPlot™ Monitor – User’s Guide 115
WattPlot Data Communication Errors - continued
Error Trigger How Displayed / Logged Meaning/ResponseComponent Address Undefined
Port address in Mate status line is for a component that was not defined in the WattPlot System Components window.
Logged in Alert log. The MATE can send data for a number of components. Each status line corresponds to a single component, identified by a port address. WattPlot received a status line fora component that was not defined in the WattPlot System Components screen.
All components attached to the MATE or OutBack Hub should be defined so that WattPlot can expect the data and handle it correctly. The System Components window is accessible from the WattPlot Options menu.
Component Address Invalid
Invalid port addresscharacter in Mate status line.
Data integrity error.*
Logged in Alert log. The MATE can send data for a number of components. Each status line corresponds to a single component, identified by a port address. WattPlot detected a status line with an invalid component port address, suggesting data corruption or a MATE problem.
Invalid Status Line From Mate
Invalid leading character for Mate status line.
Data integrity error.*
Logged in Alert log. All valid status lines from the MATE begin with a LineFeed character (ASCII 010). If adifferent character is detected as the leading character, it is noted and this error is logged.
Invalid Port Number
The serial COM port selected does not exist or is not accessible.
User notified immediately. WattPlot typically does not include such ports in the dropdown list of your System Components screen, so this error is rare. Go to the MATE Data Source screen (from the Options menu), and select the correct COM port that the Mate cable plugs into.
No Serial COM Ports Accessiblefrom Windows Environment
Either there are no serial ports on yourcomputer, or Windows did not detect them.
User notified immediately. To check this outside WattPlot, (in most Windows environments) right-click on the “My Computer” icon and choose Properties.From the “Hardware” tab, click on “Device Manager”. There should be an entry called “Ports (COM & LPT)”. Expand the entry to see the list of ports detected and look for problems that Windows may have detected.Right-clicking the port icon and choosing “Properties” will give you more information about a specific port.
(continued on next page)
* Certain errors are flagged as a “Data integrity error”. One or two of these might be expected when a data receive session is first started (before WattPlot and the Mate are synchronised), or if buttons are being pressed on the Mate, and do not indicate a problem. If they are more frequent, and occurring mid-session with no Mate buttons being pressed, it usually indicates a problem in the serial cable connection or length. (See Appendix B – Troubleshooting Serial COM Port.)
built by intal act version 5.1.3.x © Copyright 2006-17, Andrew Welch. All rights reserved.

WattPlot™ Monitor – User’s Guide 116
WattPlot Data Communication Errors - continued
Error Trigger How Displayed / Logged Meaning/ResponsePort Already in Use by Another Program
The serial COM port selected for WattPlot is already in use by another program.
User notified immediately. If you have other MATE monitoring software, PDA synchronization software, or a serial mouse, any one of these may already be using the serial port selected. You will have to select a different serial COM port and ensure that the cable from your MATE is plugged into the port selected.
TCP/IP connection closed by MATEserver
The remote WattPlot TCP server closed this connection.
Data reception stops. The remote WattPlot program providing MATE data to this program has closed the connection. Perhaps the remote WattPlot was closed down or the user there changed the TCP/IP Server permissions.
Unable to open communication link to MATE
Any unrecoverable connection error preventing link from being opened.
User notified immediately. The reasons for this error will vary, but are most commonly related to the settings chosen for the MATE Data Source.
WattPlot Program Errors
Error Trigger How Displayed / Logged Meaning/ResponseActivation Code Expired
User attempted to activate WattPlot with an expired activation code.
User notified immediately. There are two kinds of activation codes from intallact: Evaluation and Permanent.An evaluation activation code is typically valid for about 15 days from the date it issent to you, not the date that you first useit. If the code expired before you could use it, contact us at activation @
WattPlot .com.
Authorization Failed
Invalid activation code or other licensing error.
User notified immediately. There are a number of things that can trigger this error. Please send the exact text of the error message to us at activation @ WattPlot .com.
Configuration Corrupted
An inconsistency in the WattPlot configuration file.
User notified immediately. WattPlot keeps a lot of configuration information in a data file (solrwind.ini) in itsapplication folder. If WattPlot detects an inconsistency in this file, then this error willbe generated. If you get this error, attach the file (solrwind.ini) to an email & send it to us at techsupport @ WattPlot
.com.Encountered invalid log data
Unexpected values in WattPlot’s own data files.
User notified immediately. Cannot open this data file.
Data corruption error, indicating a data storage problem, inappropriate manual editing, or a program bug that we should know about. Please send data file to us attechsupport @ WattPlot .com.
(continued on next page)
built by intal act version 5.1.3.x © Copyright 2006-17, Andrew Welch. All rights reserved.

WattPlot™ Monitor – User’s Guide 117
WattPlot Program Errors - continued
Error Trigger How Displayed Meaning/ResponseFile Being Used by Another Program
Attempted to open a WattPlot log file that another program has locked.
User notified immediately.
Some Windows programs may prevent other programs (like WattPlot) from opening a file that they already have open.
Installation Aborted (Licensing Error Code)
Internal error from a Windows function.
User notified immediately.
This is an internal licensing error related to Windows. Please contact us at activation
@ WattPlot .com if you get this error.
Installation Aborted (Unrecognized MATE Serial Number)
User entered an invalid MATE serial number.
User notified immediately.
Be sure to include the “MA” and all leading zeroes when entering your MATE serial number.
Invalid Serial COM Port
WattPlot cannot use specified COM port to receive data.
User notified immediately.
(See the specific error in the preceding WattPlot Data Communication Errors section.)
No Connected Devices Defined
Saving System Components screen with no connected devices defined.
User notified immediately.
WattPlot needs information from at least one OutBack device, connected through the MATE. You must define at least one device and make it valid, either by flagging it as Connected or by specifying its HUB Port Address.
Reduced Information Availability
Windows setting for computer monitor is not running in 32-bit color
User notified immediately.
Only an issue in older WattPlot releases. Update your copy if you receive this message.
Software Expired Expiry date of temporary evaluation license has passed.
User notified immediately.
An evaluation activation code is typically validfor about 15 days from the date it is sent to you, not the date that you first use it. If you feel you need an evaluation period extension, contact us at activation @ WattPlot
.com. You can get information about ordering a permanent WattPlot license at our web site: WattPlot.com/order.htm
Unrecoverable Communications Error
Too much invalid data receivedORInsufficient data to pass integrity checksORNo data detected on serial portORSerial Port closed unexpectedly while still attempting to receive data from Mate.
User notified immediately.
This error has one of four causes as listed at left. Most will log other errors and well, and all of them will result in WattPlot closing the link to MATE.
The first three typically suggest a serious serial cable, port, or MATE problem. (See Appendix B – Troubleshooting Serial COM Port.) The fourth trigger is an unexpected Windows error.
built by intal act version 5.1.3.x © Copyright 2006-17, Andrew Welch. All rights reserved.

WattPlot™ Monitor – User’s Guide 118
Unrecoverable Error - Inform intallact
Internal programming error.
User notified immediately.
While we have attempted to anticipate every possible error condition, it is always possible that the WattPlot software will encounter an internal programming error. While these are more and more rare, they almost always indicate something that our developer must address immediately.
This error is accompanied by a file of extra information (c:\postmort.txt or c:\postmortn.txt) which, if emailed to us, will allow our programmer to quickly track down the cause of this error.
built by intal act version 5.1.3.x © Copyright 2006-17, Andrew Welch. All rights reserved.

WattPlot™ Monitor – User’s Guide 119
Appendix F - System Summary by Minute File
WattPlot has an additional data output feature: a summary of the entire system, generated every 60 seconds. To turn on this feature, go to the Setup Logging window (under the Options menu) and check the System-by-Minute Summaries box. When this feature is turned on, WattPlot will generate a comma-separated-value text file in the designated WattPlot Logs folder, called WPState.csv and update it every minute. The following is an example of the file contents:
STATUS,Test Platform,as of,19/11/2009 11:02:31 PMMATE,1,Active,25.2,99,17FX,1,FX-1,0.,0.,0.0123,0.,0.0,24.4,30.2,False,Charging,No AC,1,0,,,0,124,0,1,1,0,CC,1,CC-3,0.2309,0.2441,0.5596,1.7,0.0,24.6,30.4,63,,Silent,,,4,2,51,,,,,,DC,1,DC-2,-0.00077,0.,0.,True,0.0,24.5,30.3,84,,,,,,,,-1,0,0MESSAGE,1 Alert
The data in each line is defined by the first value. It should be presumed that the lines could come in any order. Additional values may be added to the various line types later. There may also be additional line types defined later. The values in the above example are as described below.
Note that the device values are similar to what would be found in the Monthly Summary file for each device. Minimum and maximum values are reset daily. Device “Alert Text” is in double-quotes, and is prioritized. If there is a device error, the text will begin “ERROR: ”, and describe the most recent error. Otherwise if there is a device warning, the text will begin “WARNING: ”, describing the most recent warning. The number of devices with alert text will be indicated in a separate Message status line.
Header line (1 per file):“Status” System Name “as of” Date and time last updatedSTATUS Test Platform as of 19/11/2009 11:02:31 PM
MATE status line (1 per MATE - last 2 values only if system includes FLEXnet DC monitor):“MATE” Mate # Communication Status Battery
VoltageState-of-Charge (%)
Battery temperature(°C)
MATE 1 Active 25.2 99 17
FX Inverter status line (1 per inverter – also applies to Export 220V Radian inverters):1 2 3 4 5 6 7 8 9 10
“FX” Mate#
DeviceID
InverterkWh
ChargerkWh
Buy kWh SellkWh
AUXPort hrs
MinimumBatt vDC
MaximumBatt vDC
FX 1 FX-1 0. 0. 0.0123 0. 0.0 24.4 30.2
11 12 13 14 15 16 17 18 19 20AUX On
T/FOperational
ModeAC Mode Warning
CountErrorCount
null null AC In ACOut
InverterAmps
False Charging No AC 1 0 0 124 0
21 22 23 24ChargerAmps
BuyAmps
SellAmps
Alert Text
1 1 0
If there’s no data available for this inverter, then the AC Mode will be “no data in”.
built by intal act version 5.1.3.x © Copyright 2006-17, Andrew Welch. All rights reserved.

WattPlot™ Monitor – User’s Guide 120
Radian Hybrid Inverter status line (1 per domestic inverter):1 2 3 4 5 6 7 8 9 10
“RD” Mate#
DeviceID
InverterkWh
ChargerkWh
Buy kWh SellkWh
AUXPort hrs
MinimumBatt vDC
MaximumBatt vDC
RD 1 RD-4 0. 0. 0.0123 0. 0.0 24.4 30.2
11 12 13 14 15 16 17 18 19 20AUX On
T/FOperational
ModeAC Mode Warning
CountErrorCount
null null AC In ACOut
InverterAmps
False Charging No AC 1 0 0 124 0
21 22 23 24 25 26 27 28 29 30ChargerAmps L1
BuyAmps L1
SellAmps L1
AlertText
AC InL2
AC OutL2
InverterAmps L2
ChargerAmps L2
BuyAmps L2
SellAmps L2
1 1 0 0 124 0 1 1 0
If there’s no data available for this inverter, then the AC Mode will be “no data in”.
Charge Controller status line (1 per charge controller):1 2 3 4 5 6 7 8 9 10
“CC” Mate#
DeviceID
ChargerkWh
PanelkWh
DailykWh
Floathours
AUXPort hrs
Min. BattvDC
Max. BattvDC
CC 1 CC-3 0.2309 0.2441 0.5596 1.7 0.0 24.6 30.4
11 12 13 14 15 16 17 18 19 20Max. PV
Voltsnull Operational
Modenull null Charger
AmpsPanelAmps
PanelVolts
null null
63 Silent 4 2 51
21 22 23 24null null null Alert Text
If there’s no data available for this charge controller, then the Operational Mode will be “no data in”.
FLEXnet DC Monitor status line (1 per FnDC – max. of 1 per MATE):1 2 3 4 5 6 7 8
“DC” Mate#
DeviceID
Shunt 1 kWh Shunt 2kWh
Shunt 3kWh
Charge Parms.Met (T/F)
AUX Port hrs
DC 1 DC-2 -0.00077 0. 0. True 0.0
9 10 11 12 13 14 15 16Min. Batt
vDCMax. Batt
vDCMin. State-of-Charge (%)
null null null null null
24.5 30.3 84
17 18 19 20 21null null Shunt 1
AmpsShunt 2Amps
Shunt 3Amps
-1 0 0
If there is no data available for this DC Monitor, then the Charge Parms. Met will be “no data in”.
built by intal act version 5.1.3.x © Copyright 2006-17, Andrew Welch. All rights reserved.

WattPlot™ Monitor – User’s Guide 121
Message status line (present as required; could be more than one):“MESSAGE” Message TextMESSAGE Message content (with no commas), e.g.: “Starting“, “2 Alerts“
built by intal act version 5.1.3.x © Copyright 2006-17, Andrew Welch. All rights reserved.






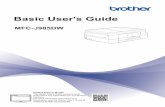

![Formless: A User's Guide, [excerpt] A User's Guide to Entropy ...](https://static.fdocuments.net/doc/165x107/586b77ce1a28ab9c7d8bebd4/formless-a-users-guide-excerpt-a-users-guide-to-entropy-.jpg)