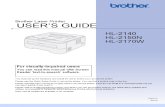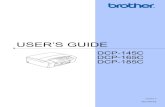Brother Printer Mfc9440 Usa Usr b
-
Upload
will-wannamaker -
Category
Documents
-
view
25 -
download
0
Transcript of Brother Printer Mfc9440 Usa Usr b
-
USERS GUIDEMFC-9440CN
Version B
-
If you need to call Customer ServicePlease complete the following information for future reference:
Model Number: MFC-9440CN
Serial Number: 1
Date of Purchase:
Place of Purchase:
1 The serial number is on the back of the unit. Retain this Users Guide with your sales receipt as a permanent record of your purchase, in the event of theft, fire or warranty service.
Register your product on-line at
http://www.brother.com/registration
By registering your product with Brother, you will be recorded as the original owner of the product. Your registration with Brother:
may serve as confirmation of the purchase date of your product should you lose your receipt;
may support an insurance claim by you in the event of product loss covered by insurance; and,
will help us notify you of enhancements to your product and special offers.
The most convenient and efficient way to register your new product is online at http://www.brother.com/registration
2007 Brother Industries, Ltd.
-
iBrother numbers
IMPORTANTFor technical help, you must call the country where you bought the machine. Calls must be made from within that country.
Register your product
By registering your product with Brother International Corporation, you will be recorded as the original owner of the product. Your registration with Brother:
may serve as confirmation of the purchase date of your product should you lose your receipt; may support an insurance claim by you in the event of product loss covered by insurance; and, will help us notify you of enhancements to your product and special offers.
Please complete and fax the Brother Warranty Registration And Test Sheet or, for your convenience and most efficient way to register your new product, register on-line at
http://www.brother.com/registration
FAQs (frequently asked questions)
The Brother Solutions Center is our one-stop resource for all your Fax Machine/Multi-Function Center needs. You can download the latest software and utilities and read FAQs and troubleshooting tips to learn how to get the most from your Brother product.
http://solutions.brother.com
NoteYou can check here for Brother driver updates.
To keep your machine performance up to date, check here for the latest firmware upgrade (for Windows only).
For Customer Service
In USA: 1-800-284-43291-901-379-1215 (fax)
1-800-284-3238 (TTY service for the hearing-impaired)In Canada: 1-877-BROTHER
(514) 685-4898 (fax)
-
ii
Service Center Locator (USA only)For the location of a Brother authorized service center, call 1-800-284-4357.
Service Center Locations (Canada only)For the location of a Brother authorized service center, call 1-877-BROTHER.
-
iii
Ordering accessories and supplies For best quality results use only genuine Brother accessories, which are available at most Brother retailers. If you cannot find the accessory you need and you have a Visa, MasterCard, Discover, or American Express credit card, you can order accessories directly from Brother. (You can visit us online for a complete selection of the Brother accessories and supplies that are available for purchase.)
In USA: 1-877-552-MALL (6255)1-800-947-1445 (fax)
http://www.brothermall.com
In Canada: 1-877-BROTHER
http://www.brother.ca
Description ItemToner Cartridge Standard Black: TN-110BK (Prints approx. 2,500 pages)
Cyan: TN-110C (Prints approx. 1,500 pages)
Magenta: TN-110M (Prints approx. 1,500 pages)
Yellow: TN-110Y (Prints approx. 1,500 pages)
Toner Cartridge High Yield Black: TN-115BK (Prints approx. 5,000 pages)
Cyan: TN-115C (Prints approx. 4,000 pages)
Magenta: TN-115M (Prints approx. 4,000 pages)
Yellow: TN-115Y (Prints approx. 4,000 pages)
Drum Unit DR-110CL
Belt Unit BU-100CL
Waste Toner Box WT-100CL
Telephone Line Cord LG3077001
Paper Tray #2 (Option) LT-100CL
Users Guide LP2984001 (English for USA and Canada)
LP2984002 (French for Canada)
Quick Setup Guide LP2988001 (English for USA and Canada)
LP2988002 (French for Canada)
-
iv
Notice - Disclaimer of Warranties (USA and Canada)
BROTHERS LICENSOR(S), AND THEIR DIRECTORS, OFFICERS, EMPLOYEES OR AGENTS (COLLECTIVELY BROTHERS LICENSOR) MAKE NO WARRANTIES, EXPRESS OR IMPLIED, INCLUDING WITHOUT LIMITATION THE IMPLIED WARRANTIES OF MERCHANTABILITY AND FITNESS FOR A PARTICULAR PURPOSE, REGARDING THE SOFTWARE. BROTHERS LICENSOR(S) DOES NOT WARRANT, GUARANTEE OR MAKE ANY REPRESENTATIONS REGARDING THE USE OR THE RESULTS OF THE USE OF THE SOFTWARE IN TERMS OF ITS CORRECTNESS, ACCURACY, RELIABILITY, CURRENTNESS OR OTHERWISE. THE ENTIRE RISK AS TO THE RESULTS AND PERFORMANCE OF THE SOFTWARE IS ASSUMED BY YOU. THE EXCLUSION OF IMPLIED WARRANTIES IS NOT PERMITTED BY SOME STATES IN THE USA AND SOME PROVINCES IN CANADA. THE ABOVE EXCLUSION MAY NOT APPLY TO YOU.
IN NO EVENT WILL BROTHERS LICENSOR(S) BE LIABLE TO YOU FOR ANY CONSEQUENTIAL, INCIDENTAL OR INDIRECT DAMAGES (INCLUDING DAMAGES FOR LOSS OF BUSINESS PROFITS, BUSINESS INTERRUPTION, LOSS OF BUSINESS INFORMATION, AND THE LIKE) ARISING OUT OF THE USE OR INABILITY TO USE THE SOFTWARE EVEN IF BROTHERS LICENSOR HAS BEEN ADVISED OF THE POSSIBILITY OF SUCH DAMAGES. BECAUSE SOME STATES IN THE USA AND SOME PROVINCES IN CANADA DO NOT ALLOW THE EXCLUSION OR LIMITATION OF LIABILITY FOR CONSEQUENTIAL OR INCIDENTAL DAMAGES, THE ABOVE LIMITATIONS MAY NOT APPLY TO YOU. IN ANY EVENT BROTHERS LICENSORS LIABILITY TO YOU FOR ACTUAL DAMAGES FROM ANY CAUSE WHATSOEVER, AND REGARDLESS OF THE FORM OF THE ACTION (WHETHER IN CONTRACT, TORT (INCLUDING NEGLIGENCE), PRODUCT LIABILITY OR OTHERWISE), WILL BE LIMITED TO $50.
Compilation and Publication NoticeUnder the supervision of Brother Industries Ltd., this manual has been compiled and published, covering the latest product descriptions and specifications.
The contents of this manual and the specifications of this product are subject to change without notice.
Brother reserves the right to make changes without notice in the specifications and materials contained herein and shall not be responsible for any damages (including consequential) caused by reliance on the materials presented, including but not limited to typographical and other errors relating to the publication.
-
vBrother Color Laser One-Year On-Site Limited Warranty(USA only)
Who is covered: This limited warranty (warranty) is given
only to the original end-use/retail purchaser(referred to in this warranty as OriginalPurchaser) of the accompanying product,consumables and accessories (collectivelyreferred to in this warranty as thisProduct).
If you purchased a product from someoneother than an authorized Brother reseller inthe United States or if the product was used(including but not limited to floor models orrefurbished product), prior to yourpurchase you are not the OriginalPurchaser and the product that youpurchased is not covered by this warranty.
What is covered: This Product includes a Machine and
Consumable and Accessory Items.Consumable and Accessory Items includebut are not limited to Toner Cartridges,Drum Unit, Belt Unit, and Waste TonerBox.
Except as otherwise provided herein,Brother warrants that the Machine and theaccompanying Consumable andAccessory Items will be free from defects inmaterials and workmanship, when usedunder normal conditions.
This warranty applies only to productspurchased and used in the United States.For products purchased in, but usedoutside, the United States, this warrantycovers only warranty service within theUnited States (and does not includeshipping outside the United States).
What is the length of the Warranty Periods: Machines: one year from the original
purchase date. Accompanying Consumable and
Accessory Items: 90 days from the originalpurchase date or the rated life ofconsumable, whichever comes first.
What is NOT covered:This warranty does not cover:1 Physical damage to this Product;2 Damage caused by improper installation,
improper or abnormal use, misuse, neglector accident (including but not limited totransporting this Product without the properpreparation and/or packaging);
3 Damage caused by another device orsoftware used with this Product (includingbut not limited to damage resulting fromuse of non Brother-brand parts andConsumable and Accessory Items);
4 Consumable and Accessory Items thatexpired in accordance with a rated life; and,
5 Problems arising from other than defects inmaterials or workmanship.
6 Normal Periodic Maintenance Items, suchas Paper Feeding Kit, Fuser and LaserUnits.
This limited warranty is VOID if this Producthas been altered or modified in any way(including but not limited to attempted warrantyrepair without authorization from Brotherand/or alteration/removal of the serialnumber).What to do if you think your Product iseligible for warranty service:Report your issue to our Customer ServiceHotline at 1-800-284-4329 or to a BrotherAuthorized Service Center within theapplicable warranty period. Supply Brotheror the Brother Authorized Service Center witha copy of your dated bill of sale showing thatthis Product was purchased within the U.S.For the name of local Brother AuthorizedService Center(s), call 1-800-521-2846.What Brother will ask you to do:After contacting Brother or a BrotherAuthorized Service Center, you may berequired to provide information pertaining tothe defect or malfunction of this Product.
-
vi
Brother Color Laser One-Year On-Site Limited Warranty (USA only)
What Brother will do:If the problem reported concerning yourMachine and/or accompanying Consumableand Accessory Items is covered by thiswarranty and if you first reported the problemto Brother or an Authorized Service Centerwithin the applicable warranty period, Brotheror its Authorized Service Center will evaluateyour report of a possible defect to determinewhether a defect exists, and if it does exist,Brother or an Authorized Service Center willprovide On-site Warranty Service duringNormal Working Hours and will repair theMachine and/or accompanying Consumableand Accessory Items at no charge to you forparts or labor. On-site Warranty Service shallconsist of the remedial service, asnecessitated by normal usage, to restore thisproduct to good operating condition at yourlocation and does not guarantee uninterruptedoperation of this Product. Normal WorkingHours shall mean 9:00am to 5:00pm (localtime), Monday through Friday, excluding legaland local holidays observed by Brother or theAuthorized Service Center.If the Machine and/or accompanyingConsumable and Accessory Items are notcovered by this warranty, you will be chargedfor any service and/or replacementparts/products at Brothers or the AuthorizedService Centers then current published rates.The foregoing are your sole (i.e., only) andexclusive remedies under this warranty.What you must provide:Reasonable cooperation with the BrotherRepresentative in troubleshooting as theydiagnose the problem, provide access to thisProduct at reasonable times and provideadequate working space including heat, light,ventilation, electric current and outlets for theuse of the Brother representative.
Limitations:Brother is not responsible for damage to orloss of any equipment, media, programs ordata related to the use of this Product. Exceptfor that repair as described above, Brothershall not be liable for any direct, indirect,incidental or consequential damages orspecific relief. Because some states do notallow the exclusion or limitation ofconsequential or incidental damages, theabove limitation may not apply to you.THIS WARRANTY IS GIVEN IN LIEU OF ALLOTHER WARRANTIES, WRITTEN ORORAL, WHETHER EXPRESSED BYAFFIRMATION, PROMISE, DESCRIPTION,DRAWING, MODEL OR SAMPLE. ANY ANDALL WARRANTIES OTHER THAN THISONE, WHETHER EXPRESS OR IMPLIED,INCLUDING IMPLIED WARRANTIES OFMERCHANTABILITY AND FITNESS FOR APARTICULAR PURPOSE, ARE HEREBYDISCLAIMED. This Limited Warranty is the only warranty
that Brother is giving for this Product. It isthe final expression and the exclusive andonly statement of Brothers obligations toyou. It replaces all other agreements andunderstandings that you may have withBrother or its representatives.
This warranty gives you certain rights andyou may also have other rights that mayvary from state to state.
This Limited Warranty (and Brothersobligation to you) may not be changed inany way unless you and Brother sign thesame piece of paper in which we (1) referto this Product and your bill of sale date, (2)describe the change to this warranty and(3) agree to make that change.
2007 Brother International Corporation
-
vii
BROTHER LASER PRINTER / MULTIFUNCTION CENTER / FAX ON-SITE WARRANTY
(Canada only)
For a limited on-site warranty of 1 year labour and parts from the date of purchase, BrotherInternational Corporation (Canada) Ltd. (Brother), or its authorized on-site serviceproviders, will repair or replace (at Brothers sole discretion) this Laser Printer/MFC/Faxmachine free of charge if defective in material or workmanship. This warranty applies only toproducts purchased and used in Canada. This limited Warranty does not include cleaning,consumables (including, without limitation, toner cartridges and drum units, OPC belts, fixingunits, print heads, paper feed rollers, transfer rolls, cleaning rollers, waste toner packs, oilbottles) or damage caused by accident, neglect, misuse or improper installation or operationor any damage caused from service, maintenance, modifications, or tampering by anyoneother than a Brother Authorized Service Representative, or if shipped out of the country. Theuse of supplies or consumable items that are non-Brother products may void yourwarranty.This limited warranty ceases when this machine is rented, sold, or otherwisedisposed of. Operation of the laser printer/MFC/Fax in excess of the specifications or with theSerial Number or Rating Label removed shall be deemed abuse and all repairs thereaftershall be the sole liability of the end-user/purchaser. The Laser Printer/MFC/Fax machine willbe serviced on-site. Canadian Proof of Purchase in the form of a Sales Receipt must beprovided if requested by the service personnel. In the event that geographical location doesnot permit us to provide on-site service to you, Brother reserves the right to exchange yourmachine with an equivalent or better one through a courier service.When shipping or transporting your Laser Printer/MFC/Fax machine, please refer to yourOperation Manual for the proper packaging procedures. Failure to remove the Toner Cartridge(and Toner Drum Unit, waste toner packs or oil bottles on applicable models) during shipping ortransport will cause severe damage to the Laser Printer/MFC/Fax machine and will void theWarranty.Improper packaging may cause severe damage to the machine during shipping and will voidthe warranty.BROTHER DISCLAIMS ALL OTHER WARRANTIES EXPRESSED OR IMPLIEDINCLUDING,WITHOUT LIMITATIONS, ANY IMPLIED WARRANTIES OFMERCHANTABILITY OR FOR A PARTICULAR PURPOSE, EXCEPT TO THE EXTENTTHAT ANY WARRANTIES IMPLIED BY LAW CANNOT BE VALIDLY WAIVED.No oral or written information, advice or representation provided by Brother, its AuthorizedService Centres, Distributors, Dealers, Agents or employees, shall create another warranty ormodify this warranty. The warranty states Brothers entire liability and your exclusive remedyagainst Brother for any failure of the Laser Printer/MFC/Fax machine to operate properly.Neither Brother nor anyone else involved in the development, production, or delivery of thisLaser Printer/MFC/Fax machine shall be liable for any indirect, incidental, special,consequential, exemplary, or punitive damages, including lost profits, arising from the use ofor inability to use the product, even if advised by the end user/purchaser of the possibility ofsuch damages. Since some Provinces do not allow the above limitation of liability, suchlimitation, may not apply to you.This Limited Warranty gives you specific legal rights and you may also haveother rights which vary from Province to Province. Warranty Service is available at Brother AuthorizedService Centres throughout Canada. For TechnicalAssistance or for the name and location of your nearestAuthorized Service Centre call 1-877-Brother. Internet support: [email protected] or browse Brothers Web Site www.brother.ca.
-
viii
Table of Contents
Section I General
1 General information 2Using the documentation .......................................................................................2
Symbols and conventions used in the documentation ....................................2Accessing the Users Guides.................................................................................2
Viewing documentation ...................................................................................3Accessing Brother support (for Windows) ...........................................................5Control panel overview ..........................................................................................6
Data LED indications .......................................................................................8
2 Loading paper and documents 9Acceptable paper and other media........................................................................9
Recommended paper ......................................................................................9Type and size of paper ....................................................................................9Handling and using special paper .................................................................11
Unprintable area ..................................................................................................14Unprintable area for copies ...........................................................................14Unprintable area when printing from a computer ..........................................15
Loading paper and envelopes .............................................................................15Loading documents .............................................................................................18
Using the ADF (automatic document feeder) ................................................18Using the scanner glass ................................................................................19
3 General setup 20Mode timer...........................................................................................................20Paper settings......................................................................................................20
Paper type .....................................................................................................20Paper size......................................................................................................21Tray use in copy mode ..................................................................................21Tray use in fax mode .....................................................................................22Tray use in print mode ...................................................................................22
Volume settings ...................................................................................................23Ring volume...................................................................................................23Beeper volume ..............................................................................................23Speaker volume.............................................................................................23
Automatic daylight savings time ..........................................................................24Ecology features ..................................................................................................24
Toner save.....................................................................................................24Sleep time......................................................................................................24
LCD contrast ........................................................................................................24Dial Prefix ............................................................................................................25
-
ix
4 Security features 26Security................................................................................................................26
Setting lock ....................................................................................................26Memory security ............................................................................................27
Section II Fax
5 Sending a fax 30How to fax............................................................................................................30
Entering fax mode .........................................................................................30Sending a fax from the ADF ..........................................................................30Sending a fax from the scanner glass ...........................................................30Canceling a fax in progress ...........................................................................31
Broadcasting (black & white only)........................................................................31Canceling a broadcast in progress ................................................................32
Additional sending operations..............................................................................32Sending faxes using multiple settings ...........................................................32Electronic cover page (black & white only) ....................................................33Contrast .........................................................................................................34Changing fax resolution.................................................................................35Dual access (black & white only)...................................................................35Real time transmission ..................................................................................36Overseas mode .............................................................................................36Delayed fax (black & white only) ...................................................................36Delayed batch transmission (black & white only) ..........................................37Checking and canceling waiting jobs.............................................................37Sending a fax manually .................................................................................37Out of memory message ...............................................................................38
6 Receiving a fax 39Receive modes....................................................................................................39
Choosing the receive mode...........................................................................39Using receive modes ...........................................................................................40
Fax Only ........................................................................................................40Fax/Tel...........................................................................................................40Manual...........................................................................................................40External TAD .................................................................................................40
Receive mode settings ........................................................................................41Ring delay......................................................................................................41F/T ring time ..................................................................................................41Easy receive ..................................................................................................42Setting the print density .................................................................................42
Additional receiving operations............................................................................43Printing a reduced incoming fax ....................................................................43Setting the fax receive stamp (black & white only) ........................................43Receiving a fax at the end of a conversation.................................................43Printing a fax from the memory .....................................................................44
-
x7 Telephone services and external devices 45Telephone line services .......................................................................................45
Distinctive ring ...............................................................................................45Connecting an external TAD (telephone answering device)................................47
Connections...................................................................................................48Recording an outgoing message (OGM) .......................................................48Special line considerations ............................................................................48Multi-line connections (PBX) .........................................................................50
External and extension telephones......................................................................50Operation from extension telephones............................................................50For Fax/Tel mode only...................................................................................50Connecting an external or extension telephone ............................................51Using a non-Brother cordless external handset ............................................51Using remote codes.......................................................................................51
8 Dialing and storing numbers 52How to dial ...........................................................................................................52
Manual dialing ...............................................................................................52One-touch dialing ..........................................................................................52Speed-dialing.................................................................................................52Search ...........................................................................................................53Fax redial .......................................................................................................54
Storing numbers ..................................................................................................54Storing a pause .............................................................................................54Storing one-touch dial numbers.....................................................................54Storing speed-dial numbers...........................................................................55Changing one-touch and speed-dial numbers...............................................55Setting up groups for broadcasting................................................................56Dialing access codes and credit card numbers .............................................57Pause ............................................................................................................57Tone or pulse (Canada only) .........................................................................57
9 Remote fax options (black & white only) 58Fax forwarding .....................................................................................................58Paging..................................................................................................................59Fax storage..........................................................................................................59PC fax receive .....................................................................................................60Changing remote fax options...............................................................................61
Turning off remote fax options .......................................................................61Remote retrieval ..................................................................................................62
Setting a remote access code .......................................................................62Using your remote access code ....................................................................62Retrieving fax messages ...............................................................................63Changing the fax forwarding number ............................................................63
Remote fax commands........................................................................................64
-
xi
10 Polling 65Polling receive .....................................................................................................65
Sequential polling ..........................................................................................65Polled transmit (black & white only).....................................................................66
Setup for polled transmit................................................................................66
11 Printing reports 67Fax reports...........................................................................................................67
Transmission verification report.....................................................................67Fax journal.....................................................................................................67
Reports ................................................................................................................68How to print a report ......................................................................................68
Section III Copy
12 Making copies 70How to copy.........................................................................................................70
Entering copy mode.......................................................................................70Making a single copy .....................................................................................70Making multiple copies ..................................................................................70Stop copying..................................................................................................70
Copy options (temporary settings).......................................................................71Enlarging or reducing the image copied ........................................................71Using the Options key ...................................................................................72Improving copy quality...................................................................................73Sorting copies using the ADF ........................................................................73Adjusting brightness, contrast and color........................................................74Making N in 1 copies (page layout) ...............................................................75Tray selection ................................................................................................76
Out of memory message .....................................................................................77
Section IV Walk-up printing
13 Printing photos from a digital camera 80Before using PictBridge .......................................................................................80
PictBridge requirements ................................................................................80Using PictBridge ..................................................................................................80
Setting your digital camera ............................................................................80Printing images....................................................................................................81
DPOF printing................................................................................................82Connecting a camera as a storage device ..........................................................82Understanding the error messages .....................................................................83
-
xii
14 Printing data from a USB flash memory drive 84Supported file formats..........................................................................................84Creating a PRN or PostScript 3 file for direct printing ....................................84Printing data directly from the USB flash memory drive ......................................85Understanding the error messages .....................................................................86
Section V Software
15 Software and network features 88How to read HTML Users Guide.........................................................................88
For Windows................................................................................................88For Macintosh..............................................................................................88
Section VI Appendixes
A Safety and legal 90Choosing a location .............................................................................................90To use the machine safely ...................................................................................91Important information...........................................................................................94
Standard telephone and FCC notices ...........................................................94Industry Canada Compliance Statement (Canada only) ..............................97Disconnect device .........................................................................................97LAN connection ............................................................................................97Laser safety ...................................................................................................97FDA regulations.............................................................................................98Important safety instructions..........................................................................98
Legal limitations for copying ..............................................................................100Trademarks........................................................................................................101
B Options 102Options ..............................................................................................................102Optional paper tray ............................................................................................103
Installing the optional paper tray..................................................................103Memory board....................................................................................................104
SO-DIMM types ...........................................................................................104Installing extra memory ...............................................................................105
-
xiii
C Troubleshooting and routine maintenance 106Troubleshooting.................................................................................................106
If you are having difficulty with your machine ..............................................106Improving the print quality ...........................................................................113Setting dial tone detection ...........................................................................124Telephone line interference .........................................................................124
Error and maintenance messages.....................................................................125Checking if the machine has faxes in its memory .......................................130Transferring faxes to another fax machine ..................................................130Transferring faxes to your PC......................................................................130Document jams............................................................................................131Paper jams ..................................................................................................132
Routine maintenance.........................................................................................141Cleaning the outside of the machine ...........................................................141Cleaning the scanner...................................................................................142Cleaning the laser scanner windows ...........................................................143Cleaning the corona wires ...........................................................................147Cleaning the drum unit ................................................................................151
Replacing the consumable items.......................................................................158Replacing a toner cartridge .........................................................................161Replacing the drum unit...............................................................................166Replacing the belt unit .................................................................................173Replacing the waste toner box ....................................................................178
Packing and shipping the machine ....................................................................183Repacking the machine ...............................................................................185
Machine information ..........................................................................................191Checking the serial number.........................................................................191Checking the page counters........................................................................191Checking the remaining life of parts ............................................................192
D Menu and features 193On-screen programming....................................................................................193
Menu table...................................................................................................193Memory storage...........................................................................................193
Menu keys .........................................................................................................193How to access the menu mode ...................................................................194
Menu table.........................................................................................................195Entering text ......................................................................................................208
-
xiv
E Specifications 210General ..............................................................................................................210Print media.........................................................................................................212Fax.....................................................................................................................213Copy ..................................................................................................................214Scan...................................................................................................................215Print ...................................................................................................................216Interfaces ...........................................................................................................216PictBridge ..........................................................................................................217Direct print feature .............................................................................................217Computer requirements .....................................................................................218Consumable items .............................................................................................219Ethernet wired network ......................................................................................220
F Glossary 221
G Index 225
-
Section I
General IGeneral information 2Loading paper and documents 9General setup 20Security features 26
-
21Using the documentation 1Thank you for buying a Brother machine! Reading the documentation will help you make the most of your machine.
Symbols and conventions used in the documentation 1
The following symbols and conventions are used throughout the documentation.
Accessing the Users Guides 1The printed Users Guide does not contain all the information about your machine. The advanced features of the Printer, Network, Scanner, and PC Fax are explained in the Software and Network Users Guides that you can find on the CD-ROM.
General information 1
Bold Bold style identifies keys on the machine control panel or computer screen.
Italics Italicized style emphasizes an important point or refers you to a related topic.
CourierNew
Courier New font identifies the messages shown on the LCD of the machine.
Warning icons tell you what to do to avoid the risk of injury.
Electrical Hazard icons alert you to a possible electrical shock.
Hot Surface icons warn you not to touch machine parts that are hot.
Caution icons tell you about procedures you must follow to prevent damaging the machine.
Incorrect setup icons alert you to devices and operations that are not compatible with the machine.
Note icons give useful tips.
-
General information
3
1
Viewing documentation 1
Viewing documentation (Windows) 1To view the documentation, from the Start menu, point to Brother, MFC-9440CN from the program group, and then click Users Guides in HTML format.If you have not installed the software, you can find the documentation by following the instructions below:
a Turn on your PC.Insert the Brother CD-ROM labeled Windows into your CD-ROM drive.
b If the language selection screen appears, click your language.
c If the model name screen appears, click your model name.The CD-ROM main menu will appear.
If this window does not appear, use Windows Explorer to find and run the start.exe program from the root directory of the Brother CD-ROM.
d Click Documentation.
e Click the documentation you want to read:
HTML documents (3 manuals): HTML Users Guide for stand-alone operations, Software Users Guide and Network Users Guide.
This format is recommended for viewing on your computer.
PDF documents (4 manuals):PDF Users Guide for stand-alone operations, Software Users Guide, Network Users Guide and Quick Setup Guide.
This format is recommended for printing the manuals. Click to go to the Brother Solutions Center, where you can view or download the PDF documents. (Internet access and PDF Reader software are required.)
How to find scanning instructions 1There are several ways you can scan documents. You can find the instructions as follows:
Software User's Guide: 1 Scanning a document using the TWAIN
driver in Chapter 2
Scanning a document using the WIA driver (For Windows XP/Windows Vista) in Chapter 2
Using ControlCenter3 in Chapter 3 Network Scanning in Chapter 4
ScanSoft PaperPort 11SE with OCR How-to-Guides 1 The complete ScanSoft PaperPort
11SE with OCR How-to-Guides can be viewed from the Help selection in the ScanSoft PaperPort 11SE with OCR application.
-
Chapter 1
4
Viewing documentation (Macintosh) 1
a Turn on your Macintosh.Insert the Brother CD-ROM labeled Macintosh into your CD-ROM drive.
b The following window will appear.
c Double-click the Documentation icon.
d If the language selection screen appears, double-click your language.
e Double-click the top page file to view the Users Guide, Software Users Guide and Network Users Guide in HTML format.
f Click the documentation you want to read.
Users Guide Software Users Guide Network Users Guide
NoteThe documents are also available in PDF format (4 manuals): PDF Users Guide for stand-alone operations, Software Users Guide, Network Users Guide and Quick Setup Guide. The PDF format is recommended for printing the manuals.
Double-click Brother Solutions Center icon to go to the Brother Solutions Center, where you can view or download the PDF documents. (Internet access and PDF Reader software are required.)
How to find scanning instructions 1There are several ways you can scan documents. You can find the instructions as follows:
Software User's Guide: 1 Scanning in Chapter 9 Using ControlCenter2 in Chapter 10 Network Scanning in Chapter 11
Presto! PageManager User's Guide:1 Instructions for scanning directly from
Presto! PageManager The complete Presto! PageManager Users Guide can be viewed from the Help selection in the Presto! PageManager application.
-
General information
5
1Accessing Brother support (for Windows) 1You can find all the contacts you will need, such as Web support (Brother Solutions Center), Customer Service and Brother Authorized Service Centers on page i and on the Brother CD-ROM.
Click Brother Support on the main menu. The following screen will appear:
To access our web site (http://www.brother.com) click Brother Home Page.
To view all Brother Numbers, including Customer Service numbers for the USA and Canada, click Support Information.
To access the USA Brother online shopping mall (http://www.brothermall.com) for additional product and service information, click Brother Mall.com.
For the latest news and product support information (http://solutions.brother.com/), click Brother Solutions Center.
To visit our web site for original/genuine Brother supplies (http://www.brother.com/original), click Supplies Information.
To return to the main page, click Back.Or, if you have finished, click Exit.
-
Chapter 1
6
Control panel overview 1
1 One-Touch keysThese 8 keys give you instant access to 16 previously stored numbers.ShiftLets you access One-Touch numbers 9 to 16 when held down.
2 LCDDisplays messages to help you set up and use your machine.
3 Data LEDThe LED will flash depending on the machine status.
4 Menu keys:MenuLets you access the Menu to program your settings in this machine.Clear/BackDeletes entered data or lets you cancel the current setting.OKLets you store your settings in the machine.Volume keys
or Press to scroll backwards or forwards through menu selections. Press to change the volume when in fax or standby mode.
a or bPress to scroll through the menus and options.b Search/Speed DialLets you look up and dial numbers that are in the quick-dial memory.You can search the stored number alphabetically by pressing b Search/Speed Dial twice.
5 Dial padUse these keys to dial telephone and fax numbers and as a keyboard for entering information into the machine.(Canada only) The # key temporarily switches the dialing mode from Pulse to Tone during a telephone call.
6 Stop/ExitStops an operation or exits from a menu.
7 Start:ColorLets you start sending faxes or making copies in full color.BlackLets you start sending faxes or making copies in black & white.
1 2
891011
01/03 15:25 Fax Res:Standard
-
General information
7
1
8 Mode keys:
FaxPuts the machine in Fax mode.
ScanPuts the machine in Scan mode. (For details about scanning, see the Software Users Guide on the CD-ROM.)
CopyPuts the machine in Copy mode.
9 Copy keys:OptionsLets you temporarily change multiple copy settings.Enlarge/ReduceReduces or enlarges copies.
10 Fax and telephone keys:HookPress before dialing if you want to make sure a fax machine will answer, and then press Black Start or Color Start. Also, press this key after you pick up the handset of an external telephone during the F/T ring (fast double-rings).Redial/PauseRedials the last number called. It also inserts a pause when programming quick dial numbers.
ResolutionSets the resolution when sending a fax.
11 Print keys:DirectLets you print data from a USB flash memory drive that you can connect directly to the machine. You can also print images directly from your PictBridge compatible camera.SecureYou can print data saved in memory when you enter your four-digit password. (For details about using the Secure key, see the Software Users Guide on the CD-ROM.)Job CancelCancels a programmed print job and clears print data in machines memory.
2 3 4 5 6
78
01/03 15:25 Fax Res:Standard
-
Chapter 1
8
Data LED indications 1
The Data LED (light emitting diode) will flash and turn on or off depending on the machines status.
LED LED Status Machine Status Description LED is off. Ready Mode The power switch is off or there is
no print data in the machine. LED is on. Data Remaining in Memory Print data remains in the machine
memory. LED is blinking. Receiving Data The machine is either receiving
data from the computer, processing data in memory, or print data.
-
92
2Acceptable paper and other media 2
Recommended paper 2
To get the best print quality, we suggest using the following paper.
Print quality may vary according to the type of paper you are using.
You can use the following types of media: plain paper, labels or envelopes.
For best results, follow the steps below:
Your supplier paper made for plain paper copying.
Use paper that is 20 to 24 lb (75 to 90 g/m2).
Use labels which are designed for use in laser printers.
Avoid touching the printed surface of the paper immediately after printing.
Use long grain paper with a neutral Ph value, and a moisture content of approx 5%.
CAUTION
DO NOT load envelopes, labels or thick paper (more than 28 lb or 105 g/m2) into the paper tray or optional lower tray. It may cause paper jams.
Type and size of paper 2
The machine loads paper from the installed standard paper tray, multi-purpose tray, or optional lower tray.
Standard paper tray 2Since the standard paper tray is a universal type, you can use any of the paper sizes (one paper type and size at a time) listed in the table in Paper capacity of the paper trays on page 10. The standard paper tray can hold up to 250 sheets of Letter/A4, legal and folio size paper (20 lb or 80 g/m2). Paper can be loaded up to the maximum paper mark on the sliding paper width guide.
Multi-purpose tray (MP tray) 2The MP tray can hold up to 50 sheets of paper (20 lb or 80 g/m2) or up to 3 envelopes. Paper can be loaded up to the maximum paper mark on the sliding paper width guide.
Optional lower tray (LT-100CL) 2The optional lower tray can hold up to 500 sheets of Letter/A4, legal and folio size paper (20 lb or 80 g/m2). Paper can be loaded up to the top line of the maximum paper mark on the sliding paper width guide.
Loading paper and documents 2
Paper Type ItemPlain paper Xerox 4200DP 20 lb
Hammermill Laser Paper (24 lb=90 g/m2)
(Xerox Premier 80 g/m2)
(Xerox Business 80 g/m2)
Recycled paper (Xerox Recycled Supreme)
Labels Avery laser label #5160
(Avery laser label L7163)
Envelope Columbian #138 (COM10)
-
Chapter 2
10
The names for the paper trays in the printer driver and this Guide are as follows: 2
Paper capacity of the paper trays 2
1 Folio size is 8 in. 13 in.
Recommended paper specifications 2The following paper specifications are suitable for this machine.
Tray and optional unit NameStandard paper tray Tray 1
Optional lower tray Tray 2
Multi-purpose tray MP tray
Paper size Paper types No. of sheetsPaper Tray
(Tray #1)
A4, Letter, Legal, Executive, A5, A6, B5, B6 and Folio 1
Plain paper, Thin paper and Recycled paper
up to 250 [20 lb (80 g/m2)]
Multi-purpose tray
(MP tray)
Width: 2.75 to 8.5 in. (69.9 to 215.9 mm)
Length: 4.57 to 16.0 in. (116.0 to 406.4 mm)
Plain paper, Thin paper, Thick paper, Recycled paper, Bond paper, Envelope and Labels
up to 50 (plain paper) [20 lb (80 g/m2)]
up to 3 (envelopes)
Paper Tray
(Tray #2)
A4, Letter, Legal, Executive, A5, B5, B6 and Folio 1
Plain paper, Thin paper and Recycled paper
up to 500 [20 lb (80 g/m2)]
Basis weight (lb (g/m2)) 20-24 (75-90)
Thickness (m) 80-110
Roughness (sec.) Higher than 20
Stiffness (cm3/100) 90-150
Grain direction Long grain
Volume resistivity (ohm) 10e9-10e11
Surface resistivity (ohm-cm) 10e9-10e12
Filler CaCO3 (Neutral)
Ash content (wt%) Below 23
Brightness (%) Higher than 80
Opacity (%) Higher than 85
-
Loading paper and documents
11
2
Handling and using special paper 2
The machine is designed to work well with most types of xerographic and bond paper. However, some paper variables may have an effect on print quality or handling reliability. Always test samples of paper before purchasing to ensure desirable performance. Store paper in its original packaging and keep it sealed. Keep the paper flat and away from moisture, direct sunlight and heat.
Some important guidelines when selecting paper are:
Your supplier should be informed that the paper or envelopes will be used in a color laser machine.
Preprinted paper must use inks that can withstand the temperature of the machines fusing process (392 degrees Fahrenheit or 200 degrees centigrade for a period of 0.1 seconds).
If you have selected a cotton bond paper, paper having a rough surface, such as cockle or laid finished paper or paper that is wrinkled or puckered, the paper may exhibit degraded performance.
Types of paper to avoid 2
CAUTION
Some types of paper may not perform well or may cause damage to your machine.
DO NOT use paper:
that is highly textured
that is extremely smooth or shiny
that is curled or warped
1 0.08 in. (2 mm) or greater
that is coated or has a chemical finish
that is damaged, creased or folded
that exceeds the recommended weight specification in this guide
with tabs and staples
with letterheads using low temperature dyes or thermography
that is multipart or carbonless
that is designed for inkjet printing
If you use any of the types of paper listed above, they may damage your machine. This damage is not covered under any Brother warranty or service agreement.
1
1
-
Chapter 2
12
Envelopes 2Most envelopes will be suitable for your machine. However, some envelopes will have feed and print-quality problems because of the way they have been made. A suitable envelope should have edges with straight, well-creased folds and the leading edge should not be thicker than two pieces of paper. The envelope should lie flat and not be of baggy or flimsy construction. You should buy quality envelopes from a supplier who understands that you will be using the envelopes in a laser machine.
Envelopes can only be fed from MP tray.
Before you put envelopes in the tray, check the following:
Envelopes should have a lengthwise sealing flap.
The sealing flaps should be folded crisply and correctly (irregularly cut or folded envelopes may cause paper jams).
Envelopes should consist of two layers of paper in the area circled in figure below.
1 Feeding direction
Note Before you print envelopes, you must fan
the stack to avoid paper jams and misfeeds.
Before you print a lot of envelopes, test one to make sure that the print results are what you want.
Envelope joints that are sealed by the manufacturer should be secure.
DO NOT put different types of paper in the paper tray at the same time because it may cause paper jams or misfeeds.
For proper printing, you must choose the same paper size from your software application as the paper in the tray.
We recommend that you do not print within 0.6 in. (15 mm) of the edges of envelopes.
See Acceptable paper and other media on page 9.
11
-
Loading paper and documents
13
2
Types of envelopes to avoid 2
CAUTION
DO NOT use envelopes:
that are damaged, curled, wrinkled or an unusual shape
that are extremely shiny or textured
with clasps, staples, snaps or tie strings
with self-adhesive closures
that are of a baggy construction
that are not sharply creased
that are embossed (have raised writing on them)
that were previously printed by a laser machine
that are pre-printed on the inside
that cannot be arranged neatly when stacked
that are made of paper that weighs more than the paper weight specifications for the machine
with edges that are not straight or consistently square
with windows, holes, cut-outs or perforations
with glue on surface as shown in figure below
with double flaps as shown in figure below
with sealing flaps that have not been folded at purchase
with sealing flaps as shown in figure below
with each side folded as shown in figure below
If you use any of the types of envelopes listed above, they may damage your machine. This damage is not covered under any Brother warranty or service agreement.
Occasionally you may experience paper feed problems caused by the thickness, size and flap shape of the envelopes you are using.
-
Chapter 2
14
Labels 2The machine will print on most types of labels designed for use with a laser machine. Labels should have an adhesive that is acrylic-based since this material is more stable at the high temperatures in the fuser unit. Adhesives should not come in contact with any part of the machine, because the label stock may stick to the belt unit or rollers and cause jams and print quality problems. No adhesive should be exposed between the labels. Labels should be arranged so that they cover the entire length and width of the sheet. Using labels with spaces may result in labels peeling off and causing serious jams or print problems.
All labels used in this machine must be able to withstand a temperature of 392 degrees Fahrenheit (200 degrees centigrade) for a period of 0.1 seconds.
Label sheets should not exceed the paper weight specifications described in this Users Guide. Labels exceeding this specification may not feed or print properly and may cause damage to your machine.
Labels can be fed from the MP tray only.
Types of labels to avoid 2Do not use labels that are damaged, curled, wrinkled or an unusual shape.
CAUTION
Avoid feeding labels with the carrier sheet exposed because your machine will be damaged.
Unprintable area 2
Unprintable area for copies 2
The printable area of your machine begins at approximately 0.16 in. (4 mm) from the top and bottom and 0.12 in. (3 mm) from both sides of the paper.
1 0.16 in. (4 mm)2 0.12 in. (3 mm)
NoteThis unprintable area shown above is for a single copy or a 1 in 1 copy using Letter size paper. The unprintable area changes with the paper size.
2 21
1
-
Loading paper and documents
15
2
Unprintable area when printing from a computer 2
When using the default driver the printable area is smaller than the paper size, as shown below.
Portrait
1 0.16 in. (4.23 mm)2 0.16 in. (4.23 mm)
Landscape
1 0.16 in. (4.23 mm)2 0.16 in. (4.23 mm)
NoteThe unprintable area shown above is for Letter size paper. The unprintable area changes with the paper size.
Loading paper and envelopes 2The machine can feed paper from the standard paper tray, optional lower tray or multi-purpose tray.
When printing on plain paper 16 to 28 lb (60 to 105 g/m2) use the paper tray.
For printing on other types of media use the MP tray (multi-purpose tray).
When you put paper into the paper tray, note the following:
If your application software supports paper size selection on the print menu, you can select it through the software. If your application software does not support it, you can set the paper size in the printer driver or by using the control panel buttons.
Before using paper that has holes in it, such as organizer sheets, you must fan the stack to avoid paper jams and misfeeds.
2 21
1
2 21
1
-
Chapter 2
16
Loading plain paper in the paper tray 2
a Unfold the output paper tray support flap (1).
b Pull the paper tray completely out of the machine.
c While pressing the green paper-guide release lever (1), slide the paper guides to fit the paper size. Make sure that the guides are firmly in the slots.
d Fan the stack of paper well to avoid paper feeding problems.
e Put the paper into the paper tray with the top edge of the paper in first and the print side face down.Make sure that the paper is flat in the tray and below the maximum paper mark (1).
f Push the paper tray firmly back into the machine.
1
1
1
-
Loading paper and documents
17
2
Loading envelopes or other media in the multi-purpose tray (MP tray) 2Use the MP tray when printing envelopes, labels, and thick paper.
Before loading, press the corners and sides of the envelopes to make them as flat as possible.
a Unfold the output paper tray support flap (1).
b Open the MP tray and lower it gently.
c Pull out the MP tray support flap (1).
d Put the envelopes (up to 3) or media in the MP tray with the top edge first and the print side face up.
1
1
-
Chapter 2
18
Loading documents 2You can send a fax, make copies, and scan from the ADF (automatic document feeder) and from the scanner glass.
Using the ADF (automatic document feeder) 2
The ADF can hold up to 35 pages and feeds each sheet individually. Use standard 20 lb (80 g/m2) paper and always fan the pages before putting them in the ADF.
CAUTION
DO NOT leave thick documents on the scanner glass. If you do this, the ADF may jam.
DO NOT use paper that is curled, wrinkled, folded, ripped, stapled, paper-clipped, pasted or taped.
DO NOT use cardboard, newspaper or fabric.
Make sure documents written with ink are completely dry.
Documents to be faxed must be from 5.8 to 8.5 inches (147.3 to 215.9 mm) wide and from 5.8 to 14 inches (147.3 to 356 mm) long, and of a standard weight [20 lb (80 g/m2)].
a Unfold the ADF document output support flap (1) and the ADF support flap (2).
b Fan the pages well.
c Place your document, face up top edge first, in the ADF until you feel it touch the feed roller. The LCD will show ADF Ready.
d Adjust the paper guides to fit the width of your document.
CAUTION
To avoid damaging your machine while using the ADF, DO NOT pull on the document while it is feeding.
To scan non-standard documents see Using the scanner glass on page 19.
1
2
-
Loading paper and documents
19
2
Using the scanner glass 2
You can use the scanner glass to fax, scan, or copy the pages of a book or one page at a time. Documents can be up to 8.5 inches wide and up to 11.7 inches long (215.9 mm wide to 297 mm long).
To use the scanner glass, the ADF must be empty.
a Lift the document cover.
b Using the document guidelines on the left, center the document face down on the scanner glass.
c Close the document cover.
CAUTION
If the document is a book or is thick, DO NOT slam the cover or press on it.
-
20
3Mode timer 3The machine has three mode keys on the control panel: Fax, Scan, and Copy. You can set how much time the machine takes after the last Copy or Scan operation to return to Fax mode. If you choose Off, the machine will stay in the mode you used last.
a Press Menu, 1, 1
General Setup1.Mode Timer
b Press a or b to choose 0 Sec, 30 Secs, 1 Min, 2 Mins, 5 Mins or Off.Press OK.
c Press Stop/Exit.
Paper settings 3
Paper type 3
Set up the machine for the type of paper you are using. This will give you the best print quality.
a Do one of the following: To set the paper type for the MP Tray press Menu, 1, 2, 1.
To set the paper type for Tray#1 press Menu, 1, 2, 2.
To set the paper type for Tray#2 press Menu, 1, 2, 3 if you installed the optional tray.
Paper Type1.MP Tray
b Press a or b to choose Thin, Plain or Recycled Paper for Tray#1 and Tray#2. Choose Thin, Plain, Thick, Thicker or Recycled Paper for MP Tray.Press OK.
c Press Stop/Exit.
General setup 3
-
General setup
21
3
Paper size 3
You can use nine sizes of paper for printing copies: A4, Letter, Legal, Executive, A5, A6, B5, B6 and Folio, and four sizes for printing faxes: A4, Letter, Legal or Folio (8"13"). When you change the size of paper in the tray, you will also need to change the setting for paper size at the same time so your machine can fit the document or an incoming fax on the page.
a Do one of the following: To set the paper size for the MP Tray press Menu, 1, 3, 1.
To set the paper size for Tray#1 press Menu, 1, 3, 2.
To set the paper size for Tray#2 press Menu, 1, 3, 3 if you installed the optional tray.
Paper Size1.MP Tray
b Press a or b to choose A4, Letter, Legal, Executive, A5, A6, B5, B6, Folio or Any.Press OK.
c Press Stop/Exit.
Note Any (size) appears only when you choose
the MP tray (Menu, 1, 3, 1). If you choose Any for the MP Tray Paper
Size: You must choose MP Only for the Tray Use setting. You cannot use the Any Paper Size selection for the MP tray when making N in 1 copies. You must choose one of the other available Paper Size selections for the MP tray.
A6 size is not available for the optional Tray #2.
Tray use in copy mode 3
You can change the priority tray that the machine will use for printing copies.
When you choose Tray#1 Only, MP Only or Tray#2 Only 1, the machine loads the paper only from that tray. If the selected tray is out of paper, No Paper will appear on the LCD. Insert the paper in the empty tray.
To change the tray setting follow the instructions below:
a Press Menu, 1, 7, 1.
Tray Use1.Copy
b Press a or b to choose Tray#1 Only, Tray#2 Only 1, MP Only, MP>T1>T2 1 or T1>T2 1>MP.Press OK.1 Tray#2 Only or T2 appears only if the
optional tray is installed.
c Press Stop/Exit.
Note When loading the documents from the
ADF and MP>T1>T2 or T1>T2>MP is selected, the machine looks for the tray with the most suitable paper and pulls paper from that tray. If no tray has suitable paper, the machine pulls paper from the higher priority tray.
When using the scanner glass, your document is copied from the higher priority tray even if more suitable paper is in another paper tray.
-
Chapter 3
22
Tray use in fax mode 3
You can change the default tray that the machine will use for printing received faxes.
When you choose Tray#1 Only, MP Only or Tray#2 Only 1, the machine loads the paper only from that tray. If the selected tray is out of paper, No Paper will appear on the LCD. Insert the paper in the empty tray.
When you choose T1>T2 1>MP, the machine takes paper from Tray #1 until it is empty, then from Tray #2, and then from the MP tray. When you choose MP>T1>T2 1, the machine takes paper from the MP tray until it is empty, then from Tray #1, and then from Tray #2.
Note You can use four sizes of paper for
printing faxes: A4, Letter, Legal or Folio. When a suitable size is not in any of the trays received faxes will be stored in the machines memory and Check Paper Size will appear on the LCD. (For details, see Error and maintenance messages on page 125.)
If the tray is out of paper and received faxes are in the machines memory, No Paper will appear on the LCD. Insert paper in the empty tray.
a Press Menu, 1, 7, 2.
Tray Use2.Fax
b Press a or b to choose Tray#1 Only, Tray#2 Only, MP Only, MP>T1>T2 1 or T1>T2 1>MP.Press OK.1 Tray#2 Only or T2 appears only if the
optional tray is installed.
c Press Stop/Exit.
Tray use in print mode 3
You can change the default tray the machine will use for printing from your computer.
a Press Menu, 1, 7, 3.
Tray Use3.Print
b Press a or b to choose Tray#1 Only, Tray#2 Only 1, MP Only, MP>T1>T2 1 or T1>T2 1>MP.Press OK.1 Tray#2 Only or T2 appears only if the
optional tray is installed.
c Press Stop/Exit.
Note The setting in the printer driver will take
priority over the setting made on the control panel.
If the control panel is set to Tray#1 Only, MP Only or Tray#2 Only 1 and you choose Auto Select in the printer driver, the machine loads the paper from that tray.
1 Tray#2 Only appears only if the optional tray is installed.
-
General setup
23
3
Volume settings 3
Ring volume 3
You can choose a ring volume level from a range of settings, from High to Off.
While in Fax mode press or to adjust the volume level. The LCD shows the current setting, and each key press will change the volume to the next level. The machine will keep the new setting until you change it.
You can also change the ring volume through the menu:
a Press Menu, 1, 4, 1.
Volume1.Ring
b Press a or b to choose Off, Low, Med or High.Press OK.
c Press Stop/Exit.
Beeper volume 3
When the beeper is on, the machine will beep when you press a key, make a mistake, or after you send or receive a fax. You can choose a range of volume levels, from High to Off.
a Press Menu, 1, 4, 2.
Volume2.Beeper
b Press a or b to choose Off, Low, Med or High.Press OK.
c Press Stop/Exit.
Speaker volume 3
You can choose a range of speaker volume levels, from High to Off.You can adjust the speaker volume with the control panel keys.
a Press (Fax)
b Press Hook.
c Press or . This setting will stay until you change it again.
d Press Hook.You can also change the speaker volume through the menu:
a Press Menu, 1, 4, 3.
Volume3.Speaker
b Press a or b to choose Off, Low, Med or High.Press OK.
c Press Stop/Exit.
-
Chapter 3
24
Automatic daylight savings time 3You can set the machine to change automatically for Daylight Savings Time. It will set itself forward one hour in the Spring, and back one hour in the Fall.
a Press Menu 1, 5.
General Setup5.Auto Daylight
b Press a or b to choose On (or Off).Press OK.
c Press Stop/Exit.
Ecology features 3
Toner save 3
You can save toner using this feature. When you set toner save to On, print appears lighter. The default setting is Off.
a Press Menu, 1, 6, 1.
Ecology1.Toner Save
b Press a or b to choose On (or Off).Press OK.
c Press Stop/Exit.
NoteWe do not recommend Toner Save for printing Photo or Gray Scale images.
Sleep time 3
Setting the sleep time reduces power consumption by turning off the fuser while the machine is idle.
You can choose how long the machine must be idle (from 000 to 240 minutes) before it goes into sleep mode. When the machine receives a fax, computer data, or makes a copy, the timer will be reset. The default setting is 005 minutes.
While the machine is in sleep mode the LCD will display Sleep. When printing or copying in sleep mode, there will be a short delay while the fuser warms up.
a Press Menu 1, 6, 2.
Ecology2.Sleep Time
b Enter the length of time the machine is idle before entering sleep mode (000 to 240).Press OK.
c Press Stop/Exit.
LCD contrast 3You can change the contrast to make the LCD look lighter or darker.
a Press Menu, 1, 8.
General Setup8.LCD Contrast
b Press a to make the LCD darker. Or, press b to make the LCD lighter.Press OK.
c Press Stop/Exit.
-
General setup
25
3
Dial Prefix 3The dial prefix setting will automatically dial a predefined number before every fax number you dial. For example: If your telephone system requires a 9 to dial an outside number use this setting to automatically dial 9 for every fax you send.
a (USA) Press Menu, 0, 5.(Canada) Press Menu, 0, 6.
b Press a or b to choose On or Off.Press OK. If you chose On, go to c. If you chose Off, go to e.
c Press 1 or 2 to choose 1.Change or 2.Exit. If you chose 1.Change, go to d. If you chose 2.Exit, go to e.
d Enter the prefix number (up to 5 digits) on the dial pad.Press OK.
Note You can use the numbers 0 to 9, #, l and
!. (Press Hook to display !.)You cannot use ! with any other numbers or characters.
(Canada only) If the pulse dialing mode is on, # and l are not available to use.
e Press Stop/Exit.
-
26
4Security 4You can set up your machine with multiple levels of security using Setting Lock and Memory Security. You will not be able to continue to schedule Delayed Faxes or Polling jobs. However, any prescheduled Delayed Faxes will be sent even if you turn on Memory Security, so they wont be lost.
Setting lock 4
Setting Lock lets you set a password to stop other people from accidentally changing your machine settings.
Make a careful note of your password. If you forget it, please call Brother Customer Service.
While Setting Lock is On, you cannot change the following settings without a password:
Date/Time Station ID Quick-Dial settings Mode Timer Paper Type Paper Size Volume Auto Daylight Ecology Tray Use LCD Contrast Setting Lock Memory Security
Setting up the password 4
a Press Menu, 1, 9, 2.
Security2.Setting Lock
b Enter a four-digit number for the password using numbers 0-9, l or #.Press OK.
c Re-enter your password when the LCD shows Verify:.Press OK.
d Press Stop/Exit.
Changing your setting lock password 4
a Press Menu, 1, 9, 2.
Security2.Setting Lock
b Press a or b to choose Set Password.Press OK.
c Enter your four-digit password.Press OK.
d Enter a four-digit number for the new password.Press OK.
e Re-enter your new password when the LCD shows Verify:.Press OK.
f Press Stop/Exit.
Security features 4
-
Security features
27
4
Turning setting lock on/off 4If you enter the wrong password when following the instructions below, the LCD will show Wrong Password. Re-enter the correct password.
Turning setting lock on 4
a Press Menu, 1, 9, 2.
Security2.Setting Lock
b Press a or b to choose On.Press OK.
c Enter your four-digit password.Press OK.
d Press Stop/Exit.
Turning setting lock off 4
a Press Menu, 1, 9, 2.
Security2.Setting Lock
b Enter your four-digit password. Press OK twice.
c Press Stop/Exit.
Memory security 4
Memory Security lets you prevent unauthorized access to the machine.
While Memory Security is on, the following operations are available:
Receiving faxes into memory (limited by memory capacity)
Fax Forwarding (if Fax Forwarding was already on)
Paging (if Paging was already on) Remote Retrieval (if Fax Storage was
already on)
While Memory Security is on, the following operations are NOT available:
Printing received faxes Sending faxes Copying PC printing Scanning PC Fax Receive
Note To print the faxes in memory, turn off
Memory Security.
You must turn off PC Fax Receive before you can turn on Memory Security. (See Turning off remote fax options on page 61.)
-
Chapter 4
28
Setting up the password 4
Note If you have already set the password, you
will not need to set it, again.
If you forget the Memory Security password, please call Brother Customer Service. (See Brother numbers on page i.)
a Press Menu, 1, 9, 1.
Security1.Mem Security
b Enter a four-digit number for the password.Press OK.
c Re-enter your password when the LCD shows Verify:.Press OK.
d Press Stop/Exit.
Changing your memory security password 4
a Press Menu, 1, 9, 1.
Security1.Mem Security
b Press a or b to choose Set Password.Press OK.
c Enter your four-digit password.Press OK.
d Enter a four-digit number for the new password.Press OK.
e Re-enter your new password when the LCD shows Verify:.Press OK.
f Press Stop/Exit.
Turning memory security on/off 4If you enter the wrong password when following the instructions below, the LCD will show Wrong Password. Re-enter the correct password.
Turning memory security on 4
a Press Menu, 1, 9, 1.
Security1.Mem Security
b Press a or b to choose Set Security.Press OK.
c Enter the registered four-digit password. Press OK.The machine goes offline and the LCD shows Secure Mode.
NoteIf there is a power failure the data will stay in memory for up to 4 days.
Turning memory security off 4
a Press Menu.Enter the registered four-digit password.Press OK.
b Memory Security is automatically turned off and the LCD shows the date and time.
NoteIf you enter the wrong password, the LCD shows Wrong Password and stays offline. The machine will stay in Secure Mode until the registered password is entered.
-
Section II
Fax IISending a fax 30Receiving a fax 39Telephone services and external devices 45Dialing and storing numbers 52Remote fax options (black & white only) 58Polling 65Printing reports 67
-
30
5How to fax 5
Entering fax mode 5
To enter fax mode press (Fax), and the key will glow blue.
Sending a fax from the ADF 5
Using the ADF to send your faxes is the easiest way. To cancel a fax in progress press Stop/Exit.
a Make sure you are in Fax mode .
b Place your document face up in the ADF.
c Dial the fax number. (See How to dial on page 52.)
d Press Black Start or Color Start. If you press Black Start, the
machine scans the pages into memory and then sends the document.
If you press Color Start, the machine starts dialing and sends the document in real time.
NoteIf the Out of Memory message appears while scanning a B&W document into memory, press Stop/Exit to cancel or Black Start to send the scanned pages.
The machine will scan and send your document.
Sending a fax from the scanner glass 5
You can use the scanner glass to fax the pages of a book, or a single page at a time. The documents can be up to Letter or A4 size. Press Stop/Exit to cancel a fax in progress.
You can only send single page color faxes from the scanner glass.
a Make sure you are in Fax mode .
b Place your document face down on the scanner glass.
c Dial the fax number. (See How to dial on page 52.)
d Press Black Start or Color Start. If you press Black Start, the
machine starts scanning the first page. Go to e.
If you press Color Start, the machine starts sending. Go to g.
e After the machine scans the page, the LCD will prompt you to choose one of the options below:
Next Page?1.Yes 2.No(Send)
Press 1 to send another page. Go tof.
Press 2 or Black Start to send the document. Go to g.
f Place the next page on the scanner glass, press OK. Repeat e and f for each additional page.
Set Next PageThen Press OK
g Your machine will automatically send the fax.
Sending a fax 5
-
Sending a fax
31
5
NoteWhen faxing multiple pages from the scanner glass, real time transmission should be set to Off.
Canceling a fax in progress 5
Press Stop/Exit to cancel a fax in progress. If the machine is already dialing or sending the fax you will also need to press 1 to confirm.
Broadcasting (black & white only) 5Broadcasting lets you send the same fax message to more than one fax number. You can include Groups, One-Touch, Speed-Dial numbers and up to 50 manually dialed numbers in the same broadcast.
You can broadcast up to 366 different numbers. This will depend on how many groups, access codes or credit card numbers you have stored, and on how many delayed or stored faxes in memory.
NoteUse the Search/Speed Dial to help you choose numbers easily.
a Make sure you are in Fax mode .
b Load your document.
c Enter a number.Press OK.You can use either a One-Touch, Speed-Dial, a Group number, or a number manually entered using the dial pad. (See How to dial on page 52.)
d Repeat c until you have entered all the fax numbers you want to broadcast to.
e Press Black Start.After the broadcast is finished the machine will print a broadcast report to let you know the results.
-
Chapter 5
32
Canceling a broadcast in progress 5
While broadcasting you can cancel the fax currently being sent or the whole broadcast job.
a Press Menu, 2, 6.The LCD will display the fax being dialed (for example, #001 0123456789) and the broadcast job number (for example, Broadcast#001):
Remaining Jobs#001 0123456789
b Press ab to choose the job number you want to cancel.Press OK.
#001 01234567891.Clear 2.Exit
c Press 1 to clear the job number or 2 to exit.If you chose to only cancel the fax currently being sent in b, the machine will ask you if you want to cancel the broadcast. Press 1 to clear the whole broadcast job or 2 to exit.
Broadcast#0011.Clear 2.Exit
d Press Stop/Exit.
Additional sending operations 5
Sending faxes using multiple settings 5
Before you send a fax, you can change any combination of these settings: contrast, resolution, overseas mode, delayed fax timer, polling transmission, real time transmission or cover page settings.
a Make sure you are in Fax mode .After each setting is accepted, the LCD asks if you want to enter more settings:
Other Settings1.Yes 2.No
b Do one of the following: To choose more settings, press 1.
The LCD returns to the Setup Send menu so you can choose another setting.
If you have finished choosing settings, press 2 and go to the next step for sending your fax.
-
Sending a fax
33
5
Electronic cover page (black & white only) 5
This feature will not work unless you have already programmed your Station ID. (See the Quick Setup Guide.)
You can automatically send a cover page with every fax. Your cover page includes your Station ID, a comment, and the name stored in the One-Touch or Speed-Dial memory.
By choosing Next Fax:On you can also display the number of pages on the cover page.
You can choose one of the following preset comments.
1.Comment Off2.Please Call3.Urgent4.ConfidentialInstead of using one of the preset comments, you can enter two personal messages of your own, up to 27 characters long. Use the chart on page 208 for help entering characters.
(See Composing your own comments on page 33.)
5.(User Defined)6.(User Defined)
NoteYou can send the cover page only for a black & white fax. If you press Color Start to send a fax, the cover page will not be sent.
Composing your own comments 5You can set up two comments of your own.
a Make sure you are in Fax mode .
b Press Menu, 2, 2, 8.
Setup Send8.Coverpage Msg
c Press a or b to choose 5 or 6 to store your own comment.Press OK.
d Enter your own comment using the dial pad.Press OK.
Use the chart on page 208 for help entering characters.
Send a cover page for the next fax 5If you want to send a cover page only for the next fax, your machine will ask you to enter the number of pages you are sending so it can be printed on the cover page.
a Make sure you are in Fax mode .
b Load your document.
c Press Menu, 2, 2, 7.
Setup Send7.Coverpg Setup
d Press a or b to choose Next Fax:On (or Next Fax:Off).Press OK.
e Press a or b to choose a comment.Press OK.
f Enter two digits to show the number of pages you are sending.Press OK.For example, enter 0, 2 for 2 pages or 0, 0 to leave the number of pages blank. If you make a mistake, press d or Clear/Back to back up and re-enter the number of pages.
-
Chapter 5
34
Send a cover page for all faxes 5You can set the machine to send a cover page whenever you send a fax.
a Make sure you are in Fax mode .
b Press Menu, 2, 2, 7.
Setup Send7.Coverpg Setup
c Press a or b to choose On (or Off).Press OK.
d Press a or b to choose a comment.Press OK.
Using a printed cover page 5If you want to use a printed cover page that you can write on, you can print the sample page and attach it to your fax.
a Make sure you are in Fax mode .
b Press Menu, 2, 2, 7.
Setup Send7.Coverpg Setup
c Press a or b to choose Print Sample.Press OK.
d Press Black Start or Color Start. Your machine will print a copy of your cover page.
e Press Stop/Exit.
Contrast 5
For most documents the default setting of Auto will give the best results. It automatically chooses the suitable contrast for your document.
If your document is very light or dark, changing the contrast may improve the quality of the fax.
Use Dark to make the faxed document lighter.
Use Light to make the faxed document darker.
a Make sure you are in Fax mode .
b Load your document.
c Press Menu, 2, 2, 1.
Setup Send1.Contrast
d Press a or b to choose Auto, Light or Dark.Press OK.
NoteEven if you choose Light or Dark, the machine will send the fax using the Auto setting if you choose Photo as the Fax Resolution.
-
Sending a fax
35
5
Changing fax resolution 5
The quality of a fax can be improved by changing the fax resolution. Resolution can be changed for the next fax or for all faxes.
To change the fax resolution for the next fax 5
a Make sure you are in Fax mode .
b Load your document.
c Press Resolution, then a or b to choose the resolution.Press OK.
To change the default fax resolution 5
a Make sure you are in Fax mode .
b Press Menu, 2, 2, 2.
Setup Send2.Fax Resolution
c Press a or b to choose the resolution you want.Press OK.
NoteYou can choose four different resolution settings for black & white faxes and two for color.
Black & white:Standard Suitable for most typed documents.
Fine Good for small print and transmits a little slower than Standard resolution.
S.Fine Good for small print or artwork and transmits slower than Fin