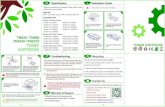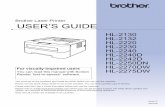Brother 레이저 HL-5470DW HL-6180DW · 2013-02-08 · i 사용자 가이드 및 가이드의...
Transcript of Brother 레이저 HL-5470DW HL-6180DW · 2013-02-08 · i 사용자 가이드 및 가이드의...

사용자 설명서
Brother 레이저 프린터
HL-5470DWHL-6180DW
시각 장애인을 위한 기능
이 설명서는 화면 읽기 프로그램인 '문서 음성화 (TTS)' 소프트웨어를 이용하
여 읽을 수 있습니다 .
기기를 사용하려면 먼저 하드웨어를 설정하고 드라이버를 설치해야 합니다 .
빠른 설정 가이드를 참조하여 기기를 설정하십시오 . 인쇄본은 제품 상자에 들어 있습니다.
기기를 사용하기 전에 이 사용자 설명서를 자세히 읽으십시오 .
제품 지원 , 최신 드라이버 업데이트 및 유틸리티 , 자주 묻는 질문 (FAQ) 및 기술 질문에 한 답변을 얻으려면
http://solutions.brother.com/을 방문하시기 바랍니다 .
주의 : 일부 국가에서 사용할 수 없는 모델도 있습니다 .
버전 0
KOR

i
사용자 가이드 및 가이드의 위치
1 Windows® Phone에서는 PDF 인쇄가 지원되지 않습니다 .2 HL-5470DW 및 HL-6180DW는 스캐닝 기능을 지원하지 않습니다 .
설명서의 종류 설명서의 내용 설명서의 위치
제품 안전 가이드 이 가이드를 먼저 읽으십시오 . 기기를 설치하기 전에 안전 지침을 읽어 주십시오 . 상표 및 법적 제한에 해서는 이 가이드를 참조하십시오 .
인쇄물 /제품 상자
빠른 설정 가이드 지침을 따라 기기를 설정하고 사용하는 운영 체제 및 연결 유형에 필요한 드라이버 및 소프트웨어를 설치하십시오 .
인쇄물 /제품 상자
사용자 설명서 인쇄 조작 , 소모품 교체 방법 및 일반 유지보수에 해 설명합니다 . 문제 해결 요령을 참조하십시오.
PDF 파일 /CD-ROM/제품 상자
네트워크 사용자 설명서
본 가이드는 Brother 기기를 사용하는 유선 및 무선 네트워크 설정과 보안 설정에 관한 유용한 정보를 제공합니다. 또한 본 기기에서 지원되는 프로토콜 정보 및 상세한 문제 해결 요령도 제공합니다 .
PDF 파일 /CD-ROM/제품 상자
Wi-Fi Direct™ 가이드
본 가이드는 Wi-Fi Direct™ 표준을 지원하는 모바일 장치에서 직접 무선 인쇄하는 경우 Brother 기기의 구성 및 사용 방법에 해 자세히 설명합니다 .
PDF 파일 /Brother 솔루션 센터(http://solutions.brother.com/)
Google Cloud Print 가이드
본 가이드는 모바일용 Gmail™ , 모바일용 Google Docs™ 및 Chrome OS용 응용 프로그램을 사용하는 장치에서 인터넷을 통해 인쇄하는 경우 Google 계정에 Brother 기기를 구성하고 Google Cloud Print 서비스를 사용하는 방법에 해 자세히 설명합니다 .
PDF 파일 /Brother 솔루션 센터(http://solutions.brother.com/)
Brother iPrint&Scan의모바일 인쇄/스캔 가이드
본 가이드는 Wi-Fi 네트워크에 연결된 경우
모바일 장치에서 JPEG 및 PDF 1 파일 인쇄
및 Brother 기기에서 모바일 장치로 스캐닝 2
에 관한 유용한 정보에 해 설명합니다 .
PDF 파일 /Brother 솔루션 센터(http://solutions.brother.com/)

ii
설명서 사용
Brother 기기를 구입해 주셔서 감사합니다 ! 본 설명서를 읽으면 기기를 이해하는 데 도움이 됩니다 .
본 설명서에 사용된 기호 및 표기법
본 설명서 전체에서는 다음과 같은 기호 및 표기 규칙이 사용되었습니다 .
경고는 잠재적으로 위험한 상황을 나타내며, 이러한 상황에 당면하게 되면 사망에 이르거나 중상을 입을 수 있습니다 .
중요는 잠재적으로 위험한 상황을 나타내며, 이러한 상황에 당면하게 되면 재산상 손실을 입거나 제품 기능이 손상될 수 있습니다 .
금지 아이콘은 수행해서는 안되는 조작을 나타냅니다 .
전기 위험 아이콘은 감전 사고 가능성에 해 경고합니다 .
화재 위험 아이콘은 화재 가능성에 해 경고합니다 .
고온 주의 아이콘은 뜨거워진 기기 부속을 만지지 않도록 경고하는 아이콘입니다 .
주의주의는 발생할 수 있는 상황에 처하는 방법에 해 설명하거나 다른 기능과 함께 조작하는 방법에 한 요령을 제공합니다 .
굵게 굵게 표시된 내용은 기기 제어판 또는 컴퓨터 화면의 키를 나타냅니다 .
기울임꼴 기울임꼴은 중요한 점을 강조하거나 관련 항목을 나타냅니다 .
Courier New Courier New 글꼴은 기기의 LCD 화면에 표시되는 메시지를 나타냅니다 .

iii
1 인쇄 방법 1
본 기기에 하여 ........................................................................................................................ 1전면 및 후면 보기.................................................................................................................. 1
사용 가능한 용지 및 기타 인쇄 용지 ........................................................................................... 2용지 유형 및 크기.................................................................................................................. 2특수 용지 취급 및 사용 ......................................................................................................... 5컴퓨터에서 인쇄하는 경우 인쇄 불가능 영역 ........................................................................ 9
용지 넣기 ..................................................................................................................................10인쇄 용지 넣기 ....................................................................................................................10표준 용지함 및 옵션 하단 용지함에 용지 넣기 ....................................................................10다목적 용지함 (MP 용지함 )에 용지 넣기............................................................................. 14
양면 (2면 ) 인쇄 ......................................................................................................................... 21용지 양면 인쇄를 위한 지침 ................................................................................................21자동 양면 인쇄 ....................................................................................................................22수동 양면 인쇄 ....................................................................................................................24
2 드라이버 및 소프트웨어 26
프린터 드라이버 .......................................................................................................................26문서 인쇄 ............................................................................................................................ 27프린터 드라이버 설정 .........................................................................................................28
Windows®.................................................................................................................................29
프린터 드라이버 설정 액세스..............................................................................................29Windows® 프린터 드라이버의 기능 .................................................................................... 30기본 탭 ................................................................................................................................ 30고급 탭 ................................................................................................................................ 36인쇄 프로파일 탭................................................................................................................. 45부속품 탭 ............................................................................................................................ 47지원.....................................................................................................................................49BR-Script3 프린터 드라이버의 기능 (PostScript® 3™ 언어 에뮬레이션 )............................51프린터 드라이버 제거 .........................................................................................................60Status Monitor (상태 모니터 ) .............................................................................................61
Macintosh .................................................................................................................................63
프린터 드라이버의 기능 (Macintosh)...................................................................................63페이지 설정 옵션 선택 ........................................................................................................63BR-Script3 프린터 드라이버의 기능 (PostScript® 3™ 언어 에뮬레이션 )............................75프린터 드라이버 제거 .........................................................................................................81Status Monitor (상태 모니터 ) .............................................................................................82
소프트웨어 ...............................................................................................................................85네트워크용 소프트웨어 ...................................................................................................... 85
목차

iv
3 일반 정보 86
제어판....................................................................................................................................... 86제어판 개요 ......................................................................................................................... 86LED 표시............................................................................................................................. 88기기 상태 메시지................................................................................................................. 89메뉴 테이블 ......................................................................................................................... 90
문서 재인쇄 ............................................................................................................................ 111마지막 작업 재인쇄 ........................................................................................................... 111마지막 작업 재인쇄 방법 ................................................................................................... 112
보안 데이터 인쇄 .................................................................................................................... 113보안 데이터 ....................................................................................................................... 113보안 데이터 인쇄 방법 ...................................................................................................... 114
보안 기능 ................................................................................................................................ 115Secure Function Lock 2.0 ................................................................................................. 115설정 잠금 .......................................................................................................................... 115
친환경 기능 ............................................................................................................................ 118토너 절약 .......................................................................................................................... 118절전 시간 .......................................................................................................................... 118최 절전 모드 .................................................................................................................. 119전원 꺼짐 모드 (중동 및 아프리카만 해당 )........................................................................ 120
저소음 모드 기능 .................................................................................................................... 121저소음 모드 설정 /해제...................................................................................................... 121
4 옵션 122
하단 용지함 (LT-5400) ............................................................................................................ 123SO-DIMM .............................................................................................................................. 124
SO-DIMM 종류.................................................................................................................. 124추가 메모리 설치............................................................................................................... 125
5 일반 유지보수 127
소모품 교체 ............................................................................................................................ 127토너 카트리지 교체 ........................................................................................................... 129드럼 유니트 교체............................................................................................................... 137
기기 청소 및 점검 ................................................................................................................... 144기기 외부 청소 .................................................................................................................. 144코로나 와이어 청소 ........................................................................................................... 146드럼 유니트 청소............................................................................................................... 149용지 픽업 롤러 청소 .......................................................................................................... 154
기기 포장 및 선적 ................................................................................................................... 155

v
6 문제 해결 158
문제 확인 ................................................................................................................................ 158오류 및 유지보수 메시지 ........................................................................................................ 159용지 걸림 .......................................................................................................................... 164
기기에 문제가 있을 경우 ........................................................................................................ 176인쇄 품질 향상 ........................................................................................................................ 181기기 정보 ................................................................................................................................ 190일련 번호 확인 .................................................................................................................. 190기본 설정 .......................................................................................................................... 190
A 부록 192
기기 사양 ................................................................................................................................ 192일반................................................................................................................................... 192인쇄 용지 .......................................................................................................................... 194프린터 ...............................................................................................................................195인터페이스 ........................................................................................................................ 196컴퓨터 요구 사항............................................................................................................... 197용지 선택을 위한 중요 정보 .............................................................................................. 199소모품 ...............................................................................................................................201네트워크 (LAN).................................................................................................................. 202
Brother 연락 번호 ................................................................................................................... 203
B 색인 204

1
11
본 기기에 하여 1
전면 및 후면 보기 1
1 전면 커버 해제 버튼
2 액정 디스플레이 (LCD)가 장착된 제어판
3 페이스다운 배지용지함 트레이 보조 플랩(보조 플랩 )
4 전면 커버
5 용지함
6 전원 스위치
7 페이스다운 배지용지함
8 다목적 용지함(MP 용지함 )
9 후면 커버 (열면 페이스업 배지용지함이 됨)
10전원 커넥터
11USB 포트
1210BASE-T/100BASE-TX/1000BASE-T 포트 1
1 1000BASE-T는 HL-6180DW에서 사용할 수 있습니다 .
참고본 사용자 설명서의 그림은 부분 HL-5470DW의 그림입니다 .
인쇄 방법 1
12
3
4
5
6
7
8
10
9
11
12

인쇄 방법
2
1사용 가능한 용지 및 기타 인쇄 용지 1
인쇄 품질은 사용 중인 용지 유형에 따라 달라질 수 있습니다 .
사용할 수 있는 인쇄 용지 유형은 일반 용지 , 얇은 용지 , 두꺼운 용지 , 더 두꺼운 용지 , 본드지 , 재생 용지 , 라벨 용지 또는 봉투용지입니다 .
최상의 결과를 위해서는 아래 지침을 따르십시오 .
용지 걸림 또는 용지 공급 오류가 발생할 수 있으므로 용지함에 종류가 다른 용지를 섞어 넣지 마십시오 .
올바른 인쇄를 위해서는 소프트웨어 응용프로그램의 용지 크기를 용지함에 있는 용지 크기로 선택해야 합니다 .
인쇄된 직후에는 용지의 인쇄 면을 만지지 마십시오 .
용지를 량으로 구입할 때는 먼저 소량의 용지로 테스트해서 용지가 적합한지 확인하십시오 .
용지 유형 및 크기 1
본 기기는 설치한 표준 용지함, 다목적 용지함 또는 옵션 하단 용지함에서 용지를 공급합니다.
프린터 드라이버 및 본 가이드에서 용지함의 이름은 다음과 같습니다 .
용지함 및 옵션 유니트 이름
용지함 트레이 1
옵션 하단 용지함 유니트 트레이 2
다목적 용지함 MP 용지함

인쇄 방법
3
1용지함의 용량 1
1 Folio 크기는 215.9 mm × 330.2 mm입니다 .2 HL-5470DW에서는 250매 , HL-6180DW에서는 500매
용지 크기 용지 유형 매수
용지함 (트레이 1)
A4, Letter, Legal, B5(ISO/JIS), Executive, A5, A5(긴 쪽 ), A6,
B6(ISO), Folio 1
일반 용지 , 얇은 용지 및 재생 용지
최 250매 (80 g/m2) 2
최 500매 (80 g/m2) 2
다목적 용지함(MP 용지함 )
너비 : 76.2에서 215.9 mm
길이 : 127에서 355.6 mm
일반 용지 , 얇은 용지 , 두꺼운 용지 , 더 두꺼운 용지, 본드지, 재생 용지, 봉투용지 및 라벨 용지
50매 (80 g/m2)
봉투용지 3매
옵션 하단 용지함(트레이 2)
A4, Letter, Legal, B5(ISO/JIS), Executive,
A5, B6(ISO), Folio 1
일반 용지 , 얇은 용지 및 재생 용지
최 500매 (80 g/m2)

인쇄 방법
4
1권장 용지 사양 1
본 기기에서는 다음 용지 사양이 적합합니다 .
일반 용지 복사용으로 제작된 용지를 사용하십시오 .
75에서 90 g/m2인 용지를 사용하십시오 .
Ph 값이 중성이고 수분 함량이 약 5%인 세로 결 용지를 사용하십시오 .
본 기기에 DIN 19309 사양을 준수하는 재생 용지를 사용할 수 있습니다 .
(본 기기에서 사용할 용지를 선택하려면 uu 199페이지 용지 선택을 위한 중요 정보를 참조하십시오)
평량 75-90 g/m2
두께 80-110 μm
거침도 20초 이상
빳빳함 90-150 cm3/100
결 방향 세로 결
체적 저항 10e9-10e11 ohm
표면 저항 10e9-10e12 ohm-cm
필러 CaCO3(중성 )
회분 함량 23 wt% 이하
밝기 80% 이상
불투명도 85% 이상

인쇄 방법
5
1특수 용지 취급 및 사용 1
본 기기는 부분의 건식 용지 및 본드지를 사용할 수 있도록 설계되었습니다 . 하지만 일부 변형 용지는 인쇄 품질 또는 용지 취급 신뢰도에 영향을 줄 수 있습니다 . 구입 전에 항상 샘플 용지를 시험하여 성능이 적합한지 확인하십시오 . 용지는 원래 포장에 보관하고 밀봉된 상태로 두십시오 . 용지를 평평하게 유지하고 습기 , 직사광선 및 열에 노출되지 않도록 하십시오 .
다음은 용지를 선택할 때 주의해야 할 중요 지침입니다 .
기기에 용지 걸림 또는 손상이 발생할 수 있으므로 잉크젯 용지를 사용하지 마십시오 .
양식지의 경우 기기의 퓨징 처리 온도인 200 °C를 견딜 수 있는 잉크가 사용되어야 합니다 .
본드지 , 표면이 거친 용지 또는 주름 또는 구김이 있는 용지를 사용할 경우 용지의 성능이 저하될 수 있습니다 .
피해야 할 용지 유형 1
중요일부 용지 유형은 제 로 사용할 수 없거나 기기에 손상을 줄 수 있습니다 .
다음 용지는 사용하지 마십시오 .
• 매우 거친 용지
• 너무 매끄럽거나 반짝이는 용지
• 말려 있거나 뒤틀린 용지
1 말린 정도가 2 mm 이상이면 용지 걸림이 발생할 수 있습니다 .
• 코팅되었거나 화학 처리된 용지
• 손상되었거나 구겨졌거나 접힌 용지
• 본 가이드의 권장 무게 사양을 초과하는 용지
• 색인표가 있거나 스테이플이 박힌 용지
• 저온 염색 또는 서모그래피를 사용한 레터헤드가 있는 용지
• 여러 부분으로 나뉜 용지 또는 무탄소 용지
1
1

인쇄 방법
6
1• 잉크젯 인쇄용 용지
위에 나열된 용지 유형을 사용할 경우 기기가 손상될 수 있습니다 . 이러한 손상은 Brother 보증 또는 서비스 계약에 따라 보상되지 않습니다 .
봉투용지 1
본 기기에서는 레이저 프린터용으로 제작된 부분의 봉투를 사용할 수 있습니다 . 하지만 일부 봉투는 제작된 방식에 따라 급지 및 인쇄 품질 문제를 일으킬 수 있습니다 . 적합한 봉투는 가장자리가 곧고 구김 없이 잘 접혀 있어야 합니다 . 봉투는 납작해야 하며 헐렁하거나 잘 찢어지지 않아야 합니다 . 레이저 프린터용 봉투의 사양을 잘 알고 있는 업체에서 고급 봉투를 구입해야 합니다 .
인쇄 품질이 원하는 로 나오는지 확인하기 위해 테스트 봉투에 인쇄해보는 것이 좋습니다 .
피해야 할 봉투용지 유형 1
중요다음 봉투는 사용하지 마십시오 .
• 손상되었거나 , 말려 있거나 , 주름이 잡혔거나 모양이 특이한 봉투
• 너무 반짝거리거나 질감을 살린 봉투
• 걸쇠 , 스테이플 , 똑딱이 또는 끈 매듭이 있는 봉투
• 접착제를 바른 봉투
• 헐렁한 봉투
• 접힌 부분이 깔끔하지 않은 봉투
• 엠보싱 (글씨가 도톰하게 솟아오른 인쇄 )이 있는 봉투
• 레이저 프린터로 한번 인쇄한 봉투
• 내부에 인쇄가 되어 있는 봉투
• 쌓았을 때 반듯하게 정렬되지 않는 봉투
• 본 기기의 용지 무게 사양보다 무거운 용지로 만들어진 봉투
• 가장자리가 직선이 아니거나 사각형이 아닌 봉투
• 창 , 구멍 , 절취선 또는 천공이 있는 봉투

인쇄 방법
7
1• 아래 그림과 같이 표면에 풀이 묻어 있는 봉투
• 아래 그림과 같이 날개가 이중으로 된 봉투
• 구입 시 봉인 날개가 아래로 접히지 않은 봉투
• 아래 그림에 표시되는 것처럼 각 가장자리가 접힌 봉투
위에 나열된 봉투 종류를 사용할 경우 기기가 손상될 수 있습니다 . 이러한 손상은 Brother 보증 또는 서비스 계약에 따라 보상되지 않을 수 있습니다 .
라벨 1
본 기기에서는 레이저 프린터용으로 제작된 부분의 라벨 용지에 인쇄할 수 있습니다 . 라벨 용지에는 아크릴 접착제가 있습니다 . 이 원료는 퓨저 유니트의 고온에 좀 더 안정적입니다 . 라벨 용지가 드럼 유니트에 달라 붙거나 용지 걸림 및 인쇄 품질 문제가 발생할 수 있기 때문에 접착제가 기기의 어떤 부위와도 닿아서는 안됩니다 . 라벨 용지끼리 접착제가 닿아서도 안됩니다 . 라벨 용지는 용지의 전체 길이 및 너비를 덮도록 정렬해야 합니다 . 여백이 있는 라벨 용지를 사용하면 라벨이 벗겨지거나 심각한 용지 걸림 또는 인쇄 문제가 발생할 수 있습니다 .
본 기기에서 사용되는 모든 라벨 용지는 0.1초당 섭씨 200 °C의 온도를 견딜 수 있어야 합니다 .

인쇄 방법
8
1피해야 할 라벨 용지 유형 1
손상되었거나, 말렸거나, 주름이 있거나 모양이 정상이 아닌 라벨 용지는 사용하지 마십시오.
중요• 일부 사용한 라벨 용지를 넣지 마십시오 . 드러난 캐리어 시트로 인해 기기가 손상됩니다 .
• 라벨 용지는 본 사용자 설명서에 설명된 용지 무게 사양을 초과해서는 안됩니다 . 이 사양을 초과하는 라벨 용지는 급지 또는 인쇄가 올바로 되지 않거나 기기 손상을 일으킬 수 있습니다 .
• 이전에 한번 사용했거나 라벨 용지의 일부 라벨이 누락된 라벨 용지는 재사용하거나 삽입하지 마십시오 .

인쇄 방법
9
1컴퓨터에서 인쇄하는 경우 인쇄 불가능 영역 1
최 인쇄 불가능 영역은 다음 그림과 같습니다 . 인쇄 불가능 영역은 용지 크기 또는 사용 중인 응용 프로그램의 설정에 따라 달라질 수 있습니다 .
참고BR-Script3 에뮬레이션을 사용하는 경우 용지 가장자리의 인쇄 불가능 영역은 4.23 mm입니다 .
사용 문서 크기 위 (1)
아래 (3)
왼쪽 (2)
오른쪽 (4)
인쇄 Letter 4.23 mm 6.35 mm
A4 4.23 mm 6.01 mm
Legal 4.23 mm 6.35 mm
1
3
2 4

인쇄 방법
10
1용지 넣기 1
인쇄 용지 넣기 1
본 기기는 표준 용지함 , 옵션 하단 용지함 또는 다목적 용지함에서 용지를 공급할 수 있습니다 .
용지함에 용지를 넣을 때 다음 사항에 유의하십시오 .
응용 프로그램 소프트웨어의 인쇄 메뉴에서 용지 크기 선택을 지원하는 경우 소프트웨어에서 용지를 선택할 수 있습니다 . 응용 프로그램 소프트웨어에서 이 기능을 지원하지 않는 경우 프린터 드라이버 또는 제어판 키를 사용하여 용지 크기를 설정할 수 있습니다 .
표준 용지함 및 옵션 하단 용지함에 용지 넣기 1
표준 용지함 (트레이 1)에는 최 250매 (HL-5470DW) 또는 최 500매 (HL-6180DW)의 용지를 넣을 수 있습니다 . 또한 옵션 하단 용지함(트레이 2)에는 최 500매를 넣을 수 있습니다 . 용지함 오른쪽에 표시된 최 용지 표시( )까지 용지를 넣을 수 있습니다 . (권장 사용 용지에 해서는 uu 2페이지 사용 가능한 용지 및 기타 인쇄 용지를 참조하십시오 .)
트레이 1 및 트레이 2에서 일반 용지 , 얇은 용지 또는 재생 용지에 인쇄 1
a 용지함을 기기에서 완전히 빼냅니다 .

인쇄 방법
11
1b 녹색의 용지 조정 해제 레버 (1)를 누른 상태에서 , 용지함에 넣으려는 용지에 맞게 용지 조정 를 밉니다 . 조정 가 슬롯에 확실히 고정되었는지 확인합니다 .
참고
Legal 또는 Folio 크기 용지인 경우 용지함 바닥의 해제 버튼 (1)을 누른 다음 용지함 뒷면을 밖으로 당깁니다 . (일부 지역에서는 Legal 및 Folio 크기 용지를 사용할 수 없습니다 .)
c 용지 걸림 및 용지 공급 오류가 발생하지 않도록 종이 스택을 훑습니다 .
1
1
1

인쇄 방법
12
1d 용지함에 용지를 넣고 다음을 확인합니다 .
용지가 최 용지 표시 ( )(1) 아래에 있는지 확인합니다 .
용지함에 용지를 너무 많이 채우면 용지 걸림이 발생합니다 .
인쇄되는 면이 아래쪽으로 가야 합니다 .
용지 조정 가 용지 측면에 닿아야 용지가 올바로 공급됩니다 .
e 용지함을 기기에 단단히 다시 장착합니다 . 기기에 완전히 들어갔는지 확인합니다 .
f 페이스다운 배지용지함에서 용지가 나오다가 떨어지지 않도록 보조 플랩(1)을 들어 올리거나 기기에서 용지가 나오는 로 바로 용지를 꺼냅니다 .
1
1

인쇄 방법
13
1g 프린터 드라이버의 각 드롭다운 목록에서 다음 설정을 선택합니다 .
용지 크기
사용 가능한 용지 크기에 해서는 uu 2페이지 용지 유형 및 크기를 참조하십시오 .
용지형태
용지공급
다른 설정에 해서는 2장에서 드라이버 및 소프트웨어를 참조하십시오 .
참고드롭다운 목록의 옵션 이름은 사용하는 운영 체제 및 버전에 따라 다를 수 있습니다 .
h 인쇄 데이터를 기기로 전송합니다 .
A4 Letter Legal Executive A5
B5 B6 Folio A5 Long Edge(트레이 1만 해당 )
A6(트레이 1만 해당 )
일반 용지 얇은 용지 재생용지
트레이1 트레이2(사용 가능한 경우 )

인쇄 방법
14
1다목적 용지함 (MP 용지함)에 용지 넣기 1
MP 용지함에는 봉투 또는 특수 인쇄 용지는 최 3매 , 일반 용지는 최 50매를 넣을 수 있습니다 . 이 용지함을 사용하여 두꺼운 용지 , 본드지 , 라벨 용지 또는 봉투에 인쇄할 수 있습니다 . (권장 사용 용지에 해서는 uu 2페이지 사용 가능한 용지 및 기타 인쇄 용지를 참조하십시오 .)
MP 용지함에서 일반 용지 , 얇은 용지 , 재생 용지 및 본드지에 인쇄 1
a MP 용지함을 열고 아래로 살짝 내립니다 .
b MP 용지함 지지 (1)를 밖으로 당기고 플랩(2)을 폅니다 .
21

인쇄 방법
15
1c MP 용지함에 용지를 넣고 다음을 확인합니다 .
용지가 최 용지 표시 (1) 아래에 있습니다 .
인쇄할 면이 위로 되어 있고 위쪽 가장자리(용지 앞쪽 )가 먼저 들어가도록 합니다 .
용지 조정 가 용지 측면에 닿아야 용지가 올바로 공급됩니다 .
d 페이스다운 배지용지함에서 용지가 나오다가 떨어지지 않도록 보조 플랩을 들어 올리거나 기기에서 용지가 나오는 로 바로 용지를 꺼냅니다 .
1

인쇄 방법
16
1e 프린터 드라이버의 각 드롭다운 목록에서 다음 설정을 선택합니다 .
용지 크기
1 Windows® 프린터 드라이버에서 사용자 정의 ..., Windows®용 BR-Script 프린터 드라이버에서 포스트스크립트 사용자 지정 페이지 크기 또는 Macintosh 프린터 드라이버에서 사용자 설정 크기 관리 ...를 선택하여 원래 용지 크기를 정의할 수 있습니다 .
사용 가능한 용지 크기에 해서는 uu 2페이지 용지 유형 및 크기를 참조하십시오 .
용지형태
용지공급
다른 설정에 해서는 2장에서 드라이버 및 소프트웨어를 참조하십시오 .
참고드롭다운 목록의 옵션 이름은 사용하는 운영 체제 및 버전에 따라 다를 수 있습니다 .
f 인쇄 데이터를 기기로 전송합니다 .
A4 Letter Legal Executive A5
A5 Long Edge A6 B5 B6 3 x 5
Folio 사용자 정의 용지 크기 1
일반 용지 얇은 용지 재생용지 고급 백상지
MP트레이

인쇄 방법
17
1MP 용지함에서 두꺼운 종이 , 라벨 용지 및 봉투용지에 인쇄 1
용지를 넣기 전에 봉투 모서리와 양옆을 눌러 봉투를 최 한 납작하게 만듭니다 .
a 후면 커버를 엽니다 (페이스업 배지용지함 ).
b MP 용지함을 열고 아래로 살짝 내립니다 .
c MP 용지함 지지 (1)를 밖으로 당기고 플랩(2)을 폅니다 .
12

인쇄 방법
18
1d MP 용지함에 용지 , 라벨 용지 또는 봉투용지를 넣습니다 . 다음을 확인하십시오 .
MP 용지함의 봉투용지가 3매를 초과해서는 안됩니다 .
용지 , 라벨 용지 또는 봉투용지가 최 용지 표시 (1) 아래에 있습니다 .
인쇄되는 면이 위쪽으로 가야 합니다 .
e 프린터 드라이버의 각 드롭다운 목록에서 다음 설정을 선택합니다 .
용지 크기
<두꺼운 용지 또는 라벨 용지 인쇄>
<봉투 인쇄>
1 Windows® 프린터 드라이버에서 사용자 정의 ..., Windows®용 BR-Script 프린터 드라이버에서 포스트스크립트 사용자 지정 페이지 크기 또는 Macintosh 프린터 드라이버에서 사용자 설정 크기 관리 ...를 선택하여 원래 용지 크기를 정의할 수 있습니다 .
사용 가능한 용지 크기에 해서는 uu 2페이지 용지 유형 및 크기를 참조하십시오 .
A4 Letter Legal Executive A5
A5 Long Edge A6 B5 B6 3 x 5
Folio 사용자 정의 용지 크기 1
Com-10 DL C5 Monarch
사용자 정의 용지 크기 1
1

인쇄 방법
19
1용지형태
<두꺼운 용지 인쇄>
<라벨 인쇄>
<봉투 인쇄>
용지공급
다른 설정에 해서는 2장에서 드라이버 및 소프트웨어를 참조하십시오 .
참고
• 드롭다운 목록의 옵션 이름은 사용하는 운영 체제 및 버전에 따라 다를 수 있습니다 .
• 10호 봉투를 사용할 경우 용지 크기 드롭다운 목록에서 Com-10(Windows®) 또는 #10봉투(Macintosh)을 선택하십시오 .
• 프린터 드라이버에 나열되지 않은 그 외 봉투의 경우(예 : 9호 봉투 또는 C6 봉투), 사용
자 정의 ...(Windows® 프린터 드라이버), 포스트스크립트 사용자 지정 페이지 크기
(Windows®용 BR-Script 프린터 드라이버) 또는 사용자 설정 크기 관리 ...(Macintosh 프린터 드라이버 )를 선택하십시오 .
두꺼운 용지 굵은 용지
라벨
봉투 얇은 봉투 두꺼운 봉투
MP트레이

인쇄 방법
20
1f 인쇄 데이터를 기기로 전송합니다 .
참고
• 인쇄되는 족족 봉투를 꺼내 놓으십시오 . 봉투가 쌓이게 되면 봉투가 걸리거나 말릴 수 있습니다 .
• 인쇄 중에 봉투 또는 두꺼운 용지에 얼룩이 지면 용지형태을 두꺼운 봉투 또는 굵은 용지로 설정하여 정착 온도를 올립니다 .
• 인쇄된 후 봉투에 구김이 가면 uu 181페이지 인쇄 품질 향상를 참조하십시오 .
• 인쇄 중에 두꺼운 용지가 말리면 MP 용지함에 용지를 한 번에 하나씩만 넣으십시오 .
• 제조 업체에서 봉인한 봉투 연결부는 확실하게 붙어 있어야 합니다 .
• 봉투의 모든 면은 구김이나 주름 없이 잘 접혀 있어야 합니다 .
g 후면 커버 (페이스업 배지용지함)를 닫습니다 .

인쇄 방법
21
1양면(2면 ) 인쇄 1
부속된 프린터 드라이버는 모두 양면 인쇄를 할 수 있습니다 . 설정 선택 방법에 한 자세한 내용은 프린터 드라이버의 도움말 텍스트를 참조하십시오 .
용지 양면 인쇄를 위한 지침 1
용지가 얇으면 용지에 주름이 갈 수 있습니다 .
용지가 말리면 똑바로 펴고 용지함에 다시 넣습니다 . 용지가 계속해서 말리면 용지를 교체하십시오 .
용지가 올바르게 공급되지 않으면 용지가 말릴 수 있습니다 . 용지를 꺼내고 똑바로 펴십시오 . 용지가 계속해서 말리면 용지를 교체하십시오 .
수동 양면 기능을 사용하는 경우 용지 걸림이 발생하거나 인쇄 품질이 나빠질 수 있습니다. (용지 걸림이 있으면 uu 164페이지 용지 걸림를 참조하십시오. 인쇄 품질 문제가 있으면 uu 181페이지 인쇄 품질 향상를 참조하십시오 .)
참고용지함이 기기에 완전히 들어갔는지 확인합니다 .

인쇄 방법
22
1자동 양면 인쇄 1
Macintosh 프린터 드라이버를 사용 중인 경우 uu 74페이지 양면 (2면) 인쇄를 참조하십시오 .
Windows® 프린터 드라이버의 자동 양면 인쇄 1
a 프린터 드라이버의 각 메뉴에서 다음 설정을 선택합니다 .
용지 크기
용지형태
용지공급
양면인쇄 /팜플렛
양면인쇄 설정의 양면인쇄형태
각 방향에 네 가지 옵션이 있습니다 . ( uu 33페이지 양면 / 소책자 참조 .)
양면인쇄 설정의 제본
바인딩 오프셋을 지정할 수 있습니다 . ( uu 33페이지 양면 / 소책자 참조 .)
참고• 일반 용지 , 재생 용지 또는 얇은 용지를 사용해야 합니다 . 본드지는 사용하지 마십시오 .
• 드롭다운 목록의 옵션 이름은 사용하는 운영 체제 및 버전에 따라 다를 수 있습니다 .
다른 설정에 해서는 2장에서 드라이버 및 소프트웨어를 참조하십시오 .
b 인쇄 데이터를 기기로 전송합니다 . 기기에서는 자동으로 용지 양면에 인쇄됩니다 .
A4
일반 용지 재생용지 얇은 용지
트레이1 MP트레이 트레이2(사용 가능한 경우 )
양면인쇄

인쇄 방법
23
1Windows®용 BR-Script 프린터 드라이버의 자동 양면 인쇄 1
a 프린터 드라이버의 각 메뉴에서 다음 설정을 선택합니다 .
용지 크기
용지형태
용지공급
양면 인쇄
페이지 순서
참고• 일반 용지 , 재생 용지 또는 얇은 용지를 사용해야 합니다 . 본드지는 사용하지 마십시오 .
• 드롭다운 목록의 옵션 이름은 사용하는 운영 체제 및 버전에 따라 다를 수 있습니다 .
다른 설정에 해서는 2장에서 드라이버 및 소프트웨어를 참조하십시오 .
b 인쇄 데이터를 기기로 전송합니다 . 기기에서는 자동으로 용지 양면에 인쇄됩니다 .
A4
일반 용지 재생용지 얇은 용지
트레이1 MP트레이 트레이2(사용 가능한 경우 )
짧은 쪽으로 넘김 긴 쪽으로 넘김
앞에서 뒤로 뒤에서 앞으로

인쇄 방법
24
1수동 양면 인쇄 1
Windows®용 BR-Script 프린터 드라이버는 수동 양면 인쇄를 지원하지 않습니다 .
Macintosh 프린터 드라이버를 사용 중인 경우 uu 74페이지 수동 양면 인쇄를 참조하십시오.
Windows® 프린터 드라이버의 수동 양면 인쇄 1
a 프린터 드라이버의 각 드롭다운 목록에서 다음 설정을 선택합니다 .
용지 크기
사용 중인 트레이에 해 지정된 용지 크기를 모두 사용할 수 있습니다 .
용지형태
인쇄면이 한 면만 있는 봉투 및 라벨 용지를 제외하면 사용 중인 트레이에 해 지정된 모든 용지 종류를 사용할 수 있습니다 .
용지공급
양면인쇄 /팜플렛
양면인쇄 설정의 양면인쇄형태
각 방향에 네 가지 옵션이 있습니다 . ( uu 33페이지 양면 / 소책자 참조 .)
양면인쇄 설정의 제본
바인딩 오프셋을 지정할 수 있습니다 . ( uu 33페이지 양면 / 소책자 참조 .)
다른 설정에 해서는 2장에서 드라이버 및 소프트웨어를 참조하십시오 .
b 인쇄 데이터를 기기로 전송합니다 . 기기가 모든 짝수 번호로 된 페이지를 용지의 한쪽 면에 먼저 인쇄합니다 . 그런 다음 홀수 번호 페이지를 인쇄하기 위해 용지를 다시 넣으라는 메시지 (팝업 메시지 )가 Windows® 드라이버에서 표시됩니다 .
트레이1 MP트레이 트레이2(사용 가능한 경우 )
양면인쇄(수동)

인쇄 방법
25
1참고용지를 다시 넣기 전에 용지를 다시 잘 펴십시오 . 잘못하면 용지 걸림이 발생할 수 있습니다 . 매우 얇거나 두꺼운 용지는 권장되지 않습니다 .

26
2
2프린터 드라이버 2
프린터 드라이버는 컴퓨터에서 사용되는 형식의 데이터를 특정 프린터에 필요한 형식으로 변환하는 소프트웨어입니다 . 일반적으로 이 형식은 PDL(페이지 설명 언어 )입니다 .
지원되는 Windows® 및 Macintosh 버전에 한 프린터 드라이버는 부속된 CD-ROM 또는 Brother 솔루션 센터 웹 사이트(http://solutions.brother.com/)에 있습니다 . 빠른 설정 가이드의 단계에 따라 드라이버를 설치합니다 . 최신 프린터 드라이버는 Brother 솔루션 센터 웹 사이트에서 다운로드할 수 있습니다 .
http://solutions.brother.com/
Windows®의 경우 2
Windows® 프린터 드라이버(본 제품에 가장 적합한 프린터 드라이버)
BR-Script 프린터 드라이버 (PostScript® 3™ 언어 에뮬레이션) 1
1 CD-ROM에서 Custom Install을 사용하여 드라이버를 설치하십시오 .
Macintosh의 경우 2
Macintosh 프린터 드라이버 (본 제품에 가장 적합한 프린터 드라이버)
BR-Script 프린터 드라이버 (PostScript® 3™ 언어 에뮬레이션) 1
1 드라이버의 설치 지침을 보려면 http://solutions.brother.com/을 방문하십시오 .
Linux®의 경우 1 22
LPR 프린터 드라이버
CUPS 프린터 드라이버
1 Linux용 프린터 드라이버에 한 자세한 내용을 보거나 다운로드 하려면 http://solutions.brother.com/에서 해당 모델 페이지를 방문하거나 부속된 CD-ROM에서 링크를 사용하십시오 .
2 Linux 배포에 따라 드라이버를 사용하지 못하거나 드라이버가 해당 모델의 첫 번째 릴리즈 이후에 출시될 수 있습니다 .
드라이버 및 소프트웨어 2

드라이버 및 소프트웨어
27
2
문서 인쇄 2
기기가 컴퓨터에서 데이터를 수신하면 기기는 용지함에서 용지를 가져와 인쇄를 시작합니다. 용지함에서는 여러 유형의 용지 및 봉투용지를 공급할 수 있습니다. ( uu 3페이지 용지함의 용량 참조 .)
a 응용 프로그램에서 인쇄 명령을 선택합니다 .컴퓨터에 다른 프린터 드라이버가 설치되어 있을 경우 소프트웨어 응용 프로그램의 인쇄 또는 인쇄 설정 메뉴에서 Brother HL-XXXX series(여기서 XXXX는 모델 이름)를 프린터 드라이버로 선택하고 확인 또는 프린트를 클릭하면 인쇄가 시작됩니다 .
b 컴퓨터가 데이터를 기기로 전송합니다 . Data LED가 깜박이고 LCD에 Printing (인쇄 중 )이 표시됩니다 .
c 기기가 모든 데이터의 인쇄를 완료하면 Data LED가 깜박임을 멈춥니다 .
참고
• 응용 프로그램 소프트웨어에서 용지 크기 및 방향을 선택할 수 있습니다 .
• 응용 프로그램 소프트웨어가 사용자 지정 용지 크기를 지원하지 않을 경우 다음으로 큰 용지 크기를 선택합니다 .
• 그런 다음 응용 프로그램 소프트웨어에서 왼쪽 및 오른쪽 여백을 변경하여 인쇄 영역을 조절합니다 .

드라이버 및 소프트웨어
28
2
프린터 드라이버 설정 2
컴퓨터에서 인쇄할 때 다음 프린터 설정을 변경할 수 있습니다 .
용지 크기
방향
매수
용지 유형
해상도
인쇄 설정
여러 페이지
양면 4 / 소책자 2 4
용지 공급원
배율
역전 인쇄
워터마크 사용 1 2
머리글-바닥글 인쇄 1 2
토너 절약 모드
보안 인쇄
관리자 1 2
사용자 인증 1 2
재인쇄 사용 1 2
절전 시간
매크로 1 2
농도 조정
인쇄 품질 상향
공백 페이지 건너뛰기 1 3
인쇄 프로파일 1 2
1 이 설정은 Windows®용 BR-Script 프린터 드라이버에서 사용할 수 없습니다 .2 이 설정은 Macintosh 프린터 드라이버 및 Macintosh용 BR-Script 프린터 드라이버에서 사용할 수 없습니다 .3 이 설정은 Macintosh용 BR-Script 프린터 드라이버에서 사용할 수 없습니다 .4 수동 양면 인쇄 /수동 소책자 인쇄는 Windows®용 BR-Script 프린터 드라이버에서 사용할 수 없습니다 .

드라이버 및 소프트웨어
29
2
Windows®2
프린터 드라이버 설정 액세스 2
a (Windows® XP 및 Windows Server® 2003의 경우 )시작를 클릭한 다음 프린터 및 팩스를 클릭합니다 .
(Windows Vista® 및 Windows Server® 2008의 경우 )
버튼 , 제어판 , 하드웨어 및 소리를 클릭한 다음 프린터를 클릭합니다 .
(Windows® 7 및 Windows Server® 2008R2의 경우 )
버튼 및 장치 및 프린터을 클릭합니다 .
b Brother HL-XXXX series 아이콘을 마우스 오른쪽 버튼으로 클릭하고(여기서 XXXX는 모델 이름) 속성(필요할 경우 프린터 속성 및 Brother HL-XXXX series)를 선택합니다 . 프린터 속성 화 상자가 나타납니다 .
c 일반 탭을 선택한 다음 인쇄 기본 설정...(기본설정...)를 클릭합니다 . 용지함 설정을 구성하려면 액세서리 탭을 선택합니다 .

드라이버 및 소프트웨어
30
2
Windows® 프린터 드라이버의 기능 2
자세한 내용은 프린터 드라이버에서 도움말 텍스트를 참조하십시오 .
참고
• 이 섹션의 화면은 Windows® XP의 화면입니다 . PC에 표시되는 화면은 운영 체제에 따라 다릅니다 .
• 프린터 드라이버 설정에 액세스하려면 uu 29페이지 프린터 드라이버 설정 액세스를 참조하십시오 .
기본 탭 2
기본 탭 왼쪽의 그림을 클릭하여 페이지 레이아웃 설정을 변경할 수도 있습니다 .
a 용지 크기, 인쇄방향, 복사, 용지형태, 해상도 및 인쇄 설정(1)를 선택합니다 .
b 다중페이지 및 양면인쇄 /팜플렛(2)을 선택합니다 .
c 용지공급 (3)를 선택합니다 .
d 창 (4)에서 현재 설정을 확인합니다 .
e 확인를 클릭하여 선택한 설정을 적용합니다 .기본 설정으로 돌아가려면 기본값복원를 클릭하고 확인를 클릭합니다 .
4
1
2
3

드라이버 및 소프트웨어
31
2
용지 크기 2
사용 중인 용지 크기를 드롭다운 상자에서 선택합니다 .
방향 2
방향에서 문서가 인쇄되는 위치를 선택합니다(세로방향 또는 가로방향).
매수 2
매수 선택에서 인쇄 매수를 설정합니다 .
페이지 맞춤
한 부씩 인쇄 확인란을 선택하면 문서의 전체 사본이 인쇄된 후 선택한 매수만큼 인쇄가 반복됩니다 . 한 부씩 인쇄 확인란을 선택하지 않으면 선택한 매수만큼 한 페이지가 인쇄된 후 , 이어서 문서의 다음 페이지가 인쇄됩니다 .
용지 종류 2
본 기기에서는 다음과 같은 종류의 용지를 사용할 수 있습니다 . 최상의 인쇄 품질을 내려면 사용하려는 용지 종류를 선택하십시오 .
일반 용지
얇은 용지
두꺼운 용지
굵은 용지
세로방향 (세로) 가로방향 (가로)
한 부씩 인쇄 선택
한 부씩 인쇄 선택 취소

드라이버 및 소프트웨어
32
2
고급 백상지
봉투
두꺼운 봉투
얇은 봉투
재생용지
라벨
참고
• 60에서 105 g/m2의 일반 용지를 사용할 때는 일반 용지를 선택합니다 . 더 무거운 용지 또는 거친 용지를 사용할 때는 두꺼운 용지 또는 굵은 용지를 선택합니다 . 본드지의 경우 고급 백상지를 선택합니다 .
• 봉투를 사용할 때는 봉투를 선택합니다 . 토너가 봉투에 제 로 정착되지 않으면 봉투가 선택된 경우 두꺼운 봉투를 선택합니다 . 봉투에 구김이 있으면 봉투가 선택된 경우 얇은 봉투을 선택합니다 . 자세한 내용은 uu 3페이지 용지함의 용량를 참조하십시오 .
해상도 2
다음과 같이 해상도를 선택할 수 있습니다 .
300 dpi
600 dpi
HQ 1200
1200 dpi
참고인쇄 속도는 선택한 인쇄 품질 설정에 따라 달라집니다. 인쇄 품질이 높을수록 인쇄하는 데 시간이 오래 걸리고 , 인쇄 품질이 낮으면 인쇄 시간이 빨라집니다 .
인쇄 설정 2
인쇄 설정은 다음과 같이 변경할 수 있습니다 .
그래픽
그래픽이 포함된 문서 인쇄 시 최적의 모드입니다 .

드라이버 및 소프트웨어
33
2
문자
텍스트 문서 인쇄 시 최적의 모드입니다 .
수동
수동을 선택하고 수동 설정... 버튼을 클릭하여 설정을 수동으로 변경할 수 있습니다. 밝기, 명암 및 기타 설정을 할 수 있습니다 .
여러 페이지 2
여러 페이지를 선택하면 여러 페이지를 용지의 한 장에 인쇄할 수 있도록 페이지의 이미지 크기를 줄이거나 한 페이지를 여러 장에 인쇄할 수 있도록 이미지 크기를 확 할 수 있습니다 .
페이지 수
N in 1 옵션을 선택하면 드롭다운 목록에서 페이지 순서를 선택할 수 있습니다 .
경계선
여러 페이지를 용지 한 장에 인쇄할 때는 여러 페이지 기능을 사용하여 한 장의 각 페이지에 표시할 경계선을 실선 테두리 , 파선 테두리 또는 테두리 없음 중에서 선택할 수 있습니다 .
인쇄 오려내기 선
1 in NxN 페이지 옵션을 선택하면 인쇄 오려내기 선 옵션을 선택할 수 있습니다 . 이 옵션을 사용하면 인쇄 가능 영역 주위에 희미한 절취선을 인쇄할 수 있습니다 .
양면 / 소책자 2
소책자 또는 양면 인쇄를 하려는 경우 이 기능을 사용합니다 .
없음
양면 인쇄를 해제합니다 .
양면인쇄 / 양면인쇄 (수동)
양면 인쇄를 하려면 이 옵션을 사용합니다 .
• 양면인쇄
기기에서는 자동으로 용지 양면에 인쇄됩니다 .

드라이버 및 소프트웨어
34
2
• 양면인쇄(수동)
기기가 모든 짝수 번호로 된 페이지를 먼저 인쇄합니다 . 그런 다음 프린터 드라이버가 중지되고 용지를 다시 넣으라는 지침이 표시됩니다 . 확인을 클릭하면 홀수 번호로 된 페이지가 인쇄됩니다 .
양면인쇄 또는 양면인쇄(수동)를 선택하면 양면인쇄 설정 ... 버튼을 선택할 수 있습니다 . 양면인쇄 설정... 화 상자에서 다음과 같은 설정을 할 수 있습니다 .
• 양면인쇄형태
다음은 각 방향에 해 사용할 수 있는 4가지 양면 바인딩 방향입니다 .
• 제본
제본을 선택하면 바인딩 오프셋을 인치 또는 밀리미터 단위로 지정할 수 있습니다 .
팜플렛 / 팜플렛 (수동)
양면 인쇄를 사용하여 소책자 형식으로 문서를 인쇄하려면 이 옵션을 사용합니다 . 올바른 페이지 번호에 따라 문서가 배열되고 페이지 번호 순서를 바꿀 필요 없이 인쇄 출력물의 가운데를 접을 수 있습니다 .
• 팜플렛
기기에서는 자동으로 용지 양면에 인쇄됩니다 .
세로
가로 (왼쪽)
가로 (오른쪽)
세로 (위쪽 )
세로 (아래쪽 )
가로
가로 (위쪽)
가로 (아래쪽)
세로 (오른쪽 )
세로 (왼쪽 )

드라이버 및 소프트웨어
35
2
• 팜플렛(수동)
기기가 모든 짝수 번호 면을 먼저 인쇄합니다 . 그런 다음 작업을 중지하고 용지를 다시 넣으라는 지침이 프린터 드라이버에서 표시됩니다 . 확인를 클릭하면 홀수 번호 면이 인쇄됩니다 .
팜플렛 또는 팜플렛 (수동)을 선택하면 양면인쇄 설정... 버튼을 선택할 수 있습니다 . 양면인쇄 설정 화 상자에서 다음과 같은 설정을 할 수 있습니다 .
• 양면인쇄형태
다음은 각 방향에 해 사용할 수 있는 2가지 양면 바인딩 방향입니다 .
• 팜플렛 인쇄 방식
세트로 나누기가 선택된 경우 :
이 옵션을 사용하여 전체 소책자를 더 작은 개별 소책자 세트로 인쇄할 수 있습니다 . 또한 페이지 번호의 순서를 바꾸지 않고도 더 작은 개별 소책자 세트의 가운데를 접을 수 있습니다 . 더 작은 각 소책자 세트의 용지 수를 1에서 15로 지정할 수 있습니다 . 이 옵션은 페이지 수가 많은 인쇄된 소책자를 접을 때 도움이 됩니다 .
• 제본
제본을 선택하면 바인딩 오프셋을 인치 또는 밀리미터 단위로 지정할 수 있습니다 .
용지 공급원 2
자동선택 , 트레이1, 트레이2 1, MP트레이 또는 수동을 선택하고 첫 번째 페이지 인쇄를 위한 트레이와 이후 이어서 두 번째 페이지 인쇄를 위한 트레이를 별개로 지정할 수 있습니다 .
1 옵션 트레이가 설치된 경우 사용할 수 있습니다 .
세로 가로
왼쪽제본
오른쪽제본
위쪽제본
아래쪽제본

드라이버 및 소프트웨어
36
2
고급 탭 2
다음 선택 항목 중 하나를 클릭하여 탭 설정을 변경합니다 .
비례축소 (1)
반전인쇄 (2)
워터마크 사용 (3)
머리말-꼬리말 인쇄 (4)
토너 절약 모드 (5)
보안 인쇄 (6)
관리자 (7)
사용자 인증 (8)
다른 인쇄 옵션 ... (9)
배율 2
인쇄 이미지 배율을 변경할 수 있습니다 .
역전 인쇄 2
데이터 방향을 위 아래로 바꾸려면 반전인쇄를 선택합니다 .
1
23
456789

드라이버 및 소프트웨어
37
2
워터마크 사용 2
문서에 로고 또는 텍스트를 워터마크로 넣을 수 있습니다 . 사전 설정된 워터마크 중 하나를 선택하거나 직접 만든 비트맵 파일을 사용할 수 있습니다 . 워터마크 사용를 선택한 다음 설정 ... 버튼을 클릭합니다 .
워터마크 설정 2
투명
투명를 선택하면 문서 배경에 워터마크 이미지를 인쇄합니다 . 이 기능을 선택하지 않으면 문서 위쪽에 워터마크가 인쇄됩니다 .
외곽선 문자
워터마크의 윤곽선만 인쇄하려면 외곽선 문자를 선택합니다 . 텍스트 워터마크를 선택한 경우 사용할 수 있습니다 .

드라이버 및 소프트웨어
38
2
사용자 맞춤 설정
워터마크를 첫 페이지 또는 다른 페이지에 인쇄할 것인지 선택할 수 있습니다 .
추가 ... 버튼을 클릭하여 워터마크 설정을 추가한 다음 워터마크 형태에서 문자 사용 또는 비트맵 이미지 파일 사용을 선택합니다 .
• 제목
필드에 적합한 제목을 입력합니다 .
• 문자
문자 상자에 워터마크 텍스트를 입력한 다음 글꼴 , 형태 , 크기 및 어두움를 선택합니다 .
• 비트맵
파일 상자에 비트맵 이미지의 파일 이름 및 위치를 입력하거나 찾아보기...를 클릭하고 파일을 검색합니다 . 이미지의 배율 크기도 설정할 수 있습니다 .
• 위치
페이지에서 워터마크의 위치를 제어하려면 이 설정을 사용합니다 .

드라이버 및 소프트웨어
39
2
머리글-바닥글 인쇄 2
이 기능을 설정하면 컴퓨터 시스템 클럭의 날짜 및 시간과 PC 로그인 사용자 이름 또는 입력한 텍스트가 문서에 인쇄됩니다 . 설정 ...를 클릭하여 정보를 사용자 지정할 수 있습니다 .
ID인쇄
로그인 사용자 이름을 선택하면 PC 로그인 사용자 이름이 인쇄됩니다 . 사용자 맞춤을 선택하고 사용자 맞춤 편집 상자에 텍스트를 입력하면 입력한 텍스트가 인쇄됩니다 .
토너 절약 모드 2
이 기능을 사용하여 토너 사용을 줄일 수 있습니다 . 토너 절약 모드를 켬으로 설정하면 연하게 인쇄됩니다 . 기본 설정은 끔입니다 .
참고• 사진 또는 회색조 이미지를 인쇄할 때는 토너 절약 모드가 권장되지 않습니다 .
• 토너 절약 모드는 HQ 1200 및 1200 dpi 해상도에 사용할 수 없습니다 .
보안 인쇄 2
보안 문서는 기기로 전송할 때 암호로 보호되는 문서입니다 . 암호를 알고 있는 사용자만 인쇄할 수 있습니다 . 문서가 기기에서 보호되기 때문에 문서를 인쇄하려면 기기의 제어판에서 암호를 입력해야 합니다 .
보호된 문서를 송신하려면 :
a 보안 인쇄에서 설정 ...를 클릭한 다음 보안 인쇄를 선택합니다 .
b 암호를 입력하고 확인를 클릭합니다 .
c 보호된 문서를 인쇄하려면 기기 제어판을 사용하여 암호를 입력해야 합니다. ( uu 113페이지 보안 데이터 인쇄 참조 .)
보호된 문서를 삭제하려면 :
보호된 문서를 삭제하려면 기기 제어판을 사용해야 합니다 . ( uu 113페이지 보안 데이터 인쇄 참조 .)

드라이버 및 소프트웨어
40
2
관리자 2
관리자는 배율 및 워터마크와 같은 기능에 한 액세스를 제한할 수 있습니다 .
암호
이 상자에 암호를 입력합니다 .
참고암호를 변경하려면 암호 설정...를 클릭합니다 .
복사 잠금
다중 복사 인쇄를 방지하려면 복사 페이지 선택을 잠급니다 .
다중 페이지 & 비례축소 잠금
배율 설정 및 여러 페이지 설정을 잠급니다 .
워터마크 잠금
워터마크가 변경되지 않도록 방지하려면 워터마크 옵션의 현재 설정을 잠급니다 .
머리말-꼬리말 인쇄 잠금
머리글-바닥글 인쇄 설정이 변경되지 않도록 하려면 머리글 -바닥글 인쇄 옵션의 현재 설정을 잠급니다 .

드라이버 및 소프트웨어
41
2
사용자 인증 2
Secure Function Lock 2.0 기능으로 PC 인쇄가 제한된 경우 사용자 인증 설정 화 상자에서 ID 및 PIN을 설정해야 합니다. 사용자 인증의 설정...을 클릭하고 ID와 PIN을 입력합니다. PC 로그인 이름이 Secure Function Lock 2.0에 등록된 경우 ID와 PIN을 입력하는 신 PC 로그인 이름 사용 상자를 선택할 수 있습니다 .
Secure Function Lock 2.0에 한 자세한 내용 uu 네트워크 사용자 설명서
참고• 네트워크에서 기기를 사용할 경우 프린터 상태 확인를 클릭하면 제한된 기능의 상태 및 인쇄할 수 있는 남은 페이지 수 같은 ID와 관련된 정보를 볼 수 있습니다 . 인증 결과 화 상자가 나타납니다 .
• 네트워크에서 기기를 사용할 경우 인쇄 전 프린터 상태 보기을 선택하여 인쇄할 때마다 인증 결과 화 상자가 나타나도록 만들 수 있습니다 .
• 인쇄할 때마다 ID 및 PIN을 입력하려면 각 인쇄 작업을 위한 ID 이름 /PIN 입력을 선택합니다 .

드라이버 및 소프트웨어
42
2
기타 인쇄 옵션 2
프린터 기능에서 다음을 설정할 수 있습니다 .
리프린트 사용
절전시간
매크로
농도 조절
출력물의 품질향상
빈 페이지 건너뛰기
재인쇄 사용 2
기기는 기기에 전송된 인쇄 작업을 메모리에 보관합니다 . 컴퓨터에서 데이터를 다시 전송하지 않아도 마지막 작업을 재인쇄할 수 있습니다 . 재인쇄 기능에 관한 자세한 내용은 uu 111페이지 문서 재인쇄를 참조하십시오 .
참고다른 사람이 재인쇄 기능을 사용하여 데이터를 인쇄하지 못하도록 방지하려면 리프린트 사용 확인란을 선택 취소하십시오 .

드라이버 및 소프트웨어
43
2
절전 시간 2
기기가 특정 기간 동안 데이터를 수신하지 않으면 절전 모드로 들어갑니다 . 절전 모드에서는 기기가 전원이 꺼진 것처럼 작동합니다 . Printer Default를 선택하면 시간 초과 설정이 출하 시의 특정 시간으로 재설정됩니다. 이 시간은 드라이버에서 수정할 수 있습니다. 지능형 절전 모드는 기기 사용 빈도에 따라 가장 적합한 시간 초과 설정을 자동으로 조정합니다 .
기기가 절전 모드일 때는 LCD에 Sleep (절전 )이 표시되지만 기기가 여전히 데이터를 수신할 수 있습니다 . 인쇄 작업을 수신하면 기기가 자동으로 절전 모드에서 해제되고 인쇄가 시작됩니다 .
매크로 2
문서 한 페이지를 기기 메모리에 매크로로 저장할 수 있습니다 . 저장된 매크로를 실행할 수도 있습니다(저장된 매크로를 문서에서 오버레이로 사용할 수 있습니다 ). 그러면 시간이 절약되고 양식 , 회사 로고 , 레터헤드 서식 또는 송장 같이 자주 사용되는 정보의 인쇄 속도가 빨라집니다 .
농도 조정 2
인쇄 농도를 높이거나 낮춥니다 .
인쇄 품질 상향 2
이 기능을 사용하면 인쇄 품질 문제를 개선할 수 있습니다 .
용지 말림 감소
이 설정을 선택하면 용지 말림이 줄어들 수 있습니다 .
소량의 페이지만 인쇄할 경우 이 설정을 선택할 필요가 없습니다 . 용지형태에서 프린터 드라이버 설정을 얇은 설정으로 변경하는 것이 좋습니다 .
참고
이 작업은 기기의 퓨저 처리 온도를 낮춥니다 .
토너 정착 향상
이 설정을 선택하면 용지의 토너 정착 기능이 향상될 수 있습니다 . 이 항목을 선택해도 충분한 개선이 이뤄지지 않을 경우 용지형태에서 프린터 드라이버 설정을 두꺼운 설정으로 변경하십시오 .

드라이버 및 소프트웨어
44
2
참고이 작업은 기기의 퓨저 처리 온도를 높입니다 .
고스트 감소
다습한 환경에서 기기를 사용하는 경우 이 설정을 사용하면 용지에 고스팅이 줄어들 수 있습니다 . 주위 습도가 30% 미만일 경우에는 이 설정을 사용하지 마십시오 . 고스팅이 심해질 수 있습니다 .
참고일부 용지에서는 이 기능을 사용해도 고스팅이 줄어들지 않을 수 있습니다 . 용지를 량으로 구입할 때는 먼저 소량의 용지로 테스트해서 용지가 적합한지 확인하십시오 .
공백 페이지 건너뛰기 2
빈 페이지 건너뛰기를 선택하면 프린터 드라이버가 공백 페이지를 자동으로 감지하여 인쇄에서 제외시킵니다 .
참고이 옵션은 다음 옵션을 선택할 경우 작동하지 않습니다 .
• 워터마크 사용
• 머리말-꼬리말 인쇄
• 다중페이지의 N in 1 및 1장의 문서를 NxN장으로
• 양면인쇄 /팜플렛의 제본을 사용한 양면인쇄(수동 ), 팜플렛 , 팜플렛 (수동) 및 양면인쇄

드라이버 및 소프트웨어
45
2
인쇄 프로파일 탭 2
인쇄 프로파일은 자주 사용되는 인쇄 구성에 빠르게 액세스할 수 있도록 고안된 편집 가능한 프리셋입니다 .
인쇄 프로파일 목록 상자(1)
프로파일 삭제... (2)
항상 가장 먼저 인쇄 프로파일 탭을 표시합니다 . (3)
프로파일 추가... (4)
현재 인쇄 프로파일 보기(5)
a 인쇄 프로파일 목록 상자에서 프로파일을 선택합니다 .
b 다음 번에 인쇄할 때 창 앞에 인쇄 프로파일 탭을 표시하려면 항상 가장 먼저 인쇄 프로파일 탭을 표시합니다.를 선택합니다 .
c 확인를 클릭하여 선택한 프로파일을 적용합니다 .
1
234
5

드라이버 및 소프트웨어
46
2
프로파일 추가 2
프로파일 추가 ...을 클릭하면 프로파일 추가... 화 상자가 나타납니다 . 선호하는 설정으로 20개의 새 프로파일을 추가할 수 있습니다 .
a 이름에 원하는 제목을 입력합니다 .
b 아이콘 목록에서 사용하려는 아이콘을 선택한 다음 확인를 클릭합니다 .
c 프린터 드라이버 창 왼쪽에 표시된 현재 설정이 저장됩니다 .
프로파일 삭제 2
프로파일 삭제 ...을 클릭하면 프로파일 삭제... 화 상자가 나타납니다 . 추가한 프로파일을 삭제할 수 있습니다 .
a 인쇄 프로파일 목록 상자에서 프로파일을 선택합니다 .
b 삭제를 클릭합니다 .
c 선택한 프로파일이 삭제됩니다 .

드라이버 및 소프트웨어
47
2
부속품 탭 2
참고액세서리 탭에 액세스하려면 uu 29페이지 프린터 드라이버 설정 액세스를 참조하십시오 .
다음과 같이 각 용지함에 해 용지 크기를 정의하고 액세서리 탭에서 일련 번호를 자동 감지할 수 있습니다 .
사용가능한 옵션 / 장착된 옵션 장치 (1)
기기에 설치된 옵션을 수동으로 추가 및 제거할 수 있습니다 . 트레이 설정은 설치된 옵션과 일치합니다 .
용지 공급 설정 (2)
이 기능은 자동 검색 (4)를 클릭하면 제어판 메뉴에서 각 용지함에 설정한 용지 크기를 인식합니다 .
씨리얼 번호 (3)
자동 검색(4)를 클릭하면 프린터 드라이버가 기기를 조사하여 일련 번호를 표시합니다 . 정보를 검색하지 못하면 화면에 "---------------"가 표시됩니다 .
자동 검색 (4)
자동 검색 기능은 현재 설치된 옵션 장치를 찾고 프린터 드라이버에서 사용 가능한 설정을 표시합니다 . 자동 검색를 클릭하면 기기에 설치된 옵션이 사용가능한 옵션(1)에 나열됩니
1
2
3
4

드라이버 및 소프트웨어
48
2
다 . 추가 또는 제거하려는 옵션 장치를 선택하고 추가 또는 삭제를 클릭하여 옵션을 수동으로 추가하거나 제거할 수 있습니다 .
참고자동 검색(4) 기능은 다음 기기 조건에서는 사용할 수 없습니다 .
• 기기 전원 스위치가 꺼져 있는 경우 .
• 기기가 오류 상태인 경우 .
• 기기가 공유 네트워크 환경에서 USB 케이블을 사용하여 인쇄 서버에 연결된 경우 .
• 케이블이 기기에 올바르게 연결되어 있지 않은 경우 .

드라이버 및 소프트웨어
49
2
지원 2
인쇄 기본 설정 화 상자에서 지원 ...를 클릭합니다 .
Brother Solutions Center (1)
Brother 솔루션 센터(http://solutions.brother.com/)는 FAQ(자주 묻는 질문), 사용자 가이드 , 드라이버 업데이트 및 기기 사용 요령을 포함하여 Brother 제품에 한 정보를 제공하는 웹 사이트입니다 .
1
2
3
45

드라이버 및 소프트웨어
50
2
정품 소모품 웹사이트 (2)
이 버튼을 클릭하여 Brother 정품 소모품에 한 웹 사이트를 방문할 수 있습니다 .
Brother CreativeCenter (3)
이 버튼을 클릭하여 사무 및 가정용 사용자를 위한 간편한 무료 온라인 솔루션을 제공하는 웹 사이트를 방문할 수 있습니다 .
설정 확인 ... (4)
현재 드라이버 설정을 확인할 수 있습니다 .
정보 ... (5)
이 버튼은 프린터 드라이버 파일 및 버전 정보를 표시합니다 .

드라이버 및 소프트웨어
51
2
BR-Script3 프린터 드라이버의 기능(PostScript® 3™ 언어 에뮬레이션) 2
참고
이 섹션의 화면은 Windows® XP의 화면입니다 . PC에 표시되는 화면은 운영 체제에 따라 다릅니다 .
인쇄 기본 설정 2
참고Brother HL-XXXX BR-Script3인쇄 기본 설정 화 상자의 일반 탭에서 인쇄 기본 설정를 클릭하여 인쇄 기본 설정 화 상자에 액세스할 수 있습니다 .
레이아웃 탭
방향, 양면 인쇄(양면), 페이지 순서 및 한 면에 인쇄할 페이지 수에 한 설정을 선택하여 레이아웃 설정을 변경할 수 있습니다 .
• 방향
방향은 문서가 인쇄되는 위치를 선택합니다 .
(세로, 가로 또는 가로 방향 회전)
• 양면 인쇄
양면 인쇄를 하려면 짧은 쪽으로 넘김 또는 긴 쪽으로 넘김를 선택합니다 .

드라이버 및 소프트웨어
52
2
• 페이지 순서
문서의 페이지가 인쇄되는 순서를 지정합니다 . 앞에서 뒤로는 1페이지가 맨 위에 쌓이도록 문서를 인쇄합니다 . 뒤에서 앞으로는 1페이자가 맨 아래에 쌓이도록 문서를 인쇄합니다 .
• 한 면에 인쇄할 페이지 수
한 면에 인쇄할 페이지 수 선택 항목에서는 용지 한 장에 여러 페이지를 인쇄할 수 있으며 페이지의 이미지 크기를 줄일 수 있습니다 . 또한 팜플렛을 선택하면 자동으로 문서를 소책자 스타일로 인쇄할 수 있습니다 .
용지 /품질 탭
용지 공급를 선택합니다 .
• 용지 공급
자동 선택 , 자동선택 , 트레이1, 트레이2 1, MP트레이 또는 용지 수동 공급를 선택할 수 있습니다 .
자동 선택
이 설정은 프린터 드라이버에서 정의된 용지 크기가 있는 용지 공급 장치에서 문서와 일치하는 용지를 자동으로 가져옵니다 .
자동선택
이 설정은 기기에서 정의된 용지 크기가 있는 용지 공급 장치에서 문서와 일치하는 용지를 자동으로 가져옵니다 .

드라이버 및 소프트웨어
53
2
트레이1
이 설정은 트레이 1에서 용지를 가져옵니다 .
트레이2
이 설정은 트레이 2에서 용지를 가져옵니다 . (옵션 트레이가 설치된 경우 사용할 수 있습니다 .)
MP트레이
이 설정은 MP 용지함에서 용지를 가져옵니다 . 용지 크기가 정의된 용지 크기와 일치해야 합니다 .
1 옵션 트레이가 설치된 경우 사용할 수 있습니다 .

드라이버 및 소프트웨어
54
2
보안 인쇄 탭
보안 문서는 기기로 전송할 때 암호로 보호되는 문서입니다 . 암호를 알고 있는 사용자만 인쇄할 수 있습니다 . 문서가 기기에서 보호되기 때문에 문서를 인쇄하려면 기기의 제어판에서 암호를 입력해야 합니다 .
보호된 문서를 송신하려면 :
a 보안 인쇄를 선택합니다 .
b 암호를 입력하고 확인를 클릭합니다 .
c 보호된 문서를 인쇄하려면 기기 제어판을 사용하여 암호를 입력해야 합니다. ( uu 113페이지 보안 데이터 인쇄 참조 .)
보호된 문서를 삭제하려면 :
보호된 문서를 삭제하려면 기기 제어판을 사용해야 합니다 . ( uu 113페이지 보안 데이터 인쇄 참조 .)

드라이버 및 소프트웨어
55
2
고급 옵션 2
레이아웃 탭 또는 용지 /품질 탭에서 고급 ... 버튼을 클릭하여 고급 옵션에 액세스할 수 있습니다 .
a 용지 크기 및 인쇄 매수(1)를 선택합니다 .
용지 크기
사용 중인 용지 크기를 드롭다운 상자에서 선택합니다 .
인쇄 매수
매수 선택은 인쇄 매수를 설정합니다 .
b 배율 및 트루타입 글꼴 설정 (2)을 설정합니다 .
배율
문서를 축소 또는 확대할지 여부 및 해당 비율을 지정합니다 .
트루타입 글꼴
트루타입 글꼴 옵션을 지정합니다 . 트루타입 글꼴이 포함된 문서를 인쇄할 때 상응하는 프린터 글꼴을 사용하려면 장치 글꼴로 대체(기본값)를 클릭합니다 . 그러면 인쇄 속도가 빨라지지만 프린터 글꼴에서 지원하지 않는 특수 문자가 누락될 수 있습니다 . 프린터 글꼴을 사용하는 대신 인쇄에 사용할 트루타입 글꼴을 다운로드하려면 소프트 글꼴로 다운로드를 클릭합니다 .
1
2

드라이버 및 소프트웨어
56
2
c 프린터 기능 목록 (3)에서 설정을 선택하여 설정을 변경할 수 있습니다 .
인쇄 품질
다음 인쇄 품질 설정을 선택할 수 있습니다 .
• 300 dpi
• 600 dpi
• HQ 1200
• 1200 dpi
용지형태
본 기기에서는 다음과 같은 종류의 용지를 사용할 수 있습니다 . 최상의 인쇄 품질을 내려면 사용하려는 용지 종류를 선택하십시오 .
• 일반 용지
• 얇은 용지
• 두꺼운 용지
• 굵은 용지
• 고급 백상지
• 봉투
• 두꺼운 봉투
• 얇은 봉투
3

드라이버 및 소프트웨어
57
2
• 재생용지
• 라벨
토너 절약 모드
이 기능을 사용하여 토너 사용을 줄일 수 있습니다 . 토너 절약 모드를 On으로 설정하면 연하게 인쇄됩니다 . 기본 설정은 Off입니다 .
참고
• 사진 또는 회색조 이미지를 인쇄할 때는 토너 절약 모드가 권장되지 않습니다 .
• 토너 절약 모드는 HQ 1200 및 1200 dpi 해상도에서 사용할 수 없습니다 .
절전시간(분)
기기가 특정 기간 동안 데이터를 수신하지 않으면 절전 모드로 들어갑니다 . 절전 모드에서는 기기가 전원이 꺼진 것처럼 작동합니다 . Printer Default를 선택하면 시간 초과 설정이 출하 시의 특정 시간으로 재설정됩니다 . 이 시간은 드라이버에서 수정할 수 있습니다 . 지능형 절전 모드는 기기 사용 빈도에 따라 가장 적합한 시간 초과 설정을 자동으로 조정합니다 .
기기가 절전 모드일 때는 LCD에 Sleep (절전)이 표시되지만 기기가 여전히 데이터를 수신할 수 있습니다 . 인쇄 작업을 수신하면 기기가 자동으로 절전 모드에서 해제되고 인쇄가 시작됩니다 .
하프톤 스크린 잠금
다른 응용프로그램이 하프톤 설정을 수정하지 못하도록 차단합니다 . 기본 설정은 On입니다 .
고품질 이미지 인쇄
고품질 이미지 인쇄를 얻을 수 있습니다 . 고품질 이미지 인쇄을 On으로 설정하면 인쇄 속도가 느려집니다 .
출력물의 품질향상
이 기능을 사용하면 인쇄 품질 문제를 개선할 수 있습니다 .
• 용지 말림 감소
이 설정을 선택하면 용지 말림이 줄어들 수 있습니다 . 소량의 페이지만 인쇄할 경우 이 설정을 선택할 필요가 없습니다 . 용지형태에서 프린터 드라이버 설정을 얇은 설정으로 변경하는 것이 좋습니다 .

드라이버 및 소프트웨어
58
2
참고이 작업은 기기의 퓨저 처리 온도를 낮춥니다 .
• 토너 정착 향상
이 설정을 선택하면 용지의 토너 정착 기능이 향상될 수 있습니다 . 이 항목을 선택해도 충분한 개선이 이뤄지지 않을 경우 용지형태에서 프린터 드라이버 설정을 두꺼운 설정으로 변경하십시오 .
참고이 작업은 기기의 퓨저 처리 온도를 높입니다 .
고스트 감소 설정
다습한 환경에서 기기를 사용하는 경우 이 설정을 사용하면 용지에 고스팅이 줄어들 수 있습니다 . 주위 습도가 30% 미만일 경우에는 이 설정을 사용하지 마십시오 . 고스팅이 심해질 수 있습니다 .
참고
일부 용지에서는 이 기능을 사용해도 고스팅이 줄어들지 않을 수 있습니다 . 용지를 량으로 구입할 때는 먼저 소량의 용지로 테스트해서 용지가 적합한지 확인하십시오 .
농도 조절
인쇄 농도를 높이거나 낮춥니다 .

드라이버 및 소프트웨어
59
2
포트 탭 2
기기가 연결되어 있는 포트 또는 사용 중인 네트워크 기기의 경로를 변경하려면 사용하려는 포트를 선택 또는 추가합니다 .

드라이버 및 소프트웨어
60
2
프린터 드라이버 제거 2
다음 단계에 따라 설치한 프린터 드라이버를 제거할 수 있습니다 .
참고• Windows 프린터 추가 기능으로 애초에 프린터 드라이버를 설치한 경우 이 기능을 사용할 수 없습니다 .
• 제거 후에는 제거 중 사용된 파일들을 제거하기 위해 컴퓨터를 재시작하는 것이 좋습니다 .
a 시작 버튼을 클릭하고 모든 프로그램, Brother를 가리킨 후 자신의 기기 이름을 가리킵니다 .
b 제거를 클릭합니다 .
c 화면 지침을 따릅니다 .

드라이버 및 소프트웨어
61
2
Status Monitor (상태 모니터) 2
Status Monitor (상태 모니터) 유틸리티는 하나 또는 여러 장치의 상태를 모니터링하여 용지 없음 또는 용지 걸림과 같은 오류 메시지를 즉시 알려줄 수 있도록 구성 가능한 소프트웨어 툴입니다 .
작업 트레이에서 아이콘을 두 번 클릭하거나 PC의 시작/모든 프로그램/Brother/HL-XXXX에 있는 Status Monitor (상태 모니터)를 선택하여 언제든지 장치 상태를 확인할 수 있습니다 .
(Windows® 7)
설치 도중 시작할 때 Status Monitor (상태 모니터) 사용을 설정하면 작업 표시줄에 버튼 또는 Status Monitor (상태 모니터) 아이콘이 표시됩니다 .
작업 표시줄에 Status Monitor (상태 모니터) 아이콘을 표시하려면 버튼을 클릭합니다 . Status Monitor (상태 모니터) 아이콘이 작은 창에 나타납니다 . 그러면 아이콘을 작업 표시줄로 끕니다 .
문제 해결 및 Brother 정품 소모품 웹 사이트로 연결되는 링크도 있습니다 . Brother 정품 소모품에 한 자세한 내용은 정품 공급품 웹 사이트 방문 버튼을 클릭하십시오 .
참고• Status Monitor (상태 모니터 ) 소프트웨어의 사용에 한 자세한 내용을 보려면
Status Monitor (상태 모니터) 아이콘을 마우스 오른쪽 버튼으로 클릭하고 도움말를 선택합니다 .
• 상태 모니터 기능이 활성화되어 있으면 자동 소프트웨어 업데이트 기능이 활성화됩니다 .

드라이버 및 소프트웨어
62
2
기기 상태 모니터링 2
Status Monitor (상태 모니터 ) 아이콘은 기기 상태에 따라 컬러가 변경됩니다 .
녹색 아이콘은 정상 기 상태를 나타냅니다 .
노란색 아이콘은 경고를 나타냅니다 .
빨간색 아이콘은 인쇄 오류가 발생했음을 나타냅니다 .
PC에서 작업 트레이 또는 바탕 화면 두 곳에 Status Monitor (상태 모니터 )를 표시할 수 있습니다 .

드라이버 및 소프트웨어
63
2
Macintosh 2
프린터 드라이버의 기능 (Macintosh) 2
본 기기는 Mac OS X 10.5.8 - 10.6.x - 10.7.x를 지원합니다 .
참고이 섹션의 화면은 Mac OS X 10.5의 화면입니다 . Macintosh에 표시되는 화면은 운영 체제 버전에 따라 다릅니다 .
페이지 설정 옵션 선택 2
용지 크기 , 방향 및 크기 조절을 설정할 수 있습니다 .
a TextEdit와 같은 응용프로그램에서 파일 , 페이지 설정 ...을 차례로 클릭합니다 . Brother HL-XXXX(여기서 XXXX는 모델 이름)가 포맷 팝업 메뉴에 선택되어 있는지 확인합니다 . 용지 크기 , 방향 및 크기 조절에 한 설정을 변경한 후 승인를 클릭할 수 있습니다 .

드라이버 및 소프트웨어
64
2
b TextEdit와 같은 응용프로그램에서 파일 , 프린트를 차례로 클릭하여 인쇄를 시작합니다 .
(Mac OS X 10.5.8 및 10.6.x의 경우 ) 다른 페이지 설정 옵션을 보려면 Printer 팝업 메뉴 옆의 삼각형을 클릭하십시오 .
참고미리 설정 드롭다운 목록에서 별도 저장 ...를 선택하여 현재 설정을 프리셋으로 저장할 수 있습니다 .

드라이버 및 소프트웨어
65
2
(Mac OS X 10.7.x의 경우 ) 다른 페이지 설정 옵션을 보려면 세부사항 보기 버튼을 클릭하십시오 .
참고미리 설정 드롭다운 목록에서 현재 설정을 미리 설정으로 저장 ...을 선택하여 현재 설정을 프리셋으로 저장할 수 있습니다 .

드라이버 및 소프트웨어
66
2
인쇄 옵션 선택 2
특별 인쇄 기능을 제어하려면 Print 화 상자에서 인쇄 설정를 선택합니다 . 사용 가능한 자세한 옵션을 보려면 각 옵션의 다음 설명을 참조하십시오 .
표지 2
다음과 같은 표지 설정을 선택할 수 있습니다 .
표지 페이지 프린트
문서에 표지를 추가하려면 이 기능을 사용합니다 .
표지 페이지 유형
표지에 한 템플릿을 선택합니다 .
기타 정보
표지에 청구 정보를 추가하려면 기타 정보 상자에 텍스트를 입력합니다 .

드라이버 및 소프트웨어
67
2
레이아웃 2
용지당 페이지 수
용지당 페이지 수 선택 항목에서는 용지 한 장에 여러 페이지를 인쇄할 수 있으며 페이지의 이미지 크기를 줄일 수 있습니다 .
레이아웃 방향
용지당 페이지 수를 지정할 때는 레이아웃의 방향도 지정할 수 있습니다 .
테두리
경계선을 추가하려면 이 기능을 사용합니다 .
양면 프린트
uu 74페이지 양면 (2면) 인쇄를 참조하십시오 .
페이지 방향 역전
데이터 방향을 위 아래로 바꾸려면 페이지 방향 역전을 선택합니다 .
수평으로 뒤집기 (Mac OS X 10.6.x 및 10.7.x)
왼쪽과 오른쪽이 서로 반사된 형태로 인쇄하려면 수평으로 뒤집기를 선택합니다 .

드라이버 및 소프트웨어
68
2
보안 인쇄 2
보안 인쇄 :
보안 문서는 기기로 전송할 때 암호로 보호되는 문서입니다 . 암호를 알고 있는 사용자만 인쇄할 수 있습니다 . 문서가 기기에서 보호되기 때문에 문서를 인쇄하려면 기기의 제어판에서 암호를 입력해야 합니다 .
보호된 문서를 송신하려면 :
a 보안 인쇄를 선택합니다 .
b 암호 , 사용자 이름 및 작업 이름을 입력한 후 프린트를 클릭합니다 .
c 보호된 문서를 인쇄하려면 기기 제어판을 사용하여 암호를 입력해야 합니다. ( uu 113페이지 보안 데이터 인쇄 참조 .)
보호된 문서를 삭제하려면 : 기기 제어판을 사용하여 보호된 문서를 삭제해야 합니다 . ( uu 113페이지 보안 데이터 인쇄 참조 .)

드라이버 및 소프트웨어
69
2
인쇄 설정 2
인쇄 설정 목록에서 설정을 선택하여 설정을 변경할 수 있습니다 .
용지형태
용지 종류를 다음 중 하나로 변경할 수 있습니다 .
• 평평한 용지
• 얇은 용지
• 두꺼운 용지
• 굵은 용지
• 고급 백상지
• 봉투
• 두꺼운 봉투
• 얇은 봉투
• 재생용지
• 라벨

드라이버 및 소프트웨어
70
2
해상도
다음과 같이 해상도를 변경할 수 있습니다 .
• 300 dpi
• 600 dpi
• HQ 1200
• 1200 dpi
용지공급
자동선택 , 트레이1, 트레이2 1, MP트레이 또는 수동을 선택할 수 있습니다 .
1 옵션 트레이가 설치된 경우 사용할 수 있습니다 .

드라이버 및 소프트웨어
71
2
고급 인쇄 설정
고급 옆의 삼각형 표시 (c)를 클릭하면 고급 인쇄 설정이 나타납니다 .
토너 절약 모드
이 기능을 사용하여 토너 사용을 줄일 수 있습니다 . 토너 절약 모드를 켬으로 설정하면 연하게 인쇄됩니다 . 기본 설정은 끔입니다 .
참고• 사진 또는 회색조 이미지를 인쇄할 때는 토너 절약 모드가 권장되지 않습니다 .
• 토너 절약 모드는 HQ 1200 및 1200 dpi 해상도에서 사용할 수 없습니다 .
그래픽품질
인쇄 품질을 다음과 같이 변경할 수 있습니다 .
• 그래픽
이것은 그래픽 모드입니다 (명암 우선 ). 비즈니스 및 프레젠테이션 문서와 같이 텍스트와 그림을 인쇄하는 경우 이 설정을 선택합니다 . 음영 사이의 명암을 선명하게 표현할 수 있습니다 .
• 문자
텍스트 문서 인쇄 시 최적의 모드입니다 .
출력물의 품질향상
이 기능을 사용하면 인쇄 품질 문제를 개선할 수 있습니다 .

드라이버 및 소프트웨어
72
2
• 용지 말림 축소
이 설정을 선택하면 용지 말림이 줄어들 수 있습니다 .
소량의 페이지만 인쇄할 경우 이 설정을 선택할 필요가 없습니다 . 용지형태에서 프린터 드라이버 설정을 얇은 설정으로 변경하는 것이 좋습니다 .
참고
이 작업은 기기의 퓨저 처리 온도를 낮춥니다 .
• 토너 정착 향상
이 설정을 선택하면 용지의 토너 정착 기능이 향상될 수 있습니다 . 이 항목을 선택해도 충분한 개선이 이뤄지지 않을 경우 용지형태에서 프린터 드라이버 설정을 두꺼운 설정으로 변경하십시오 .
참고이 작업은 기기의 퓨저 처리 온도를 높입니다 .
• 고스트 감소
다습한 환경에서 기기를 사용하는 경우 이 설정을 사용하면 용지에 고스팅이 줄어들 수 있습니다 . 주위 습도가 30% 미만일 경우에는 이 설정을 사용하지 마십시오 . 고스팅이 심해질 수 있습니다 .
참고일부 용지에서는 이 기능을 사용해도 고스팅이 줄어들지 않을 수 있습니다 . 용지를 량으로 구입할 때는 먼저 소량의 용지로 테스트해서 용지가 적합한지 확인하십시오 .
농도 조절
인쇄 농도를 높이거나 낮춥니다 .
절전시간
기기가 특정 기간 동안 데이터를 수신하지 않으면 절전 모드로 들어갑니다 . 절전 모드에서는 기기가 전원이 꺼진 것처럼 작동합니다 . 프린터 기본값를 선택하면 시간 초과 설정이 출하 시의 특정 시간으로 재설정됩니다 . 이 시간은 드라이버에서 수정할 수 있습니다 . 절전 시간을 변경하려면 수동을 선택한 다음 드라이버의 텍스트 상자에 시간을 입력합니다 .
기기가 절전 모드일 때는 LCD에 Sleep (절전)이 표시되지만 기기가 여전히 데이터를 수신할 수 있습니다 . 인쇄 작업을 수신하면 기기가 자동으로 절전 모드에서 해제되고 인쇄가 시작됩니다 .

드라이버 및 소프트웨어
73
2
다른 인쇄 옵션
• 빈 페이지 건너뛰기
빈 페이지 건너뛰기를 선택하면 프린터 드라이버가 공백 페이지를 자동으로 감지하여 인쇄에서 제외시킵니다 .

드라이버 및 소프트웨어
74
2
양면(2면) 인쇄 2
자동 양면 인쇄
레이아웃을 선택합니다 .
양면 프린트에서 세로 바인딩 또는 가로 바인딩을 선택합니다 .
수동 양면 인쇄
용지 프린트 방식을 선택합니다 .
• 짝수 페이지만 및 프린트를 선택합니다 . 인쇄된 용지를 용지함에 다시 넣습니다 (트레이 1 또는 트레이 2에는 빈 면을 아래로 , MP 용지함에는 빈 면을 위로 ). 홀수 페이지만 및 프린트를 선택합니다 .

드라이버 및 소프트웨어
75
2
BR-Script3 프린터 드라이버의 기능(PostScript® 3™ 언어 에뮬레이션) 2
이 단원에서는 BR-Script3 프린터 드라이버의 특징적인 조작에 해 설명합니다 . BR-Script3 프린터 드라이버의 기본적인 조작에 해서는 uu 63페이지 프린터 드라이버의 기능(Macintosh)에서 페이지 설정, 표지 페이지, 용지공급 및 레이아웃을 참조하십시오 .
참고
PS 드라이버 (BR-Script3 프린터 드라이버 )를 설치하려면 , Brother 솔루션 센터(http://solutions.brother.com/)로 이동하고 설치 지침은 해당 모델 페이지에서 FAQ를 방문하십시오 .
인쇄 옵션 선택 2
특별 인쇄 기능을 제어하려면 Print 화 상자에서 프린터 기능를 선택합니다 .

드라이버 및 소프트웨어
76
2
프린터 기능 2
기능 세트 : General 1
인쇄 품질
다음과 같이 해상도를 변경할 수 있습니다 .
• 300 dpi
• 600 dpi
• HQ 1200
• 1200 dpi
용지형태
용지 종류를 다음 중 하나로 변경할 수 있습니다 .
• 평평한 용지
• 얇은 용지
• 두꺼운 용지
• 굵은 용지
• 고급 백상지
• 봉투
• 두꺼운 봉투
• 얇은 봉투
• 재생용지

드라이버 및 소프트웨어
77
2
• 라벨
• Hagaki 1
1 Japan Post Service Co., LTD에 의해 지정된 크기의 우편 엽서
토너 절약 모드
이 기능을 사용하여 토너 사용을 줄일 수 있습니다 . 토너 절약 모드를 선택하면 밝게 인쇄됩니다 . 기본 설정은 끔입니다 .
참고• 사진 또는 회색조 이미지를 인쇄할 때는 토너 절약 모드가 권장되지 않습니다 .
• 토너 절약 모드는 HQ 1200 및 1200 dpi 해상도에서 사용할 수 없습니다 .
절전시간
기기가 특정 기간 동안 데이터를 수신하지 않으면 절전 모드로 들어갑니다 . 절전 모드에서는 기기가 전원이 꺼진 것처럼 작동합니다 . 프린터 기본값를 선택하면 시간 초과 설정이 출하 시의 특정 시간으로 재설정됩니다 . 이 시간은 드라이버에서 수정할 수 있습니다 . 절전 시간을 변경하려면 2, 10 또는 30을 선택하십시오 .
기기가 절전 모드일 때는 LCD에 Sleep (절전)이 표시되지만 기기가 여전히 데이터를 수신할 수 있습니다 . 인쇄 작업을 수신하면 기기가 자동으로 절전 모드에서 해제되고 인쇄가 시작됩니다 .
하프톤 스크린 잠금
다른 응용프로그램이 하프톤 설정을 수정하지 못하도록 차단합니다 . 기본 설정은 켬입니다 .
고품질 이미지 인쇄
인쇄 품질을 높일 수 있습니다 . 고품질 이미지 인쇄을 켬으로 설정하면 인쇄 속도가 느려집니다 .

드라이버 및 소프트웨어
78
2
기능 세트: General 2
출력물의 품질향상
이 기능을 사용하면 인쇄 품질 문제를 개선할 수 있습니다 .
• 용지 말림 감소
이 설정을 선택하면 용지 말림이 줄어들 수 있습니다 .
소량의 페이지만 인쇄할 경우 이 설정을 선택할 필요가 없습니다 . 용지형태에서 프린터 드라이버 설정을 얇은 설정으로 변경하는 것이 좋습니다 .
참고이 작업은 기기의 퓨저 처리 온도를 낮춥니다 .
• 토너 정착 향상
이 설정을 선택하면 용지의 토너 정착 기능이 향상될 수 있습니다 . 이 항목을 선택해도 충분한 개선이 이뤄지지 않을 경우 용지형태에서 프린터 드라이버 설정을 두꺼운 설정으로 변경하십시오 .
참고
이 작업은 기기의 퓨저 처리 온도를 높입니다 .
고스트 감소 설정
다습한 환경에서 기기를 사용하는 경우 이 설정을 사용하면 용지에 고스팅이 줄어들 수 있습니다 . 주위 습도가 30% 미만일 경우에는 이 설정을 사용하지 마십시오 . 고스팅이 심해질 수 있습니다 .

드라이버 및 소프트웨어
79
2
참고일부 용지에서는 이 기능을 사용해도 고스팅이 줄어들지 않을 수 있습니다 . 용지를 량으로 구입할 때는 먼저 소량의 용지로 테스트해서 용지가 적합한지 확인하십시오 .
농도 조절
인쇄 농도를 높이거나 낮춥니다 .

드라이버 및 소프트웨어
80
2
보안 인쇄 2
보안 문서는 기기로 전송할 때 암호로 보호되는 문서입니다 . 암호를 알고 있는 사용자만 인쇄할 수 있습니다 . 문서가 기기에서 보호되기 때문에 문서를 인쇄하려면 기기의 제어판에서 암호를 입력해야 합니다 .
보안 인쇄 작업을 만들려면 보안 인쇄를 클릭한 후 보안 인쇄 확인란을 선택합니다 . 암호 상자에 암호를 입력하고 프린트를 클릭합니다 .
(보안 인쇄에 한 자세한 내용은 uu 113페이지 보안 데이터 인쇄를 참조하십시오 .)

드라이버 및 소프트웨어
81
2
프린터 드라이버 제거 2
a 'Administrator'로 로그인합니다 .
b Apple 메뉴에서 시스템 환경설정를 선택합니다 . 프린트 &팩스 1를 클릭한 후 제거하려는 프린터를 선택하고 - 버튼을 클릭하여 제거합니다 .
c 승인 2를 클릭합니다 . 1 Mac OS X 10.7.x 사용자의 경우 프린트 및 스캔2 Mac OS X 10.6.x 및 10.7.x 사용자의 경우 프린터 삭제

드라이버 및 소프트웨어
82
2
Status Monitor (상태 모니터) 2
Status Monitor (상태 모니터) 유틸리티는 기기 상태를 모니터링하여 용지 없음 또는 용지 걸림과 같은 오류 메시지를 사전 설정한 업데이트 간격으로 볼 수 있도록 해 주는 구성 가능한 소프트웨어 툴입니다 . 웹 기반 관리에 액세스할 수도 있습니다 . 다음 단계를 따라 Brother Status Monitor (상태 모니터 )를 시작하여 장치 상태를 확인할 수 있습니다 .
Mac OS X 10.5.8의 경우
a 시스템 환경설정를 실행하고 프린트 &팩스를 선택한 후 기기를 선택합니다 .
b 프린트 기열 열기 ...를 클릭한 다음 유틸리티를 클릭합니다 . Status Monitor (상태 모니터)가 시작됩니다 .
Mac OS X 10.6.x의 경우
a 시스템 환경설정를 실행하고 프린트 &팩스를 선택한 후 기기를 선택합니다 .
b 프린트 기열 열기 ...를 클릭한 다음 프린터 설정을 클릭합니다 . 유틸리티 탭을 선택한 다음 프린터 유틸리티 열기를 클릭합니다 . Status Monitor (상태 모니터)가 시작됩니다 .
Mac OS X 10.7.x의 경우
a 시스템 환경설정를 실행하고 프린트 및 스캔을 선택한 후 기기를 선택합니다 .
b 프린트 기열 열기 ...를 클릭한 다음 프린터 설정을 클릭합니다 . 유틸리티 탭을 선택한 다음 프린터 유틸리티 열기를 클릭합니다 . Status Monitor (상태 모니터)가 시작됩니다 .

드라이버 및 소프트웨어
83
2
기기 상태 업데이트 2
Status Monitor (상태 모니터 ) 창이 열려 있을 때 최신 기기 상태를 보려면 새로 고침
아이콘을 클릭합니다 . 소프트웨어가 기기 상태 정보를 업데이트하는 간격을 설정할 수 있습니다 . 메뉴 모음인 Brother Status Monitor (상태 모니터)로 이동하고 환경설정를 선택합니다 .

드라이버 및 소프트웨어
84
2
창 숨기기 또는 표시 2
Status Monitor (상태 모니터 )를 시작한 다음 해당 창을 숨기거나 표시할 수 있습니다 . 창을 숨기려면 메뉴 모음인 Brother Status Monitor (상태 모니터 )로 이동하고 Status Monitor가리기 (상태 모니터 가리기 )를 선택합니다 . 창을 표시하려면 도크에서 Status Monitor (상태 모니터 ) 아이콘을 클릭합니다 .
창 종료 2
메뉴 모음에서 Brother Status Monitor (상태 모니터)를 클릭한 다음 팝업 메뉴에서 Status Monitor종료 (상태 모니터 종료)를 선택합니다 .
웹 기반 관리(네트워크 연결에만 해당) 2
Status Monitor (상태 모니터 ) 화면에서 기기 아이콘을 클릭하여 웹 기반 관리 시스템에 액세스할 수 있습니다 . 표준 웹 브라우저를 사용하여 HTTP(Hyper Text Transfer Protocol)를 사용하는 본 기기를 관리할 수 있습니다 . 웹 기반 관리 시스템에 한 자세한 정보 uu 네트워크 사용자 설명서 : 웹 기반 관리

드라이버 및 소프트웨어
85
2
소프트웨어 2
네트워크용 소프트웨어 2
네트워크 유틸리티 소프트웨어에 한 자세한 정보 uu 네트워크 사용자 설명서 : 네트워크 기능

86
3
3
제어판 3
본 기기의 제어판에는 백라이트 액정 디스플레이 (LCD) 하나 , 7개의 키 및 2개의 LED(Light Emitting Diodes)가 있습니다 . LCD는 16글자가 들어가는 한 줄 디스플레이입니다 .
제어판 개요 3
이 그림은 HL-5470DW의 제어판입니다 .
1 LCD
기기의 설정 및 사용에 도움이 되는 메시지가 표시됩니다 .
무선 연결을 사용하는 경우 4개의 레벨 표시가 현재 무선 신호의 강도를 나타냅니다 .
2 Data LED
기기 상태에 따라 LED가 깜박입니다 . (자세한 내용은 uu 88페이지 LED 표시 참조)
일반 정보 3
0 최
1
2
3
4
5
6
7

일반 정보
87
3
3 Error LED
LCD 디스플레이에 오류 또는 중요한 상태 메시지가 표시되면 주황색으로 깜박입니다 . (자세한 내용은 uu 88페이지 LED 표시 참조 )
4 Menu 키:
a 또는 b(+ 또는 -)
메뉴 및 옵션을 스크롤하려면 누릅니다 .
숫자를 입력하고 숫자를 키웁니다 . 두 가지 방법으로 숫자를 입력할 수 있습니다 . a 또는 b를 눌러 한 번에 하나씩 숫자를 위 또는 아래로 이동하거나 a 또는 b를 누르고 있으면 빠르게 이동할 수 있습니다 . 원하는 숫자가 보이면 OK를 누릅니다 .
OK
설정을 기기에 저장할 수 있습니다 . 설정을 변경한 후에는 기기가 이전 메뉴 레벨로 돌아갑니다 .
Back
메뉴 구조에서 한 수준 뒤로 이동합니다 .
숫자를 설정하는 중에 이전 숫자를 선택할 수 있습니다 .
5 Secure
4자리 암호를 입력하면 메모리에 저장된 데이터를 인쇄할 수 있습니다 . (자세한 내용은 uu 113페이지 보안 데이터 인쇄 참조)
6 Go
Go를 눌러 일부 오류 메시지를 지울 수 있습니다 . 다른 모든 오류를 지우려면 제어판 지침을 따르거나 uu 159페이지 오류 및 유지보수 메시지를 참조하십시오 .
인쇄를 일시 중지 및 계속합니다 .
기기 메모리에 남아 있는 데이터를 인쇄할 수 있습니다 .
마지막 메뉴 레벨에 표시된 옵션을 선택할 수 있습니다 . 설정을 변경한 후에는 기기가 기 모드로 돌아갑니다 .
이 키를 약 4초간 누르고 있으면 재인쇄 모드로 전환됩니다 . (자세한 내용은 uu 111페이지 문서 재인쇄 참조 )
7 Cancel
현재 설정을 취소할 수 있습니다 .
프로그래밍된 인쇄 작업을 취소하고 기기의 메모리에서 지웁니다 . 여러 인쇄 작업을 취소하려면 LCD에 Cancel All Jobs (모든 작업 취소)가 표시될 때까지 이 키를 누르고 있습니다 .

일반 정보
88
3
LED 표시 3
LED는 기기 상태를 표시하는 표시등입니다 .
데이터 LED(녹색) 3
오류 LED(주황색) 3
LED 표시 의미
켜짐 데이터가 기기 메모리에 있습니다 .
깜박임 기기가 데이터를 수신 중이거나 처리 중입니다 .
꺼짐 메모리에 남은 데이터가 없습니다 .
LED 표시 의미
깜박임 기기에 문제가 있습니다 .
꺼짐 기기에 문제가 없습니다 .

일반 정보
89
3
기기 상태 메시지 3
다음 표에서는 정상 작동 중의 기기 상태 메시지를 보여 줍니다 .
1 무선 네트워크가 설정되어 있으면 기기가 최대 절전 모드로 들어가지 않습니다 . 무선 네트워크를 해제하려면 WLAN Enable (WLAN활성화 ) 설정을 Off (끔 )로 변경합니다 . ( uu 104페이지 네트워크 메뉴 참조 .)
2 중동 및 아프리카만 해당
기기 상태 메시지 의미
Cooling Down (냉각 ) 기기를 냉각하는 중입니다 .
Cancel Printing (인쇄 취소 )
Cancel All Jobs (모든 작업 취소 )
기기가 작업을 취소하는 중입니다 .
Ignore Data (데이터 무시 ) 기기에서 PS 드라이버를 사용하여 처리된 데이터를 무시하는 중입니다 .
Pause (일시 중지 ) 기기가 작업을 일시 중지했습니다 . 기기를 다시 시작하려면 Go를 누릅니다 .
Please Wait (잠시 기다리십시오 )
기기를 예열하는 중입니다 .
기기가 보정 프로세스를 수행하는 중입니다 .
Printing (인쇄 중 ) 기기가 인쇄하는 중입니다 .
Ready (대기 ) 기기가 인쇄할 준비가 되었습니다 .
Sleep (절전 ) 절전 모드 (전원 절약 모드 )에서는 기기가 전원이 꺼진 것처럼 작동하지만 기기가 여전히 데이터를 수신할 수 있습니다. 인쇄 작업을 수신하면 기기가 자동으로 절전 모드에서 해제되고 인쇄가 시작됩니다 .
Deep Sleep (최대 절전 ) 1 최대 절전 모드 (절전 모드보다 소비 전력이 낮음)에서는 기기가 전원이 꺼진 것처럼 작동합니다 . 기기가 절전 모드일 때 일정 시간 내에 데이터를 수신하지 않으면 자동으로 최대 절전 모드로 들어갑니다 .
Power Down (전원 꺼짐 ) 2 기기가 전원 꺼짐 모드입니다 .

일반 정보
90
3
메뉴 테이블 3
메뉴 모드에 액세스하는 방법 3
a 메뉴 키(a, b, OK 또는 Back)를 눌러 기기를 오프라인으로 만듭니다 .
b 원하는 방향으로 a 또는 b를 눌러 각 메뉴 레벨을 스크롤합니다 .
c LCD에 원하는 옵션이 표시되면 OK를 누릅니다. 그러면 LCD에 다음 메뉴 레벨이 표시됩니다 .
d a 또는 b를 눌러 다음 메뉴 선택을 스크롤합니다 .
e OK 또는 Go를 누릅니다 .옵션 설정이 완료되면 LCD에 Accepted (적용 )가 표시됩니다 .
메뉴 테이블 3
6개 메뉴가 있습니다 . 각 메뉴에서 사용할 수 있는 선택 항목에 한 자세한 내용은 아래 표를 참조하십시오 .
30초 동안 조작 판넬 작업을 수행하지 않으면 LCD가 자동으로 기 상태로 돌아갑니다 .
참고
제어판 LCD에 표시되는 용지함 이름은 다음과 같습니다 .
• 표준 용지함 : Tray 1 (용지함 1) 및 T1
• 다목적 용지함 : MP
• 옵션 하단 용지함 : Tray 2 (용지함 2) 및 T2

일반 정보
91
3
Machine Info. (기기 정보)
하위 메뉴 메뉴 선택 옵션 설명
Print Settings (설정 인쇄 )
- - 프린터 설정 페이지를 인쇄합니다 .
Print NetSetting (NetSetting인쇄 )
- - 네트워크 구성 보고서를 인쇄합니다 .
Print WLANReport (WLANReport인쇄 )
- - 무선 LAN 연결 진단 결과를 인쇄합니다 .
Print File List (파일 목록 인쇄 )
- - 메모리에 저장된 데이터 목록을 인쇄합니다 .
Test Print (테스트 인쇄 )
- - 테스트 페이지를 인쇄합니다 .
Drum Dot Print (드럼 도트 인쇄 )
- - 드럼 도트 확인 용지를 인쇄합니다 .
Print Font (글꼴 인쇄 )
HP LaserJet - HP LaserJet의 글꼴 목록 및 샘플을 인쇄합니다 .
BR-Script 3 - BR-Script의 글꼴 목록 및 샘플을 인쇄합니다 .
Serial No. (일련 번호 )
- - 기기 일련 번호를 표시합니다 .
Version (버전 ) Main Version (기본 버전 )
- 기본 펌웨어 버전을 표시합니다 .
Sub Version (하위 버전 )
- 하위 펌웨어 버전을 표시합니다 .
RAM Size (RAM크기 )
- 이 기기의 메모리 크기를 표시합니다 .
Page Count (페이지 카운트 )
- - 현재 인쇄된 총 페이지 수를 표시합니다 .
Drum Count (드럼 카운트 )
- - 드럼 유니트로 현재 인쇄된 총 페이지 수를 표시합니다 .
굵은 별표가 표시된 것은 출하 시 기본 설정입니다 .

일반 정보
92
3
1 트레이 2가 설치된 경우 .
Parts Life (부품 수명 )
Drum Life (드럼 수명 )
- 드럼 유니트의 남은 수명을 표시합니다 .
PF KitMPLife (PF키트 MP수명 )
- PF 키트 MP로 인쇄할 남은 페이지 수를 표시합니다 .
PF Kit1Life (PF키트1수명)
- PF 키트 1로 인쇄할 남은 페이지 수를 표시합니다 .
PF Kit2 Life
(PF키트2수명) 1
- PF 키트 2로 인쇄할 남은 페이지 수를 표시합니다 .
Fuser Life (퓨저 수명 )
- 퓨저 유니트로 인쇄할 남은 페이지 수를 표시합니다 .
Laser Life (레이저 수명 )
- 레이저 유니트로 인쇄할 남은 페이지 수를 표시합니다 .
Machine Info. (기기 정보) (계속)
하위 메뉴 메뉴 선택 옵션 설명
굵은 별표가 표시된 것은 출하 시 기본 설정입니다 .

일반 정보
93
3
Paper Tray (용지함)
하위 메뉴 옵션 설명
Tray Use (용지함 사용 )
Auto (자동 )* / MP Only (MP전용 ) / Tray1 Only (용지함1전용) /
Tray2 Only (용지함2전용) 1
사용할 용지함을 선택합니다 .
Manual Feed (수동 급지 )
On (켬 ) / Off (끔 )* 용지를 수동으로 급지할지를 선택합니다 .
Priority (우선순위 ) (트레이 2가 설치되지 않은 경우 ) MP>T1* / T1>MP
(트레이 2가 설치된 경우 )MP>T1>T2* / MP>T2>T1 / T1>T2>MP / T2>T1>MP / T1>T2 / T2>T1 / T1>MP>T2 / T2>MP>T1
Tray Use (용지함 사용)에서 Auto (자동)가 선택된 경우 : 기기가 동일한 크기의 용지가 들어 있는 용지함을 사용하는 순서를 선택합니다 .
MP First (MP우선 ) On (켬 ) / Off (끔 )* MP 용지함의 용지를 우선적으로 급지할지 여부를 선택합니다 .
Duplex (양면 ) On(Long Bind) (켬 (세로 바인딩 )) / On(Short Bind) (켬 (가로 바인딩 )) / Off (끔 )*
자동으로 용지의 양면에 인쇄할지 여부를 선택합니다 .
MP Size (MP크기 ) Any (모두 )* / Letter / Legal / A4 / Executive / Com-10 / DL / JIS B5 / B5 / A5 / A5 L / JIS B6 / B6 / A6 / Monarch / C5 / Folio / 3X5 / User Defined (사용자 정의)
MP 용지함에 넣은 용지 크기를 선택합니다 .
굵은 별표가 표시된 것은 출하 시 기본 설정입니다 .

일반 정보
94
3
1 트레이 2가 설치된 경우 .
MP Media Fix (MP용지함 고정 )
Plain Paper (일반 용지) / Thick Paper (두꺼운 용지) / Thicker Paper (더 두꺼운 용지) / Thin Paper (얇은 용지 ) / Recycled Paper (재생용지) / Bond Paper (본드지 ) / Envelopes (봉투용지 ) / Env. Thick (두꺼운 봉투) / Env. Thin (얇은 봉투 ) / Label (라벨 ) / Off (끔 )*
MP 용지함에 넣은 용지 유형을 선택합니다 . 여기서 용지 종류를 선택하면 (Off 제외 ) 프린터 드라이버에서 선택한 Media Type 설정이 무시됩니다 .
Tray1 Size (용지함1크기 )
Any (모두 )* / Letter / Legal / A4 / Executive / JIS B5 / B5 / A5 / A5 L / B6 / A6 / Folio
표준 용지함에 넣은 용지 크기를 선택합니다 .
Tray2 Size
(용지함2크기 ) 1Any (모두 )* / Letter / Legal / A4 / Executive / JIS B5 / B5 / A5 / B6 / Folio
옵션 하단 용지함 (트레이 2)에 넣은 용지 크기를 선택합니다 .
Paper Tray (용지함) (계속)
하위 메뉴 옵션 설명
굵은 별표가 표시된 것은 출하 시 기본 설정입니다 .

일반 정보
95
3
General Setup (일반 설정)
하위 메뉴 메뉴 선택 옵션 설명
Local Language (현지 언어 )
- English (영어 )* / Français (프랑스어)...
해당 국가의 LCD 언어로 변경합니다 .
Resolution (해상도 )
- 300 / 600* / HQ1200 / 1200
인쇄 해상도를 300, 600 또는 1200 dpi 또는 HQ1200(2400×600 dpi)으로 선택합니다 .
Density (농도 ) - - 6 / ... / -1 / 0* / 1 / ... / 6
인쇄 농도를 높이거나 낮춥니다 .
Ecology (환경보호 )
Sleep Time (절전 시간)
0 / 1 / 2 / 3* / 4 / 5 / ... Min (분 )
절전 모드로 들어가는 시간을 설정합니다 .
Toner Save (토너 절약)
On (켬 ) / Off (끔 )* 토너 카트리지의 페이지 산출량을 늘립니다 .
Auto Powerdown (자동 전원 꺼짐 )
(중동 및 아프리카만 해당 )
On (켬 ) / Off (끔 )* 전원 꺼짐 모드를 활성화 또는 비활성화합니다 .
Quiet Mode (저소음 모드 )
- On (켬 ) / Off (끔 )* 인쇄 소음을 줄입니다 .
Panel Control (제어판 )
Button Repeat (버튼 반복)
0.1* / 0.4 / 0.6 / 0.8 / 1.0 / 1.4 / 1.8 / 2.0 Sec (초 )
a 또는 b를 일정 간격으로 누르고 있을 때 LCD 메시지를 변경할 시간을 설정합니다 .
Message Scroll (메시지 스크롤)
level1 (레벨1)* / level2 (레벨2) / ... / Level10 (레벨10)
LCD 메시지가 LCD에서 스크롤되는 시간을 초 단위로 설정합니다 . 레벨 1=0.2초에서 레벨 10=2.0초까지입니다 .
LCD Contrast (LCD명암 )
-nnonn+ LCD의 비를 조정합니다 .
Auto Online (자동 온라인)
On (켬 )* / Off (끔 ) 기기가 자동으로 기 모드로 돌아가도록 설정합니다 .
Setting Lock (설정 잠금 )
- - 암호를 사용하여 패널 잠금 설정을 On (켬 ) 또는 Off (끔 )로 전환합니다 .
굵은 별표가 표시된 것은 출하 시 기본 설정입니다 .

일반 정보
96
3
Reprint (재인쇄 ) - On (켬 ) / Off (끔 )* 재인쇄 설정을 On (켬 ) 또는 Off (끔 )로 전환합니다 .
Interface (인터페이스 )
Select (선택 ) Auto (자동 )* / USB / Network (네트워크 )
사용할 인터페이스를 선택합니다 .
Auto (자동 )를 선택하면 데이터를 수신하는 인터페이스에 따라 기기 인터페이스가 USB 또는 이더넷으로 자동으로 변경됩니다 .
Auto IF Time (자동 IF시간 )
1 / 2 / 3 / 4 / 5* / ... / 99Sec (초 )
자동 인터페이스 선택을 위한 시간 초과 기간을 설정해야 합니다 .
Input Buffer (입력 버퍼)
Level (레벨) 1 / 2 / 3 / 4* / ... / 7
입력 버퍼 용량을 늘리거나 줄입니다 .
Delete Storage (저장 삭제 )
Macro ID(ROM) (매크로 ID(ROM))
- ROM에서 데이터를 삭제합니다 .
Font ID (ROM) (글꼴 ID(ROM))
-
Format (ROM) (포맷 (ROM))
- ROM을 포맷합니다 .
General Setup (일반 설정) (계속)
하위 메뉴 메뉴 선택 옵션 설명
굵은 별표가 표시된 것은 출하 시 기본 설정입니다 .

일반 정보
97
3
Print Menu (인쇄 메뉴)
하위 메뉴 메뉴 선택 옵션 설명
Emulation (에뮬레이션 )
- Auto(EPSON) (자동(EPSON))* / Auto(IBM) (자동 (IBM)) / HP LaserJet / BR-Script 3 / Epson FX-850 / IBM Proprinter
사용하는 에뮬레이션 모드를 선택합니다 .
Auto(EPSON) (자동(EPSON)) 또는 Auto(IBM) (자동(IBM))를 선택하면 기기가 다음 조합 중에서 에뮬레이션 모드를 자동으로 선택합니다 .
Auto(EPSON) (자동 (EPSON))
HP LaserJet / BR-Script 3 / Epson FX-850
Auto(IBM) (자동 (IBM))
HP LaserJet / BR-Script 3 / IBM Proprinter
Auto(EPSON) (자동(EPSON)) 또는 Auto(IBM) (자동(IBM)) 이외의 옵션을 선택하면 각 에뮬레이션 모드가 고정됩니다 .
Auto Continue (자동 연속 )
- On (켬 ) / Off (끔 )* 이 설정을 활성화하면 기기가 용지 크기 오류를 자동으로 해결하고 다른 용지함에서 호환되는 용지를 사용합니다 .
굵은 별표가 표시된 것은 출하 시 기본 설정입니다 .

일반 정보
98
3
Media Type (용지 종류 )
- Plain Paper (일반 용지)* / Thick Paper (두꺼운 용지 ) / Thicker Paper (더 두꺼운 용지 ) / Thin Paper (얇은용지) / Recycled Paper (재생 용지) / Bond Paper (본드지) / Envelopes (봉투용지) / Env. Thick (두꺼운 봉투) / Env. Thin (얇은 봉투) / Label (라벨 )
용지 유형을 설정합니다 .
Paper (용지 ) - Letter / Legal / A4* / Executive / Com-10 / DL / JIS B5 / B5 / A5 / A5 L / JIS B6 / B6 / A6 / Monarch / C5 / Folio
용지 크기를 설정합니다 .
Copies (매수 ) - 1* / 2 / ... / 999 인쇄되는 페이지 수를 설정합니다 .
Orientation (방향 )
- Portrait (세로 )* / Landscape (가로 )
본 기기는 세로 또는 가로 방향으로 페이지를 인쇄할 수 있습니다 .
Print Position (인쇄 위치 )
X Offset (X오프셋 )
- 500 / -499 / ... / -1 / 0* / 1 / ... / 499 / 500Dots (도트 )
인쇄 시작 위치 (페이지의 왼쪽 위 모서리 기준 )를 가로로 최 -500(왼쪽 )에서 +500(오른쪽 ) 도트로 300 dpi씩 이동합니다 .
Y Offset (Y오프셋 )
- 500 / -499 / ... / -1 / 0* / 1 / ... / 499 / 500Dots (도트 )
인쇄 시작 위치 (페이지의 왼쪽 위 모서리 기준 )를 세로로 최 -500(위쪽 )에서 +500(아래쪽 ) 도트로 300 dpi씩 이동합니다 .
Auto FF (자동 FF) - On (켬 ) / Off (끔 )* Go를 누르지 않고도 남은 데이터를 인쇄할 수 있습니다 .
Print Menu (인쇄 메뉴) (계속)
하위 메뉴 메뉴 선택 옵션 설명
굵은 별표가 표시된 것은 출하 시 기본 설정입니다 .

일반 정보
99
3
HP LaserJet Font No. (글꼴 번호 )
I000 / ... / I059* / ... / I071
글꼴 번호를 설정합니다 .
Font Pitch (글꼴 피치 )
0.44 / ... / 10.00* / ... / 99.99
글꼴 피치를 설정합니다 .
Font Pitch (글꼴 피치 ) 메뉴는 Font No. (글꼴 번호) 설정에서 I059에서 I071를 선택하면 나타납니다 .
Font Point (글꼴 크기 )
4.00 / ... / 12.00* / ... / 999.75
글꼴 크기를 설정합니다 .
Font Point (글꼴 크기 ) 메뉴는 Font No. (글꼴 번호) 설정에서 I000에서 I058를 선택하면 나타납니다 .
Symbol Set (기호 세트 )
PC-8* / PC-8 D/N / ... 기호 집합 또는 문자 집합을 설정합니다 .
Table Print (테이블 인쇄 )
- 코드 테이블을 인쇄합니다 . LCD에 Change Emulation (에뮬레이션 변경)이 표시되면 Print Menu (인쇄 메뉴 )의 Emulation (에뮬레이션)에서 Auto(EPSON) (자동(EPSON)), Auto(IBM) (자동(IBM)) 또는 HP LaserJet을 선택합니다 .(97페이지 참조 .)
Auto LF (자동 LF)
On (켬 ) / Off (끔 )* ON: CR i CR+LF, OFF: CR i CR
Auto CR (자동 CR)
On (켬 ) / Off (끔 )* ON: LF i LF+CR, FF i FF+CR 또는 VT i VT+CR OFF: LF i LF, FF i FF 또는 VT i VT
Auto WRAP (자동 WRAP)
On (켬 ) / Off (끔 )* 기기가 오른쪽 여백에 도달하면 줄 바꿈하거나 캐리지 리턴을 넣을지 여부를 선택합니다 .
Print Menu (인쇄 메뉴) (계속)
하위 메뉴 메뉴 선택 옵션 설명
굵은 별표가 표시된 것은 출하 시 기본 설정입니다 .

일반 정보
100
3
HP LaserJet
(계속 )
Auto SKIP (자동 SKIP)
On (켬 )* / Off (끔 ) 기기 위치가 아래쪽 여백에 도달하면 줄 바꿈 및 캐리지 리턴을 넣을지 여부를 선택합니다 .
Left Margin (왼쪽 여백 )
## 칼럼 0에서 70 칼럼까지 1 cpi로 왼쪽 여백을 설정합니다 . 기본 설정은 0 cpi입니다 .
Right Margin (오른쪽 여백 )
## 칼럼 10에서 80 칼럼까지 1 cpi로 오른쪽 여백을 설정합니다 . 기본 설정은 78 cpi(A4)입니다.
Top Margin (위쪽 여백 )
#.## 용지의 위쪽 가장자리에서 일정 거리에 위쪽 여백을 설정합니다(0.00, 0.33, 0.50, 1.00, 1.50 또는 2.00 인치). 기본 설정은 0.50인치입니다 .
Bottom Margin (아래쪽 여백 )
#.## 용지의 아래쪽 가장자리에서 일정 거리에 아래쪽 여백을 설정합니다 (0.00, 0.33, 0.50, 1.00, 1.50 또는 2.00 인치). 기본 설정은 0.50인치입니다 .
Lines (행 수) ### 5행에서 128행까지 각 페이지의 행 수를 설정합니다 . 기본 설정은 64행 (A4)입니다 .
Epson FX-850 Font No. (글꼴 번호 )
I000 / ... / I059* / ... / I071
글꼴 번호를 설정합니다 .
Font Pitch (글꼴 피치 )
0.44 / ... / 10.00* / ... / 99.99
글꼴 피치를 설정합니다 .
Font Pitch (글꼴 피치 ) 메뉴는 Font No. (글꼴 번호) 설정에서 I059에서 I071를 선택하면 나타납니다 .
Font Point (글꼴 크기 )
4.00 / ... / 12.00* / ... / 999.75
글꼴 크기를 설정합니다 .
Font Point (글꼴 크기 ) 메뉴는 Font No. (글꼴 번호) 설정에서 I000에서 I058를 선택하면 나타납니다 .
Print Menu (인쇄 메뉴) (계속)
하위 메뉴 메뉴 선택 옵션 설명
굵은 별표가 표시된 것은 출하 시 기본 설정입니다 .

일반 정보
101
3
Epson FX-850
(계속 )
Character Set (문자 집합 )
US ASCII* / GERMAN / ...
기호 집합 또는 문자 집합을 설정합니다 .
Table Print (테이블 인쇄 )
- 코드 테이블을 인쇄합니다 . LCD에 Change Emulation (에뮬레이션 변경)이 표시되면 Print Menu (인쇄 메뉴 )의 Emulation (에뮬레이션)에서 Auto(EPSON) (자동(EPSON)), Auto(IBM) (자동(IBM)) 또는 HP LaserJet을 선택합니다 .(97페이지 참조 .)
Auto LF (자동 LF)
On (켬 ) / Off (끔 ) * ON: CR i CR+LF, OFF: CR i CR
Auto Mask (자동 마스크 )
On (켬 ) / Off (끔 ) * 위쪽 및 아래쪽 여백을 각각 두 줄로 설정합니다 . Auto Mask (자동 마스크)를 On (켬)으로 설정하면 이 설정은 Top Margin (위쪽 여백) 및 Bottom Margin (아래쪽 여백 ) 설정을 무시합니다 .
Left Margin (왼쪽 여백 )
## 칼럼 0에서 70 칼럼까지 1 cpi로 왼쪽 여백을 설정합니다 . 기본 설정은 0 cpi입니다 .
Right Margin (오른쪽 여백 )
## 칼럼 10에서 80 칼럼까지 1 cpi로 오른쪽 여백을 설정합니다 . 기본 설정은 80 cpi입니다.
Top Margin (위쪽 여백 )
#.## 용지의 위쪽 가장자리에서 일정 거리에 위쪽 여백을 설정합니다(0.00, 0.33, 0.50, 1.00, 1.50 또는 2.00 인치). 기본 설정은 0.33인치입니다 .
Print Menu (인쇄 메뉴) (계속)
하위 메뉴 메뉴 선택 옵션 설명
굵은 별표가 표시된 것은 출하 시 기본 설정입니다 .

일반 정보
102
3
Epson FX-850
(계속 )
Bottom Margin (아래쪽 여백 )
#.## 용지의 아래쪽 가장자리에서 일정 거리에 아래쪽 여백을 설정합니다 (0.00, 0.33, 0.50, 1.00, 1.50 또는 2.00 인치). 기본 설정은 0.33인치입니다 .
Lines (행 수) ### 5행에서 128행까지 각 페이지의 행 수를 설정합니다 . 기본 설정은 66행 (A4)입니다 .
IBM Proprinter Font No. (글꼴 번호 )
I000 / ... / I059* / ... / I071
글꼴 번호를 설정합니다 .
Font Pitch (글꼴 피치 )
0.44 / ... / 10.00* / ... / 99.99
글꼴 피치를 설정합니다 .
Font Pitch (글꼴 피치 ) 메뉴는 Font No. (글꼴 번호) 설정에서 I059에서 I071를 선택하면 나타납니다 .
Font Point (글꼴 크기 )
4.00 / ... / 12.00* / ... / 999.75
글꼴 크기를 설정합니다 .
Font Point (글꼴 크기 ) 메뉴는 Font No. (글꼴 번호) 설정에서 I000에서 I058를 선택하면 나타납니다 .
Character Set (문자 세트 )
PC-8* / PC-8 D/N / ... 기호 집합 또는 문자 집합을 설정합니다 .
Table Print (테이블 인쇄 )
- 코드 테이블을 인쇄합니다 . LCD에 Change Emulation (에뮬레이션 변경)이 표시되면 Print Menu (인쇄 메뉴 )의 Emulation (에뮬레이션)에서 Auto(EPSON) (자동(EPSON)), Auto(IBM) (자동(IBM)) 또는 HP LaserJet을 선택합니다 .(97페이지 참조 .)
Auto LF (자동 LF)
On (켬 ) / Off (끔 )* ON: CR i CR+LF, OFF: CR i CR
Print Menu (인쇄 메뉴) (계속)
하위 메뉴 메뉴 선택 옵션 설명
굵은 별표가 표시된 것은 출하 시 기본 설정입니다 .

일반 정보
103
3
IBM Proprinter
(계속 )
Auto CR (자동 CR)
On (켬 ) / Off (끔 )* ON: LF i LF+CR, FF i FF+CR 또는 VT i VT+CR OFF: LF i LF, FF i FF 또는 VT i VT
Auto Mask (자동 마스크 )
On (켬 ) / Off (끔 )* 위쪽 및 아래쪽 여백을 각각 두 줄로 설정합니다 . Auto Mask (자동 마스크)를 On (켬)으로 설정하면 이 설정은 Top Margin (위쪽 여백) 및 Bottom Margin (아래쪽 여백 ) 설정을 무시합니다 .
Left Margin (왼쪽 여백 )
## 칼럼 0에서 70 칼럼까지 1 cpi로 왼쪽 여백을 설정합니다 . 기본 설정은 0 cpi입니다 .
Right Margin (오른쪽 여백 )
## 칼럼 10에서 80 칼럼까지 1 cpi로 오른쪽 여백을 설정합니다 . 기본 설정은 80 cpi입니다.
Top Margin (위쪽 여백 )
#.## 용지의 위쪽 가장자리에서 일정 거리에 위쪽 여백을 설정합니다(0.00, 0.33, 0.50, 1.00, 1.50 또는 2.00 인치). 기본 설정은 0.33인치입니다 .
Bottom Margin (아래쪽 여백 )
#.## 용지의 아래쪽 가장자리에서 일정 거리에 아래쪽 여백을 설정합니다 (0.00, 0.33, 0.50, 1.00, 1.50 또는 2.00 인치). 기본 설정은 0.33인치입니다 .
Lines (행 수) ### 5행에서 128행까지 각 페이지의 행 수를 설정합니다 . 기본 설정은 66행 (A4)입니다 .
BR-Script 3 Error Print (오류 인쇄 )
On (켬 )* / Off (끔 ) 오류 발생 시 오류 정보를 자동으로 인쇄할지 여부를 선택합니다 .
Print Menu (인쇄 메뉴) (계속)
하위 메뉴 메뉴 선택 옵션 설명
굵은 별표가 표시된 것은 출하 시 기본 설정입니다 .

일반 정보
104
3
네트워크 메뉴
하위 메뉴 1 하위 메뉴 2 메뉴 선택 옵션 설명
Wired LAN (유선 LAN)
TCP/IP Boot Method (부팅 방법)
Auto (자동 )* / Static (정적) / RARP / BOOTP / DHCP
자신의 요구에 가장 적합한 IP 방법을 선택합니다 .
IP Address (IP주소 )
###.###.###.###
(000.000.000.000)* 1IP 주소를 입력합니다 .
Subnet Mask (서브넷 마스크)
###.###.###.###
(000.000.000.000)* 1서브넷 주소를 입력합니다 .
Gateway (게이트웨이 )
###.###.###.###
(000.000.000.000)* 1게이트웨이 주소를 입력합니다 .
IP Boot Tries (IP부팅 횟수)
0 / 1 / 2 / 3* / ... / 32767 Boot Method (부팅 방법)가 Static (정적 ) 이외의 다른 옵션으로 설정된 경우 IP 주소를 가져오기 위해 시도하는 횟수를 지정합니다 .
APIPA On (켬 )* / Off (끔 ) 링크 -로컬 주소 범위에서 IP 주소를 자동으로 할당합
니다 . 1
IPv6 On (켬 ) / Off (끔 )* IPv6 프로토콜 사용을 설정합니다 .
Ethernet (이더넷 )
- Auto (자동 )* / 100B-FD / 100B-HD / 10B-FD / 10B-HD
이더넷 연결 모드를 선택합니다 .
WiredStatus (유선 상태)
- Active 1000B-FD
(활성 1000B-FD) 2 / Active 100B-FD (활성 100B-FD) / Active 100B-HD (활성 100B-HD) / Active 10B-FD (활성 10B-FD) / Active 10B-HD (활성 10B-HD) / Inactive (비활성 ) / Wired OFF (유선 OFF)
이더넷 연결 상태를 표시합니다 .
굵은 별표가 표시된 것은 출하 시 기본 설정입니다 .

일반 정보
105
3
Wired LAN (유선 LAN)
(계속 )
MACAddress (MAC주소)
- - 기기의 MAC 주소를 표시합니다 .
Set toDefault (기본으로 설정 )
내장 인쇄 서버의 유선 네트워크 설정을 공장 출고값으로 복구합니다 .
WiredEnable (유선 설정)
- On (켬 )* / Off (끔 ) 이더넷 연결 모드를 선택합니다 .
네트워크 메뉴 (계속)
하위 메뉴 1 하위 메뉴 2 메뉴 선택 옵션 설명
굵은 별표가 표시된 것은 출하 시 기본 설정입니다 .

일반 정보
106
3
WLAN TCP/IP Boot Method (부팅 방법)
Auto (자동 )* / Static (정적) / RARP / BOOTP / DHCP
자신의 요구에 가장 적합한 IP 방법을 선택합니다 .
IP Address (IP주소 )
###.###.###.###
(000.000.000.000)* 1IP 주소를 입력합니다 .
Subnet Mask (서브넷 마스크)
###.###.###.###
(000.000.000.000)* 1서브넷 주소를 입력합니다 .
Gateway (게이트웨이 )
###.###.###.###
(000.000.000.000)* 1게이트웨이 주소를 입력합니다 .
IP Boot Tries (IP부팅 횟수)
0 / 1 / 2 / 3* / ... / 32767 Boot Method (부팅 방법)가 Static (정적 ) 이외의 다른 옵션으로 설정된 경우 IP 주소를 가져오기 위해 시도하는 횟수를 지정합니다 .
APIPA On (켬 )* / Off (끔 ) 링크 -로컬 주소 범위에서 IP 주소를 자동으로 할당합
니다 . 1
IPv6 On (켬 ) / Off (끔 )* IPv6 프로토콜을 활성화 또는 비활성화합니다 .
SetupWizard (설정 마법사 )
- - 설정 마법사를 사용하여 무선 네트워크 설정을 구성합니다 .
WPS/AOSS (WPS w/PIN코드 )
- - WPS 또는 AOSS™ 방법을 사용하여 무선 네트워크 설정을 구성합니다 .
WPS w/PIN Code (WPS w/PIN코드 )
- - PIN 코드가 있는 WPS를 사용하여 무선 네트워크 설정을 구성합니다 .
네트워크 메뉴 (계속)
하위 메뉴 1 하위 메뉴 2 메뉴 선택 옵션 설명
굵은 별표가 표시된 것은 출하 시 기본 설정입니다 .

일반 정보
107
3
WLAN
(계속 )
WLANStatus (WLAN상태 )
(WLAN Enable (WLAN 활성화)이 On (켬 )으로 설정되고 Wired Enable (유선 설정 )이 Off (끔 )로 설정된 경우에만 표시됩니다 .)
Status (상태 ) Active(11n) (실행 중 (11n)) / Active(11b) (실행 중 (11b)) / Active(11g) (실행 중 (11g)) / Wired LAN Active (유선 LAN실행 중 ) / WLAN OFF / AOSS Active (AOSS실행 중 ) / Connection Fail (연결실패)
무선 이더넷 연결 상태를 표시합니다 .
Signal (신호 ) Strong (강 ) / Medium (중간 ) / Weak (약) / None (없음)
신호 상태를 표시합니다 .
Channel (채널 ) - Status (상태 )가 활성인 경우 사용 중인 채널을 표시합니다 .
Speed (속도 ) - Status (상태 )가 활성인 경우 연결 속도를 표시합니다 .
SSID (통신 모드) - SSID를 표시합니다 . [최 32자의 숫자 및 0-9, a-z, A-Z ASCII 값 사용 ]
Comm. Mode (통신 모드)
Ad-hoc (애드혹 )* / Infrastructure (인프라 )
현재 통신 모드를 표시합니다 .
MACAddress (MAC주소)
- - 기기의 MAC 주소를 표시합니다 .
Set toDefault (기본으로 설정 )
내장 인쇄 서버의 무선 네트워크 설정을 공장 출고값으로 복구합니다 .
WLANEnable (WLAN활성화 )
- On (켬 ) / Off (끔 )* 무선 인터페이스를 켜짐 또는 꺼짐으로 전환합니다 .
네트워크 메뉴 (계속)
하위 메뉴 1 하위 메뉴 2 메뉴 선택 옵션 설명
굵은 별표가 표시된 것은 출하 시 기본 설정입니다 .

일반 정보
108
3
Wi-FiDirect
PushButton (푸시 버튼)
- - 원버튼 푸시 방법을 사용하여 Wi-Fi Direct™ 네트워크 설정을 간편하게 구성할 수 있습니다 .
PIN Code (PIN코드 )
- - PIN 코드가 있는 WPS를 사용하여 Wi-Fi Direct™ 네트워크 설정을 간편하게 구성할 수 있습니다 .
Manual (수동 )
- - Wi-Fi Direct™ 네트워크 설정을 수동으로 구성할 수 있습니다 .
GroupOwner (그룹소유자)
- On (켬 ) / Off (끔 )* 기기를 Group Owner로 설정합니다 .
DeviceInfo. (장치 정보)
Device Name (장치 이름)
- 기기의 장치 이름을 확인할 수 있습니다 .
SSID (통신 모드) - Group Owner의 SSID를 표시합니다 .
기기가 연결되지 않은 경우 LCD에 Not Connected (연결 안 됨)가 표시됩니다.
IP Address (IP주소 )
- 기기의 현재 IP 주소를 확인할 수 있습니다 .
StatusInfo. (상태 정보)
Status (상태 ) G/O Active(**) (G/O 실행 중(**)) / Client Active (클라이언트 실행 중) / Not Connected (연결 안 됨) / Off (끔) / Wired LAN Active (유선 LAN실행 중)
** = 장치 번호
현재 Wi-Fi Direct™ 네트워크의 상태를 확인할 수 있습니다 .
네트워크 메뉴 (계속)
하위 메뉴 1 하위 메뉴 2 메뉴 선택 옵션 설명
굵은 별표가 표시된 것은 출하 시 기본 설정입니다 .

일반 정보
109
3
1 ###은 000에서 255 사이의 숫자를 의미합니다 . 네트워크에 연결된 경우 기기의 'Boot Method'가 'Auto'면 기기가 DHCP 또는 BOOTP와 같은 부트 서버에서 IP 주소 및 서브넷 마스크를 자동으로 설정하려고 시도합니다 . 부트 서버를 찾을 수 없으면 169와 같은 APIPA IP 주소가 할당됩니다 . 254. [001-254]. [000-255]. 기기의 'Boot Method'가 'Static'으로 설정된 경우 기기의 제어판에서 IP 주소를 수동으로 입력해야 합니다 .
2 HL-6180DW의 경우
Wi-FiDirect
(계속 )
StatusInfo. (상태 정보)
(계속 )
Signal (신호 ) - 현재 Wi-Fi Direct™ 네트워크의 신호 강도를 확인할 수 있습니다 .
기기가 Group Owner로 작동하는 경우 LCD에는 항상 Strong (강 )이 표시됩니다 .
Channel (채널 ) - Status (상태 )가 G/O Active(**) (G/O실행 중 (**)) 또는 Client Active (클라이언트 실행 중 )인 경우 사용 중인 채널을 표시합니다 .
Speed (속도 ) - Status (상태 )가 G/O Active(**) (G/O실행 중 (**)) 또는 Client Active (클라이언트 실행 중 )인 경우 연결 속도를 표시합니다 .
I/FEnable (I/F활성화)
- On (켬 ) / Off (끔 )* Wi-Fi Direct™ 연결을 활성화 또는 비활성화합니다 .
NetworkReset (네트워크재설정)
내장 인쇄 서버의 모든 네트워크 설정을 공장 출고값으로 복구합니다 .
네트워크 메뉴 (계속)
하위 메뉴 1 하위 메뉴 2 메뉴 선택 옵션 설명
굵은 별표가 표시된 것은 출하 시 기본 설정입니다 .

일반 정보
110
3
Reset Menu (재설정 메뉴) 3
디스플레이 표시 설명
Network (네트워크 )
내장 인쇄 서버의 모든 네트워크 설정을 공장 출고값으로 복구합니다 .
Factory Reset (공장 재설정 )
기기를 재설정하고 프린터 설정 (명령 설정 포함 )을 공장 출고값으로 복원합니다 .
굵은 별표가 표시된 것은 출하 시 기본 설정입니다 .

일반 정보
111
3
문서 재인쇄 3
마지막 작업 재인쇄 3
컴퓨터에서 다시 전송하지 않고도 마지막 인쇄 작업의 데이터를 재인쇄할 수 있습니다 .
참고• 재인쇄 기능은 Secure Function Lock 2.0이 켜진 경우 사용할 수 없습니다 . (Secure
Function Lock 2.0에 한 자세한 내용 uu 네트워크 사용자 설명서: Secure Function Lock 2.0)
• 기기에 인쇄 작업을 스풀하기 위한 메모리가 충분하지 않으면 문서가 인쇄되지 않습니다 .
• 제어판 조작을 계속하기 위해 30초 동안 기다리면 LCD에서 재인쇄 설정이 자동으로 종료됩니다 .
• 프린터 드라이버 설정에 관한 자세한 내용은 uu 36페이지 고급 탭를 참조하십시오 .
• 전원 스위치를 끈 다음에는 마지막 인쇄 작업이 삭제됩니다 .

일반 정보
112
3
마지막 작업 재인쇄 방법 3
a 제어판에서 General Setup (일반 설정) 메뉴로 들어가기 위한 키를 사용하여 Reprint (재인쇄 ) 설정이 On (켬 )인지 확인합니다 .
참고
기기에 부속된 Windows® 프린터 드라이버로 인쇄할 경우 프린터 드라이버의 리프린트 사용 설정이 제어판에서 수행한 설정보다 우선합니다 . 프린터 드라이버에서 리프린트 사용 확인란을 선택합니다 . (자세한 내용은 uu 42페이지 재인쇄 사용을 참조하십시오 .)
b 약 4초 동안 Go를 누른 다음에 놓습니다 .
c LCD에 Reprint: Print (재인쇄 :인쇄 )가 표시되는지 확인합니다 . OK를 누릅니다 .
d a 또는 b를 눌러 원하는 매수를 입력합니다 . 1에서 999 Copies (매수) 사이로 선택할 수 있습니다 .
e OK 또는 Go를 누릅니다 .
참고메모리에서 마지막 인쇄 작업을 삭제하려면 단계 c 신 아래 과정을 수행하고 다음 단계를 수행하십시오 .
• a 또는 b를 눌러 Reprint: Delete (재인쇄 :삭제 )를 선택합니다 . OK를 누릅니다 .
LCD에 Deleted (삭제됨 )가 표시된 다음 기기가 기 모드로 돌아갑니다 .

일반 정보
113
3
보안 데이터 인쇄 3
보안 데이터 3
보안 문서는 암호로 보호됩니다 . 암호를 아는 사람만 문서를 인쇄할 수 있습니다 . 인쇄하기 위해 문서를 전송하면 기기에서 인쇄되지 않습니다 . 문서를 인쇄하려면 기기 조작 판넬에서 암호를 입력해야 합니다 . 보안 데이터는 한 번 인쇄된 후에 삭제됩니다 .
데이터 스풀 영역이 꽉 차면 LCD에 Out of Memory (메모리 부족)가 표시됩니다 . 기 모드로 돌아가려면 Cancel을 누릅니다 .
스풀된 데이터를 삭제하려면 제어판을 사용하여 삭제할 수 있습니다 .
참고• 보안 데이터는 기기 전원이 꺼진 후 삭제됩니다 .
• 제어판 조작을 계속하기 위해 30초 동안 기다리면 LCD에서 보안 인쇄 설정이 자동으로 종료됩니다 .
• 프린터 드라이버의 설정 및 보안 데이터 생성 방법에 한 자세한 내용은 uu 39페이지 보
안 인쇄 (Windows® 프린터 드라이버의 경우 ), uu 55페이지 고급 옵션 (Windows® BR-Script 프린터 드라이버의 경우 ), uu 68페이지 보안 인쇄 (Macintosh 프린터 드라이버의 경우) 또는 uu 80페이지 보안 인쇄 (Macintosh BR-Script 프린터 드라이버의 경우 )를 참조하십시오 .

일반 정보
114
3
보안 데이터 인쇄 방법 3
a Secure를 누릅니다 .
b a 또는 b를 눌러 사용자 이름을 선택합니다 . OK를 누릅니다 .
c a 또는 b를 눌러 작업을 선택합니다 . OK를 누릅니다 .
d a 또는 b를 눌러 암호를 입력합니다 . OK를 누릅니다 .
e a 또는 b를 눌러 Print (인쇄)를 선택합니다 . OK를 누릅니다 .
f a 또는 b를 눌러 원하는 매수를 입력합니다 .
g OK 또는 Go를 누릅니다 .
참고메모리에서 보안 인쇄 데이터를 삭제하려면 단계 e 신 아래 과정을 수행하고 다음 단계를 수행하십시오 .
• a 또는 b를 눌러 Delete (삭제)를 선택합니다 . OK를 누릅니다 .
LCD에 Deleted (삭제됨 )가 표시된 다음 기기가 기 모드로 돌아갑니다 .

일반 정보
115
3
보안 기능 3
Secure Function Lock 2.0 3
Secure Function Lock을 사용하여 Print 기능에 해 일반 사용자의 액세스를 제한할 수 있습
니다 1.
이 기능을 사용하여 메뉴 설정에 한 액세스를 제한하여 사용자가 본 기기의 기본 설정을 변경하지 못하도록 할 수도 있습니다 . 보안 기능을 사용하려면 먼저 관리자 암호를 입력해야 합니다 . 조작에 한 액세스 제한은 제한된 사용자를 작성하여 설정할 수 있습니다 . 제한된 사용자가 본 기기를 사용하려면 사용자 암호를 입력해야 합니다 . 웹 기반 관리 및 BRAdmin
Professional 3(Windows® 전용 )을 사용하여 Secure Function Lock을 설정할 수 있습니다 . (uu 네트워크 사용자 설명서 )
1 Print 기능에는 Google Cloud Print 및 Brother iPrint&Scan을 통한 인쇄 작업이 포함됩니다 .
참고• 암호를 잘 적어 놓으십시오. 암호를 잊었을 경우 기기에 저장된 암호를 재설정해야 합니다. 암호 재설정 방법에 한 자세한 내용은 가까운 Brother 리점에 문의하십시오 .
• 각 사용자에 한 제한은 관리자만이 설정하고 변경할 수 있습니다 .
설정 잠금 3
설정 잠금을 사용하면 다른 사람이 우연히 본 기기의 설정을 변경하지 못하도록 암호를 설정할 수 있습니다 . 암호를 잘 적어 놓으십시오 . 암호를 잊었을 경우 기기에 저장된 암호를 재설정해야 합니다 . 관리자 또는 가까운 Brother 리점에 문의하십시오 .
설정 잠금이 On (켬)으로 설정된 경우 암호가 없으면 다음과 같은 설정을 변경할 수 없습니다.
용지함
일반 설정
인쇄 메뉴 (Table Print 제외 )
네트워크(Wi-Fi Direct의 Status, Mac Address, Status Info. 및 Device Info. 제외 )
재설정 메뉴

일반 정보
116
3
암호 설정 3
a a 또는 b를 눌러 General Setup (일반 설정 )을 선택합니다 . OK를 누릅니다 .
b a 또는 b를 눌러 Setting Lock (설정 잠금)을 선택합니다 . OK를 누릅니다 .
c 암호에 4자리 숫자를 입력합니다 . 각 자릿수를 입력하려면 a 또는 b를 눌러 숫자를 선택한 다음 OK를 누릅니다 .
d LCD에 Verify: (검증 :)가 표시되면 암호를 다시 입력합니다 .
설정 잠금 암호 변경 3
암호를 변경하기 전에 Setting Lock을 해제하십시오 . ( uu 116페이지 설정 잠금 설정 /해제 참조 .)
a a 또는 b를 눌러 General Setup (일반 설정 )을 선택합니다 . OK를 누릅니다 .
b a 또는 b를 눌러 Setting Lock (설정 잠금)을 선택합니다 . OK를 누릅니다 .
c a 또는 b를 눌러 Set Password (암호 설정)를 선택합니다 . OK를 누릅니다 .
d 등록된 4자리 암호를 입력합니다 . 각 자릿수를 입력하려면 a 또는 b를 눌러 숫자를 선택한 다음 OK를 누릅니다 .
e 새 암호에 4자리 숫자를 입력합니다 . 각 자릿수를 입력하려면 a 또는 b를 눌러 숫자를 선택한 다음 OK를 누릅니다 .
f LCD에 Verify: (검증 :)가 표시되면 암호를 다시 입력합니다 .
설정 잠금 설정 /해제 3
아래 지침을 따라 할 때 암호를 잘못 입력하면 LCD에 Wrong Password가 표시됩니다 . 올바른 암호를 다시 입력하십시오 .
설정 잠금 설정
a a 또는 b를 눌러 General Setup (일반 설정 )을 선택합니다 . OK를 누릅니다 .
b a 또는 b를 눌러 Setting Lock (설정 잠금)을 선택합니다 . OK를 누릅니다 .
c LCD에 On (켬)이 표시되면 OK를 누릅니다 .
d 등록된 4자리 암호를 입력합니다 . 각 자릿수를 입력하려면 a 또는 b를 눌러 숫자를 선택한 다음 OK를 누릅니다 .

일반 정보
117
3
설정 잠금 해제
a a 또는 b를 눌러 General Setup (일반 설정 )을 선택합니다 . OK를 누릅니다 .
b a 또는 b를 눌러 Setting Lock (설정 잠금)을 선택합니다 . OK를 누릅니다 .
c 등록된 4자리 암호를 입력합니다 . 각 자릿수를 입력하려면 a 또는 b를 눌러 숫자를 선택한 다음 OK를 누릅니다 .
d LCD에 Off (끔 )가 표시되면 OK 또는 Go를 누릅니다 .

일반 정보
118
3
친환경 기능 3
토너 절약 3
이 기능을 사용하여 토너를 절약할 수 있습니다 . 토너 절약을 On (켬 )으로 설정하면 밝게 인쇄됩니다 . 기본 설정은 Off (끔 )입니다 .
a a 또는 b를 눌러 General Setup (일반 설정 )을 선택합니다 . OK를 누릅니다 .
b a 또는 b를 눌러 Ecology (환경보호 )를 선택합니다 . OK를 누릅니다 .
c a 또는 b를 눌러 Toner Save (토너 절약)를 선택합니다 . OK를 누릅니다 .
d a 또는 b를 눌러 On (켬 ) 또는 Off (끔 )를 선택합니다 . OK 또는 Go를 누릅니다 .
절전 시간 3
절전 모드 설정은 소비 전력을 줄일 수 있습니다 . 기기가 절전 모드 (전원 절약 모드 )일 때는 기기가 전원이 꺼진 것처럼 작동됩니다 . 인쇄 작업을 수신하면 기기가 절전 모드에서 해제되고 인쇄가 시작됩니다 .
기기가 절전 모드로 들어가는 시간을 선택할 수 있습니다 . 기기가 인쇄 파일 또는 문서를 수신하면 타이머가 재설정됩니다 . 기본 설정은 3분입니다 . 기기가 절전 모드일 때는 LCD에 Sleep (절전 )이 표시됩니다 .
a a 또는 b를 눌러 General Setup (일반 설정 )을 선택합니다 . OK를 누릅니다 .
b a 또는 b를 눌러 Ecology (환경보호 )를 선택합니다 . OK를 누릅니다 .
c a 또는 b를 눌러 Sleep Time (절전 시간)을 선택합니다 . OK를 누릅니다 .
d a 또는 b를 눌러 기기가 절전 모드로 들어가는 시간을 입력합니다 . OK 또는 Go를 누릅니다 .

일반 정보
119
3
최 절전 모드 3
기기가 절전 모드이고 일정 시간 동안 작업이 수신되지 않으면 기기가 자동으로 최 절전 모드로 들어가고 LCD에 Deep Sleep (최 절전)이 표시됩니다 . 최 절전 모드는 절전 모드보다 전력을 적게 사용합니다 . 기기가 인쇄 작업을 수신하면 기기가 절전 모드에서 해제됩니다 .
무선 네트워크가 활성화되어 있으면 기기가 최 절전 모드로 들어가지 않습니다 . 무선 네트워크를 해제하려면 uu 네트워크 사용자 설명서 : 제어판 설정

일반 정보
120
3
전원 꺼짐 모드 (중동 및 아프리카만 해당) 3
기기가 4시간 동안 최 절전 모드에 있으면 기기가 자동으로 전원 꺼짐 모드로 들어가고 LCD에 Power Down (전원 꺼짐)이 표시됩니다 . 전원 꺼짐 모드는 소비 전력이 0.5 W 미만으로 소비 전력이 가장 적은 모드입니다 . 인쇄를 시작하려면 제어판에서 아무 키나 누른 다음 인쇄 데이터를 전송합니다 .
다음 단계를 따라 전원 꺼짐 모드를 활성화 또는 비활성화할 수 있습니다 .
a a 또는 b를 눌러 General Setup (일반 설정 )을 선택합니다 . OK를 누릅니다 .
b a 또는 b를 눌러 Ecology (환경보호 )를 선택합니다 . OK를 누릅니다 .
c a 또는 b를 눌러 Auto Powerdown (자동 전원 꺼짐)을 선택합니다 . OK를 누릅니다 .
d a 또는 b를 눌러 On (켬 ) 또는 Off (끔 )를 선택합니다 . OK 또는 Go를 누릅니다 .
참고기기가 유선 또는 무선 네트워크에 연결되어 있으면 기기는 전원 꺼짐 모드로 들어가지 않습니다 .

일반 정보
121
3
저소음 모드 기능 3
저소음 모드를 설정하면 인쇄 소음을 줄일 수 있습니다 . 저소음 모드가 설정되어 있으면 인쇄 속도가 느려집니다 . 기본 설정은 끔입니다 .
저소음 모드 설정/해제 3
a a 또는 b를 눌러 General Setup (일반 설정 )을 선택합니다 . OK를 누릅니다 .
b a 또는 b를 눌러 Quiet Mode (저소음 모드)를 선택합니다 . OK를 누릅니다 .
c a 또는 b를 눌러 On (켬 ) 또는 Off (끔 )를 선택합니다 . OK 또는 Go를 누릅니다 .

122
4
4
본 기기에는 다음과 같은 옵션 부속품이 있습니다 . 아래 품목으로 기기 성능을 향상시킬 수 있습니다 .
옵션 4
하단 용지함 SO-DIMM 메모리
LT-5400
uu 123페이지 하단 용지함(LT-5400)를 참조하십시오 .
uu 124페이지 SO-DIMM를 참조하십시오 .

옵션
123
4
하단 용지함 (LT-5400) 4
HL-5470DW 및 HL-6180DW에는 하나의 옵션 하단 용지함 (트레이 2)을 설치할 수 있으며 ,
하단 용지함에 최 500매의 80 g/m2 용지를 넣을 수 있습니다 . 옵션 하단 용지함이 설치된
경우 HL-5470DW에는 일반 80 g/m2 용지를 최 800매 , HL-6180DW에는 최 1,050매를 넣을 수 있습니다. 옵션 하단 용지함 유니트를 구입하려면 기기를 구입한 리점 또는 Brother 고객 서비스에 문의하십시오 .
설치하려면 하단 용지함 유니트에 부속된 사용자 설명서를 참조하십시오 .
경고
하단 용지함을 사용하는 경우 하단 용지함과 기기를 함께 운반하지 마십시오 . 기기가 하단 용지함에 부착되어 있지 않기 때문에 부상을 입거나 기기가 손상될 수 있습니다 .

옵션
124
4
SO-DIMM 4
본 기기에는 128 MB의 표준 메모리와 옵션 메모리 확장을 위한 슬롯 한 개가 있습니다 . SO-DIMM(Small Outline Dual In-line Memory Module)을 하나 설치하면 메모리 용량을 최 384 MB로 늘릴 수 있습니다 .
SO-DIMM 종류 4
다음과 같은 SO-DIMM을 설치할 수 있습니다 .
256MB Kingston KTH-LJ2015/256
256MB Transcend TS256MHP423A
참고• 자세한 내용을 보려면 Kingston Technology의 웹 사이트 (http://www.kingston.com/)를 방문하십시오 .
• 자세한 내용을 보려면 Transcend의 웹 사이트 (http://www.transcend.com.tw/)를 방문하십시오 .
일반적으로 SO-DIMM의 사양은 다음과 같습니다 .
종류 : 144핀 및 16비트 출력
CAS 지연 시간 : 4
클록 주파수 : 267 MHz(533 Mb/s/pin) 이상
용량 : 256 MB
높이 : 30.0 mm
DRAM 종류 : DDR2 SDRAM
참고• 일부 SO-DIMM은 본 기기에서 사용할 수 없습니다 .
• 자세한 내용은 본 기기를 구입한 리점 또는 Brother 고객 서비스에 문의하십시오 .

옵션
125
4
추가 메모리 설치 4
a 기기를 끕니다 .
b 기기에서 인터페이스 케이블을 분리한 다음 전기 소켓에서 전원 코드를 뺍니다 .
참고SO-DIMM을 설치 또는 제거하려면 항상 기기 전원 스위치를 끄십시오 .
c 플라스틱 (1)을 제거한 후 금속(2) SO-DIMM 커버를 제거합니다 .
d SO-DIMM 포장을 풀고 가장자리를 잡습니다 .
중요정전기로 인한 기기 손상을 방지하기 위해 메모리 칩 또는 보드 표면을 만지지 마십시오 .
2 1

옵션
126
4
e SO-DIMM의 양끝을 잡고 슬롯 돌출부에 SO-DIMM의 홈을 맞춥니다 . SO-DIMM을 비스듬하게 삽입하고(1) 제자리에 딸각 소리를 내며 고정될 때까지 인터페이스 보드 쪽으로 젖힙니다 (2).
f 금속 (2) 부분을 끼우고 플라스틱 (1) SO-DIMM 커버를 다시 원래 로 부착합니다 .
g 먼저 기기 전원 코드를 전기 소켓에 다시 꽂은 다음 인터페이스 케이블을 연결합니다 .
h 기기 전원을 켭니다 .
참고SO-DIMM이 올바르게 설치되었는지 확인하기 위해 현재 메모리 크기가 표시된 프린터 설정 페이지를 인쇄할 수 있습니다 . ( uu 91페이지 Machine Info. (기기 정보 ) 참조 .)
1 2
1
2

127
5
5
소모품 교체 5
기기에 소모품 수명이 다 된 것으로 표시되면 소모품을 교체해야 합니다 . 다음과 같은 소모품은 직접 교체할 수 있습니다 .
참고드럼 유니트와 토너 카트리지는 두 개의 독립된 부품입니다 .
참고토너 카트리지 구입 가능 여부는 국가별로 다릅니다 . 자세한 내용을 보려면 Brother 솔루션 센터 (http://solutions.brother.com/)를 방문하거나 Brother 지사에 문의하십시오 .
일반 유지보수 5
토너 카트리지 드럼 유니트
uu 129페이지 토너 카트리지 교체를 참조하십시오 .
모델이름 : TN-3320, TN-3350, TN-3370
uu 139페이지 드럼 유니트 교체를 참조하십시오 .
모델 이름 : DR-3355
TN-3320, TN-3350
TN-3370

일반 유지보수
128
5
본 기기는 정기적으로 청소해야 하며 LCD에 다음 메시지가 표시될 경우 소모품을 교체해야 합니다 .
1 A4 또는 Letter 크기 단면 페이지입니다 . 2 략적인 카트리지 용량은 ISO/IEC 19752에 따라 공언된 것입니다 .3 작업당 1페이지4 드럼 수명은 략적인 수치이며 사용 방식에 따라 다를 수 있습니다 .5 표준 토너 카트리지6 용량 토너 카트리지7 초 용량 토너 카트리지
참고
• 중고 토너 카트리지를 브라더 콜렉션 프로그램으로 반납하는 방법에 한 지침은 http://www.brother.com/original/index.html 로 가시면 있습니다 . 중고 토너 카트리지를 반납하지 않기를 원하시면 지역 정책에 따라 가정 폐기물과 분리하여 중고 토너 카트리지를 폐기하시기 바랍니다 . 질문이 있으시면 지역 폐기물 처리 사무소에 연락하십시오 .
• 사고로 내부의 내용물이 흘러나오거나 떨어지지 않도록 종이 등으로 사용된 소모품을 포장하는 것이 좋습니다 .
• 권장 용지 규격에 맞지 않는 용지를 사용할 경우 소모품 및 기기 부품의 수명이 단축될 수 있습니다 .
• 각 토너 카트리지의 예상 수명은 ISO/IEC 19752를 근거로 합니다 . 교체 주기는 인쇄된 페이지의 복잡성 , 사용된 용지의 비율 및 종류에 따라 다를 수 있습니다 .
• 토너 카트리지 구입 가능 여부는 국가별로 다릅니다 . 자세한 내용을 보려면 Brother 솔루션 센터 (http://solutions.brother.com/)를 방문하거나 Brother 지사에 문의하십시오 .
LCD 메시지 교체할 소모품 략적인 수명 교체 방법 모델 이름
Replace Toner (토너 교체 )
토너 카트리지 3,000페이지 1 2 5
8,000페이지 1 2 6
12,000페이지 1 2 7
131 페이지 참조 TN-3320 5
TN-3350 6
TN-3370 7
Replace Drum (드럼 교체 )
드럼 유니트 30,000페이지 1 3 4 137 페이지 참조 DR-3355
Drum Stop (드럼 멈춤 )

일반 유지보수
129
5
토너 카트리지 교체 5
모델 이름 : TN-3320 1, TN-3350 2, TN-3370 3 5
표준 토너 카트리지로 약 3,000페이지를 인쇄할 수 있습니다 4. 용량 토너 카트리지로 약
8,000페이지를 인쇄할 수 있습니다 4. 초 용량 토너 카트리지로 약 12,000페이지를 인쇄할
수 있습니다 4 5. 실제 페이지 카운트는 문서의 평균적인 유형에 따라 다릅니다 . 토너 카트리지가 부족하면 LCD에 Toner Low (토너 부족)가 표시됩니다 .
본 기기에 부속된 토너 카트리지는 약 3,000페이지를 인쇄하면 교체해야 합니다 4.
1 표준 토너 카트리지2 용량 토너 카트리지3 초 용량 토너 카트리지4 략적인 카트리지 용량은 ISO/IEC 19752에 따라 공언된 것입니다 .5 모든 모델에서 사용 가능
참고• 토너 부족 경고가 표시되면 새 토너 카트리지를 준비해 두는 것이 좋습니다 .
• 고품질 인쇄를 보장하기 위해서는 Brother 정품 토너 카트리지만 사용하는 것이 좋습니다 . 토너 카트리지를 구입하려면 가까운 Brother 리점에 문의하십시오 .
• 그래픽 , 굵은 텍스트 , 차트 , 테두리가 있는 웹 페이지 또는 단순한 텍스트가 아닌 다른 유형의 인쇄물을 인쇄하는 경우 사용되는 토너의 양이 늘어납니다 .
• 토너 카트리지를 교체할 때는 기기를 청소하는 것이 좋습니다 . uu 144페이지 기기 청소 및 점검를 참조하십시오 .
• 인쇄 농도 설정을 밝게 또는 어둡게 변경할 경우 사용되는 토너의 양이 변경됩니다 .
• 토너 카트리지의 포장은 기기에 즉시 넣을 준비가 되었을 때 푸십시오 .

일반 유지보수
130
5
토너 부족 5
Toner Low
LCD에 Toner Low (토너 부족 )가 표시되면 기기에 토너가 거의 없는 것입니다 . Replace Toner (토너 교체 ) 메시지가 표시되기 전에 새 토너 카트리지를 구입하십시오 .
토너 교체 5
LCD에 다음 메시지가 표시되면 토너 카트리지를 교체해야 합니다 .
Replace Toner
LCD에 Replace Toner (토너 교체 )가 표시되면 토너 카트리지를 교체할 때까지 기기에서 인쇄가 중단됩니다 .
새 Brother 정품 토너 카트리지로 교체하면 토너 교체 모드가 재설정됩니다 .

일반 유지보수
131
5
토너 카트리지 교체 5
a 기기 전원이 켜졌는지 확인합니다 . 기기를 10분 이상 열이 식도록 둡니다 .
b 전면 커버 해제 버튼을 누르고 전면 커버를 엽니다 .
c 드럼 유니트 및 토너 카트리지 어셈블리를 빼냅니다 .
경고
기기를 사용한 직후에는 기기 내부의 일부 부품이 매우 뜨거울 수 있습니다 . 기기 내부 부품을 만지기 전에 기기가 식을 때까지 기다리십시오 .

일반 유지보수
132
5
중요• 토너를 쏟거나 흘릴 수 있으므로 드럼 유니트 및 토너 카트리지 어셈블리를 올려 놓을 평평하고 깨끗한 곳에 일회용 종이를 깔아 놓는 것이 좋습니다 .
• 정전기로 인한 기기 손상을 방지하려면 그림에 표시된 전극봉을 만지지 마십시오 .
d 녹색의 잠금 레버를 아래로 누르고 드럼 유니트에서 토너 카트리지를 빼냅니다 .
경고
• 토너 카트리지 또는 토너 카트리지 및 드럼 유니트 어셈블리를 불 속에 넣지 마십시오 . 폭발하여 다칠 수 있습니다 .
• 기기 내부 및 외부를 청소할 때 가연성 물질 , 스프레이 또는 알콜이나 암모니아가 함유된 유기 용제 /액체를 사용하지 마십시오 . 잘못하면 화재 또는 감전 사고가 발생할 수 있습니다 . 보풀이 없는 마른 천만 사용하십시오 .
(uu 제품 안전 가이드 : 일반 주의 사항)

일반 유지보수
133
5
중요• 토너 카트리지를 조심해서 다루십시오 . 손이나 옷에 토너가 묻었을 경우 찬물로 즉시 닦거나 씻어 내십시오 .
• 인쇄 품질에 문제가 없게 하려면 그림에 회색으로 표시된 부분은 만지지 마십시오 .
• 토너를 쏟거나 흘릴 수 있으므로 토너 카트리지를 올려 놓을 평평하고 깨끗한 곳에 일회용 종이나 헝겊을 깔아 놓는 것이 좋습니다 .
참고• 토너 분말이 카트리지 밖으로 흘러나오지 않도록 사용한 토너 카트리지를 적합한 포장에 담아서 밀봉하십시오 .
• 다 쓴 소모품을 Brother 수거 프로그램에 반납하는 방법을 보려면 http://www.brother.com/original/index.html 로 이동하십시오 . 다 쓴 소모품을 반납하고 싶지 않은 경우 지역 규정에 따라 생활 쓰레기와 분리하여 폐기하십 시오 . 궁금한 점은 지역 환경위생과에 문의하십시오 .
e 새 토너 카트리지의 포장을 풉니다 . 카트리지를 양손으로 수평으로 잡고 좌우로 가볍게 몇 번 흔들어 토너가 카트리지 안에 골고루 퍼지도록 합니다 .
<토너 카트리지> <드럼 유니트>

일반 유지보수
134
5
중요• 토너 카트리지를 기기에 넣기 직전에 포장을 푸십시오 .토너 카트리지를 포장을 푼 상태로 장기간 보관하면 토너 수명이 단축될 수 있습니다 .
• 포장을 푼 드럼 유니트가 직사광선 또는 실내 조명에 노출될 경우 유니트가 손상될 수 있습니다 .
• Brother 기기는 특정 사양의 토너를 사용하도록 설계되었으며 , 정품 Brother 토너 카트리지를 사용할 때 최적의 성능을 제공합니다 . 다른 사양의 토너 또는 토너 카트리지를 사용할 경우 Brother는 이러한 최적의 성능을 보장할 수 없습니다 . 본 기기는 다른 사양의 토너 또는 토너 카트리지를 올바로 감지하지 못하거나 이러한 항목을 표준 용량의 토너 카트리지로 감지할 수도 있습니다 . Brother는 본 기기에서 Brother 정품 카트리지 이외의 카트리지를 사용하거나 다 쓴 카트리지에 토너를 리필하는 것을 권장하지 않습니다 . Brother 정품 이외의 토너 또는 토너 카트리지를 사용하여 해당 제품이 본 기기와 호환되지 않거나 맞지 않아서 본 기기의 드럼 유니트 또는 다른 부품이 손상된 경우 이로 인해 발생된 수리는 보장 범위에 포함되지 않을 수 있습니다 .
f 보호 커버를 잡아서 뺍니다 .
중요보호 커버를 제거한 즉시 토너 카트리지를 드럼 유니트에 넣으십시오 . 인쇄 품질이 떨어지지 않게 하려면 그림에서 회색으로 표시된 부분은 만지지 마십시오 .

일반 유지보수
135
5
g 딸깍 소리가 나면서 제자리에 들어갈 때까지 새 토너 카트리지를 드럼 유니트에 단단히 넣습니다 . 올바르게 넣으면 드럼 유니트의 녹색 잠금 레버가 자동으로 올라옵니다 .
참고토너 카트리지를 올바로 넣었는지 확인하십시오 . 그렇지 않으면 드럼 유니트에서 분리될 수 있습니다 .
h 녹색 탭을 좌우로 몇 번 살며시 밀어서 드럼 유니트 내부의 코로나 와이어를 청소합니다 .
참고
탭이 원래 위치 (a)로 돌아갔는지 확인하십시오(1). 그렇지 않으면 페이지에 세로 줄무늬가 인쇄될 수 있습니다 .
1

일반 유지보수
136
5
i 드럼 유니트 및 토너 카트리지 어셈블리를 기기에 다시 장착합니다 .
j 기기의 전면 커버를 닫습니다 .
참고토너 카트리지를 교체한 후에는 LCD에 Ready ( 기)가 표시될 때까지 기기를 끄거나 전면 커버를 열지 마십시오 .

일반 유지보수
137
5
드럼 유니트 교체 5
모델 이름 : DR-3355
새 드럼 유니트로 A4 또는 Letter 크기의 단면 페이지를 약 30,000매 인쇄할 수 있습니다 .
중요최상의 성능을 위해서는 Brother 정품 드럼 유니트와 Brother 정품 토너 유니트를 사용하십시오 . 타사 드럼 유니트 또는 토너 유니트를 사용하여 인쇄하면 인쇄 품질이 저하될 수 있을 뿐만 아니라 기기 자체의 품질 및 수명도 저하될 수 있습니다 . 타사 드럼 유니트 또는 토너 유니트를 사용하여 발생한 문제는 보장 범위에 포함되지 않을 수 있습니다 .
드럼 오류 5
Drum Error
코로나 와이어가 더러워졌습니다 . 드럼 유니트에서 코로나 와이어를 청소하십시오 . ( uu 146페이지 코로나 와이어 청소 참조 .)
코로나 와이어를 청소했는데도 Drum Error (드럼 오류)가 사라지지 않으면 드럼 유니트의 수명이 다 된 것입니다 . 드럼 유니트를 새것으로 교체하십시오 .
드럼 수명 종료 임박 5
Drum End Soon
드럼 유니트의 정격 수명이 거의 다 되어 교체가 필요합니다 . 예비용 Brother 정품 드럼 유니트를 구비하는 것이 좋습니다 .
드럼 유니트에서 코로나 와이어를 청소하십시오 . 청소하지 않으면 인쇄된 페이지에 세로 줄무늬가 생기거나 Drum Error (드럼 오류 )가 발생할 수 있습니다 . ( uu 146페이지 코로나 와이어 청소 참조 .)
드럼 교체 5
Replace Drum
드럼 유니트의 정격 수명이 초과되었습니다 . 드럼 유니트를 새것으로 교체하십시오 . Brother 정품 드럼 유니트를 설치하는 것이 좋습니다 .
교체 후에는 새 드럼 유니트에 포함된 지침에 따라 드럼 카운터를 재설정하십시오 .

일반 유지보수
138
5
드럼 멈춤 5
Drum Stop
인쇄 품질을 보장할 수 없습니다 . 드럼 유니트를 새것으로 교체하십시오 . Brother 정품 드럼 유니트를 설치하는 것이 좋습니다 .
교체 후에는 새 드럼 유니트에 포함된 지침에 따라 드럼 카운터를 재설정하십시오 .

일반 유지보수
139
5
드럼 유니트 교체 5
중요• 드럼 유니트를 제거할 때는 토너가 들어 있을 수 있으므로 주의해서 취급하십시오 . 손이나 옷에 토너가 묻었을 경우 찬물로 즉시 닦거나 씻어 내십시오 .
• 드럼 유니트를 교체할 때마다 기기 내부를 청소하십시오 . ( uu 144페이지 기기 청소 및 점검 참조 .)
드럼 유니트를 새것으로 교체하면 다음 단계를 완료하여 드럼 카운터를 재설정해야 합니다 .
a 기기 전원이 켜졌는지 확인합니다 . 기기를 10분 이상 열이 식도록 둡니다 .
b 전면 커버 해제 버튼을 누르고 전면 커버를 엽니다 .
c 드럼 유니트 및 토너 카트리지 어셈블리를 빼냅니다 .

일반 유지보수
140
5
경고
기기를 사용한 직후에는 기기 내부의 일부 부품이 매우 뜨거울 수 있습니다 . 기기 내부 부품을 만지기 전에 기기가 식을 때까지 기다리십시오 .
중요• 토너를 쏟거나 흘릴 수 있으므로 드럼 유니트 및 토너 카트리지 어셈블리를 올려 놓을 평평하고 깨끗한 곳에 일회용 종이를 깔아 놓는 것이 좋습니다 .
• 정전기로 인한 기기 손상을 방지하려면 그림에 표시된 전극봉을 만지지 마십시오 .
d 녹색의 잠금 레버를 아래로 누르고 드럼 유니트에서 토너 카트리지를 빼냅니다 .

일반 유지보수
141
5
경고
• 토너 카트리지 또는 토너 카트리지 및 드럼 유니트 어셈블리를 불 속에 넣지 마십시오 . 폭발하여 다칠 수 있습니다 .
• 기기 내부 및 외부를 청소할 때 가연성 물질 , 스프레이 또는 알콜이나 암모니아가 함유된 유기 용제 /액체를 사용하지 마십시오 . 잘못하면 화재 또는 감전 사고가 발생할 수 있습니다 . 보풀이 없는 마른 천만 사용하십시오 .
(uu 제품 안전 가이드 : 일반 주의 사항)
중요• 토너 카트리지를 조심해서 다루십시오 . 손이나 옷에 토너가 묻었을 경우 찬물로 즉시 닦거나 씻어 내십시오 .
• 인쇄 품질에 문제가 없게 하려면 그림에 회색으로 표시된 부분은 만지지 마십시오 .
• 토너를 쏟거나 흘릴 수 있으므로 토너 카트리지를 올려 놓을 평평하고 깨끗한 곳에 일회용 종이나 헝겊을 깔아 놓는 것이 좋습니다 .
<토너 카트리지> <드럼 유니트>

일반 유지보수
142
5
참고• 토너 분말이 드럼 유니트 밖으로 흘러나오지 않도록 사용한 드럼 유니트를 적합한 포장에 담아서 잘 밀봉하십시오 .
• 다 쓴 소모품을 Brother 수거 프로그램에 반납하는 방법을 보려면 http://www.brother.com/original/index.html 로 이동하십시오 . 다 쓴 소모품을 반납하고 싶지 않은 경우 지역 규정에 따라 생활 쓰레기와 분리하여 폐기하십 시오 . 궁금한 점은 지역 환경위생과에 문의하십시오 .
e 새 드럼 유니트의 포장을 풉니다 .
f 딸깍 소리가 나면서 제자리에 들어갈 때까지 토너 카트리지를 새 드럼 유니트에 단단히 넣습니다 . 카트리지를 올바르게 넣으면 드럼 유니트의 녹색 잠금 레버가 자동으로 올라옵니다 .
참고토너 카트리지를 올바로 넣었는지 확인하십시오 . 그렇지 않으면 드럼 유니트에서 분리될 수 있습니다 .
g 드럼 유니트 및 토너 카트리지 어셈블리를 기기에 다시 장착합니다 .

일반 유지보수
143
5
h 드럼 유니트를 새것으로 교체하면 드럼 카운터를 재설정해야 합니다 . Drum Clear (드럼 이상 무 ) 메시지가 LCD에 표시될 때까지 Go를 누르고 있다가 Go를 해제합니다 .
중요토너 카트리지만 교체한 경우에는 드럼 카운터를 재설정하지 마십시오 .
i 기기의 전면 커버를 닫습니다 .

일반 유지보수
144
5
기기 청소 및 점검 5
기기 외부 및 내부를 보풀이 없는 마른 천으로 정기적으로 청소하십시오 . 토너 카트리지나 드럼 유니트를 교체할 때는 기기 내부도 함께 청소하십시오 . 인쇄된 페이지에 토너 얼룩이 있는 경우 보풀이 없는 마른 천으로 기기 내부를 청소하십시오 .
경고
• 토너 카트리지 또는 토너 카트리지 및 드럼 유니트 어셈블리를 불 속에 넣지 마십시오 . 폭발하여 다칠 수 있습니다 .
• 기기 내부 및 외부를 청소할 때 가연성 물질 , 스프레이 또는 알콜이나 암모니아가 함유된 유기 용제 /액체를 사용하지 마십시오 . 잘못하면 화재 또는 감전 사고가 발생할 수 있습니다 . 보풀이 없는 마른 천만 사용하십시오 .
(uu 제품 안전 가이드 : 일반 주의 사항)
중요중성 세제를 사용하십시오 . 시너나 벤젠과 같은 휘발성 액체를 사용하여 청소하면 기기 표면이 손상됩니다 .
기기 외부 청소 5
a 기기를 끕니다 .
b 기기에서 인터페이스 케이블을 분리한 다음 전기 소켓에서 전원 코드를 뺍니다 .

일반 유지보수
145
5
c 기기 외부를 보풀이 없는 마른 천으로 닦아서 먼지를 제거합니다 .
d 용지함을 기기에서 완전히 빼냅니다 .
e 용지함에 용지가 들어 있으면 용지를 꺼냅니다 .
f 용지함 내부에 달라 붙은 모든 이물질을 제거합니다 .
g 용지함 내부 및 외부를 보풀이 없는 마른 천으로 닦아서 먼지를 제거합니다 .
h 용지를 다시 넣고 용지함을 기기에 단단히 다시 장착합니다 .
i 먼저 기기 전원 코드를 전기 소켓에 다시 꽂은 다음 인터페이스 케이블을 연결합니다 .
j 기기 전원을 켭니다 .

일반 유지보수
146
5
코로나 와이어 청소 5
인쇄 품질 문제가 있으면 다음과 같이 코로나 와이어를 청소하십시오 .
a 내부 팬이 돌면서 기기 내부의 뜨거워진 부품을 식힐 수 있도록 10분 동안 기기를 켜 둡니다 .
b 전면 커버 해제 버튼을 누르고 전면 커버를 엽니다 .
c 드럼 유니트 및 토너 카트리지 어셈블리를 빼냅니다 .

일반 유지보수
147
5
경고
기기를 사용한 직후에는 기기 내부의 일부 부품이 매우 뜨거울 수 있습니다 . 기기 내부 부품을 만지기 전에 기기가 식을 때까지 기다리십시오 .
중요• 토너를 쏟거나 흘릴 수 있으므로 드럼 유니트 및 토너 카트리지 어셈블리에 일회용 종이나 헝겊을 깔아 놓는 것이 좋습니다 .
• 드럼 유니트 및 토너 카트리지 어셈블리를 주의해서 다루십시오 . 손이나 옷에 토너가 묻었을 경우 찬물로 즉시 닦거나 씻어 내십시오 .
• 정전기로 인한 기기 손상을 방지하려면 그림에 표시된 전극봉을 만지지 마십시오 .

일반 유지보수
148
5
d 녹색 탭을 좌우로 몇 번 살며시 밀어서 드럼 유니트 내부의 코로나 와이어를 청소합니다 .
참고탭이 원래 위치 (a)로 돌아갔는지 확인하십시오(1). 그렇지 않으면 페이지에 세로 줄무늬가 인쇄될 수 있습니다 .
e 드럼 유니트 및 토너 카트리지 어셈블리를 기기에 다시 장착합니다 .
f 기기의 전면 커버를 닫습니다 .
1

일반 유지보수
149
5
드럼 유니트 청소 5
출력물에 흰색 또는 검은색 점이 94 mm 간격으로 찍혀 있으면 라벨 용지의 접착제와 같은 이물질이 드럼 표면에 묻어 있는 것일 수 있습니다 . 아래 단계에 따라 문제를 해결하십시오 .
a 기기가 기 모드인지 확인하십시오 .
b a 또는 b를 눌러 Machine Info. (기기 정보 )를 선택합니다 . OK를 누릅니다 .
c a 또는 b를 눌러 Drum Dot Print (드럼 도트 인쇄 )를 선택합니다 . OK를 눌러 드럼 도트 확인 용지를 인쇄합니다 .
d 내부 팬이 돌면서 기기 내부의 뜨거워진 부품을 식힐 수 있도록 10분 동안 기기를 켜 둡니다 .
e 기기를 끕니다 .
f 전면 커버 해제 버튼을 누르고 전면 커버를 엽니다 .
g 드럼 유니트 및 토너 카트리지 어셈블리를 빼냅니다 .

일반 유지보수
150
5
경고
기기를 사용한 직후에는 기기 내부의 일부 부품이 매우 뜨거울 수 있습니다 . 기기 내부 부품을 만지기 전에 기기가 식을 때까지 기다리십시오 .
중요• 토너를 쏟거나 흘릴 수 있으므로 드럼 유니트 및 토너 카트리지 어셈블리에 일회용 종이나 헝겊을 깔아 놓는 것이 좋습니다 .
• 드럼 유니트 및 토너 카트리지 어셈블리를 주의해서 다루십시오 . 손이나 옷에 토너가 묻었을 경우 찬물로 즉시 닦거나 씻어 내십시오 .
• 정전기로 인한 기기 손상을 방지하려면 그림에 표시된 전극봉을 만지지 마십시오 .
h 녹색의 잠금 레버를 아래로 누르고 드럼 유니트에서 토너 카트리지를 빼냅니다 .

일반 유지보수
151
5
i 그림과 같이 드럼 유니트를 돌립니다 . 드럼 유니트 기어(1)가 왼쪽에 있는지 확인합니다 .
j 드럼 롤러 옆에 있는 번호 마커를 사용하여 표시를 찾습니다 . 예를 들어 , 확인 용지의 2열에 도트가 있으면 "2" 부위의 드럼에 표시가 있다는 것입니다 .
1

일반 유지보수
152
5
k 의심되는 영역의 표면을 보면서 드럼 유니트 기어를 앞쪽으로 손으로 돌립니다 .
l 드럼 도트 확인 용지와 일치하는 표시를 드럼에서 찾으면 표면의 점이 없어질 때까지 면 소재의 천으로 드럼 표면을 살살 닦습니다 .
중요뾰족한 물체 또는 액체로 감광성 드럼 표면을 닦지 마십시오 .
m 딸깍 소리가 나면서 제자리에 들어갈 때까지 토너 카트리지를 드럼 유니트에 다시 넣습니다 . 카트리지를 올바르게 넣으면 드럼 유니트의 녹색 잠금 레버가 자동으로 올라옵니다 .

일반 유지보수
153
5
참고토너 카트리지를 올바로 넣었는지 확인하십시오 . 그렇지 않으면 드럼 유니트에서 분리될 수 있습니다 .
n 드럼 유니트 및 토너 카트리지 어셈블리를 기기에 다시 장착합니다 .
o 기기의 전면 커버를 닫습니다 .
p 기기 전원을 켭니다 .

일반 유지보수
154
5
용지 픽업 롤러 청소 5
용지 픽업 롤러를 정기적으로 청소하면 용지 공급이 원활하여 용지 걸림을 방지할 수 있습니다 .
a 기기를 끕니다 .
b 기기에서 인터페이스 케이블을 분리한 다음 전기 소켓에서 전원 코드를 뺍니다 .
c 용지함을 기기에서 완전히 빼냅니다 .
d 미지근한 물에 적신 보풀이 없는 천을 단단히 감아서 용지함의 분리기 패드 (1)에서 먼지를 닦아 냅니다 .
e 기기 내부의 두 개의 픽업 롤러 (1)를 닦아서 먼지를 제거합니다 .
f 용지함을 기기에 다시 장착합니다 .
g 먼저 기기 전원 코드를 전기 소켓에 다시 꽂은 다음 인터페이스 케이블을 연결합니다 .
h 기기 전원을 켭니다 .
1
1

일반 유지보수
155
5
기기 포장 및 선적 5
경고
하단 용지함을 사용하는 경우 하단 용지함과 기기를 함께 운반하지 마십시오 . 기기가 하단 용지함에 부착되어 있지 않기 때문에 부상을 입거나 기기가 손상될 수 있습니다 .
참고기기를 운반해야 할 경우 운반 도중 기기가 손상되지 않도록 원래의 제품 상자에 조심스럽게 다시 포장하십시오 . 운송 업체는 기기에 해 적절한 보험을 들어야 합니다 .
a 기기를 끕니다 . 열이 식도록 기기를 10분 이상 꺼 둡니다 .
b 모든 케이블을 분리한 다음 전기 소켓에서 전원 코드를 뺍니다 .
c 포장재 (1)를 상자에 넣습니다 .
REAR
1
FRONT

일반 유지보수
156
5
d 기기를 비닐 포장지로 포장한 다음 바닥 포장재 (1)에 올려 놓습니다 .
e "FRONT"라고 표시된 포장재(2)를 기기 전면에 놓습니다 . "REAR"라고 표시된 포장재(3)를 기기 후면에 놓습니다 .
REAR
1
FRONT
1
REARFRONT
2
3

일반 유지보수
157
5
f 위에 판지 (1)를 놓고 그 안에 전원 코드를 넣습니다 .
g 상자를 닫고 테이프로 밀봉합니다 .
h <하단 용지함이 있을 경우>그림과 같이 하단 용지함을 다시 포장합니다 .
1

158
6
6
기기에 문제가 있다고 생각되면 아래 항목을 확인하고 문제해결 요령을 따르십시오 . 부분의 문제는 사용자가 직접 간단하게 해결할 수 있습니다 .
문제 확인 6
가장 먼저 다음 사항을 확인합니다 .
기기의 전원 코드가 올바로 연결되어 있고 기기의 전원 스위치가 켜져 있습니다 . 전원 코드를 연결한 후 기기의 전원이 켜지지 않을 경우 uu 180페이지 기타 문제를 참조하십시오 .
모든 보호 부속이 제거되었습니다 .
용지가 용지함에 올바로 들어가 있습니다 .
인터페이스 케이블이 기기 및 컴퓨터에 단단히 연결되어 있고 , 기기 및 컴퓨터 모두에 무선 연결이 설정되어 있습니다 .
LCD 메시지
( uu 159페이지 오류 및 유지보수 메시지 참조 .)
위의 사항을 확인해도 문제가 해결되지 않은 경우 문제를 식별하여 아래에 제시된 페이지로 이동하십시오 .
기기에서 인쇄되지 않습니다 .
용지 취급
( uu 178페이지 용지 취급 문제 참조 .)
페이지가 인쇄되지만 여전히 문제가 있습니다 .
인쇄 품질
( uu 181페이지 인쇄 품질 향상 참조 .)
출력물이 올바르지 않음
( uu 176페이지 인쇄 문제 참조 .)
네트워크 및 기타 문제 :
uu 179페이지 네트워크 문제
uu 180페이지 기타 문제
문제 해결 6

문제 해결
159
6
오류 및 유지보수 메시지 6
복잡한 사무용품과 마찬가지로 오류가 발생할 수 있으며 소모품을 교체해야 할 수 있습니다 . 그럴 경우 본 기기는 오류 또는 필요한 일반 유지보수를 식별하여 적절한 메시지를 표시합니다 . 가장 일반적인 오류 및 유지보수 메시지는 아래와 같습니다 .
부분의 오류는 사용자가 해결할 수 있으며 일반 유지보수를 직접 실행에 옮길 수 있습니다 . 추가 도움이 필요하면 Brother 솔루션 센터의 최신 FAQ 및 문제해결 요령을 참조하십시오 .http://solutions.brother.com/을 방문하십시오 .
오류 메시지 원인 조치
Access Denied (액세스 거부 )
사용하려는 기능이 Secure Function Lock 2.0에 의해 제한을 받고 있습니다 .
관리자에게 문의하여 Secure Function Lock 설정을 확인하십시오 .
Cartridge Error (카트리지 오류 )
토너 카트리지가 올바르게 설치되지 않았습니다 .
드럼 유니트 및 토너 카트리지 어셈블리를 빼내고 , 토너 카트리지를 꺼낸 다음 드럼 유니트에 다시 넣습니다 . 드럼 유니트 및 토너 카트리지 어셈블리를 기기에 다시 장착합니다 . 문제가 계속될 경우 가까운 Brother 리점에 문의하십시오 .
Cover is Open (커버 열림 )
전면 커버가 완전히 닫히지 않았습니다 .
기기의 전면 커버를 닫습니다 .
퓨저 커버가 완전히 닫히지 않았거나 전원을 켤 때 용지가 기기 후면에 걸렸습니다 .
기기의 퓨저 커버를 닫습니다 .
기기 후면의 안쪽에 용지가 걸리지 않았는지 확인한 다음 퓨저 커버를 닫고 Go를 누르십시오. ( uu 168페이지 기기 후면에 용지 걸림 참조 .)
DIMM Error (DIMM 오류 )
DIMM이 올바르게 설치되지 않았습니다 .
DIMM이 손상되었습니다 .
DIMM이 필수 사양을 충족하지 않습니다 .
기기 전원을 끄고 DIMM을 제거하십시오 . ( uu 125페이지 추가 메모리 설치 참조 .)
DIMM이 필수 사양을 충족하는지 확인하십시오 . (자세한 내용은 uu 124페이지 SO-DIMM 종류 참조 )
DIMM을 다시 올바르게 설치하십시오 . 몇 초간 기다렸다가 다시 켜십시오 .
이 오류 메시지가 다시 표시되면 DIMM을 새것으로 교체하십시오. ( uu 125페이지 추가 메모리 설치 참조 .)

문제 해결
160
6
Drum End Soon (드럼 수명 종료 임박 )
드럼 유니트의 수명이 거의 다 되었습니다 .
LCD에 Replace Drum (드럼 교체 )이 표시될 경우 교체용 드럼 유니트를 사용할 수 있도록 지금 새 드럼 유니트를 주문하십시오 . ( uu 137페이지 드럼 수명 종료 임박 참조 .)
Drum Error (드럼 오류 )
드럼 유니트의 코로나 와이어를 청소해야 합니다 .
코로나 와이어를 청소하십시오 . ( uu 146페이지 코로나 와이어 청소 참조 .)
토너 카트리지가 드럼 유니트 없이 기기에 장착되어 있습니다 .
토너 카트리지를 드럼 유니트에 장착한 다음 드럼 유니트 및 토너 카트리지 어셈블리를 기기에 다시 설치하십시오 .
Drum Stop (드럼 멈춤 )
드럼 유니트를 교체할 시기입니다 .
드럼 유니트를 교체합니다. ( uu 139페이지 드럼 유니트 교체 참조 .)
Duplex Disabled (용지 혼용 불가 )
기기의 후면 커버가 완전히 닫히지 않았습니다 .
기기의 후면 커버를 닫으십시오 .
양면 용지함이 설치되지 않았거나 올바로 설치되지 않았습니다 .
양면 용지함을 다시 설치하십시오 .
Fuser Error (퓨저 오류 )
퓨저 유니트의 온도가 지정된 시간 내에 지정된 온도까지 올라가지 않습니다 .
전원 스위치를 끄고 몇 초간 기다린 후 다시 켜십시오 . 전원이 켜진 상태로 기기를 15분 동안 그 로 두십시오 .
퓨저 유니트가 너무 뜨겁습니다 .
Jam Duplex (양면 용지 걸림 )
양면 용지함 또는 퓨저 유니트에 용지가 걸렸습니다 .
uu 165페이지 양면 용지함에 용지 걸림를 참조하십시오 .
Jam Inside (내부 용지 걸림 )
기기 내부에 용지가 걸렸습니다 .
uu 171페이지 기기 내부에 용지 걸림를 참조하십시오 .
토너 카트리지가 드럼 유니트 없이 기기에 장착되어 있습니다 .
토너 카트리지를 드럼 유니트에 장착한 다음 드럼 유니트 및 토너 카트리지 어셈블리를 기기에 다시 설치하십시오 .
Jam MP Tray (MP용지함 용지 걸림 )
기기의 MP 용지함에 용지가 걸렸습니다 .
uu 164페이지 MP 용지함에 용지 걸림를 참조하십시오 .
Jam Rear (후면 용지 걸림 )
기기 후면에 용지가 걸렸습니다 .
uu 168페이지 기기 후면에 용지 걸림를 참조하십시오 .
오류 메시지 원인 조치

문제 해결
161
6
Jam Tray 1 (용지함1용지 걸림)
Jam Tray 2 (용지함2용지 걸림)
기기의 용지함에 용지가 걸렸습니다 .
uu 164페이지 용지함 1 또는 용지함 2에 용지 걸림를 참조하십시오 .
Limit Exceeded (제한 초과 )
인쇄할 수 있는 페이지 수를 초과했습니다 . 인쇄 작업이 취소됩니다 .
관리자에게 문의하여 Secure Function Lock 설정을 확인하십시오 .
Log Access Error (로그 액세스 오류 )
기기가 서버의 인쇄 로그 파일에 액세스할 수 없습니다 .
관리자에게 문의하여 Store Print Log to Network 설정을 확인하십시오 .
(자세한 내용 uu 네트워크 사용자 설명서 : 네트워크로 프린트로그 저장 )
Manual Feed (수동 급지 )
MP 용지함에 용지가 없는데 수동이 용지 공급 장치로 선택되었습니다 .
MP 용지함에 LCD에 표시된 것과 동일한 크기의 용지를 넣으십시오 . 기기가 일시 중지 모드인 경우 Go를 누르십시오 . ( uu 14페이지 다목적 용지함 (MP 용지함 )에 용지 넣기 참조 .)
No Paper (용지 없음 )
Load <size> paper in <tray>. (<size> 용지를 <tray>에 넣으십시오 .)
용지가 부족하거나 용지를 지정한 용지함에 제 로 넣지 않았습니다 .
표시된 용지함에 용지를 넣으십시오 .
용지 조정 가 올바른 크기로 설정되어 있는지 확인하십시오 .
No Toner (토너 없음 )
토너 카트리지 또는 드럼 유니트 및 토너 카트리지 어셈블리가 올바로 설치되지 않았습니다 .
드럼 유니트 및 토너 카트리지 어셈블리를 제거하고, 드럼 유니트에서 토너 카트리지를 꺼낸 다음 드럼 유니트에 토너 카트리지를 다시 설치하십시오. 드럼 유니트 및 토너 카트리지 어셈블리를 기기에 다시 설치하십시오 . 문제가 지속될 경우 토너 카트리지를 교체하십시오 . ( uu 131페이지 토너 카트리지 교체 참조 )
No Tray (용지함 없음 )
표준 용지함이 설치되지 않았거나 올바로 설치되지 않았습니다 .
표준 용지함을 다시 설치하십시오 .
오류 메시지 원인 조치

문제 해결
162
6
Out of Memory (메모리 부족 )
Secure Print Data is full. (보안 인쇄 데이터가 꽉 찼습니다 .)
기기의 메모리가 꽉 찼습니다 . Cancel을 누르고 이전에 저장된 보안 인쇄 데이터를 삭제하십시오 .
Out of Memory (메모리 부족 )
Add more Memory. (메모리를 추가하십시오 .)
기기의 메모리가 꽉 찼습니다 . 문서의 복잡성을 줄이거나 인쇄 해상도를 낮추십시오 .
메모리를 추가합니다. ( uu 125페이지 추가 메모리 설치 참조 .)
Print Unable ## (인쇄 불가 ##)
(## = 오류 코드 )
기기에 기계적인 문제가 있습니다 .
전원 스위치를 끄고 몇 분간 기다린 후 다시 켜십시오 .
문제가 계속될 경우 가까운 Brother 리점에 문의하십시오 .
Replace Drum (드럼 교체 )
드럼 유니트를 교체할 시기입니다 .
드럼 유니트를 교체합니다 . ( uu 139페이지 드럼 유니트 교체 참조 .)
새 드럼을 설치했을 때 드럼 유니트 카운터가 재설정되지 않았습니다 .
드럼 유니트 카운터를 재설정합니다 . ( uu 139페이지 드럼 유니트 교체 참조 .)
Replace Fuser (퓨저 교체 )
퓨저 유니트를 교체할 시기입니다 .
퓨저 유니트를 교체하려면 가까운 Brother 리점 또는 Brother 공인 서비스 센터에 문의하십시오 .
Replace Laser (레이저 교체 )
레이저 유니트를 교체할 시기입니다 .
레이저 유니트를 교체하려면 가까운 Brother 리점 또는 Brother 공인 서비스 센터에 문의하십시오 .
Replace PF Kit1 (PF Kit1 교체 )
Replace PF Kit2 (PF Kit2 교체 )
Replace PF KitMP (PF KitMP 교체 )
용지 공급 키트를 교체할 시기입니다 .
PF 키트를 교체하려면 가까운 Brother 리점 또는 Brother 공인 서비스 센터에 문의하십시오 .
오류 메시지 원인 조치

문제 해결
163
6
Replace Toner (토너 교체 )
토너 카트리지의 수명이 다 되었습니다. 기기에서 모든 인쇄 조작이 중지됩니다 .
토너 카트리지를 교체하십시오 . ( uu 131페이지 토너 카트리지 교체 참조 .)
Size Error DX (DX 크기 오류 )
프린터 드라이버에서 정의된 용지 크기 및 제어판 메뉴를 자동 양면 인쇄에 사용할 수 없습니다 .
Cancel를 누릅니다 . 양면 용지함에서 지원되는 용지 크기를 선택하십시오 .
자동 양면 인쇄에 사용할 수 있는 용지 크기는 A4입니다 .
용지함의 용지 크기가 올바르지 않아서 자동 양면 인쇄에 사용할 수 없습니다 .
용지함에 올바른 크기의 용지를 넣고 용지함에 용지 크기를 설정하십시오 . ( uu 93페이지 Paper Tray (용지함 ) 참조 .)
자동 양면 인쇄에 사용할 수 있는 용지 크기는 A4입니다 .
Size Mismatch (크기 불일치 )
표시된 트레이의 용지가 올바른 크기가 아닙니다 .
프린터 드라이버에서 선택한 것과 동일한 용지 크기를 용지함에 넣고 Go를 누르거나 표시된 용지함에 들어있는 용지 크기를 선택하십시오 .
Storage Full (스토리지 꽉 참 )
ROM에 여유 공간이 없습니다 .
Cancel 또는 Go를 누릅니다 . 불필요한 매크로 또는 글꼴을 삭제하십시오 . ( uu 96페이지 Delete Storage (저장 삭제) 참조 .)
Toner Low (토너 부족 )
LCD에 Toner Low (토너 부족 )가 표시되면 계속 인쇄할 수는 있지만 토너 카트리지의 수명이 거의 다 되었음을 나타냅니다 .
LCD에 Replace Toner가 표시될 경우 교체용 토너 카트리지를 사용할 수 있도록 지금 새 토너 카트리지를 주문하십시오 .
오류 메시지 원인 조치

문제 해결
164
6
용지 걸림 6
새 용지를 추가할 때는 항상 용지함에서 모든 용지를 제거하고 용지 스택을 바르게 펴십시오 . 이렇게 하면 기기에 여러 장의 용지가 한꺼번에 공급되어 용지 걸림이 발생하는 것을 방지할 수 있습니다 .
MP 용지함에 용지 걸림 6
LCD에 Jam MP Tray (MP용지함 용지 걸림 )가 표시되면 다음 단계를 따릅니다 .
a MP 용지함에서 용지를 제거합니다 .
b MP 용지함 내부 및 주위에서 걸린 용지를 제거합니다 .
c 용지 스택에 바람을 넣은 다음 , MP 용지함에 다시 넣습니다 .
d MP 용지함에 용지를 넣을 때는 트레이 양쪽에 있는 최 용지 높이 가이드보다 용지 스택의 높이가 높지 않게 하십시오 .
e Go를 눌러 인쇄를 다시 시작합니다 .
용지함 1 또는 용지함 2에 용지 걸림 6
LCD에 Jam Tray 1 (용지함1용지 걸림) 또는 Jam Tray 2 (용지함2용지 걸림)가 표시되면 다음 단계를 따릅니다 .
a 용지함을 기기에서 완전히 빼냅니다 .Jam Tray 1 (용지함1용지 걸림)의 경우 :

문제 해결
165
6
Jam Tray 2 (용지함2용지 걸림)의 경우 :
b 양손으로 걸린 용지를 천천히 잡아 당깁니다 .
참고걸린 용지를 아래쪽으로 당기면 용지를 보다 쉽게 제거할 수 있습니다 .
c 용지가 용지함의 최 용지 표시( ) 아래에 있는지 확인합니다 . 녹색의 용지 조정 해제 레버를 누른 상태에서 용지 크기에 맞게 용지 조정 를 밉니다 . 조정 가 슬롯에 확실히 고정되었는지 확인합니다 .
d 용지함을 기기에 단단히 다시 장착합니다 .
양면 용지함에 용지 걸림 6
LCD에 Jam Duplex (양면 용지 걸림)가 표시되면 다음 단계를 따릅니다 .
a 내부 팬이 돌면서 기기 내부의 뜨거워진 부품을 식힐 수 있도록 10분 동안 기기를 켜 둡니다 .

문제 해결
166
6
b 용지함을 기기에서 완전히 빼냅니다 .
c 후면 커버를 엽니다 .
경고
기기를 사용한 직후에는 기기 내부의 일부 부품이 매우 뜨거울 수 있습니다 . 기기 내부 부품을 만지기 전에 기기가 식을 때까지 기다리십시오 .

문제 해결
167
6
d 양손을 사용하여 걸린 용지를 기기 후면에서 부드럽게 당깁니다 .
e 후면 커버를 닫습니다 .
f 양면 용지함을 기기에서 완전히 빼냅니다 .
g 기기 또는 양면 용지함에서 걸린 용지를 빼냅니다 .

문제 해결
168
6
h 걸린 용지가 정전기로 인해 기기 아래에 남아있지 않은지 확인합니다 .
i 양면 용지함을 기기에 다시 장착합니다 .
j 용지함을 기기에 단단히 다시 장착합니다 .
기기 후면에 용지 걸림 6
LCD에 Jam Rear (후면 용지 걸림)가 표시되면 후면 커버 뒤에 용지가 걸린 것입니다. 다음 단계를 따릅니다 .
a 내부 팬이 돌면서 기기 내부의 뜨거워진 부품을 식힐 수 있도록 10분 동안 기기를 켜 둡니다 .
b 전면 커버 해제 버튼을 누르고 전면 커버를 엽니다 .

문제 해결
169
6
c 드럼 유니트 및 토너 카트리지 어셈블리를 천천히 꺼냅니다 . 걸린 용지가 드럼 유니트 및 토너 카트리지 어셈블리와 함께 빠져 나오거나 , 용지가 느슨해져 기기 내부에서 뺄 수 있게 됩니다 .
경고
기기를 사용한 직후에는 기기 내부의 일부 부품이 매우 뜨거울 수 있습니다 . 기기 내부 부품을 만지기 전에 기기가 식을 때까지 기다리십시오 .
중요• 토너를 쏟거나 흘릴 수 있으므로 드럼 유니트 및 토너 카트리지 어셈블리에 일회용 종이나 헝겊을 깔아 놓는 것이 좋습니다 .
• 드럼 유니트 및 토너 카트리지 어셈블리를 주의해서 다루십시오 . 손이나 옷에 토너가 묻었을 경우 찬물로 즉시 닦거나 씻어 내십시오 .
• 정전기로 인한 기기 손상을 방지하려면 그림에 표시된 전극봉을 만지지 마십시오 .

문제 해결
170
6
d 후면 커버를 엽니다 .
경고
기기를 사용한 직후에는 기기 내부의 일부 부품이 매우 뜨거울 수 있습니다 . 기기 내부 부품을 만지기 전에 기기가 식을 때까지 기다리십시오 .
e 왼쪽 및 오른쪽에 있는 녹색 탭을 앞쪽으로 당기고 퓨저 커버(1)를 아래로 접습니다 .
1

문제 해결
171
6
f 양손을 사용하여 걸린 용지를 퓨저 유니트에서 부드럽게 당깁니다 .
g 퓨저 커버를 닫습니다 .
h 후면 커버를 닫습니다 .
i 드럼 유니트 및 토너 카트리지 어셈블리를 기기에 다시 장착합니다 .
j 기기의 전면 커버를 닫습니다 .
기기 내부에 용지 걸림 6
LCD에 Jam Inside (내부 용지 걸림)가 표시되면 다음 단계를 따릅니다 .
a 내부 팬이 돌면서 기기 내부의 뜨거워진 부품을 식힐 수 있도록 10분 동안 기기를 켜 둡니다 .

문제 해결
172
6
b 용지함을 기기에서 완전히 빼냅니다 .
c 양손으로 걸린 용지를 천천히 잡아 당깁니다 .
참고걸린 용지를 아래쪽으로 당기면 용지를 보다 쉽게 제거할 수 있습니다 .
d 전면 커버 해제 버튼을 누르고 전면 커버를 엽니다 .

문제 해결
173
6
e 드럼 유니트 및 토너 카트리지 어셈블리를 천천히 꺼냅니다 . 걸린 용지가 드럼 유니트 및 토너 카트리지 어셈블리와 함께 빠져 나오거나 , 용지가 느슨해져 기기 내부에서 뺄 수 있게 됩니다 .
경고
기기를 사용한 직후에는 기기 내부의 일부 부품이 매우 뜨거울 수 있습니다 . 기기 내부 부품을 만지기 전에 기기가 식을 때까지 기다리십시오 .
중요• 토너를 쏟거나 흘릴 수 있으므로 드럼 유니트 및 토너 카트리지 어셈블리에 일회용 종이나 헝겊을 깔아 놓는 것이 좋습니다 .
• 드럼 유니트 및 토너 카트리지 어셈블리를 주의해서 다루십시오 . 손이나 옷에 토너가 묻었을 경우 찬물로 즉시 닦거나 씻어 내십시오 .
• 정전기로 인한 기기 손상을 방지하려면 그림에 표시된 전극봉을 만지지 마십시오 .

문제 해결
174
6
참고드럼 유니트와 토너 카트리지는 두 개의 독립된 부품입니다 . 두 가지가 어셈블리로 설치되어 있는지 확인하십시오 . 토너 카트리지가 드럼 유니트 없이 기기에 장착되어 있을 경우 Drum Error 또는 Jam Inside 메시지가 표시될 수 있습니다 .
f 녹색의 잠금 레버를 아래로 누르고 드럼 유니트에서 토너 카트리지를 빼냅니다 . 드럼 유니트 안에 걸린 용지가 있을 경우 제거합니다 .
g 딸깍 소리가 나면서 제자리에 들어갈 때까지 토너 카트리지를 드럼 유니트에 다시 넣습니다 . 카트리지를 올바르게 넣으면 드럼 유니트의 녹색 잠금 레버가 자동으로 올라옵니다 .
참고토너 카트리지를 올바로 넣었는지 확인하십시오 . 그렇지 않으면 드럼 유니트에서 분리될 수 있습니다 .

문제 해결
175
6
h 드럼 유니트 및 토너 카트리지 어셈블리를 기기에 다시 장착합니다 .
i 기기의 전면 커버를 닫습니다 .
j 용지함을 기기에 단단히 다시 장착합니다 .
참고
내부 용지 걸림 중에 기기 전원을 끌 경우 기기가 컴퓨터의 불완전한 데이터를 인쇄하게 됩니다 . 기기 전원을 켜기 전에 컴퓨터에서 인쇄 스풀 작업을 삭제하십시오 .

문제 해결
176
6
기기에 문제가 있을 경우 6
중요• 기술 지원을 받으려면 해당 기기를 구입한 국가에서 연락해야 합니다 . 서비스 요청은 해당 국가 내에서 해야 합니다 .
• 기기에 문제가 있다고 생각되면 아래 차트를 확인하고 문제해결 요령을 따르십시오 . 부분의 문제는 사용자가 직접 간단하게 해결할 수 있습니다 .
• 추가 도움이 필요하면 Brother 솔루션 센터의 최신 FAQ 및 문제 해결 요령을 참조하십시오 . http://solutions.brother.com/을 방문하십시오 .
인쇄 문제 6
문제점 해결 방안
인쇄물이 나오지 않습니다 .
올바른 프린터 드라이버가 설치 및 선택되어 있는지 확인합니다 .
LCD에 오류 메시지가 표시되어 있는지 확인합니다 . ( uu 159페이지 오류 및 유지보수 메시지을 참조하십시오 .)
기기가 온라인 상태인지 확인합니다 .
(Windows® 7 및 Windows Server® 2008 R2)시작 버튼 및 장치 및 프린터를 클릭합니다 . Brother HL-XXXX series를 마우스 오른쪽 버튼으로 클릭한 다음 인쇄 작업 목록 보기을 클릭합니다 . 프린터를 클릭하고 오프라인으로 프린터 사용이 선택 해제되어 있는지 확인합니다 .
(Windows Vista® 및 Windows Server® 2008) 시작 버튼 , 제어판 , 하드웨어 및 소리 및 프린터를 차례로 클릭합니다 . Brother HL-XXXX series를 마우스 오른쪽 버튼으로 클릭합니다 . 오프라인으로 프린터 사용이 선택 해제되어 있는지 확인합니다 .
(Windows® XP 및 Windows Server® 2003) 시작 버튼을 클릭하고 프린터 및 팩스를 선택합니다 . Brother HL-XXXX series를 마우스 오른쪽 버튼으로 클릭합니다 . 오프라인으로 프린터 사용이 선택 해제되어 있는지 확인합니다 .
관리자에게 문의하여 Secure Function Lock 설정을 확인하십시오 .
(중동 및 아프리카만 해당 ) 제품이 전원 꺼짐 모드인지 확인하십시오 .
제어판에서 아무 키나 누른 다음 인쇄 데이터를 다시 전송합니다 .
( uu 120페이지 전원 꺼짐 모드 (중동 및 아프리카만 해당 ) 참조 .)

문제 해결
177
6
기기에서 인쇄되지 않거나 인쇄가 중지됩니다 .
Cancel을 누릅니다 .
기기에서 인쇄 작업이 취소되고 메모리에서 작업이 삭제됩니다. 출력물이 불완전할 수 있습니다 .
문서가 화면에 표시될 때는 머리글 또는 꼬리글이 표시되지만 인쇄 시에는 표시되지 않습니다 .
페이지의 맨 위쪽과 아래쪽에 인쇄 불가능 영역이 있습니다 . 문서에서 위쪽 및 아래쪽 여백을 조절합니다 . ( uu 9페이지 컴퓨터에서 인쇄하는 경우 인쇄 불가능 영역을 참조하십시오 .)
기기가 갑자기 인쇄되거나 이상한 데이터가 인쇄됩니다 .
Cancel를 눌러 인쇄 작업을 취소합니다 .
응용 프로그램의 설정이 본 기기에서 작동하도록 설정되어 있는지 확인합니다 .
기기가 처음 몇 페이지는 올바로 인쇄하지만 그 다음 일부 페이지에서 텍스트가 누락됩니다 .
응용 프로그램의 설정이 본 기기에서 작동하도록 설정되어 있는지 확인합니다 .
기기의 입력 버퍼가 꽉 찼다는 신호를 컴퓨터가 인식하지 못하고 있습니다 . 인터페이스 케이블이 올바로 연결되어 있는지 확인합니다 . (uu 빠른 설정 가이드 )
'페이지 레이아웃 ' 인쇄를 수행할 수 없습니다 .
응용 프로그램 및 프린터 드라이버의 용지 크기 설정이 동일한지 확인합니다 .
인쇄 속도가 너무 느립니다 .
프린터 드라이버 설정을 변경해 봅니다 . 해상도가 높으면 데이터 처리 , 전송 및 인쇄 시간이 오래 걸립니다 .
후면 커버가 단단히 닫혀 있고 양면 용지함이 제 로 설치되어 있는지 확인합니다 .
기기가 저소음 모드이면 인쇄 속도가 느려집니다 . 저소음 모드 설정을 확인합니다 .
( uu 121페이지 저소음 모드 설정 /해제 참조 .)
기기가 Adobe®
Illustrator®에서 인쇄하지 못합니다 .
인쇄 품질을 낮춥니다 .
( uu 30페이지 기본 탭 참조 (Windows®의 경우 ))
( uu 69페이지 인쇄 설정 참조 (Macintosh의 경우 ))
인쇄 품질 저하 uu 181페이지 인쇄 품질 향상를 참조하십시오 .
문제점 해결 방안

문제 해결
178
6
용지 취급 문제 6
문제점 해결 방안
기기에 용지가 급지되지 않습니다 .
용지가 없을 경우 용지함에 새 용지 스택을 넣습니다.
용지함에 용지가 있으면 바르게 놓였는지 확인합니다. 용지가 말렸으면 인쇄 전에 똑바로 펴십시오 . 용지를 꺼내고 , 용지를 뒤집은 다음 용지함에 다시 넣으면 도움이 될 수도 있습니다 .
용지함에서 일정량의 용지를 빼고 다시 시도하십시오 .
프린터 드라이버에서 수동 급지 모드가 선택되지 않았는지 확인합니다.
용지 픽업 롤러를 청소하십시오 .
( uu 154페이지 용지 픽업 롤러 청소 참조 .)
기기에 MP 용지함의 용지가 급지되지 않습니다 .
프린터 드라이버에서 MP트레이를 선택했는지 확인합니다 .
용지 스택에 바람을 넣은 다음 트레이에 다시 넣습니다.
봉투용지에 어떻게 인쇄합니까?
봉투용지는 MP 용지함에 넣을 수 있습니다 . 사용하는 봉투 크기를 인쇄하도록 응용 프로그램을 설정해야 합니다 . 이것은 일반적으로 응용 프로그램의 페이지 설정 또는 문서 설정 메뉴에서 수행되는 작업입니다 .
(자세한 내용은 응용 프로그램의 설명서를 참조하십시오 .)

문제 해결
179
6
네트워크 문제 6
문제점 해결 방안
유선 네트워크에서 인쇄할 수 없습니다 .
네트워크 문제가 있을 경우 uu 네트워크 사용자 설명서 .
기기의 전원이 켜져 있고 온라인 상태이며 기 모드인지 확인합니다 . 네트워크 구성 보고서를 인쇄하여 네트워크 설정이 올바른지 확인합니다 . 다음과 같은 메뉴 선택에서 네트워크 구성 보고서를 인쇄할 수 있습니다 . Machine Info. (기기 정보), Print NetSetting (NetSetting인쇄 )을 선택한 다음 Go를 누릅니다 .
LAN 케이블을 허브에 다시 연결하여 케이블과 네트워크 연결 상태가 양호한지 확인합니다 . 가능한 경우 다른 케이블을 사용하여 기기를 허브의 다른 포트에 연결합니다 . 네트워크 제어판 메뉴에서 현재 유선 네트워크 상태를 확인할 수 있습니다 .
( uu 104페이지 네트워크 메뉴 참조 .)
Brother 소프트웨어를 설치할 수 없습니다 .
(Windows®) 설치 도중 PC 화면에 보안 소프트웨어 경고가 표시될 경우 Brother 제품 설정 프로그램 또는 다른 프로그램이 실행되도록 보안 소프트웨어 설정을 변경합니다 .
(Macintosh) 스파이웨어 방지 프로그램 또는 백신 소프트웨어의 방화벽 기능을 사용 중인 경우 기능을 일시적으로 비활성화한 다음 Brother 소프트웨어를 설치합니다 .
무선 네트워크에 연결할 수 없습니다 .
WLAN 보고서를 사용하여 문제를 조사합니다 . 다음과 같은 메뉴 선택에서 WLAN 보고서를 인쇄할 수 있습니다 . Machine Info. (기기 정보), Print WLANReport (WLANReport인쇄 )을 선택한 다음 Go를 누릅니다 .
자세한 내용 uu 빠른 설정 가이드
네트워크에서 기기 사용과 관련된 기타 문제 uu 네트워크 사용자 설명서

문제 해결
180
6
기타 문제 6
1 Windows® 7 및 Windows Server® 2008 R2 사용자의 경우 프린터 속성
문제점 해결 방안
기기가 켜지지 않습니다 . 전원 연결 상태가 올바르지 않아 (낙뢰 또는 전류 급증 ) 기기의 내부 안전 메커니즘이 실행되었을 수 있습니다 . 기기를 끄고 전원 코드를 뽑습니다 . 10분 동안 기다린 후 전원 코드를 꽂고 기기 전원을 켭니다 .
문제가 해결되지 않을 경우 기기를 끄십시오 . 전원 차단기를 사용 중인 경우 문제가 되지 않도록 분리하십시오 . 작동되는 다른 전기 소켓에 기기의 전원 코드를 직접 꽂고 기기를 켭니다 . 그래도 전원이 켜지지 않으면 다른 전원 케이블을 사용해 보십시오 .
바이너리가 포함된 EPS 데이터를 BR-Script3 프린터 드라이버를 사용하여 인쇄할 수 없습니다 .
(Windows®) EPS 데이터를 인쇄하려면 다음 설정이 필요합니다 .
a Windows® 7 및 Windows Server® 2008 R2의 경우 : 시작 버튼 및 장치 및 프린터를 클릭합니다 .
Windows Vista® 및 Windows Server® 2008의 경우 : 시작 버튼 , 제어판, 하드웨어 및 소리 및 프린터를 클릭합니다 .
Windows® XP 및 Windows Server® 2003의 경우 : 시작 버튼을 클릭한 후 프린터 및 팩스를 선택합니다 .
b Brother HL-XXXX BR-Script3 아이콘을 마우스 오른쪽 버튼으로 클릭하고 속성 1를 선택합니다 .
c 장치 설정 탭의 출력 프로토콜에서 TBCP(Tagged binary communication protocol)를 선택합니다 .
(Macintosh) 기기가 USB 인터페이스를 사용하여 컴퓨터에 연결된 경우 바이너리가 포함된 EPS 데이터를 인쇄할 수 없습니다 . 네트워크를 통해 기기에서 EPS 데이터를 인쇄할 수 있습니다 . 네트워크를 통해 BR-Script3 프린터 드라이버를 설치하는 방법을 보려면 Brother 솔루션 센터(http://solutions.brother.com/)를 방문하십시오 .

문제 해결
181
6
인쇄 품질 향상 6
인쇄 품질 문제가 있으면 테스트 페이지를 먼저 인쇄하십시오( uu 91페이지 Machine Info. (기기 정보 ) 참조). 출력물이 양호하게 보이면 기기 문제가 아닐 수 있습니다 . 인터페이스 케이블을 확인하거나 다른 컴퓨터에서 기기를 사용해보십시오 . 출력물에 품질 문제가 있으면 다음 단계를 먼저 확인합니다 . 그런 다음 계속해서 인쇄 품질 문제가 있으면 아래 차트를 확인하고 권장 사항을 따르십시오 .
참고Brother는 Brother 정품 원본 카트리지 이외의 카트리지를 사용하거나 다 쓴 카트리지에 토너를 리필하는 것을 권장하지 않습니다 .
a 최상의 인쇄 품질을 얻기 위해서는 권장 용지를 사용하는 것이 좋습니다 . 사양과 일치하는 용지를 사용 중인지 확인합니다 . ( uu 2페이지 사용 가능한 용지 및 기타 인쇄 용지 참조 .)
b 드럼 유니트 및 토너 카트리지가 올바르게 설치되었는지 확인합니다 .

문제 해결
182
6
잘못된 인쇄 품질 예 권장 사항
흐림
드럼 유니트 및 토너 카트리지 어셈블리를 빼냅니다. 어셈블리를 양손으로 수평으로 잡고 좌우로 가볍게 몇 번 흔들어 토너가 카트리지 안에 골고루 퍼지도록 합니다 .
LCD에 Replace Toner (토너 교체 )가 표시되면 새 토너 카트리지를 넣습니다 .
uu 131페이지 토너 카트리지 교체
기기 환경을 확인하십시오 . 고온 , 다습 등과 같은 환경에서는 이러한 인쇄 문제가 발생할 수 있습니다 .
uu 제품 안전 가이드 : 제품을 위한 안전한 장소 선택
전체 페이지가 너무 밝게 인쇄될 경우 Toner Save (토너 절약)가 켜진 것일 수 있습니다 . 기기의 메뉴 설정 또는 드라이버에서
고급 탭의 토너 절약 모드 (Windows®의 경우 ) 또는 인쇄 설정의 고급 인쇄 설정 (Macintosh의 경우 )에서 Toner Save (토너 절약 )를 끕니다 .
드럼 유니트에서 코로나 와이어를 청소합니다 .
uu 146페이지 코로나 와이어 청소
새 토너 카트리지를 넣으십시오 .
uu 131페이지 토너 카트리지 교체
새 드럼 유니트를 넣습니다 .
uu 139페이지 드럼 유니트 교체
회색 배경
사양과 일치하는 용지를 사용 중인지 확인합니다 .
uu 2페이지 사용 가능한 용지 및 기타 인쇄 용지
기기 환경을 확인하십시오. 고온 다습한 환경에서는 배경 음영이 증가될 수 있습니다 .
uu 제품 안전 가이드 : 제품을 위한 안전한 장소 선택
새 토너 카트리지를 넣으십시오 .
uu 131페이지 토너 카트리지 교체
새 드럼 유니트를 넣습니다 .
uu 139페이지 드럼 유니트 교체
ABCDEFGHabcdefghijk
A B C Da b c d e0 1 2 3 4
CDEFdefg
B Cb c d
2 3
ABCDEFGHabcdefghijk
A B C Da b c d e0 1 2 3 4

문제 해결
183
6
고스트
사양과 일치하는 용지를 사용 중인지 확인합니다 . 표면이 거친 용지 또는 두꺼운 용지로 인해 이런 문제가 발생할 수 있습니다 .
uu 2페이지 사용 가능한 용지 및 기타 인쇄 용지
프린터 드라이버 또는 기기의 Media Type (용지 종류 ) 메뉴 설정에서 적합한 용지 유형을 선택했는지 확인합니다 .
uu 2페이지 사용 가능한 용지 및 기타 인쇄 용지
프린터 드라이버에서 고스트 감소 모드를 선택합니다 .
uu 42페이지 기타 인쇄 옵션 (Windows®의 경우 )
uu 69페이지 인쇄 설정 (Macintosh의 경우 )
새 드럼 유니트를 넣습니다 .
uu 139페이지 드럼 유니트 교체
새 토너 카트리지를 넣으십시오 .
uu 131페이지 토너 카트리지 교체
퓨저 유니트가 오염되었을 수 있습니다 . Brother 리점에 서비스를 요청하십시오 .
토너 얼룩
사양과 일치하는 용지를 사용 중인지 확인합니다 . 표면이 거친 용지로 인해 문제가 발생할 수 있습니다 .
uu 2페이지 사용 가능한 용지 및 기타 인쇄 용지
드럼 유니트에서 코로나 와이어를 청소합니다 .
uu 146페이지 코로나 와이어 청소
드럼 유니트가 손상되었을 수 있습니다 . 새 드럼 유니트를 넣습니다 .
uu 139페이지 드럼 유니트 교체
퓨저 유니트가 오염되었을 수 있습니다 . Brother 리점에 서비스를 요청하십시오 .
잘못된 인쇄 품질 예 권장 사항
ABCDEFGHabcdefghijk
A B C Da b c d e0 1 2 3 4

문제 해결
184
6
음각 인쇄
사양과 일치하는 용지를 사용 중인지 확인합니다 .
uu 2페이지 사용 가능한 용지 및 기타 인쇄 용지
프린터 드라이버에서 두꺼운 용지 모드를 선택하거나 , 기기의 Paper Type 메뉴 설정에서 Thick Paper (두꺼운 용지)를 선택하거나 현재 사용 중인 용지보다 얇은 용지를 사용합니다 .
기기 환경을 확인하십시오 . 높은 습도와 같은 조건에서는 음각 인쇄가 생길 수 있습니다 .
uu 제품 안전 가이드 : 제품을 위한 안전한 장소 선택
드럼 유니트가 손상되었을 수 있습니다 . 새 드럼 유니트를 넣습니다 .
uu 139페이지 드럼 유니트 교체
완전 검게 인쇄됨
녹색 탭을 밀고 드럼 유니트 안의 코로나 와이어를 청소합니다 . 녹색 탭이 원래 위치 (a)로 돌아갔는지 확인합니다 .
uu 146페이지 코로나 와이어 청소
드럼 유니트가 손상되었을 수 있습니다 . 새 드럼 유니트를 넣습니다 .
uu 139페이지 드럼 유니트 교체
페이지를 가로지르는 흰색 선이 나타남
사양과 일치하는 용지를 사용 중인지 확인합니다 . 표면이 거친 용지 또는 두꺼운 인쇄 용지로 인해 이런 문제가 생길 수 있습니다 .
uu 2페이지 사용 가능한 용지 및 기타 인쇄 용지 .
프린터 드라이버 또는 기기의 Media Type (용지 종류 ) 메뉴 설정에서 적합한 용지 유형을 선택했는지 확인합니다 .
문제가 저절로 해결될 수 있습니다 . 특히 기기를 장시간 사용하지 않았을 경우 공백 페이지를 여러 장 인쇄하면 문제가 해결됩니다 .
드럼 유니트가 손상되었을 수 있습니다 . 새 드럼 유니트를 넣습니다 .
uu 139페이지 드럼 유니트 교체
잘못된 인쇄 품질 예 권장 사항
ABCDEFGHabcdefghijk
A B C Da b c d e0 1 2 3 4

문제 해결
185
6
페이지를 가로지르는 선이 나타남
드럼 유니트 안의 코로나 와이어를 청소합니다 .
uu 146페이지 코로나 와이어 청소
드럼 유니트가 손상되었을 수 있습니다 . 새 드럼 유니트를 넣습니다 .
uu 139페이지 드럼 유니트 교체
페이지를 가로지르는 흰색 선, 띠 또는 여러 줄이 표시됨
기기 환경을 확인하십시오 . 고온다습한 환경에서는 인쇄 품질에 문제가 발생할 수 있습니다 .
uu 제품 안전 가이드 : 제품을 위한 안전한 장소 선택
여러 페이지를 인쇄한 후에도 문제가 해결되지 않으면 새 드럼 유니트를 넣으십시오 .
uu 139페이지 드럼 유니트 교체
94 mm 간격으로 검은색 텍스트 및 그래픽에 흰 점이 나타
남
94 mm 간격으로검은색 점이 나타남
일부 페이지를 인쇄한 후에도 문제가 해결되지 않으면 드럼 유니트에 라벨 용지의 접착제와 같은 이물질이 드럼에 달라 붙어 있을 수 있습니다 . 드럼 유니트를 청소합니다 .
uu 149페이지 드럼 유니트 청소
드럼 유니트가 손상되었을 수 있습니다 . 새 드럼 유니트를 넣습니다 .
uu 139페이지 드럼 유니트 교체
잘못된 인쇄 품질 예 권장 사항
ABCDEFGHabcdefghijk
A B C Da b c d e0 1 2 3 4

문제 해결
186
6
페이지 전체에 검은색 토너 표시가 나타남
레이저 프린터용 라벨 용지를 사용하는 경우 시트 접착제가 OPC 드럼 표면에 달라 붙어 있을 수 있습니다 . 드럼 유니트를 청소합니다 .
uu 149페이지 드럼 유니트 청소
사양과 일치하는 용지를 사용 중인지 확인합니다 .
uu 2페이지 사용 가능한 용지 및 기타 인쇄 용지
드럼 표면이 긁히므로 클립이나 스테이플이 박힌 용지를 사용하지 마십시오 .
포장을 푼 드럼 유니트가 직사광선 또는 실내 조명에 노출될 경우 유니트가 손상될 수 있습니다 .
토너 카트리지가 손상되었을 수 있습니다 . 새 토너 카트리지를 넣으십시오 .
uu 131페이지 토너 카트리지 교체
드럼 유니트가 손상되었을 수 있습니다 . 새 드럼 유니트를 넣습니다 .
uu 139페이지 드럼 유니트 교체
페이지에 아래쪽으로 검은색 선이 나타남
인쇄된 페이지에 아래쪽으로 토너 얼룩이 나타남
녹색 탭을 밀고 드럼 유니트 안의 코로나 와이어를 청소합니다 .
uu 146페이지 코로나 와이어 청소
코로나 와이어의 녹색 탭이 원래 위치 (a)에 있는지 확인합니다 .
토너 카트리지가 손상되었을 수 있습니다 . 새 토너 카트리지를 넣으십시오 .
uu 131페이지 토너 카트리지 교체
드럼 유니트가 손상되었을 수 있습니다 . 새 드럼 유니트를 넣습니다 .
uu 139페이지 드럼 유니트 교체
퓨저 유니트가 오염되었을 수 있습니다 . Brother 리점에 서비스를 요청하십시오 .
잘못된 인쇄 품질 예 권장 사항
ABCDEFGHabcdefghijk
A B C Da b c d e0 1 2 3 4
ABCDEFGHabcdefghijk
A B C Da b c d e0 1 2 3 4

문제 해결
187
6
페이지에 아래쪽으로 흰 선이 나타남
기기 내부와 드럼 유니트 및 토너 카트리지 주변에 찢어진 용지 조각 , 붙이는 메모지 또는 먼지같은 이물질이 없는지 확인합니다 .
토너 카트리지가 손상되었을 수 있습니다 . 새 토너 카트리지를 넣으십시오 .
uu 131페이지 토너 카트리지 교체
드럼 유니트가 손상되었을 수 있습니다 . 새 드럼 유니트를 넣습니다 .
uu 139페이지 드럼 유니트 교체
이미지가 비딱함
용지함에 용지 또는 다른 인쇄 용지를 올바로 넣었는지 그리고 조정 가 용지에 너무 딱 맞거나 느슨하지 않은지 확인합니다 .
용지 조정 를 올바로 설정합니다 .
uu 10페이지 트레이 1 및 트레이 2에서 일반 용지, 얇은 용지 또는 재생 용지에 인쇄
MP 용지함을 사용하는 경우 uu 14페이지 MP 용지함에서 일반 용지 , 얇은 용지 , 재생 용지 및 본드지에 인쇄를 참조하십시오 .
용지함이 너무 꽉 찼을 수 있습니다 .
uu 10페이지 인쇄 용지 넣기
용지 유형 및 품질을 확인합니다 .
uu 2페이지 사용 가능한 용지 및 기타 인쇄 용지
기기 내부에 찢어진 용지 조각같이 떨어진 물질이 있는지 확인합니다 .
양면 인쇄 도중에만 문제가 발생할 경우 양면 용지함에 찢어진 용지가 있는지 확인하고 , 양면 용지함이 완전히 삽입되어 있는지 확인하고 , 후면 커버가 완전히 닫혀 있는지 확인합니다 .
잘못된 인쇄 품질 예 권장 사항
ABCDEFGHabcdefghijkA B C Da b c d e0 1 2 3 4
ABCDEFGH
abcdefghijk
A B C Da b c d e0 1 2 3 4

문제 해결
188
6
말림 또는 구겨짐
용지 유형 및 품질을 확인합니다 . 고온 다습하면 용지가 말립니다 .
uu 2페이지 사용 가능한 용지 및 기타 인쇄 용지
uu 제품 안전 가이드 : 제품을 위한 안전한 장소 선택
기기를 자주 사용하지 않을 경우에는 용지가 용지함에 너무 오랫동안 보관될 수 있습니다 . 용지함의 용지를 뒤집어서 사용하십시오 . 또한 용지 스택에 바람을 넣어 느슨하게 만들고 용지함에 용지를 180° 돌려서 넣습니다 .
후면 커버 (페이스업 배지용지함 )를 열고 인쇄된 용지가 페이스업 배지 용지함으로 배출되도록 합니다 .
권장 용지를 사용하지 않을 때는 프린터 드라이버에서 용지 말림 감소 모드를 선택합니다 .
uu 42페이지 기타 인쇄 옵션 (Windows®의 경우 )
uu 69페이지 인쇄 설정 (Macintosh의 경우 )
구겨짐 또는 접힌 자국
용지가 올바로 들어있는지 확인합니다 .
uu 10페이지 트레이 1 및 트레이 2에서 일반 용지, 얇은 용지 또는 재생 용지에 인쇄
용지 유형 및 품질을 확인합니다 .
uu 2페이지 사용 가능한 용지 및 기타 인쇄 용지
용지함의 용지 스택을 뒤집어서 사용하거나 입력 용지함에 용지를 180 ˚ 돌려서 넣습니다 .
봉투 구김
후면 커버 (페이스업 배지용지함 )를 열고 봉투를 인쇄했는지 확인합니다 .
uu 17페이지 MP 용지함에서 두꺼운 종이 , 라벨 용지 및 봉투용지에 인쇄
봉투 종류 및 품질을 확인합니다 .
uu 2페이지 사용 가능한 용지 및 기타 인쇄 용지
봉투가 MP 용지함에서만 공급되었는지 확인합니다 .
uu 14페이지 다목적 용지함 (MP 용지함 )에 용지 넣기
잘못된 인쇄 품질 예 권장 사항
B DEFGHabc efghijk
A C Db c d e1 3 4
AB
CD
EF
GE
FG
HIJ
KLM
N

문제 해결
189
6
정착 상태가 나쁨
프린터 드라이버에서 토너 정착 향상 모드를 선택합니다 .
uu 42페이지 기타 인쇄 옵션 (Windows®의 경우 )
uu 69페이지 인쇄 설정 (Macintosh의 경우 )
이 항목을 선택해도 충분한 개선이 이뤄지지 않을 경우 용지형태에서 프린터 드라이버 설정을 두꺼운 설정으로 변경하십시오 .
말림
프린터 드라이버에서 용지 말림 감소 모드를 선택합니다 .
uu 42페이지 기타 인쇄 옵션 (Windows®의 경우 )
uu 69페이지 인쇄 설정 (Macintosh의 경우 )
후면 커버 (페이스업 배지용지함 )를 열고 인쇄된 용지가 페이스업 배지 용지함으로 배출되도록 합니다 .
잘못된 인쇄 품질 예 권장 사항
ABCDEFGHIJKLMNOPQRSTUVWXYZ. 0123456789. abcdefghijklmnopqrstuvwxyz.ABCDEFGHIJKLMNOPQRSTUVWXYZ. 0123456789. abcdefghijklmnopqrstuvwxyz.ABCDEFGHIJKLMNOPQRSTUVWXYZ. 0123456789. abcdefghijklmnopqrstuvwxyz.ABCDEFGHIJKLMNOPQRSTUVWXYZ. 0123456789. abcdefghijklmnopqrstuvwxyz.

문제 해결
190
6
기기 정보 6
일련 번호 확인 6
LCD에서 기기의 일련 번호를 알 수 있습니다 .
a a 또는 b를 눌러 Machine Info. (기기 정보 )를 선택합니다 . OK를 누릅니다 .
b a 또는 b를 눌러 Serial No. (일련 번호)를 선택합니다 . OK를 누릅니다 .
기본 설정 6
기기에는 세 가지 기본 설정이 있습니다 . 기본 설정은 출하 시 미리 설정되어 있습니다 . 을 선택합니다 .( uu 90페이지 메뉴 테이블 참조 .)
네트워크
공장 출고값으로 초기화
설정 재설정
참고
• 사전 설정된 기본 설정은 수정할 수 없습니다 .
• 페이지 카운터는 절 변경할 수 없습니다 .
네트워크 기본 설정 6
인쇄 서버만 해당 기본 설정으로 재설정하려는 경우 (암호 및 IP 주소와 같은 모든 네트워크 정보 재설정 ), 다음 단계를 수행합니다 .
a a 또는 b를 눌러 Reset Menu (재설정 메뉴)를 선택합니다 . OK를 누릅니다 .
b a 또는 b를 눌러 Network (네트워크 )를 선택합니다 . OK를 누릅니다 .
c a을 눌러 Yes (예 )를 선택합니다 . 기기가 자동으로 다시 시작됩니다 .
공장 출고값으로 초기화 6
기기를 기본 프린터 설정으로 부분적으로 재설정할 수 있습니다 . 재설정되지 않는 설정은 Interface (인터페이스), Local Language (현지 언어), Reprint (재인쇄), Setting Lock (설정 잠금), Secure Function Lock 2.0 및 네트워크 설정입니다 .

문제 해결
191
6
a a 또는 b를 눌러 Reset Menu (재설정 메뉴)를 선택합니다 . OK를 누릅니다 .
b a 또는 b를 눌러 Factory Reset (공장 재설정 )을 선택합니다 . OK를 누릅니다 .
c a을 눌러 Reset (재설정 )을 선택합니다 .
설정 재설정 6
이 조작은 모든 제품 설정을 기본 프린터 설정으로 재설정합니다 .
a 기기에서 네트워크 케이블을 분리합니다 . 그렇지 않으면 네트워크 설정 (IP 주소 등 )이 재설정되지 않습니다 .
b a 또는 b를 눌러 Reset Menu (재설정 메뉴)를 선택합니다 . OK를 누릅니다 .
c a 및 Cancel을 동시에 누릅니다 . Settings Reset (출하 시 설정으로 재설정)이 표시된 후 OK를 누릅니다 .
d Restart Printer? (프린터 재시작?)가 표시된 후 OK를 누릅니다 .
e 기기가 자동으로 다시 시작됩니다 .

192
A
A
기기 사양 A
일반 A
1 PC에 한 USB 연결2 중동 및 아프리카만 해당
부록 A
모델 HL-5470DW HL-6180DW
프린터 유형 레이저
인쇄 방법 전자사진 레이저 프린터
메모리 용량 표준 128 MB
최 1 슬롯 DDR2 SO-DIMM(144핀 )256MB (옵션 )추가로 최 384MB
LCD(액정 디스플레이 ) 16문자 × 1줄
전원 220 - 240 V AC 50/60Hz
소비 전력 1(평균 ) 피크 약 1200 W
인쇄 25 °C에서 약 665 W 25 °C에서 약 701 W
인쇄 (저소음 모드 )
25 °C에서 약 332 W 25 °C에서 약 340 W
기 25 °C에서 약 4.7 W 25 °C에서 약 4.9 W
절전(WLAN: 켬 )
약 2.8 W 약 2.9 W
최 절전 약 0.7 W 약 0.8 W
전원 꺼짐 2 약 0.50 W
치수
중량 (소모품 포함 ) 10.5 kg 11.5 kg
371 384
257 *
288 **
Unit: mm* : HL-5470DW **: HL-6180DW

부록
193
A
1 RAL-UZ122에 설명된 방법에 따라 측정 .2 Lwad가 6.30 B(A) 이상인 사무용 장비는 사람들이 주로 실내에서만 작업하는 환경에서는 사용하기에 적합하지 않습니다 . 이러한 기기는 소음이 발생하므로 다른 방에 두십시오 .
모델 HL-5470DW HL-6180DW
소음 레벨 음압 인쇄 Lpam = 59 dB (A)
기 Lpam = 34 dB (A)
인쇄 (저소음 모드 )
Lpam = 54 dB (A)
음향 파
워 1 2인쇄 Lwad = 6.79 B (A) Lwad = 6.83 B (A)
기 Lwad = 4.70 B (A) Lwad = 4.56 B (A)
인쇄 (저소음 모드 )
Lwad = 6.4 B (A)
온도 작동 10에서 32.5 °C
보관 0에서 40 °C습도 작동 20에서 80%(결로 없음 )
보관 10에서 90%(결로 없음 )

부록
194
A
인쇄 용지 A
1 라벨의 경우 얼룩이 지는 것을 방지하려면 인쇄된 페이지가 기기에서 배출된 즉시 배지용지함에서 꺼내는 것이 좋습니다 .
모델 HL-5470DW HL-6180DW
용지 입
력 1용지함(표준 )
용지 유형 일반 용지 , 얇은 용지 , 재생 용지
용지 크기 Letter, A4, B5(ISO/JIS), A5, A5(긴 쪽 ), B6(ISO), A6, Executive, Legal, Folio
용지 무게 60에서 105 g/m2
최 용지 매수
최 250매 (80 g/m2의 일반 용지 )
최 500매 (80 g/m2의 일반 용지 )
다목적 용지함(MP 용지함 )
용지 유형 일반 용지, 얇은 용지, 두꺼운 용지, 더 두꺼운 용지, 재생 용지, 본드지 , 라벨 용지 , 봉투 , 얇은 봉투 , 두꺼운 봉투
용지 크기 너비 : 76.2에서 215.9 mm
길이 : 127.0에서 355.6 mm
용지 무게 60에서 163 g/m2
최 용지 매수
최 50매 (80 g/m2의 일반 용지 )
용지함 2(옵션 )
용지 유형 일반 용지 , 얇은 용지 , 재생 용지
용지 크기 A4, Letter, B5(ISO/JIS), A5, B6(ISO), Executive, Legal, Folio
용지 무게 60에서 105 g/m2
최 용지 매수
최 500매 (80 g/m2의 일반 용지 )
용지 출
력 1페이스다운 배지용지함 최 150매 (80 g/m2의 일반 용지 )(페이스다운 배지용지함으
로 페이스다운 전달 )
페이스업 배지용지함 1매 (페이스업 배지용지함으로 페이스업 전달 )
양면 자동 양면 인쇄
용지 유형 일반 용지 , 얇은 용지 , 재생 용지
용지 크기 A4
용지 무게 60에서 105 g/m2

부록
195
A
프린터 A
1 인쇄 속도는 인쇄하는 문서 종류에 따라 다를 수 있습니다 .2 기기가 무선 LAN으로 연결된 경우 인쇄 속도가 느려질 수 있습니다 .3 기 모드 및 표준 용지함에서
모델 HL-5470DW HL-6180DW
자동 2면(양면 ) 인쇄 예
에뮬레이션 PCL6, BR-Script3(PostScript® 3™ ), IBM ProPrinter XL, EPSON FX-850
해상도 1200 × 1200 dpi
HQ1200(2400 × 600 dpi) 품질
600 × 600 dpi
인쇄 속도 1 2 단면 인쇄 최 38 ppm(A4 크기 )
최 40 ppm(Letter 크기 )
최 40 ppm(A4 크기 )
최 42 ppm(Letter 크기 )
양면 인쇄 분당 최 18면 (분당 9매 )(A4 또는 Letter 크기 )
첫장 인쇄 시간 3 23 °C/230 V에서 8.5초 미만

부록
196
A
인터페이스 A
1 본 기기는 고속 USB 2.0 인터페이스를 사용합니다 . 또한 USB 1.1 인터페이스를 사용하는 컴퓨터에 본 기기를 연결할 수도 있습니다 .
2 타사 USB 포트는 지원되지 않습니다 .3 네트워크 사양에 대한 자세한 내용은 uu 202페이지 네트워크 (LAN) 및 uu 네트워크 사용자 설명서를 참조하십시오 .
4 기기를 기가비트 이더넷 네트워크에 연결할 경우 1000BASE-T와 호환되는 네트워크 장치를 사용하십시오 .
모델 HL-5470DW HL-6180DW
USB 고속 USB 2.0 1 2
2.0미터 이내의 USB 2.0 케이블(Type A/B)을 사용하는 것이 좋습니다 .
이더넷 3 10BASE-T/100BASE-TX
스트레이트 쓰루 카테고리 5(이상 ) 이중 나선 케이블을 사용하십시오 .
10BASE-T / 100BASE-TX / 1000BASE-T
스트레이트 쓰루 카테고리 5e(이상 ) 차폐 이중 나선 (STP) 케이블을 사용
하십시오 . 4
무선 LAN 3 IEEE 802.11b/g/n(인프라 모드 )
IEEE 802.11b(애드혹 모드 )

부록
197
A
컴퓨터 요구 사항 A
컴퓨터 플랫폼 및 운영 체제 버전
프로세서 최소 속도 최소 RAM
권장 RAM
설치할 하드 디스크 공간
지원되는 PC 인터페
이스 1
Windows® 운영 체제
Windows® XP Home Edition
Intel® Pentium® II 또는 호환
128 MB 256 MB 80 MB USB, 10Base-T/100Base-TX(이더넷),1000Base-T (기가비트
이더넷 ) 2, 무선 802.11b/g/n
Windows® XP Professional
Windows® XP Professional x64 Edition
64비트 (Intel® 64 또는 AMD64) 지원 CPU
256 MB 512 MB
Windows Vista® Intel® Pentium® 4 또는 호환
64비트 (Intel® 64 또는 AMD64) 지원 CPU
512 MB 1 GB
Windows® 7 Intel® Pentium® 4 또는 호환
64비트 (Intel® 64 또는 AMD64) 지원 CPU
1 GB(32비트 ) 2 GB(64비트 )
1 GB(32비트 ) 2 GB(64비트 )
Windows
Server® 2003Intel® Pentium® III 또는 호환
256 MB 512 MB
Windows
Server® 2003 x64 Edition
64비트 (Intel® 64 또는 AMD64) 지원 CPU
Windows
Server® 2008Intel® Pentium® 4 또는 호환
64비트 (Intel® 64 또는 AMD64) 지원 CPU
512 MB 2 GB
Windows
Server® 2008 R264비트 (Intel® 64 또는 AMD64) 지원 CPU

부록
198
A
1 타사 USB 포트는 지원되지 않습니다 .2 1000Base-T는 HL-6180DW에서 사용할 수 있습니다 .
최신 드라이버 업데이트를 얻으려면 http://solutions.brother.com/을 방문하십시오 .
Macintosh 운영 체제
OS X 10.5.8 PowerPC G4/G5
Intel®프로세서
512 MB 1 GB 80 MB
OS X 10.6.x Intel®프로세서 1 GB 2 GB
OS X 10.7.x Intel®프로세서 2 GB 2 GB
컴퓨터 플랫폼 및 운영 체제 버전
프로세서 최소 속도 최소 RAM
권장 RAM
설치할 하드 디스크 공간
지원되는 PC 인터페
이스 1

부록
199
A
용지 선택을 위한 중요 정보 A
이 섹션에서는 본 기기에 사용할 용지를 선택하는 데 도움이 되는 정보를 제공합니다 .
참고권장되지 않는 용지를 사용할 경우 기기에서 용지 걸림이 발생하거나 용지가 올바르게 급지되지 않을 수 있습니다 .
용지를 량으로 구입하기 전에 A
용지가 기기에 적합한지 확인합니다 .
일반 용지 복사용 용지 A
용지는 인쇄용 및 복사용으로 사용 용도에 따라 구분됩니다 . 사용 용도는 일반적으로 용지 포장에 적혀 있습니다 . 레이저 프린터에 적합한 용지인지 포장에서 확인하십시오 . 레이저 프린터에 적합한 용지를 사용하십시오 .
평량 A
일반 용도의 용지 평량은 나라마다 다릅니다 . 무게가 75에서 90 g/m2인 용지를 사용하는 것이 좋지만 본 기기에서 이것보다 더 얇거나 두꺼운 용지도 사용할 수 있습니다 .
세로 결 및 가로 결 A
종이의 펄프 섬유는 종이 제작 과정에서 결을 갖게 됩니다 . 종이는 세로 결 및 가로 결의 두 가지 종류로 분류할 수 있습니다 .
세로 결 용지는 용지의 긴 쪽 가장자리를 따라 섬유질이 동일한 방향으로 배열되어 있습니다 . 가로 결 용지는 용지의 긴 쪽 가장자리와 직각이 되도록 섬유들이 배열되어 있습니다 . 부분의 복사용 일반 용지는 세로 결 용지이지만 , 일부는 가로 결 용지도 있습니다 . 본 기기에서는 세로 결 용지를 사용하는 것이 좋습니다 . 가로 결 용지는 약해서 기기에서 용지 급지 시 문제가 있습니다 .
산성 용지 및 중성 용지 A
용지는 산성 용지 또는 중성 용지로 분류할 수 있습니다 .
현 의 용지 제조업체들은 처음에 산성 용지로 시작되었지만 최근에는 환경적인 문제로 인해 산성 용지 신 중성 용지가 많이 사용되는 추세입니다 .

부록
200
A
하지만 재생 용지 중에는 산성 용지가 많습니다 . 본 기기에서는 중성 용지를 사용하는 것이 좋습니다 .
산성 용지 체크 펜을 사용하면 산성 용지와 중성 용지를 구분할 수 있습니다 .
인쇄 면 A
용지의 앞면과 뒷면은 특성이 약간씩 다를 수 있습니다 .
일반적으로 용지 포장재의 앞면에 있는 표면이 인쇄 면입니다 . 용지 포장의 지침을 따르십시오 . 일반적으로는 인쇄 면에 화살표로 표시되어 있습니다 .

부록
201
A
소모품 A
1 략적인 카트리지 용량은 ISO/IEC 19752에 따라 공언된 것입니다 .2 드럼 수명은 략적인 수치이며 사용 방식에 따라 다를 수 있습니다 .
참고• 토너 카트리지 구입 가능 여부는 국가별로 다릅니다 . 자세한 내용을 보려면 Brother 솔루션 센터 (http://solutions.brother.com/)를 방문하거나 Brother 지사에 문의하십시오 .
• Brother는 Brother 정품 소모품 이외의 다른 소모품의 사용을 권장하지 않습니다 .
• Brother 정품 소모품이 아닌 것을 본 제품에서 사용하여 발생한 손해는 보증 범위에 포함되지 않을 수 있습니다 .
모델 HL-5470DW HL-6180DW 모델 이름
토너 카트리지
인박스 약 3,000페이지 A4 또는 Letter 페이지 1 -
표준 약 3,000페이지 A4 또는 Letter 페이지 1 TN-3320
용량 약 8,000페이지 A4 또는 Letter 페이지 1 TN-3350
초 용량 약 12,000페이지 A4 또는 Letter 페이지 1 TN-3370
드럼 유니트 약 30,000페이지 A4 또는 Letter 페이지 (1페이지 /작업 ) 2 DR-3355

부록
202
A
네트워크(LAN) A
1 (Windows® 사용자의 경우 ) Brother BRAdmin Light는 기기에 부속된 CD-ROM에서 사용할 수 있습니다 .(Macintosh 사용자의 경우) Brother BRAdmin Light는 http://solutions.brother.com/에서 다운로드로 사용할 수 있습니다 .
2 (Windows® 사용자의 경우 ) 고급의 기기 관리가 필요한 경우 http://solutions.brother.com/에서 다운로드로 사용할 수 있는 Brother BRAdmin Professional 유틸리티의 최신 버전을 사용하십시오 .
모델 HL-5470DW HL-6180DW
LAN 기기를 네트워크에 연결하여 네트워크 인쇄를 할 수 있습니다 .
또한 Brother BRAdmin Light 1 2 네트워크 관리 소프트웨어도 포함되어 있습니다 .
프로토콜 IPv4 ARP, RARP, BOOTP, DHCP, APIPA(Auto IP), WINS/NetBIOS name resolution, DNS Resolver, mDNS, LLMNR responder, LPR/LPD, 사용자 지정 RAW 포트 /Port9100, IPP/IPPS, FTP 서버 , TELNET 서버 , HTTP/HTTPS 서버 , TFTP 클라이언트 및 서버 , SMTP 클라이언트 , SNMPv1/v2c/v3, ICMP, 웹 서비스 (인쇄 ), CIFS 클라이언트 , SNTP 클라이언트
IPv6 NDP, RA, DNS resolver, mDNS, LLMNR responder, LPR/LPD, 사용자 지정 RAW 포트 /Port9100, IPP/IPPS, FTP 서버 , TELNET 서버 , HTTP/HTTPS 서버 , TFTP 클라이언트 및 서버 , SMTP 클라이언트 , SNMPv1/v2c/v3, ICMPv6, 웹 서비스 (인쇄 ), CIFS 클라이언트 , SNTP 클라이언트
보안 프로토콜 유선 APOP, POP before SMTP, SMTP-AUTH, SSL/TLS(IPPS, HTTPS, SMTP, POP), SNMP v3, 802.1x(EAP-MD5, EAP-FAST, PEAP, EAP-TLS, EAP-TTLS), Kerberos
무선 APOP, POP before SMTP, SMTP-AUTH, SSL/TLS (IPPS, HTTPS, SMTP, POP), SNMP v3, 802.1x (LEAP, EAP-FAST, PEAP, EAP-TLS, EAP-TTLS), Kerberos
무선 네트워크 보안 WEP 64/128 bit, WPA-PSK (TKIP/AES), WPA2-PSK (AES)
무선 네트워크 설정 지원 유틸리티
AOSS™ 예
WPS 예

부록
203
A
Brother 연락 번호 A
중요기술 및 운영상의 지원을 받으려면 해당 기기를 구입한 국가에서 연락해야 합니다 . 서비스 요청은 해당 국가 내에서 해야 합니다 .
제품 등록 A
Brother 보증 등록을 완료하십시오 . 또는 새로 구입한 제품을 온라인으로 간편하게 등록하십시오 .
http://www.brother.com/registration
FAQ(자주 묻는 질문) A
Brother 솔루션 센터는 모든 기기의 요구를 해결할 수 있는 원스톱 리소스입니다 . 최신 드라이버 , 소프트웨어 및 유틸리티를 다운로드하고 FAQ 및 문제 해결 요령을 읽고 Brother 제품을 최 한 활용할 수 있는 방법을 확인할 수 있습니다 .
http://solutions.brother.com/
Brother 드라이버 업데이트는 여기에서 확인할 수 있습니다 .
고객 서비스 A
Brother 지사의 연락처 정보를 보려면 http://www.brother.com/을 방문하십시오 .
서비스 센터 위치 A
해당 지역의 Brother 지사에 연락하십시오 . 주소 및 전화 연락처 정보는 http://www.brother.com/에서 해당 국가를 선택하여 찾을 수 있습 니다 .
인터넷 주소
Brother 글로벌 웹 사이트 : http://www.brother.com/
FAQ(자주 묻는 질문 ), 제품 지원 및 기술 질문 , 드라이버 업데이트 및 유틸리티 : http://solutions.brother.com/

204
B
B
B
Back 키 ............................................................. 87BR-Script3 .................................................. 51, 75
C
Cancel 키 .......................................................... 87
F
Folio .................................................................... 3
G
Go 키 ................................................................ 87
L
LCD(액정 디스플레이 ) ..................................... 86LED(light-emitting diode) .................................. 88Linux ................................................................. 26
M
Macintosh ......................................................... 26
MP 용지함에 용지 걸림 ................................... 164
S
SO-DIMM ........................................................ 124
Status Monitor (상태 모니터 )Macintosh ....................................................... 82Windows® ...................................................... 61
T
TCP/IP .................................................... 104, 106
W
WLAN ..................................................... 106, 107
ㄱ
기기 정보 ...........................................................91기본 설정 .........................................................190
ㄴ
내부 용지 걸림 .................................................171네트워크 메뉴 ..................................................104네트워크 소프트웨어 .........................................85네트워크 연결 ..................................................196
ㄷ
데이터 LED ........................................................88두꺼운 용지 ........................................................17드럼 유니트 ......................................................137
ㄹ
라벨 ............................................................3, 7, 17
ㅁ
메뉴 설정 ...........................................................90메모리 ......................................................124, 192문제 해결 .................................................158, 176문제가 있을 경우네트워크 .....................................................179용지 취급 ....................................................178인쇄 ............................................................176
ㅂ
보안 데이터 ......................................................113봉투용지 ....................................................3, 6, 17부속품 탭 ...........................................................47
ㅅ
사양 ..................................................................192서비스 센터 (유럽 및 기타 국가 ) ......................203소모품 ..............................................127, 128, 201수동 양면 인쇄 ...................................................24
색인

205
색인
B
ㅇ
양면 용지 걸림 ................................................ 165양면 (2면 ) 인쇄 ................................................. 21에뮬레이션 ...................................................... 195오류 LED ........................................................... 88오류 메시지 ..................................................... 159용지 ............................................................. 2, 199권장 .................................................................. 4넣기 .......................................................... 10, 14용지함 용량 ...................................................... 3종류 .................................................................. 2크기 .................................................................. 2용지 걸림 ........................................................ 164용지 사양 ........................................................ 194용지함 ............................................................... 93워터마크 ..................................................... 36, 40유지보수 메시지 ...................................... 127, 128유틸리티 ......................................................... 203인쇄
Macintosh
BR-Script3 프린터 드라이버 ........................ 75프린터 드라이버 .......................................... 63
Windows®
BR-Script3 프린터 드라이버 ........................ 51소책자 인쇄 ................................................. 34양면 인쇄 ..................................................... 33프린터 드라이버 .......................................... 30문제 .............................................................. 176인쇄 메뉴 .......................................................... 97인쇄 불가능 영역 ................................................. 9인쇄 품질 ........................................................ 181인터페이스 ...................................................... 196일반 설정 .......................................................... 95
ㅈ
재설정 메뉴 ......................................................110재인쇄 ..............................................................111저소음 모드 ......................................................121전원 꺼짐 모드 .................................................120절전 모드 ...................................................89, 118제어판 ................................................................86제어판 LCD 메뉴 ................................................90제품 등록 .........................................................203중량 ..................................................................192
ㅊ
청소 ..................................................................144최 절전 ...........................................................89최 절전 모드 .................................................119치수 ..................................................................192
ㅋ
컴퓨터 요구 사항 ..............................................197코로나 와이어 ..................................................146키 .......................................................................86
ㅌ
토너 카트리지 ..........................................129, 131트레이 1 용지 걸림 ...........................................164트레이 2 용지 걸림 ...........................................164
ㅍ
프린터 드라이버 .....................................26, 60, 81
ㅎ
하단 용지함 ......................................................123후면 용지 걸림 .................................................168