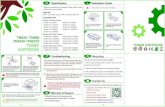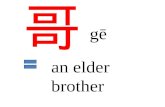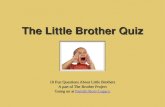Brother Cv Mfc470dw Use Busr Lel386001
-
Upload
thomasbrady -
Category
Documents
-
view
216 -
download
0
Transcript of Brother Cv Mfc470dw Use Busr Lel386001
-
8/9/2019 Brother Cv Mfc470dw Use Busr Lel386001
1/143
Basic User’s Guide
MFC-J450DW
MFC-J470DWMFC-J475DW
Version 0
USA/CAN
-
8/9/2019 Brother Cv Mfc470dw Use Busr Lel386001
2/143
If you need to call Customer Service
Please complete the following information for future
reference:
Model Number: MFC-J450DW, MFC-J470DW and
MFC-J475DW (Circle your model number)
Serial Number: 1
Date of Purchase:
Place of Purchase:
1
The serial number is on the back of the unit. Retainthis User's Guide with your sales receipt as a
permanent record of your purchase, in the event of
theft, fire or warranty service.
Register your product on-line at
http://www.brother.com/registration/
By registering your product with Brother, you will be recorded as theoriginal owner of the product. Your registration with Brother:
may serve as confirmation of the purchase date of your productshould you lose your receipt;
may support an insurance claim by you in the event of product loss
covered by insurance; and,
will help us notify you of enhancements to your product and specialoffers.
The most convenient and efficient way to register your new product ison-line at http://www.brother.com/registration/.
© 2013 Brother Industries, Ltd. All rights reserved.
http://www.brother.com/registration/http://www.brother.com/registration/http://www.brother.com/registration/http://www.brother.com/registration/
-
8/9/2019 Brother Cv Mfc470dw Use Busr Lel386001
3/143
i
Brother numbers
NOTEFor technical help, you must call the country where you bought the machine. Calls must bemade from within that country.
Register your product
By registering your product with Brother International Corporation, you will be recorded as theoriginal owner of the product. Your registration with Brother:
may serve as confirmation of the purchase date of your product should you lose your receipt;
may support an insurance claim by you in the event of product loss covered by insurance; and,
will help us notify you of enhancements to your product and special offers.
For your convenience and most efficient way to register your new product, register on-line at
http://www.brother.com/registration/
FAQs (frequently asked questions)
The Brother Solutions Center is our one-stop resource for all your Fax Machine/Multi-FunctionCenter needs. You can download the latest software documents and utilities, read FAQs andtroubleshooting tips, and learn how to get the most from your Brother product.
http://solutions.brother.com/
NOTE• You can check here for Brother driver updates.
• To keep your machine performance up to date, check here for the latest firmware upgrade.
For Customer Service
In USA: http://www.brother-usa.com/support (Self-Service/Email/Chat)
1-877-BROTHER (1-877-276-8437)
1-901-379-1215 (assistance via fax)
1-877-268-9575 (test your fax-sending and fax-receiving operations)
In Canada: 1-877-BROTHER
(514) 685-4898 (assistance via fax)
http://www.brother.com/registration/http://solutions.brother.com/http://www.brother-usa.com/supporthttp://www.brother-usa.com/supporthttp://solutions.brother.com/http://www.brother.com/registration/
-
8/9/2019 Brother Cv Mfc470dw Use Busr Lel386001
4/143
ii
Service Center Locator (USA only)
For the location of a Brother authorized service center, call 1-877-BROTHER (1-877-276-8437)or visit us at http://www.brother-usa.com/service/.
Service Center Locations (Canada only)
For the location of a Brother authorized service center, call 1-877-BROTHER.
Ordering accessories and supplies
For best quality results use only genuine Brother accessories, which are available at most Brotherretailers. If you cannot find the accessory you need and you have a Visa, MasterCard, Discover,or American Express credit card, you can order accessories directly from Brother. (You can visitus online for a complete selection of the Brother accessories and supplies that are available forpurchase.)
NOTEIn Canada only Visa and MasterCard are accepted.
In USA: 1-877-552-MALL (1-877-552-6255)
1-800-947-1445 (assistance via fax)
http://www.brothermall.com/
In Canada: 1-877-BROTHER
http://www.brother.ca/
http://www.brother-usa.com/service/http://www.brothermall.com/http://www.brother.ca/http://www.brother.ca/http://www.brothermall.com/http://www.brother-usa.com/service/
-
8/9/2019 Brother Cv Mfc470dw Use Busr Lel386001
5/143
iii
Accessories and Supplies
1 For more information about the replacement consumables, visit us at http://www.brother.com/pageyield/ .
Description Item
Ink Cartridge Standard Yield LC101BK (Prints approx. 300 pages) 1
Ink Cartridge Standard Yield LC101Y (Prints approx. 300 pages)
1
Ink Cartridge Standard Yield (blue) LC101C (Prints approx. 300 pages) 1
Ink Cartridge Standard Yield (red) LC101M (Prints approx. 300 pages) 1
Ink Cartridge High Yield LC103BK (Prints approx. 600 pages) 1
Ink Cartridge High Yield LC103Y (Prints approx. 600 pages) 1
Ink Cartridge High Yield (blue) LC103C (Prints approx. 600 pages) 1
Ink Cartridge High Yield (red) LC103M (Prints approx. 600 pages) 1
Premium Plus Glossy Photo Paper
(Letter size / 20 sheets) BP71GLTR
(4" 6" size / 20 sheets) BP71GP20
Multipurpose Paper - Plain Paper
(Letter size / 500 sheets) BP60MPLTR (USA only)
Telephone Line Cord LG3077001 (USA only)
Basic User's Guide LEL386001 (English for USA and Canada)
LEL386002 (French for Canada)
CD ROM for Windows® & Mac LEK458001 (MFC-J450DW)
LEK464001 (MFC-J470DW)LEK460001 (MFC-J475DW)
http://www.brother.com/pageyield/http://www.brother.com/pageyield/
-
8/9/2019 Brother Cv Mfc470dw Use Busr Lel386001
6/143
iv
Notice - Disclaimer of Warranties(USA and Canada)
BROTHER'S LICENSOR(S), AND THEIR DIRECTORS, OFFICERS, EMPLOYEES OR AGENTS(COLLECTIVELY BROTHER'S LICENSOR) MAKE NO WARRANTIES, EXPRESS OR IMPLIED,
INCLUDING WITHOUT LIMITATION THE IMPLIED WARRANTIES OF MERCHANTABILITY AND FITNESS FOR A PARTICULAR PURPOSE, REGARDING THE SOFTWARE. BROTHER'SLICENSOR(S) DOES NOT WARRANT, GUARANTEE OR MAKE ANY REPRESENTATIONSREGARDING THE USE OR THE RESULTS OF THE USE OF THE SOFTWARE IN TERMS OFITS CORRECTNESS, ACCURACY, RELIABILITY, CURRENTNESS OR OTHERWISE. THEENTIRE RISK AS TO THE RESULTS AND PERFORMANCE OF THE SOFTWARE IS ASSUMED BY YOU. THE EXCLUSION OF IMPLIED WARRANTIES IS NOT PERMITTED BYSOME STATES IN THE USA AND SOME PROVINCES IN CANADA. THE ABOVE EXCLUSIONMAY NOT APPLY TO YOU.
IN NO EVENT WILL BROTHER'S LICENSOR(S) BE LIABLE TO YOU FOR ANY
CONSEQUENTIAL, INCIDENTAL OR INDIRECT DAMAGES (INCLUDING DAMAGES FORLOSS OF BUSINESS PROFITS, BUSINESS INTERRUPTION, LOSS OF BUSINESSINFORMATION, AND THE LIKE) ARISING OUT OF THE USE OR INABILITY TO USE THESOFTWARE EVEN IF BROTHER'S LICENSOR HAS BEEN ADVISED OF THE POSSIBILITY OFSUCH DAMAGES. BECAUSE SOME STATES IN THE USA AND SOME PROVINCES INCANADA DO NOT ALLOW THE EXCLUSION OR LIMITATION OF LIABILITY FORCONSEQUENTIAL OR INCIDENTAL DAMAGES, THE ABOVE LIMITATIONS MAY NOT APPLYTO YOU. IN ANY EVENT BROTHER'S LICENSOR'S LIABILITY TO YOU FOR ACTUALDAMAGES FROM ANY CAUSE WHATSOEVER, AND REGARDLESS OF THE FORM OF THE ACTION (WHETHER IN CONTRACT, TORT (INCLUDING NEGLIGENCE), PRODUCTLIABILITY OR OTHERWISE), WILL BE LIMITED TO $50.
-
8/9/2019 Brother Cv Mfc470dw Use Busr Lel386001
7/143
v
Compilation and Publication Notice
Under the supervision of Brother Industries, Ltd., this manual has been compiled and published,covering the latest product descriptions and specifications.
The contents of this manual and the specifications of this product are subject to change without
notice.Brother reserves the right to make changes without notice in the specifications and materialscontained herein and shall not be responsible for any damages (including consequential) causedby reliance on the materials presented, including but not limited to typographical and other errorsrelating to the publication.
-
8/9/2019 Brother Cv Mfc470dw Use Busr Lel386001
8/143
vi
User's Guides and where do I find them?
1 Visit us at http://solutions.brother.com/ .
Which Guide? What's in it? Where is it?
Product Safety Guide Read this Guide first. Please read the SafetyInstructions before you set up your machine. Seethis Guide for trademarks and legal limitations.
Printed / In the box
Quick Setup Guide Follow the instructions for setting up your machineand installing the drivers and software for theoperating system and connection type you areusing.
Printed / In the box
Basic User’s Guide Learn the basic Fax, Copy and Scan operations andhow to replace consumables. See troubleshootingtips.
Printed / In the box
Advanced User’s Guide Learn more advanced operations: Fax, Copy,security features, printing reports and performingroutine maintenance.
PDF file / CD-ROM
Software and Network
User’s Guide
This Guide provides instructions for Scanning,Printing, PC-Fax and other operations that can beperformed by connecting your Brother machine to acomputer. You can also find useful informationabout using the Brother ControlCenter utility, usingyour machine in a network environment, andfrequently used terms.
HTML file/CD-ROM
Web Connect Guide This Guide provides useful information aboutaccessing Internet services from the Brother
machine, as well as downloading images, printingdata and uploading files directly to Internet services.
PDF file / Brother
Solutions Center 1
AirPrint Guide This Guide provides information for using AirPrint toprint from OS X v10.7.x, 10.8.x and your iPhone,iPod touch, iPad, or other iOS device to your Brothermachine without installing a printer driver.
PDF file / Brother
Solutions Center 1
Google Cloud Print
Guide
This Guide provides details on how to use GoogleCloud Print™ services for printing over the Internet.
PDF file / Brother
Solutions Center 1
Mobile Print/Scan Guide
for Brother iPrint&Scan
This Guide provides useful information aboutprinting from your mobile device and scanning from
your Brother machine to your mobile device whenconnected to a Wi-Fi network.
PDF file / Brother
Solutions Center 1
http://solutions.brother.com/http://solutions.brother.com/
-
8/9/2019 Brother Cv Mfc470dw Use Busr Lel386001
9/143
vii
Table of Contents(Basic User’s Guide)
1 General information 1
Using the documentation .......................................................................................1Symbols and conventions used in the documentation ....................................1
Accessing Brother Utilities (Windows® 8) .............................................................1 Accessing the Advanced User’s Guide and Software and
Network User’s Guide.........................................................................................2Viewing User’s Guides ....................................................................................2
How to access Guides for Advanced Features......................................................4 Accessing Brother Support (Windows®)................................................................4 Accessing Brother Support (Macintosh) ................................................................ 5Control panel overview ..........................................................................................6
LCD screen......................................................................................................8Basic Operations .............................................................................................9
2 Loading paper 10
Loading paper and other print media...................................................................10Loading envelopes ........................................................................................13Unprintable area............................................................................................15
Paper settings......................................................................................................16Paper Type....................................................................................................16Paper Size .....................................................................................................16
Acceptable paper and other print media.............................................................. 17Recommended print media ...........................................................................17Handling and using print media.....................................................................17Choosing the right print media.......................................................................19
3 Loading documents 21
How to load documents .......................................................................................21Using the ADF ...............................................................................................21Using the scanner glass ................................................................................22Unscannable area .........................................................................................23
4 Sending a fax 24
How to send a fax................................................................................................24Stop faxing.....................................................................................................25Setting scanner glass size for faxing .............................................................25Color fax transmission...................................................................................25Canceling a fax in progress ...........................................................................26Transmission Verification Report...................................................................26
-
8/9/2019 Brother Cv Mfc470dw Use Busr Lel386001
10/143
viii
5 Receiving a fax 27
Receive Modes....................................................................................................27Choose the correct Receive Mode ................................................................27
Using Receive Modes..........................................................................................29Fax Only ........................................................................................................29
Fax/Tel...........................................................................................................29Manual...........................................................................................................29External TAD .................................................................................................29
Receive Mode settings ........................................................................................30Ring Delay.....................................................................................................30F/T Ring Time (Fax/Tel mode only)...............................................................30Easy Receive.................................................................................................31
6 Telephone services and external devices 32
Telephone services..............................................................................................32
Voice Mail ......................................................................................................32Distinctive Ring..............................................................................................33Voice over Internet Protocol (VoIP) ...............................................................35
Connecting an external TAD (telephone answering device)................................36Connections...................................................................................................37Recording an outgoing message (OGM) on the external TAD......................37Multi-line connections (PBX) .........................................................................38
External and extension telephones......................................................................38Connecting an external telephone.................................................................38Using external and extension telephones......................................................39Using a non-Brother cordless external telephone .........................................39
Using remote codes.......................................................................................39
7 Dialing and storing numbers 41
How to dial ...........................................................................................................41Manual dialing ...............................................................................................41Speed Dialing ................................................................................................41Fax Redial .....................................................................................................42
Storing numbers ..................................................................................................42Storing a pause .............................................................................................42Storing Speed Dial numbers..........................................................................42Changing or deleting Speed Dial names or numbers....................................43
8 Making copies 44
How to copy.........................................................................................................44Stop copying..................................................................................................44
Copy options........................................................................................................45Paper Type....................................................................................................45Paper Size.....................................................................................................45
9 How to print from a computer 46
Printing a document.............................................................................................46
-
8/9/2019 Brother Cv Mfc470dw Use Busr Lel386001
11/143
ix
10 How to scan to a computer 47
Before scanning...................................................................................................47Scanning a document as a PDF file using ControlCenter4 (Windows®) .............48How to change the machine’s SCAN mode settings for PDF scanning ..............51
How to scan a document as a PDF file using the control panel ....................53
A Routine maintenance 54
Replacing the ink cartridges ................................................................................54Cleaning and checking the machine....................................................................57
Cleaning the scanner.....................................................................................57Cleaning the print head .................................................................................58Checking the print quality ..............................................................................58Checking the print alignment .........................................................................59
Setting the date and time.....................................................................................60
B Troubleshooting 61
Identifying your problem ......................................................................................61Error and maintenance messages.......................................................................63
Error animation ..............................................................................................71Transferring your faxes or Fax Journal report ...............................................71Document jam ..............................................................................................72Printer jam or paper jam ................................................................................74
If you are having difficulty with your machine ......................................................80Dial Tone ......................................................................................................91Telephone line interference / VoIP ................................................................91
Machine Information ............................................................................................92Checking the serial number...........................................................................92Checking the firmware version ......................................................................92Reset functions..............................................................................................92How to reset the machine..............................................................................93
C Settings and features tables 94
Using the Settings Tables....................................................................................94Memory Storage ..................................................................................................94Menu table...........................................................................................................95Entering Text .....................................................................................................114
Inserting spaces .........................................................................................114Making corrections ......................................................................................114Repeating letters .........................................................................................114Special characters and symbols..................................................................115
-
8/9/2019 Brother Cv Mfc470dw Use Busr Lel386001
12/143
x
D Specifications 116
General ..............................................................................................................116Print media.........................................................................................................118Fax.....................................................................................................................119Copy ..................................................................................................................120
Scanner .............................................................................................................121Printer ................................................................................................................122Interfaces...........................................................................................................122Network..............................................................................................................123Computer requirements .....................................................................................124Consumable items.............................................................................................125
E Index 126
-
8/9/2019 Brother Cv Mfc470dw Use Busr Lel386001
13/143
xi
Table of Contents(Advanced User’s Guide)
The Advanced User’s Guide explains the following features and operations.
You can view the Advanced User’s Guide on the CD-ROM.
1 General setup
Memory Storage
Volume Settings (MFC models)
Automatic Daylight Saving Time
(MFC models)
Sleep Mode
LCD screen
Mode Timer (MFC models)
2 Security features(MFC models)
TX Lock
3 Sending a fax (MFC models)
Additional sending options
Additional sending operations
4 Receiving a fax(MFC models)
Memory Receive (Black & White only)
Additional receiving operations
5 Dialing and storing numbers
(MFC models)
Voice operations
Additional dialing operations
Additional ways to store numbers
6 Printing reports
Fax reports (MFC models)
Reports
7 Making copies
Copy options
A Routine maintenance
Cleaning and checking the machine
Packing and shipping the machine
B Glossary
C Index
-
8/9/2019 Brother Cv Mfc470dw Use Busr Lel386001
14/143
xii
-
8/9/2019 Brother Cv Mfc470dw Use Busr Lel386001
15/143
1
11
Using thedocumentation 1
Thank you for buying a Brother machine!Reading the documentation will help youmake the most of your machine.
Symbols and conventionsused in the documentation 1
The following symbols and conventions areused throughout the documentation.
Accessing Brother
Utilities (Windows ®
8)1
If you are using a tablet running Windows® 8,you can make your selections either bytapping the screen or by clicking with yourmouse.
After the printer driver is installed, the
(Brother Utilities) appears on both the
Start screen and the desktop.
a Tap or click Brother Utilities either onthe Start screen or the desktop.
General information 1
Bold Bold typeface identifiesspecific keys on the machine’scontrol panel and buttons onthe computer screen.
Italics Italicized typefaceemphasizes an importantpoint or refers you to a relatedtopic.
Courier
New
Text in Courier New fontidentifies messages on theLCD of the machine.
WARNING
WARNING indicates a potentiallyhazardous situation which, if not avoided,
could result in death or serious injuries.CAUTION
CAUTION indicates a potentially hazardoussituation which, if not avoided, may result inminor or moderate injuries.
IMPORTANT
IMPORTANT indicates a potentiallyhazardous situation which, if not avoided,may result in damage to property or loss ofproduct functionality.
NOTENotes tell you how to respond to a situationthat may arise or give tips about how theoperation works with other features.
Electrical Hazard icons alert you topossible electrical shock.
-
8/9/2019 Brother Cv Mfc470dw Use Busr Lel386001
16/143
Chapter 1
2
b Select your machine.
c Choose the function you want to use.
Accessing theAdvanced User’s
Guide and Softwareand Network User’sGuide 1
This Basic User’s Guide does not contain allthe information about the machine, such ashow to use the advanced Fax, Copy, Printer,Scanner, PC-Fax, and Network features.When you are ready to learn detailedinformation about these operations, read theAdvanced User’s Guide and Software andNetwork User’s Guide in HTML format thatare on the CD-ROM.
Viewing User’s Guides 1
(Windows ® ) 1
(Windows® XP/Windows Vista®/Windows® 7/
Windows Server ® 2003/Windows Server ®
2008/Windows Server ® 2008 R2) To view the documentation, from
(Start), All Programs, select Brother ,
MFC-XXXX (where XXXX is your modelname) from the programs group, and thenchoose User’s Guides.
(Windows® 8/Windows Server ® 2012)
Click (Brother Utilities), and then click
the drop-down list and select your modelname (if not already selected). Click Support in the left navigation bar, and then clickUser’s Guides.
If you have not installed the software, you canfind the documentation on the CD-ROM byfollowing the instructions:
a Turn on your PC. Insert the BrotherCD-ROM into your CD-ROM drive.
NOTEIf the Brother screen does not appear, goto Computer (My Computer). (For
Windows® 8 and Windows Server ® 2012:
Click (File Explorer ) on the
taskbar, and then go to Computer .)Double-click the CD-ROM icon, and thendouble-click start.exe.
b If the model name screen appears, clickyour model name.
-
8/9/2019 Brother Cv Mfc470dw Use Busr Lel386001
17/143
General information
3
1
c If the language screen appears, clickyour language. The CD-ROMTop Menu will appear.
d Click User’s Guides.
e Click PDF/HTML documents. If thecountry screen appears, choose yourcountry. After the list of User’s Guidesappears, choose the guide you want toread.
(Macintosh) 1
a Turn on your Macintosh. Insert theBrother CD-ROM into your CD-ROMdrive. The following window will appear.
b Double-click the User’s Guides icon.
c Select your model and language ifneeded.
d Click User’s Guides. If the countryscreen appears, choose your country.
e After the list of User’s Guides appears,choose the Guide you want to read.
How to find Scanning instructions1
There are several ways you can scandocuments. You can find the instructions asfollows:
Software and Network User’s Guide
Scan
ControlCenter
Nuance™ PaperPort™ 12SE
How-to-Guides
(Windows ® )
The complete Nuance™ PaperPort™12SE How-to-Guides can be viewed fromthe Help selection in the PaperPort™12SE application.
Presto! PageManager User’s Guide
(Macintosh)
NOTEPresto! PageManager is available as adownload fromhttp://nj.newsoft.com.tw/download/
brother/PM9SEInstaller_BR_multilang2.dmg
The complete Presto! PageManagerUser’s Guide can be viewed from the Helpselection in the Presto! PageManagerapplication.
How to find Network setup
instructions 1
Your machine can be connected to a wirelessnetwork.
Basic setup instructions(See Quick Setup Guide.)
The wireless access point or routersupports Wi-Fi Protected Setup™ or AOSS™(See Quick Setup Guide.)
For more information about networksetup, see Software and Network User’sGuide: Network .
http://nj.newsoft.com.tw/download/brother/PM9SEInstaller_BR_multilang2.dmghttp://nj.newsoft.com.tw/download/brother/PM9SEInstaller_BR_multilang2.dmghttp://nj.newsoft.com.tw/download/brother/PM9SEInstaller_BR_multilang2.dmghttp://nj.newsoft.com.tw/download/brother/PM9SEInstaller_BR_multilang2.dmg
-
8/9/2019 Brother Cv Mfc470dw Use Busr Lel386001
18/143
Chapter 1
4
How to access Guidesfor Advanced Features 1
You can view and download these Guidesfrom the Brother Solutions Center at:http://solutions.brother.com/.
Click Manuals on your model’s page todownload the documentation.
Web Connect Guide 1
This Guide provides useful information aboutaccessing Internet services from the Brother
machine, as well as downloading images,printing data and uploading files directly toInternet services.
AirPrint Guide 1
This Guide provides information for using AirPrint to print from OS X v10.7.x, 10.8.x andyour iPhone, iPod touch, iPad, or other iOSdevice to your Brother machine withoutinstalling a printer driver.
Google Cloud Print Guide 1
This Guide provides details on how to useGoogle Cloud Print™ services for printingover the Internet.
Mobile Print/Scan Guide for Brother
iPrint&Scan 1
This Guide provides useful information about
printing from your mobile device andscanning from your Brother machine to yourmobile device when connected to a Wi-Finetwork.
Accessing BrotherSupport (Windows ® ) 1
You can find all the contacts you will need,such as Web support (Brother SolutionsCenter), Customer Service and Brother Authorized Service Centers in Brothernumbers on page i and on the CD-ROM.
Click Brother Support on the Top Menu.The following screen will appear:
To access our website
(http://www.brother.com/), clickBrother Home Page.
To view all Brother Numbers, includingCustomer Service numbers for the USAand Canada, click Support Information.
To access the USA Brother onlineshopping mall(http://www.brothermall.com/) foradditional product and servicesinformation, click Brother Mall.com.
To access Canada’s Brother onlineshopping mall (http://www.brother.ca/) foradditional product and servicesinformation, click Shop Online (Canada).
For the latest news and product supportinformation(http://solutions.brother.com/), clickBrother Solutions Center .
To visit our website for genuine Brother
Supplies(http://www.brother.com/original/),click Supplies Information.
http://solutions.brother.com/http://www.brother.com/http://www.brothermall.com/http://www.brother.ca/http://solutions.brother.com/http://www.brother.com/original/http://www.brother.com/original/http://solutions.brother.com/http://www.brother.ca/http://www.brothermall.com/http://www.brother.com/http://solutions.brother.com/
-
8/9/2019 Brother Cv Mfc470dw Use Busr Lel386001
19/143
General information
5
1
To access the Brother CreativeCenter(http://www.brother.com/creativecenter/)for FREE photo projects and printabledownloads, clickBrother CreativeCenter .
To return to the Top Menu, click Back orif you are finished, click Exit.
Accessing BrotherSupport (Macintosh) 1
You can find all the contacts you will need,such as Web support (Brother SolutionsCenter) on the CD-ROM.
Double-click the Brother Support icon.The following screen will appear:
To download and install Presto!PageManager, clickPresto! PageManager .
To access the Brother Web Connectpage, click Brother Web Connect.
To register your machine from the BrotherProduct Registration Page(http://www.brother.com/registration/),click On-Line Registration.
For the latest news and product supportinformation
(http://solutions.brother.com/), clickBrother Solutions Center .
To visit our website for genuine BrotherSupplies(http://www.brother.com/original/), clickSupplies Information.
http://www.brother.com/creativecenter/http://www.brother.com/registration/http://solutions.brother.com/http://www.brother.com/original/http://www.brother.com/original/http://solutions.brother.com/http://www.brother.com/registration/http://www.brother.com/creativecenter/
-
8/9/2019 Brother Cv Mfc470dw Use Busr Lel386001
20/143
Chapter 1
6
Control panel overview 1
The MFC-J450DW, MFC-J470DW and MFC-J475DW have the same control panel keys.
NOTEMost of the illustrations in this User’s Guide show the MFC-J470DW.
1 LCD (Liquid Crystal Display)
Displays messages on the screen to help youset up and use your machine.
2 Mode keys:
FAX
Lets you access Fax mode. SCAN
Lets you access Scan mode.
COPY
Lets you access Copy mode.
WEB
Lets you connect the Brother machine to an
Internet service when you press .
For more information, see Web Connect
Guide.
3 Telephone keys:
Redial/Pause
Redials the last 30 numbers called. It alsoinserts a pause when dialing numbers.
Hook
Press before dialing when you want to
listen to make sure a fax machine hasanswered, and then press Black Start orColor Start.
Also, press this key after picking up thehandset of the external telephone duringthe F/T pseudo/double-ring.
1 2 8
-
8/9/2019 Brother Cv Mfc470dw Use Busr Lel386001
21/143
General information
7
1
4 Start keys:
Black Start
Lets you start sending faxes or makingcopies in black & white. Also lets you starta scanning operation (in color or black &white depending on the scan setting in theControlCenter software).
Color Start
Lets you start sending faxes or making
copies in full color. Also lets you start ascanning operation (in color or black &white, depending on the scan setting in theControlCenter software).
5 Power On/Off
Press to turn on the machine.
Press and hold down to turn off the
machine. The LCD will show Shutting Down and will stay on for a few seconds beforeturning itself off.
If you have connected an external telephone or
TAD, it is always available.If you turn off the machine using , it will still
periodically clean the print head to maintainprint quality. To prolong print head life, providebetter ink efficiency, and maintain print quality,you should keep your machine connected tothe power at all times.
6 Stop/Exit
Stops an operation or exits the menu.
7 6
3 4
5
-
8/9/2019 Brother Cv Mfc470dw Use Busr Lel386001
22/143
Chapter 1
8
7 Dial Pad
Use these keys to dial telephone and faxnumbers and as a keyboard for enteringinformation into the machine.
8 Menu keys:
While the machine is idle, you can pressthese keys to adjust the ring volume.
Press to store Speed Dial andGroup numbers in the machine’s memory.
Lets you store, look up, and dial numbersthat are in the memory.
or
Press d or c to move the selected area leftor right on the LCD.
or
Pressa or
b
to scroll through the menusand options.
Menu
Access the main menu.
Clear
Press to delete characters or to go back tothe previous menu level.
OK
Lets you choose a setting.
LCD screen 1
The LCD shows the machine’s status when
the machine is idle.
1 Wireless Status
A four-level indicator on the Ready modescreen shows the current wireless signalstrength if you are using a wireless connection.
2 Receive Mode
See the current Receive Mode:
Fax (Fax Only)
F/T (Fax/Tel)
TAD (External TAD)
Mnl (Manual)
NOTEWhen the Distinctive Ring feature is turned on,
the LCD shows D/R. For more information, seeDistinctive Ring on page 33.
3 Ink
See the remaining ink volume.
When the ink cartridge is near the end of life orhaving a problem, the error icon is displayed onthe color ink. For more information,see Advanced User’s Guide: Checking the inkvolume.
4 Faxes in memoryYou can see how many received faxes are inthe memory.
0 Max
1
32
4
-
8/9/2019 Brother Cv Mfc470dw Use Busr Lel386001
23/143
General information
9
1
Basic Operations 1
The following steps show how to change a
setting in the machine. In this example, theReceive Mode setting is changed fromFax Only to Fax/Tel.
a Press Menu.
b Press a or b to choose Fax.
Press OK.
c Press a or b to chooseSetup Receive.
Press OK.
d Press a or b to choose Receive Mode.
Press OK.
e Press a or b to choose Fax/Tel.
Press OK.You can see the current setting on theLCD:
NOTEPress Clear if you want to go back to theprevious level.
f Press Stop/Exit.
-
8/9/2019 Brother Cv Mfc470dw Use Busr Lel386001
24/143
10
2
Loading paper andother print media 2
Load only one size of paper and one type ofpaper in the paper tray at a time.
(For more information about paper size,weight and thickness, see Choosing the right print media on page 19.)
a Pull the paper tray completely out of themachine.
NOTE• If the paper support flap (1) is open, close
it, and then close the paper support (2).
• When you load a different paper size inthe tray, you will need to change thePaper Size setting in the machine at thesame time.
(See Paper Size on page 16.)
b Lift the output paper tray cover (1).
c Gently press and slide the paper widthguides (1) and then the paper lengthguide (2) to fit the paper size.Make sure that the triangular marks (3)on the paper width guides (1) and paperlength guide (2) line up with the marksfor the paper size you are using.
Loading paper 2
2
1
1
1
2
3
3
-
8/9/2019 Brother Cv Mfc470dw Use Busr Lel386001
25/143
Loading paper
11
2
NOTEWhen you are using Legal size paper,press and hold the universal guide release
button (1) as you slide out the front of thepaper tray.
d Fan the stack of paper well to avoidpaper jams and misfeeds.
NOTE Always make sure that the paper is notcurled or wrinkled.
e Gently put the paper into the paper trayprint side down and top edge in first.Check that the paper is flat in the tray.
IMPORTANT
Be careful not to push the paper in too far;it may lift at the back of the tray and causepaper feed problems.
NOTEIf you want to add paper before the tray isempty, remove the paper from the trayand combine it with the paper you areadding. Always fan the stack of paper wellbefore loading it in the tray. If you add
paper without fanning the stack, themachine may feed multiple pages.
1
-
8/9/2019 Brother Cv Mfc470dw Use Busr Lel386001
26/143
Chapter 2
12
f Gently adjust the paper width guides (1)to fit the paper.Make sure the paper width guides touchthe sides of the paper.
g Close the output paper tray cover.
h Slowly and firmly push the paper traycompletely into the machine.
i While holding the paper tray in place,pull out the paper support (1) until itlocks into place, and then unfold thepaper support flap (2).
IMPORTANTDO NOT use the paper support flap forLegal size paper.
1
2
1
-
8/9/2019 Brother Cv Mfc470dw Use Busr Lel386001
27/143
Loading paper
13
2
Loading envelopes 2
About envelopes 2
Use envelopes that weigh from 20 to 25 lb
(80 to 95 g/m2).
Some envelopes need margin settings tobe set in the application. Make sure youdo a test print first before printing manyenvelopes.
IMPORTANTDO NOT use the following types of
envelopes, as they will not feed correctly:• That are of a baggy construction.
• That have windows.
• That are embossed (have raisedwriting on them).
• That have clasps or staples.
• That are pre-printed on the inside.
Occasionally you may experience paperfeed problems caused by the thickness,size and flap shape of the envelopes you
are using.
Loading envelopes 2
a Before loading, press the corners andsides of envelopes to make them as flat
as possible.
IMPORTANTIf envelopes are “double-feeding,” put oneenvelope in the paper tray at a time.
Glue Double flaps
-
8/9/2019 Brother Cv Mfc470dw Use Busr Lel386001
28/143
Chapter 2
14
b Put envelopes in the paper tray with theaddress side down. If the envelope flapsare on the long edge, load theenvelopes with the flap on the left, asshown in the illustration. Gently pressand slide the paper width guides (1) andpaper length guide (2) to fit the size ofthe envelopes.
If you have problems printing on
envelopes with the flap on the short edge,
try the following: 2
a Open the envelope flap.b Put the envelope into the paper tray with
the address side down and the flappositioned as shown in the illustration.
c Select Reverse Print (Windows®) or
Reverse page orientation (Macintosh)in the printer driver’s dialog box, andthen adjust the size and margin in yourapplication.For more information, see Software andNetwork User’s Guide: Reverse Print
(Windows® ) or Reverse Print(Macintosh).
1
2
-
8/9/2019 Brother Cv Mfc470dw Use Busr Lel386001
29/143
Loading paper
15
2
Unprintable area 2
The printable area depends on the settings in the application you are using. The figures show the
unprintable areas on cut-sheet paper and envelopes. The machine can print in the shaded areasof cut-sheet paper only when the Borderless print feature is available and turned on.
For more information, see Software and Network User’s Guide: Print without a Border
(Windows® ) or Print without a Border (Macintosh).
NOTEThe Borderless print feature is not available for envelopes and 2-sided printing.
Cut-Sheet Paper Envelopes
Top (1) Left (2) Bottom (3) Right (4)
Cut-Sheet 0.12 in. (3 mm) 0.12 in. (3 mm) 0.12 in. (3 mm) 0.12 in. (3 mm)
Envelopes 0.87 in. (22 mm) 0.12 in. (3 mm) 0.87 in. (22 mm) 0.12 in. (3 mm)
1
3
2 4
1
3
42
-
8/9/2019 Brother Cv Mfc470dw Use Busr Lel386001
30/143
Chapter 2
16
Paper settings 2
Paper Type 2
To get the best print quality, set the machinefor the type of paper you are using.
a Press Menu.
b Press a or b to chooseGeneral Setup.Press OK.
c Press a or b to choose Paper Type.Press OK.
d Press a or b to choose Plain Paper,Inkjet Paper, Brother BP71,Other Glossy or Transparency.Press OK.
e Press Stop/Exit.
NOTEThe machine ejects paper with the printed
surface face up onto the paper tray at thefront of the machine. When you usetransparencies or glossy paper, removeeach sheet at once to prevent smudgingor paper jams.
Paper Size 2
You can use the following sizes of paper for
copies: Letter, Legal, A4, A5, Executive andPhoto (4" 6")/(10 15 cm). You can use thefollowing sizes of paper for printing faxes:Letter, Legal and A4. When you change thesize of paper you load in the machine, you willneed to change the Paper Size setting atthe same time so your machine can fit anincoming fax on the page.
a Press Menu.
b Pressa
orb
to chooseGeneral Setup.Press OK.
c Press a or b to choose Paper Size.Press OK.
d Press a or b to choose Letter, Legal,A4, A5, EXE or 4"x6".Press OK.
e Press Stop/Exit.
-
8/9/2019 Brother Cv Mfc470dw Use Busr Lel386001
31/143
Loading paper
17
2
Acceptable paper andother print media 2
The print quality can be affected by the typeof paper you use in the machine.
To get the best print quality for the settingsyou have chosen, always set the Paper Typeto match the type of paper you load.
You can use plain paper, inkjet paper (coatedpaper), glossy paper, transparencies andenvelopes.
We recommend testing various paper types
before buying large quantities.For best results, use Brother paper.
When you print on inkjet paper (coatedpaper), transparencies and glossy paper,be sure to choose the correct print mediain the Basic tab of the printer driver or inthe Paper Type setting of the machine’smenu.
(See Paper Type on page 16.)
When you print on Brother Photo paper,load one extra sheet of the same photopaper in the paper tray. An extra sheet hasbeen included in the paper package forthis purpose.
When using transparencies or photopaper, remove each sheet at once toprevent smudging or paper jams.
Avoid touching the printed surface of thepaper immediately after printing; the
surface may not be completely dry andmay stain your fingers.
Recommended print media 2
To get the best print quality, we suggest using
the Brother paper in the table.We recommend using 3M Transparency Filmwhen you print on transparencies.
Handling and using printmedia 2
Store paper in its original packaging andkeep it sealed. Keep the paper flat andaway from moisture, direct sunlight andheat.
Avoid touching the shiny (coated) side ofthe photo paper.
Avoid touching either side of thetransparency paper because they absorbwater and perspiration easily, and thismay cause decreased output quality.Transparencies designed for laserprinters/copiers may stain your nextdocument. Use only transparenciesrecommended for inkjet printing.
Brother paper
Paper Type Item
Premium Plus GlossyPhoto
Letter BP71GLTR
4"
6" BP71GP20
-
8/9/2019 Brother Cv Mfc470dw Use Busr Lel386001
32/143
Chapter 2
18
IMPORTANTDO NOT use the following kinds of paper:
• Damaged, curled, wrinkled, or
irregularly shaped
1 0.08 in. (2 mm) or greater curl may
cause jams to occur.
• Extremely shiny or highly textured
• Paper that cannot be arrangeduniformly when stacked
• Paper made with a short grain
Paper capacity of the output paper
tray cover 2
Up to 50 sheets of Letter, Legal or A4 20 lb(80 g/m2) paper.
Transparencies and photo paper must bepicked up from the output paper tray coverone page at a time to avoid smudging.
1
1
-
8/9/2019 Brother Cv Mfc470dw Use Busr Lel386001
33/143
Loading paper
19
2
Choosing the right print media 2
Paper type and size for each operation 2
Paper Type Paper Size Usage
Fax Copy Printer
Cut-Sheet Letter 8 1/2 11 in. (215.9 279.4 mm) Yes Yes Yes
A4 8.3 11.7 in. (210 297 mm) Yes Yes Yes
Legal 8 1/2 14 in. (215.9 355.6 mm) Yes Yes Yes
Executive 7 1/4 10 1/2 in. (184 267 mm) – Yes Yes
A5 5.8 8.3 in. (148 210 mm) – Yes Yes
A6 4.1 5.8 in. (105 148 mm) – – YesCards Photo 4 6 in. (10 15 cm) – Yes Yes
Photo 2L 5 7 in. (13 18 cm) – – Yes
Index Card 5 8 in. (127 203 mm) – – Yes
Envelopes C5 Envelope 6.4 9 in. (162 229 mm) – – Yes
DL Envelope 4.3 8.7 in. (110 220 mm) – – Yes
Com-10 4 1/8 9 1/2 in. (105 241 mm) – – Yes
Monarch 3 7/8 7 1/2 in. (98 191 mm) – – Yes
Transparencies Letter 8 1/2 11 in. (215.9 279.4 mm) – Yes Yes
A4 8.3 11.7 in. (210 297 mm) – Yes Yes
Legal 8 1/2 14 in. (215.9 355.6 mm) – Yes Yes
A5 5.8 8.3 in. (148 210 mm) – Yes Yes
-
8/9/2019 Brother Cv Mfc470dw Use Busr Lel386001
34/143
Chapter 2
20
Paper weight, thickness and capacity 2
1 Up to 100 sheets of plain paper 20 lb (80 g/m2).
2 BP71 69 lb (260 g/m2) paper is especially designed for Brother inkjet machines.
Paper Type Weight Thickness No. of
sheetsCut Sheet Plain Paper 17 to 32 lb (64 to 120 g/m2) 3 to 6 mil (0.08 to 0.15 mm) 100 1
Inkjet Paper 17 to 53 lb (64 to 200 g/m2) 3 to 10 mil (0.08 to 0.25 mm) 20
Glossy Paper Up to 58 lb (Up to 220 g/m2) Up to 10 mil (Up to 0.25 mm) 20 2
Cards Photo(4" 6")/(10 15 cm)
Up to 58 lb (Up to 220 g/m2) Up to 10 mil (Up to 0.25 mm) 20 2
Index Card Up to 32 lb (Up to 120 g/m2) Up to 6 mil (Up to 0.15 mm) 30
Envelopes 20 to 25 lb (80 to 95 g/m2) Up to 20 mil (Up to 0.52 mm) 10
Transparencies – – 10
-
8/9/2019 Brother Cv Mfc470dw Use Busr Lel386001
35/143
21
3
3
How to loaddocuments 3
You can send a fax, make copies, and scanfrom the ADF (automatic document feeder)and from the scanner glass.
Using the ADF 3
The ADF can hold up to 20 pages and feeds
each sheet individually. Use paper that iswithin the sizes and weights shown in thetable. Always fan the pages before placingthem in the ADF.
Document Sizes and Weights 3
How to load documents 3
IMPORTANT• DO NOT pull on the document while it is
feeding.
• DO NOT use paper that is curled,
wrinkled, folded, ripped, stapled, paperclipped, pasted or taped.
• DO NOT use cardboard, newspaper orfabric.
Make sure documents with ink or correctionfluid are completely dry.
a Unfold the ADF Document Support (1).
b Fan the pages well.
c Adjust the paper guides (1) to fit thewidth of your document.
d Place your document, face down, topedge first in the ADF underneath theguides until the screen showsADF Ready. and you feel it touch thefeed rollers.
IMPORTANT
DO NOT leave a thick document on thescanner glass. If you do this, the ADF may jam.
Loading documents 3
Length: 5.8 to 14 in.(148 to 355.6 mm)
Width: 5.8 to 8.5 in.(148 to 215.9 mm)
Weight: 17 to 24 lb
(64 to 90 g/m2)
1
1
-
8/9/2019 Brother Cv Mfc470dw Use Busr Lel386001
36/143
Chapter 3
22
e After using the ADF, close the ADFDocument Support. Push down on theupper-left portion of the ADF DocumentSupport to close it completely.
Using the scanner glass 3
You can use the scanner glass to fax, copy orscan pages of a book or one page at a time.
Document Sizes Supported3
How to load documents 3
NOTETo use the scanner glass, the ADF must
be empty.
a Lift the document cover.
b Using the document guidelines on theleft and top, place the documentface down in the upper left corner of thescanner glass.
1 document cover
c Close the document cover.
IMPORTANTIf you are scanning a book or thickdocument, DO NOT slam the cover downor press on it.
Length: Up to 11.7 in. (297 mm)
Width: Up to 8.5 in. (215.9 mm)
Weight: Up to 4.4 lb (2 kg)
1
-
8/9/2019 Brother Cv Mfc470dw Use Busr Lel386001
37/143
Loading documents
23
3
Unscannable area 3
The scannable area depends on the settings
in the application you are using. The figuresshow the unscannable areas.
1 The unscannable area is 0.04 in. (1 mm) when youuse the ADF.
Usage Document
Size
Top (1)
Bottom (3)
Left (2)
Right (4)
Fax Letter 0.12 in.(3 mm)
0.16 in.(4 mm)Legal
A4 0.12 in. 1 (3 mm)
Copy All papersizes
0.12 in.(3 mm)
0.12 in.(3 mm)
Scan 0.04 in.(1 mm)
0.04 in.(1 mm)
1
3
2 4
-
8/9/2019 Brother Cv Mfc470dw Use Busr Lel386001
38/143
24
4
How to send a fax4
The following steps show how to send a fax.
a Do one of the following to load yourdocument:
Place the document face down in the ADF. (See Using the ADF on page 21.)
Load your document face down on
the scanner glass. (See Using thescanner glass on page 22.)
NOTE• To send color faxes with multiple pages,
use the ADF.
• If you send a black & white fax from the ADF while the memory is full, it will be sentin real time.
• You can use the scanner glass to fax
pages of a book one at a time. Thedocument can be up to Letter or A4 size.
• Since you can only scan one page at atime, it is easier to use the ADF if you aresending a multiple-page document.
b Press (FAX).
The LCD shows:
c You can change the followingfax-sending settings. Press a or b toscroll through the fax settings. When thesetting you want is displayed, press OK and choose your option.
(Basic User’s Guide)
For information about changing thefollowing fax-sending settings, seepages 25 to 26.
Glass Scan Size
Color Fax Transmission
Transmission Verification Report(Setup)
(Advanced User’s Guide)
For more advanced fax-sendingoperations and settings(See Advanced User’s Guide: Sendinga fax (MFC models).)
Contrast
Fax Resolution
Set New Defaults
Factory Reset
Faxing at the end of a call
Broadcasting
Real Time Transmission
Overseas Mode
Canceling Waiting Jobs
d Enter the fax number.Using the dial pad
Using the Address Book
Address Book
Using call history
Outgoing Call
Caller ID hist.
Sending a fax 4
-
8/9/2019 Brother Cv Mfc470dw Use Busr Lel386001
39/143
Sending a fax
25
4
e Press Black Start or Color Start.
Faxing from the ADF 4
The machine starts scanning andsending the document.
Faxing from the scanner glass 4
If you pressed Black Start, themachine starts scanning the firstpage. Go to stepf.
If you pressed Color Start, the LCDasks if you want to send a color fax.
Press 1 to choose Color fax toconfirm. The machine startsscanning and sending the document.
f When the LCD asks you Next Page?,do one of the following:
To send a single page, press 2 tochoose No(Send) (or pressBlack Start again).
The machine starts sending the
document. To send more than one page, press
1 to choose Yes and go to stepg.
g Place the next page on the scannerglass.Press OK.The machine starts scanning the page.(Repeat stepsf andg for eachadditional page.)
h After all the pages have been scanned,press 2 or Black Start to start.
Stop faxing 4
To stop faxing, press Stop/Exit.
Setting scanner glass size forfaxing 4
When documents are A4 size, you need toset the Scan Size to A4. If you do not, thebottom portion of the faxes will be missing.
a Load your document.
b Press (FAX).
c Press a or b to chooseAdvanced Settings.Press OK.
d Press a or b to chooseGlass ScanSize.Press OK.
e Press a or b to choose Letter or A4.Press OK, and then press Clear .
f Enter the fax number.
g Press Black Start or Color Start.
NOTE• You can save the setting you use most
often by setting it as the default setting.(See Advanced User’s Guide: Settingyour changes as the new default .)
• This setting is only available for sendingdocuments from the scanner glass.
Color fax transmission 4
Your machine can send a color fax tomachines that support this feature.
Color faxes cannot be stored in the machine’smemory. When you send a color fax, themachine will send it in real time (even ifReal Time TX is set to Off).
-
8/9/2019 Brother Cv Mfc470dw Use Busr Lel386001
40/143
Chapter 4
26
Canceling a fax in progress 4
If you want to cancel a fax while the machine
is scanning, dialing or sending, pressStop/Exit.
Transmission VerificationReport 4
You can use the Transmission VerificationReport as proof that you sent a fax. Thisreport lists the sender’s name or fax number,the time and date of the transmission,
duration of the transmission, number ofpages sent, and whether or not thetransmission was successful.
There are several settings available for theTransmission Verification Report:
On: Prints a report after every fax yousend.
On+Image: Prints a report after every faxyou send. A portion of the fax’s first pageappears on the report.
Off: Prints a report if your fax isunsuccessful due to a transmission error.The report will also print if you send a colorfax that the receiving machine prints inblack & white. Off is the default setting.
Off+Image: Prints a report if your fax isunsuccessful due to a transmission error.The report will also print if you send a colorfax that the receiving machine prints inblack & white. A portion of the fax’s first page appears onthe report.
a Press Menu.
b Press a or b to choose Fax.Press OK.
c Press a or b to chooseReport Setting.Press OK.
d Press a or b to choose Transmission.Press OK.
e Press a or b to choose On, On+Image,Off or Off+Image.Press OK.
f Press Stop/Exit.
NOTE• If you choose On+Image or Off+Image
the image will only appear on theTransmission Verification Report if RealTime Transmission is set to Off. Theimage will not appear on the report whenyou send a color fax.(See Advanced User’s Guide: Real TimeTransmission.)
• If your transmission is successful, “OK” willappear next to “RESULT” on theTransmission Verification Report. If thetransmission is not successful, “NG” willappear next to “RESULT.”
-
8/9/2019 Brother Cv Mfc470dw Use Busr Lel386001
41/143
27
5
5
Receive Modes5
Choose the correct Receive Mode 5
The correct Receive Mode is determined by the external devices and telephone subscriberservices (Voice Mail, Distinctive Ring, etc.) you will be using on the same line as the Brothermachine.
Receiving a fax 5
Will you be using a Distinctive Ring number for receiving faxes?
Brother uses the term “Distinctive Ring” but different telephone companies may have other names for this
service, such as Custom Ringing, RingMaster, Personalized Ring, Teen Ring, Ident-A-Ring, Ident-A-Call,Data Ident-A-Call, Smart Ring and SimpleBiz Fax & Alternate Number Ringing. (See Distinctive Ring on page 33 for instructions on setting up your machine using this feature.)
Will you be using Voice Mail on the same telephone line as your Brother machine?
If you have Voice Mail on the same telephone line as your Brother machine, there is a strong possibilitythat Voice Mail and the Brother machine will conflict with each other when receiving incoming calls.(See Voice Mail on page 32 for instructions on setting up your machine using this service.)
Will you be using a Telephone Answering Device on the same telephone line as your Brother
machine?
Your external telephone answering device (TAD) will automatically answer every call. Voice messages arestored on the external TAD and fax messages are printed. Choose External TAD as your Receive Mode.(See Connecting an external TAD (telephone answering device) on page 36.)
Will you be using your Brother machine on a dedicated fax line?
Your machine automatically answers every call as a fax. Choose Fax Only as your Receive Mode.(See Fax Only on page 29.)
Will you be using your Brother machine on the same line as your telephone?
Do you want to receive voice calls and faxes automatically?
Fax/Tel mode is used when sharing the Brother machine and your telephone on the same line.Choose Fax/Tel as your Receive Mode. (See Fax/Tel on page 29.)Important Note: You cannot receive voice messages on either Voice Mail or an answering machinewith Fax/Tel mode.
Do you expect to receive very few faxes? Choose Manual as your Receive Mode. You control the telephone line and must answer every callyourself. (See Manual on page 29.)
-
8/9/2019 Brother Cv Mfc470dw Use Busr Lel386001
42/143
Chapter 5
28
To set the Receive Mode, follow the instructions:
a Press Menu.
b Press a or b to choose Fax.Press OK.
c Press a or b to choose Setup Receive.Press OK.
d Press a or b to choose Receive Mode.Press OK.
NOTEIf you cannot change the Receive Mode, make sure the Distinctive Ring feature is set to Off.
(See Turning off Distinctive Ring on page 34.)
e Press a or b to choose Fax Only, Fax/Tel, External TAD or Manual.Press OK.
f Press Stop/Exit.
-
8/9/2019 Brother Cv Mfc470dw Use Busr Lel386001
43/143
Receiving a fax
29
5
Using Receive Modes 5
Some Receive Modes answer automatically
(Fax Only and Fax/Tel). You may want tochange the Ring Delay before using thesemodes. (See Ring Delay on page 30.)
Fax Only 5
Fax Only mode will automatically answerevery call as a fax call.
Fax/Tel 5
Fax/Tel mode helps you manage incomingcalls by recognizing whether they are fax orvoice calls and handling them in one of thefollowing ways:
Faxes will be automatically received.
Voice calls will start the F/T Ring to tell youto pick up the line. The F/T Ring is a fastpseudo/double-ring made by yourmachine.
If you use Fax/Tel mode, see F/T Ring Time(Fax/Tel mode only) on page 30 and RingDelay on page 30.
Manual 5
Manual mode turns off all automatic
answering functions unless you are using theDistinctive Ring feature.
To receive a fax in Manual mode, lift thehandset of the external telephone or pressHook. When you hear fax tones (shortrepeating beeps), press Black Start orColor Start, and then press 2 to chooseReceive. You can also use the EasyReceive feature to receive faxes by lifting ahandset on the same line as the machine.
(See Easy Receive on page 31.)
External TAD 5
External TAD mode lets an externalanswering device manage your incomingcalls. Incoming calls will be handled in one ofthe following ways:
Faxes will be automatically received.
Voice callers can record a message on theexternal TAD.
To connect your External TAD, seeConnecting an external TAD (telephone
answering device) on page 36.
-
8/9/2019 Brother Cv Mfc470dw Use Busr Lel386001
44/143
Chapter 5
30
Receive Mode settings 5
Ring Delay 5
The Ring Delay sets the number of times themachine rings before it answers in Fax Only or Fax/Tel mode. If you have external orextension telephones on the same line as themachine, keep the ring delay setting of4 rings.
(See Using external and extensiontelephones on page 39 and Easy Receive on page 31.)
a Press Menu.
b Press a or b to choose Fax.Press OK.
c Press a or b to chooseSetup Receive.Press OK.
d Press a or b to choose Ring Delay.
Press OK.
e Press a or b to choose how many timesyou want the machine to ring before itanswers (0, 1, 2, 3 or 4).Press OK.If you choose 0, the machine will answerimmediately and the line will not ring atall.
f Press Stop/Exit.
F/T Ring Time(Fax/Tel mode only) 5
When somebody calls your machine, you andyour caller will hear the normal telephonering. The number of rings is set by the ringdelay setting.
If the call is a fax, then your machine willreceive it; however, if it is a voice call, themachine will sound the F/T Ring (a fastpseudo/double-ring) for the time you have setin the F/T Ring Time setting. If you hear theF/T Ring, it means that you have a voice
caller on the line.Because the F/T Ring is made by themachine, extension and external telephoneswill not ring; however, you can still answer thecall on any telephone by using a remote code.
(For more information, see Using remotecodes on page 39.)
a Press Menu.
bPress a or b to choose Fax.Press OK.
c Press a or b to chooseSetup Receive.Press OK.
d Press a or b to chooseF/T Ring Time.Press OK.
e Press a or b to choose how long themachine will ring to alert you that youhave a voice call (20, 30, 40 or70 seconds).Press OK.
f Press Stop/Exit.
NOTEEven if the caller hangs up during thepseudo/double-ringing, the machine willcontinue to ring for the set time.
-
8/9/2019 Brother Cv Mfc470dw Use Busr Lel386001
45/143
Receiving a fax
31
5
Easy Receive 5
If Easy Receive is On: 5
The machine can receive a fax automatically,even if you answer the call. When you seeReceiving on the LCD or hear a click on thephone line through the handset you areusing, just replace the handset. Yourmachine will do the rest.
If Easy Receive is Off: 5
If you are at the machine and answered a call
first by lifting the external handset, pressBlack Start or Color Start, and then press 2 to receive.
If you answered at an extension telephone,press l 5 1. (See Using external andextension telephones on page 39.)
NOTE• If this feature is set to On, but your
machine does not connect a fax call when
you lift an extension or external telephone,press the fax receive code l 5 1.
• If you send faxes from a computer on thesame telephone line and the machineintercepts them, set Easy Receive to Off.
a Press Menu.
b Press a or b to choose Fax.Press OK.
c Press a or b to chooseSetup Receive.Press OK.
d Press a or b to choose Easy Receive.Press OK.
e Press a or b to choose On (or Off).Press OK.
f Press Stop/Exit.
-
8/9/2019 Brother Cv Mfc470dw Use Busr Lel386001
46/143
32
6
Telephone services6
Your machine supports the Caller ID andDistinctive Ring subscriber telephoneservices that some telephone companiesoffer.
Features like Voice Mail, Call Waiting, CallWaiting/Caller ID, RingMaster, answeringservices, alarm systems or other customfeatures on one telephone line may createproblems with the operation of your machine.If you have Voice Mail on your telephone line,read the following carefully.
Voice Mail 6
If you have Voice Mail on the same telephoneline as your Brother machine, Voice Mail andthe Brother machine will conflict with eachother when receiving incoming calls.
For example, if your Voice Mail is set toanswer after 4 rings and your Brothermachine is set to answer after 2 rings, thenyour Brother machine will answer first. Thiswill prevent callers from being able to leave amessage in your Voice Mail.
Similarly, if your Brother machine is set toanswer after 4 rings and your Voice Mail is setto answer after 2 rings, then your Voice Mailwill answer first. This will prevent your Brothermachine from being able to receive anincoming fax, since Voice Mail cannottransfer the incoming fax back to the Brothermachine.
To avoid conflicts between your Brother
machine and your Voice Mail service, do oneof the following:
Get the Distinctive Ring service from yourtelephone company. Distinctive Ring is afeature of your Brother machine that allows aperson with one line to receive fax and voicecalls through two different phone numbers onthat one line.
Brother uses the term “Distinctive Ring,” buttelephone companies market the serviceunder a variety of names, such as CustomRinging, Personalized Ring, Smart Ring,RingMaster, Ident-A-Ring, Ident-A-Call, DataIdent-A-Call, Teen Ring, and SimpleBiz Fax& Alternate Number Ringing. This serviceestablishes a second telephone number onthe same line as your existing telephonenumber, and each number has its own ringpattern. Typically, the original number ringswith the standard ring pattern and is used for
receiving voice calls, and the second numberrings with a different ring pattern and is usedfor receiving faxes. (See Distinctive Ring on page 33.)
OR
Set your Brother machine’s Receive Mode toManual. Manual mode requires that youanswer every incoming call if you want to beable to receive a fax. If the incoming call is atelephone call, then complete the call as you
normally would. If you hear fax-sendingtones, you must transfer the call to theBrother machine. (See Using external andextension telephones on page 39.)Unanswered fax and voice calls will go toyour Voice Mail. (To set the machine inManual mode, see Choose the correctReceive Mode on page 27.)
Telephone services and externaldevices 6
-
8/9/2019 Brother Cv Mfc470dw Use Busr Lel386001
47/143
Telephone services and external devices
33
6
Distinctive Ring 6
Distinctive Ring is a function of your Brother
machine that allows a person with one line toreceive fax and voice calls through twodifferent phone numbers on that one line.Brother uses the term “Distinctive Ring,” buttelephone companies market the serviceunder a variety of names, such as SmartRing, Ring Master or Ident-a-Ring. Thisservice establishes a second telephonenumber on the same line as your existingtelephone number, and each number has itsown ring pattern. Typically, the original
number rings with the standard ring patternand is used for receiving voice calls, and thesecond number rings with a different ringpattern and is used for receiving faxes.
NOTE• You must pay for your telephone
company's Distinctive Ring service beforeyou program the machine to work with it.
• Please call your telephone company for
availability and rates.
What does your telephone company's
“Distinctive Ring” do? 6
Your telephone company's Distinctive Ringservice allows you to have more than onenumber on the same telephone line. If youneed more than one telephone number, it
is cheaper than paying for an extra line.Each telephone number has its own
distinctive ring pattern, so you will knowwhich telephone number is ringing. This isone way you can have a separate telephonenumber for your machine.
What does Brother's “Distinctive
Ring” do? 6
The Brother machine has a Distinctive Ringfeature that allows you to use your machine totake full advantage of the telephonecompany's Distinctive Ring service. The newtelephone number on your line can justreceive faxes.
Do you have Voice Mail? 6
If you have Voice Mail on the telephone linethat you will install your new machine on,
there is a strong possibility that Voice Mailand the machine will conflict with each other
while receiving incoming calls. However, theDistinctive Ring feature allows you to use
more than one number on your line, so
both Voice Mail and the machine can work
together without any problems. If each onehas a separate telephone number, neither willinterfere with the other's operations.
If you decide to get Distinctive Ring service
from the telephone company, you will need tofollow the directions in Registering theDistinctive Ring pattern to register the newDistinctive Ring pattern they give you. This isso your machine can recognize its incomingcalls.
NOTEYou can change or cancel the DistinctiveRing pattern at any time. You can switch itoff temporarily, and turn it back on later.
When you get a new fax number, makesure you reset this feature.
Before you choose the ring pattern to
register 6
You can only register one Distinctive Ringpattern with the machine. Some ring patternscannot be registered. The ring patterns in thetable are supported by your Brother machine.Register the one your telephone companygives you.
Ring
Pattern
Rings
1 short-short orlong-long
2 short-long-short
3 short-short-long
4 very long
(normal pattern)
-
8/9/2019 Brother Cv Mfc470dw Use Busr Lel386001
48/143
Chapter 6
34
NOTERing Pattern #1 is often called Short-Shortand is the most commonly used.
If the ring pattern you received is not onthis chart, call your telephone companyand ask for one that is shown.
The machine will only answer calls to itsregistered number.
The first two rings are silent on themachine. This is because the machinemust “listen” to the ring pattern to compareit to the pattern that was registered. Other
telephones on the same line will ring. If you program the machine correctly, it
will recognize the registered ring pattern ofthe “fax number” within 2 ring patterns andthen answer with fax tones. When the“voice number” is called, the machine willnot answer.
Registering the Distinctive Ring
pattern 6
Very Important!
After you have set the Distinctive Ring featureto On, your Distinctive Ring number willreceive faxes automatically. You will see D/R on the LCD screen and Manual as theReceive Mode setting. You cannot changethe Receive Mode from D/R (Manual) toanother Receive Mode while Distinctive Ringis set to On. This ensures the Brothermachine will only answer the Distinctive Ring
number and will not interfere when your maintelephone number is called.
a Press Menu.
b Press a or b to choose Fax.Press OK.
c Press a or b to chooseMiscellaneous.Press OK.
d Press a or b to choose Distinctive.Press OK.
e Press OK.
f Press a or b to choose On.Press OK.
g Press a or b to choose Ring Pattern.Press OK.
h Press a or b to choose the stored ringpattern you want to use.Press OK.(You will hear each ring pattern as youselect its number. Make sure youchoose the pattern that the telephonecompany gave you.)
i Press Stop/Exit.Distinctive Ring is now set to On.
Turning off Distinctive Ring 6
a Press Menu.
b Press a or b to choose Fax.Press OK.
c Press a or b to chooseMiscellaneous.Press OK.
d Press a or b to choose Distinctive.Press OK.You can see the current setting.
e Press OK.
f Press a or b to choose Off.Press OK.
g Press Stop/Exit.
NOTEIf you turn off Distinctive Ring, themachine will be set to Manual mode. Youwill need to set the Receive Mode again.(See Choose the correct Receive Mode on page 27.)
-
8/9/2019 Brother Cv Mfc470dw Use Busr Lel386001
49/143
Telephone services and external devices
35
6
Voice over Internet Protocol(VoIP) 6
VoIP is a type of phone system that uses anInternet connection instead of a traditionaltelephone line. Telephone providersfrequently bundle VoIP together with Internetand cable services.
Your machine may not work with some VoIPsystems. If you want to use your machine tosend and receive faxes on a VoIP system,make sure that one end of your telephonecord is connected to the jack labeled LINE on
your machine. The other end of the telephonecord may be connected to a modem,interface box, phone adapter, splitter, or othersuch device.
If you have questions about how to
connect your machine to the VoIP
system, call your VoIP provider.
After you have connected your machine tothe VoIP system, press Hook to verify thatthe machine has a dial tone. If the machinedoes not have a dial tone, call your VoIPprovider.
If you are having problems sending orreceiving faxes over a VoIP system, werecommend changing the machine’s modemspeed to the Basic(for VoIP) setting(see Telephone line interference / VoIP on page 91).
-
8/9/2019 Brother Cv Mfc470dw Use Busr Lel386001
50/143
Chapter 6
36
Connecting an externalTAD (telephone
answering device)6
You may choose to connect an externalanswering device. However, when you havean external TAD on the same telephone lineas the machine, the TAD answers all callsand the machine “listens” for fax-calling(CNG) tones. If it hears them, the machinetakes over the call and receives the fax. If itdoes not hear CNG tones, the machine letsthe TAD continue playing your outgoingmessage so your caller can leave you a voicemessage.
The TAD must answer within four rings (therecommended setting is two rings). Themachine cannot hear CNG tones until theTAD has answered the call, and with fourrings, there are only 8 to 10 seconds of CNGtones left for the fax “handshake.” Make sureyou carefully follow the instructions in thisguide for recording your outgoing message.
We do not recommend using the toll saverfeature on your external answering machine ifit exceeds five rings.
NOTE• If you do not receive all your faxes,
shorten the Ring Delay setting on yourexternal TAD.
• If you subscribe to your telephonecompany's Distinctive Ring service:
You may connect an external TAD to aseparate wall jack only if you subscribe toyour telephone company's DistinctiveRing service, have registered thedistinctive ring pattern on your machine,and use that number as a fax number. Therecommended setting is at least four ringson the external TAD when you have thetelephone company's Distinctive Ringservice. You cannot use the Toll Saver
setting.
• If you do not subscribe to theDistinctive Ring service:
You must plug your TAD into the EXT.
jack of your machine. If your TAD isplugged into a wall jack, both yourmachine and the TAD will try to control thetelephone line. (See the illustration.)
• Before you connect the external TAD,remove the protective cap (2) from theEXT. jack on the machine.
1 TAD
2 Protective Cap
When the TAD answers a call, the LCDshows Telephone.
IMPORTANTDO NOT connect a TAD elsewhere on thesame telephone line.
1
1
2
-
8/9/2019 Brother Cv Mfc470dw Use Busr Lel386001
51/143
Telephone services and external devices
37
6
Connections 6
The external TAD must be plugged into the
jack labeled EXT. Your machine cannot workcorrectly if you plug the TAD into a wall jack(unless you are using Distinctive Ring).
a Place both hands under the plastic tabson both sides of the machine to lift thescanner cover into the open position.
b Plug the telephone line cord from thetelephone wall jack into the jack labeledLINE.
c Remove the protective cap (1) from the jack labeled EXT., and then plug thetelephone line cord from the externalTAD into the EXT. jack. (Make sure thiscord is connected to the TAD at theTAD's telephone line jack, and not itshandset jack.)
d Carefully guide the telephone line cordinto the cable channel and out the backof the machine.
e Lift the scanner cover to release thelock. Gently push the scanner coversupport down and close the scannercover using both hands.
f Set your external TAD to four rings orless. (The machine's Ring Delay settingdoes not apply.)
g Record the outgoing message on yourexternal TAD.
h Set the TAD to answer calls.
i Set the Receive Mode toExternal TAD. (See Choose thecorrect Receive Mode on page 27.)
Recording an outgoingmessage (OGM) on theexternal TAD 6
Timing is important in recording thismessage. The way you record this messagewill affect both manual and automatic faxreception.
a Record 5 seconds of silence at thebeginning of your message. (This allowsyour machine time to listen for the faxCNG tones of automatic transmissionsbefore they stop.)
b Limit your speaking to 20 seconds.
c End your 20-second message by givingyour Fax Receive Code for peoplesending manual faxes. For example:“After the beep, leave a message orsend a fax by pressing l 5 1 and Start.”
NOTEWe recommend beginning your OGM withan initial 5-second silence because themachine cannot hear fax tones over aresonant or loud voice. You may try
omitting this pause, but if your machinehas trouble receiving, then you mustre-record the OGM to include it.
1
-
8/9/2019 Brother Cv Mfc470dw Use Busr Lel386001
52/143
Chapter 6
38
Multi-line connections (PBX) 6
We suggest you ask the company who
installed your PBX to connect your machine.If you have a multi-line system, we suggestyou ask the installer to connect the unit to thelast line on the system. This prevents themachine being activated each time thesystem receives telephone calls. If allincoming calls will be answered by aswitchboard operator, we recommend thatyou set the Receive Mode to Manual.
We cannot guarantee that your machine willoperate correctly under all circumstanceswhen connected to a PBX. Any difficultieswith sending or receiving faxes should bereported first to the company who handlesyour PBX.
External and extensiontelephones 6
Connecting an externaltelephone 6
You can connect a separate telephone (2) toyour machine as shown in the diagram.
Before you connect the external telephone,remove the protective cap (3) from the EXT. jack.
Connect the telephone line cord to the jacklabeled EXT inside the machine.
Carefully guide the telephone line cord intothe cable channel and out the back of themachine.
1 Extension telephone2 External telephone
3 Protective Cap
2
1
3
-
8/9/2019 Brother Cv Mfc470dw Use Busr Lel386001
53/143
Telephone services and external devices
39
6
Using external and extensiontelephones 6
Using extension telephones
If you answer a fax call at an extensiontelephone, you can make your machinereceive the fax by pressing the Fax ReceiveCode l 5 1.
If the machine answers a voice call andpseudo/double-rings for you to take over, youcan take the call at an extension telephone bypressing the Telephone Answer Code # 5 1.(See F/T Ring Time (Fax/Tel mode only)
on page 30.)Using an external telephone
(connected to the EXT. jack of the
machine)
If you answer a fax call at the externaltelephone connected to the EXT. jack of themachine, you can make the machine receivethe fax by pressing Black Start orColor Start and 2 to choose Receive.
You can also use the Fax Receive Codel 5 1.
If the machine answers a voice call andpseudo/double-rings for you to take over, youcan take the call at the external telephone bypressing Hook.
If you answer a call and no one is on
the line: 6
Assume you are receiving a manual fax.
Press l 5 1 and wait for the chirp or until theLCD shows Receiving, and then hang up.
NOTEYou can also use the Easy Receivefeature to make your machineautomatically take the call. (See EasyReceive on page 31.)
Using a non-Brother cordlessexternal telephone 6
If your non-Brother cordless telephone isconnected to the EXT. jack of the machineand you typically carry the cordless handsetelsewhere, it is easier to answer calls duringthe Ring Delay.
If you let the machine answer first, you willhave to go to the machine so you can pressHook to send the call to the cordless handset.
Using remote codes 6
Fax Receive Code 6
If you answer a fax call on an extensiontelephone, you can tell your machine toreceive it by dialing the Fax Receive Codel 5 1. Wait for the chirping sounds and thenreplace the handset. (See Easy Receive on page 31.)
If you answer a fax call at the external
telephone connected to the EXT. jack of themachine, you can make the machine receivethe fax by pressing Black Start orColor Start and 2 to choose Receive.
Telephone Answer Code 6
If you receive a voice call and the machine isin Fax/Tel mode, it will start to sound the F/T(pseudo/double) ring after the initial ringdelay. If you pick up the call on an extension
telephone, you can turn the F/T Ring off bypressing # 5 1 (make sure you press thisbetween the rings).
If the machine answers a voice call andpseudo/double-rings for you to take over, youcan take the call at the external telephoneconnected to the EXT. jack of the machine bypressing Hook.
-
8/9/2019 Brother Cv Mfc470dw Use Busr Lel386001
54/143
Chapter 6
40
Changing the remote codes 6
The preset Fax Receive Code is l 5 1. Thepreset Telephone Answer Code is # 5 1. If
you want to, you can replace them with yourown codes.
a Press Menu.
b Press a or b to choose Fax.Press OK.
c Press a or b to chooseSetup Receive.Press OK.
d Press a or b to choose Remote Codes.Press OK.
e Press a or b to choose On (or Off).Press OK.
f Enter the new Fax Receive Code.Press OK.
g Enter the new Telephone Answer Code.Press OK.
h Press Stop/Exit.
NOTE• If you are always disconnected when
accessing your external TAD remotely, trychanging the Fax Receive Code andTelephone Answer Code to anotherthree-digit code (such as # # # and 9 9 9).
• Remote Codes might not work with some
telephone systems.
-
8/9/2019 Brother Cv Mfc470dw Use Busr Lel386001
55/143
41
7
7
How to dial7
Manual d