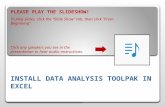Continuous Change! Click here to play video Click here to play video.
Broad Based Technology 10 Leo Hayes High School 2004€¦ · Load Tutorial #1: Ball Play 1. Click...
Transcript of Broad Based Technology 10 Leo Hayes High School 2004€¦ · Load Tutorial #1: Ball Play 1. Click...
-
Broad Based Technology 10
Leo Hayes High School
2004
-
"Hi. I'm the Professor. Welcome to The Incredible
Machine: EVEN MORE Contraptions.
If you can solve all the contraptions that I have waiting
for you in the Invention Factory, you’ll earn a diploma
and become a Doctor of Contrapology. Have fun and
good luck!
Even More Contraptions gives you...well... even more
contraptions... lots of them in fact! There are more than 270 single
and two player contraptions ranging from Easy to Expert—all
redesigned from scratch using familiar parts.
Help Is Just A Click Away
The great thing about an on-line manual (OLM) is that you can get
information whenever you want, even if you’re in the middle of solving a
contraption. The Even More Contraptions OLM has been set up to help you
find answers to questions quickly and easily.
-
Student Assignment
1. Using the notes provided in your module textbook as well as the Help menu of the software program, answer the questions labeled Activity One, Activity
Two and Activity Three that are found on the following pages.
2. You and your partner must complete the following number of contraptions: a. 40 Tutorial b. 12 Easy c. 10 Medium d. 3 Difficult e. 2 Expert f. Homemade Puzzle
3. Follow the “walk-through” with the Professor to learn how to build your own contraption. Be sure to show this tutorial contraption to your teacher
4. Now it is time to create a contraption of your own design. Be sure to save a copy of it and demonstrate this contraption for your teacher.
-
The Main Menu screen is your launching point into the game. Each sign you see nailed to
the signpost is actually a hotspot linking you to a menu option. Click on the sign to select
that menu option. The Sign In blimp, Exit sign, Press to Hear sign, and the open book
labeled Help are also hotspots that link you to their respective options.
Play Contraptions 1. Click your mouse on the Play Contraptions sign to play a standard single-player
game.
2. Your first stop is usually the Sign In screen. New players are required to type in a player name or play as "Guest". Returning players simply selects their existing
player name from the returning player roster.
3. Once you have selected a player name, click the Next button to go to the Contraption Type Selection screen.
4. If this is your first time playing the game, the Easy-level category is highlighted. 5. If you are a returning player, the category where you left off is highlighted. 6. Click on the Next button to continue.
Build Contraptions 1. Click your mouse on the Build Contraptions sign to begin creating your own
contraptions.
2. This menu option takes you to a portion of the game where you can plan, build, and save homemade contraptions.
3. Make your contraptions as easy or as hard as you like.
-
How To Build Contraptions 1. Click your mouse on the How To Build Contraptions sign. 2. This option takes you to a walk-through lesson on building contraptions given by
none other than the Professor himself.
Two Player 1. To play a two player game, sign in as you would normally then select the Two
Player option.
2. Both you and your friend enter player names then decide upon a few simple game options before play begins.
Sign In 1. Even More Contraptions uses player names to keep track of your progress and
game preference selections.
2. You’re required to sign in any time you want to change players or create a new one.
3. Notice the Sign In blimp flying in the upper right corner of the screen. 4. Click on it when you want to change players or enter a new one without exiting
the game.
5. Type out a player name in the space provided at the top of the screen. 6. Click on the Next button to continue.
Before you’re able to play or build a contraption, you must first sign in. By signing in,
you give the Professor the ability to keep track of your progress and note your individual
play preferences. (It also allows him to remember the point at which you left off and
return you there the next time you play.)
-
Just to help get you started, the Professor has decided to let you in on some
of his secrets by walking you through Tutorial #1: Ball Play.
Load Tutorial #1: Ball Play 1. Click on the Play Contraptions sign (hotspot) on the Main Menu screen.
2. Click on the Next button to continue to the Contraption Type Select screen.
3. Click on Tutorial to see a list of Tutorial-level contraptions.
4. Click on the very first contraption on the list: Tutorial #1 Ball Play. (The words
Tutorial #1: Ball Play change to red when the tutorial has been selected.)
5. Click on the Load button to begin.
The Contraption Screen 1. Take a moment to look over the contraption screen.
2. Notice that it’s divided into three main areas:
a Control Panel (the vertical column on the left that includes the Goal Window)
a Play Field (showing a row of different balls and pair of brick walls)
a Parts Bin (the panel on the lower right showing a single multi-colored “super ball”).
3. At the start of each contraption, the Professor tells you exactly what you need to do in
order to solve it but you can press the button marked Hear Goal to hear it again. You can
also read the goal instructions by scrolling through the Goal Window text.
4. Notice that in this picture, the Options bar is visible underneath the Parts Bin. Click on
the Hide Options button to make it disappear.
-
Hints 1. To assist you in solving this contraption, the Professor has left behind several Hints.
2. Hints are automatically visible in tutorial play but you can toggle them On and Off. 3.
3. Click on the Show Hints button to reveal the hints.
4. Click on the Hide Hints button to make them disappear.
5. Hints are indicated on the Play Field by a pointing finger icon.
6. In Tutorial #1: Ball Play, there are four hints. To view a hint, click your mouse on its
hint icon.
7. You are not required to view the hints but it is strongly recommended especially when
playing tutorial contraptions.
Solving The Contraption In Tutorial #1, your goal is to knock the Eight-ball off the screen using only the parts
located in the Parts Bin. Since there’s only one part in the Parts Bin— a multi-colored
“super ball”, this shouldn’t be too difficult. (The number 1 underneath the ball indicates
that there is only one of these balls present.)
Starting The Contraption 1. Click your mouse on the Start button in the upper left corner of the Play Screen.
2. If you placed the “super ball” correctly, it bumped the Eight Ball off the top of the
screen.
3. Didn’t work? Click your mouse on the Stop button to begin again.
4. Reposition the “super ball” between the two brick walls directly under the Eight Ball.
5. Click on the Start button again.
6. Just like bumper cars! Notice that the “super ball” bounces up and strikes the Eight
Ball with enough force to knock it off the top of the screen.
Congratulations. You’ve solved your first contraption!
-
After you sign in, your first stop is the Contraptions Type Selection screen. Here you
select a particular category of contraption to play (i.e. Easy, Medium, Difficult, etc.). If
you are a returning player, the category of contraption highlighted in red indicates where
you left off.
Select a Contraption Type To select a particular category of contraption, click on the name of the desired category
(i.e. Tutorial, Easy, Medium, Difficult, Expert, Two-Player, or Homemade).
The chosen category of contraptions appears in red once it has been selected. Click on the
Next button to proceed to the Load screen.
The Load screen contains a list of all contraptions belonging to the selected category.
What is a Contraption A contraption is a series of interrelated actions and reactions that combine with one
another to cause a desired outcome (i.e. using a blimp to switch on a laser beam to pop a
balloon).
The trick to solving the Professor’s contraptions is to look at the selection of parts that he
has left for you in the Parts Bin and then figure out a way to get them to work together.
Often there is more than one way to achieve the proper solution but every contraption, no
matter what its difficulty level, looks and plays essentially the same.
-
Tips From The Professor When you first load a contraption, always start it to see how the parts on the Play
Field interact.
Read the goal, and then work backwards. This is known as “reverse engineering.”
Try to pair up parts on the Play Field with their logical partners. For example, when placing a laser, look for a laser-reflecting mirror to go with it.
Watch out for "decoy" parts.
Look for obvious places to use certain parts, like holes in floors or walls that are arranged to hold particular parts.
Tthere is no time limit imposed when solving my contraptions. Take all the time you need.
Your objective is to find the correct solution.
You don’t receive bonuses for speed nor are you penalized for incorrect solution attempts.
The best way to solve a contraption is to throw some parts on the Play Field and have some fun. Be sure that you understand your ultimate goal, however.
Refer back to the goal text posted in the Control Panel goal window whenever necessary.
As soon as you think you have the solution figured out, click on the Start button to run the contraption. Your solution will either work or it won’t. If it
works...great! If it doesn’t, go back and try something new.
-
Handles Available When Solving The Professor’s Contraptions
Recycle Handle
Clicking on the recycle handle tosses the part back into the Parts Bin.
Flip Handle
Clicking on the flip handle flips (rotates) the part. Some parts can be flipped
several different ways.
Resize Handle
Clicking on the resizing handle lets you stretch or shrink the part.
1. Move your mouse cursor over the part to display its handles.
2. Click on the Resize Handle.
3. Click and hold the desired resizing arrow.
4. Drag your mouse cursor to resize the part.
5. Release when done.
BEFORE AFTER
Programming Handle
Depending upon the part, you can program its quantity, appearance, behavior,
or state. Set the controls and click Done.
Info Handle
When solving one of the Professor’s contraptions, only certain unlocked parts
have Info handles. When building your own contraption, ALL parts have info
handles.
-
Additional Handles Available When Building A Contraption
Checkered Flag Handle
The checkered flag handle lets you program a solution to any part.
Lock/Unlock Handle
The padlock handle lets you lock or unlock parts.
Foreground Swap Handle
The foreground swap handle lets you move the part in the foreground to the
background. This handle can only be used to exchange scenery parts.
Background Swap Handle
The background swap handle lets you move the part in the background to the
foreground. This handle can only be used to exchange scenery parts.
Environment Window
Gravity
What goes up; must come down. When solving the Professor’s contraptions, sometimes
gravity is increased or decreased to change the rate at which objects fall. (Higher gravity
makes things fall faster.)
-
· When building your own contraptions, you can increase or decrease gravity
exerted on parts in the Play Field by using the red slider knob located to the left of this
window.
· When solving the Professor’s contraptions, you may view the Gravity setting but
not alter it.
Background Color
The Background window displays the background Play Field color.
· You can change the background color of the Play Field by clicking on the
left/right arrows in the center of this window.
Air Pressure
High air pressure increases the density of the atmosphere. If the atmosphere becomes
denser than the objects it surrounds, those objects begin to float...even bowling balls!
· When building your own contraptions, you can increase or decrease the amount of
air pressure exerted on parts in the Play Field by using the red slider knob located to the
right of this window.
· When solving the Professor’s contraptions, you may view the air pressure setting
but not alter it.
-
Ten Easy Steps To Building Cool Contraptions 1. Go to the Main Menu screen and select the Build Contraptions option. After you
sign in, you’re taken to the Build Contraptions screen. It looks pretty much the
same as any other contraptions screen except that its borders are now colored
orange. The difference is...you’re in charge!
2. Build a contraption. Take parts out of the Parts Bin and put them together to create a contraption. Remember, a contraption is a series of actions and reactions
that cause a desired outcome—for instance, making Newton Mouse go into his
mouse hole.
3. Write a Goal Description for your contraption. Click your mouse in the Goals window located on the Control Panel and type in a goal that describes the solution
(for example: “Pop the balloon”).
4. Lock down all parts. Click on the Locking button on the Options bar. Click the Lock button (the closed padlock) on the Locking pop-up window. Click Back to
continue. This locks all the parts currently on the Play Field. You may also use
the K key hotkey to individually lock/unlock parts.
5. Unlock some of the parts. Select a few key parts that the player will use to solve your contraption and click on the padlock handle of each part to unlock it. These
unlocked parts will show up in the Parts Bin when your contraption is played.
Again, you can use the K key hotkey to individually lock/unlock parts.
6. Select some music to go with your contraption. Click on Preferences on the Options bar. Scroll through the music selections and click on the one you like.
Adjust the volume then click on the Apply button when you’re happy with your
selection.
7. Set gravity and air pressure (optional). If you want to change the way things move in your puzzle, you can change the environment. Click on the Environment button
on the Options bar. Adjust your settings to suit your contraption. (The higher you
set the gravity, the more quickly things tend to fall. The higher you set the
atmospheric pressure, the more slowly most things will move through the
atmosphere.)
8. Put some hints in your contraption (optional). If you think players might need some help trying to solve your contraption, you can add as many different hints as
you want.
9. Program a solution for your contraption. Click on the checkered flag handle on one or more parts that you want to use as a solution part. Program the solution
part so that the game recognizes its final location or physical state as the solution
(or part of the solution). You may use the O key hotkey to access the
programmable part menu.
10. Save your contraption. Click on the Save/Load button on the Options bar. Click the Save button. Type in the name of your contraption in the space provided and
click the Save button. All of the contraptions you build are saved in the
Homemade contraptions category, which can be opened at any time. If you want
to save your contraptions to a different spot on your hard drive, click on the
Advanced button and select a new folder or drive.
-
Placing A Hint 1. Click the Hints button on the Control Panel. A dialog window appears asking you
whether you want to make a new hint or show all of the existing hints.
2. Click on the Make New Hint arrow. The Make New Hint window appears.
3. Click inside the Make New Hint window and type in your hint as you intend for
players to see it.
4. When you are finished typing your hint, click the Place Hint arrow.
5. Position your mouse on the Play Field where you want to place the hint.
6. Click your mouse to place the hint. Use the Flip handle to adjust it or click on the
Recycle handle to delete it.
7. Repeat this process to place another hint.
Only parts placed on the Play Field with checkered flag handles may be designated as
solution parts. To set a solution condition, click on the checkered flag handle. The
Normal programming menu window appears. To change to the more Advanced
programming menu, click on the Advanced button.
There are two types of solution parts: moving parts (those that roll, fly, fall, etc.) and non-
moving parts (i.e. those that remain stationary). It seems like an obvious point but when
devising your solution be sure to take into consideration whether the part has the ability
to move or not.
Saving Homemade Contraptions 1. Click on the Advanced button.
2. Enter a filename and save location in the Save Contraption window.
3. Click the Save button to enter the advanced filename of the contraption or click the
Cancel button to return to the Save Contraption screen.
4. Click on the Save button (on the Save Contraptions menu) to save the contraption.
-
The computer handle on programmable parts opens a special pop-up menu that lets you
change their look and/or behavior.
Pool Ball: The pool ball won’t move until it is hit. The harder it is hit, the farther
it will roll. It is not affected by gravity but can get sucked up by the vacuum. You
can program it to show any number on its surface and make your own pool set.
Programmable Ball: You can program this ball’s physical state, behavior, and
appearance. Click Done when you’ve made your selections. See Programmable
Ball Settings.
Balloon: Choose between four zany looks for this programmable balloon. All
four designs behave the same.
Captain Z Super Phazer: Program the number of blasts this toy phazer
will fire. The phazer can ignite fuses and pop balloons (including the Hot
Air balloon). Phazer bolts can travel through large pipe sections
horizontally, but NOT vertically.
Leaky Bucket: You can program how fast water leaks out of this bucket. As
it leaks, it grows lighter. (This lets you use it as a timer, for example, by
hitching it to another bucket using a rope and a pulley.) The faster the leak, the
heavier the bucket is when you start the puzzle.
Fireworks: Program these fireworks to display three different types of
fireworks displays. Light the fuse with a laser, a candle (or other flaming
part), or by using a magnifying glass and light source.
Toaster: Use this toaster as a timer by programming it to make light, medium,
or burnt toast.
Egg Timer: Program this egg timer to go off after the desired delay. Time
starts when the top button is pushed in. When the time is up, an arm pops out,
bumping anything in its way. It can even go through walls.
Laser-Activated Plug: When a laser beam of the right color strikes this plug,
it will provide electric power to any part plugged into the outlet. It can be
programmed to accept laser beams of any color, but if the plug is blue, for
instance, it will only accept a blue laser beam.
Mel’s House: Mel Schlemming’s suburban house can also be programmed to
be a log cabin.
-
Mel Schlemming: Program Mel to walk, run, or stand still until he’s bumped.
Boxes: Five boxes in one! Program it to be glass, wooden, wicker, metal, or
cardboard. Each box is a different size. Use it to catch falling objects. Note:
Some things, like rocket fuses, can be made to stick through the sides of these
boxes.
Message Computer: Program the computer to display any letter in the
alphabet, numbers zero through nine, or just a bunch of punctuation marks.
Arrange a series of them to spell out a message.
Mass: The greater the ball’s
mass, the more force it will
have when it hits another
object.
Elasticity: Bounce factor. At
zero elasticity, the ball won’t
bounce at all.
Density: The less dense the
ball becomes; the more it will
be affected by air pressure.
Friction: The higher the
friction, the less the ball will
roll or slide across surfaces.
Appearance: Click on the
Up/Down arrows to change
how the ball appears.
-
Ropes: Use ropes to tie objects together, hang things in the air, pull switches
and triggers, or hoist things with pulleys. You can cut ropes using hedge
trimmers or tin snips.
Steel Cables: Steel cables work the same way as ropes, except that they are
much stronger and can be cut only with tin snips.
Rope and Teeter-Totter Example
Goal: Use the rope to hitch the
teeter-totter to the Mandrill Motor.
1. Place the Mandrill Motor, teeter-
totter, pulley, and soccerball on a
Build Contraptions background as
shown above.
2. Click on the rope in the Parts Bin
and move it onto the Play Field.
3. Click on the low-end of the
teeter-totter. This hitches one end of
the rope.
4. As you move your mouse away from the teeter-totter, a thin red line appears.
5. Move your cursor over the pulley. When the red line turns green, click your mouse to
hitch this end of the rope to the pulley.
6. Move your mouse to the Mandrill Motor. When the red line turns green, click your
mouse to hitch this end of the rope to the motor.
7. See the knots appear? You’ve successfully used rope to link the teeter-totter to the
Mandrill Motor.
8. Click on the Start button and watch the action.
Ropes Can Be Attached To The Following Parts:
Teeter-Totter Boat Cleat Laundry Basket
Bucket Leaky Bucket Phazer
Balloon Hot Air Balloon Lava Lamp
Mandrill Motor Tipsy Trailer Match-on-a-Spring
Pulley Trans-Roto-Matic Roto-Trans-Converter
Remote-Control Bomb
-
Belts: Use belts to hitch rotating parts like gears or motors together.
Belts and Mandrill Motor Example
Goal: Make the Mandrill Motor turn the conveyor belt.
1. Place the Mandrill Motor, teeter-totter, pulley, soccerball, two gears, and a conveyor
belt on a Build Contraptions background as shown above.
2. Click on the belt in the Parts Bin and move it onto the Play Field.
3. Click on the Mandrill Motor to attach the belt. As you move your mouse away from
the Mandrill Motor, a thin red line appears.
4. Move your mouse over the gear closest to the Mandrill Motor. When the red line turns
green, click your mouse to hitch this end of the belt to the gear.
5. Use a second belt to attach the other gear to the conveyor belt. Now…when the
Pavlov Mandrill starts to walk, the pulley attached to his treadmill will turn the first gear,
which in turn will cause the second gear to begin rotating the conveyor belt.
Belts Can Be Attached To The Following Parts:
Gear Tiny Gear Pinwheel
Conveyor Belt Mouse Motor Generator
Electric Motor Trans-Roto-Matic Roto-Trans-Converter
Jack-in-the-Box Mandrill Motor
-
Generator: The generator comes with its own outlet. Connect the generator’s
wheel to a rotational motor (like the Mandrill Motor, the Mouse Motor, or the
Electric Motor) by adding a belt, and it will produce electricity.
Electrical Outlet: This electric outlet has juice running to it at all times. Plug
in any electric part and it will work.
Electric Switch & Outlet: Plug any of the electrical parts (toaster, fan, etc.)
into this outlet, then drop something on the switch to turn On the power, or
bump up on the switch if it’s upside-down.
Solar Panel: This solar panel comes with its own electrical outlet. Plug in any
electric part you want to operate; then shine a light on the panel.
Laser-Activated Plug: When a laser beam of the right color strikes this plug,
it will provide electric power to any part plugged into the outlet. It can be
programmed to accept laser beams of any color, but if the plug is blue, for
instance, it will only accept a blue laser beam.
Laser beams are used to pop balloons (excluding the hot air balloon), ignite fuses, light
candles and Aladdin’s lamps, and supply power to laser-activated plugs.
Lasers are not affected by distance. The beams they fire travel in perfectly straight lines
unless reflected off in a new direction by an angled mirror. Although lasers fire a
continuous beam of laser energy, objects that pass through it can temporarily interrupt a
laser beam.
Lasers come in three colors: red, green and blue.
Color is an important consideration when choosing a laser. Laser-activated plugs will
only work when struck by a laser beam of the same color (i.e. blue laser-activated plugs
will only work when struck by a blue laser beam).
-
In addition to the laser beams generated by
red, green, and blue lasers, you can also use
laser mixers to create four additional colors:
yellow, cyan, purple, and white. (White
laser beams are created by blending three
colors: red, green and blue laser beams OR
yellow, purple, and cyan laser beams.
Laser-Activated Plug: This is a laser-activated plug. When a laser beam of the
right color strikes this plug, it will provide electric power to any part plugged
into the outlet. It can be programmed to accept laser beams of any color, but if
the plug is blue, for instance, it will only accept a blue laser beam.
Laser Mixer: The laser mixer will blend colors of any laser beams that pass
through it. For instance, a red beam and a blue beam become purple. The purple
beam can then be used to provide energy to a purple laser-activated plug.
Angled Mirror: The angled mirror can be used to change the direction of laser
beams. It can be positioned in four different angles.
Laser Detector: The laser detector can receive laser beams of any color. When a
beam strikes the detector eye, a green light turns On. If the beam is broken, a red
light flashes.
Red Laser: This is a red laser gun. When it’s plugged into an outlet (and the
switch is on) it will fire a red laser beam. When the beam strikes a red laser-
activated plug, it will generate energy that can be used to power anything hooked
up to that outlet.
Green Laser: This green laser gun works just like the red laser. When it’s
plugged into an outlet (and the switch is on) it will fire a green laser beam. When
the beam strikes a green laser-activated plug, it will generate energy that can be
used to power anything hooked up to that outlet.
Blue Laser: This blue laser gun works just like the red laser. When it’s plugged
into an outlet (and the switch is on) it will fire a blue laser beam. When the beam
strikes a blue laser-activated plug, it will generate energy that can be used to
power anything hooked up to that outlet.