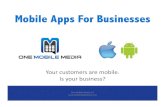Bring in an image from Corp Comm at 300 DPI and...
Transcript of Bring in an image from Corp Comm at 300 DPI and...

Bring in an image from Corp Comm at 300 DPI and then shrinkwrap the anchored frame (ESC + m + P).


Jeppesen FliteDeck Pro User Guide
Jeppesen55 Inverness Drive East
Englewood, Colorado 80112-5498
This document supports version 8.2.1 of Jeppesen FliteDeck Pro.
Copyright © 2015 Jeppesen. All rights reserved. August 2015
Revision 1.0

Copyright © 2015 Jeppesen. All rights reserved.
Except as otherwise provided and authorized in a written agreement between both Jeppesen and your company, Jeppesen's copyrighted information and materials may not be processed, reformatted, reproduced, stored in a retrieval system, or transmitted in whole or in part, in any form or by any means, whether electrical, mechanical, photocopying, recording or otherwise, without prior written permission of Jeppesen.
Surface is either a registered trademark or trademark of Microsoft in the United States and other countries.
Product or brand names may be trademarks or registered trademarks of their respective owners.

Contents
Introduction . . . . . . . . . . . . . . . . . . . . . . . . . . . . . . . . . . . . . . . . . . . . . . . . . . . . . . . . . . 1Intended Audience . . . . . . . . . . . . . . . . . . . . . . . . . . . . . . . . . . . . . . . . . . . . . . . . . . . 1Additional References . . . . . . . . . . . . . . . . . . . . . . . . . . . . . . . . . . . . . . . . . . . . . . . . 1Release Summary . . . . . . . . . . . . . . . . . . . . . . . . . . . . . . . . . . . . . . . . . . . . . . . . . . . . 1
Release Identification Information . . . . . . . . . . . . . . . . . . . . . . . . . . . . . . . . . . . . . . . . . . 1Operating System Requirements . . . . . . . . . . . . . . . . . . . . . . . . . . . . . . . . . . . . . . . . . . . 2Hardware Supported . . . . . . . . . . . . . . . . . . . . . . . . . . . . . . . . . . . . . . . . . . . . . . . . . . . . 2Connectivity Considerations . . . . . . . . . . . . . . . . . . . . . . . . . . . . . . . . . . . . . . . . . . . . . . 2Windows 10 Tablet Mode . . . . . . . . . . . . . . . . . . . . . . . . . . . . . . . . . . . . . . . . . . . . . . . . . 2Upgrade and Deployment Considerations . . . . . . . . . . . . . . . . . . . . . . . . . . . . . . . . . . . . 3
Jeppesen Support . . . . . . . . . . . . . . . . . . . . . . . . . . . . . . . . . . . . . . . . . . . . . . . . . . . . 3
Basic Touch Screen Gestures . . . . . . . . . . . . . . . . . . . . . . . . . . . . . . . . . . . . . . . . . . . . . 4Pinch to Zoom . . . . . . . . . . . . . . . . . . . . . . . . . . . . . . . . . . . . . . . . . . . . . . . . . . . . . . . . . 4Touch, Hold, then Release . . . . . . . . . . . . . . . . . . . . . . . . . . . . . . . . . . . . . . . . . . . . . . . . 4Double-tap to Zoom Out . . . . . . . . . . . . . . . . . . . . . . . . . . . . . . . . . . . . . . . . . . . . . . . . . 4One-finger Swipe to Pan . . . . . . . . . . . . . . . . . . . . . . . . . . . . . . . . . . . . . . . . . . . . . . . . . 4Two-finger Swipe to Navigate Through Terminal Charts . . . . . . . . . . . . . . . . . . . . . . . . 4
The Views . . . . . . . . . . . . . . . . . . . . . . . . . . . . . . . . . . . . . . . . . . . . . . . . . . . . . . . . . . . . 5Working in Enroute View . . . . . . . . . . . . . . . . . . . . . . . . . . . . . . . . . . . . . . . . . . . . . . . . . 5Working in Terminal Charts View . . . . . . . . . . . . . . . . . . . . . . . . . . . . . . . . . . . . . . . . . . 5
The FliteDeck Pro Toolbar . . . . . . . . . . . . . . . . . . . . . . . . . . . . . . . . . . . . . . . . . . . . . . 6Using the FliteDeck Pro Toolbar . . . . . . . . . . . . . . . . . . . . . . . . . . . . . . . . . . . . . . . . 6
Specifying Which Manuals are Available for View . . . . . . . . . . . . . . . . . . . . . . . . . . . . . 7Viewing Selected Manuals . . . . . . . . . . . . . . . . . . . . . . . . . . . . . . . . . . . . . . . . . . . . . . . . 8Viewing Change Notices . . . . . . . . . . . . . . . . . . . . . . . . . . . . . . . . . . . . . . . . . . . . . . . . . 8Adjusting Brightness . . . . . . . . . . . . . . . . . . . . . . . . . . . . . . . . . . . . . . . . . . . . . . . . . . . . 9Setting for Night Theme . . . . . . . . . . . . . . . . . . . . . . . . . . . . . . . . . . . . . . . . . . . . . . . . . . 9Identifying GPS Status . . . . . . . . . . . . . . . . . . . . . . . . . . . . . . . . . . . . . . . . . . . . . . . . . . 10Accessing Application Settings . . . . . . . . . . . . . . . . . . . . . . . . . . . . . . . . . . . . . . . . . . . . 11

Contents
Je
vi
Performing Updates . . . . . . . . . . . . . . . . . . . . . . . . . . . . . . . . . . . . . . . . . . . . . . . . . . . . 12Locking the Display . . . . . . . . . . . . . . . . . . . . . . . . . . . . . . . . . . . . . . . . . . . . . . . . . . . . . 14
Enroute View . . . . . . . . . . . . . . . . . . . . . . . . . . . . . . . . . . . . . . . . . . . . . . . . . . . . . . . . . 15Creating a Route From the Route Drawer . . . . . . . . . . . . . . . . . . . . . . . . . . . . . . . . 16
Adding Route Points From the Route Drawer . . . . . . . . . . . . . . . . . . . . . . . . . . . . . . . . 17Adding a SID and a STAR . . . . . . . . . . . . . . . . . . . . . . . . . . . . . . . . . . . . . . . . . . . . . . . . 18
Removing Current Flight Information . . . . . . . . . . . . . . . . . . . . . . . . . . . . . . . . . . . 19Editing a Route . . . . . . . . . . . . . . . . . . . . . . . . . . . . . . . . . . . . . . . . . . . . . . . . . . . . . 19
Editing a Route in the Route Drawer . . . . . . . . . . . . . . . . . . . . . . . . . . . . . . . . . . . . . . . 19Editing a Route by Interacting with the Map . . . . . . . . . . . . . . . . . . . . . . . . . . . . . . . . . 20Editing a Route with Rubber-Band Routing . . . . . . . . . . . . . . . . . . . . . . . . . . . . . . . . . . 21Creating User-Defined Waypoints . . . . . . . . . . . . . . . . . . . . . . . . . . . . . . . . . . . . . . . . . 21
Viewing High and Low Enroute Themes . . . . . . . . . . . . . . . . . . . . . . . . . . . . . . . . . 22Changing Map Orientation . . . . . . . . . . . . . . . . . . . . . . . . . . . . . . . . . . . . . . . . . . . . 22Displaying the Ownship Symbol on the Enroute Map . . . . . . . . . . . . . . . . . . . . . . . 22Viewing Present Position . . . . . . . . . . . . . . . . . . . . . . . . . . . . . . . . . . . . . . . . . . . . . 23Viewing Enroute Map Features . . . . . . . . . . . . . . . . . . . . . . . . . . . . . . . . . . . . . . . . 23Viewing Map Object Details . . . . . . . . . . . . . . . . . . . . . . . . . . . . . . . . . . . . . . . . . . 24
Searching in Enroute View . . . . . . . . . . . . . . . . . . . . . . . . . . . . . . . . . . . . . . . . . . . . . . . 25Viewing Distance Calculations . . . . . . . . . . . . . . . . . . . . . . . . . . . . . . . . . . . . . . . . 26Determining Distance with the Offset Indicator . . . . . . . . . . . . . . . . . . . . . . . . . . . . 27Accessing Enroute Operational Notes . . . . . . . . . . . . . . . . . . . . . . . . . . . . . . . . . . . 28Viewing Enroute Weather . . . . . . . . . . . . . . . . . . . . . . . . . . . . . . . . . . . . . . . . . . . . 29About Enroute Weather Updates . . . . . . . . . . . . . . . . . . . . . . . . . . . . . . . . . . . . . . . 30
Icing, Turbulence, and Winds Aloft . . . . . . . . . . . . . . . . . . . . . . . . . . . . . . . . . . . . . . . . . 31Radar . . . . . . . . . . . . . . . . . . . . . . . . . . . . . . . . . . . . . . . . . . . . . . . . . . . . . . . . . . . . . . . . 31Surface Observations . . . . . . . . . . . . . . . . . . . . . . . . . . . . . . . . . . . . . . . . . . . . . . . . . . . . 32
Terminal Charts View . . . . . . . . . . . . . . . . . . . . . . . . . . . . . . . . . . . . . . . . . . . . . . . . . 33Accessing Terminal Charts for Your Route . . . . . . . . . . . . . . . . . . . . . . . . . . . . . . . 34Selecting Charts for Your Flight . . . . . . . . . . . . . . . . . . . . . . . . . . . . . . . . . . . . . . . 34Navigating Between Selected Charts . . . . . . . . . . . . . . . . . . . . . . . . . . . . . . . . . . . . 35Viewing Charts for Airports in Your Route . . . . . . . . . . . . . . . . . . . . . . . . . . . . . . . 36Viewing Charts for Airports Not In Your Route . . . . . . . . . . . . . . . . . . . . . . . . . . . 36Working with Pilot Notes . . . . . . . . . . . . . . . . . . . . . . . . . . . . . . . . . . . . . . . . . . . . 37Highlighting a Chart . . . . . . . . . . . . . . . . . . . . . . . . . . . . . . . . . . . . . . . . . . . . . . . . . 38Rotating a Chart . . . . . . . . . . . . . . . . . . . . . . . . . . . . . . . . . . . . . . . . . . . . . . . . . . . . 38Displaying the Ownship Symbol on the Airport Diagram . . . . . . . . . . . . . . . . . . . . 39Viewing Terminal Charts Weather . . . . . . . . . . . . . . . . . . . . . . . . . . . . . . . . . . . . . . 39
Jeppesen FliteDeck Pro App Settings . . . . . . . . . . . . . . . . . . . . . . . . . . . . . . . . . . . . . 40Updates, Application Help, and Reset Features . . . . . . . . . . . . . . . . . . . . . . . . . . . . 40Sleep Mode Setting . . . . . . . . . . . . . . . . . . . . . . . . . . . . . . . . . . . . . . . . . . . . . . . . . . 41
ppesen FliteDeck Pro User Guide August 2015Copyright © 2015 Jeppesen. All rights reserved.

Contents
AuCo
Enroute View Settings . . . . . . . . . . . . . . . . . . . . . . . . . . . . . . . . . . . . . . . . . . . . . . . 42Terminal Charts View Settings . . . . . . . . . . . . . . . . . . . . . . . . . . . . . . . . . . . . . . . . 43Weather Settings . . . . . . . . . . . . . . . . . . . . . . . . . . . . . . . . . . . . . . . . . . . . . . . . . . . 43Account Info Settings . . . . . . . . . . . . . . . . . . . . . . . . . . . . . . . . . . . . . . . . . . . . . . . . 44Support Information and Deactivation Information . . . . . . . . . . . . . . . . . . . . . . . . . 44
gust 2015 Jeppesen FliteDeck Pro User Guidepyright © 2015 Jeppesen. All rights reserved.
vii

Contents
Je
vi
ppesen FliteDeck Pro User Guide August 2015Copyright © 2015 Jeppesen. All rights reserved.
ii

IntroductionThis document provides detailed instructions for using Jeppesen FliteDeck Pro version 8.2.1, a Windows electronic flight bag (EFB) application.
Intended Audience
The intended audiences for the Jeppesen FliteDeck Pro User Guide are pilots and support specialists that may be new to Jeppesen FliteDeck Pro.
Additional References
In addition to this User Guide, Jeppesen provides detailed, task-oriented training and documentation for FliteDeck Pro on the web at the Jeppesen FliteDeck Pro Training and Documentation page.
Release Summary
Jeppesen EFB applications are continually modified to be fully compatible with the latest mobile operating systems and devices.
Release Identification Information
This document supports version 8.2.1 of the Jeppesen FliteDeck Pro for Windows application.

IntroductionRelease Summary
Operating System Requirements
The minimum operating system requirement for this release is Windows 8.1 or Windows 10.
Hardware Supported
Jeppesen supports FliteDeck Pro on certain mobile devices that run the Windows 8.1 or Windows 10 operating system. Among these are the Panasonic Toughpad, Surface 2 RT, and Surface Pro 3.
Connectivity Considerations
Jeppesen FliteDeck Pro requires a reliable Wi-Fi or cellular internet connection to download data updates. The time necessary to download and perform updates depends on the speed of the internet connection and the size of the data coverage area.
Windows 10 Tablet Mode
On devices running Windows 10, Jeppesen strongly recommends that you run FliteDeck Pro in Tablet Mode, which displays apps in full-screen.
If you discover that your device is running in Desktop Mode, in which apps run inside windows as they do on a desktop PC, switch to Tablet Mode.
To switch to Tablet Mode:
1. Swipe from the right.
2. Tap the Tablet Mode tile.This tile is colored when Tablet Mode is turned on. The tile is gray when the device is in Desktop Mode.
Jeppesen FliteDeck Pro User Guide August 2015Copyright © 2015 Jeppesen. All rights reserved.
2

IntroductionJeppesen Support
Upgrade and Deployment Considerations
FliteDeck Pro supports a commercial aviation business model and is released through available Windows distribution models. Only one version of the app can be downloaded to the Windows device at one time.
When you update from previous versions of FliteDeck Pro, active flights and any user-defined waypoints that are part of the route are preserved. The term upgrade refers to the act of installing a later version over a previous version without first uninstalling the previous version. If you uninstall the app before you install a later version, you lose all active data.
Jeppesen Support
Jeppesen provides technical support 24 hours a day, 7 days a week.
North America Toll-Free: 800-537-7225
United States Direct: 303-328-4170
United Kingdom: 44-1293-842407
Australia: 61-73105-9450
All Other International: 49-6102-507004
Email: [email protected]
August 2015 Jeppesen FliteDeck Pro User GuideCopyright © 2015 Jeppesen. All rights reserved.
3

IntroductionJeppesen Support
Basic Touch Screen GesturesUse basic Windows touchscreen gestures to interact with Jeppesen FliteDeck Pro.
Pinch to Zoom
Zoom in and out of the display by moving your thumb and finger in a pinching gesture.
Touch, Hold, then Release
You can touch, hold, and then release any object on the enroute map to view more information about it. For certain types of objects, you can add them to your route or, if they are already part of the route, remove them from the route.
Double-tap to Zoom Out
Double-tap one finger to zoom out to the full extent of your route (in Enroute view) or to the full extent of the chart (in Terminal Charts view).
One-finger Swipe to Pan
Swipe one finger to pan the enroute map and terminal charts.
You also use one finger to scroll through your chart clip when the number of charts extends beyond the edge of the screen.
Two-finger Swipe to Navigate Through Terminal Charts
Swipe two fingers to flip through your selected terminal charts, similar to flipping through pages in a book. Depending on your zoom level, you might need to pan to the edge of the chart to swipe to the next chart.
Jeppesen FliteDeck Pro User Guide August 2015Copyright © 2015 Jeppesen. All rights reserved.
4

IntroductionJeppesen Support
The Views
Jeppesen FliteDeck Pro helps you increase your situational awareness by viewing your flight with respect to both the terminal and enroute air structures.
The two main views in Jeppesen FliteDeck Pro are the Enroute view and the Terminal Charts view. You enter origin, destination, and any alternate airports in the Enroute view, and then you retrieve the terminal charts for those route airports in the Terminal Charts view.
Working in Enroute View
To plan, create, and edit your route:
• Tap the Enroute view button.
From this view, you can also view map details, search for map information, view range rings, and access manuals, operational notes, and EFB change notices.
Working in Terminal Charts View
To access terminal charts for your route:
• Tap the Terminal Charts view button.
From this view, you can rotate your terminal chart, search for other charts, zoom in and out, view chart change notices, access manuals, and add highlights and pilot notes to a particular chart.
NOTE After you create a route in the Enroute view, the first time that you tap the Terminal Charts view button, the default airport diagram appears for the origin airport of your current flight.
August 2015 Jeppesen FliteDeck Pro User GuideCopyright © 2015 Jeppesen. All rights reserved.
5

The FliteDeck Pro ToolbarUsing the FliteDeck Pro Toolbar
The FliteDeck Pro Toolbar
Using the FliteDeck Pro Toolbar
The FliteDeck toolbar is available to you from all views and display orientations so that you can easily perform common tasks.
Jeppesen FliteDeck Pro User Guide August 2015Copyright © 2015 Jeppesen. All rights reserved.
6

The FliteDeck Pro ToolbarUsing the FliteDeck Pro Toolbar
Specifying Which Manuals are Available for View
Your organization determines which manuals are delivered to your device. However, before you can access and view the manuals, you must first specify which manuals you want to have available when you tap the Manuals button. To specify which manuals are available:
1. Tap the App Settings button.
2. Tap Updates.
3. Tap the Manuals flyout.
A list of the manuals that your organization has made available for your device appears.
4. Tap to specify the manuals that you want to load onto your device.
A check mark appears next to each manual title that you select.
5. Tap Save.
6. Tap Close on the Updates panel.
August 2015 Jeppesen FliteDeck Pro User GuideCopyright © 2015 Jeppesen. All rights reserved.
7

The FliteDeck Pro ToolbarUsing the FliteDeck Pro Toolbar
Viewing Selected Manuals
After you have specified the manuals that you want to have available, you can view them at any time, in either Enroute view or Terminal Charts view. You must have a PDF reader app installed on your device to view manuals.
To view selected manuals:
1. Tap the Manuals button.
2. Tap to select the manual that you want to view.
3. Tap to select the PDF reader app of your choice.
The manual opens in snap view. You can use the handle between the two screens to increase or decrease the size of each screen. To view the PDF reader app in full-screen mode, swipe from the far left. Your device toggles between open apps.
NOTE If your company subscribes to Jeppesen Document Management Services, you can also access company manuals from within Jeppesen FliteDeck Pro by following the same steps.
Viewing Change Notices
Change notices notify you of changes that apply to the enroute map or to terminal charts that have not yet been published.
To view change notices:
1. Tap the Manuals button.
2. Tap the Notices button at the bottom of the Manuals dialog box.
NOTE Change notices are available based on your current view. In the Enroute view, EFB change notices are available by region. In the Terminal Charts view, chart change notices are based on the selected airport.
Jeppesen FliteDeck Pro User Guide August 2015Copyright © 2015 Jeppesen. All rights reserved.
8

The FliteDeck Pro ToolbarUsing the FliteDeck Pro Toolbar
Adjusting Brightness
To adjust the display brightness in Windows 8.1:
1. Tap the Brightness button on the FliteDeck Pro toolbar.
2. Tap Adjust Screen Brightness. The Settings flyout appears.
3. Tap Screen.
4. Tap, hold, and slide the brightness control to decrease or increase the display brightness.
If your device is running Windows 10, you are not able to adjust the brightness directly from FliteDeck Pro. Instead you adjust brightness from the device settings.
To adjust the display brightness in Windows 10:
1. Swipe from the right.
2. Tap All Settings.
3. Tap Display.This selection shows the Customize Your Display screen.
4. Tap, hold, and slide the Brightness Level control to increase or decrease the brightness.
Setting for Night Theme
To adjust for optimal viewing in low-light conditions:
1. Tap the Brightness button on the FliteDeck Pro toolbar.
2. Switch the Night Theme to ON.
August 2015 Jeppesen FliteDeck Pro User GuideCopyright © 2015 Jeppesen. All rights reserved.
9

The FliteDeck Pro ToolbarUsing the FliteDeck Pro Toolbar
Identifying GPS Status
The GPS Status button appears on the FliteDeck Pro toolbar if your device has GPS functionality and either the Enable Moving Map or the Display Ownship on Airport Diagram setting is set to ON in app settings.
Tap the GPS Status button to view the current groundspeed, GPS altitude, last position received, and accuracy status.
If the GPS signal does not meet the minimum accuracy requirement, a badge appears over the GPS Status button. Jeppesen FliteDeck Pro displays the ownship symbol when the GPS signal is within:
• 200 meters of the aircraft’s current position for the enroute map.
• 17 meters of the aircraft’s current position for a terminal chart.
Jeppesen FliteDeck Pro User Guide August 2015Copyright © 2015 Jeppesen. All rights reserved.
10

The FliteDeck Pro ToolbarUsing the FliteDeck Pro Toolbar
Accessing Application Settings
From the App Settings popover in FliteDeck Pro, you can do the following:
• Perform updates. See “Performing Updates” on page 12 for more information.
• View app help.
• Reset all user settings to their default values.
• Clear routes and custom content.
• Turn Sleep Mode ON or OFF.
• Enable the moving map and display the ownship symbol on either the enroute map or on terminal charts.
• Show or hide the terrain legend on the enroute map. (The terrain legend appears only if the terrain button is toggled ON to show terrain in the Enroute view. See “Viewing Enroute Map Features” on page 23 for more information about Terrain.)
• Display the ownship symbol on the airport diagrams.
• Show the taxi diagram on landing and set the speed threshold to determine when the taxi diagram displays.
• Set the default terminal chart zoom level.
• Display Enroute weather.
• Display METAR/TAF weather data in Enroute and Terminal Charts.
• Select the Temperature Unit (Fahrenheit or Celsius).
• Select the Default METAR/TAF reporting type (Raw or Decoded).
• View information about the app, such as the version of the app and your account information. (The version number also appears on the FliteDeck button on the Start screen.)
• Deactivate the application.
• Access Jeppesen Support information.
See “Jeppesen FliteDeck Pro App Settings” on page 40 for more information about FliteDeck Pro app settings.
August 2015 Jeppesen FliteDeck Pro User GuideCopyright © 2015 Jeppesen. All rights reserved.
11

The FliteDeck Pro ToolbarUsing the FliteDeck Pro Toolbar
Performing Updates
When data updates are available, a badge appears on the App Settings button.
To perform updates:
1. Tap the App Settings button.
2. To view available updates, tap the Updates button.
3. Tap Update at the bottom of the dialog box.
IMPORTANT During the update process, avoid disabling your WIFI or internet connection, and avoid placing your device in Airplane mode. Doing so interrupts the update and can cause unpredictable results.
4. Tap Close when the update is complete.
NOTE The download time depends on your connection to the Internet and the size of the required updates. At any time during the update, you can tap Cancel or Exit to cancel the download and continue to use the data that was previously installed.
Understanding Updates
The data delivery system for Jeppesen FliteDeck Pro can track, report on, and audit updates to devices globally.
When more than one version of Jeppesen terminal chart or enroute data is available, FliteDeck Pro uses amber-colored notifications to indicate multiple versions.
Jeppesen FliteDeck Pro User Guide August 2015Copyright © 2015 Jeppesen. All rights reserved.
12

The FliteDeck Pro ToolbarUsing the FliteDeck Pro Toolbar
Midcycle Terminal Chart Updates
Jeppesen FliteDeck Pro updates terminal charts according to your company’s subscription. When a terminal chart is revised midcycle, the revision date appears along with the amber tag next to the chart title on the chart list.
To change terminal chart versions when more than one version of the chart is available:
1. Tap the amber tag from the chart list.
The Chart Versions popover appears.
2. On the Chart Versions popover, tap to select the version that you want to use.
Enroute Database Effectivity
Jeppesen FliteDeck Pro updates the enroute database every 28 days. The app automatically switches to the current database when it takes effect (if you downloaded the database). Because you can download enroute data up to seven days before the effective date, two versions of the enroute database can exist on your device at the same time.
Twenty-four hours before a database expires, FliteDeck Pro displays an amber flag on the map to indicate that the current database expires soon. Also, if you select a database that either is expired or is not yet effective, FliteDeck Pro displays a similar amber flag that indicates the status of the data (that is, whether the data is expired or is not yet effective, respectively).
To change enroute database versions when more than one version of enroute data is available:
1. Tap the App Settings button.
2. Tap Updates.
3. Tap the Enroute Effective Date flyout.
4. Tap to select the database that you want to use.
5. Close the flyout.
6. Tap Close.
August 2015 Jeppesen FliteDeck Pro User GuideCopyright © 2015 Jeppesen. All rights reserved.
13

The FliteDeck Pro ToolbarUsing the FliteDeck Pro Toolbar
Locking the Display
The display lock feature locks the current view so that you do not accidentally pan or zoom away from information you need—for example, during critical phases of flight.
To lock or unlock your display:
• Tap the Display Lock button.
When you lock the display, the Display Lock button is orange. All other app buttons are disabled, as are the panning and zooming features. Locking the display also locks the current orientation. You can still access Windows charms and you can still swipe to move between open applications.
Jeppesen FliteDeck Pro User Guide August 2015Copyright © 2015 Jeppesen. All rights reserved.
14

Enroute ViewUsing the FliteDeck Pro Toolbar
Enroute View
IMPORTANT Although the Enroute view displays navigational data and an ownship symbol, it is designed to enhance situational awareness and is not intended as a navigational tool. Use other tools on the flight deck to navigate the aircraft.
August 2015 Jeppesen FliteDeck Pro User GuideCopyright © 2015 Jeppesen. All rights reserved.
15

Enroute ViewCreating a Route From the Route Drawer
Creating a Route From the Route Drawer
You can plan, create, and edit your route from the Route Drawer, including adding multiple alternate airports, route points, and SIDs and STARs.
To create a route using the Route Drawer:
1. Tap the Route Drawer Bar.The app opens the Route Drawer.
2. Tap in the Origin box and enter the four-letter ICAO identifier or city name for the origin airport.
3. Tap in the Destination box and enter the four-letter ICAO identifier or city name for the destination airport.
4. Tap in the Enter Alternate Airport box and enter the four-letter ICAO identifier or city name for the alternate airport.
You can enter multiple alternates. Separate each alternate with a space. If more than one option is available, a list displays multiple airports from which you can choose.
5. Dismiss the keyboard.
Airports that are part of your route, including any alternates that you specify, persist on the map regardless of whether you exclude airports from the Enroute map.
NOTE If you enter an invalid airport ICAO identifier, a message appears at the bottom of the route box stating that the airport was not found.
To search for airports:
1. In the Origin or the Destination box (or in the Enter Alternate Airport box), enter at least two characters of the airport ICAO or IATA identifier, airport name, or city name.
2. Tap the Search key.
3. Tap the desired airport from the search results.
Jeppesen FliteDeck Pro User Guide August 2015Copyright © 2015 Jeppesen. All rights reserved.
16

Enroute ViewCreating a Route From the Route Drawer
Adding Route Points From the Route Drawer
You can add route points (navaids, airways, airports, and waypoints) to your route from the Route Drawer.
To add route points to your route:
1. Tap the Route Drawer Bar, which opens the Route Drawer.
2. Tap in the Route box.
3. Using the keyboard, or by copying and pasting, enter the route points into the route box.
4. Dismiss the keyboard.
Use plain language or dot notation to enter multiple sequential waypoints. For example:
• N37 56.6 W122 21.4 SAC V23 RBL (plain language)
• N37.56.6.W122.21.4.SAC.V23.RBL (dot notation)
When you use dot notation, enter:
• Two dots between direct-to points. For example:FXV..FWA..CR
• One dot between via routings (points that begin and end airway segments and SID/STAR procedures). For example:LULOX.UN12.IDOKI.UM25.INGOR.UM25.DVL
NOTE When using the dot-delimited format, the Route box supports these latitude/longitude formats:Nxx Wxxx (N 37 W122)Nxx.x Wxxx.x (N37.5 W122.2)Nxx xx.x Wxxx xx.x (N37 56.6 W122 21.4)Nxx xx.xx Wxxx xx.xx (N37 56.60 W122 21.40)N xx.xxxxx W xxx.xxxxx (N 37.56600 W 122.21400)N xx xx W xxx xx (N 37 56 W 122 21)N xx xx xx W xxx xx xx (N 37 56 60 W 122 21 40)
When using the space delimited format, the Route box supports this format: NXX.XXWXX.XX
August 2015 Jeppesen FliteDeck Pro User GuideCopyright © 2015 Jeppesen. All rights reserved.
17

Enroute ViewCreating a Route From the Route Drawer
Adding a SID and a STAR
You can add a SID and a STAR to your route. Departure and arrival procedures are depicted as a dotted line on the enroute map. Before you can enter a SID or a STAR, you must first enter the corresponding origin and destination airports.
To enter a SID or a STAR:
1. Open the Route Drawer.
2. Tap either SID or STAR, and then follow the prompts to enter runways, procedures, and transitions.
• For SIDs, FliteDeck Pro prompts you to select a runway, a procedure, and a transition.
• For STARs, FliteDeck Pro prompts you to select a procedure and a transition.
NOTE For some procedures, FliteDeck Pro might prompt you for different information. Note also that FliteDeck Pro depicts only transition points of a SID or STAR on the enroute map.
IMPORTANT The depiction of a SID or a STAR on the enroute map is intended for situational awareness only. Always refer to the appropriate terminal chart for detailed guidance when carrying out departure and arrival procedures. At certain zoom levels, the enroute map includes a reminder to refer to the terminal chart. The reminder appears along the procedure’s dotted route line.
Jeppesen FliteDeck Pro User Guide August 2015Copyright © 2015 Jeppesen. All rights reserved.
18

Enroute ViewEditing a Route
Removing Current Flight Information
To clear the current route, airports, and any associated terminal chart selections:
1. Open the Route Drawer.
2. Tap New Flight.
3. Tap OK to confirm.
You can also clear flight information and other custom content by tapping Clear Custom Content in FliteDeck Pro app settings.
Editing a Route
There are several ways to edit your route. You can edit a route from inside the Route Drawer, by simply interacting with the enroute map and object details, or by using rubber-band routing.
Editing a Route in the Route Drawer
You can edit your route from within the Route Drawer.
To edit your route:
1. Open the Flight Info drawer.
• Tap in the origin, destination, or alternate airport fields to edit these airports.
• Tap in the route description box to add or delete any navaids, waypoints, or airways.
2. Tap Enter on the keyboard.
3. Dismiss the keyboard and close the Route Drawer.
August 2015 Jeppesen FliteDeck Pro User GuideCopyright © 2015 Jeppesen. All rights reserved.
19

Enroute ViewEditing a Route
Editing a Route by Interacting with the Map
You can add or remove route points from your route directly from the map—without having to enter or delete information in the Route box. For example, you can add established navaids, established waypoints, and airports.
NOTE Although airways are depicted on the Enroute map, to include an airway segment in your route, you must use dot notation to designate the airway in the Route Box. However, for a given airway segment, if you specify valid entry and exit waypoints directly from the map, FliteDeck Pro draws the route line as if you had specified the associated airway segment.
To edit your route by interacting with the enroute map:
1. Touch, hold, and release an airport, navaid, or waypoint along your intended route.Jeppesen FliteDeck Pro displays additional information for that object.
2. Depending on the type of object, you can review additional information, add the object to the route, remove the object from the route, or fly direct to that object.
IMPORTANT If you select Direct To, FliteDeck Pro modifies the current route by inserting the lat/long coordinates of the selected object and removing all points between it and the current aircraft position.
NOTE The Direct To option is available when FliteDeck Pro is receiving an active GPS signal and the Enable Moving Map and Display Ownship on Enroute options are set to ON in FliteDeck Pro app settings.
Jeppesen FliteDeck Pro User Guide August 2015Copyright © 2015 Jeppesen. All rights reserved.
20

Enroute ViewEditing a Route
Editing a Route with Rubber-Band Routing
You can edit a route by dragging the route line to any object on the map. After you modify the route, the Route Drawer reflects the changes in the route string.
To edit your route by using rubber-band routing:
1. Touch and hold point along the existing route line until a blue circle appears on the route line.
2. Drag your finger to the point that you want to add to the route.
3. After you release your finger, select Add to Route.
When you attempt to add a point to the route that is not an existing object, you can create a user-defined waypoint.
NOTE If you use rubber-band routing while the Enroute Moving Map mode is engaged, FliteDeck Pro disables the moving map. To engage the moving map again, tap the Present Position button.
Creating User-Defined Waypoints
You can add a user-defined waypoint to your route and save it on the map so that it remains after you clear your route.
To create a user-defined waypoint:
1. Touch, hold, and release the map in the area where you want to insert a waypoint.FliteDeck Pro places a magenta waypoint on the map and displays the User Waypoint popover.
2. To include the waypoint on your route, tap Add to Route and follow any additional prompts FliteDeck Pro displays.
To save the waypoint so it remains on the map after you clear the route, tap the unfilled star in the User Waypoint popover.
August 2015 Jeppesen FliteDeck Pro User GuideCopyright © 2015 Jeppesen. All rights reserved.
21

Enroute ViewViewing High and Low Enroute Themes
Viewing High and Low Enroute Themes
The same high and low themes as depicted on precomposed (paper) enroute charts are available for the enroute map.
To alternate between enroute map themes:
• Tap the Enroute Theme button.
Changing Map Orientation
To change the enroute map orientation, tap the North Up or Track Up button.
To use Track Up, your device must have GPS capability and you must switch Enable Moving Map to ON in FliteDeck Pro app settings.
Displaying the Ownship Symbol on the Enroute Map
The ownship symbol shows the present position of the aircraft on the Enroute moving map. The ownship symbol is available on the enroute map when both Enable Moving Map and Display Ownship on Enroute are set to ON in FliteDeck Pro app settings and the minimum GPS accuracy requirement is met.
When valid ownship position and heading information is available, Enroute displays a directional ownship symbol, which has a triangular shape. The triangle tip of the ownship symbol indicates estimated position.
When position information is valid but track/heading information is not available, Enroute displays a nondirectional ownship symbol, which has a circular shape. The symbol center indicates estimated position.
Jeppesen FliteDeck Pro User Guide August 2015Copyright © 2015 Jeppesen. All rights reserved.
22

Enroute ViewViewing Present Position
Viewing Present Position
To recenter the map over your aircraft position after you have panned away, tap the Present Position button.
The Present Position button is available in the Enroute view when the minimum GPS accuracy requirement is met and Enable Moving Map is set to ON in FliteDeck Pro app settings.
Viewing Enroute Map Features
Depending on the zoom level, certain enroute map features are automatically filtered to declutter the map. When a feature is available for display, you can manually show or hide it by tapping on its corresponding filter button.
To show or hide an enroute map feature:
1. Zoom in until the map feature that you want to view is enabled.
To determine whether a feature is available for view, note whether its filter button is white or grayed out. If the button is grayed out, the feature is not available at that zoom level.
2. Tap the filter button that corresponds to the specific enroute map feature.
These are the map features that you can show or hide:
• Airports
• Airways
• Waypoints
• Navaids
• Airspaces
• Terrain
August 2015 Jeppesen FliteDeck Pro User GuideCopyright © 2015 Jeppesen. All rights reserved.
23

Enroute ViewViewing Enroute Map Features
Viewing Map Object Details
To view map details:
• Touch, hold, and then release an object on the map.
The selected object is highlighted in magenta, and a popover displays the object detail.
Depending on the type of object that you select, you might have the option to review more information about the object. For example, when you view the details of an airport on the map, a popover displays airport information, including:
• Information about runways.
• Communication information, such as call signs, frequencies, and service indicators.
• METAR and TAF weather data.
• Notes.
• Add to Route and Direct To routing options.
If you touch a congested area of the map, the Multiple Objects dialog box appears. FliteDeck Pro prompts you to select the object you want to view or to create a user-defined waypoint.
Jeppesen FliteDeck Pro User Guide August 2015Copyright © 2015 Jeppesen. All rights reserved.
24

Enroute ViewViewing Enroute Map Features
Searching in Enroute View
To search for map information:
1. Tap the Search button.
2. Type two or more characters in the search box.
3. Tap the Search icon next to the search box or tap the Search key on the virtual keyboard.
FliteDeck Pro lists the objects that match your criteria, ordered from closest to farthest from the center of the map.
NOTE To search for a different type of object, tap a different object type beneath the search box (Airports, Navaids, or Waypoints). Each time that you specify a different object type, FliteDeck Pro reinitiates the search and displays the results.
4. Tap to select the object.
FliteDeck Pro pans the map so that the object appears in the center and displays the object’s details popover.
August 2015 Jeppesen FliteDeck Pro User GuideCopyright © 2015 Jeppesen. All rights reserved.
25

Enroute ViewViewing Enroute Map Features
Viewing Distance Calculations
The distance-measuring tool is a set of rings or arcs that provide constant awareness of the relative distance between features on the map at a glance. These rings are called range rings. As you zoom in or out of the map, the range rings change with the map scale.
To show and hide range rings:
• Tap the Range Rings button.
The center-most ring includes a compass rose that indicates true north, south, east, and west. The center is called the reference point. Tic marks are drawn at 15-degree intervals between the cardinal points of the compass.
IMPORTANT Distance calculations are approximate and are designed to enhance situational awareness. Distance information should not be used for navigation.
Jeppesen FliteDeck Pro User Guide August 2015Copyright © 2015 Jeppesen. All rights reserved.
26

Enroute ViewViewing Enroute Map Features
Determining Distance with the Offset Indicator
When you display range rings, a distance indicator appears if the ownship is outside of the centermost ring. The indicator indicates the exact distance from the center of the ring to the ownship symbol.
To determine the distance and direction from your aircraft to any other object on the map:
1. Tap the Range Rings button to show the range rings.
2. Pan the map so that the map object in question is in the center of the inner range ring.A magenta offset indicator appears, showing distance and direction to your aircraft position.
NOTE If you toggle range rings off, the offset indicator no longer appears.
IMPORTANT Distance calculations are approximate and are designed to enhance situational awareness. Distance information should not be used for navigation.
August 2015 Jeppesen FliteDeck Pro User GuideCopyright © 2015 Jeppesen. All rights reserved.
27

Enroute ViewViewing Enroute Map Features
Accessing Enroute Operational Notes
All of the enroute notes that are provided on precomposed (paper) charts are available in FliteDeck Pro:
• Operational: Tactically important information regarding specific navigation elements. These notes are equivalent to Ball Flag notes on paper charts and are indicated visually on the enroute map by blue “i” icons.
• Regional: Procedures, conditions, or requirements for a specific geographical region. These notes are equivalent to Floating notes on paper charts.
• Reference: Aeronautical reference information for large charted areas. These notes are equivalent to End Panel notes on paper charts.
Notes are based on your current view, and you must be zoomed in to a level of 100 NM or less to access them.
To access notes along your route:
1. Tap the Notes button.
2. Tap the button that corresponds to the type of note that you want to view.
3. Tap the desired note.
Jeppesen FliteDeck Pro User Guide August 2015Copyright © 2015 Jeppesen. All rights reserved.
28

Enroute ViewViewing Enroute Map Features
Viewing Enroute Weather
Weather data is provided by Jeppesen weather services and is obtained from either the National Weather Service or the UK Meteorological Office.
NOTE To receive enroute weather data updates, Display Enroute Wx must be set to ON in FliteDeck Pro app settings and your device must have an Internet connection.
To view enroute weather data:
1. Tap the Wx button.
2. Switch Weather to ON.
3. Tap the weather type that you want to view. Enroute weather includes surface observations, icing, Radar (NEXRAD, echo tops, and lightning), turbulence, and winds aloft forecasts.
NOTE NEXRAD and Echo Tops are limited to the United States. If a route extends beyond those boundaries, FliteDeck Pro displays the radar information only within the United States.
August 2015 Jeppesen FliteDeck Pro User GuideCopyright © 2015 Jeppesen. All rights reserved.
29

Enroute ViewViewing Enroute Map Features
About Enroute Weather Updates
After you establish an internet connection and switch Weather to ON, FliteDeck Pro checks the selected weather type for updates. The application downloads weather data within the radius of your route or scales data to your coverage area. FliteDeck Pro displays an enroute weather selection boundary to indicate the extent of the weather coverage area.
• If your enroute data coverage is not worldwide, FliteDeck Pro downloads only weather data within the boundaries of your enroute data coverage.
• If your enroute data coverage is worldwide and a route exists, FliteDeck Pro displays weather information for an area that extends 1,000 NM around your route (including the beginning and ending points of the route).
• If your enroute data coverage is worldwide but no route exists, FliteDeck Pro displays weather data for an area that extends 1,000 NM from the chart's center in all four directions.
NOTE NEXRAD and Echo Tops are limited to the United States. If a route extends beyond those boundaries, FliteDeck Pro displays the radar information only within the United States.
FliteDeck Pro checks for updated weather information every six minutes. Only weather that has been updated on the Jeppesen weather services server since the last update is sent to your mobile device.
You can manually update a selected weather type by tapping the weather type on the Weather popover.
Jeppesen FliteDeck Pro User Guide August 2015Copyright © 2015 Jeppesen. All rights reserved.
30

Enroute ViewViewing Enroute Map Features
Icing, Turbulence, and Winds Aloft
To view icing, turbulence, or winds aloft forecasts:
1. Tap the Wx button.
2. Switch Weather to ON.
3. Tap Icing, Turbulence, or Winds Aloft.
4. Tap the altitude at which you want to view the forecast weather.
Tap away from the Weather popover to dismiss it and view the weather overlaid on the map.
Radar
To view NEXRAD, echo tops, or lightning:
1. Tap the Wx button.
2. Switch Weather to ON.
3. Tap the Radar button.
4. Tap NEXRAD or Echo Tops.
5. Switch Lightning to ON.
Tap away from the Weather popover to dismiss it and view the weather overlaid on the map.
NOTE The NEXRAD option is only available in the United States.
August 2015 Jeppesen FliteDeck Pro User GuideCopyright © 2015 Jeppesen. All rights reserved.
31

Enroute ViewViewing Enroute Map Features
Surface Observations
To view surface observations:
1. Tap the Wx button.
2. Switch Weather to ON.
3. Tap Surface Observations.
Tap away from the Weather popover to dismiss it and view the weather overlaid on the map.
Jeppesen FliteDeck Pro User Guide August 2015Copyright © 2015 Jeppesen. All rights reserved.
32

Terminal Charts ViewViewing Enroute Map Features
Terminal Charts View
August 2015 Jeppesen FliteDeck Pro User GuideCopyright © 2015 Jeppesen. All rights reserved.
33

Terminal Charts ViewViewing Enroute Map Features
Accessing Terminal Charts for Your Route
Terminal charts are organized by chart type categories. You can tap a chart type button to display charts in a category.
The chart type buttons are as follows:
• REF (Reference)—Nonprocedural charts, sorted alphabetically by title.
• CO (Company): If you subscribe to Jeppesen Tailored Charting Services, you can access the Company category, which includes your company’s tailored charts.
• STAR (Standard Terminal Arrival)—Arrival charts, sorted alphabetically by title.
• APP (Approach)—Approach procedures, grouped by runway and sorted by index number.
• TAXI (Taxi)—Taxi charts, sorted by index number.
• SID (Standard Instrument Departure)—Departure procedures, sorted alphabetically by title.
Selecting Charts for Your Flight
You can select multiple charts for easy access during critical phases of flight.
To begin selecting charts:
1. Tap the Chart Type button for the type of chart that you want to view.
You can tap the chart title to preview the chart before selecting it. FliteDeck Pro adds a blue border around the chart title and displays a thumbnail image of the chart.
2. Tap the Chart Selector check box to select a chart and add it to the Chart Clip.
Jeppesen FliteDeck Pro User Guide August 2015Copyright © 2015 Jeppesen. All rights reserved.
34

Terminal Charts ViewNavigating Between Selected Charts
3. Do one of the following:
• To close the chart list, tap outside of it.
• To preview another chart, tap its chart title.
• To select charts from another category, tap its Chart Type button.
NOTE Selecting multiple charts in rapid succession (multiple charts per second) for an extended period of time may cause a system malfunction. Open charts in a manner that allows the app time to respond.
Navigating Between Selected Charts
Each selected chart is represented by a title box on the Chart Clip at the top of the chart display window. The title box includes the type of chart, followed by a short description of the chart.
A blue border around the title box in the Chart Clip indicates that the corresponding chart is currently displayed.
You can use several ways to navigate between selected charts. You can:
• On the chart, use a two-finger swipe in the direction of the charts that you want to view.
• Tap the title box of the chart in the Chart Clip to jump across multiple charts in the Chart Clip.
• Swipe your finger right or left on the Chart Clip to view title boxes that are not currently in view.
August 2015 Jeppesen FliteDeck Pro User GuideCopyright © 2015 Jeppesen. All rights reserved.
35

Terminal Charts ViewViewing Charts for Airports Not In Your Route
Viewing Charts for Airports in Your Route
After you create a route in the Enroute view, the first time that you tap the Terminal Charts view button, the default airport diagram appears for the origin airport. To view other chart types for the origin airport, tap a Chart Type button for the category of charts that you want to view.
To view terminal charts for another airport that is in your route (including any alternate airports that you entered):
1. Tap the Airport button.
The name of this button corresponds to the airport whose charts are currently in view.
2. Tap to select the desired airport from the list of airports in your route.
The associated terminal charts for the airport are now available by tapping the various category buttons. FliteDeck Pro automatically displays the default airport diagram for the airport.
Viewing Charts for Airports Not In Your Route
To access terminal charts for an airport that is not in your current route:
1. Tap the Airport button.
The name of this button corresponds to the airport whose charts are currently in view.
2. At the bottom of the Airports popover, tap the All Airports button.
3. Tap in the Search box to access the keyboard, type at least two characters of the airport identifier or the city name, and then tap Search.
4. Tap to select the desired airport from the list of airports.
Jeppesen FliteDeck Pro automatically selects the default airport diagram for that airport. Tap any of the Chart Category buttons to view additional terminal charts.
Jeppesen FliteDeck Pro User Guide August 2015Copyright © 2015 Jeppesen. All rights reserved.
36

Terminal Charts ViewWorking with Pilot Notes
Working with Pilot Notes
You can overlay a semitransparent yellow note onto a terminal chart to draw attention to specific information. The note remains associated with the chart until you delete the note or until the chart is updated.
To add a note to a terminal chart:
1. Tap the Note button and use your finger as a pen.
2. To erase note entries, tap the Undo button.
3. Tap the X in the upper right corner of the note to dismiss the note.
A blue badge appears on the Note button to indicate that a note is associated with that chart. Tap the Note button again to reopen the note.
NOTE If a chart has a note, the chart’s title box in the Chart Clip also includes a blue badge.
To delete a note:
1. Tap the Note button.
2. Tap Delete.
3. Confirm the deletion.
To delete all notes from all charts:
1. Tap the App Settings button.
2. Tap Clear Custom Content.
FliteDeck Pro displays a dialog box that prompts you to confirm the deletion.
IMPORTANT When you confirm the deletion from Clear Custom Content, FliteDeck Pro removes your current route and its associated chart clip.
3. Tap Proceed.
August 2015 Jeppesen FliteDeck Pro User GuideCopyright © 2015 Jeppesen. All rights reserved.
37

Terminal Charts ViewHighlighting a Chart
Highlighting a Chart
To highlight information on a terminal chart, tap the Highlight button. In highlight mode, your finger acts as a highlighter pen on the chart.
To exit Highlight mode, tap the highlight button again.
To undo the most recent highlight, tap the Undo button. Continue to tap the Undo button to remove highlights in the reverse order they were created.
To delete all highlights:
1. Tap the Trashcan button.
2. Tap Clear All.
NOTE Highlights persist on the chart until you remove the highlights or update the chart.
Rotating a Chart
Instances occasionally occur when you might need to rotate a chart within the display window to achieve the optimal view for that chart.
To rotate a chart clockwise 90 degrees:
• Tap the Rotate button.
Each time that you tap the Rotate button, the chart turns clockwise in 90-degrees increments.
Jeppesen FliteDeck Pro User Guide August 2015Copyright © 2015 Jeppesen. All rights reserved.
38

Terminal Charts ViewDisplaying the Ownship Symbol on the Airport Diagram
Displaying the Ownship Symbol on the Airport Diagram
The ownship symbol shows the present position of the aircraft on the airport diagram.
Ownship position appears on the airport diagram when:
• Your device has GPS functionality.
• The aircraft is within the boundaries of the airport diagram.
• Display Ownship on Airport Diagram is set to ON in FliteDeck Pro app settings.
• The aircraft is moving no faster than the speed specified in the Taxi Diagram Speed Threshold in settings.
• The minimum GPS accuracy requirement is met.
Viewing Terminal Charts Weather
To view METAR or TAF weather data while viewing Terminal Charts:
1. Tap the Wx button. A Weather popover for the selected airport opens.
2. Tap Raw or Decoded to change to another format.
The Weather popover includes information on when the weather was last updated. If the weather data is expired, a warning appears in yellow.
METAR and TAF updates occur separately. To manually update the weather data, tap the Reload button at the bottom of the Weather popover next to the Last Update information.
Tap away from the popover to dismiss it.
August 2015 Jeppesen FliteDeck Pro User GuideCopyright © 2015 Jeppesen. All rights reserved.
39

Terminal Charts ViewUpdates, Application Help, and Reset Features
Jeppesen FliteDeck Pro App Settings
To access the FliteDeck Pro app settings:
• Tap the App Settings icon near the top right corner of any FliteDeck Pro screen.
Updates, Application Help, and Reset Features
The Updates flyout provides options to update application data and manuals.
Help accesses the FliteDeck Pro User Guide. You must have a PDF reader app installed on your device.
Reset User Settings restores all application settings to their default values.
Clear Custom Content takes the following actions:
• Removes the route in the Route Drawer
• Removes all enroute objects and route information that you added
• Removes all terminal charts, including any pilot notes and any highlighting
• Deletes the contents of any search fields
Jeppesen FliteDeck Pro User Guide August 2015Copyright © 2015 Jeppesen. All rights reserved.
40

Terminal Charts ViewUpdates, Application Help, and Reset Features
Sleep Mode Setting
Sleep Mode is ON by default. When Sleep Mode is on, the device settings control whether and when the device enters sleep mode. If your device settings permit the device to enter sleep mode, turning the Sleep Mode to OFF in FliteDeck Pro overrides the device settings as long as FliteDeck Pro runs in the foreground. If you switch to another app, the device settings apply, and the device enters sleep mode according to those settings.
To set Sleep Mode:
• Switch Allow Sleep Mode to OFF to block the device from entering sleep mode and to ensure that your device stays powered on while FliteDeck Pro is active and displayed during flight. (Setting Allow Sleep Mode to OFF reduces battery life.)
August 2015 Jeppesen FliteDeck Pro User GuideCopyright © 2015 Jeppesen. All rights reserved.
41

Terminal Charts ViewUpdates, Application Help, and Reset Features
Enroute View Settings
These settings control the display of the Enroute view. The Enroute View settings are set to OFF by default.
• To turn on the moving map, switch Enable Moving Map to ON. The enroute map now moves under your present location.
With the moving map enabled, you can track your aircraft along its route of flight, recenter the enroute map over your present position, and view the enroute map in Track Up orientation. Note that the Moving Map feature also requires a reliable GPS signal.
• To display ownship position on the enroute map, switch Display Ownship on Enroute to ON.
NOTE Centering the map over aircraft location and displaying the ownship position symbol on the enroute map are both designed to improve flight crew situational awareness during enroute flight.
These functions are not to be used as the basis for navigation. Appropriate flight crew member training and procedures emphasize set up and operation such that the display should not become a distraction or increase heads-down time.
Operators might require additional authorizations to use these functions.
• To display the terrain legend on the enroute map, switch Terrain Legend to ON.
NOTE To view the terrain legend, you must also enable Terrain in the Enroute map features. See “Viewing Enroute Map Features.”
Jeppesen FliteDeck Pro User Guide August 2015Copyright © 2015 Jeppesen. All rights reserved.
42

Terminal Charts ViewTerminal Charts View Settings
Terminal Charts View Settings
These settings control the display of the Terminal Charts view.
• To display ownship position on the airport diagram, switch Display Ownship on Airport Diagram to ON. This setting is OFF by default.
• To display the airport diagram automatically upon landing, switch Show Taxi Diagram on Landing to ON. When enabled, Terminal Charts displays the default taxi chart when the device is within four nautical miles of an airport reference point (ARP). This setting is OFF by default.
• Taxi Diagram Speed Threshold is the aircraft speed at which, if enabled, the automatic switch to a taxi diagram occurs. The speed threshold is also the speed at which the ownship appears on the airport diagram. You can optimize this setting for your aircraft by adjusting the threshold speed. Values range from 30 to 80 knots. The setting is 40 knots by default.
• Default Chart Zoom Level is the zoom level at which terminal charts initially appear. Values are Fit Full Chart and Fit to Width. Fit Full Chart is the default value.
Weather Settings
The Weather settings control the display of weather data on enroute maps and terminal charts.
• To display weather on the enroute map, switch Display Enroute Wx to ON.
• To Display METAR/TAF information, switch Display METAR/TAF to ON.
• To change the temperature unit that FliteDeck Pro displays, select Fahrenheit or Celsius.
• To change type of METAR or TAF weather that appears when viewing the Weather popover in Terminal Charts, select Raw or Decoded.
August 2015 Jeppesen FliteDeck Pro User GuideCopyright © 2015 Jeppesen. All rights reserved.
43

Terminal Charts ViewAccount Info Settings
Account Info Settings
Account Info includes the Version number and Registration number for the Jeppesen FliteDeck Pro application in use.
• Version displays the application version number.
• Build displays the specific software build of the application version.
• Registration displays the activation name that is associated with a specific user and account.
Support Information and Deactivation Information
The Jeppesen Support flyout displays contact information for the Jeppesen support team.
To remove all Jeppesen data and clear the activation information (including the site key), switch Deactivate to ON, and then relaunch the application.
IMPORTANT When you deactivate the application, you can still run it in Demo mode. Do not use Demo mode to aid situational awareness during flight. In Demo mode, the following conditions apply:— Terrain coverage is limited to a small portion of North America.— Airways, Navaids, Waypoints, and Airports are limited to a small portion of North America.— Enroute routing capabilities are limited.— No manuals are available.The limited terminal charts that appear are intended for demonstration purposes only. After you activate your application, the enroute data and terminal charts that your organization subscribes to are available.
NOTE To re-activate FliteDeck Pro, contact your EFB Administrator.
Jeppesen FliteDeck Pro User Guide August 2015Copyright © 2015 Jeppesen. All rights reserved.
44