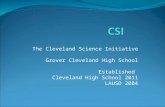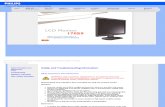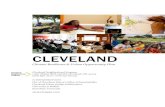Current Issues in Bioethics, Cleveland Clinic, Cleveland OH ...
Brilliance CT - claudiosouza.org · Publicado pela Philips Medical Systems (Cleveland), Inc. A...
Transcript of Brilliance CT - claudiosouza.org · Publicado pela Philips Medical Systems (Cleveland), Inc. A...

4535
673
034
71
Tom
og
rafi
a c
om
pu
tad
ori
za
da
Brilliance CTM o d e l o : 4 5 3 5 6 7 0 7 3 1 9 1 , 4 5 3 5 6 7 0 7 3 1 8 1 , 4 5 3 5 6 7 0 7 8 8 5 1 ,
4 5 3 5 6 7 0 0 5 7 2 1 , 4 5 5 0 1 1 0 0 4 0 1 1 , 4 5 5 0 1 1 0 0 9 0 2 1
Portuguese
A n á l i s e b á s i c a
Volume 3

Public
A Phi
Manu
equip
deve s
utiliza
© Ph
Philip
595 M
Cleve
EUA
Nenh
de rec
autori
A cóp
reduz
opera
Dell é
Micro
Impre
ado pela Philips Medical Systems (Cleveland), Inc.
lips Medical Systems (Cleveland), Inc. reserva-se o direito de realizar alterações que afetem este
al de instruções ou os produtos nele descritos. As informações sobre especificações do
amento estão sujeitas a alterações sem aviso prévio. Nenhuma informação contida neste manual
er interpretada como oferta, garantia, compromisso ou condição contratual, não devendo ser
da como tal.
ilips Medical Systems (Cleveland), Inc., 2005
s Medical Systems
iner Road
land, Ohio 44143
uma parte desta publicação pode ser reproduzida, transmitida, transcrita, armazenada em sistemas
uperação ou traduzida a nenhum idioma ou linguagem de computação por nenhum meio sem a
zação expressa e por escrito do detentor dos direitos autorais.
ia não autorizada desta publicação poderá não apenas violar os direitos autorais, como também
ir o poder da Philips Medical Systems para fornecer informações precisas e atualizadas a usuários e
dores.
marca registrada nos Estados Unidos da Dell Computer Corporation.
soft é marca registrada nos Estados Unidos da Microsoft Corporation.
sso nos Estados Unidos da América.

Ph
ilip
s M
ed
ical
Sys
tem
s 4
53
5 6
73
03
47
1
Conteúdo - Volume 3
1 Introdução ................................................................. 1-1
1.1 Considerações sobre o sistemaBrilliance CT.............................................................. 1-1
1.2 Considerações sobre este manual ................................ 1-2
1.3 Uso previsto ............................................................... 1-4
1.4 Contra-indicações....................................................... 1-5
1.5 Compatibilidade......................................................... 1-5
1.6 Conformidade ............................................................ 1-6
1.7 Treinamento .............................................................. 1-82 Instruções sobre segurança ....................................... 2-1
3 Proteção do sistema e dos dados .............................. 3-1
4 Aplicativo Multi-Planar Reformatting ....................... 4-1
4.1 Visão geral.................................................................. 4-1
4.2 Janela do aplicativo MPR ........................................... 4-2
4.3 Formatos de exibição do MPR.................................... 4-7
4.4 Seleção de imagens ................................................... 4-11
4.5 Planos ortogonais ..................................................... 4-13
4.6 Planos axial, coronal e sagital .................................... 4-17
4.7 Superfícies curvas ..................................................... 4-20
4.8 Gravação de telas e séries .......................................... 4-22
4.9 Filmagem de telas e séries ......................................... 4-24
4.10 Mini-sobreposição de imagens no MPR ................... 4-265 Reformatação multiplanar em tempo
real (opção) ............................................................... 5-1
5.1 Visão geral.................................................................. 5-1
5.2 Janela do Real-time MPR .......................................... 5-2
5.3 Como abrir o Real-time MPR .................................... 5-7
5.4 Envio de imagens a partir da origem........................... 5-8
5.5 Função Suspend/Resume............................................ 5-9
5.6 Informações adicionais ............................................. 5-10
Bri l l iance CT - Volume 3 i

6 Aplicativo Combine Images ...................................... 6-1
6.1 Visão geral.................................................................. 6-1
6.2 Janela do aplicativo Combine Images ......................... 6-3
6.3 Seleção de imagens ..................................................... 6-7
6.4 Parâmetros de combinação ......................................... 6-8
6.5 Modo de seleção de imagens..................................... 6-10
6.6 Definição do número de imagens na janelade visualização .......................................................... 6-11
6.7 Operações com imagens ........................................... 6-12
6.8 Parâmetros de imagens (espessura do cortee valores mAs) .......................................................... 6-13
7 Aplicativo Test Injection Bolus Timing ..................... 7-1
7.1 Janela do Test Injection Bolus Timing ....................... 7-2
7.2 Manipulação de imagens ............................................ 7-6
7.3 Procedimento de medição do Test Injection
Bolus Timing ............................................................. 7-7
7.4 Gravação e filmagem ................................................ 7-118 Aplicativo CT Endoscopy .......................................... 8-1
8.1 Visão geral.................................................................. 8-1
8.2 Janela do aplicativo CT Endoscopy ............................ 8-3
8.3 Parâmetros de visualização........................................ 8-10
8.4 Operações realizadas na imagem do aplicativoCT Endoscopy ......................................................... 8-14
8.5 Operações em imagens 3D....................................... 8-17
8.6 Operações realizadas na imagem MPR ..................... 8-18
8.7 Navegação predefinida ............................................. 8-20
8.8 Como salvar e filmar imagens................................... 8-24
8.9 Como salvar o percurso ............................................ 8-25
i i Bri l l iance CT - Volume 3

Ph
ilip
s M
ed
ical
Sys
tem
s 4
53
5 6
73
03
47
1
9 Exibição em 3D de superfícies sombreadas ............... 9-1
9.1 Visão geral.................................................................. 9-1
9.2 Início do aplicativo SSD 3D....................................... 9-2
9.3 Estágio de trabalho de definição de tecidos ................. 9-4
9.4 Definição de tecido por limite .................................... 9-6
9.5 Definição de tecido por avaliaçãode pequeno volume .................................................. 9-13
9.6 Definição de tecido semi-automática ........................ 9-16
9.7 Definição manual de tecidos..................................... 9-24
9.8 Redefinição de tecidos existentes .............................. 9-25
9.9 Janela do aplicativo SSD 3D .................................... 9-26
9.10 Manipulação de imagens 3D .................................... 9-28
9.11 Remoção de tecidos predefinidos.............................. 9-30
9.12 Como editar, salvar e excluir protocolos 3D ............. 9-33
9.13 Medidas do tecido .................................................... 9-34
9.14 Cortes relacionados .................................................. 9-35
9.15 Exibição de imagens em movimento......................... 9-37
9.16 Filmagem ................................................................. 9-39
9.17 Velocidade................................................................ 9-39
9.18 Como salvar contornos............................................. 9-3910 Projeção de intensidade
máxima/mínima (MIP) ............................................. 10-1
10.1 Visão geral................................................................ 10-1
10.2 Resumo do fluxo de trabalho do MIP....................... 10-3
10.3 Janela do aplicativo MIP .......................................... 10-4
10.4 Definição de tecidos ................................................. 10-9
10.5 Como relacionar tecidos a imagens originais........... 10-16
10.6 MasterCut .............................................................. 10-20
10.7 Imagens em movimento ......................................... 10-25
Bri l l iance CT - Volume 3 iii


Ph
ilip
s M
ed
ical
Sys
tem
s 4
53
5 6
73
03
47
1
1 Introdução
1.1 Considerações sobre o sistema Brilliance CT
Os sistemas Philips Brilliance CT são sistemas avançados de tomografia computadorizada de rotação contínua adequados a uma ampla variedade de aplicativos de tomografia computadorizada (CT).
Bri l l iance CT - Volume 3 Introdução 1-1

1.2 Considerações sobre este manual
1.2 Considerações sobre este manual
Este manual foi projetado com o objetivo de auxiliar os usuários e operadores a utilizar o equipamento descrito de maneira segura e eficaz. Fornece informações necessárias para a configuração40-slice do sistema Brilliance CT.
• O "usuário" é o responsável pelo equipamento.• "Operadores" são as pessoas que realmente utilizam
o equipamento.
Antes de tentar utilizar o equipamento, leia, registre e observe atentamente todos os avisos de PERIGO e marcas de segurança disponíveis no sistema Brilliance CT.
Leia também este manual completamente, observando com especial atenção todos os AVISOS e notas de Cuidados e Observações nele incluídos. Leia atentamente todas as informações e procedimentos descritos na seção SEGURANÇA.
A v i s o s O não seguimento das instruções fornecidas nos avisos poderá causar
ferimentos graves ou fatais ao operador, ao paciente ou a qualquer
outra pessoa, ou ainda levar a erros de diagnóstico ou de tratamento.
C u i d a d o s Consistem em instruções que, se não seguidas, podem causar danos
no equipamento descrito neste manual e/ou em qualquer outro
equipamento ou produto, como também causar a poluição do
meio ambiente.
O b s e r v a ç õ e s Realçam situações pouco comuns para auxiliar o operador.
Nesta Ajuda on-line/Manual de instruções, descreve-se a configuração mais abrangente do sistema, com o número máximo de opções e acessórios. É possível que seu sistema não apresente todas as funções descritas.
1-2 Introdução Bril l iance CT - Volume 3

Considerações sobre este manual 1.2P
hil
ips
Me
dic
al S
yste
ms
45
35
67
3 0
34
71
A documentação do sistema Brilliance CT é fornecida em quatro volumes.
Volume 1 - Manual de instruções 4535 673 03451
Esse volume explica como utilizar o sistema de varredura Brilliance CT. Contém também informações sobre segurança, proteção dos dados, inicialização do sistema, navegação no software, protocolos de varredura, ligação em rede e calibração.
Volume 2 - Modos de revisão 4535 673 03461
Esse volume explica como utilizar os vários visualizadores de imagens fornecidos com o sistema, incluindo o CT Viewer e o Cardiac Viewer. Além disso, também contém instruções sobre como utilizar as ferramentas gráficas para anotar estudos e efetuar medições básicas.
Volume 3 - Análise básica 4535 673 03471
Esse volume explica como utilizar a análise básica e os aplicativos de geração de imagens fornecidos com o equipamento de varredura Brilliance. Entre eles, encontra-se a reformatação multiplanar (MPR), superfícies sombreadas 3D e projeção máxima e mínima (MIP).
Volume 4 - Análise avançada 4535 673 03481
Esse volume explica como utilizar os aplicativos de análise avançada disponíveis no equipamento de varredura Brilliance. Estão incluídos os aplicativos de perfusão cerebral e do fígado, angiografia e aplicativos de análise e geração de imagens de dentes, pulmões, coração e cólon.
Este Manual de instruções foi confeccionado, aprovado e fornecido inicialmente pela Philips Medical Systems (Cleveland), Inc. no idioma inglês, sob o código de publicação 12NC.
Bri l l iance CT - Volume 3 Introdução 1-3

1.3 Uso previsto
1.3 Uso previsto
O sistema Brilliance CT deve ser utilizado exclusivamente de acordo com os procedimentos de segurança e instruções de utilização fornecidos nesta Ajuda on-line/Manual de instruções para o fim ao qual foi projetado. A finalidade deste equipamento é detalhada a seguir. No entanto, nenhuma informação contida neste documento reduz a responsabilidade do usuário e do operador no que concerne ao julgamento clínico consistente e seguimento dos melhores procedimentos clínicos.
O sistema Brilliance CT da Philips foi projetado para usar como dispositivo de diagnóstico que gera imagens correspondentes à densidade dos tecidos. A qualidade das imagens depende do grau e da quantidade de energia de raio X que o tecido recebe. As imagens de tomografia computadorizada mostram tecidos de alta densidade, como ossos, e também tecidos moles. Quando interpretadas por um médico treinado, as imagens de TC fornecem informações úteis para o diagnóstico. O sistema destina-se a estudos da cabeça e do corpo inteiro.
O uso e operação deste equipamento estão sujeitos às leis locais vigentes nas regiões em que o equipamento for utilizado. Tanto os usuários como os operadores só devem utilizar o equipamento de forma que não entre em conflito com leis ou normas aplicáveis que possuam valor legal.
C u i d a d o Nos Estados Unidos, as leis federais restringem a venda, distribuição
e uso deste produto por médicos ou a pedido dos mesmos.
O b s e r v a ç ã o O equipamento descrito neste manual foi projetado para ser compatível
com produtos da PMS. Foi projetado também de acordo com os padrões
de compatibilidade aceitos e reconhecidos.
O equipamento produz imagens que podem ser transferidas pelo usuário
para outras estações de trabalho que não pertençam à PMS através
de uma rede ou outro meio diferente. Ao fazer isso, o usuário ou
o fabricante da estação de trabalho tem a responsabilidade de validar
a exatidão da transmissão e a exibição das imagens sob todas as
condições de uso. O uso de equipamento incompatível pode resultar em
transferência, exibição ou outro processamento incorreto dos dados.
1-4 Introdução Bril l iance CT - Volume 3

Contra-indicações 1.4P
hil
ips
Me
dic
al S
yste
ms
45
35
67
3 0
34
71
1.4 Contra-indicações
O sistema Brilliance CT da Philips não deve ser utilizado caso existam quaisquer das seguintes contra-indicações:
• As verificações da qualidade de desempenho das imagens listadas na seção Manutenção não foram concluídas de forma satisfatória.
• O programa de manutenção preventiva não está atualizado.
• Sabe-se (ou desconfia-se) que o funcionamento de qualquer parte do equipamento ou sistema é inadequado.
1.5 Compatibilidade
O equipamento descrito neste manual não deve ser utilizado em conjunto com outros equipamentos ou componentes, a menos que sejam reconhecidamente compatíveis.
Somente a Philips Medical Systems ou terceiros expressamente autorizados pela empresa devem realizar alterações e/ou inclusões no equipamento. Tais alterações e/ou inclusões devem atender a todas as leis e normas aplicáveis que tenham valor legal nas jurisdições em questão e devem ser feitas com a melhor prática de engenharia.
Alterações e/ou inclusões realizadas no equipamento por pessoas sem treinamento adequado e/ou a utilização de peças sobressalentes não aprovadas poderão anular a garantia da PMS. Como ocorre com todos os equipamentos técnicos complexos, a manutenção efetuada por pessoas não qualificadas e/ou a utilização de peças sobressalentes não aprovadas pode causar ferimentos pessoais e danos no equipamento.
Bri l l iance CT - Volume 3 Introdução 1-5

1.6 Conformidade
1.6 Conformidade
O sistema Brilliance CT da Philips atende às leis e normas nacionais e internacionais relevantes. As informações sobre conformidade serão fornecidas mediante solicitação ao representante local da PMS ou à:
Philips Medical SystemsPO Box 10 0005680 DA BESTHolanda
Fax: +31 40 276 2205
O sistema Brilliance CT da Philips obedece às leis e normas nacionais e internacionais referentes à compatibilidade eletromagnética (EMC) para este tipo de equipamento, quando utilizado da forma prevista. Essas leis e normas definem os níveis permitidos de emissão eletromagnética do equipamento, bem como a imunidade necessária à interferência eletromagnética de fontes externas.
O programa de manutenção identifica os procedimentos e a freqüência de execução, o que é necessário para assegurar o cumprimento contínuo das Federal Performance Standards for Diagnostics X-Ray Equipment (Normas federais de desempenho para equipamentos de raio-X de diagnóstico), 21 CFR subcapítulo J, Radiological Health Section (Seção de saúde radiológica) 1020.30 e 1020.33.
1-6 Introdução Bril l iance CT - Volume 3

Conformidade 1.6P
hil
ips
Me
dic
al S
yste
ms
45
35
67
3 0
34
71
1.6.1 Classificação IEC-60601
1.6.2 Potência nominal
Tipo de proteção contra choques elétricos Equipamento Classe I
Grau de proteção contra choques elétricos Equipamento tipo B
Grau de proteção contra penetração
danosa de água
Equipamento comum
Possível interferência causada a outro
equipamento
Dispositivo Classe A Grupo 1
IEC 60601-1-2 para Emissão de radiação
Modo de funcionamento Modo contínuo com carregamento breve
Voltagem
(VCA)
Fase Freqüência
(Hz)
Consumo de energia (KVA)
Modo contínuo Carga rápida
380 3 50/60 8 90
400 3 50/60 8 90
420 3 50/60 8 90
440 3 50/60 8 90
460 3 50/60 8 90
480 3 50/60 8 90
Bri l l iance CT - Volume 3 Introdução 1-7

1.7 Treinamento
1.7 Treinamento
Os operadores do sistema Philips Brilliance CT devem receber treinamento adequado para a utilização segura e eficaz antes da utilização do equipamento descrito nesta Ajuda on-line/Manual de instruções. Os usuários devem assegurar que os operadores recebam treinamento adequado de acordo com as leis locais e normas que tenham valor legal.
Caso precise de mais informações sobre treinamento para uso deste equipamento, entre em contato com o representante local da Philips Medical Systems. Se preferir, entre em contato com:
Philips Medical SystemsPO Box 10 0005680 DA BESTHolanda
Fax: +31 40 276 2205
1-8 Introdução Bril l iance CT - Volume 3

Ph
ilip
s M
ed
ical
Sys
tem
s 4
53
5 6
73
03
47
1
2 Instruções sobre segurança
A v i s o Antes de tentar colocar o sistema em funcionamento, é imprescindível
que o usuário leia o Capítulo 2 do Volume 1 do Manual de instruções
do sistema Brilliance CT em sua totalidade e siga todas as medidas de
segurança e emergência nele descritas. Além disso, o usuário deverá
seguir rigorosamente todas as notas de cuidado e avisos incluídas em
cada um dos volumes do Operation Manual (Manual de utilização)
do sistema Brilliance CT.
Brilliance CT - Volume 3 Instruções sobre segurança 2-1


Ph
ilip
s M
ed
ical
Sys
tem
s 4
53
5 6
73
03
47
1
3 Proteção do sistema e dos dados
A Philips Medical Systems dedica-se a auxiliá-lo na manutenção da confidencialidade, integridade e disponibilidade de informações médicas protegidas eletronicamente e de produtos de hardware e software que gerenciam esses dados.
Muitos governos exigem a manutenção da confidencialidade das informações relacionadas à saúde do paciente, além da verificação e validação da operação correta dos dispositivos médicos e modificações.
Consulte o capítulo "Proteção do sistema e dos dados", no Volume 1, para obter mais informações sobre questões e medidas eficazes de segurança.
Brilliance CT - Volume 3 Proteção do sistema e dos dados 3-1


Ph
ilip
s M
ed
ical
Sys
tem
s 4
53
5 6
73
03
47
1
4 Aplicativo Multi-Planar Reformatting
4.1 Visão geral
A função MPR (reformatação de vários planos oblíquos) é utilizada para reformatar os dados tomográficos nos planos de exibição ortogonais ou inclinados em relação aos cortes originais, ou em planos curvos, para facilitar a visualização de órgãos e tecidos e a relação entre eles.
Os planos disponíveis são:• Planos ortogonais unidos.• Planos coronal e sagital.• Planos curvos.
O b s e r v a ç ã o Os cortes reformatados deverão atender às seguintes condições:
• Deverão pertencer à mesma série.
• O espaçamento entre as imagens deve ser o mesmo; tolera-se
a ausência de algumas imagens.
• A matriz de reconstrução, a ampliação/redução e a visão panorâmica
de todas as imagens devem ser equivalentes.
• A orientação, ou seja, os ângulos de rotação e inclinação, deve
ser igual.
Brilliance CT - Volume 3 Aplicativo Multi-Planar Reformatting 4-1

4.2 Janela do aplicativo MPR
4.2 Janela do aplicativo MPR
A área principal ou de trabalho exibe as imagens de referência e os recortes obtidos.
A barra de menus contém várias opções que exibem uma lista de funções executáveis, quando selecionadas. As opções do menu estão descritas a seguir.
• File (Arquivo) - contém todas as funções de filmagem e gerenciamento de arquivos; é possível gravar ou filmar a janela inteira ou séries definidas pelo usuário.
• Edit (Editar) - permite redefinir os parâmetros de ampliação/redução e apresentação em janelas, alterar as cores das sobreposições, ocultá-las e copiar imagens em outros aplicativos.
• View (Exibir) - inclui a definição do formato de visualização, a exibição dos parâmetros das imagens e a alteração do tamanho da janela ajustada ao redor da imagem.
4-2 Aplicativo Multi-Planar Reformatting Brilliance CT - Volume 3

Janela do aplicativo MPR 4.2P
hil
ips
Me
dic
al S
yste
ms
45
35
67
3 0
34
71
• Windowing (Apresentação em janelas) - apresenta as funções de exibição em janelas e as janelas predefinidas. <Alt> + <1-8> (a tecla Alt pressionada junto com um número de 1 a 8) também ativa as janelas predefinidas.
Para efetuar o ajuste fino do centro e da largura da apresentação em janelas, arraste o mouse sobre a imagem pressionando o botão do meio; mova-o para cima/para baixo para ajustar o centro e para a esquerda/para a direita para definir a largura.
• Graphics (Elementos gráficos) - permite a ativação dos elementos gráficos e mostra como utilizá-los.
• Operations (Operações) - permite alterar o modo MPR, os respectivos parâmetros de cortes, ou seja, a quantidade, o espaçamento e a espessura, mover e girar os planos de corte, ampliar/reduzir e obter visões panorâmicas.
• Options (Opções) - recurso que permite selecionar imagens originais adquiridas ou interpoladas entre as originais, selecionar entre séries concêntricas ou paralelas de recortes curvos, bem como os dados das regiões de interesse para exibição. Três modos de MPR também são oferecidos: de média (padrão), máximo e mínimo. A seleção de máximo e mínimo fornece as funções de manipulação do MIP de plano de corte.
• Protocols (Protocolos) - lista os protocolos MPR predefinidos; possui um utilitário para salvar novos protocolos ou excluir os antigos.
Brilliance CT - Volume 3 Aplicativo Multi-Planar Reformatting 4-3

4.2 Janela do aplicativo MPR
A barra de ferramentas contém os botões descritos a seguir, que permitem ativar as funções mais utilizadas.
Os botões, da esquerda para a direita, são:
• Save (Salvar) - permite gravar o conteúdo da janela.
• Film (Filmar exibição) - permite enviar o conteúdo da janela ao utilitário Filming (Filmagem) antes da impressão.
• Real-time MPR (MPR em tempo real) - para ativar o aplicativo Real-time MPR. Consulte o próximo capítulo neste volume para obter mais informações.
• Formatos:
• One-image (Uma imagem) - permite exibir uma única imagem ampla e uma pequena imagem de referência.
• Four-images (Quatro imagens) - permite exibir três planos ortogonais e um recorte resultante.
• Multi-image (Várias imagens) - permite exibir a quantidade de recortes definida na caixa de texto Number of cuts (Número de recortes).
• Number of cuts (Número de cortes) - permite definir o número de cortes desejado; o máximo é de 200 cortes; o mínimo nos modos coronal, sagital, axial ou curvo é 1; o mínimo no modo ortogonal é 2.
• Modos MPR:
• Orthogonal planes (Planos ortogonais) - utilizado para exibir recortes ortogonais relativos ao plano original.
• Axial planes (Planos axiais) - permite exibir recortes em qualquer ângulo arbitrário, em que a exibição inicial seja de planos axiais.
• Coronal planes (Planos coronais) - permite exibir recortes em qualquer ângulo arbitrário, em que a exibição inicial seja de planos coronais.
4-4 Aplicativo Multi-Planar Reformatting Brilliance CT - Volume 3

Janela do aplicativo MPR 4.2P
hil
ips
Me
dic
al S
yste
ms
45
35
67
3 0
34
71
• Sagittal planes (Planos sagitais) - permite exibir recortes em qualquer ângulo arbitrário, em que a exibição inicial seja de planos sagitais.
• Curved planes (Planos curvos) - utilizado para exibir recortes ao longo de qualquer curva definida pelo usuário.
• Thickness (Espessura) - permite definir a espessura dos cortes.
O b s e r v a ç ã o Um segundo botão de espessura está posicionado antes do botão Pan
(Panorâmica), que permite definir a espessura arrastando o mouse em
uma imagem.
• Spacing between cuts (Espaçamento entre cortes) - utilizado para definir o espaçamento entre os cortes.
• Janela Alternate (Alternar) - utilizada para alternar entre a janela normal e outras janelas e vice-versa.
• Janela Inverse (Inverter) - opção utilizada para inverter os níveis de tons de cinza em imagens negativas.
• Operations (Operações)
• Define curve (Definir curva) - opção ativa somente nos planos curvos, que permite traçar o recorte curvo.
• Move (Mover) - permite mover os recortes.
• Rotate (Girar) - opção utilizada para girar os recortes.
• Pan (Panorâmica) - permite mover as imagens dentro da janela.
• Zoom (Ampliar/reduzir) - opção utilizada para ampliar e reduzir as imagens.
A linha de mensagem, localizada na parte inferior da tela, exibe a ajuda on-line e as mensagens do sistema.
A barra de rolagem, situada na lateral esquerda ou direita da janela, é utilizada para percorrer as imagens.
Brilliance CT - Volume 3 Aplicativo Multi-Planar Reformatting 4-5

4.2 Janela do aplicativo MPR
A caixa de ferramentas, situada no lado superior direito da janela do aplicativo Viewer (Visualizador), contém os elementos gráficos que auxiliam os recursos de anotação e medição das imagens. Essa caixa inclui:
• Line (Linha) - reta, curva e traçada à mão livre, permite medir a extensão.
• ROI (Região de interesse) - regiões de interesse elípticas, retangulares, curvas e em traços livres para medir a área, o desvio médio e padrão dos valores em pixels.
O b s e r v a ç ã o Para acessar linhas curvas e em traços livres - e ROIs retangulares,
curvas e em traços livres - clique com o botão direito do mouse nos
botões Line (Linha) e ROI (Região de interesse).
• Text (Texto) - utilizado para incluir anotações nas imagens.
• Cursor - permite medir os valores exatos em pixels.
• Angle (Ângulo) - opção utilizada para medir ângulos entre os componentes da imagem.
• Arrow (Seta) - permite indicar os elementos de interesse.
As funções executadas em elementos gráficos são as seguintes: Move (Mover), Rotate (Girar), Change Shape (Alterar a forma) e Delete (Excluir).
Para obter instruções detalhadas sobre a utilização de elementos gráficos, consulte os capítulos sobre o Aplicativo Viewer e Elementos gráficos no volume 1.
Clique com o botão direito do mouse em uma imagem para visualizar o menu de atalhos. Esse menu contém as funções e as ferramentas mais comumente utilizadas. Para ativar o menu, posicione o ponteiro do mouse em uma das imagens e clique nela com o botão direito.
4-6 Aplicativo Multi-Planar Reformatting Brilliance CT - Volume 3

Formatos de exibição do MPR 4.3P
hil
ips
Me
dic
al S
yste
ms
45
35
67
3 0
34
71
4.3 Formatos de exibição do MPRHá três formatos de exibição possíveis:
• Formato Multi-images (Várias imagens).• Formato Four-images (Quatro imagens).• Formato One-image (Uma imagem).
4.3.1 Formato Multi-images (Várias imagens)
Esta janela divide-se em duas seções:• A faixa de referência, situada à direita, inclui a imagem
original e as imagens ortogonais relativas (em geral, axial, coronal e sagital) e uma imagem de orientação (a exibição é definida pelos botões dos modos MPR). É possível manipular as linhas exibidas nessas imagens e alterá-las em tempo real.
• A área de resultados situada à esquerda exibe as séries de recortes. As imagens são atualizadas quando o mouse está ocioso.
Brilliance CT - Volume 3 Aplicativo Multi-Planar Reformatting 4-7

4.3 Formatos de exibição do MPR
4.3.2 Formato Four-images (Quatro imagens)
A janela divide-se em quatro partes: • a imagem original• dois quadrantes de imagens ortogonais• uma imagem de plano curvo ou oblíquo geral reformatada.
4-8 Aplicativo Multi-Planar Reformatting Brilliance CT - Volume 3

Formatos de exibição do MPR 4.3P
hil
ips
Me
dic
al S
yste
ms
45
35
67
3 0
34
71
4.3.3 Formato One-image (Uma imagem)
No formato de uma imagem, há a opção de exibir uma imagem localizadora. Selecione Localizer (Localizador) no menu View (Exibir) e uma pequena imagem será exibida no canto da janela de exibição. Uma camada reticulada aparece tanto na imagem maior como na imagem localizadora. Arraste esse retículo em qualquer uma das janelas para ver a imagem relacionada, que corresponde à posição do retículo.
• Se uma sobreposição de imagens tiver sido carregada com a série, o localizador será a imagem sobreposta.
• Se uma sobreposição de imagens não tiver sido carregada com a série, o localizador será a mesma exibição (plano) que aquele selecionado no formato da janela anterior. Por exemplo, se o formato da janela anterior era imagens coaxiais, o localizador será axial.
O b s e r v a ç õ e s Consulte a seção posterior para obter instruções sobre como salvar e/ou
filmar as imagens com o Surview (Sobreposição de imagens).
Brilliance CT - Volume 3 Aplicativo Multi-Planar Reformatting 4-9

4.3 Formatos de exibição do MPR
Selecione a opção File (Arquivo) > Film/Save Series (Filmar/Salvar séries) > Label (Rotular). O rótulo aparecerá nas imagens do filme. Certifique-se de selecionar "Cuts with Mini-Surview" (Cortes com mini-sobreposição).
O b s e r v a ç õ e s • Certifique-se de que as imagens sejam exibidas corretamente
antes de filmá-las ou salvá-las. Ao filmar/salvar as séries,
elas se tornam uma só imagem e não podem ser mais ampliadas/
reduzidas ou exibidas panoramicamente em separado.
• As séries podem ser ajustadas normalmente; as sobreposições
de imagem podem ser ajustadas somente com sua janela
ou seu centro.
• Para selecionar o plano da imagem para o localizador quando
não houver sobreposição de imagens; ajuste a exibição para
Multiview (Várias imagens) e, em seguida, selecione a imagem
de referência com o plano desejado, e a exibição One image
(Uma imagem).
• Somente uma sobreposição de imagens pode ser filmada
com cortes.
4-10 Aplicativo Multi-Planar Reformatting Brilliance CT - Volume 3

Seleção de imagens 4.4P
hil
ips
Me
dic
al S
yste
ms
45
35
67
3 0
34
71
4.4 Seleção de imagens
1 Clique em Directory (Diretório) caso o diretório ainda não tenha sido aberto.
2 Selecione um estudo na lista de pacientes.
3 Selecione a série a ser aberta a partir de Series List(Lista de séries).
4 Selecione MPR no menu Application (Aplicativo). O visualizador do MPR aparece com a série selecionada.
4.4.1 Protocolos de exibiçãoQuando uma nova imagem é carregada, um protocolo inicial é selecionado de acordo com o nome do protocolo de varredura e as marcas DICOM das partes do corpo das imagens carregadas. Utilize o menu Protocol (Protocolo) para selecionar outro modo de exibição na lista de protocolos de exibição do MPR:
• Previous (Anterior).
• Faça uma seleção a partir de uma lista de protocolos existentes.
• Additional… (Adicional…) - é exibida quando há mais protocolos do que pode ser exibido na lista de abertura. Abre uma caixa de diálogo com os botões da lista de protocolos, OK e Cancel (Cancelar).
• Save (Salvar) - salva as configurações atuais sem mudar o nome do protocolo após confirmação do usuário.
• Save as… (Salvar como...) - salva as configurações atuais com novo nome de protocolo.
• Delete... (Excluir...) - abre uma caixa de diálogo que exibe a lista de protocolos (com o último protocolo selecionado) e apresenta os botões Delete (Excluir) e Cancel (Cancelar). Ao ativar a opção Delete (Excluir), o protocolo selecionado será excluído após a confirmação do usuário.
Brilliance CT - Volume 3 Aplicativo Multi-Planar Reformatting 4-11

4.4 Seleção de imagens
A seleção de um novo protocolo altera os parâmetros do aplicativo MPR como se o usuário tivesse feito alterações manuais, ou seja, um por um.
• Número de cortes.• Espessura do corte.• Espaçamento do corte.• Modo de trabalho (ortogonal, axial etc.).• Modo de exibição (uma, quatro ou várias imagens).
4-12 Aplicativo Multi-Planar Reformatting Brilliance CT - Volume 3

Planos ortogonais 4.5P
hil
ips
Me
dic
al S
yste
ms
45
35
67
3 0
34
71
4.5 Planos ortogonais
No formato de várias imagens, o corte central do estudo é exibido no quadrante superior direito, enquanto no formato de quatro imagens, ele aparece no quadrante superior esquerdo. Um quadro xadrez de referência, formado por linhas perpendiculares, marca os respectivos planos de recortes. As séries de recortes perpendiculares são exibidas na área de resultados.
Para exibir recortes ortogonais através do tecido desejado:
1 Clique em Move (Mover) na barra de ferramentas.
2 Mova o ponteiro para a imagem original. O ponteiro mudará de formato quando posicionado sobre a imagem de referência.
3 Clique no ponto de interesse, em uma das imagens de referência. A origem das linhas desloca-se para a posição do ponteiro.
4 Para efetuar ajustes finos na posição dos recortes, arraste as linhas selecionando as imagens ortogonais correspondentes.
Para mover os dois planos ortogonais simultaneamente:
1 Clique em um ponto próximo à interseção das linhas.
2 Arraste-o para a posição desejada.
Para mover somente um dos planos:
1 Clique em um ponto próximo da linha apropriada, distante da intersecção.
2 Arraste a linha. A outra linha e o plano não se moverão.
Brilliance CT - Volume 3 Aplicativo Multi-Planar Reformatting 4-13

4.5 Planos ortogonais
Para girar os planos e exibir elementos angulares:
1 Clique no botão Rotate (Girar) na barra de ferramentas ou, no menu Operations (Operações), selecione Rotate (Girar).
2 O ponteiro mudará de formato para indicar o modo, somente na imagem original. Nessa imagem, gire as linhas arrastando o mouse em sentido horizontal. Observe que é possível girar em todos os planos.
Para alterar a imagem obtida, exibida na tela:
1 Clique em Move (Mover), na barra de ferramentas.
2 Desloque o ponteiro para uma das imagens ortogonais de referência. O ponteiro mudará de formato para indicar o modo.
3 Arraste a linha de referência para a posição desejada. A imagem original, correspondente à linha, será exibida na tela.
Para aumentar o tamanho das imagens:
1 Clique no botão Zoom (Ampliar/reduzir), na barra de ferramentas ou no menu Operations (Operações). O cursor mudará de formato para indicar o modo.
2 Para ampliar as imagens, arraste o mouse para cima, sobre uma das imagens de referência.
3 Para reduzi-las, arraste-o para baixo. O tamanho de todas as imagens será alterado de forma simultânea.
Para obter visões panorâmicas:
1 Clique no botão Pan (Panorâmica), na barra de ferramentas ou no menu Operations (Operações). O cursor mudará de formato para indicar o modo panorâmico.
2 Arraste uma das imagens de referência na direção desejada.
4-14 Aplicativo Multi-Planar Reformatting Brilliance CT - Volume 3

Planos ortogonais 4.5P
hil
ips
Me
dic
al S
yste
ms
45
35
67
3 0
34
71
Brilliance CT - Volume 3 Aplicativo Multi-Planar Reformatting 4-15
Para aumentar ou diminuir o número de recortes exibidos:1 Clique na caixa de texto Number of Cuts (Número
de recortes) na barra de ferramentas ou, no menu Operations (Operações), selecione a opção Slice Parameters (Parâmetros de cortes).
2 Digite o número de recortes que deseja exibir ou utilize as setas para aumentar ou diminuir o valor.
Para aumentar ou diminuir o espaçamento entre os recortes:1 Clique na caixa de texto Spacing (Espaçamento) na barra
de ferramentas ou, no menu Operations (Operações), selecione a opção Slice Parameters (Parâmetros de cortes).
2 Digite o espaçamento, em milímetros, que deseja exibir entre os recortes ou utilize as setas para aumentá-lo ou diminuí-lo.
Para exibir os recortes em ordem inversa:1 Clique em um ponto à esquerda do número incluído na
caixa Slice Spacing (Espaçamento entre cortes), na barra de ferramentas.
2 Insira um sinal de menos (-).
O b s e r v a ç ã o Ao gravar imagens em ordem inversa, a última será a primeira quando
o número de cortes for ímpar. Devido à impossibilidade de se refletir,
de forma exata, um número par, a última imagem não será gravada
quando a quantidade corresponder a um número par.
Para alterar a espessura dos recortes:1 Clique na caixa de texto Thickness (Espessura) na barra
de ferramentas ou, no menu Operations (Operações), selecione a opção Slice Parameters (Parâmetros de cortes).
2 Digite a espessura desejada ou utilize as setas para aumentar ou diminuir o valor.
O b s e r v a ç ã o O cálculo de recortes com espessura é mais demorado do que o dos
recortes cuja espessura é zero. Assim sendo, recomenda-se efetuar todas
as outras manipulações antes e definir a espessura nos recortes finais na
última etapa.
Para restaurar os valores da posição original, de ampliação/redução e apresentação em janelas, no menu Edit (Editar), selecione Reset all (Redefinir todas).

4.5 Planos ortogonais
Para remover cortes indesejados dos planos MPR:
1 Mova a linha sobre a imagem coronal ou sagital até visualizar a imagem original que deseja remover.
2 No menu Edit (Editar), selecione Remove (Remover).
3 Confirme a remoção do corte. As imagens serão reformatadas de forma que os dados excluídos sejam substituídos pela interpolação entre os cortes adjacentes. As imagens serão eliminadas do conjunto MPR, mas não do Directory (Diretório).
É possível que as imagens originais sejam exibidas como obtidas ou interpoladas.
• Com o recurso Interpolate (Interpolar), percorre-se as imagens de forma mais suave.
• A opção Original mantém intactas as imagens originais.
4 Para alternar entre os dois recursos, clique em Interpolated (Interpoladas) ou em Original no menu Options (Opções).
É possível utilizar elementos gráficos que auxiliam os recursos de anotação e medição das imagens MPR. Consulte os capítulos Aplicativo Viewer e Elementos gráficos no Volume 1 e 2 para obter instruções de operação.
4-16 Aplicativo Multi-Planar Reformatting Brilliance CT - Volume 3

Planos axial, coronal e sagital 4.6P
hil
ips
Me
dic
al S
yste
ms
45
35
67
3 0
34
71
4.6 Planos axial, coronal e sagital
As imagens axiais, coronais e sagitais são exibidas como planos de referência. Em cada um desses planos, uma linha denota a sua intersecção do plano oblíquo com o de referência.
O b s e r v a ç õ e s • A diferença entre os planos axial, coronal e sagital é a direção inicial
da imagem exibida.
• A análise a seguir refere-se às imagens sagitais, contudo, as ações nas
demais são equivalentes.
No formato de quatro imagens, a imagem original é exibida junto com as ortogonais e uma imagem obtida inicialmente definida no plano axial.
No formato de várias imagens, a imagem axial central é exibida na área de referência, com os recortes sagital e coronal. A atualização ocorre em tempo real durante a manipulação do mouse, enquanto que os recortes axiais, na área de resultados, são concluídos quando o mouse está ocioso.
Brilliance CT - Volume 3 Aplicativo Multi-Planar Reformatting 4-17

4.6 Planos axial, coronal e sagital
Para deslocar os planos para a região de interesse:
1 Clique em Move (Mover), na barra de ferramentas.
2 Mova o ponteiro para a imagem original. Ao colocá-lo sobre a referência, o formato do ponteiro mudará para indicar esse modo.
3 Clique no ponto de interesse, em uma das imagens de referência. A origem das linhas desloca-se para a posição do ponteiro.
4 Para efetuar ajustes finos na posição dos recortes, arraste as linhas selecionando as imagens ortogonais correspondentes e o recorte central obtido.
Para mover os dois planos simultaneamente:
1 Clique em um ponto próximo à intersecção das linhas.
2 Arraste-o para a posição desejada.
Para mover somente um dos planos:
1 Clique em um ponto próximo da linha apropriada, distante da intersecção.
2 Arraste a linha. A outra linha e o outro plano não se moverão.
4-18 Aplicativo Multi-Planar Reformatting Brilliance CT - Volume 3

Planos axial, coronal e sagital 4.6P
hil
ips
Me
dic
al S
yste
ms
45
35
67
3 0
34
71
Para alterar os ângulos do plano:
1 Clique no botão de rotação, na barra de ferramentas ou, no menu Operations (Operações), selecione Rotate (Girar).
O ponteiro mudará de formato quando colocado sobre uma das imagens de referência.
2 Gire as linhas arrastando o mouse em sentido horizontal sobre qualquer referência, de forma que se sobreponham aos elementos de interesse das imagens.
3 Repita a rotação nas outras imagens de referência até obter o plano oblíquo desejado.
Brilliance CT - Volume 3 Aplicativo Multi-Planar Reformatting 4-19

4.7 Superfícies curvas
4.7 Superfícies curvas
No menu Operations (Operations), selecione Curve (Curva) ou clique no botão Curved Planes (Planos curvos) na barra de ferramentas.
As imagens axiais, coronais e sagitais são exibidas como planos de referência. O botão Define curve (Definir curva), na barra de ferramentas, aparecerá pressionado.
Caso as imagens exibidas não apresentem, de forma clara o suficiente, o elemento desejado para traçar o plano curvo, utilize os recursos Move (Mover) e Rotate (Girar) para alterar a orientação.
Trace uma linha reta ou curva em qualquer imagem de referência.
1 Clique em Define Curve (Definir curva), na barra de ferramentas, caso a opção ainda não esteja ativa. O ponteiro assumirá o formato de um lápis.
2 Mova o ponteiro até atingir o início do elemento a ser recortado.
3 Clique no botão esquerdo do mouse e mova-o ao longo do elemento.
• A linha deverá cobrir o elemento e, caso se desvie, solte e pressione novamente o botão do mouse para criar um ponto fixo. Continue a arrastá-lo. Repita o procedimento até que a linha cubra todo o elemento a ser recortado.
• Para exibir e verificar a localização da linha nas outras imagens durante o traçado, percorra-as utilizando as teclas cinza + e -, no teclado numérico.
• Para apagar o último segmento durante o traçado, pressione a tecla <BackSpace> do teclado.
• Pressione várias vezes a tecla <BackSpace> para excluir os elementos em ordem inversa à de criação.
4-20 Aplicativo Multi-Planar Reformatting Brilliance CT - Volume 3

Superfícies curvas 4.7P
hil
ips
Me
dic
al S
yste
ms
45
35
67
3 0
34
71
4 Clique duas vezes como mouse ou pressione a tecla <Esc> do teclado para completar o traçado. Inúmeras linhas concêntricas serão traçadas sobre a imagem de referência correta e os recortes curvos serão exibidos na área de resultados, conforme definido no botão Number of Cuts (Número de recortes).
• Para corrigir a linha, clique no botão Change Shape (Alterar forma) na barra de ferramentas, ou selecione essa opção no menu Graphics (Elementos gráficos). Os pontos pivô exibidos na curva irão se tornar visíveis; arraste os pontos afastados para as localizações corretas.
• Ao clicar no espaço entre dois pontos pivô, um novo ponto será adicionado e será possível manipulá-lo para obter maior precisão.
5 Para mover as linhas curvas, clique no botão Move (Mover) na barra de ferramentas ou, no menu Graphics (Elementos gráficos), selecione Move (Mover).
• Mova o ponteiro para uma das alças da linha e arraste-a para outro local. Isso faz com que todas as linhas se movam ser que suas formas sejam alteradas.
6 Para continuar o traçado da curva além do último ponto, clique no botão Define Curve (Definir curva) e arraste o ponto final pressionando a tecla <Shift>. Prossiga com o traçado conforme as explicações acima.
Para obter informações sobre outras operações efetuadas em recortes curvos, consulte as seções anteriores.
É possível traçar planos curvos concêntricos ou paralelos entre si.
• Para alterar o modo, no menu Options (Opções) selecione Concentric Curve (Curva concêntrica) ou Parallel Curve (Curva paralela). Caso tenha assinalado o item e as curvas sejam concêntricas, elas se tornarão paralelas e vice-versa.
Brilliance CT - Volume 3 Aplicativo Multi-Planar Reformatting 4-21

4.8 Gravação de telas e séries
4.8 Gravação de telas e sériesPara salvar o conteúdo da janela:1 Clique no botão Save (Salvar) da barra de ferramentas ou,
no menu File (Arquivo), selecione a opção Save Display (Salvar exibição). Observe que é possível selecionar a opção "Save as a New Series" (Salvar como uma nova série).
2 Na caixa de diálogo que aparece, digite uma identificação.3 Clique nos dispositivos nos quais gravará a tela. Os recortes
obtidos e as imagens de referência serão gravados no local selecionado do modo como aparecem na tela.
Para gravar séries de recortes:1 No menu File (Arquivo), selecione a opção Save Series
(Salvar série). A seguinte caixa de diálogo será exibida na tela:
4-22 Aplicativo Multi-Planar Reformatting Brilliance CT - Volume 3

Gravação de telas e séries 4.8P
hil
ips
Me
dic
al S
yste
ms
45
35
67
3 0
34
71
2 Digite uma identificação. Observe que o campo de identificação contém a identificação anterior, caso tenha digitado uma em "Save Display" (Salvar exibição).
3 Clique nos dispositivos em que deseja gravar a série.
4 Os valores definidos em Number of Slices (Número de cortes), Slice Spacing (Espaçamento entre cortes) e Slice Thickness (Espessura do corte) são os mesmos valores apresentados na janela atual do aplicativo MPR. Para alterar qualquer parâmetro, digite o valor desejado na caixa correspondente ou utilize as setas localizadas à direita das caixas de texto para aumentá-lo ou diminuí-lo.
5 Para armazenar os recortes em ordem inversa, clique na caixa Slice Spacing (Espaçamento entre cortes) à esquerda do número e insira um sinal de menos (-).
O b s e r v a ç ã o Ao gravar imagens em ordem inversa, a última será a primeira quando
o número de cortes for ímpar. Devido à impossibilidade de se refletir de
forma exata um número par, a última imagem não será gravada quando
a quantidade for um número par.
6 Para salvar imagens de referência adicionais, clique na caixa de seleção desejada. As imagens de referência serão gravadas individualmente.
7 Para gravar uma Mini-Surview (Mini-sobreposição de imagens) no canto inferior esquerdo de todos os recortes, clique no botão de seleção apropriado. A mini-sobreposição representa o local do recorte no volume de interesse.
8 Clique em Ok para armazenar a série no local selecionado.
Brilliance CT - Volume 3 Aplicativo Multi-Planar Reformatting 4-23

4.9 Filmagem de telas e séries
4.9 Filmagem de telas e séries
Para filmar o conteúdo da janela, clique no botão Film Display (Filmar exibição) na barra de ferramentas ou, no menu File (Arquivo), selecione Film Display (Filmar exibição) ou Film Series (Filmar série). Os recortes obtidos e as imagens de referência serão enviados ao aplicativo Filming (Filmagem) como um quadro.
1 Para filmar séries de recortes, no menu File (Arquivo), selecione Film Series (Filmar série). Aparecerá a seguinte caixa de diálogo:
2 Digite uma identificação. Observe que o campo de identificação contém a identificação anterior se tiver digitado uma em "Save Display" (Salvar exibição) ou "Save Series" (Salvar série).
3 Os valores definidos em Number of Slices (Número de cortes), Slice Spacing (Espaçamento entre cortes) e Slice Thickness (Espessura do corte) são os mesmos valores apresentados na janela atual do aplicativo MPR. Para alterar qualquer parâmetro, digite o valor desejado na caixa correspondente ou utilize as setas localizadas à direita das caixas de texto para aumentá-lo ou diminuí-lo.
4-24 Aplicativo Multi-Planar Reformatting Brilliance CT - Volume 3

Filmagem de telas e séries 4.9P
hil
ips
Me
dic
al S
yste
ms
45
35
67
3 0
34
71
4 Para filmar os recortes em ordem inversa, clique na caixa Slice Spacing (Espaçamento entre cortes) à esquerda do número e insira um sinal de menos (-).
5 Clique em Ok para enviar a série para filmagem.
O b s e r v a ç ã o Ao filmar imagens em ordem inversa, a última será a primeira quando o
número de cortes for ímpar. Devido à impossibilidade de se refletir de
forma exata um número par, a última imagem não será filmada quando
a quantidade for um número par.
6 Para filmar imagens de referência adicionais, clique na caixa de seleção desejada. As imagens de referência serão filmadas individualmente.
7 Para filmar uma mini-sobreposição de imagens no canto inferior esquerdo de todos os recortes, clique no botão de seleção apropriado. A mini-sobreposição representa o local do recorte no volume de interesse.
Brilliance CT - Volume 3 Aplicativo Multi-Planar Reformatting 4-25

4.10 Mini-sobreposição de imagens no MPR
4.10 Mini-sobreposição de imagens no MPR
A imagem sobreposta poderá ser utilizada como localizador de recortes para os planos MPR. Quando uma imagem de sobreposição é carregada no MPR junto com suas imagens originais e Localizer (Localizador) é selecionado no menu View (Exibir), a imagem é exibida como um localizador no formato de exibição de uma imagem. Um retículo verde aparece no local da exibição da imagem principal. Arraste com o mouse o retículo do localizador, e a imagem principal será atualizada com a imagem no novo local.
As caixas de diálogo Save series (Salvar série) e Film series (Filmar série) possuem uma caixa de seleção que possibilita a ativação dessa opção (a configuração padrão é ativa). Caso a caixa de seleção esteja marcada, será possível gravar e filmar recortes planos com a imagem sobreposta como localizador no canto inferior esquerdo da imagem.
• Caso a imagem sobreposta possua um estudo de UID ou um quadro de referência UID diferente das imagens axiais, a imagem será rejeitada.
4-26 Aplicativo Multi-Planar Reformatting Brilliance CT - Volume 3

Mini-sobreposição de imagens no MPR 4.10P
hil
ips
Me
dic
al S
yste
ms
45
35
67
3 0
34
71
• É possível manipular os parâmetros da janela em escala de cinza da imagem sobreposta separadamente dos recortes MPR.
• As imagens geradas serão imagens de captura DICOM secundárias.
• Se uma sobreposição de imagens não tive sido carregada com a série, o localizador será a mesma exibição (plano) que aquela selecionada no formato da janela anterior. Por exemplo, se o formato da janela anterior era imagens coaxiais, o localizador será axial.
O b s e r v a ç õ e s • Para selecionar o plano da imagem para o localizador quando
não houver sobreposição de imagens; ajuste a exibição para
várias imagens e, em seguida, selecione a imagem de referência
com o plano desejado, e a exibição One image (Uma imagem).
• Somente uma sobreposição de imagens pode ser filmada com
cortes.
Brilliance CT - Volume 3 Aplicativo Multi-Planar Reformatting 4-27


Ph
ilip
s M
ed
ical
Sys
tem
s 4
53
5 6
73
03
47
1
5 Reformatação multiplanar em tempo real (opção)
5.1 Visão geral
A opção de reformatação multiplanar em tempo real é um aperfeiçoamento do aplicativo MPR. Utilize esta opção para visualizar as imagens de pacientes reformatadas em MPR conforme elas chegam, de forma contínua, na unidade local de um equipamento de varredura em rede ou do Extended Brilliance Workspace.
A apresentação é automática: após a ativação da reformatação multiplanar em tempo real e a identificação da origem remota, as imagens enviadas pelo equipamento de varredura ou pelo Extended Brilliance Workspace são apresentadas em uma janela do MPR conforme chegam. Há uma latência máxima de 8 segundos após a chegada no diretório LOCAL. Como as imagens exibidas no Real-time MPR já estão na memória, qualquer outro aplicativo no equipamento de varredura Brilliance CT tem acesso imediato a essas imagens.
A reformatação multiplanar em tempo real acelera a disponibilidade dos dados para radiologistas, de forma que as imagens possam ser exibidas simultaneamente à varredura.
A exibição ativa das imagens que chegam pode ser suspensa, permitindo manipulações interativas de MPR e gráficos.
A taxa de transferência das imagens reconstruídas no equipamento de varredura Brilliance CT é limitada pela velocidade das imagens sendo transferidas para o equipamento e pelo desempenho da rede local.
Bri l l iance CT - Volume 3 Reformatação multiplanar em tempo real (opção) 5-1

5.2 Janela do Real-time MPR
5.2 Janela do Real-time MPR
Modos e operações
A operação do Real-time MPR é idêntica àquela do aplicativo MPR. Para obter os detalhes, consulte o capítulo Reformatação multiplanar, no volume 3.
5-2 Reformatação multiplanar em tempo real (opção) Bril l iance CT - Volume 3

Janela do Real-time MPR 5.2P
hil
ips
Me
dic
al S
yste
ms
45
35
67
3 0
34
71
A barra de menus do Real-time MPR é similar àquela do aplicativo MPR. Vários menus possuem novas seleções, específicas do Real-time MPR, como descrito abaixo.
• File (Arquivo) - contém todas as funções de gerenciamento de arquivos e de filmagem. Para o Real-time MPR, também há uma seleção de menu Select Source (Selecionar origem) e o item Open (Abrir) é removido.
• Edit (Editar) - possui funções idênticas àquelas no MPR.
• View (Exibir) - possui funções idênticas àquelas no MPR.
• Windowing (Apresentar em janelas) - possui funções idênticas àquelas no MPR.
• Graphics (Elementos gráficos) - contém os elementos e as operações gráficas comuns.
• Operations (Operações) - possui as mesmas funções do MPR, com seleções adicionais possibilitando ao usuário alternar entre os aplicativos MPR e Real-time MPR.
• Options (Opções) - possui funções idênticas àquelas no MPR.
• Protocols (Protocolos) - possibilita a seleção de protocolos do MPR padrão de fábrica ou desenvolvidos pelo usuário, e permite que protocolos novos ou editados sejam salvos ou excluídos.
Bri l l iance CT - Volume 3 Reformatação multiplanar em tempo real (opção) 5-3

5.2 Janela do Real-time MPR
A barra de ferramentas é similar àquela no MPR, com a adição de três ícones do Real-time MPR.
Save (Salvar) - permite gravar o conteúdo da janela.
Film (Filmar exibição) - permite enviar o conteúdo da janela ao utilitário Filming (Filmagem) antes da impressão.
MPR/Real-time MPR - para alternar entre estes dois aplicativos.
Suspend/Resume (Suspender/reiniciar) - suspende a atualização contínua para que o MPR e as funções gráficas possam ser efetuadas nas imagens atuais sem interrupções.
Select Source (Selecionar origem) - apresenta a caixa de diálogo Select Source (Selecionar origem), a partir da qual uma estação é selecionada como a origem das imagens do Real-time MPR.
Formatos• One-image (Uma imagem) - permite exibir uma única
imagem ampla e uma pequena imagem de referência.• Four-images (Quatro imagens) - opção utilizada para
exibir três planos ortogonais e um recorte resultante.• Multi-image (Várias imagens) - permite exibir
a quantidade de recortes definida na caixa de texto Number of cuts (Número de recortes).
• Number of cuts (Número de recortes) - opção que permite ao usuário definir a quantidade desejada de recortes, entre 2 e 200.
Modos MPR• Orthogonal planes (Planos ortogonais) - utilizado para
exibir recortes ortogonais relativos ao plano original.• Axial planes (Planos axiais) - permite exibir recortes em
qualquer ângulo arbitrário, em que a exibição inicial seja de planos axiais.
• Coronal planes (Planos coronais) - permite exibir recortes em qualquer ângulo arbitrário, em que a exibição inicial seja de planos coronais.
• Sagittal planes (Planos sagitais) - permite exibir recortes em qualquer ângulo arbitrário, em que a exibição inicial seja de planos sagitais.
• Curved planes (Planos curvos) - utilizado para exibir recortes ao longo de qualquer curva definida pelo usuário.
5-4 Reformatação multiplanar em tempo real (opção) Bril l iance CT - Volume 3

Janela do Real-time MPR 5.2P
hil
ips
Me
dic
al S
yste
ms
45
35
67
3 0
34
71
Thickness (Espessura) - permite definir a espessura dos cortes.
Spacing between Cuts (Espaçamento entre recortes) - utilizado para definir o espaçamento entre os recortes.
Windowing - Alternate (Apresentação em janelas - Alternar) - utilizada para alternar entre a janela normal e outras janelas e vice-versa. A opção Inverse (Inverter) é utilizada para inverter os níveis de tons de cinza em imagens negativas.
Define curve (Definir curva) - opção ativa somente nos planos curvos e que permite traçar o recorte curvo.
• Move (Mover) - permite mover os recortes.
• Rotate (Girar) - opção utilizada para girar os recortes.
• Um segundo botão de espessura está posicionado antes do botão Pan (Panorâmica), que permite definir a espessura arrastando o mouse em uma imagem.
• Pan (Panorâmica) - permite mover as imagens dentro da janela.
• Zoom (Ampliar/reduzir) - opção utilizada para ampliar e reduzir as imagens.
A linha de mensagem, localizada na parte inferior da tela, exibe a ajuda on-line e as mensagens do sistema.
A barra de rolagem, situada na lateral esquerda ou direita da janela, é utilizada para percorrer as imagens.
A caixa de ferramentas, situada no lado superior direito da janela do aplicativo Viewer, contém elementos gráficos que auxiliam os recursos de anotação e medição das imagens. Essa caixa inclui:
• Line (Linha) - reta, curva e traçada à mão livre, permite medir a extensão.
• ROI (Região de interesse) - regiões de interesse elípticas, retangulares, curvas e em traços livres para medir a área, o desvio médio e padrão dos valores em pixels.
Bri l l iance CT - Volume 3 Reformatação multiplanar em tempo real (opção) 5-5

5.2 Janela do Real-time MPR
• Text (Texto) - utilizado para incluir anotações nas imagens.
• Cursor - permite medir os valores exatos em pixels.
• Angle (Ângulo) - opção utilizada para medir ângulos entre os componentes da imagem.
• Arrow (Seta) - permite indicar os elementos de interesse.
As operações realizadas em elementos gráficos são as seguintes: Move (Mover), Rotate (Girar), Change Shape (Alterar a forma) e Delete (Excluir).
Para obter instruções detalhadas sobre a utilização de elementos gráficos, consulte os capítulos Viewer e Elementos gráficos no volume 2.
Um menu instantâneo, quando executado, é exibido sobre a imagem e permite ativar as funções e ferramentas mais utilizadas. Para ativar o menu, posicione o ponteiro do mouse em uma das imagens e clique nela com o botão direito.
A área principal da imagem ou área de trabalho exibe as imagens de referência e os recortes obtidos.
5-6 Reformatação multiplanar em tempo real (opção) Bril l iance CT - Volume 3

Como abrir o Real-time MPR 5.3P
hil
ips
Me
dic
al S
yste
ms
45
35
67
3 0
34
71
5.3 Como abrir o Real-time MPRClique no botão Real-time MPR (MPR em tempo real) para abrir o aplicativo Real-time MPR.
O b s e r v a ç ã o Ao abrir o Real-time MPR no MPR, o sistema pergunta "Change to Real-
time MPR? Yes/No" (Mudar para o Real-time MPR? Sim/Não), porque
abrir o Real-time MPR no MPR faz com que o estudo atual seja
apagado.
5.3.1 Seleção da origemDepois de clicar em Real-time MPR, a caixa de diálogo Select device (Selecionar dispositivo) é exibida, como indicado à esquerda.
A origem das imagens pode ser qualquer local de armazenamento remoto DICOM ou qualquer equipamento de varredura compatível, por exemplo, um outro Extended Brilliance Workspace, SeleCT ou PQ.
Selecione o dispositivo que está enviando as imagens e clique em OK. Conforme as imagens chegam, são exibidas no visualizador do MPR.
Após a seleção da origem, o Real-time MPR se torna ativo e não exigirá nenhuma intervenção posterior do usuário; a transferência e a exibição de imagens serão automáticas.
A linha de mensagem na parte inferior da tela mostra "Waiting for images..." (Aguardando imagens) enquanto espera as imagens da origem selecionada.
O Real-time MPR exibe apenas um estudo
Uma janela do Real-time MPR exibe as imagens que pertencem apenas a um único estudo. Assim que o modo Real-time MPR é ativado, e a origem selecionada, o estudo mostrado é aquele cujas imagens chegam da seguinte forma:
• da origem selecionada ou
• serão as próximas a chegar da origem selecionada.
As imagens dos estudos subseqüentes que chegam da mesma origem são ignoradas pelo Real-time MPR.
Bri l l iance CT - Volume 3 Reformatação multiplanar em tempo real (opção) 5-7

5.4 Envio de imagens a partir da origem
5.4 Envio de imagens a partir da origem
A estação de envio deve ser configurada para enviar imagens para o disco LOCAL do Brilliance CT e a função de cópia ou envio deve ser iniciada na estação.
O Real-time MPR lê os arquivos do diretório DICOM da pasta LOCAL periodicamente, identifica novas imagens da origem selecionada e as carrega automaticamente na janela do Real-time MPR. A exibição será atualizada com as novas imagens e cortes a cada 4 segundos. Este é um valor padrão e pode ser configurado.
5-8 Reformatação multiplanar em tempo real (opção) Bril l iance CT - Volume 3

Função Suspend/Resume 5.5P
hil
ips
Me
dic
al S
yste
ms
45
35
67
3 0
34
71
5.5 Função Suspend/Resume
A exibição das imagens que chegam pode ser suspensa e reiniciada a qualquer momento. A suspensão permite o "congelamento" da atualização de imagens para que manipulações interativas possam ser executadas, sem nenhuma interrupção, na tela.
O botão da função Suspend/Resume (Suspender/Reiniciar) na barra de ferramentas pode apresentar um dos três estados:
• Um botão acinzentado indica que nenhuma origem foi selecionada para a janela do Real-time MPR.
• Um botão com um ponto de exclamação indica o Resumed mode (Modo reiniciado), durante o qual as imagens que chegam serão exibidas automaticamente. A mensagem "Waiting for Images" (Aguardando imagens) é exibida.
• Clique no botão Resumed (Reiniciado) para interromper a atualização das imagens e o ponto de exclamação desaparece. No estado Suspended (Suspenso), a exibição não é atualizada com as imagens que chegam. Clique no botão para reativar o estado reiniciado.
Depois de reiniciar de um estado suspenso, a tela do MPR é atualizada com a imagem mais recente.
O b s e r v a ç ã o Se percorrer imagens axiais que já chegaram, a exibição contínua não
reiniciará automaticamente.
Bri l l iance CT - Volume 3 Reformatação multiplanar em tempo real (opção) 5-9

5.6 Informações adicionais
5.6 Informações adicionais
Protocolo de exibição
Quando um novo conjunto de imagens é carregado na ativação do modo Real-time MPR, um protocolo inicial é selecionado de acordo com o nome do protocolo de varredura e com as opções DICOM de partes do corpo das imagens carregadas.
O menu Protocols (Protocolos) permite selecionar um outro modo de exibição de uma lista de protocolos de exibição do MPR, além de permitir a criação e a gravação de protocolos definidos pelo usuário.
Como as imagens são exibidas
Ao exibir imagens de MPR, o Real-time MPR dá início ao crescimento a partir do centro em direção às bordas da janela. Depois de ultrapassar as bordas da exibição, há um ajuste de ampliação automático, a não ser que o usuário execute uma operação de ampliação/redução manual. Após tal intervenção do usuário, o tamanho da imagem não será mais atualizado automaticamente, e as partes da imagem permanecerão invisíveis, além do quadro.
Como fechar a janela do Real-time MPR
É possível fechar a janela do aplicativo quando concluir o trabalho com esse aplicativo. De maneira alternativa, para voltar para o MPR, clique em MPR na barra de ferramentas.
Caso haja uma operação não concluída em andamento (por exemplo, salvar ou filmar), um aviso será apresentado.
5-10 Reformatação multiplanar em tempo real (opção) Bril l iance CT - Volume 3

Ph
ilip
s M
ed
ical
Sys
tem
s 4
53
5 6
73
03
47
1
6 Aplicativo Combine Images
6.1 Visão geral
O aplicativo Combine Images (Combinar imagens) é utilizado para produzir novas imagens por adição ou subtração de um determinado grupo. Para cada pixel em cada imagem do grupo, aplica-se um cálculo de ponderação ou utiliza-se o valor mínimo ou máximo para produzir a imagem combinada.
O aplicativo é útil nos seguintes casos:
• Para reduzir o ruído estatístico, obtendo-se a média dos valores em pixels de várias imagens obtidas no mesmo local.
• Para dimensionar os valores em pixels de uma imagem.
• Para incluir duas ou mais imagens obtidas como cortes finos em um corte espesso.
• Para visualizar melhor a aplicação do agente de contraste em locais dos quais se subtraem imagens anteriores dos cortes, obtidas após a injeção do contraste.
• Para comparar imagens por meio de subtração.
Bri l l iance CT - Volume 3 Aplicativo Combine Images 6-1

6.1 Visão geral
Esta seção descreve os seguintes recursos da função Combine Images (Combinar imagens):
• Janela do aplicativo Combine Images, menu e barras de ferramentas correspondentes.
• Seleção de imagens.• Parâmetros do aplicativo Combine Images
(Combinar imagens).• Modos de seleção de imagens.• Definição do número de imagens exibidas.• Como percorrer as imagens.• Parâmetros de imagens.• Gravação de imagens.• Recursos Film Display (Filmar exibição) e Film Images
(Filmar imagens).• Restauração da aparência original.
O b s e r v a ç ã o • Não é possível combinar imagens derivadas, de tamanho incomum e
o localizador.
• Os cortes combinados devem pertencer ao mesmo paciente.
Em alguns casos, embora tenha sido possível carregar corretamente todas as imagens no aplicativo, o resultado do procedimento de combinação poderá resultar em imagens imprevistas e gerar uma mensagem de aviso. Esse problema poderá ocorrer quando as imagens selecionadas para entrada no Directory (Diretório) apresentarem valores diferentes em algum dos seguintes parâmetros:
• Posição central de X e Y.• Ângulo de inclinação e/ou de rotação.• Tamanho em pixels.• Espessura do corte.• Algumas imagens estão invertidas em sentido horizontal
ou vertical.
6-2 Aplicativo Combine Images Bril l iance CT - Volume 3

Janela do aplicativo Combine Images 6.2P
hil
ips
Me
dic
al S
yste
ms
45
35
67
3 0
34
71
6.2 Janela do aplicativo Combine Images
A barra de menus contém várias opções que exibem uma lista de funções executáveis, quando selecionadas. As opções do menu estão descritas abaixo:
• File (Arquivo) - contém todas as funções de gerenciamento de arquivos e de filmagem.
• Edit (Editar) - permite redefinir as opções de "ampliação/redução de imagens", de "apresentação em janelas" e de "parâmetros de combinação", como peso e desvio. Permite também alterar as cores das sobreposições ou ocultá-las e copiar imagens em outros aplicativos por meio da área de transferência.
• View (Exibir) - inclui a definição do formato de visualização, a exibição dos parâmetros das imagens e a alteração do tamanho da janela ajustada ao redor da imagem.
Bri l l iance CT - Volume 3 Aplicativo Combine Images 6-3

6.2 Janela do aplicativo Combine Images
• Windowing (Apresentação em janelas) - apresenta as funções de exibição em janelas e as janelas predefinidas. <Alt> + <1-8> (a tecla Alt pressionada em conjunto com um número de 1 a 8) também ativa as janelas predefinidas.
Para efetuar o ajuste fino do centro e da largura da apresentação em janelas, arraste o mouse sobre a imagem pressionando o botão do meio; mova-o para cima/para baixo para ajustar o centro e para a esquerda/para a direita para definir a largura.
• Graphics (Elementos gráficos) - permite a ativação dos elementos gráficos e mostra como utilizá-los.
• Operations (Operações) - opção utilizada para alterar a ampliação/redução e a visão panorâmica.
• Options (Opções) - permite a visualização seletiva dos títulos e dados de medição de regiões de interesse (ROIs).
A barra de ferramentas contém os ícones descritos a seguir, que permitem ativar as funções mais utilizadas.
Os ícones, da esquerda para a direita, são:
• Save (Salvar) - para salvar as imagens selecionadas.
• Film (Filmar) - permite enviar as imagens selecionadas ao utilitário Filming antes da impressão.
• Formatos• One-image (Uma imagem) - para exibir uma única
imagem grande.• Four-images (Quatro imagens) - exibe quatro imagens.• Desired number of images (Número desejado
de imagens) - permite ao usuário definir qualquer quantidade de imagens (máximo de 8 x 8).
6-4 Aplicativo Combine Images Bril l iance CT - Volume 3

Janela do aplicativo Combine Images 6.2P
hil
ips
Me
dic
al S
yste
ms
45
35
67
3 0
34
71
• Modos de seleção• Select Image (Selecionar imagem) - permite selecionar
a imagem ativa.• All images (Todas as imagens) - permite selecionar todas
as imagens combinadas.
• Combine Parameters (Parâmetros de combinação) - permite selecionar os parâmetros da função: peso, desvio, número de imagens a combinar e se deseja efetuar operações de soma ou subtração ou criar uma imagem mínima ou máxima dos dados em pixels.
• Modos de apresentação em janelas:• Janela Highlight (Realçar) - permite destacar
um intervalo de valores em pixels.• Janela Dual (Duplo) - modo que ativa o intervalo
da segunda janela, além da janela normal.• Janela Alternate (Alternar) - permite alternar de uma
janela para outra e vice-versa.• Janela Invert (Inverter) - utilizada para inverter os níveis
de cinza da imagem, exibindo dessa forma um negativo da mesma.
• Pan (Panorâmica) - permite mover as imagens selecionadas dentro da janela.
• Zoom (Ampliar/reduzir) - utilizada para ampliar ou reduzir as imagens selecionadas.
A linha de mensagem, localizada na parte inferior da tela, exibe a ajuda on-line e as mensagens do sistema.
Bri l l iance CT - Volume 3 Aplicativo Combine Images 6-5

6.2 Janela do aplicativo Combine Images
A caixa de ferramentas, localizada no lado direito da janela de exibição, contém os elementos gráficos que auxiliam os recursos de anotação e medição das imagens. A caixa inclui os seguintes componentes:
• Line (Linha) - reta, curva e traços livres, para medição da extensão.
• ROI - regiões de interesse elípticas, retangulares, curvas e em traços livres para a medição da área, da média e do desvio padrão dos valores em pixels.
• Text (Texto) - para incluir anotações nas imagens.
• Cursor - para medir os valores exatos em pixels.
• Angle (Ângulo) - para medir ângulos entre os componentes da imagem.
• Arrow (Seta) - permite indicar os elementos de interesse.
• Operações realizadas em elementos gráficos: Move (Mover), Rotate (Girar), Change shape (Alterar a forma) e Delete (Excluir).
Para obter instruções detalhadas sobre a utilização de elementos gráficos, consulte os capítulos sobre o Viewer e Elementos gráficos no volume 2.
6-6 Aplicativo Combine Images Bril l iance CT - Volume 3

Seleção de imagens 6.3P
hil
ips
Me
dic
al S
yste
ms
45
35
67
3 0
34
71
6.3 Seleção de imagens
Clique em Directory (Diretório) caso o diretório ainda não tenha sido aberto.
1 Selecione um estudo na lista de pacientes.
2 Selecione a série a ser aberta a partir de Series List (Lista de séries).
3 Selecione Combine Images (Combinar imagens) no menu Application (Aplicativo). O sistema exibirá a caixa de diálogo Combine Images (Combinar imagens).
4 Altere os parâmetros contidos na caixa de diálogo para a combinação de imagens desejada. Consulte a próxima seção para obter a descrição detalhada do procedimento.
5 Clique em Ok. As imagens combinadas serão reconstruídas e exibidas na janela do visualizador.
Bri l l iance CT - Volume 3 Aplicativo Combine Images 6-7

6.4 Parâmetros de combinação
6.4 Parâmetros de combinação
Após o carregamento na memória das imagens selecionadas no Directory (Diretório), aparecerá a caixa de diálogo dos parâmetros Combine Images (Combinar imagens).
Essa caixa fornece um conjunto de parâmetros que podem ser modificados conforme necessário. Os parâmetros são utilizados para calcular as imagens combinadas.
Os parâmetros Combine Images (Combinar imagens) que podem ser alterados são os seguintes:
• Images to combine (Imagens a combinar) - número de imagens a combinar em uma única, de uma até a quantidade carregada (máximo de 20).
6-8 Aplicativo Combine Images Bril l iance CT - Volume 3

Parâmetros de combinação 6.4P
hil
ips
Me
dic
al S
yste
ms
45
35
67
3 0
34
71
O b s e r v a ç ã o Se, por exemplo, forem carregadas 11 imagens e o valor definido em
"Images to combine" (Imagens a combinar) for igual a três, somente três
imagens serão produzidas a partir das primeiras nove originais, sendo
descartadas as duas últimas.
• Sum/ Min/ Max (Soma/Mínima/Máxima) - o tipo de imagem criada. O recurso Sum (Soma) irá adicionar ou subtrair as imagens, enquanto que as opções Min (Mínima) ou Max (Máxima) produzirão uma imagem com base no valor mínimo ou máximo de cada pixel contido no conjunto de imagens carregadas. O valor padrão é Sum (Soma).
• Weights (Pesos) - opção ativa apenas em Sum (Soma). Selecione a proporção de cada imagem a ser utilizada no cálculo de cada resultado combinado. Os pesos padrão correspondem a 1/(Number of images to combine - Número de imagens a combinar), significando que todas as imagens apresentam o mesmo peso.
• Bias (Desvio) - opção ativa apenas em Sum (Soma). Selecione um valor constante que será adicionado aos pixels combinados. O valor padrão corresponde a 0 (zero). Nas imagens de tomografia computadorizada (TC), o intervalo de valores de desvio está entre (-1000) e (+3095) e, no caso de imagens de ressonância magnética (RM), entre (-4095) e (+4095).
Nas imagens de RM, é possível selecionar o desvio automático. O aplicativo calculará o desvio automaticamente, o que ajudará a evitar artefatos de "pontos luminosos" nas imagens combinadas.
O b s e r v a ç ã o Também é possível abrir essa caixa de diálogo a qualquer momento
clicando-se no botão Combine Parameters (Parâmetros de combinação)
na barra de ferramentas ou selecionando-se a opção "Parameters..."
(Parâmetros...) no menu Edit (Editar). É possível redefinir a opção
Combine Parameters (Parâmetros de combinação) e, em seguida,
selecionar o botão OK. A seguir, as imagens combinadas serão
calculadas com base nos novos valores.
Bri l l iance CT - Volume 3 Aplicativo Combine Images 6-9

6.5 Modo de seleção de imagens
6.5 Modo de seleção de imagens
Existem dois modos de seleção:
• Para selecionar All Images (Todas as imagens), clique no ícone ou, no menu Edit (Editar), clique em Select (Selecionar) e na opção Select All (Selecionar todas). Caso selecione esse modo, todas as operações com imagens, tais como, ampliação/redução, visão panorâmica, apresentação em janelas, filmar e salvar, serão realizadas em todas as imagens, mesmo naquelas não visíveis na janela.
• Para ativar o recurso Select Image (Selecionar imagem), clique no botão ou em Select (Selecionar) no menu Edit (Editar) e, em seguida, escolha a opção Select Image (Selecionar imagem). Todas as operações com imagens, tais como, ampliação/redução, visão panorâmica, apresentação em janelas, filmar e salvar, serão executadas somente na imagem ativa.
6-10 Aplicativo Combine Images Bril l iance CT - Volume 3

Definição do número de imagens na janela de visualização 6.6P
hil
ips
Me
dic
al S
yste
ms
45
35
67
3 0
34
71
6.6 Definição do número de imagens na janela de visualização
1 Para definir o número de imagens que aparecem na janela Combine (Combinar), clique em um dos ícones da barra de ferramentas ou, no menu View (Exibir), selecione uma das opções a seguir:
• One-image (Uma imagem) - para exibir uma única imagem grande.
• Four-images (Quatro imagens) - para exibir quatro imagens no formato 2 x 2.
• Number of Images (?) (Número de imagens - ?) - para exibir um número de imagens definido pelo usuário.
A seguinte caixa de diálogo aparecerá na tela:
2 Digite o número de linhas e colunas ou clique nas setas para cima/para baixo para definir o número de imagens em cada dimensão.
3 Clique em OK. Feito isso, as imagens aparecerão no formato definido (valor mínimo = 1, valor máximo = 8).
Bri l l iance CT - Volume 3 Aplicativo Combine Images 6-11

6.7 Operações com imagens
6.7 Operações com imagens
É possível executar as seguintes operações com imagens combinadas:
• Rolagem.
• Ampliação/redução e visão panorâmica.
• Apresentação em janelas.
• Exibição de parâmetros de imagens.
• Gravação de imagens.
• Filmagem de imagens ou da exibição.
• Redefinição de todos os parâmetros de imagens aos valores iniciais.
Para obter instruções detalhadas, consulte os capítulos do Viewer no volume 2.
Todos os elementos gráficos estão disponíveis para anotação e medição das imagens. Para obter detalhes, consulte os capítulos Viewer e Elementos gráficos no volume 2.
6-12 Aplicativo Combine Images Bril l iance CT - Volume 3

Parâmetros de imagens (espessura do corte e valores mAs) 6.8P
hil
ips
Me
dic
al S
yste
ms
45
35
67
3 0
34
71
6.8 Parâmetros de imagens (espessura do corte e valores mAs)
Quando as imagens originais são contíguas, o sistema calcula e exibe os valores mAs e a espessura do corte das imagens combinadas de acordo com sua sobreposição e cobertura total.
Os valores mAs são calculados como uma função do espaçamento/sobreposição entre as imagens originais. Por exemplo, ao adicionar imagens helicoidais com um afastamento de 0,7, haverá sobreposição de 1/0,7 entre elas. Assim sendo, os valores mAs calculados serão 1,4 x mAs originais.
Calcula-se a espessura do corte combinado como a cobertura total das imagens originais. Por exemplo, uma inclusão de dois cortes com espessura original e espaçamento de 5 mm resultará em uma espessura de 10 mm para a imagem combinada. Se o espaçamento for de apenas 3 mm, a espessura total corresponderá a 8 mm.
Bri l l iance CT - Volume 3 Aplicativo Combine Images 6-13


Ph
ilip
s M
ed
ical
Sys
tem
s 4
53
5 6
73
03
47
1
7 Aplicativo Test Injection Bolus Timing
O aplicativo Test Injection Bolus Timing (Teste de duração de injeção de bolus) analisa os processos que dependem do tempo, especialmente absorção e dispersão do material de contraste. As informações obtidas por medições do aplicativo são então utilizadas para ajudar a identificar o tempo de atraso e a quantidade de contraste a injetar para um exame clínico.Quando utilizar a injeção de teste, o vaso ou órgão de interesse é examinado com o uso do contraste. Uma varredura axial da área de interesse é efetuada com um tempo de ciclo baseado na freqüência esperada de alteração de aperfeiçoamento.As imagens obtidas são carregadas no aplicativo Test Injection Bolus Timing (Teste de duração de injeção de bolus).As regiões de interesse são desenhadas sobre as regiões cujas alterações serão medidas. Os valores em pixels médios das regiões de interesse são traçados durante o período, de maneira a fornecer uma descrição gráfica das variações de tempo.O procedimento do aplicativo Test injection bolus timing (Teste de duração de injeção de bolus) compreende as seguintes etapas:
• Injete o contraste.• Examine a região de interesse em uma varredura axial com
contraste. Defina o tempo de ciclo da varredura de acordo com o movimento esperado do contraste.
• Abra a série de varreduras no aplicativo Test Injection Bolus Timing.
• Desenhe as regiões de interesse e verifique os resultados. Manipule a região de interesse até que o atraso na varredura e a quantidade do material de contraste possam ser determinados.
• Esses resultados serão utilizados para definir o atraso da injeção e a quantidade de contraste a ser utilizada no exame clínico.
Bri l l iance CT - Volume 3 Aplicativo Test Injection Bolus Timing 7-1

7.1 Janela do Test Injection Bolus Timing
7.1 Janela do Test Injection Bolus Timing
A barra de menus contém várias opções que exibem uma lista de funções executáveis, quando selecionadas. Essas opções do menu estão descritas abaixo:
• File (Arquivo) - contém todas as funções de gerenciamento de arquivos e de filmagem.
• Edit (Editar) - compreende as opções Reset All (Redefinir todas), Reset all ROIs (Redefinir todas as regiões de interesse), Removing or Restoring graph points (Remover ou restaurar pontos gráficos), Examining values (Examinar valores) e Hiding or showing the overlay colors (Ocultar ou exibir as cores das sobreposições).
• View (Exibir) - permite visualizar os gráficos selecionados em valores absolutos ou relativos a uma imagem de referência.
7-2 Aplicativo Test Injection Bolus Timing Bril l iance CT - Volume 3

Janela do Test Injection Bolus Timing 7.1P
hil
ips
Me
dic
al S
yste
ms
45
35
67
3 0
34
71
• Windowing (Apresentação em janelas) - é utilizada para alterar o brilho e o contraste das imagens apresentadas. Os parâmetros disponíveis são Automatic (Automático), Inverse (Inverter) e Normal/ Highlight (Normal/Realçar). A opção predefinida de apresentação em janelas também está disponível, bem como oito valores predefinidos diferentes.
• Graphics (Elementos gráficos) - permite a ativação dos elementos gráficos e mostra como utilizá-los. Os elementos disponíveis são os seguintes:• Line (Linha) (reta, curva ou traços livres), ROI
(oval, retangular, curva, traços livres e opções de soma/subtração), Cursor, Arrow (Seta), Text (Texto), Angle (Ângulo), Grid (Grade), Profile (Perfil) e Histogram (Histograma).
• Também há opções que permitem alterar, girar, excluir, copiar e colar esses elementos.
• Operations (Operações) - contém os recursos Pan (Panorâmica) e Zoom (Ampliar/reduzir), bem como a opção que permite adicionar regiões de interesse de vários formatos.
• Options (Opções) - compreende alguns recursos, tais como ocultar ou exibir marcas de seleção, fundo de texto ou títulos, bem como alterar os valores das regiões de interesse. A opção de traçar a região de interesse em cada imagem separadamente ou em todas juntas também está disponível.
A barra de ferramentas contém os botões descritos a seguir, que permitem ativar as funções mais utilizadas.
Os botões, da esquerda para a direita, são:
• Save (Salvar) - para salvar a imagem exibida.
• Film (Filmar) - para enviar as imagens selecionadas ao aplicativo Filming (Filmagem) antes da impressão.
Bri l l iance CT - Volume 3 Aplicativo Test Injection Bolus Timing 7-3

7.1 Janela do Test Injection Bolus Timing
• Janela Highlight (Realçar) - utilizada para marcar, em cores, as regiões da imagem que apresentam os valores em pixels dentro de um intervalo definido pelo usuário.
• Janela Dual - permite ativar o intervalo da segunda janela, além do utilizado normalmente.
• Janela Alternate (Alternar) - utilizada para alternar entre a janela normal e outras janelas e vice-versa.
• Janela Inverse (Inverter) - permite reverter a escala de tons de cinza e exibir uma imagem negativa.
• Add Oval ROI (Adicionar região de interesse oval) - utilizado para adicionar regiões de interesse ovais à imagem, junto com um gráfico.
• Add Rectangular ROI (Adicionar região de interesse retangular) - permite adicionar regiões de interesse retangulares à imagem, junto com um gráfico.
• Add Freehand ROI (Adicionar região de interesse traçada à mão livre) - utilizado para adicionar à imagem regiões de interesse traçadas à mão livre, junto com um gráfico.
• Add Spline ROI (Adicionar região de interesse lingüiforme) - utilizado para adicionar à imagem regiões de interesse lingüiformes, junto com um gráfico.
• Pan (Panorâmica) - opção utilizada para mover a imagem dentro da janela.
• Zoom (Ampliar/reduzir) - utilizado para ampliar e reduzir a imagem.
A linha de mensagem, localizada na parte inferior da tela, exibe a ajuda on-line e as mensagens do sistema.
7-4 Aplicativo Test Injection Bolus Timing Bril l iance CT - Volume 3

Janela do Test Injection Bolus Timing 7.1P
hil
ips
Me
dic
al S
yste
ms
45
35
67
3 0
34
71
A caixa de ferramentas, situada no lado direito da janela do programa, contém todos os elementos gráficos que auxiliam os recursos de anotação e medição das imagens. Essa caixa inclui:
• Line (Linha) - reta, curva e traçada à mão livre, permite medir os componentes das imagens.
• ROI (Região de interesse) - oval, retangular, curva ou traçada à mão livre.
• Text (Texto) - recurso utilizado para incluir anotações nas imagens.
• Cursor - utilizado para medir o valor em pixels das imagens.
• Angle (Ângulo) - permite medir os ângulos entre dois componentes da imagem.
• Arrow (Seta) - permite indicar os elementos de interesse.
• As operações realizadas em elementos gráficos são Move (Mover), Rotate (Girar), Change Shape (Alterar forma) e Delete (Excluir).
O b s e r v a ç ã o Os elementos gráficos não são armazenados nem filmados.
Para obter instruções detalhadas sobre a utilização de elementos gráficos, consulte os capítulos a respeito do Viewer e Elementos gráficos no volume 2.
Clique com o botão direito do mouse em uma imagem para ver o menu de atalhos. Esse menu contém as funções e as ferramentas mais comumente utilizadas. Para ativar o menu, posicione o ponteiro do mouse em uma das imagens e clique nela com o botão direito.
Bri l l iance CT - Volume 3 Aplicativo Test Injection Bolus Timing 7-5

7.2 Manipulação de imagens
7.2 Manipulação de imagens
7.2.1 Ampliação/redução e vista panorâmicaA opção Zoom (Ampliar/reduzir) é utilizada para ampliar ou reduzir o tamanho da imagem.
A opção Pan (Panorâmica) permite mover a imagem para centralizar o componente de interesse no quadro.
Para ativar esses recursos, clique nos botões Zoom (Ampliar/reduzir) ou Pan (Panorâmica) na barra de ferramentas ou selecione-os no menu Operations (Operações).
Para exibir o componente de interesse no tamanho ideal e centralizado no quadro da imagem:
1 Selecione a imagem ou o grupo de imagens a ampliar/reduzir ou cuja panorâmica se deseja visualizar.
2 Clique no botão Zoom (Ampliar/reduzir), localizado na barra de ferramentas ou, no menu Operations (Operações), selecione Zoom (Ampliar/reduzir).
3 O ponteiro mudará para indicar o modo selecionado. O sistema exibirá uma caixa de texto à direita do botão Zoom (Ampliar/reduzir).
• Para aumentar a imagem, arraste o mouse para cima - o valor máximo disponível corresponde a 10.
• Para reduzi-la, arraste-o para baixo - o valor mínimo disponível corresponde a 0.8.
• Para alcançar um fator de ampliação ou redução preciso, digite o valor desejado na caixa de texto localizada à direita do botão Zoom (Ampliar/reduzir).
• Para efetuar pequenas alterações, clique nas setas para cima ou para baixo situadas à direita da caixa de texto.
7-6 Aplicativo Test Injection Bolus Timing Bril l iance CT - Volume 3

Procedimento de medição do Test Injection Bolus Timing 7.3P
hil
ips
Me
dic
al S
yste
ms
45
35
67
3 0
34
71
O b s e r v a ç ã o Caso selecione imagens com fatores de ampliação ou redução diferentes,
o valor contido na caixa de texto será exibido em azul, representando o
fator do quadro ativo (vermelho) e não o da seleção inteira.
4 Para reposicionar a imagem em seu quadro, clique em Pan (Panorâmica) na barra de ferramentas ou, no menu Operations (Operações), selecione Pan (Panorâmica). O ponteiro mudará de formato. Arraste a imagem na direção desejada.
7.3 Procedimento de medição do Test Injection Bolus Timing
7.3.1 Inclusão de regiões de interesse
1 Na barra de ferramentas, selecione um dos botões ROI (Região de interesse) ou, no menu Operations (Operações), selecione uma das opções Add ROI (Adicionar região de interesse).
2 Mova o cursor para o local de interesse da imagem e trace a região. Isso feito, ocorrerá o seguinte:• A região de interesse será traçada em cores e marcada com
uma letra ao lado. • Um gráfico exibindo o valor médio em pixels como
função do tempo será exibido na parte inferior da tela.• A letra e a forma linear da região de interesse serão
exibidas à direita da imagem. Essa será a legenda da ROI inserida no gráfico.
3 Repita o procedimento em todas as regiões de interesse da imagem.
Este aplicativo permite exibir simultaneamente até quinze regiões diferentes.
O b s e r v a ç ã o A cada região de interesse atribuem-se uma cor e uma letra diferentes.
Bri l l iance CT - Volume 3 Aplicativo Test Injection Bolus Timing 7-7

7.3 Procedimento de medição do Test Injection Bolus Timing
7.3.2 Exclusão de regiões de interesse1 Clique no botão Delete (Excluir) na caixa de ferramentas
de elementos gráficos.
As alças dos elementos da região de interesse serão exibidas na tela.
2 Clique na alça da região que deseja excluir. Dessa forma, a ROI será eliminada.
7.3.3 Deslocamento de regiões de interesse1 Clique no botão Move (Mover) da caixa de ferramentas
de elementos gráficos ou, no menu Graphics (Elementos gráficos), selecione Operations (Operações). O sistema abrirá um submenu.
2 Selecione Move (Mover). As alças dos elementos da região de interesse serão exibidas na tela.
3 Mova o ponteiro para uma das alças e arraste-a para outro local.
7.3.4 Alteração da forma das regiões de interesse1 Clique no botão Change Shape (Alterar forma) na caixa
de ferramentas de elementos gráficos ou, no menu Graphics (Elementos gráficos), selecione Operations (Operações). O sistema abrirá um submenu.
2 Selecione Change Shape (Alterar forma). As alças dos elementos da região de interesse serão exibidas na tela.
3 Mova o ponteiro para a alça mais próxima do lado a alterar e arraste-a até atingir a forma desejada.
7-8 Aplicativo Test Injection Bolus Timing Bril l iance CT - Volume 3

Procedimento de medição do Test Injection Bolus Timing 7.3P
hil
ips
Me
dic
al S
yste
ms
45
35
67
3 0
34
71
7.3.5 Como ajustar regiões de interesse em cada imagem individualmente
Em geral, a região de interesse é comum a todas as imagens. Dessa forma, a alteração feita em uma delas será exibida também nas demais. No entanto, se forem necessárias correções em algumas imagens, utilize o modo One Slice (Um corte) em Options (Opções).
Para corrigir uma ROI em uma imagem, sem afetar as demais:
1 No menu Options (Opções), selecione ROI Manipulation - One slice (Manipulação de regiões de interesse - Um corte).
2 Para alterar a forma de uma ROI não devidamente incluída na região a ser medida, utilize os botões Change Shape (Alterar forma) e Move (Mover) da caixa de ferramentas Graphics (Elementos gráficos). Consulte os capítulos sobre o Viewer e Elementos gráficos, no volume 2, para obter mais detalhes.
3 Repita o procedimento em todas as imagens com regiões de interesse posicionadas incorretamente.
4 Para retornar à manipulação coletiva das ROIs, selecione ROI Manipulation - All Slices (Manipulação de regiões de interesse - Todos os cortes) no menu Options (Opções).
O b s e r v a ç ã o Caso tenha alterado qualquer região individualmente e, em seguida,
selecionado o modo All (Todas), executar a alteração nesse modo irá
modificar a forma e a posição atuais das regiões em todas as imagens.
Bri l l iance CT - Volume 3 Aplicativo Test Injection Bolus Timing 7-9

7.3 Procedimento de medição do Test Injection Bolus Timing
7-10 Aplicativo Test Injection Bolus Timing Bril l iance CT - Volume 3
7.3.6 Manipulação de gráficos
Modos absoluto e de referência
É possível exibir gráficos em dois modos:
• Modo Absolute Value (Valor absoluto) - os pontos do gráfico correspondem a valores absolutos em pixels.
• Modo Reference (Referência) - os pontos do gráfico são relativos à imagem exibida no momento.
Para alterar o modo de exibição de gráficos, no menu View (Exibir), selecione a opção desejada.
Remoção e restauração de pontos do gráfico
Para remover pontos do gráfico:
1 No menu Edit (Editar), selecione a opção Remove Graph Points (Remover pontos do gráfico). O sistema exibirá alças em cada ponto dos gráficos.
2 Clique com o botão esquerdo do mouse na alça do ponto que deseja remover. Dessa forma, o ponto será removido e o sistema exibirá um gráfico atualizado.
Para restaurar pontos do gráfico:
1 No menu Edit (Editar), selecione a opção Restore Graph Points (Restaurar pontos do gráfico). O gráfico será traçado novamente com todos os pontos.
Exame dos valores do gráfico
Para exibir os valores médios da região de interesse:
1 No menu Edit (Editar), selecione Examine Values (Examinar valores).
2 Clique com o botão esquerdo do mouse no ponto desejado do gráfico. Uma linha vertical será traçada e o valor médio em pixels de cada região, no intervalo em questão, será exibido à direita da imagem.
O b s e r v a ç ã o Para saber sobre elementos gráficos e outras funções como Save
(Salvar), Film (Filmar) e Copy (Copiar), consulte os capítulos sobre o
Viewer e Elementos gráficos, no volume 2.

Gravação e filmagem 7.4P
hil
ips
Me
dic
al S
yste
ms
45
35
67
3 0
34
71
7.4 Gravação e filmagem
1 Para salvar o conteúdo da janela, clique em Save (Salvar) na barra de ferramentas ou selecione Save (Salvar) no menu File (Arquivo).
2 Na caixa de diálogo, digite uma identificação, se desejar.
3 Selecione o local onde deseja salvar as imagens. Assim, a janela inteira será gravada como um arquivo.
É possível enviar o conteúdo da janela ao aplicativo Filming para filmagem.
Clique no botão Film (Filmar) na barra de ferramentas ou selecione Film Images (Filmar imagens) no menu File (Arquivo). A janela inteira será enviada como um quadro ao aplicativo Filmagem.
Bri l l iance CT - Volume 3 Aplicativo Test Injection Bolus Timing 7-11


Ph
ilip
s M
ed
ical
Sys
tem
s 4
53
5 6
73
03
47
1
8 Aplicativo CT Endoscopy
8.1 Visão geral
O aplicativo CT Endoscopy (Endoscopia por TC) permite a simulação não invasiva de procedimentos endoscópicos, utilizando dados reconstruídos de imagens por ressonância magnética (IRM) ou de tomografia computadorizada 2D/3D. Foi projetado para a visualização aperfeiçoada de cavidades internas do corpo humano.
O aplicativo apresenta os seguintes recursos:
• Visualização em perspectiva com volume e superfície das cavidades internas do corpo.
• Simulação e planejamento pré-endoscopia, que podem ajudar a reduzir as complicações e diminuir o tempo exigido pelo procedimento.
• Navegação manual interativa através das cavidades do organismo. Esse percurso é constantemente registrado e poderá ser utilizado posteriormente para efetuar a navegação automática.
• Navegação automática por percursos predefinidos.
• Medidas 3D e 2D e anotações com grande variedade de ferramentas.
• Exibição de cortes oblíquos e MPR da localização em vários planos para diagnóstico aperfeiçoado. Há seis planos disponíveis; três relacionam-se à direção da visualização e os demais à orientação do estudo original.
• Exibição da localização em imagens 3D ou MIP dos tecidos integrantes.
• Relação entre a perspectiva e a imagem MIP.
Bri l l iance CT - Volume 3 Aplicativo CT Endoscopy 8-1

8.1 Visão geral
• Habilidade de atravessar as paredes do lúmen e visualizar os tecidos adjacentes.
• O aplicativo CT Endoscopy (Endoscopia por TC) poderá demonstrar a anatomia em dois modos de perspectiva: Surface - Shaded Surface Display (Superfície - Exibição da superfície sombreada) ou Volume (Volume rendering - Criação de volumes):
• Quando um tecido em 3D (típico ou cavernoso) também for carregado com os cortes 2D, o aplicativo CT Endoscopy (Endoscopia por TC) iniciará a perspectiva Surface (Superfície), ativará o planejamento de percurso automático e designará a imagem 3D como referência.
• É possível mudar para a opção Volume Rendering (Criação de volumes), na barra de menus View (Visualizar) > Perspective (Perspectiva) > Volume, mantendo a imagem de referência 3D e o percurso na nova perspectiva.
C u i d a d o • O aplicativo CT Endoscopy (Endoscopia por TC) não equivale
à endoscopia invasiva convencional.
• Este aplicativo está em período de avaliação. Portanto, não o utilize
como ÚNICA base irrefutável para a obtenção do diagnóstico.
8-2 Aplicativo CT Endoscopy Bril l iance CT - Volume 3

Janela do aplicativo CT Endoscopy 8.2P
hil
ips
Me
dic
al S
yste
ms
45
35
67
3 0
34
71
8.2 Janela do aplicativo CT Endoscopy
Depois de carregar um estudo para ser exibido no CT Endoscopy, o aplicativo se abre na janela acima.
• O lado esquerdo da tela exibirá a imagem do aplicativo CT Endoscopy (Endoscopia por TC), conforme visualizada a partir do ponto de relação especificado na imagem 3D.
• O tecido 3D selecionado será exibido na parte superior direita da tela.
• A seção inferior direita da tela equivale a uma janela do aplicativo MPR e exibirá os cortes em locais pertinentes da imagem 3D.
• Para abrir um tecido previamente definido junto com a série original, selecione primeiro o tecido, mantenha a tecla <Ctrl> pressionada e, em seguida, selecione o estudo. Abra agora o CT Endoscopy no menu Application (Aplicativo).
Bri l l iance CT - Volume 3 Aplicativo CT Endoscopy 8-3

8.2 Janela do aplicativo CT Endoscopy
A barra de menus contém várias opções que exibem uma lista de funções executáveis, quando selecionadas.
As opções do menu estão descritas abaixo:
• File (Arquivo) - contém todas as funções de gerenciamento de arquivos e de filmagem.
• Edit (Editar) - contém o recurso Reset All (Redefinir todas), em opções que permitem redefinir a posição da fonte de luz, o corte de abertura em formato de cunha e o percurso. Também estão disponíveis recursos que possibilitam ocultar, exibir ou alterar a cor das sobreposições.
• View (Exibir) - apresenta os vários modos de visualização:
• É possível visualizar os cortes MPR em telas normais ou ópticas.
• A opção Perspective Mode (Modo de perspectiva) permite escolher entre uma imagem com superfície criada a partir de um ou mais tecidos predefinidos e uma imagem com volume criada diretamente a partir de dados volumétricos.
O b s e r v a ç ã o O modo com superfície só estará disponível quando pelo menos um
tecido for carregado, enquanto o modo com volume só estará disponível
quando cortes de dados forem carregados.
• A opção de exibição 3D abre uma caixa de diálogo que permite definir os parâmetros de visualização. Esses parâmetros permitem ativar a exibição de tecidos e defini-los como cavidades, segmentá-los, ativar ou desativar o aplicativo MPR para cada tecido, definir a cor e ativar a transparência dos tecidos subjacentes.
• Também é possível selecionar os modos de visualização axial, coronal e sagital. Além disso, pode-se ativar algumas funções que incluem visualização do início e fim de percursos, ativação do modo imagens em movimento e a opção Flip Eye (Virar tela óptica).
8-4 Aplicativo CT Endoscopy Bril l iance CT - Volume 3

Janela do aplicativo CT Endoscopy 8.2P
hil
ips
Me
dic
al S
yste
ms
45
35
67
3 0
34
71
• Ao alternar do modo Surface (Superfície) para o modo Volume, a interface de usuário pertinente será ativada, como exibição e edição de listas de classes e toda a lista de protocolos organizada em uma caixa de ferramentas.
• Windowing (Apresentação em janelas) - é utilizada para alterar o brilho e o contraste dos tecidos 3D, bem como os valores da apresentação em janelas nas superfícies dos tecidos com valores MPR ativados. Os parâmetros disponíveis são Automatic (Automático), Dual (Duplo) e Highlighted (Realçado). Também há uma opção que permite configurar os valores predefinidos.
• Graphics (Elementos gráficos) - permite a ativação dos elementos gráficos e mostra como utilizá-los. As opções disponíveis são as seguintes:
• Hide (Ocultar) ou exibir o percurso e o plano MPR na imagem 3D.
• Line (Linha) - reta, curva ou traços livres.
• ROI (Região de interesse) - oval, retangular, curva, traços livres, soma, subtração e automática.
• Cursor, Arrow (Seta), Text (Texto), Angle (Ângulo), Grid (Grade), Profile (Perfil) e Histogram (Histograma).
Também há opções que permitem mover, alterar a forma, girar e excluir elementos gráficos.
• Operations (Operações) - compreende as seguintes opções:
• Pan (Panorâmica), Zoom (Ampliar/reduzir), Swivel (Girar) e Roll (Rolar).
• Go (Prosseguir), Stop (Parar), Move Forward (Avançar) e Move Backward (Voltar).
• No modo Cut (Recorte), há operações adicionais que permitem a manipulação da área a ser recortada, bem como congelar o recorte durante a rotação da imagem 3D.
Bri l l iance CT - Volume 3 Aplicativo CT Endoscopy 8-5

8.2 Janela do aplicativo CT Endoscopy
• Quando um modo Surface Perspective (Perspectiva de superfície) é selecionado, o percurso automático será traçado utilizando-se o tecido 3D. Marcadores de percurso automático (a, b etc.) poderão ser inseridos na superfície gerando um percurso automático no centro do volume, utilizando um determinado algoritmo de granularidade (coarse, fine, super fine - grosso, fino, superfino).
• Em Options (Opções), é possível:
• Determinar se a imagem de referência deve ser MIP ou 3D.
• Alterar a imagem na exibição principal.
• Determinar o tamanho da etapa, a diminuição da iluminação, a navegação interativa ou predefinida, a penetração de paredes e vários recursos que permitem ocultar ou exibir títulos, marcas de seleção e fundo de texto, bem como alterar os valores das regiões de interesse.
A barra de ferramentas contém os botões descritos a seguir, que permitem ativar as funções mais utilizadas.
Os botões, da esquerda para a direita, são:
• Open Directory (Abrir diretório) - para selecionar tecidos e cortes como entrada.
• Save (Salvar) - para salvar a imagem exibida.
• Film (Filmar) - utilizado para enviar a imagem ao Film Preview (Visualizador de filmes) antes da impressão.
• Classes List (Lista de classes) - utilizada para manipular as classes do protocolo atual.
• Protocol Name (Nome do protocolo) - exibe o nome do protocolo atual e permite a realização de pesquisas nos protocolos disponíveis.
• Protocol Name "Check" (Verificação do nome do protocolo) - utilizado para carregar o protocolo atual exibido no campo de nome do protocolo.
8-6 Aplicativo CT Endoscopy Bril l iance CT - Volume 3

Janela do aplicativo CT Endoscopy 8.2P
hil
ips
Me
dic
al S
yste
ms
45
35
67
3 0
34
71
• Rotate (Girar) - utilizado para girar a imagem do aplicativo SSD 3D ou do CT Endoscopy (Endoscopia por TC) em qualquer direção.
• Roll (Rolar) - utilizado para girar a imagem no plano da tela.
• Interactive Navigation (Navegação interativa) - permite efetuar movimentos controlados pelo mouse.
• Predefined Navigation (Navegação predefinida) - utilizado para efetuar movimentos automáticos ao longo de um caminho percorrido anteriormente.
• Backward (Voltar) - permite visualizar o percurso em ordem inversa.
• Forward (Avançar) - utilizado para avançar na visualização do percurso.
• Go (Prosseguir) - opção utilizada para mover-se ao longo de um dado percurso.
• Stop (Parar) - permite interromper o movimento ao longo do percurso.
• AutoPath Marker (Marcador de percurso automático) - utilizado para ativar pontos do marcador na superfície para cálculo do AutoPath (Percurso automático). Disponível somente quando o conjunto de dados incluir pelo menos um tecido.
• AutoPath "Check" (Verificação de percurso automático) - utilizado para calcular o percurso automático na superfície. Disponível somente quando o conjunto de dados incluir pelo menos um tecido.
• Pan (Panorâmica) - opção utilizada para mover a imagem dentro da janela.
• Zoom (Ampliar/reduzir) - utilizado para ampliar e reduzir a imagem.
A linha de mensagem, localizada na parte inferior da tela, exibe a ajuda on-line e as mensagens do sistema.
Bri l l iance CT - Volume 3 Aplicativo CT Endoscopy 8-7

8.2 Janela do aplicativo CT Endoscopy
A caixa de ferramentas, situada no lado direito da janela do programa, contém os elementos gráficos que auxiliam os recursos de anotação e medição das imagens. Essa caixa inclui:
• Line (Linha) - reta, curva ou em traços livres - permite medir a extensão entre dois pontos de uma imagem MPR, de um tecido ou de imagens da perspectiva. Os tipos de linha Curve (curva) e Freehand (traços livres) poderão ser aplicados somente em imagens MPR.
Ao medir distâncias em imagens de perspectiva com volume, a distância será exibida somente quando os pontos finais da linha estiverem sobre pontos de dados que sejam suficientemente opacos para que não haja ambigüidade com relação à profundidade dos mesmos.
• Angle (Ângulo) - utilizado para medir um ângulo na imagem 3D, MPR ou perspectiva.
Como na medida da distância, ao medir um ângulo em imagem de perspectiva com volume, o valor do ângulo será exibido somente quando os três pontos que o definem estiverem sobre pontos de dados que sejam suficientemente opacos para que não haja ambigüidade com relação à profundidade dos mesmos.
• Text (Texto) - recurso utilizado para incluir anotações nas imagens.
• Arrow (Seta) - permite indicar os elementos de interesse.
• Relate Point (Relacionar ponto) - permite que o usuário altere o ponto de vista da imagem em perspectiva clicando nas imagens de referência 3D, MIP ou MPR.
Esse recurso é útil especialmente para definir um ponto inicial onde a imagem em perspectiva deverá começar.
• As operações realizadas em elementos gráficos são as seguintes: Move (Mover), Rotate (Girar), Change Shape (Alterar forma) e Delete (Excluir).
8-8 Aplicativo CT Endoscopy Bril l iance CT - Volume 3

Janela do aplicativo CT Endoscopy 8.2P
hil
ips
Me
dic
al S
yste
ms
45
35
67
3 0
34
71
O b s e r v a ç õ e s • O comprimento da linha é medido entre os pontos sobre a superfície
3D, ao longo da linha reta que os une e não "arrastando" sobre
a superfície 3D.
• Mede-se o ângulo na superfície 3D no ponto em que se encontra
o vértice.
• Em medições na imagem 3D, se os pontos finais da linha ou do vértice
do ângulo não estiverem na superfície do tecido, o comprimento ou
o ângulo não serão exibidos.
• Os tecidos transparentes, quando indicados, são desconsiderados e
obtêm-se as medidas nos tecidos não transparentes atrás daqueles.
• Quando se gira ou rola a imagem, todos os elementos gráficos
desaparecem da tela.
• Os elementos gráficos não são armazenados nem filmados.
O b s e r v a ç ã o i m p o r t a n t e Ao realizar medições de distância ou ângulo na imagem do aplicativo
CT Endoscopy (Endoscopia por TC) no modo Volume Rendering
(Criação de volumes), é importante entender qual ponto do raio
definido pelo ponteiro do mouse foi considerado para a medida da
distância. Foram tomadas precauções para evitar medições quando a
profundidade desse ponto não estiver claramente definida. A medição
será considerada bem definida caso a posição apontada possuir
opacidade de pelo menos 0.95 e caso não haja classes mais opacas que
essa posição entre ela e a tela óptica. Caso a medição não esteja bem
definida, nenhum valor de distância ou ângulo será exibido.
Para obter instruções detalhadas sobre a utilização de elementos gráficos, consulte os capítulos sobre o Viewer e Elementos gráficos no volume 2.
Bri l l iance CT - Volume 3 Aplicativo CT Endoscopy 8-9

8.3 Parâmetros de visualização
8.3 Parâmetros de visualização
8.3.1 Imagem 3DA janela 3D exibe uma imagem MIP ou 3D criada a partir dos tecidos carregados no aplicativo. Esses tecidos poderão ser manipulados na caixa de diálogo de exibição 3D (mostrada abaixo).
Consulte o capítulo Aplicativo Shaded Surface Display 3D, no volume 3 para obter detalhes sobre a caixa de diálogo 3D Display (Exibição 3D).
Os elementos gráficos a seguir se sobrepõem à imagem 3D:
• Uma seta indicando a orientação e a direção do percurso que está sendo definido. Nas laterais da seta estão os caracteres R e L, indicando as orientações Right (direita) e Left (esquerda).
• O percurso percorrido nesta seção.
• Um plano retangular (plano MPR) que se relaciona à imagem MPR atualmente exibida na janela do aplicativo MPR.
8-10 Aplicativo CT Endoscopy Bril l iance CT - Volume 3

Parâmetros de visualização 8.3P
hil
ips
Me
dic
al S
yste
ms
45
35
67
3 0
34
71
8.3.2 Indicador de posiçãoO indicador de posição é um elemento gráfico exibido em imagens do aplicativo CT Endoscopy (Endoscopia por TC) e do MPR e que serve como um meio de identificação de uma única posição em ambas as imagens. Como o indicador é único mas é exibido nas duas imagens, alterar sua posição manualmente em uma dada imagem fará com que sua posição na outra imagem mude de forma automática e interativa para mostrar a nova posição.
Na imagem do aplicativo CT Endoscopy (Endoscopia por TC), o indicador poderá ser movido somente ao longo da linha que representa a interseção do plano MPR e da imagem daquele aplicativo.
Na imagem MPR, o indicador poderá ser movimentado livremente, embora movê-lo para fora do FOV (Campo de visão), determinado na imagem MPR por dois raios emanando a partir da posição de visualização, fará com que a outra parte desapareça da imagem do aplicativo CT Endoscopy (Endoscopia por TC).
8.3.3 Função Relate pointA função Relate point (Relacionar ponto) é um meio de configurar novos pontos de vista para a imagem em perspectiva. Esse recurso é útil especialmente para definir um ponto inicial onde a imagem em perspectiva deverá começar.
Para selecionar um novo ponto de visualização:
1 Caso a imagem de referência utilizada na operação Relate Point (Relacionar ponto) seja uma imagem 3D ou MIP, gire a imagem para que o ponto de entrada esteja na frente e aproximadamente na direção de penetração desejada.
Caso a imagem de referência utilizada na operação Relate Point (Relacionar ponto) seja uma imagem MPR, utilize a barra de rolagem da imagem MPR para localizar a nova posição desejada.
Bri l l iance CT - Volume 3 Aplicativo CT Endoscopy 8-11

8.3 Parâmetros de visualização
2 Amplie uma pequena parte da imagem, se necessário, para ajudar no discernimento de pequenos detalhes.
3 Na caixa de ferramentas Graphics (Elementos gráficos), clique no botão Relate Point (Relacionar ponto).
4 Clique no ponto desejado na imagem de referência. O plano MPR e a seta que exibe o ponto de início exato irão mover-se até atingirem esse local. A janela do aplicativo CT Endoscopy (Endoscopia por TC) exibirá a nova imagem em perspectiva.
O b s e r v a ç ã o Ao utilizar a função Relate Point (Relacionar ponto) a partir de uma
imagem de referência 3D ou MIP, a nova direção de visualização
será perpendicular ao plano da tela relativa a essa imagem.
Ao utilizar a função Relate Point (Relacionar ponto) a partir de uma
imagem de referência MPR, a direção de visualização permanecerá
inalterada e somente a posição de visualização irá se alterar.
8.3.4 Como ocultar o plano de relação MPRO plano de relação descreve a imagem MPR exibida no momento, na janela do aplicativo MPR.
É possível ocultá-lo ou exibi-lo na imagem 3D clicando-se no menu Graphics (Elementos gráficos) e selecionando-se a opção MPR plane (Plano MPR). Trata-se de um botão de alternância que modificará o estado do plano na imagem 3D.
8.3.5 Como ocultar percursosDurante a navegação manual, traça-se uma curva sobre a imagem 3D indicando o percurso já percorrido. No modo Predefined (Predefinido), a curva inteira será exibida na imagem 3D.
Para ocultar ou exibir o percurso na imagem 3D, clique no menu Graphics (Elementos gráficos) nas opções de exibição do aplicativo CT Endoscopy (Endoscopia por TC) e selecione a opção Path (Percurso). Trata-se de um botão de alternância que permite modificar o estado do percurso na imagem 3D.
8-12 Aplicativo CT Endoscopy Bril l iance CT - Volume 3

Parâmetros de visualização 8.3P
hil
ips
Me
dic
al S
yste
ms
45
35
67
3 0
34
71
8.3.6 Seleção de imagens de referênciaA janela 3D exibe uma imagem MIP criada a partir dos tecidos carregados no aplicativo.
Para alterar a imagem de referência:
1 No menu Options (Opções), selecione o recurso Reference Image (Imagem de referência).
2 No submenu, selecione MIP ou 3D dependendo do tipo de imagem que se deseja exibir na janela 3D.
O b s e r v a ç ã o As operações realizadas na imagem MIP são idênticas às efetuadas na
imagem 3D, com exceção de Cut (Recortar).
8.3.7 Alteração da exibição principalÉ possível exibir as imagens do aplicativo CT Endoscopy (Endoscopia por TC), 3D ou MPR na janela principal. As outras imagens aparecem nas janelas de referência, localizadas à direita da janela principal.
Para alterar a imagem exibida na janela de exibição principal:
1 No menu Options (Opções), selecione o recurso Main Display (Exibição principal). O sistema abrirá um submenu exibindo as três opções disponíveis (SSD 3D, MPR ou CT Endoscopy).
2 Selecione a opção desejada. Essa imagem aparecerá na janela principal e as demais, nas janelas de referência.
Bri l l iance CT - Volume 3 Aplicativo CT Endoscopy 8-13

8.4 Operações realizadas na imagem do aplicativo CT Endoscopy
8.4 Operações realizadas na imagem do aplicativo CT Endoscopy
A imagem do aplicativo CT Endoscopy (Endoscopia por TC) corresponde a uma visão em perspectiva do volume de dados carregados no programa. A imagem é calculada a partir de qualquer ponto arbitrário dentro ou fora do corpo e de qualquer direção desejada.
8.4.1 Navegação interativaAo executar o aplicativo, os seguintes modos se ativam:
• Navegação interativa.• Avanço.• Interrupção (sem avanço).
Para navegar, proceda conforme as instruções a seguir:
1 Selecione Wall Crossing (Penetração de paredes) no menu Options (Opções). Isso possibilita à navegação mover-se para dentro do cólon.
O b s e r v a ç ã o Depois da navegação no cólon, desmarque a opção Wall Crossing
(Penetração de parede) no menu Options (Opções).
2 Gire a imagem 3D de forma que o ponto de entrada permaneça na frente e próximo à direção de penetração desejada.
3 Amplie a imagem 3D para visualizar de forma clara o ponto de início.
4 Na caixa de ferramentas Graphics (Elementos gráficos), clique no botão Relate Point (Relacionar ponto).
5 Clique no ponto desejado na imagem em questão. O plano MPR e a seta que exibe o ponto de início exato irão mover-se até atingirem esse local. A janela do aplicativo CT Endoscopy (Endoscopia por TC) exibirá a nova imagem da endoscopia por CT neste momento.
8-14 Aplicativo CT Endoscopy Bril l iance CT - Volume 3

Operações realizadas na imagem do aplicativo CT Endoscopy 8.4P
hil
ips
Me
dic
al S
yste
ms
45
35
67
3 0
34
71
6 Na barra de ferramentas, clique em Play (Reproduzir) ou selecione a opção Go (Prosseguir) no menu Operations (Operações). O ponteiro irá transformar-se em uma seta para cima.
7 Para mover-se e avançar na imagem do aplicativo CT Endoscopy (Endoscopia por TC), posicione a seta no ponto desejado, clique e mantenha o botão esquerdo do mouse pressionado. Mantenha-o pressionado durante todo o movimento.
8 Na imagem 3D, a seta e o plano de relação movem-se simultaneamente, traçando o percurso.
9 Para traçá-lo novamente, clique no botão de direção Backward (Voltar) na barra de ferramentas e, em seguida, em Go (Prosseguir). O ponteiro irá transformar-se em uma seta para baixo.
10 Para traçá-lo novamente, clique com o botão esquerdo do mouse e mantenha-o pressionado durante todo o movimento.
8.4.2 RotaçãoÉ possível girar a imagem do aplicativo CT Endoscopy (Endoscopia por TC) a qualquer momento durante a navegação.
1 Clique no botão Rotate (Girar) ou, no menu Operations (Operações), selecione Swivel (Girar). A forma do ponteiro mudará para indicar o modo de rotação.
2 Arraste o mouse na direção desejada.
Bri l l iance CT - Volume 3 Aplicativo CT Endoscopy 8-15

8.4 Operações realizadas na imagem do aplicativo CT Endoscopy
8.4.3 RolagemÉ possível rolar a imagem do aplicativo CT Endoscopy (Endoscopia por TC) a qualquer momento durante a navegação.
1 Clique no botão Roll (Rolar) ou, no menu Operations (Operações), selecione Roll (Rolar). O ponteiro mudará para indicar o modo de rolagem.
• Para rolar a imagem em sentido horário, arraste o mouse para a direita.
• Para rolar em sentido anti-horário, arraste-o para a esquerda.
O b s e r v a ç ã o Para reiniciar o percurso, clique em Play (Reproduzir).
8-16 Aplicativo CT Endoscopy Bril l iance CT - Volume 3

Operações em imagens 3D 8.5P
hil
ips
Me
dic
al S
yste
ms
45
35
67
3 0
34
71
8.5 Operações em imagens 3D
Todas as operações realizadas na imagem 3D, tais como visão panorâmica, rotação, rolagem, ampliação/redução, recursos com elementos gráficos, recortes, alterações das cores dos tecidos e transparência, são idênticas àquelas executadas no aplicativo Shaded Surface Display 3-D (consulte o capítulos SSD 3D, no volume 3, para obter instruções detalhadas.
Também é possível ativar as opções de elementos gráficos 3D no menu instantâneo, clicando-se com o botão direito do mouse.
Bri l l iance CT - Volume 3 Aplicativo CT Endoscopy 8-17

8.6 Operações realizadas na imagem MPR
8.6 Operações realizadas na imagem MPR
A janela do aplicativo MPR exibe uma imagem calculada em tempo real atravessando a posição de visualização atual. A orientação desse plano no espaço é visível como o elemento gráfico do plano MPR na imagem 3D.
Uma barra de rolagem próxima à imagem permite exibir os planos paralelos à localização atual do olho virtual. A barra de rolagem é dimensionada de modo que a movimentação de uma extremidade para outra cubra todo o volume dos dados.
Depois de rolar a imagem MPR, utilize a opção Edit (Editar) > Reset (Redefinir) > MPR Slider (Controle deslizante MPR) para voltar a barra de rolagem à posição original.
8.6.1 ExibiçãoA orientação do plano MPR no espaço é determinada de duas maneiras: automática ou manual.
Visualização automática
Sempre que se alterar o ponto de visualização ou a direção, causando uma alteração na imagem do aplicativo CT Endoscopy (Endoscopia por TC), o plano MPR será novamente definido de acordo com uma das seis opções: Axial, Coronal ou Sagital, sendo que cada uma delas será relativa ao paciente (nesse caso, terão seu significado comum) ou relativa à direção de visualização (olho virtual).
Para alterar o plano MPR:
1 No menu View (Exibir), selecione a opção MPR.
2 Escolha o plano desejado entre as seis opções exibidas no submenu: Axial, Coronal, Sagittal (Sagital), Eye Axial (Axial óptico), Eye Coronal (Coronal óptico), Eye Sagittal (Sagital óptico).
O retângulo do plano de relação na imagem 3D irá se alterar para exibir o novo plano e a nova imagem MPR calculada será exibida na janela correspondente.
8-18 Aplicativo CT Endoscopy Bril l iance CT - Volume 3

Operações realizadas na imagem MPR 8.6P
hil
ips
Me
dic
al S
yste
ms
45
35
67
3 0
34
71
Visualização manual
Caso o plano resultante do plano definido de forma automática esteja visível (ao menos em parte) dentro do campo de visão, ele estará visível imagem do aplicativo CT Endoscopy (Endoscopia por TC) como uma linha que atravessa a imagem. Essa linha representa a projeção do plano MPR na imagem CT Endoscopy (Endoscopia por TC).
Ao escolher os modos gráficos MOVE (Mover) ou MOVE VERTEX (Mover vértice), dois vértices serão exibidos ao longo da linha, ativando-a de maneira similar a uma linha regular. Isso permitirá a manipulação manual da orientação do plano MPR.
Alterar a linha MPR fará com que a imagem MPR seja atualizada de maneira interativa à medida que a linha é manipulada, fornecendo assim uma ferramenta valiosa para melhorar o entendimento da imagem do aplicativo CT Endoscopy (Endoscopia por TC).
O b s e r v a ç ã o Calcula-se a imagem MPR a partir das imagens carregadas no
aplicativo. Assim sendo, apenas se obtêm cobertura e resolução
completas se todas as imagens originais estiverem carregadas.
8.6.2 Outras operaçõesTodas as outras operações realizadas na imagem MPR, isto é, visão panorâmica, ampliação/redução, elementos gráficos e apresentação em janelas, são idênticas àquelas disponíveis no aplicativo MPR. Consulte o capítulo Recurso Multi-planar reformatting, no volume 3 para obter instruções detalhadas.
Bri l l iance CT - Volume 3 Aplicativo CT Endoscopy 8-19

8.7 Navegação predefinida
8.7 Navegação predefinida
Esta opção permite reproduzir um percurso predefinido. É possível carregar um percurso preparado no Directory (Diretório) ou preparar um percurso no modo Interactive Navigation (Navegação interativa) e reproduzi-lo no modo Predefined (Predefinido).
1 Carregue uma série com seu tecido do cólon definido com o arquivo de caminho, se existir.
2 Selecione a opção Predefined (Predefinida) no submenu Navigation (Navegação) do menu Options (Opções) ou clique no botão na barra de ferramentas.
3 Clique no botão AutoPath Marker (Marcador de percurso automático).
4 Na imagem do tecido 3D, marque os pontos de nucleação para definir o caminho a ser observado; dois pontos são suficientes.
5 Clique no botão AutoPath Check (Verificação de percurso automático) para calcular e exibir o cólon a partir do primeiro ponto de nucleação.
6 Clique em Forward (Avançar) para ver as imagens junto com o percurso definido.
8.7.1 Operações realizadas em percursos
Movimento
Estão disponíveis as opções Go (Prosseguir), Stop (Parar), Forward (Avançar) e Backward (Voltar), que permitem alterar o movimento efetuado ao longo de um percurso. Para selecionar qualquer uma dessas opções, pressione o botão correspondente na barra de ferramentas ou selecione o recurso desejado no menu Operations (Operações).
8-20 Aplicativo CT Endoscopy Bril l iance CT - Volume 3

Navegação predefinida 8.7P
hil
ips
Me
dic
al S
yste
ms
45
35
67
3 0
34
71
Penetração de paredes
No modo padrão, a penetração de paredes do tecido durante o movimento está ativada.
Caso não deseje atravessá-las, selecione a opção Wall Crossing (Penetração de paredes) no menu Options (Opções).
Diminuição da iluminação
Esta opção controla o sombreamento dos elementos distantes da imagem exibida no aplicativo CT Endoscopy (Endoscopia por TC). O valor predefinido corresponde a 1.00.
Para alterar a iluminação, selecione a opção Illumination Decay (Diminuir iluminação) no menu Options (Opções). A escala de iluminação varia de 0.00 a 10.00.
Tamanho da etapa
Esta opção determina o tamanho das etapas durante o movimento ao longo do percurso. O valor predefinido corresponde a 2 mm.
Para alterar o valor predefinido, selecione a opção Step Size (Tamanho da etapa) no menu Options (Opções). A escala de tamanho das etapas varia de 0.00 a 20.00 mm.
8.7.2 ExibiçãoÉ possível exibir a imagem do aplicativo CT Endoscopy (Endoscopia por TC) nos modos Axial, Coronal ou Sagittal (Sagital). Antes de selecionar um dos modos de exibição no menu View (Exibir), certifique-se de realçar o quadro da imagem do aplicativo em questão.
• O recurso 3-D Display (Exibição 3D) permite ocultar ou exibir tecidos da imagem no aplicativo CT Endoscopy (Endoscopia por TC), bem como alterar sua cor. Para obter instruções detalhadas sobre as exibições da exibição 3D, consulte o capítulo Shaded Surface Display 3-D no volume 3.
Bri l l iance CT - Volume 3 Aplicativo CT Endoscopy 8-21

8.7 Navegação predefinida
• O recurso Flip Eye (Virar tela óptica) permite ao usuário girar o ponto de exibição em 180 graus. Para ativar essa opção, selecione o recurso Flip Eye (Virar tela óptica) no menu View (Exibir).
• Path (Percurso) - caso tenha definido um percurso e selecionado a opção Predefined Navigation (Navegação predefinida), será possível exibir o ponto inicial ou final do percurso selecionando a opção desejada no menu View (Exibir).
8.7.3 Exibição de imagens em movimentoPara exibir o percurso do aplicativo CT Endoscopy (Endoscopia por TC) como trecho animado, siga as instruções abaixo:
1 Selecione Cine (Imagens em movimento) no menu View (Exibir). A barra de ferramentas será alterada, mostrando os novos botões Cine (Imagens em movimento) e a caixa de controle de velocidade. A exibição terá um ciclo lento, preparando uma imagem por vez e então se interrompendo.
2 Para iniciar a exibição de imagens em movimento, clique no botão Play (Reproduzir) na barra de ferramentas. O trecho a percorrer do aplicativo CT Endoscopy (Endoscopia por TC) será exibido.
3 Para alterar a velocidade de exibição das imagens, modifique a taxa na caixa de controle de velocidade.
4 Para retornar ao modo de operação normal, clique no botão Exit (Sair).
Para obter mais informações sobre o recurso, consulte os capítulos sobre o Viewer, no volume 2.
8-22 Aplicativo CT Endoscopy Bril l iance CT - Volume 3

Navegação predefinida 8.7P
hil
ips
Me
dic
al S
yste
ms
45
35
67
3 0
34
71
8.7.4 Gravação como filme AVI
O b s e r v a ç ã o As funções Save Movie (Salvar filme) e Play Movie (Reproduzir filme)
são descritas com mais detalhes nos capítulos sobre o Viewer,
no volume 1.
A seqüência de Imagens em movimento definida de acordo com o procedimento anterior poderá ser salva como filme AVI. O filme será salvo com velocidade, forma de apresentação em janelas e tamanho atuais.
1 Clique no botão Save to Movie (Salvar como filme) na barra de ferramentas.
2 O sistema exibirá a caixa de diálogo Save Movie (Salvar filme) e solicitará a digitação do nome do filme.
3 Digite o nome desejado e clique em Ok. O nome do filme não poderá conter espaços em branco.
O filme será salvo com o seguinte caminho:D:\Movies\[nome do aplicativo]\nome_filme.avi
onde o nome do aplicativo é o aplicativo atual.
Antes de salvar o filme, é preciso reproduzi-lo. Depois da reprodução, o filme será salvo.
4 Clique em Play (Reproduzir). O percurso começa. No final do caminho, o filme é salvo.
8.7.5 Reprodução do último filme AVIÉ possível reproduzir o último filme salvo. Consulte os capítulos sobre o Viewer, no volume 2, para obter mais detalhes.
1 Clique no botão Play Movie (Reproduzir filme) na barra de ferramentas.
2 O sistema iniciará o aplicativo Microsoft Windows Media Player.
3 Por padrão, o sistema abrirá e reproduzirá automaticamente o último filme salvo.
Bri l l iance CT - Volume 3 Aplicativo CT Endoscopy 8-23

8.8 Como salvar e filmar imagens
8.8 Como salvar e filmar imagens
Para salvar uma das três imagens exibidas na janela:
1 Clique na imagem a salvar. Ela será incluída em um quadro vermelho.
O b s e r v a ç ã o Ao clicar na imagem do aplicativo CT Endoscopy (Endoscopia por TC)
com o botão Advance (Avançar) pressionado na barra de ferramentas, o
ponto de exibição se moverá. Para não o deslocar, clique antes no botão
Rotate (Girar).
2 Clique no botão Save (Salvar) da barra de ferramentas ou, no menu File (Arquivo), selecione a opção Save image (Salvar imagem).
3 Na caixa de diálogo, digite uma identificação, se desejar.
4 Selecione o local onde deseja salvar as imagens. As imagens serão gravadas como arquivos separados.
Para enviar para filmagens uma das três imagens exibidas na janela:
1 Clique na imagem a filmar. Ela será incluída em um quadro vermelho.
O b s e r v a ç ã o Ao clicar na imagem do aplicativo CT Endoscopy (Endoscopia por TC)
com o botão Advance (Avançar) pressionado na barra de ferramentas,
o ponto de exibição se moverá. Para não o deslocar, clique antes no
botão Rotate (Girar).
2 Clique no botão Film (Filmar) da barra de ferramentas ou, no menu File (Arquivo), selecione a opção Film image (Filmar imagem). A imagem incluída no quadro vermelho será enviada ao Filming.
8-24 Aplicativo CT Endoscopy Bril l iance CT - Volume 3

Como salvar o percurso 8.9P
hil
ips
Me
dic
al S
yste
ms
45
35
67
3 0
34
71
8.9 Como salvar o percurso
Para revisar posteriormente o estudo do aplicativo CT Endoscopy (Endoscopia por TC) no modo Predefined Navigation (Navegação predefinida), é possível salvar o percurso definido.
1 No menu File (Arquivo), selecione a opção Save Path (Salvar percurso).
2 Na caixa de diálogo, digite uma identificação, se desejar.
3 Selecione o local onde deseja salvar o caminho. Ele será gravado como um arquivo separado.
O b s e r v a ç ã o Ao selecionar posteriormente o estudo no aplicativo CT Endoscopy para
revisão, certifique-se de adicionar o arquivo de caminho à seleção no
Directory (Diretório).
Bri l l iance CT - Volume 3 Aplicativo CT Endoscopy 8-25


Ph
ilip
s M
ed
ical
Sys
tem
s 4
53
5 6
73
03
47
1
9 Exibição em 3D de superfícies sombreadas
9.1 Visão geral
O aplicativo Shaded Surface Display 3D - SSD 3D (Exibição em 3D de superfícies sombreadas - SSD 3D) utiliza uma série de tecidos tridimensionais e dois cortes bidimensionais predefinidos para reconstruir imagens em 3D de órgãos ou tecidos selecionados pelo usuário. O SSD 3D possibilita:
• A configuração de novos tecidos e redefinição de tecidos antigos.
• A ativação da ampliação e rotação de imagens 3D em tempo real, permitindo a visualização da anatomia interna dos pacientes com aparência mais natural.
• O corte em tempo real de aberturas ajustáveis pelo usuário nas imagens 3D.
• A sobreposição de imagens oblíquas/MPR na abertura de corte.
• A correlação de recursos da imagem 3D com as funções das imagens originalmente adquiridas.
Brilliance CT - Volume 3 Exibição em 3D de superfícies sombreadas 9-1

9.2 Início do aplicativo SSD 3D
9.2 Início do aplicativo SSD 3D
Proceda da seguinte forma para começar a trabalhar com o SSD 3D.
Abra um estudo e crie novas definições de tecido, ou abra um estudo juntamente com tecidos definidos anteriormente.
1 Clique em Directory (Diretório) caso o diretório ainda não tenha sido aberto. Consulte o capítulo Janela Directory (Diretório) no volume 1 para obter detalhes sobre como acessar estudos de pacientes.
2 Selecione um estudo na lista de pacientes.
3 Selecione a série a ser aberta a partir de Series List (Lista de séries).
- ou -
4 Para abrir um tecido definido anteriormente junto com a série original:
• Selecione o tecido.• Mantendo pressionada a tecla <Ctrl>,
selecione o estudo.
5 Selecione o aplicativo SSD 3D no menu Application (Aplicativo).
O b s e r v a ç ã o • Quando uma série é aberta sem um tecido salvo, a janela de
definição de tecido do SSD 3D se abre.
• Se o tecido salvo foi selecionado com sua série de imagens originais,
a janela do SSD 3D é apresentada com a série selecionada.
9-2 Exibição em 3D de superfícies sombreadas Brilliance CT - Volume 3

Início do aplicativo SSD 3D 9.2P
hil
ips
Me
dic
al S
yste
ms
45
35
67
3 0
34
71
9.2.1 Carregamento de tecidos de séries diferentesPode-se carregar tecidos de diferentes séries do mesmo paciente.
• Ao executar a varredura por tomografia computadorizada (TC) e imagem por ressonância magnética (IRM), é possível utilizar o aplicativo CT/MR Image Fusion (Fusão de imagens de TC/RM) para reformatar os dois exames, de forma a obter a mesma orientação, posição, espessura do corte etc. Será possível, dessa forma, carregar a série reformatada (de TC ou IRM) no aplicativo SSD 3D e definir os tecidos com os cortes reformatados.
• É possível carregar simultaneamente cortes originais de uma série dentro do estudo, e tecidos de uma série diferente.
Ao carregar tecidos de outras séries, observe o seguinte:
• Caso selecione os tecidos de várias séries no mesmo estudo, certifique-se de alinhá-los de forma precisa. Para obter esse alinhamento, realize a varredura na mesma posição ou por meio de registro.
• Efetue a redefinição do tecido salvo carregando o conjunto original de imagens originalmente utilizado para criá-lo.
• As imagens formadas a partir de mais de uma série são marcadas como Multi Series (Várias séries) dentro do quadro de imagem e no filme.
• O espaçamento entre as imagens deve ser o mesmo.Tolera-se a ausência de algumas imagens.
• Os parâmetros de ampliação/redução, de visão panorâmica e da matriz de reconstrução de todas as imagens devem ser os mesmos.
• A orientação, ou seja, os ângulos de inclinação e de rotação, devem ser iguais para todas as imagens.
Menu instantâneo - clique com o botão direito do mouse para ver o menu de atalho instantâneo. Esse menu contém funções e ferramentas de imagens mais comumente utilizadas.
Brilliance CT - Volume 3 Exibição em 3D de superfícies sombreadas 9-3

9.3 Estágio de trabalho de definição de tecidos
9.3 Estágio de trabalho de definição de tecidos
Quando uma série é aberta sem um tecido salvo, a janela de definição de tecido do SSD 3D se abre. A função Tissue Definition (Definição de tecidos) é utilizada para definir tecidos de modo a exibir imagens 3D. Há dois métodos para definir tecidos:
• O método Threshold (Limite).• O método Small Volume Assessment (Avaliação de
pequeno volume).
O b s e r v a ç ã o Para acessar a função Small Volume Assessment (Avaliação de pequeno
volume), no menu Options (Opções), selecione Segmentation Tools
(Ferramentas de segmentação) e, em seguida, Small Volume Assessment
(Avaliação de pequeno volume).
As ferramentas disponíveis para esses dois métodos variam ligeiramente, dependendo de qual é o método sendo utilizado.
Além disso, em cada método de definição de tecido acima, há dois métodos de operação:
• Semi-Automatic Volume Definition (Definição de volume semi-automática) - este modo é utilizado quando o tecido desejado apresenta valores de TC muito diferentes dos tecidos próximos, tais como vasos sangüíneos com contraste, ossos e pele. O tecido é definido ajustando a janela de realce. Se as ferramentas automáticas não tiverem sucesso, ou os resultados não forem satisfatórios, será possível definir tecidos manualmente, corte por corte.
9-4 Exibição em 3D de superfícies sombreadas Brilliance CT - Volume 3

Estágio de trabalho de definição de tecidos 9.3P
hil
ips
Me
dic
al S
yste
ms
45
35
67
3 0
34
71
• Manual Contour Drawing (Traçado manual de contorno) - é possível definir o contorno do tecido desejado traçando-se regiões de interesse à mão livre, individualmente em cada corte. Pode-se também utilizar o modo manual para corrigir tecidos definidos no modo semi-automático.• Todos os cortes são definidos simultaneamente.• O volume coberto pode ser limitado pela região
de interesse.• Pode-se separar parte do tecido realçado por inserção
de "nucleações" e utilização de outras ferramentas, caso ele esteja conectado em toda a extensão do volume e não toque as demais partes.
O b s e r v a ç ã o As alterações efetuadas manualmente ocorrem por incrementos, ou seja,
a modificação atual incidirá sobre os resultados da anterior ao contrário
do que ocorre no modo Semi-Automatic (Semi-automático), em que o
tecido é recalculado do início sempre que se efetua uma alteração.
Brilliance CT - Volume 3 Exibição em 3D de superfícies sombreadas 9-5

9.4 Definição de tecido por limite
9.4 Definição de tecido por limite
Modos semi-automático e manual
Dois modos de segmentação de limite estão disponíveis,semi-automático e manual.
No modo semi-automático, a seleção do protocolo está disponível na barra de ferramentas, bem como o botão de verificação, para apresentar a exibição 3D. Na caixa, há ferramentas para nucleação e ajuste fino dos tecidos.
9-6 Exibição em 3D de superfícies sombreadas Brilliance CT - Volume 3

Definição de tecido por limite 9.4P
hil
ips
Me
dic
al S
yste
ms
45
35
67
3 0
34
71
No modo manual, não há protocolos disponíveis. Há três ferramentas de Q-CTA disponíveis, tanto através da barra de ferramentas como pelo menu Tools (Ferramentas). Além disso, no modo manual, as ferramentas de ajuste fino para tecidos não estão disponíveis, enquanto duas ferramentas de desenho de região de interesse são fornecidas.
A janela está dividida em quatro partes: Os dois quadros superiores contêm o corte médio do estudo. O quadro inferior esquerdo mostra o corte inferior. Os quadros superiores serão movimentados simultaneamente mas exibirão o mesmo corte com e sem janela de realce.
O b s e r v a ç ã o O acúmulo é azul antes de clicar no botão de verificação Accept Tissue
Selection (Aceitar seleção de tecido).
Qualquer protocolo poderá ser selecionado na lista de protocolos e modificado de acordo com os seguintes parâmetros no estágio Tissue Definition (Definição de tecidos):
• Highlight Center & Width (Centro e largura de realce).• Tissue Quality - fast, high, extra-fine (Qualidade do
tecido - rápido, alto, extrafino).• Fill (Preencher).• Bridge (Ponte).• Valor e tipo de Expand/Erode (Expandir/Limitar).• Min Volume (Volume mínimo).
Tissue name (Nome do tecido) - o nome do tecido será exibido na caixa de texto, no centro da barra de ferramentas. Para alterar o nome, clique nele e digite outra identificação.
Brilliance CT - Volume 3 Exibição em 3D de superfícies sombreadas 9-7

9.4 Definição de tecido por limite
9.4.1 Barras de menu no modo limite
File (Arquivo) - inclui opções para salvar o tecido ou sair.
Edit (Editar) - compreende o recurso Reset all (Redefinir todas), que restaura a posição, as configurações de ampliação/redução e visão panorâmica da imagem, anteriores à manipulação. Também inclui opções que permitem redefinir a nucleação, os pontos externos, o volume de interesse, o tecido atual, a orientação e a luz. É possível transformar as sobreposições coloridas em monocromáticas ou deixá-las temporariamente ocultas.
View (Exibir) - inclui a definição da orientação da imagem 3D para axial, coronal ou sagital e as funções Define Tissue (Definir tecido) e Tissue Volume (Volume do tecido), para definir a qualidade do tecido (rápida, alta e extra-fina), bem como seu volume.
Windowing (Apresentação em janelas) - compreende as funções de apresentação em janelas, opções predefinidas e o recurso Set Preset window (Ajustar janela predefinida). No modo Semi-Automatic (Semi-automático) a janela Highlight (Realçar) estará ativada, enquanto que no modo Manual estará desativada.
Graphics (Elementos gráficos) - consiste em algumas das ferramentas gráficas comuns (medições de regiões de interesse e cursor), bem como nos recursos que auxiliam a definição de tecidos: volumes de interesse (VOIs) ovais, curvos e retangulares para limitar o volume a ser incluído no tecido e os recursos Seed (Nucleação) e Outside Points (Pontos externos) que permitem maior delimitação da região conectada.
Operations (Operações) - contém as opções Zoom (Ampliação/redução), Pan (Panorâmica), Light position (Posição da luz), Swivel (Girar) e manipulações com a opção Roll (Rolar).
Tools (Ferramentas) - opção de menu no modo de avaliação de pequeno volume - contém as ferramentas de contorno.
9-8 Exibição em 3D de superfícies sombreadas Brilliance CT - Volume 3

Definição de tecido por limite 9.4P
hil
ips
Me
dic
al S
yste
ms
45
35
67
3 0
34
71
Options (Opções) - inclui recursos que permitem expandir ou limitar a área realçada em 2D ou 3D e ajustar a exibição seletiva dos valores das regiões de interesse.
O b s e r v a ç ã o No modo semi-automático, o menu Options (Opções) também permite
a seleção tanto do método de segmentação Threshold (Limite) como o
Small Volume Assessment (Avaliação de pequeno volume).
Protocols (Protocolos) - contém a lista dos protocolos predefinidos para definição do tecido atual e permite a exclusão ou alteração de qualquer protocolo da lista.
9.4.2 Barras de ferramentas no modo limite
Save (Salvar) - para salvar a imagem exibida.
Janela Highlight (Realçar) - utilizada para marcar, em cores, as regiões da imagem que apresentam os valores em pixels dentro de um intervalo definido pelo usuário.
Janela Inverse (Inverter) - permite reverter a escala de tons de cinza e exibir uma imagem negativa.
Q-CTA tools (Ferramentas Q-CTA) - para avaliação semi-automática das opões Auto Contour (Contorno automático), Flexi Contour (Contorno flexível) e Edge Finder (Localizar borda). Consulte o capítulo Q-CTA no volume 4 para obter informações detalhadas de uso.
Tissue (Tecido) - exibe o nome de seleção do tecido atual. Para alterar o nome, clique na caixa e digite o novo nome.
Move Light Source (Mover fonte de luz) - permite alterar a direção da sombra.
Brilliance CT - Volume 3 Exibição em 3D de superfícies sombreadas 9-9

9.4 Definição de tecido por limite
Rotate (Girar) - permite girar a imagem 3D em qualquer direção.
Roll (Rolar) - utilizado para girar a imagem no plano da tela.
Pan (Panorâmica) - opção utilizada para mover a imagem dentro da janela. Zoom (Ampliar/reduzir) - opção utilizada para ampliar e reduzir a imagem.
Protocol selection (Seleção de protocolo) - muda o protocolo de seleção de tecido exibido.
Check (Verificar) - aceita o acúmulo de tecido e abre o visualizador 3D.
9-10 Exibição em 3D de superfícies sombreadas Brilliance CT - Volume 3

Definição de tecido por limite 9.4P
hil
ips
Me
dic
al S
yste
ms
45
35
67
3 0
34
71
Brilliance CT - Volume 3 Exibição em 3D de superfícies sombreadas 9-11
9.4.3 Caixas de ferramentas de limiteA caixa de ferramentas, localizada à direita da janela, contém algumas ferramentas gráficas (medições efetuadas com regiões de interesse e cursor) e recursos que auxiliam a definição de tecidos.
Clique em Define Seed (Definir nucleação) e na área para acrescentar a área de tecido ao acúmulo de tecido atual.
Clique em Define Outside Points (Definir pontos externos) e na área para remover a área de tecido do acúmulo.
Desenhe um volume de interesse em torno do tecido para acrescentar ou remover do acúmulo. Clique com o botão direito do mouse para acessar todas as ferramentas de volume de interesse.
Add Freehand ROI (Adicionar região de interesse traçada à mão livre) - inclui partes do tecido.
Remove Freehand ROI (Remover região de interesse traçada à mão livre) - remove partes do tecido.
Move (Mover) - para mover o volume de interesse sobre o tecido.
Rotate (Girar) - para girar o volume de interesse.
Adjust (Ajustar) - para ajustar o volume de interesse.
Delete (Excluir) - para excluir parte ou todo o volume de interesse desenhado.
Add (Acrescentar) - para acrescentar um tecido que tenha sido definido com sucesso ao acúmulo.
Subtract (Subtrair) - para subtrair o tecido definido do acúmulo.
Para remover uma seleção do tecido com nucleação, desenhe uma região de interesse sobre a área e clique em Mask Accumulation (Mascarar acúmulo). As áreas sobrepostas permanecem no acúmulo.

9.4 Definição de tecido por limite
Accept (Aceitar) - para aceitar o tecido e inseri-lo na lista.
Reject (Rejeitar) - para rejeitar o tecido e redefinir a tela de segmentação.
Este botão ativa o modo semi-automático.
Este botão ativa o modo manual.
Para evitar furos dentro do tecido, clique em Fill (Preencher).
Se um tecido com nucleação possuir áreas em ponte, remova-a aumentando o valor da ponte, Bridge.
Para cobrir as bordas do tecido que apresentam valores em pixels diferentes da janela de realce, devido aos efeitos parciais de volume, aumente o tamanho da região azul aumentando o valor na caixa Expand (Expandir). Valores negativos produzirão o efeito oposto. Observe que o volume do tecido não estará bem coberto e o tamanho não será real.
Para diminuir pequenas inclusões desnecessárias, aumente o volume mínimo na opção Min Vol.
9-12 Exibição em 3D de superfícies sombreadas Brilliance CT - Volume 3

Definição de tecido por avaliação de pequeno volume 9.5P
hil
ips
Me
dic
al S
yste
ms
45
35
67
3 0
34
71
9.5 Definição de tecido por avaliação de pequeno volume
A opção Small Volume Assessment (Avaliação de pequeno volume) permite uma melhor avaliação de pequenos objetos. Esse recurso permite definição mais precisa e repetida de pequenos tecidos que possuam unidade Hounsfield mais alta que seu plano de fundo (por exemplo, nódulos).
O b s e r v a ç ã o Para acessar a avaliação de pequeno volume: no menu Options
(Opções), selecione Segmentation Tools (Ferramentas de segmentação)
e, em seguida, Small Volume Assessment (Avaliação de pequeno volume).
Brilliance CT - Volume 3 Exibição em 3D de superfícies sombreadas 9-13

9.5 Definição de tecido por avaliação de pequeno volume
Modos semi-automático e manual
Da mesma forma que no modo Threshold (Limite), há dois modos de segmentação de avaliação de pequeno volume:semi-automática e manual.
Consulte a descrição desses modos na seção Limite, anteriormente.
9.5.1 Barra de menus no modo de avaliação de pequeno volume
A barra de menus é a mesma que no modo manual do limite, descrita anteriormente.
9.5.2 Barra de ferramentas no modo de avaliação de pequeno volume
As barras de ferramentas na avaliação de pequeno volume são bastante similares àquelas no modo limite, descritas anteriormente. Consulte essa seção para obter uma descrição das ferramentas.
No modo semi-automático, uma quarta ferramenta Q-CTA é acrescentada, o FWHM. Consulte o capítulo Q-CTA no volume 4 para obter detalhes sobre o uso dessa ferramenta.
9-14 Exibição em 3D de superfícies sombreadas Brilliance CT - Volume 3

Definição de tecido por avaliação de pequeno volume 9.5P
hil
ips
Me
dic
al S
yste
ms
45
35
67
3 0
34
71
9.5.3 Caixas de ferramentas de avaliação de pequeno volumeAs caixas de ferramentas são as mesmas que no modo limite descrito anteriormente. Consulte essa seção para obter descrições das ferramentas.
Brilliance CT - Volume 3 Exibição em 3D de superfícies sombreadas 9-15

9.6 Definição de tecido semi-automática
9.6 Definição de tecido semi-automática
Quando o tecido desejado apresenta valores de TC muito diferentes dos tecidos próximos, tais como ossos, pele e vasos sangüíneos com contraste, define-se o tecido por meio da janela de realce.
• Todos os cortes são definidos simultaneamente.• É possível alterar o volume coberto utilizando volumes
de interesse retangulares, circulares ou curvos.• A definição de tecido com nucleação pode separar partes
do tecido realçado.
Neste modo, ajuste a janela de realce até que o tecido desejado nas imagens 2D seja sobreposto pela cor de realce.
9.6.1 Utilização de manipulações do mouse para apresentação em janelas
1 Arraste o mouse para cima e para baixo com o botão do meio pressionado para mudar o centro do intervalo de valores de pixel incluídos no tecido.
2 Arraste o mouse para a esquerda e para a direita para alterar a largura do intervalo.
Depois de um tempo, um acúmulo de tecido será exibido no canto inferior direito. O realce nas imagens do corte será azul.
3 Para ajustar o acúmulo, arraste o mouse para alterar o realce - o acúmulo de tecido será atualizado automaticamente.
O b s e r v a ç õ e s • Utilize as imagens do cantor superior direito e inferior esquerdo
para ajustar o realce do tecido.
• Utilize a imagem do canto superior esquerdo para ajustar o brilho e
o contraste.
9-16 Exibição em 3D de superfícies sombreadas Brilliance CT - Volume 3

Definição de tecido semi-automática 9.6P
hil
ips
Me
dic
al S
yste
ms
45
35
67
3 0
34
71
9.6.2 Para visualizar o tecido1 Clique o botão do meio do mouse.
2 Arraste o mouse. Quando soltar o botão do mouse, a imagem 3D será exibida.
- ou -
3 Selecione um protocolo e clique no botão de verificação próximo ao nome do protocolo na barra de ferramentas (não na caixa de ferramentas). A imagem 3D é exibida.
O b s e r v a ç ã o O tecido definido poderá ser editado desde que esteja azul. Depois de
clicar no botão Check (Verificar) na caixa de ferramentas para aceitar
o tecido, qualquer alteração a ele deve ser feita redefinindo o tecido
(acessado pelo menu de edição).
9.6.3 Utilização de valores predefinidos no menu Protocol 1 Selecione um protocolo no menu Protocol (Protocolo).
O realce nas imagens do corte mudará para azul. A imagem 3D (azul) do acúmulo de tecido aparece no canto inferior direito da área de imagem.
9.6.4 Definição de tecido por nucleaçãoPara definir somente um tecido entre outros com os mesmos valores em pixels, utilize o método de nucleação.
Nesse método, marca-se um ponto com o cursor sobre o tecido desejado e todos os pixels contidos no intervalo de realce, ligados a ele e em todos os cortes, serão incluídos na definição.
Brilliance CT - Volume 3 Exibição em 3D de superfícies sombreadas 9-17

9.6 Definição de tecido semi-automática
Se dois tecidos diferentes não se tocam
1 Para marcar o tecido, selecione Define seed (Definir nucleação) no menu Graphics (Elementos gráficos (ou clique no ícone Seed (Nucleação) na caixa de ferramentas.
2 Clique dentro do tecido, em qualquer corte ou na imagem superior da direita. Os pixels conectados dentro do intervalo de realce e em todos os cortes serão exibidos em azul, e a imagem 3D resultante do acúmulo de tecido, também em azul, será exibida.
• Para acrescentar o tecido ao tecido atual, clique em Add to Accumulation (+, Adicionar ao acúmulo). A imagem 3D fica vermelha.
• Para subtrair o tecido do acúmulo, clique em (-). O tecido é excluído do acúmulo.
3 Para selecionar um outro ponto de nucleação, clique em uma área das duas imagens realçadas. A seleção do novo tecido aparece em azul na área de acúmulo de tecido 3D.
4 Clique em Add (+, Adicionar) ou Subtract (-, Subtrair) para fazer a correção do acúmulo.
Se dois tecidos diferentes tocarem-se
Caso dois tecidos diferentes se toquem, o acúmulo incluirá ambos. Para separar os tecidos:
1 Clique em Define outside point (Definir ponto externo).
2 Ajuste o nível de realce e clique na área não desejada. Um X aparecerá no ponto designado.
3 Clique em + para aceitar a alteração de acúmulo de tecido.
4 Para adicionar outro ponto externo, clique em outra área. Ao contrário do ponto de nucleação, que é único, o número de pontos externos é ilimitado.
Efetua-se o deslocamento ou a exclusão de pontos externos existentes com os recursos padrão da caixa de ferramentas.
9-18 Exibição em 3D de superfícies sombreadas Brilliance CT - Volume 3

Definição de tecido semi-automática 9.6P
hil
ips
Me
dic
al S
yste
ms
45
35
67
3 0
34
71
Brilliance CT - Volume 3 Exibição em 3D de superfícies sombreadas 9-19
O b s e r v a ç ã o É recomendável posicionar o ponto de nucleação e o ponto externo o
mais distante possível das bordas do tecido. Para visualizar a estrutura
total do tecido, percorra os cortes antes de selecionar um ponto.
5 Para apagar um dos pontos externos, clique no botão Delete graphic (Excluir gráfico) e, em seguida, clique no X a ser excluído.
6 Para apagar a nucleação e todos os pontos externos, selecione a ferramenta Delete Graphics (Excluir elementos gráficos) e clique em cada marca de nucleação (+) para excluí-la ou, no menu Edit (Editar), selecione Reset (Redefinir) e no submenu Seed (Nucleação), Outside Points (Pontos externos).
7 Caso o tecido desejado esteja conectado a muitos outros tecidos, aumente o valor na caixa de texto Bridge (Ponte) até atingir o resultado desejado. Essa operação desconectará os tecidos ligados por uma ponte estreita (por exemplo, quando somente alguns pixels dos dois tecidos estão unidos).
8 Caso nenhum ponto de nucleação esteja definido, será possível remover pequenas áreas conectadas presentes ao redor do tecido. Para isso, aumente o valor na caixa Min-Vol (Volume mínimo), localizada na caixa de ferramentas.
9 Para evitar a presença de orifícios no interior do tecido, selecione o botão Fill (Preencher) na caixa de ferramentas.
10 Para cobrir as bordas do tecido que apresentam valores em pixels diferentes da janela de realce, devido a efeitos parciais de volume, aumente o tamanho da região azul aumentando o valor na caixa Expand (Expandir) da caixa de ferramentas. Valores negativos produzirão o efeito oposto. Observe que o volume do tecido não estará bem coberto e o tamanho não será real.

9.6 Definição de tecido semi-automática
9.6.5 Limitação do volume de tecido utilizando um volume de interesse
Para separar melhor os tecidos, é possível limitar o acúmulo de tecido dentro de um volume de interesse (VOI), Um volume de interesse é tridimensional (entre mais de um corte). O sistema interpola uma região de interesse desenhada em um corte para criar um volume de interesse. Se uma outra região de interesse for desenhada em um corte diferente, o sistema interpolará e suavizará a transição de uma região para a seguinte.
O b s e r v a ç ã o Pode existir somente uma região de interesse por corte.
Criação de volumes de interesse
1 Delimite o volume de interesse em um dos três tipos de região de interesse: oval, retangular ou em traços livres.
2 Desenhe a região de interesse em uma imagem realçada para formar um contorno em volta da área do tecido a ser excluído.
3 Percorra as imagens que contêm o tecido. Observe que a região definida será copiada em cada corte, mas a sua cor será violeta, indicando um volume de interesse interpolado).
4 Se o resultado não for satisfatório, ou seja, se o volume de interesse não estiver fornecendo separação suficiente entre o tecido e as áreas vizinhas, será possível modificar o volume de interesse.
Ao delimitar um volume de interesse com uma região de interesse em traços à mão livre, essa região poderá ser corrigida:
1 Faça o percurso até o corte onde uma correção deva ser feita.
2 Pressione a tecla Shift e arraste o mouse entre dois pontos da região de interesse à mão livre.
3 A região de interesse no lado externo ao novo contorno é excluída e a nova linha de contorno é utilizada como a fronteira da região. O sistema interpola o novo volume de interesse.
9-20 Exibição em 3D de superfícies sombreadas Brilliance CT - Volume 3

Definição de tecido semi-automática 9.6P
hil
ips
Me
dic
al S
yste
ms
45
35
67
3 0
34
71
Para redefinir o volume de interesse para que se estenda somente através de determinados cortes
1 Faça o percurso até o corte abaixo/acima do último corte para abranger o volume de interesse.
2 Selecione a ferramenta Delete Graphic (Excluir gráfico).
3 Clique na alça do volume de interesse. O volume de interesse abaixo/acima do corte atual é excluído e a imagem 3D, atualizada.
Para redefinir o volume de interesse
1 Faça o percurso até o corte onde um volume de interessa deva ser modificado.• Se uma região de interesse traçada à mão livre foi
utilizada e precisa ser modificada, pressione Shift e desenhe a nova linha de contorno.
• Se um círculo ou retângulo foi utilizado, desenhe uma nova região de interesse.
2 A nova linha da região de interesse é interpolada através dos cortes, para a última imagem da série.
3 Continue a percorrer os cortes fazendo correções até que o volume esteja definido corretamente.
O b s e r v a ç ã o Após alterar a forma, a área transforma-se em uma região de interesse
definida pelo usuário, indicada pela cor verde. É possível excluir regiões
de interesse definidas pelo usuário que, nesse caso, transformam-se em
regiões interpoladas (a cor se altera de verde para púrpura).
O b s e r v a ç ã o As alterações ao volume de interesse podem ser efetuadas somente
enquanto o tecido aparece em azul, antes de sua definição ter sido
acrescentada/subtraída ou aceita.
4 Depois de concluir o volume de interesse, clique em - ou + para acrescentar ou subtrair do acúmulo de tecido.
Brilliance CT - Volume 3 Exibição em 3D de superfícies sombreadas 9-21

9.6 Definição de tecido semi-automática
9.6.6 Acúmulo de tecidosAo criar um tecido a partir de diversas áreas desconectadas ou que apresentem diferentes valores em pixels ou ainda que possam ser melhor definidas por vários tecidos, é possível definir cada parte separadamente, da seguinte forma.
1 Após definir a primeira parte do tecido (consulte o procedimento anterior), clique em Add to accumulation (Adicionar ao acúmulo) para que seja possível aplicá-la no volume e salvá-la.
2 É possível adicionar mais partes a esse tecido definindo as que utilizam as mesmas ferramentas e, novamente, clicando em Add to accumulation (Adicionar ao acúmulo).
3 Para remover o tecido do volume, clique em Subtract from accumulation (Subtrair do acúmulo).
9.6.7 Como aceitar ou cancelarApós definir o tecido, se quiser disponibilizá-lo no volume fora da opção de segmentação, clique em Accept (Aceitar), o botão de verificação. O tecido é então aceito e inserido na lista de tecidos disponível nas ferramentas de volume.
Para rejeitar o tecido e redefinir a tela de segmentação, clique em Cancel (Cancelar) o botão "X".
9-22 Exibição em 3D de superfícies sombreadas Brilliance CT - Volume 3

Definição de tecido semi-automática 9.6P
hil
ips
Me
dic
al S
yste
ms
45
35
67
3 0
34
71
9.6.8 Utilização da ferramenta Edge Finder1 No menu Options (Opções), selecione Segmentation Tools
(Ferramentas de segmentação) e, em seguida, Small Volume Assessment (Avaliação de pequeno volume).
2 Clique no botão Edge Finder (Localizar borda).3 Mova o cursor para o centro do órgão a avaliar e clique.
O b s e r v a ç ã o O primeiro ponto selecionado deverá estar no centro do tecido na
imagem, com a exibição de melhor contraste.
4 Mova o cursor até um ponto externo ao órgão avaliado e clique.
O b s e r v a ç ã o O segundo ponto e outro(s) selecionado(s) deverão ser tecidos de plano
de fundo típico, cujo H.U. seja menor que o do primeiro.
5 A inserção de pontos adicionais externos ao tecido fará o sistema calcular e traçar novamente a linha de igual densidade.
6 Pressione <Esc> para concluir a seleção de pontos e definir o tecido volumétrico. Isso fará com que o sistema desenhe novamente a linha de igual densidade no tecido e em todos os cortes adjacentes.
O b s e r v a ç ã o Caso o tecido de interesse esteja posicionado próximo a outros tecidos
(especialmente perto de um tecido de alta densidade, tais como nódulos
suspeitos próximos de uma costela), utilize a ferramenta de volume de
interesse para separá-lo dos demais à sua volta. Para isso, antes de
utilizar a ferramenta Edge Finder (Localizar borda) descrita na etapa 2
acima, será possível limitar o tecido dentro de um volume de interesse
desenhando-se uma região de interesse no corte 2D.
7 Pressione as teclas <Ctrl> e <V> para visualizar o resultado da avaliação de pequeno volume do último tecido definido.
Como salvar o tecido
Salve o tecido clicando em Save (Salvar) na barra de ferramentas, ou selecione Save (Salvar) no menu File (Arquivo).Quando tiver terminado de definir tecidos, para aceitar o acúmulo de tecidos e abrir o visualizador 3D, clique no botão de verificação na barra de ferramentas.
Brilliance CT - Volume 3 Exibição em 3D de superfícies sombreadas 9-23

9.7 Definição manual de tecidos
9.7 Definição manual de tecidos
1 Inicie o procedimento clicando no botão Manual da caixa de ferramentas.
2 Clique em Add Freehand ROI (Adicionar região de interesse traçada à mão livre) para incluir partes do tecido. A utilização dessa ferramenta permite que somente a parte envolvida pela região de interesse seja mantida.
3 Clique em Remove Freehand ROI (Remover região de interesse traçada à mão livre) para remover partes do tecido. A utilização dessa ferramenta remove a parte incluída pela região de interesse.
4 Quando as funções acima são utilizadas em uma imagem 2D, somente o corte atual é afetado. Em uma imagem 2D, percorra os cortes e corrija a sobreposição azul utilizando as ferramentas de adição e remoção de região de interesse. Consulte o capítulo Elementos gráficos no volume 1 para saber como utilizar regiões de interesse traçadas à mão livre.
5 Para utilizar as funções de região de interesse em uma imagem 3D, gire o tecido até visualizar a parte desejada. Feito isso, será possível isolar a parte e traçar a região de interesse traçada à mão livre. A área avançará para o interior do tecido seguindo a linha de visão, afetando todos os cortes existentes no percurso.
É possível utilizar ferramentas Q-CTA na definição manual para obter uma definição mais precisa de tecidos pequenos. O FWHM não está disponível no modo manual. Para obter explicações detalhadas das ferramentas Q-CTA, consulte o capítulo sobre Q-CTA no volume 4.
6 Salve o tecido clicando em Save (Salvar) na barra de ferramentas, ou selecione Save (Salvar) no menu File (Arquivo).
7 Se pretender sair do modo de definição manual e repetir o processo semi-automático, clique no botão Semi Automatic (Semi-automático).
8 Quando tiver terminado de definir tecidos, para aceitar o acúmulo de tecidos e abrir o visualizador 3D, clique no botão de verificação na barra de ferramentas.
9-24 Exibição em 3D de superfícies sombreadas Brilliance CT - Volume 3

Redefinição de tecidos existentes 9.8P
hil
ips
Me
dic
al S
yste
ms
45
35
67
3 0
34
71
9.8 Redefinição de tecidos existentes
1 Selecione Redefine Tissue (Redefinir tecido) no menu View (Exibir). Aparecerá uma caixa de diálogo, listando todos os tecidos definidos.
2 Clique na opção que deseja redefinir.
3 Clique no botão Ok. Depois disso, a função Tissue Definition (Definição de tecidos) será ativada.
O b s e r v a ç ã o Caso se tente fechar o programa 3D sem salvar todos os tecidos,
o sistema exibirá uma mensagem de aviso informando que há tecidos
não gravados.
Para salvar tecidos
1 No menu View (Exibir), selecione Redefine Tissue (Redefinir tecido). As opções não armazenadas aparecerão na caixa de diálogo, marcadas com um asterisco (*).
2 Selecione os tecidos não gravados.
3 Clique em OK.
Brilliance CT - Volume 3 Exibição em 3D de superfícies sombreadas 9-25

9.9 Janela do aplicativo SSD 3D
9.9 Janela do aplicativo SSD 3D
Quando acabar de definir tecidos, clique no botão Check (Verificar) para aceitar o acúmulo de tecidos e abrir o visualizador 3D.
A janela do SSD 3D (exemplo indicado abaixo) será exibida:• Ao abrir um tecido salvo com a série original.
- e -• Após aceitar o acúmulo de tecidos definido.
9-26 Exibição em 3D de superfícies sombreadas Brilliance CT - Volume 3

Janela do aplicativo SSD 3D 9.9P
hil
ips
Me
dic
al S
yste
ms
45
35
67
3 0
34
71
Brilliance CT - Volume 3 Exibição em 3D de superfícies sombreadas 9-27
Barra de menus para o visualizador do SSD 3D
File (Arquivo) - contém todas as funções de gerenciamento de arquivos e de filmagem.
Edit (Editar) - contém os recursos para redefinir todas as imagens, ajustar a orientação da imagem, redefinir a posição da fonte de luz e do corte de abertura em formato de cunha, ocultar sobreposições e alterar suas cores.
View (Exibir) - apresenta estes vários modos de visualização: • 3D, que permite remover, cortar e alterar cores dos tecidos.• Transparência para visualizar tecidos sobrepostos.• Ângulos de exibição axial, coronal e sagital.• Ativação do modo Cine (Imagens em movimento).• Exibição do volume e das medidas dos tecidos.• Definição de novos tecidos e redefinição de tecidos
existentes.
Windowing (Apresentação em janelas) - utilizada para alterar o brilho e o contraste de tecidos 3D. No modo Cut (Recortar), a apresentação em janelas muda os valores do MPR nas superfícies de corte. Além disso, ainda no modo Cut (Recortar), as janelas predefinidas estão disponíveis.
Graphics (Elementos gráficos) - permite a ativação dos elementos gráficos e mostra como utilizá-los. As opções disponíveis são as seguintes: Straight Line (Linha reta), que mede a extensão no espaço 3D entre dois pontos na superfície do tecido; Angle (Ângulo) entre três pontos no espaço 3D; Text (Texto); e Arrows (Setas).
Operations (Operações) - contém as opções Zoom (Ampliação/redução), Pan (Panorâmica), Light position (Posição da luz), Swivel (Girar) e manipulações com a opção Roll (Rolar). No modo Cut (Recortar), há operações adicionais que permitem manipular a área a ser recortada.
Options (Opções) - determina a forma pela qual o elemento gráfico e as imagens 3D serão exibidos, filmados ou armazenados.
Protocols (Protocolos) - permite salvar protocolos ou excluir protocolos antigos da lista.

9.10 Manipulação de imagens 3D
9.10 Manipulação de imagens 3D
Rotação 3D (giro)
1 Na barra de ferramentas, clique no ícone Rotate (Girar) ou, no menu Operations (Operações), selecione Swivel (Girar). A forma do ponteiro mudará para indicar o modo de rotação.
2 Arraste o mouse na direção desejada.
• Para exibir a projeção em um dos principais eixos, no menu View (Exibir), selecione Coronal, Sagittal (Sagital) ou Axial.
• Para restaurar a orientação original, no menu Edit (Editar), selecione Reset (Redefinir) e, no submenu, selecione Orientation (Orientação).
Rolagem
• Na barra de ferramentas, clique no ícone Roll (Rolar) ou, no menu Operations (Operações), selecione Roll (Rolar). O ponteiro mudará de formato para indicar o modo de rolagem.
• Para rolar a imagem em sentido horário, arraste o mouse para a direita.
• Para rolar em sentido anti-horário, arraste-o para a esquerda.
Luz
1 Na barra de ferramentas, clique no ícone Light (Luz) ou, no no menu Operations (Operações), em Light (Luz). O ponteiro mudará para indicar esse modo.
2 Arraste o mouse até atingir a posição desejada na imagem. O sombreamento da imagem sofrerá alteração.
3 Ajuste o ângulo de luz na posição que melhor destaca os elementos desejados.
• Para restaurar o ângulo da fonte de luz original, no menu Edit (Editar), selecione Reset (Redefinir) e no submenu, escolha Light (Luz).
9-28 Exibição em 3D de superfícies sombreadas Brilliance CT - Volume 3

Manipulação de imagens 3D 9.10P
hil
ips
Me
dic
al S
yste
ms
45
35
67
3 0
34
71
Ampliação/redução
Para ampliar ou reduzir o tamanho da imagem:• Na barra de ferramentas, clique no ícone Zoom (Ampliar/
reduzir) ou, no menu Operations (Operações), selecione Zoom (Ampliar/reduzir). O ponteiro mudará de formato para indicar o modo de ampliação/redução.
• Para ampliar a imagem, arraste o mouse para cima.
• Se desejar reduzi-la, arraste-o para baixo.
Para obter um fator exato de ampliação ou redução, digite o valor desejado na caixa de texto situada à direita do ícone ou utilize as setas para aumentá-lo ou diminuí-lo.
Vista panorâmica
1 Clique no ícone Pan (Panorâmica) ou, no menu Operations (Operações), selecione Pan (Panorâmica). O ponteiro mudará de formato para indicar esse modo.
2 Arraste a imagem na direção desejada.
3 Para restaurar os valores originais de visão panorâmica e de ampliação/redução, no menu Edit (Editar), selecione Reset (Redefinir) e no submenu, escolha Reset all (Redefinir todas).
Brilliance CT - Volume 3 Exibição em 3D de superfícies sombreadas 9-29

9.11 Remoção de tecidos predefinidos
9.11 Remoção de tecidos predefinidos
Se selecionar 3D Display (Exibição 3D) no menu View (Exibir), a caixa de diálogo mostrada acima será exibida, listando os tecidos. A lista pode mostrar 3 tipos de tecidos, que são:
• os carregados do Directory (Diretório).• os definidos e salvos durante a sessão de trabalho atual.• os definidos ou modificados na sessão atual, mas que ainda
não foram salvos (esses tecidos estão marcados com um asterisco, *).
Para cada tecido, há várias opções de exibição. Se o botão sob a opção estiver clicado, o recurso de exibição do tecido estará disponível. Se o botão não estiver clicado, esse recurso não estará disponível.
• Show 3D (Exibir 3D) - para exibir/ocultar o tecido.• Cut (Recortar) - para exibir a imagem 3D com sua abertura.
Quando selecionado, os botões de manipulação de abertura aparecem na barra de ferramentas e podem ser utilizados para manipular a abertura (consulte a próxima seção, Manipulação de imagens 3D com sua abertura).
• Color (Cor) - para redefinir um corte de tecido, clique com o botão direito do mouse no botão de cores do tecido. Uma lista de cores será exibida. Clique na opção desejada.
• MPR - para realçar e exibir o MPR da superfície da abertura de recorte. Os valores em pixels das superfícies de recorte são exibidos no canto inferior direito da janela.
9-30 Exibição em 3D de superfícies sombreadas Brilliance CT - Volume 3

Remoção de tecidos predefinidos 9.11P
hil
ips
Me
dic
al S
yste
ms
45
35
67
3 0
34
71
Brilliance CT - Volume 3 Exibição em 3D de superfícies sombreadas 9-31
O b s e r v a ç ã o Para o MPR a ser exibido, os cortes originais devem ser selecionados
em Directory (Diretório) e o tecido não deve ser recortado.
• Smoothness (Suavidade) - para controlar a suavidade das superfícies dos tecidos.
• Transparency (Transparência) - para ajustar o nível de transparência do tecido, clique nas setas para cima ou para baixo na opção Transparency (Transparência). • Caso o valor corresponda a 1.00, o tecido será
completamente opaco.• Se o valor corresponder a 0.00, o tecido estará
quase invisível.
Quando a transparência é acessada pela primeira vez, o seguinte aviso é exibido:
Após definir os detalhes desejados do recorte, clique em OK para sair.
O b s e r v a ç ã o Os tecidos em Directory (Diretório) que foram originalmente salvos do
aplicativo MIP serão automaticamente removidos quando o aplicativo
SSD 3-D se abrir.
Na imagem abaixo, o tecido da pele foi definido como recorte e a MPR exibida nas superfícies do recorte.

9.11 Remoção de tecidos predefinidos
9.11.1 Manipulação de imagens 3D com sua aberturaA imagem 3D com sua abertura pode ser manipulada com as ferramentas de abertura.
O b s e r v a ç õ e s • Para acessar essas ferramentas, a opção Cut (Recortar) na caixa de
diálogo 3D deve estar selecionada.
• Essas ferramentas permanecem mesmo se a caixa de diálogo estiver
fechada. Somente após apagar a seleção Cut (Recortar) na caixa de
diálogo, essas ferramentas desaparecerão na caixa de ferramentas.
Swivel (Girar) - para girar a abertura e visualizar o interior da imagem de outro ângulo. Arraste o mouse na direção desejada. Caso a abertura se oculte na rotação, gire toda a imagem 3D com o recurso de rotação 3D até visualizá-la.
Roll (Rolar) - para rolar as paredes da abertura, clique nesse ícone. Arraste o mouse na direção desejada, ou seja, para a direita se a rotação for em sentido horário, e para a esquerda, se for em sentido anti-horário.
Drag (Arrastar) - para mover a abertura, clique no ícone e arraste-o até atingir a posição desejada.
Angle (Ângulo) - para aumentar o ângulo da abertura, clique no ícone e arraste o mouse para a esquerda para alargá-lo e para a direita para estreitá-lo.
In-Out (Aumentar/Diminuir) - para aprofundar a abertura ou torná-la mais superficial, clique no ícone e arraste o mouse para cima para aprofundá-la ou para baixo para aproximá-la da tela.
Size (Tamanho) - para aumentar a abertura, clique no ícone e arraste o mouse para a esquerda para alargá-la e para a direita para estreitá-la.
O b s e r v a ç õ e s • Para girar ou rolar a imagem 3D, utilize as operações Rotate (Girar)
e Roll (Rolar). A imagem girará ou rolará com a abertura.
• Para girar ou rolar a imagem 3D e manter a abertura fixa em relação
à tela, no menu Operations (Operações) selecione Freeze (Congelar)
e manipule a imagem. Para sair desse modo, selecione Freeze
(Congelar) novamente.
9-32 Exibição em 3D de superfícies sombreadas Brilliance CT - Volume 3

Como editar, salvar e excluir protocolos 3D 9.12P
hil
ips
Me
dic
al S
yste
ms
45
35
67
3 0
34
71
9.12 Como editar, salvar e excluir protocolos 3D
Edição
Depois de definir o tecido e de exibi-lo, a imagem 3D também pode ser editada utilizando-se diferentes configurações de suavidade e reflexão.
No menu View (Exibir), selecione 3D Display (Exibição 3D) para alterar essas configurações na caixa "3-Dimension Display" (Exibição tridimensional).
Depois de efetuar todos os ajustes, os parâmetros aplicados às imagens recém criadas podem ser salvos como um novo protocolo (ou podem sobrescrever um existente).
Gravação
No menu Protocols (Protocolos), selecione Save as (Salvar como) e digite o nome do protocolo. Um novo protocolo será adicionado à lista.
Exclusão
Para apagar um protocolo, clique em Excluir. A caixa "Delete Protocol" (Excluir protocolo) se abre. Selecione e exclua o protocolo desejado.
O b s e r v a ç ã o O protocolo salvo será mantido com todos os parâmetros predefinidos,
que foram escolhidos no estágio Tissue Definition (Definição de tecidos)
como: realçar janela, qualidade da imagem, preenchimento, valor e tipo
de expansão/limite e ponte; bem como os seguintes parâmetros de
exibição: suavidade, reflexão e iluminação extra.
Brilliance CT - Volume 3 Exibição em 3D de superfícies sombreadas 9-33

9.13 Medidas do tecido
9.13 Medidas do tecidoVolume do tecido
Selecione Tissue Volume (Volume do tecido) no menu View (Exibir) para mostrar o volume calculado e o erro de tecidos nas imagens 3D. O sistema exibirá uma caixa de diálogo com uma lista dos tecidos e os respectivos volumes. O fator de erro também será exibido como uma porcentagem do volume calculado. Todas as medidas encontram-se em incrementos de milímetros.
Medidas do tecido
Selecione Tissue Measurements (Medidas dos tecidos) no menu View (Exibir) para mostrar o volume calculado e o erro (em mm cúbicos) dos tecidos e as dimensões mínimas da caixa que contém cada tecido. Uma tabela listará os tecidos, seus volumes e as dimensões da menor caixa que contém os tecidos. Todas as medidas encontram-se em incrementos de milímetros.
Exportação das medidas do tecido
Clique em Export (Exportar) no menu File (Arquivo) para salvar as medidas dos tecidos como um arquivo HTML e/ou um arquivo texto. O arquivo será armazenado na pasta C:\usr\tmp, com o nome do tecido (por exemplo, \usr\tmp\tecido-1).
9-34 Exibição em 3D de superfícies sombreadas Brilliance CT - Volume 3

Cortes relacionados 9.14P
hil
ips
Me
dic
al S
yste
ms
45
35
67
3 0
34
71
9.14 Cortes relacionados
Selecione Relate/Slice (Relacionar/Corte) no menu View (Exibir) para correlacionar recursos na imagem 3D à imagem de corte correspondente. A janela correspondente é mostrada.
A janela Relate Slice (Relacionar corte) é composta por dois quadros, com a imagem original à esquerda e a imagem 3D à direita. Um cursor é mostrado sobre a imagem 3D. Um cursor correspondente é mostrado na imagem original em relação ao local do cursor na imagem 3D.
Para alterar a posição do cursor, clique no local novo. Dessa forma, o cursor será transferido para a localização escolhida. Os cursores do corte original e da imagem 3D serão exibidos em posições correspondentes.
O b s e r v a ç õ e s • É possível ativar o modo Relate (Relacionar) somente ao selecionar
os cortes originais em Directory (Diretório) e carregá-los no
programa.
• Se o cursor não estiver posicionado sobre nenhum tecido na imagem
3D, não haverá outro cursor equivalente na imagem original.
Pode-se girar, ampliar/reduzir e recortar a imagem 3D, bem como apresentar em janelas e ampliar/reduzir a imagem original.
A caixa de ferramentas inclui todas as operações descritas nos capítulos Aplicativo Viewer e Elementos gráficos, no volume 2. Entretanto, as operações adicionais poderão ser aplicadas somente à imagem original.
Brilliance CT - Volume 3 Exibição em 3D de superfícies sombreadas 9-35

9.14 Cortes relacionados
Para retornar à função Relate (Relacionar), clique no botão Relate (Relacionar) na caixa de ferramentas.
Para visualizar os contornos dos tecidos no corte 2D, no menu View (Exibir), selecione Tissue (Tecido) e, em seguida, no submenu Tissue (Tecido), escolha Contour (Contorno).
Para retornar à tela da imagem 3D sem a imagem correlacionada, selecione One Image (Uma imagem) no menu View (Exibir).
9.14.1 Apresentação em janelas dos valores MPRPara alterar o centro e a largura da janela do aplicativo MPR no recorte:
1 Clique no botão Normal no canto inferior direito da janela.
- OU -
2 Como alternativa, no menu Windowing (Apresentação em janelas), selecione Current (Atual) e, em seguida, selecione Current | Normal (Atual | Normal).
O b s e r v a ç ã o O menu Windowing (Apresentação em janelas) possui predefinições
e um conjunto de opções para alterar valores predefinidos. Também
existem os modos normal, automático, inverso e realce. Para voltar ao
normal e não destacar ou inverter, selecione Current | Normal
(Atual | Normal).
3 Utilize as funções de apresentação em janelas e o botão do meio do mouse, conforme as explicações contidas na seção Apresentação em janelas dos capítulos sobre o Viewer, no volume 2.
9-36 Exibição em 3D de superfícies sombreadas Brilliance CT - Volume 3

Exibição de imagens em movimento 9.15P
hil
ips
Me
dic
al S
yste
ms
45
35
67
3 0
34
71
9.15 Exibição de imagens em movimentoPara exibir imagens 3D em rotação constante, proceda conforme as instruções a seguir:
1 Gire a imagem 3D na orientação inicial desejada.
2 Selecione Cine (Imagens em movimento) no menu View (Exibir). A imagem girará lentamente enquanto 40 projeções serão preparadas por meio da rotação em torno do eixo vertical. Quando a imagem parar de girar, o período de preparação estará completo.
3 Para iniciar a exibição de imagens em movimento, clique no botão Play (Reproduzir) na barra de ferramentas. A imagem 3D irá girar de forma contínua em torno do eixo vertical.
Para obter mais informações sobre o recurso, consulte a seção Imagens em movimento nos capítulos sobre o Viewer, no volume 2.
O b s e r v a ç ã o É possível alterar a direção e a velocidade das imagens em movimento
sem interromper a reprodução do ciclo.
9.15.1 Gravação como filme AVI
O b s e r v a ç ã o As funções Save Movie (Salvar filme) e Play Movie (Reproduzir filme) são
descritas com mais detalhes nos capítulos sobre o Viewer, no volume 2.
A seqüência de imagens em movimento definida de acordo com o procedimento anterior poderá ser salva como filme AVI. O filme será salvo com velocidade, forma de apresentação em janelas e tamanho atuais.
1 Clique no botão Save to Movie (Salvar como filme) na barra de ferramentas.
2 O sistema exibirá a caixa de diálogo Save Movie (Salvar filme) e solicitará a digitação do nome do filme.
3 Digite o nome desejado e clique em Ok. O nome do filme não poderá conter espaços em branco.
4 O filme será salvo com o seguinte caminho: D:\Movies\[nome do aplicativo]\título_filme.avi, em que nome do aplicativo corresponde ao aplicativo atual.
Brilliance CT - Volume 3 Exibição em 3D de superfícies sombreadas 9-37

9.15 Exibição de imagens em movimento
9.15.2 Reprodução do último filme AVIÉ possível reproduzir o último filme salvo. Consulte os capítulos sobre o Viewer, no volume 2, para obter mais detalhes.
1 Clique no botão Play Movie (Reproduzir filme) na barra de ferramentas. O sistema iniciará o aplicativo Microsoft Windows Media Player.
Por padrão, o sistema abrirá e reproduzirá automaticamente o último filme salvo.
9-38 Exibição em 3D de superfícies sombreadas Brilliance CT - Volume 3

Filmagem 9.16P
hil
ips
Me
dic
al S
yste
ms
45
35
67
3 0
34
71
9.16 Filmagem
Caso não possua uma impressora colorida, no menu Options (Opções), defina a opção Color Save/Film (Salvar colorido/Filmar) em OFF (desativado).
Para filmar a imagem, selecione o botão Film (Filmar) na barra de ferramentas ou, se preferir, no menu File (Arquivo), selecione Film Image (Filmar imagem).
9.17 Velocidade
É possível aumentar a resposta para imagens de qualidade inferior no menu Options (Opções). Para isso, defina a opção High Quality (Alta qualidade) em OFF (desativado).
9.18 Como salvar contornos
Para salvar os contornos de todos os tecidos exibidos, no menu File (Arquivo), selecione Save Series (Salvar série). Esse procedimento salvará uma nova cópia de todos os cortes originais selecionados no Directory (Diretório) e carregados no programa 3D.
Cada nova cópia irá incluir os contornos 2D criados a partir das interseções do corte com todos os tecidos exibidos.
Brilliance CT - Volume 3 Exibição em 3D de superfícies sombreadas 9-39


Ph
ilip
s M
ed
ical
Sys
tem
s 4
53
5 6
73
03
47
1
10 Projeção de intensidade máxima/mínima (MIP)
10.1 Visão geral
A função MIP ou MinIP (projeção de intensidade máxima/mínima) gera exibições interativas de imagens da projeção de imagens MIP traçadas pelos raios a partir de conjuntos de cortes de TC. O termo MIP indica as projeções de intensidade mínima e máxima. Utiliza-se a opção MIP para exibir os resultados da angiografia de tomografia computadorizada ou das vias aéreas, respectivamente.
O programa calcula e exibe projeções bidimensionais dos pixels de intensidade máxima e mínima em um volume de interesse tridimensional. Essas imagens podem demonstrar estruturas vasculares aperfeiçoadas por contraste e outros tecidos de alta densidade ou as vias respiratórias. A rotação interativa do volume selecionado em qualquer orientação escolhida permite a avaliação das estruturas desejadas.
A função MIP possibilita a seleção da área a ser processada e a remoção de ossos e outros tecidos de alta densidade.
C u i d a d o O aplicativo MIP não é equivalente à angiografia por raio-X
convencional.
Bri l l iance CT - Volume 3 Projeção de intensidade máxima/mínima (MIP) 10-1

10.1 Visão geral
Os cortes que podem ser utilizados na função MIP devem atender às seguintes condições:
• Devem pertencer à mesma série.
• O espaçamento entre as imagens deve ser o mesmo; tolera-se a ausência de algumas imagens.
• A matriz de reconstrução, a ampliação/redução e a visão panorâmica de todas as imagens devem ser equivalentes.
• A orientação, ou seja, os ângulos de inclinação e de rotação, devem ser iguais para todas as imagens.
C u i d a d o • As medidas de extensão e área são válidas apenas no plano da tela,
não apresentando importância tridimensional.
• Caso se tenha girado as imagens para cima ou para baixo,
as indicações H e F presentes no cubo de orientação não
serão válidas.
10-2 Projeção de intensidade máxima/mínima (MIP) Bril l iance CT - Volume 3

Resumo do fluxo de trabalho do MIP 10.2P
hil
ips
Me
dic
al S
yste
ms
45
35
67
3 0
34
71
10.2 Resumo do fluxo de trabalho do MIP1 Selecione a série no Directory (Diretório) e clique em MIP
no menu Application (Aplicativo).
2 Se não houver tecidos definidos ou o tecido a ser analisado está parcialmente oculto, clique em View (Exibir) > Define Tissue (Definir tecido).
3 Para remover o tecido do osso, o destaque ou a nucleação:
• Para remover o tecido por meio do realce, clique na ferramenta de realce. Consulte a seção "Remoção de calcificações" posteriormente neste capítulo.
• Para definir o tecido com o método da nucleação, consulte "Definição de tecidos" posteriormente neste capítulo.
4 Depois de definir o tecido, selecione View (Exibir) > MasterCut.
5 Desenhe uma curva de relação através do centro do volume do tecido. Consulte a seção "MasterCut" posteriormente neste capítulo.
O b s e r v a ç ã o A linha da curva de relação pode ser editada tanto nas janelas 3D como
panorâmicas.
6 Quando essa curva estiver concluída, selecione Cut mode (Modo de recorte) > Sectional (Seccional) no menu View (Exibir).
As ferramentas de Q-CTA aparecem na barra de ferramentas. Defina o contorno do volume através de diferentes sessões. Consulte "Geração de recortes seccionais".
7 Utilize as ferramentas do aplicativo Q-CTA: clique na ferramenta MultiSectional e na borda do vaso. O contorno do vaso é exibido, bem como duas novas ferramentas de edição: + ROI ou - ROI.
8 Se o vaso não estiver bem definido, utilize as outras ferramentas do aplicativo Q-CTA para poder editar os contornos com as ferramentas de edição da caixa de ferramentas.
9 Clique em Relate slice (Relacionar corte) para usar as ferramentas do Q-CTA e definir os contornos do tecido.
Bri l l iance CT - Volume 3 Projeção de intensidade máxima/mínima (MIP) 10-3

10.3 Janela do aplicativo MIP
10.3 Janela do aplicativo MIP
10.3.1 Barra de menusA barra de menus contém várias opções que exibem uma lista de funções executáveis, quando selecionadas. Essas opções do menu estão descritas abaixo:
• File (Arquivo) - contém todas as funções de gerenciamento de arquivos e de filmagem.
• Edit (Editar) - compreende os recursos Reset All (Redefinir todas), Reset VOI (Redefinir volume de interesse), utilizada para restaurar a imagem completa após limitar a região de interesse do volume, bem como opções que permitem redefinir a orientação da imagem, ocultar sobreposições e alterar suas cores.
10-4 Projeção de intensidade máxima/mínima (MIP) Bril l iance CT - Volume 3

Janela do aplicativo MIP 10.3P
hil
ips
Me
dic
al S
yste
ms
45
35
67
3 0
34
71
• View (Exibir) - inclui opções que permitem relacionar imagens a cortes adquiridos e ao plano curvo, remover a imagem MIP dos tecidos predefinidos e definir novos tecidos, exibi-la em orientações axial, coronal e sagital, bem como controlar o volume de interesse, alternar entre as projeções máxima e mínima e ativar o modo de imagens em movimento, o que inclui as funções Save (Salvar) e Play Movie (Reproduzir filme).
• Windowing (Apresentação em janelas) - apresenta as funções de exibição em janelas e as janelas predefinidas. <Alt> + <1-8> (a tecla Alt pressionada em conjunto com um número de 1 a 8) também ativa as janelas predefinidas.
Efetua-se o ajuste fino do centro e da largura da apresentação em janelas pressionando-se o botão do meio do mouse e arrastando-o sobre a imagem: para cima/para baixo para ajustar o centro e para a esquerda/para a direita para definir a largura.
• Graphics (Elementos gráficos) - permite a ativação dos elementos gráficos e mostra como utilizá-los.
• Operations (Operações) - compreende as opções Zoom (Ampliar/reduzir), Pan (Panorâmica), Swivel (Girar) e Roll (Rolar).
• Options (Opções) - permite a visualização seletiva dos títulos e dados de medição de regiões de interesse, bem como o controle da qualidade MIP.
10.3.2 Seleções da barra de ferramentasA barra de ferramentas contém os ícones descritos a seguir, que permitem ativar as funções mais utilizadas.
Botões da barra de ferramentas da janela de apresentação do MIP
Todos os modos MIP Save (Salvar) - permite salvar a
imagem exibida no Archive Manager.
Todos os modos MIP Film (Filmar) - permite enviar a
imagem ao utilitário Filming antes
da impressão.
Bri l l iance CT - Volume 3 Projeção de intensidade máxima/mínima (MIP) 10-5

10.3 Janela do aplicativo MIP
Disponível na exibição seccional de
recorte mestre depois que uma linha
seccional curva é desenhada
Undo Last VOI (Desfazer último
volume de interesse) - opção utilizada
para cancelar o efeito do último
volume de interesse.
MIP e relacionar ao recorte Remove Highlight (Remover realce) -
permite remover os pixels realçados
do volume.
MIP e relacionar ao recorte Janela Highlight (Realçar) - utilizada
para colorir um intervalo de valores
de pixels.
MIP e relacionar ao recorte Dual window (Janela dupla) - permite
ativar o segundo intervalo de
apresentação em janelas, além do
utilizado normalmente.
MIP e relacionar ao recorte Alternate (Alternar) - utilizada para
alternar entre a janela normal e outras
janelas e vice-versa.
MIP e relacionar ao recorte Inverse (Inverter) - permite reverter a
escala de tons de cinza e exibir uma
imagem negativa.
Todos os modos MIP Swivel (Girar) - opção utilizada para
girar a imagem MIP em qualquer
direção.
Todos os modos MIP Roll (Rolar) - permite girar a imagem
MIP no plano da tela.
Todos os modos MIP Pan (Panorâmica) - opção utilizada
para mover a imagem MIP dentro da
janela.
Todos os modos MIP Zoom (Ampliar/reduzir) - permite
ampliar e reduzir o tamanho da
imagem MIP.
10-6 Projeção de intensidade máxima/mínima (MIP) Bril l iance CT - Volume 3

Janela do aplicativo MIP 10.3P
hil
ips
Me
dic
al S
yste
ms
45
35
67
3 0
34
71
A linha de mensagem, localizada na parte inferior da tela, exibe a ajuda on-line e as mensagens do sistema.
A caixa de ferramentas, situada no lado direito da janela do programa, contém os elementos gráficos que auxiliam os recursos de anotação e medição das imagens. Essa caixa inclui:
• Line (Linha) - reta, curva e em traços livres, para medir a extensão no plano da tela.
• ROI (Região de interesse) - regiões de interesse elípticas, retangulares, curvas e em traços livres para medir uma área no plano da tela, bem como a média e o desvio padrão dos valores em pixels.
• Text (Texto) - opção utilizada para incluir anotações nas imagens.
• Cursor - opção utilizada para medir os valores exatos em pixels.
• Angle (Ângulo) - utilizado para medir ângulos entre os componentes da imagem na tela.
• Arrow (Seta) - permite indicar os elementos de interesse.
• VOI (Volume de interesse) - permite remover os pixels externos e internos dos volumes de interesse elípticos, retangulares e em traços livres.
As funções executadas em elementos gráficos são as seguintes: Move (Mover), Rotate (Girar), Change shape (Alterar a forma) e Delete (Excluir).
Para obter instruções detalhadas sobre a utilização de elementos gráficos, consulte os capítulos sobre o Viewer no volume 2.
Um menu instantâneo, quando executado, aparece sobre a imagem e pode ser utilizado para ativar as funções e ferramentas mais comuns. Para ativar o menu, posicione o ponteiro do mouse em uma das imagens e clique nela com o botão direito.
Bri l l iance CT - Volume 3 Projeção de intensidade máxima/mínima (MIP) 10-7

10.3 Janela do aplicativo MIP
10.3.3 Seleção de imagens1 Clique em Directory (Diretório) se ainda não estiver aberto.
2 Selecione um estudo na lista de pacientes.
3 Selecione a série a ser aberta na lista de séries.
4 Selecione MIP no menu Application (Aplicativo). O visualizador do MIP aparece com a série selecionada.
10.3.4 Carregamento de tecidosPara obter detalhes sobre como carregar tecidos de séries diferentes do mesmo paciente, consulte a seção "Seleção de imagens", no capítulo Aplicativo Shaded Surface Display 3D do volume 3.
Caso se tenha definido anteriormente os tecidos a serem removidos, certifique-se de incluí-los nas imagens selecionadas. É possível utilizar até 15 tecidos.
C u i d a d o Nesse caso, os tecidos selecionados gravados no aplicativo MIP serão
automaticamente removidos do volume.
10.3.5 Remoção de tecidos de mascaramento
C u i d a d o O processo de remoção de tecidos poderá afetar aqueles que não
deverão ser removidos. Poderá afetar, por exemplo, os vasos sangüíneos
em contato com os ossos. Utilize a barra de rolagem localizada na
lateral das imagens para percorrer todos os cortes e certificar-se de que
somente os tecidos desejados serão removidos.
Caso haja tecidos carregados bloqueando a visualização do sistema vascular (por exemplo, ossos em imagens de TC ou ar), remova-os utilizando a opção Define Tissue (Definir tecido) no menu Operations (Operações). Uma vez determinado o tecido a remover, a imagem MIP será exibida novamente.
10-8 Projeção de intensidade máxima/mínima (MIP) Bril l iance CT - Volume 3

Definição de tecidos 10.4P
hil
ips
Me
dic
al S
yste
ms
45
35
67
3 0
34
71
10.4 Definição de tecidos
No menu Operations (Operações), selecione Define tissue (Definir tecido). Uma janela é aberta, similar àquela detalhada no capítulo CT Viewer - modo Volume, no volume 2. Essa janela está organizada da seguinte forma:
• O corte intermediário é exibido nas imagens de cima.• A imagem superior da esquerda é utilizada para alterar
o contraste e o brilho da imagem.• O corte superior direito é utilizado para a apresentação
em janelas.• A imagem inferior esquerda é o corte inferior e é utilizado
para apresentação em janelas.• A imagem inferior direita é a imagem 3D resultante do MIP.
Botões da barra de ferramentas da janela de definição de tecidos do
MIP no modo manual
Modo seccional do corte mestre Relacionar corte.
Add ROI (Adicionar região de
interesse) - mantém somente a parte
incluída pela região de interesse.
Minus ROI (Menos região de
interesse) - remove a parte incluída
pela região de interesse.
Todos os modos Criar um volume de interesse.
Bri l l iance CT - Volume 3 Projeção de intensidade máxima/mínima (MIP) 10-9

10.4 Definição de tecidos
A operação é similar àquela descrita no capítulo CT Viewer - modo Volume. Leia a seguir algumas informações importantes:
• Ajuste a janela de realce de forma a cobrir os ossos que serão removidos da projeção MIP.
• Selecione Seed (Nucleação) na caixa de ferramentas e clique no osso exibido na imagem MIP; em alguns instantes, ele será exibido como uma sobreposição azul sobre os cortes.
• Para remover o tecido azul da projeção, clique em "+" na caixa de ferramentas. Para desfazer a última ação "+", clique em "-" na caixa de ferramentas.
• Caso o tecido removido seja muito pequeno, aumente o valor na caixa Expand (Expandir) e clique em "+" novamente.
• Repita o processo descrito acima até remover todos os tecidos de bloqueio.
• Quando a definição do tecido estiver completa, volte para a janela do MIP clicando na caixa de seleção Accept Tissue Selection (Aceitar seleção de tecido).
• Para retornar sem remover os tecidos de mascaramento, clique no ícone X.
• Para exibir ou ocultar o tecido definido, selecione no menu View (Exibir) a opção MIP Display (Apresentação do MIP). Uma caixa de diálogo será exibida na tela. Selecione Remove or Add the masking tissue (Remover ou adicionar o tecido de mascaramento).
O b s e r v a ç ã o Somente um tecido pode ser definido, embora o tecido de
mascaramento possa ser redefinido.
10-10 Projeção de intensidade máxima/mínima (MIP) Bril l iance CT - Volume 3

Definição de tecidos 10.4P
hil
ips
Me
dic
al S
yste
ms
45
35
67
3 0
34
71
10.4.1 Para redefinir o tecido• No menu Operations (Operações), selecione Define tissue
(Definir tecido).
• Repita o procedimento de seleção do tecido. Se a verificação estiver selecionada após cada nova seleção, a nova definição será acrescentada ao tecido de mascaramento.
10.4.2 Para salvar o tecido de mascaramento• No menu File (Arquivo), selecione a opção Save Tissue
(Salvar tecido). Cada opção Save Tissue (Salvar tecido) salva um novo arquivo de tecido de mascaramento.
• Para acrescentar ou remover cada tecido de mascaramento separadamente, o aplicativo deve ser fechado e aberto novamente junto com os tecidos de mascaramento salvos e as séries originais.
• Para abrir os tecidos salvos junto com a série original, mantenha pressionada a tecla <Ctrl> e clique em cada tecido e série original. Quando mais de uma série é aberta ao mesmo tempo, o título Multi Series (Várias séries) aparece nas imagens.
• Na lista de séries de Directory (Diretório), o tipo de série do tecido de mascaramento será Derived (Resultante). O arquivo de imagem exibe um T no canto superior esquerdo. Isso aparece mesmo que os títulos estejam desligados.
Bri l l iance CT - Volume 3 Projeção de intensidade máxima/mínima (MIP) 10-11

10.4 Definição de tecidos
10.4.3 Para remover os tecidos de mascaramento
O b s e r v a ç ã o • Para ser possível acrescentar ou remover separadamente da exibição
mais de um tecido, o arquivo do tecido salvo deve ser aberto junto
com a série original.
• Para abrir os tecidos salvos junto com a série original, pressione a
tecla <Ctrl> e clique em cada tecido e série original.
• Quando mais de uma série é aberta ao mesmo tempo, o título Multi
Series (Várias séries) aparece nas imagens.
1 No menu View (Exibir), selecione MIP. A seguinte caixa de diálogo aparecerá na tela:
• A caixa de diálogo mostra a lista de tecidos que foram selecionados em Directory (Diretório) e o tecido que estava definido em Operations (Operações) > Define Tissue (Definir tecido). Na caixa acima, o primeiro item, "tecido", está marcado com um asterisco para mostrar que ele não foi salvo desde sua última modificação.
• Para remover tecidos da imagem MIP, clique no botão Remove (Remover) situado à direita do nome do tecido. O botão se torna acinzentado. O tecido é removido depois de clicar em Ok.
• Para restaurar os tecidos, clique novamente em Remove (Remover). O botão ficará branco e o tecido será restaurado assim que clicar em Ok.
10-12 Projeção de intensidade máxima/mínima (MIP) Bril l iance CT - Volume 3

Definição de tecidos 10.4P
hil
ips
Me
dic
al S
yste
ms
45
35
67
3 0
34
71
2 Clique em Ok para visualizar a imagem MIP obtida (clique em Ok para efetivar as alterações).
• Para verificar a forma exata dos tecidos a serem removidos, clique nos botões Add (Adicionar). Clique em Ok, para projetar somente o volume incluído nos tecidos definidos, sem dados adicionais.
O b s e r v a ç ã o Os tecidos carregados em Directory (Diretório) e originalmente gravados
no aplicativo MIP serão automaticamente removidos.
10.4.4 Para remover calcificações
C u i d a d o O processo de remoção de tecidos poderá afetar aqueles que não
deverão ser removidos. Poderá afetar, por exemplo, os vasos sangüíneos
em contato com os ossos. Utilize a barra de rolagem localizada na
lateral das imagens para percorrer todos os cortes e certificar-se de que
somente os tecidos desejados serão removidos.
Para remover calcificações, siga este procedimento:
1 Na barra de ferramentas, clique no ícone Highlight (Realçar) ou, no menu Windowing (Apresentação em janelas), selecione Highlight (Realçar).
2 Mantenha o botão do meio do mouse pressionado e arraste-o para cima e para baixo para ajustar a janela de realce e ver as calcificações a serem removidas.
3 Na barra de ferramentas, clique no ícone Remove Highlight (Remover realce) ou, no menu Windowing (Apresentação em janelas), selecione Remove Highlight (Remover realce).
4 Ajuste a janela para remover as calcificações de forma interativa. As áreas realçadas serão removidas interativamente.
O b s e r v a ç ã o Utilize esta função cuidadosamente, pois poderá remover, sem saber,
tecidos da imagem que não devem ser removidos.
Bri l l iance CT - Volume 3 Projeção de intensidade máxima/mínima (MIP) 10-13

10.4 Definição de tecidos
10.4.5 Ajuste do volume MIP por meio de volumes de interesseÉ possível utilizar os volumes de interesse (VOIs) definidos pelo usuário para exibir somente os VOIs ou eliminar partes que ocultam a anatomia. Há seis opções disponíveis:
• +elíptico, +retangular e +traços livres, que permitem exibir os volumes de interesse incluídos e excluir todas as regiões externas.
• -elíptico, -retangular e -traços livres, que removem os volumes de interesse incluídos e exibem somente o volume externo à região destacada.
Para ativar a forma atual do volume de interesse, clique no botão VOI (Volume de interesse), na caixa de ferramentas, com o botão esquerdo do mouse. O cursor assumirá o formato de um lápis para traçar o volume de interesse.
Para alterar a forma do volume, clique no botão VOI (Volume de interesse), na caixa de ferramentas, com o botão direito, e selecione a forma desejada na lista. Se preferir, no menu Graphics (Elementos gráficos), ative o submenu VOI (Volume de interesse) e escolha o tipo desejado.
Para cancelar o efeito dos volumes de interesse definidos e exibir novamente a imagem inteira, no menu Edit (Editar), selecione Reset (Redefinir) e no submenu, VOI (Volume de interesse).
Para salvar o volume de interesse para uso posterior, no menu File (Arquivo), utilize a função Save VOI (Salvar volume de interesse).
Para recarregar volumes de interesse gravados, inclua-os na lista de imagens carregadas ao ativar a função MIP ou ao recarregá-las.
10-14 Projeção de intensidade máxima/mínima (MIP) Bril l iance CT - Volume 3

Definição de tecidos 10.4P
hil
ips
Me
dic
al S
yste
ms
45
35
67
3 0
34
71
10.4.6 Controle da qualidade MIPNo menu View (Exibir), selecione Imagem Quality (Qualidade da imagem). Um submenu será exibido, com três opções de valores: Fast Mode (Modo rápido), High Quality (Alta qualidade) e Print Quality (Qualidade de impressão), em ordem ascendente de qualidade MIP.
O b s e r v a ç ã o : • O cálculo e a exibição do modo Print Quality (Qualidade de
impressão) são mais demorados.
• Ao filmar e salvar imagens MIP, a qualidade da imagem
corresponderá à qualidade utilizada no momento.
Bri l l iance CT - Volume 3 Projeção de intensidade máxima/mínima (MIP) 10-15

10.5 Como relacionar tecidos a imagens originais
10.5 Como relacionar tecidos a imagens originais
1 No menu View (Exibir), selecione Relate Slice (Relacionar corte).
A janela se dividirá em dois quadros, um contendo a imagem MIP e o outro, uma imagem original:
2 Clique no ponto desejado na imagem MIP. O ponto será marcado por um cursor. A imagem original que contiver esse ponto será exibida, e um cursor aparecerá no ponto mais próximo correspondente ao cursor da imagem MIP.
A v i s o O cursor exibe a relação existente entre os pontos das imagens MIP
e original. Ocasionalmente, o ponto contido na imagem MIP não
pertencerá ao tecido observado, que compreende a maior parte dos
pontos próximos. Assim sendo, o cursor na imagem original poderá
indicar um tecido completamente diferente.
10-16 Projeção de intensidade máxima/mínima (MIP) Bril l iance CT - Volume 3

Como relacionar tecidos a imagens originais 10.5P
hil
ips
Me
dic
al S
yste
ms
45
35
67
3 0
34
71
Bri l l iance CT - Volume 3 Projeção de intensidade máxima/mínima (MIP) 10-17
3 Para selecionar outro ponto na imagem MIP, clique nesse ponto. Dessa forma, o cursor irá mover-se para o local em questão. A imagem original correspondente aparecerá, com o ponto relacionado marcado. Pode-se efetuar qualquer manipulação das imagens selecionando-se a ação adequada.
4 Para retornar à função Relate (Relacionar), clique no botão Relate (Relacionar) na caixa de ferramentas.
5 Para retornar à exibição da imagem MIP sem a imagem correlacionada, selecione One Image (Uma imagem) no menu View (Exibir).
10.5.1 Menu de barra de ferramentas
Botões da barra de ferramentas da janela
para relacionar corte no MIPRelacionar com o corte e modo manual
da definição de tecido
Auto Contour (Contorno
automático) - permite calcular o
contorno de vasos sangüíneos ao
longo da linha de densidade uniforme.
Relacionar com o corte e modo manual
da definição de tecido
Flexi Contour (Contorno flexível) -
permite calcular o contorno de vasos
em que o valor de contorno seja
interpolado de acordo com a
localização relativa, entre os raios
traçados por meio dos pontos
externos selecionados.
Relacionar com o corte e modo manual
da definição de tecido
Edge Finder (Localizar borda) -
calcula a diferença de densidade média
entre os pontos externos e um ponto
no centro do vaso. Em seguida, traça
um contorno ao longo da linha de
densidade uniforme correspondente à
metade da diferença de densidade.
Relacionar ao corte Circle Fitter (Ajuste circular) -
permite calcular o círculo de maior
precisão para vasos que não estejam
inteiramente visíveis.

10.5 Como relacionar tecidos a imagens originais
10.5.2 Barra de menusAs funções da barra de menus permanecem as mesmas que em outras janelas do MIP, exceto o menu de ferramentas. Esse menu está disponível na janela para relacionar corte e na janela de definição do tecido. Utilize o menu Tools (Ferramentas) para acessar a ferramenta de ajuda do Q-CTA para avalizar a patologia do vaso sangüíneo.
10.5.3 Manipulação de imagens MIP
Rotação
1 Na barra de ferramentas, clique no ícone Swivel (Girar) ou, no menu Operations (Operações), selecione a opção Swivel (Girar). O ponteiro mudará de formato para indicar o modo de rotação.
2 Arraste o mouse na direção desejada.
3 Para exibir a projeção em um dos eixos principais, no menu View (Exibir) selecione Coronal, Sagittal (Sagital) ou Axial.
4 Para restaurar a orientação original, no menu Edit (Editar), selecione Reset (Redefinir).
5 No submenu, selecione Orientation (Orientação).
Relacionar ao corte FWHM (Full Width Half Max)
Calculator (Cálculo da média máxima
da largura total) - calcula o perfil
médio dos vasos.
Relacionar ao corte Occlusion Calculator (Cálculo de
oclusão) - recurso utilizado para
calcular a porcentagem de estenose
nos vasos.
Relacionar ao corte Threshold Definition (Definição de
limite) - permite realçar o tecido com
os mesmos valores limite da região de
interesse selecionada.
10-18 Projeção de intensidade máxima/mínima (MIP) Bril l iance CT - Volume 3

Como relacionar tecidos a imagens originais 10.5P
hil
ips
Me
dic
al S
yste
ms
45
35
67
3 0
34
71
Rolagem
Na barra de ferramentas, clique no ícone Roll (Rolar) ou, no menu Operations (Operações), selecione a opção Roll (Rolar). O ponteiro mudará de formato para indicar o modo de rolagem.
• Para rolar a imagem em sentido horário, arraste o mouse para a direita.
• Para rolar em sentido anti-horário, arraste-o para a esquerda.
Ampliação/redução
Na barra de ferramentas, clique no ícone Zoom (Ampliar/reduzir) ou, no menu Operations (Operações), selecione a opção Zoom (Ampliar/reduzir). O ponteiro mudará de formato.
• Para ampliar a imagem, arraste o mouse para cima.
• Para reduzi-la, arraste-o para baixo.
• Para obter um fator exato de ampliação ou redução, digite o valor desejado na caixa de texto situada à direita do ícone ou utilize as setas para aumentá-lo ou diminuí-lo.
Vista panorâmica
1 Clique no ícone Pan (Panorâmica) ou, no menu Operations (Operações), selecione Pan (Panorâmica). O ponteiro mudará de formato.
2 Arraste a imagem na direção desejada.
3 Para restaurar os valores originais de ampliação/redução e visão panorâmica, no menu Edit (Editar), selecione Reset (Redefinir).
4 No submenu, selecione Reset all (Redefinir todas).
Bri l l iance CT - Volume 3 Projeção de intensidade máxima/mínima (MIP) 10-19

10.6 MasterCut
10.6 MasterCutPara relacionar a imagem MIP a planos curvos, ou seja, que atravessam vasos sangüíneos, no menu View (Exibir), selecione MasterCut.
A janela irá dividir-se em dois quadros. O direito contém a imagem MIP e o esquerdo, inicialmente em branco, a imagem panorâmica.
Barra de menus
As funções da barra de menus permanecem as mesmas que para outras janelas do MIP, exceto o menu View (Exibir). Esse menu contém as opções do modo de recorte da visualização da exibição panorâmica ou seccional.
O b s e r v a ç ã o A exibição seccional fica ativa somente depois que uma linha seccional
tiver sido desenhada na imagem do MIP.
Botões da barra de ferramentas do modo panorâmico
do Master Cut
Recorte mestre no modo
panorâmico
Desenha uma linha curva.
Recorte mestre no modo
panorâmico
FWHM (Full Width Half Max - Média
máxima da largura total) - Calcula o
perfil médio dos vasos.
10-20 Projeção de intensidade máxima/mínima (MIP) Bril l iance CT - Volume 3

MasterCut 10.6P
hil
ips
Me
dic
al S
yste
ms
45
35
67
3 0
34
71
10.6.1 Desenho de linhas curvas sobre vasos sangüíneosObserve que a opção Relate Curve (Relacionar curva) na caixa de ferramentas aparece pressionada.
Caso a imagem MIP exibida não mostre o vaso sangüíneo desejado de forma clara o suficiente, utilize as ferramentas Swivel (Girar), Roll (Rolar), Zoom (Ampliar/reduzir) e Pan (Panorâmica) para manipular a imagem.
1 Clique em Relate Curve (Relacionar curva) caso a opção ainda não esteja ativa ou, no menu Graphic (Elementos gráficos), selecione Relate Curve (Relacionar curva). Observe que o cursor assumirá a forma de um lápis.
2 Mova-o até o início do vaso sangüíneo a ser recortado na imagem MIP.
3 Clique com o botão esquerdo do mouse para ativar o ponto inicial.
4 Mova o cursor ao longo do vaso. Observe que uma linha é traçada de acordo com o movimento.
• Caso a linha comece a se desviar, clique com o botão esquerdo do mouse, o que criará um novo ponto fixo. Em seguida, continue a mover o cursor.
5 Repita a operação até que a linha englobe todo o vaso.
6 Para excluir o último segmento da linha durante o traçado, pressione a tecla <Backspace>.
• Pressione várias vezes a tecla <Backspace> para excluir cada segmento na ordem contrária à de criação.
7 Ao contornar todo o vaso sangüíneo com a linha, clique duas vezes com o botão esquerdo do mouse ou pressione a tecla <Esc>, para indicar que o traçado está concluído. Uma imagem panorâmica do vaso sangüíneo será exibida no quadro à direita.
Bri l l iance CT - Volume 3 Projeção de intensidade máxima/mínima (MIP) 10-21

10.6 MasterCut
Para efetuar correções na linha exibida na imagem MIP:
1 Clique no botão Change Shape (Alterar forma), na caixa de ferramentas, ou, no menu Graphics (Elementos gráficos), selecione Change Shape (Alterar forma). Os pontos pivô presentes na linha serão exibidos na tela.
2 Arraste-os para corrigir a orientação da linha. Caso não haja pontos pivô onde a linha se desvia do vaso, clique na linha e arraste-a até atingir a posição correta (observe que um novo ponto pivô será criado).
Para continuar a traçar a linha sobre a imagem MIP além do último ponto:
1 Clique no botão Relate Curve (Relacionar curva).
2 Mantenha pressionada a tecla <Shift> e clique no ponto final; isso o libera para continuar a desenhar a linha.
Será possível definir uma nova linha a qualquer momento, seguindo as etapas descritas acima. A linha anterior será apagada.
Gera-se a imagem panorâmica ampliando-se uma superfície curva. Essa superfície dobra-se em uma direção para ajustar a curva relacionada exibida na imagem MIP. Toma-se a outra direção da superfície ao longo do sentido no qual a imagem MIP é visualizada (perpendicular à tela).
O b s e r v a ç ã o Qualquer alteração efetuada na linha da curva relacionada na imagem
MIP irá gerar uma nova imagem panorâmica.
O sistema exibirá uma linha curva sobre essa imagem, devendo percorrer o centro do vaso sangüíneo. Se necessário, é possível corrigir a curva com os botões Change Shape (Alterar forma) e Move (Mover).
O b s e r v a ç ã o Os pontos pivô da imagem panorâmica limitam-se ao movimento para
a esquerda/para a direita ou para cima/para baixo. Esse movimento
corresponde à movimentação para dentro ou para fora da imagem MIP.
Não é possível mover os pontos pivô em nenhuma outra direção como,
por exemplo, em diagonal.
10-22 Projeção de intensidade máxima/mínima (MIP) Bril l iance CT - Volume 3

MasterCut 10.6P
hil
ips
Me
dic
al S
yste
ms
45
35
67
3 0
34
71
É possível gerar novas imagens panorâmicas em outras direções utilizando-se a função Swivel (Girar) na imagem MIP. Depois de cada rotação, as curvas irão se projetar sobre as novas imagens do vaso sangüíneo, e será possível continuar a corrigi-las.
Um cursor de curva relacionada também será colocado no final de ambas as linhas. Pode-se movê-lo sobre a imagem MIP. Para isso, clique no botão Move (Mover) e o cursor exibido sobre a imagem panorâmica percorrerá a localização da curva relacionada no espaço.
10.6.2 Geração de recortes seccionais
A geração do recorte seccional do vaso sangüíneo pode ser realizada assim que estiver satisfeito com a curva que o atravessa:
1 No menu View (Exibir), selecione Cut Mode (Modo de recorte).
2 No submenu, selecione Sectional (Secional).
• O conteúdo do quadro esquerdo será substituído por uma imagem 2D contendo uma barra de rolagem à esquerda. Essa imagem é de recorte plano em 2D, perpendicular ao vaso sangüíneo.
Bri l l iance CT - Volume 3 Projeção de intensidade máxima/mínima (MIP) 10-23

10.6 MasterCut
• A interseção do vaso com o plano é marcada com um cursor no centro da imagem e ao longo da curva de relação, na imagem MIP.
• É possível movê-la para novas localizações, utilizando a barra de rolagem ou clicando o botão para mover o cursor na imagem MIP. A posição da interseção ao longo do vaso sangüíneo é fornecida em milímetros, no canto superior esquerdo da imagem 2D.
• É possível salvar todas as imagens de plano secional a cada 2.5 mm ao longo da curva. No menu File (Arquivo), selecione Save Sectional Series… (Salvar série seccional…) e informe o dispositivo e a identificação dos arquivos gravados.
3 Para reduzir o número de imagens, limite a curva à extensão absoluta necessária.
4 Para retornar à imagem panorâmica, no menu View (Exibir), selecione Cut Mode (Modo de recorte) e, em seguida, no submenu selecione Panoramic (Panorâmica).
5 Para retornar a um único quadro MIP, no menu View (Exibir), selecione One Image (Uma imagem).
Botões da barra de ferramentas da janela do Master Cut
em recorte seccional
Relacionar ao corte e exibição seccional
de recorte mestre depois que uma linha
seccional curva é desenhada.
Centro de várias seções. Disponível
no modo seccional (no modo de
recorte mestre está disponível depois
que uma linha seccional curva é
desenhada). Esse contorno foi
projetado através de todas as seções.
10-24 Projeção de intensidade máxima/mínima (MIP) Bril l iance CT - Volume 3

Imagens em movimento 10.7P
hil
ips
Me
dic
al S
yste
ms
45
35
67
3 0
34
71
10.7 Imagens em movimento
Para exibir imagens MIP em rotação constante, proceda conforme as instruções a seguir:
1 Gire a imagem para direcionar o início do modo de animação.
2 No menu View (Exibir), selecione Cine (Imagens em movimento). A imagem girará lentamente em torno do eixo vertical, enquanto 40 projeções serão preparadas. Quando a imagem parar de girar, o período de preparação estará completo.
3 Para iniciar a exibição de imagens em movimento, clique no botão Play (Reproduzir), na barra de ferramentas. A imagem MIP irá girar de forma contínua em torno do eixo vertical.
Para obter mais informações sobre a operação, consulte a seção Imagens em movimento nos capítulos sobre o Viewer, no volume 2.
O b s e r v a ç ã o É possível alterar a direção e a velocidade das imagens em movimento
sem interromper a reprodução do ciclo.
10.7.1 Gravação como filme AVI
O b s e r v a ç ã o As funções Save Movie (Salvar filme) e Play Movie (Reproduzir filme)
são descritas com mais detalhes nos capítulos sobre o Viewer,
no volume 2.
A seqüência de imagens em movimento definida de acordo com o procedimento anterior poderá ser salva como filme AVI. O filme será salvo com velocidade, forma de apresentação em janelas e tamanho atuais.
1 Clique no botão Save to Movie (Salvar como filme) na barra de ferramentas.
2 O sistema exibirá a caixa de diálogo Save Movie (Salvar filme) e solicitará a digitação do nome do filme.
Bri l l iance CT - Volume 3 Projeção de intensidade máxima/mínima (MIP) 10-25

10.7 Imagens em movimento
3 Digite o nome desejado e clique em Ok. O nome do filme não poderá conter espaços em branco.
4 O filme será salvo com o seguinte caminho:D:\Movies\[nome do aplicativo]\nome_filme.avi
onde "nome do aplicativo" corresponde ao aplicativo atual.
10.7.2 Reprodução do último filme AVIÉ possível reproduzir o último filme salvo. Consulte os capítulos sobre o Viewer, no volume 2, para obter mais detalhes.
1 Clique no botão Play Movie (Reproduzir filme) na barra de ferramentas.
2 O sistema iniciará o aplicativo Microsoft Windows Media Player.
3 Por padrão, o sistema abrirá e reproduzirá automaticamente o último filme salvo.
10-26 Projeção de intensidade máxima/mínima (MIP) Bril l iance CT - Volume 3