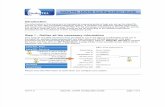Briker IPPBX -...
Transcript of Briker IPPBX -...
Getting Started Guide (rev1) http://www.brikertel.com
Table of Contents 1.System Installation............................................................................................................................3
1.1.Installation options....................................................................................................................3 1.2.Installation processes................................................................................................................4 1.3.Console login............................................................................................................................7 1.4.Change console password.........................................................................................................7 1.5.Change network address ...........................................................................................................8
2.Briker IPPBX Manager.....................................................................................................................9 2.1.Web login..................................................................................................................................9 2.2.Web preferences......................................................................................................................10 2.3.IPPBX Administration ...........................................................................................................11 2.4.Billing Administration.............................................................................................................11 2.5.Server Administration.............................................................................................................12
2 of 12
Getting Started Guide (rev1) http://www.brikertel.com
1. System InstallationSet BIOS to boot from cdrom drive and then insert Briker IPPBX CD installer to cdrom drive. Once the computer boot Briker IPPBX CD installer will be invoked and start the system installation.
1.1. Installation optionsInstall Briker IPPBX to harddisk by typing 'install' without quotes followed by pressing Enter.
As you can see on the above picture, there are several other options available. For example, if for any reason Briker IPPBX need tobe fixed, you may type 'rescue' and press Enter.
Briker IPPBX installation process considered simple and straight forward. Installer will set default password for console login and web login, and also will set default network address.
Default console login (SSH port 22):
Username : support
Password : Briker
Default web login (HTTP port 80):
Username : administrator
Password : Briker
Default network address:
IP address : 192.168.2.2
Subnet mask : 255.255.255.0
3 of 12
Getting Started Guide (rev1) http://www.brikertel.com
1.2. Installation processesBriker automatically detect hardware to first find cdrom drive, and scanning the content.
Briker automatically detect Network Hardware and later set default network address.
4 of 12
Getting Started Guide (rev1) http://www.brikertel.com
Briker automatically erase and format first harddisk and use all spaces on that drive.
Briker automatically install base system and other required softwares.
5 of 12
Getting Started Guide (rev1) http://www.brikertel.com
Finally, Briker install GRUB boot loader.
Installation ends, cdrom will be ejected and computer will be rebooted. On middle size computer (Pentium IV, RAM 256 MB) Briker IPPBX installation took approx. 15 minutes. No more than 1 GB harddisk space will be used.
6 of 12
Getting Started Guide (rev1) http://www.brikertel.com
1.3. Console loginAfter installation you will need to configure Briker IPPBX to better suited your needs. Use default console login to perform configurations from console.
1.4. Change console passwordType passwd to change your console password.
7 of 12
Getting Started Guide (rev1) http://www.brikertel.com
1.5. Change network address You will need todo 2 things to change Briker's network address.
1. Edit file: /etc/network/interfaces
sudo mcedit /etc/network/interfaces
Above example shows that Briker IPPBX IP address is 192.168.2.2.
Save the file by pressing F2 and exit editor by pressing F10.
2. Restart network configuration to apply changes
sudo /etc/init.d/networking restart
8 of 12
Getting Started Guide (rev1) http://www.brikertel.com
2. Briker IPPBX Manager
2.1. Web loginBrowse Briker's IP address from your web browser, if your installation correctly configured you will see below screen. Type administrator as your username and its password (the one you configured on console or the default one) followed by pushing Login button to enter Briker IPPBX Manager, a webbased control panel.
9 of 12
Getting Started Guide (rev1) http://www.brikertel.com
2.2. Web preferencesClick My Account and choose Preference to change current logged in user's preferences, including changing their own password.
Insert new password and click save to apply preferences.
10 of 12
Getting Started Guide (rev1) http://www.brikertel.com
2.3. IPPBX Administration In this section an administrator will be able to configure Briker's PBX features, such as adding new VoIP users, new VoIP devices and trunks, configure dialplans.
2.4. Billing AdministrationIn this section an administrator will be able to configure billing features and view billing details.
11 of 12
Getting Started Guide (rev1) http://www.brikertel.com
2.5. Server AdministrationYou will need console login to enter Server Administration. In this section, a console administrator will be able to configure many features provided by console configuration such as change console login password, modify network address and setup a DHCP server.
12 of 12