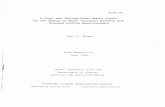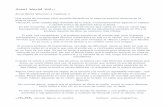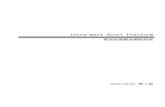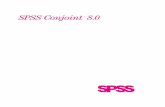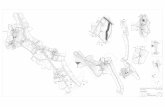Brief Menu for “SPSS 8.0 for Windows” 1. 如何進入 SPSS 8.0 for...
Transcript of Brief Menu for “SPSS 8.0 for Windows” 1. 如何進入 SPSS 8.0 for...
-
1
Brief Menu for “SPSS 8.0 for Windows”
1. 如何進入 SPSS 8.0 for Windows?
SPSS 8.0 for Windows已被安裝在本系資訊室的電腦,先察看電腦的桌面上是否有捷徑,或進入程式集尋找 SPSS程式集。
2. 如何建立新檔案?
如果你要分析新的資料,則必須用下列步驟自建一個新的檔案:
(1) 開新檔案
A. 一開始進入 SPSS 8.0,系統(預設值)會先詢問使用者開啟某個已存在的檔案。若使用者想鍵入新的資料,只需點選取消即可。
B. 若在使用其他檔案之際需開啟新的檔案,只需直接在檔案之處的開新檔案點選資料,即可開新檔案。
PS.但此處需注意原來使用中的檔案必須存檔,因為系統在開新檔案時會自動關閉原使用檔,無法同時切換或使用兩個檔案。
(2) 鍵入資料 --- 下面以某大學各院畢業生起始薪資為例說明之。
A. 定義變數一:若我們希望以 F 代表女性;M 代表男性,則定義性別變數的步驟如下。
(a) 選擇「資料」之下的「定義變數」。
-
2
(b) 在「變數名稱」的地方輸入第一個變數(性別);並在「測量」之處選擇「名義的」。之後再修改「類型」與「註解」的設定。
(c) 在「類型」的地方,將系統原先設定的「數值型」改選「字串」。再按繼續繼續設定「註解」的部份。
-
3
(d) 在「註解」設定的部份,「變數註解」欄輸入變數名稱(問卷填答者性別);之下的「數值」與「數值標記」欄輸入個別變數值(F)及其代表的意義女性(Female)。最後做新增的動作(點選新增鍵)。
(e) 同理可以 M 作為男性(Male)的變數值。最後按繼續,再按確定,即可將性別變數定義完成!(系統會在變數欄自動顯示定義過的變數)
-
4
【說明】
「變數名稱」與「變數註解」的不同之處在於,前者是在檔案中所
表現的變數名稱;後者是變數的真正意含。例如:起薪(Starting salary)
的變數名稱可能因為太長而不易在檔案中表示(變數註解),我們可以僅
用薪資(salary)代表(變數名稱)。又如:「取得學位層級」在檔案中也
可僅用「學位」代表;而「問卷填答者性別」在檔案中也可僅用「性別」
代表。
雖然檔案所呈現的「變數名稱」通常是經過省略的簡語,不過在 SPSS的系統中,只要使用者將游標移到該變數的「變數名稱」上,螢幕會自動
顯示出變數的全名(變數註解)。如下圖,只要將游標移到 accel的地方,系統便會列出 accel所代表的意義為從 0到 60mph(每秒)加速所需時間,又如將游標移到性別的地方,系統會列出性別所代表的意義為問卷填答者
性別。
B. 定義變數二:若我們希望以數字代表各學院 (college),例:1 為農業;2為建築;3為結構工程;4為工商管理;5為森林;6為教育;7為工程;8為美術。
仿照定義性別變數的步驟,我們也可以將各學院以簡單的號碼表
示。只要將游標移到第二欄,再將性別改為學院;F 與 M 的地方改為數字 1,2,3…;女性與男性的地方改為學院名稱即可。
下圖為定義學院變數的畫面。如此一來,在輸入新資料時,只要輸
入各學院的代號即可。
-
5
定義學院變數
定義完成
-
6
C. 定義變數三:既然是統計某大學各學院畢業生的起薪,則一定少不了起薪變數。
此處因為「薪資」是屬於「量尺法變數」而非「名義的變數」,因此
在「類型」的設定上,可沿用系統預設的「數值型」。而小數點的部份,
系統預設值原為小數點下第二位,但因為薪資較少統計到小數點以下,所
以我們可以把數值調整至整數,只要將「小數位數」的地方改為 0即可(這部份可以視統計主題的性質,決定數據的精細程度)。
另外,之前曾提過「變數名稱」與「變數註解」的差異,而此處即
可應用上。在「變數名稱」的地方輸入「薪資」;在「變數註解」的地方
輸入「起薪」。(但在「數值」以及「數值標記」的地方不用輸入任何資料)。
參見下圖。
D. 定義變數四:因為各學院畢業生的起薪可能因學位的高低而有所不同,我們也可將之納入考慮的變數。
用的方式與性別與學院變數相同。「變數名稱」以「學位」表示;「變
數註解」以「取得學位層級」表示;而以 1代表學士,2代表碩士。
到這裡,我們已經將所有的變數全部定義完成了!接下來,便要進
行資料輸入的工作,將所有統計資料與數據全部鍵入檔案。
-
7
E. 輸入資料
此處輸入資料的方式與其他統計軟體(如:Excel)類似,也是用移動游標或箭頭的方式,在各變數欄輸入變數值。
延續上題,我們可以輸入 12位畢業生的資料作為範例。因為我們已經定義某些變數值所代表的意義(如:數字代表各學院),所以只需鍵入
變數值(如:數字)即可,不需要將「變數註解」(如:學院名稱)全部
列出。參見上圖。 (3) 儲存檔案
SPSS儲存檔案的方式與Word的存檔方式一樣,可直接用滑鼠點選工具列中的存檔圖案,或用檔案之下的儲存檔案或另存新檔。
【說明】--- 補充系統另外一項功能
如果使用者想知道最初定義變數時,所有「數值」(Value)對應的「數值標記」(Value Label),不需重新叫出「定義變數」的資料查看。系統本身即安排快速鍵可將所有「數值」直接轉換成「數值標記」;同理也可從「數
值標記」轉換成「數值」。如下圖,可看出兩者間的差異。
-
8
數值的表現方式
數值標記的表現方式
-
9
3. 如何分析系統中的既有檔案?
建立檔案後,接下來要進行分析的工作。SPSS 8.0 for Windows提供許多統計的功能,不僅比以往 DOS的版本更豐富,也更容易使用了!
(1) 開啟舊檔
SPSS 8.0 for Windows系統在開啟、關閉、儲存檔案方面與Word的方式一樣。使用者可以用檔案之下的開啟舊檔,或直接點選開啟舊檔的圖案。
(2) 執行
大部分常用的統計問題都可以用「統計分析」之下所列出的功能解決,只要
用滑鼠的游標選擇所需的統計方式即可。(參見下圖)
舉例來說,最簡單、最常見的統計分析(如:平均數或中位數等)應該可
以從「統計分析」之下「摘要」的「次數分配表」得到答案。例如:我們想了解
之前所輸入的檔案中,各學院畢業生起薪之平均數、中位數、總和、分布情形等
資料。第一步,可以先叫出「次數分配表」的對話方塊,然後再一一設定欲使系
統執行的功能,便可完成整個統計分析的工作,並且可隨時配合需要重新設定。
下面將以此例分析整個操作過程,並以圖片說明每個步驟的進行。
-
10
A. 當我們叫出「次數分配表」的對話方塊後,畫面將出現兩個部份:左邊為所有的變數;右邊則是欲分析的變數。使用者只要在左邊的眾多變數中選
出欲分析的變數,再按下中間箭頭即可(此處選擇的是 Starting salary [salary])。選完變數後再按下方塊中的「統計量」鍵,以設定其他功能。
圖一 選擇前
圖二 選擇後
-
11
B. 「統計量」是讓使用者去設定更精細的統計功能;「圖表」則是為了畫出各類統計圖形。我們可勾選「統計量」內所有的統計數據選項(圖一),
再到「圖表」處選擇「直方圖」(圖二)看看該檔案之柱狀圖分析。
圖一 統計量畫面
圖二 圖表畫面
-
12
C. 所有設定完成後,只需按下確定鍵,系統便會自動顯示出統計結果(如下圖,共三頁)。這些統計結果可另存新檔並提供使用者排版功能。
-
13
4. SPSS其他功能
SPSS 提供眾多的統計分析以及繪製圖表的功能,請你依據本課程授課進度,逐一練習,或是利用 SPSS 提供的檔案練習各項功能,如繪製莖葉圖,t 檢定、變異數分析等等。學習軟體的使用,沒有其他的好辦法,就是「從做中學」。
5. 如何執行指定作業?
雖然系統本身即內含許多資料檔,不過為了讓同學們能更了解該系統各項重要統
計功能,大部分的實習作業乃選用 GSS93 subset.sav檔案作為分析對象。因此同學在執行指定作業前,應先確定系統內確有該份檔案。
(1) 開啟舊檔
與前述的步驟一樣,可以用檔案之下的開啟舊檔,或直接點選工具列,開啟
GSS93 subset.sav的檔案。(如果檔案在磁碟片上,則應從 A或 B磁碟機中叫出檔案)
(2) 執行
依作業的個別要求進行各項統計過程。從「統計量」所列的功能中,選擇最
適合的一種加以設定即可。
【注意】執行任何統計指令時,記得取消前一個作業的設定或再確認一下其他功
能設定(如:畫圖…等)。待執行完畢後,應將統計結果存入自己準備的磁片中,盡量避免儲存在資訊室的公用電腦內。
6. 如何列印結果?
本系統的列印方式與一般視窗版的文書處理(如:Word)方式一樣簡單,只要選擇檔案之下的列印或直接在工具列上點選列印的快速鍵即可。若使用者欲列印
原始的統計資料,就必須在該資料畫面上操作;若想直接列印統計結果,則必須
先叫出該份檔案,在其畫面下進行列印指令。
在列印指令的地方可選擇列印範圍(全部或選擇)以及列印份數,使用者
可依自己的需求加以限定。
【注意】只要列印作業中所需結果即可,不必將 GSS93 Subset. Sav檔案中的原始資料印出。