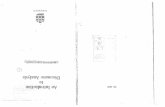Brief Intrduction to MasterCAM x4 - ceet.niu.edu Intrduction to MasterCAM... · Brief Introduction...
Transcript of Brief Intrduction to MasterCAM x4 - ceet.niu.edu Intrduction to MasterCAM... · Brief Introduction...

Brief Introduction to MasterCAM X4
Fall 2013
Meung J Kim, Ph.D., Professor
Department of Mechanical Engineering
College of Engineering and Engineering Technology
Northern Illinois University
DeKalb, IL

Preliminaries
C-Plane: flat construction plane that can be used for sketching
T-Plane: flat machinable plane
MMB to rotate the model in graphics window
Alt + MMB (middle mouse button) to pan
Selecting WCS and changing Z level
Hint appears at top of graphics window
If some entities cannot be selected sometimes in graphics window (i.e., bug), use
Unhide/All to show all entities and select. For Chain, the line segments in the curve
must be tangent. If the curve is closed, use Loop.
Settings o Configurations > see or change Units
o Colors > Graphics background color > change it if needed

I. Sketching and Editing
T/Cplane and WCS (Tool / Construction Plane and World Coordinate System)
1. Construction plane is the plane where any geometry can be constructed and Tool
plane is the plane perpendicular to tool axis for machining.
2. The default level of T/Cplane is at Z=0.0 with x-y axes on the plane aligned with
WCS:TOP. Any sketches are added on this plane.
3. Change the WCS and Z value to change the sketch plane.
4. Change the view to isometric view by right clicking on the graphics window and
selecting it.
5. Any sketched entities can be selected and deleted.
Sketching
1. Sketching menu is shown below.
2. The sketch menu of Line is shown below.
3. Starting point can be picked on the graphics window. Alternatively, entered above.
4. Further, Fast Point can be used to enter x,y,z values quickly.
5. Enter or select appropriate values and options.
6. Pick the second point and further change any values/options > Apply or OK
Analyze

7. This menu can be used to analyze and modify properties of entities. Sketch a
circle > OK
8. Analyze > Entity Properties > pick the circle > change any properties > OK
Transform
1. XForm menu (XForm, Translate, Rotate, Mirror, Scale, Translate 3D, Offset,
etc.) is shown below. Use ESC to cancel.
2. The following shows Dynamic Translate dialog. Pick any to move > End
Selection button > use either incremental Delta or From/To to specify the
distance.
3. For Dynamic Transform, pick any entities to transform > End Selection >
gnomon triad appears > anchor it to a starting position > move mouse over lower
end of any axis to move and click, otherwise, move over higher end of the axis to
rotate and click > the attached gnomon can be move or rotated to another position
> click at a new position > [user can cancel by successive ESC any time] > OK

Surface
1. Create > Surface > Flat boundary > pick closed boundary like a circle or
polygon
2. Alt + G > check both Active and Visible grid > OK
3. Isometric (WCS) > Cplane = Front (WCS)
4. Create arc three points > pick any three points to sketch the arc > OK
5. Xform translate > pick the arc > End selection > check Join > enter a value
for Z (make it long) > OK
6. Xform translate > pick either arc > End selection > check Copy > enter a
value for Z and Y to copy it below in the middle > OK

7. Create > Surface > Net > pick all four joined lines in sequence (directions don’t
matter) and then the copied arc (see the second above)
a. Choose Across for Style (the last arc is not included. See the third)
b. Choose Average (average is used between two entities. See the last)
8. Change to 2D for sketching
9. Circle
a. Sketch a circle
b. Change Z-value to 10 > sketch another circle
c. Change Z-value to -8 > sketch another circle > OK
10. Create/Surface > Rules/Lofted > pick three circles in sequence and make sure the
directions are all same > Style = Lofted (see above middle) > Style = Ruled (see
right)
11. 3D > Z = 0.0 > Sketch a closed figure as
12. Create/Surface > Revolved
a. Chain > pick a point on the figure > OK
b. Angle = 180
c. Select the horizontal line for the axis of rotation (see above)
13. Front (WCS) > sketch a spline > OK
14. Isometric (WCS) > sketch a circle at an end point of spline

15. Create/Surface > Swept
a. Across contour > pick the circle > OK
b. Along the curve > pick the spline > OK

16. Starting with 2D/3D Contours
Contour
1. Machine Type > Mill / Default
2. Now, user needs toolpaths.
3. Line > sketch lines starting at (1,1,0) with horizontal length of 4 and the rest of
lines have length of 3.
4. Stock Setup > All Entities > add a little more space for each if needed as shown
below > OK. Note that Stock Origin is the position at top surface of stock and the
depth is given by Z value.
5. Toolpaths > Contour > enter a name > selection dialog appears as

6. Select the line and choose the direction
7. Toolpath dialog appears
8. Toolpath Type = Contour. Other toolpath can be chosen here Also, see Chain
geometry if needed.

9. Tool > enter tool diameter = 0.25 and other parameters as below, otherwise, use
the tool library.
10. Holder = no holder display
11. Cut Parameters > Depth Cuts = check Depth cuts / Max rough step = 0.5
12. Linking Parameters: Depth = -0.5 and change others as needed > OK
13. Click the tool in OM > change any parameters as needed > see Type >
Parameters tab > Rough XY step (%) = 25 [this cannot be zero] and Rough Z
step = 0.25 > OK
14. Right click Toolpath in OM (Operations Manager) > adjust the speed and play,
see below > OK
15. Right click the graphics window > WCS:TOP > see the toolpath above right.
16. The toolpath display can be toggled on/off by
17. Observation
a. Tool moves to retract plane above the approach point and plunges to feed
plane, then plunge cut first and follows the toolpath.

b. Approach/Exit movements are along tangent arcs.
c. Toolpath compensation is to left to the toolpath.
18. Click Parameters in OM > Cut Parameters > change the tool compensation
direction to Right > (It can be turned off if not needed) > OK
19. Play the toolpath simulation and see it. Observe the Approach/Exit movements.
20. Back to Parameters in OM > Lead In/Out > see the approach/exit parameters as
21. Also, see Linking Parameters as

1. Using same as above for most, sketch a similar pocket shape as below
2. Toolpaths > Pocket
a. Choose Loop
b. Pick the contour > switch the direction if necessary
c. Linking Parameters > Depth = -0.25 > OK
Facing
1. Use same contour for face milling
2. Toolpaths > Face
a. Choose Loop
b. Pick the contour > switch the direction if necessary
c. Linking Parameters > Depth = -0.25 > OK

3. Note that face milling uses two opposite boundaries to cover the area between
them. Also, the tool moves out of the boundary.
Contour (3D)
1. Sketch as below using WCS (TOP, FRONT, RIGHT), Dynamic Transform
2. Stock Setup
3. Toolpaths > Contour
a. Loop > pick the contour > switch the direction if necessary
b. Toolpath Type = Contour
c. Tool = ¼ Flat End Mill
d. Linking Parameters > Depth = -0.25 > OK

Tplanes (3D)
1. Create Block
a. Fast Point > enter 0,0,0 > CR
b. Check Solids
c. Enter 5, 4, and 3 for size > OK
d. Right click on graphics window > Isometric View
e. Zoom Fit or scroll up/down and alt + move to position the block
f. Polygon > Fast Point > enter 2.5,2,3 > CR > check Corner and enter 5 for
number of sides as below > OK
g. Gview (at bottom status bar) > View by Solid Face > pick the front face >
accept the orientation
h. Sketch a rectangle with round corners as
2. Toolpaths > Drill
a. Pick all five corners of pentagon at top > OK
b. Tool > Select library tool > ¼ Drill > OK
c. Linking Parameters > enter as below > OK

3. Stock Setup > All Entities > OK
4. Play and see the drilling as
5. Gview > View by solid surface > pick the front face > OK
6. Sketch a rectangle with corner rounds
7. Toolpaths > Pocket
a. Chain > pick the front rectangle > OK
b. Linking Parameters > Depth = -0.5 > OK
c. Play and see above right
8. Gview > View by solid face > pick the right face > OK
9. Sketch another rectangle on rightside face
10. Toolpaths > Pocket
a. Chain > pick the front rectangle > OK
b. Linking Parameters > Depth = 4.5 > OK
11. Select Toolpath Group-1 in OM > Verify selected operation > play and see as

12. See also the toolpath with point-to-point (PTP) motion in light yellow color and
the machining in light blue.
13. Parameters of first Pocket in OM > Entry Motion > Off > OK > Back plot
14. Post a. Check NC file / Edit / Ask > OK
b. No c. Enter a name for NC file > CR > NC file appears as below > read and
understand each line. Observation: A-90 changes the Tplane with a local
coordinates.

2D High Speed
This has several toolpath type as shown below.
1. Toolpaths > 2D High Speed
a. Pick the first contour > change direction if needed > pick the second contour >
OK
b. Toolpath Type = Blend Mill
c. Tool = 0.25 flat end mill
d. Cut Parameters > Cutting method = Zigzag (see also other options) > see
also option of Across/Along > Max stepover = 0.1
e. Linking Parameters > Depth = -0.25 > OK
f. Right click Toolpath in OM > play and see
g. Parameters in OM
h. Change Toolpath Type = Peel Mill
i. Rounding radius = 0.25, Stepover = 0.25
j. Linking Parameters > Depth = -0.25 > OK
k. Right click Toolpath in OM > play and see

l. Delete the contour and sketch two others as below (use Line, Offset, and
Fillet)
m. Parameters in OM
n. Change Toolpath Type = Core Mill
o. Geometry in OM > right click the collector > Add Chains > add first chain >
Add Chains > add the second one
p. Right click Toolpath in OM > play and see
q. Parameters in OM
r. Change Toolpath Type = Area Mill
s. Right click Toolpath in OM > play and see
t. Parameters in OM
u. Change Toolpath Type = Dynamic Mill
v. Right click Toolpath in OM > play and see


17. Starting with 3D Model
Case 1.
Sketch 2D shape and extrude features.
1. Alt + g for Grid > check Acitve grid and Visible grid > OK
2. Solids > Extrude
a. Loop > pick a line on inner loop of outline > make sure the loop direction is
CW > OK
b. Cut Body > Extend by specified distance/Distance = 0.25 > OK
c. Repeat this for obround with depth = 0.5 > OK
d. Repeat it by selecting four holes in CW with Extend thru all > OK
3. Machine Type > Mill > Default
4. Expand the Generic Mill in OM > Stock Setup
a. Select corners > select two diagonal corners with some materials on sides
b. Enter the depth = 1 > OK
5. Add another sketch around the workpiece
6. Toolpaths > 2D High Speed
a. Pick the loop on workpiece and the loop of part outline > OK
b. Tool Type = Core Mill
c. Tool > select one inch tool
d. Linking Parameters > Depth = -1.1 > OK
e. Verify> choose Turbo
7. Toolpaths > Surface Rough > Pocket
a. Pick the surface of part at top
b. Select the 1/2 inch tool > OK
c. Verify > choose Turbo

8. Toolpaths > Drill
a. Pick all four holes at centers > OK
b. Toolpath Type > Drill
c. Tool > Filter > select the drill tool > OK > select 1/8 Drill > OK
d. Break Through > check Break through > Break through amount = 0.1
e. Linking Parameters > Depth = -1 > OK
9. Select Toolpath Group-1 in OM > choose Tool > Verify
Case 2.
Based on a MasterCam X example, produce a revolved cut on a block by Surface
High Speed (i.e., roughing), Surface Finish, Surface Finish Leftover. Then, create a
word “CAM” by Pocket on the top surface and project it onto the bottom of the
previous cut. Also, learn to correct tool handle interference by Surface Finish Pencil.
Note that Surface High Speed milling can find all surfaces and machine them. However,
the tool must be small enough to fit the surfaces to machine them. Otherwise, it skips
any unfit surfaces. Further, if the step depth is greater than the depth of any surface, it
also skips.

1. Alt + G for Grid > check Acitve grid and Visible grid > OK
2. Create Line End Point > sketch a vertical line from the origin with length 5 >
OK
3. Create Line Parallel > pick the line > click a point on the right > enter the
distance 2 > CR > pick the same first line > click a point at distance 2 to right >
OK
4. Create Line End Point > sketch a horizontal line at bottom and at top, and an
inclined line with angle 290 as
5. Create Arc Tangent > Tangent Point > enter radius 2, pick the inclined line 1
and the end point 2 of bottom horizontal line > click the part to keep at 3 > OK
6. Trim/Break/Extend > Trim 1 Entity > click the inclined line to trim and click
the line to trim > OK
7. Delete entities > pick both vertical lines on the right > End Selection
8. Fillet > enter the radius 0.125 and pick both lines at upper right corner > both
lines at lower right corner > OK
9. Create > Letters > enter “CAM” > select True Type > Arial/Bold/12 > OK >
pick a starting point > ESC (done)

10. Click a lower left corner, hold down LMB, drag to another corner, click to select
the text just created > Xform Translate > check Move > From/To > pick
starting and ending point to translate > OK (may repeat to place it at proper
position)
11. Clear Colors (2nd
of toolbar)
12. Shift + pick a line in the loop > Xform Mirror > check X-axis in dialog > OK
13. Clear Colors
14. Isometric View > Fit > alt + g > uncheck both Active and Visible grid > OK
15. Create / Surface / Revolved > pick a line on right side and then the line at center
(to complete a loop) > OK > enter the angle 180 > pick the line at center for
rotation axis > choose correct side by > OK
16. Delete entities > pick the line at center (two of them) > Done Selection > refresh
the screen > repeat this to delete another line at same position (see above right)
17. Top (WCS)
18. Create Rectangle > click Anchor to Center and Create Surface > sketch
a rectangle starting from the center > OK
19. Isometric (WCS) > Fit > pan the geometry by alt + MMB
20. Create > Surface > Trim > To Curves > pick the plane > Done Selection >
Loop (or Chain) > pick a point on the curve along the edge of revolved surface
(it’s a loop showing only an arrow on top of ending arrow) > Done Selection >
pick a point on plane to keep and then pick another point > OK
21. Expand Generic Mill in Operations Manager (OM)
a. Stock setup > Bounding box > increase the depth by 1 > OK > OK
22. Toolpaths > Surface High Speed

a. Enter a name > OK > All > OK > Done Selection > OK
b. Toopath Type = Area Clearance
c. Tool > Select library tool > #294: 1 inch Bull End Mill with Cor. Rad 0.125
> OK
d. Holder > Open Library > C40.holder > OK > C2C4-1000
e. Cut Parameters (accept defaults)
f. Linking Parameters (accept defaults)
g. OK (dialog)
23. Click Back plot selected operations in the menu or OM > Play
24. Verify selected operations or right click Toolpath in OM > play and see above.
a. User can select Tool Holder to display.
b. Turbo for fast simulation.
c. Also, control the simulation speed bar as needed.
25. Toolpaths > Surface Finish > Contour
a. All > OK > Done Selection
b. Containment in Toolpath/surface selection > try to pick a point on looped
edge of revolved surface. If no edge can be selected, then, try Unhide some
> All > OK > Done Selection > Loop or Chain option > retry to pick
the loop (there must be only one arrow that overlaps the ending arrow) as
below > OK
c. Select library > 1/2 Ball End Mill #256
d. Surface parameters > see
e. Finish contour parameters > see > OK
26. Click Only display selected toolpath in OM > see the toolpath (above right)
27. Select Toolpath Group-1 in OM > Verify selected operations
a. Select Simulate tool and holder > Play
b. See the interference of handle with workpiece

28. Toolpaths > Surface Finish > Leftover
a. All > OK > Done Selection
b. Select library > Filter > select only Ball End > OK > 1/4 Ball End Mill #252
c. Surface parameters > see
d. Finish leftover parameters > see > OK
e. Verify selected operations > (if no material is left over, an error message
appears) > play and see (no good)
f. Select Toolpath Group-1 in OM > Verify selected operations > play and
see more handle interference with stock (will be fixed later) (above right)
29. Click the insert arrow in OM > move it up
30. Select each operation in OM > click Toggle display on selected operation to
turn off > repeat for all to turn off
31. Create > Surface > Offset > pick all revolved surfaces > Done Selection > enter
offset 0.25 > choose the offset side to outside > OK
32. Clear Colors
33. Top (WCS)
34. Create Rectangular Shapes > Obround > select obround for shape > pick the
center point in graphics window > click center for Anchor > sketch the obround >
OK (see below left)
35. Toolpaths > Pocket
a. Window > capture the obround and text by Window menu (see below
middle) > pick a point on obround edge for approximate starting point > OK
b. Tool > 1/8 Ball Mill #249 > accept default for all others
c. Choose a handle like C4C4-0020
d. Linking Parameters > Depth = -0.25 > OK
e. Verify selected toolpath > play and see below right

36. Toolpaths > Surface Finish > Project
a. Pick both offset surfaces at bottom > Done Selection > OK
b. Tool > 1/8 Ball Mill > accept default for all others
c. Finish project parameter > Projection type = NCI > check Pocket operation
> OK
d. Backplot selected operation > OK
e. Select Toolpath Group-1 in OM > Verify selected operations > play
f. There is interference of tool handle with workpiece that must be fixed.
37. Right click and hold down Pocket operation in OM, drag down a little, and
release > Copy after
38. Click Parameters of copied operation
a. Tool > select tool #242 from the library
b. Cut parameters > Pocket type = Remachining
c. OK
39. Regerate all dirty operations in OM
40. Ctrl + pick Pocket (Standard) operation and Surface Finish Project in OM (only
last one is highlighted) to select multiple operations > Verify selected toolpaths
> see the toolpath simulation
41. Toolpaths > Surface Finish > Pencil
a. Pick both offset surfaces > OK
b. Tool > 1/8 Ball Mill > accept default for all others > OK
42. [Fixing handle interference] Select Surface Finish Leftover in OM

a. Alt + C
b. Select CheckHolder.dll > enter the Holder clearance of 0.05 and defaults for
all others
c. Perform test > if there is interference in the test result, click Modify source
operation d. Toolpath Group-1 in OM > Verify selected operations > select Stop after
each operation or Stop after collision > play to find out problem operations
e. Repeat checking and modifying the tool holder length for all operations where
tool interferes with workpiece.
f. Run the verification of the toolpath group and see it (above right)
43. Turn off Quick verify in Back plot selected toolpath and see the cutter
location (CL) points.
Case 3.
1. Create Block > enter width=5, depth=4, and height=1 and then starting position
X=0, Y=0, Z=0 > OK
2. Create Cone > enter the base radius=1, the top radius=1.5, and the height=1 >
Fast Point > enter the position at bottom center of the block as 2.5,2,0 > OK
3. Stock Setup in OM > enter as below
4. Toolpaths > Surface Rough > Parallel
a. Cavity > OK > enter NC name > OK > pick the cone > End Selection > OK
(toolpath/surface selection) > OK (Surface rough parameters)
b. Click the tool in OM > enter sizes as

c. Geometry > pick the cone > OK
d. Parameters > just use the defaults
e. Right click Toolpath > play and see the result
5. Toolpaths > Surface Rough > Radial
a. Cavity > OK > enter NC name > OK > pick the cone > End Selection > OK
(toolpath/surface selection) > OK (Surface rough parameters)
b. Pick the bottom center of cone as the radial point
c. Right click Toolpath > play and see the result
6. Toolpaths > Surface Rough > Pocket

a. Pick the cone > End Selection > OK (toolpath/surface selection) > OK
(Surface rough parameters)
b. Pick the bottom center of cone as the radial point
c. Right click Toolpath > play and see the result
7. Toolpaths > Surface Rough > Flowline
a. Pick the cone > End Selection > OK (toolpath/surface selection) > OK
(Surface rough parameters) > OK (Flowline data) [the cone surface becomes
flowline].
b. Right click Toolpath > play and see the result

18. Starting with External Model
Case 1. Pro/E Part File
1. Create a model in Pro/E or any CAD software. Alternatively, the model can be
created within MasterCAM.
2. Open the file that was created in other CAD program. The following shows the
imported model created in Pro/E [the file extension must be *.prt].
3. Alt + G and check both Active and Visible grid
4. Isometric (WCS) > rotate it a little and see
5. The milling operation requires the z-axis aligned to the tool axis. In this model,
the z-axis was not aligned with z-axis.
a. XForm > Dynamic XForm
c. All > OK > End Selection
d. Anchor the gnomon axes at lower left corner
e. Choose Move option.
f. Move the mouse over the gnomon axes (below or above axis name) to display
the translation or rotation marks as above
g. Right (WCS)
h. Anchor it at top left corner
i. Click the Y or Z axis name for rotation > rotate place the model by 90 degrees
CCW
j. Isometric (WCS)

k. Click to select translation in X-axis > move the point to X = 1 position
l. Click select translation in Y-axis > move the point to Y = 1 position
m. Top (WCS) > see it
n. OK
8. Isometric (WCS) > Fit and zoom in/out with MMB
9. Alt + G > turn off the grid
10. Expand Default Generic Mill in OM > Stock setup
a. All Entities > OK

11. Clear Colors
12. Toolpaths > FBM Mill (feature-based milling)
a. Click OK to accept the values in the dialog as it is (see below)

b. Enter a new NC name > OK
c. The automatically generated processes appear in OM along with the toolpaths
generated as
d. Move the mouse over Toolpath for 2D High Speed (2D Core Mill) in OM
and right click to bring Verify selected toolpath dialog as

e. Adjust the speed control and click Play (don’t see moving?, then probably too
slow) and see the simulation. The above right figure shows the completed part.
f. Right click the other process and play the simulation to see the following.
g. Out of two processes that were generated automatically, the user may keep
either one or both and can modify them further.
13. Add FBM Drill as before from Toolpaths menu > OK (accept all defaults)
a. Now, the Operation Manager (OM)/Toolpaths appear as

b. Play both sequences of Drill/Counterbore and Peck Drill as before.
c. Select FBM Drill in OM > click Verify selected operations menu
d. Play the FBM Drill operation and see.
e. Click the drill tool in OM to bring up the tool as
f. See also the Type tab as

g. Select Machine Group-1 in OM just created > click Verify selected
operations > Play and see
14. Select 2D High Speed (2D Core Mill) in OM
15. Only display selected toolpath
16. Click Parameters in OM
a. Cut Parameters
Depth Cuts > check Depth cuts > Max rough step = 0.5
Transitions > Entry method > check Profile ramp > Plunge angle = 45
Linking Parameters > Home / Reference. Points > check both
Approach and Retract and enter (0,0,2) for both
OK
a. Backplot selected operation > turn off Quick verify > see the toolpath cutter
location (CL) points. Observe the helical or profile ramp motion has numerous
points that slow down the tool motion (see below).
b. Verify selected operation > play and see > OK

Case 2. IGES File
1. Save a part file in CAD software as *.iges (or *.igs) file
2. Open the file in MaxterCam
3. Dynamic Xform > rotate and translate so that the lower left corner is at (1,1,-2)
4. Expand Generic Mill in OM > Stock setup
a. All Entities b. Enter as
5. Using View > Viewport > several views can be manipulated as

6. Toolpaths > Facing
a. Select library tool > Filter > select only End Mill > OK > choose 1 inch
with no corner radius (#243)
b. Cut Parameters > Across overlap = 50 (%)
c. Linking parameters > Depth = -0.4 > OK
d. Back plot in OM
e. Verify in OM
7. Toolpaths > Surface High Speed
a. All > OK > Done Selection
b. Tool > Select 1/2 Flat End Mill
c. Cut Parameters > Step down = 0.25
d. Transition > check Profile ramp and Plunge angle = 45

e. OK
8. Toolpath Group-1 in OM > Verify > the shallow pocket was not captured
9. Parameters of Surface High Speed > select 1/4 Flat End Mill > OK > Verify and
see the above right. Also, the step depth must be less than the pocket depth to
capture it in machining. With smaller step depth, use Steep/Shallow > check Use
Z Depths and Detect limits. Observation: Using a single Surface High Speed
operation may be too costly with small step depth. Use several Surface High
Speed operations.
10. For drilling, create points at centers of hole. Analyze > Dynamic
a. Click an arc > move the mouse to place the position arrow at one end as below
and get y-position
b. Move the arrow to top of arc and get x-position
c. Repeat this for center position of the other arc
11. Z = -0.3 (z-plane level at just above model)
12. Create > Point > Fast Point > enter the first center > CR > enter the second
center > CR
13. Toolpaths > Drill
a. Select both centers of hole > OK
b. Tool > select 1/2 drill
c. Linking Parameters > Incremental and Depth = -1.9
d. OK
14. Select Toolpath Group-1 in OM > Verify


Problems
Problem. 1 Import the dxf file for key-ring in the textbook and contour mill with the
one-inch thick workpiece. Use 0.1” diameter tool with left tool compensation.
Solution:
Problem. 2 Sketch the contour in Example 2 in the textbook and add a point for SP
(0,0,0). Create the one inch thick workpiece with some extra materials around.
Simulate contour milling with SP as Home/Retract Points.
Soultion:

Problem. 3 Sketch the shape similarly and machine as shown below. Describe the
steps.