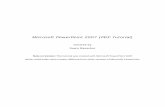Bridge Staking Data Instructions Official Draft Staking Data Instructions.pdf · Then open the new...
Transcript of Bridge Staking Data Instructions Official Draft Staking Data Instructions.pdf · Then open the new...

Page 1 of 24
How to place Staking Data table and Export Staking Coordinates for Bridge Coordinate eFile. (In OpenRoads) Aug. 1, 2018
The process described in this document requires that the user has access to a MicroStation model where the subject bridge has been drawn at the correct project coordinates. The Preliminary Bridge design file, Structures Model will typically have the bridge drawn correctly, as needed for completing the bridge staking data.
As good practice, the final designer should “Import” (not Copy) the Preliminary Structures Model into their Final Bridge design file and take ownership of their own Structures model. Rename the “Imported” model to “STR_Final_DDDD”. If there are multiple designs shown in the imported model, the others can be deleted since the “STR_Final_DDDD” model is specific to an individual design. Any changes to the bridge can be made in this model to show the bridge more accurately as it goes through final design. This is acceptable practice and the intent is to provide an accurate Structures model for referencing as the project moves through design.
Placing the Staking Data Table
Open the sheet model where the bridge coordinate table will be placed, typically this will be the Staking Diagram, Situation Plan or Site Plan sheet.
As described above, reference a model where the bridge is drawn correctly at the correct project coordinates.
Zoom to the bridge location and open the Label Coordinates tool (Tools/Dimensions/XYZText/Label coordinates).
The Label Coordinates tool allows a change in the accuracy of coordinates and the X and Y prefixes can be changed to E and N respectively. The coordinates should be placed on the brgTextNormal level with the appropriate attributes. Note that the Label Coordinates tool uses the active text settings.

Page 2 of 24
This example is a 2-D model and will only have X (Easting) and Y (Northing) coordinates.
Using the Label Coordinates tool, snap to each of the locations shown below. There will be 3 points per substructure element (centerline and two edge of deck points). Therefore the 3-span bridge shown below will have 12 points. A single span bridge would have six points.
Point Location

Page 3 of 24
Place the cell ‘Brg_Coor’. Edit the cell appropriately and move the coordinate text elements from the bridge diagram into the table.
How to create the electronic file
It will be described later in this document that the Bridge Staking Data eFile shall be CSV (comma-separated values) format using the standard Iowa DOT survey style. In lieu of using the OpenRoads tools described below, the designer can create and edit the eFile using Microsoft Excel. Be sure to save it, with Excel, as a CSV file and that the cells are arranged as shown later in this document.
Using ‘OpenRoads’ tools: Since this process for creating and exporting the bridge coordinate eFile uses ‘OpenRoads’ tools, ensure the project directory has been configured for ‘OpenRoads’. Eventually all new project directories will be configured correctly, but until then it will have to be done on a project-by-project basis.
Working in the bridge design file, open the Model pallet and create a new ‘Design’ 3-D model. If the seed file already has a 3-D model, then that can be used.
As described above, reference any model where the bridge has been drawn accurately in the correct project coordinate system (i.e. Preliminary Bridge design file, Structures Model).
Next, use OpenRoads to store the points described above in an electronic field book that will be used to export them to a .csv file.

Page 4 of 24
Open Project Explorer.

Page 5 of 24
Under the survey tab select the field books item and then right click and select New.
This will create a new field book that will store the points. Rename the book by selecting the new book and right clicking and then selecting Properties.
This will open the Element Info pallet. Name the new book “Staking Data”.

Page 6 of 24
Then open the new field book (named Staking Data) and select the All Point Features item so that it is highlighted and right click on it and choose new. This is for new point(s).
It will open the New Point Feature dialog box that will look like this.
In this box set the Field Book to Staking Data, Feature Definition to BRG, Name to BC (Bridge Coord.) (this is just a series prefix, i.e. BC_1, BC_2, BC_3, etc.), Control Point to False, and Terrain Attribute to Do Not Include.

Page 7 of 24
Once finished filling in the information, a gray box will appear next to the cursor. Click once in space (not on an actual point) to set the Feature Definition in the gray box.
Click in space (not on an actual point) to now set the Point Name in the gray box.
Now the yellow 0.000 and the point locator will appear. Move the cursor so the point can be set.
Just click once and wait. Zoom in close to give a better point positioning.
Reposition the point, if needed, by using the select tool to select the point. Hover over the point to get the ‘Move’ command. Move the point to a new location.

Page 8 of 24
Select the point with the element selection tool , hover the cursor over that, and then select the Properties from the heads up tools.
This will open the Properties of that point, and now type in the unique description.
The description name may be changed here.
Another way to change the description is to select just the point and use the Element Information tool
to edit the description.

Page 9 of 24
Once all the points have been entered, select the All Point Features in the Field Book so it is highlighted.
Then go to the Show Details tool shown below, this will display the points that were placed and edit any of the information in these dialogs.

Page 10 of 24
It’s not required but as an option the columns may be hidden and re-ordered. Right-click on a column heading select Show Columns<More. Typical columns and order would be: Name, Feature Definition, Easting, Northing, Elevation and Description. The cells may also be edited. Use a BC prefix on the point names.
A revised table is shown here.

Page 11 of 24
Select the required points. Right click in the left column and select “Report on Selected Items.”
This will open a report in Bentley Civil Report Browser.
Then choose the Iowa DOT_CustomSurvey folder that contains the IowaDOT PN,Y,X,Z,FeaDef Desc.xsl XSLStyleSheets format.
NOTE: If working on an Iowa Department of Transportation project in a DOT ProjectWise directory, and the IowaDOT PN,Y,X,Z,FeaDef Desc.xsl XSLStyleSheets format is not available, then the designer will need to contact their CADD Administrator and have them place the IowaDOT PN,Y,X,Z,FeaDef Desc.xsl file (IowaDOT PN,Y,X,Z,FeaDef Desc.xsl) in the default report directory named, CIVIL_REPORTS_DIRECTORY > C:\ProgramData\Bentley\Civil\ReportBrowser\8.11.9\en\ (FYI…depending on how Micro Station is installed this path could be different) .

Page 12 of 24
Then in the report field right click and select export to Microsoft Excel.

Page 13 of 24
This will automatically open Microsoft Excel and it will ask to import this information in to Excel, select Import.
It will ask where to put the data, select OK.
Then save it in this format, to do so just click on File.

Page 14 of 24
Then Save As.
Browse to the directory file is to be saved in.

Page 15 of 24
Select to save the file in the CSV format.
Name the file and click save. It will ask this and click yes.
The naming convention for the final file is CC-RRRS-PPP_Bridge Staking Data_DDDD.csv. (Add the design number (DDDD) to the end of each file name if multiple designs are part of the same project. Example “99-0034-038_PPC Beam Data Spreadsheet_1217.xlsx” or “99-0034-038_Bridge Staking Data_1217.csv”.)
This file shall be added to the eFiles supplied with the contract documents at plan turn-in.

Page 16 of 24
Process for uploading the eFile into MicroStation and open within GoogleEarth.
If desired, to verify that the exported data is correct take this file and import it back in to a blank file to verify the positions of the points. To do this create a copy or make (thru Copy Seed) a blank MicroStation file that has the correct projection assigned to it for the project that the points were exported from. For example, the data set used to make these instructions is in the Iowa Regional Coordinate System Zone 04. To verify that the MicroStation file has the correct projection go to:
Tools
Geographic
Select Geographic Coordinate System
This projection is in the Iowa Regional Coordinate System Zone 04, it should look like this:

Page 17 of 24
Once verified that the file has the correct projection then re-import the points to this file. The first thing needed to do is create a field book in the survey tab in Project Explorer. Name this book “Imported Points”.

Page 18 of 24
Next, make a copy of the CSV file that was exported and rename the copy to a .txt . The example of this CSV file was named BRG_75075106.csv so then copy this file and rename it to BRG_75075106.txt.
Open the new file BRG_75075106.txt in note pad or a basic text editor.

Page 19 of 24
Then delete the header information.
Then save the file.
Exit note pad.

Page 20 of 24
Next, import this txt file into the field book that was named “Imported Points”. To do this highlight the field book in the survey tab in Project Explorer that was called “Imported Points”.
Then from Windows Explorer drag the file BRG_75075106.txt and drop it in to this field book.

Page 21 of 24
It will ask this, Select the Comma delimited PtNumNEZCodeCodeNote option and click Apply.
Then click on the fit window icon and the created points should appear like that in the image below.
Now that the replotted points are in a blank file that has the correct projection assigned to it for this project, the project files can be attached (survey, road design, preliminary bridge) as references to help validate that the eFile is correct.

Page 22 of 24
To visualize the exported points within GoogleEarth go to:
Tools
Geographic
Export Google Earth (KML) File

Page 23 of 24
It will ask what to name the KML and then select Save.
This will automatically open Google Earth and will zoom to the extent of the window view that was set when the export was done. From this it is easy to see if the points are landing on the project location.