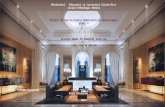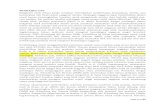Bria 3.4 for Mac User Guide - Enterprise Deployments M… · (If your administrator advises you...
-
Upload
duongkhanh -
Category
Documents
-
view
219 -
download
0
Transcript of Bria 3.4 for Mac User Guide - Enterprise Deployments M… · (If your administrator advises you...
CounterPath Corporation
CounterPath CorporationSuite 300, One Bentall Centre505 Burrard Street, Box 95Vancouver, BC V7X 1M3Tel: [email protected] www.counterpath.com
© May 2012 CounterPath Corporation. All rights reserved.
This document contains information proprietary to CounterPath Corporation, and shall not be used for engineering, design, procurement, or manufacture, in whole or in part, without the consent of CounterPath Corporation.The content of this publication is intended to demonstrate typical uses and capabilities of the CounterPath Bria 3 for Mac softphone application from CounterPath Corporation. Users of this material must determine for themselves whether the information contained herein applies to a particular IP-based networking system. CounterPath makes no warranty regarding the content of this document, including—but not limited to—implied warranties of fitness for any particular purpose. In no case will CounterPath or persons involved in the production of this documented material be liable for any incidental, indirect or otherwise consequential damage or loss that may result after the use of this publication.
CounterPath and the logo are trademarks of CounterPath Corporation.
Mac, Mac OS, QuickTime and iSight are registered trademarks of Apple Inc., registered in the U.S. and other countries
This manual corresponds to version 3.4 of Bria 3 for Mac.
Rev 1
ii
ContentsIntroduction................................................................................................................................ 1Installation and Setup................................................................................................................. 3
Getting Ready ...................................................................................................................... 3Starting Bria ......................................................................................................................... 4Configuring Bria .................................................................................................................. 5Setting up a Contact List...................................................................................................... 6Troubleshooting ................................................................................................................... 7Checking for Bria Updates .................................................................................................. 7
Making Phone Calls................................................................................................................... 9The Onscreen Softphone...................................................................................................... 9Placing a Call ....................................................................................................................... 11Handling Incoming Calls ..................................................................................................... 15Handling an Established Call............................................................................................... 16Transfering a Call ................................................................................................................ 17 Handling Video Calls.......................................................................................................... 19Conference Calls.................................................................................................................. 21Voicemail............................................................................................................................. 24Forwarding Calls.................................................................................................................. 24Working in Deskphone Mode.............................................................................................. 25
Other Bria Features .................................................................................................................... 27Instant Messaging ................................................................................................................ 27Sending a Broadcast IM....................................................................................................... 28Group Chat (Conference IM)............................................................................................... 29Chat Rooms.......................................................................................................................... 31Viewing the Message Archive ............................................................................................. 32Sending and Receiving Files................................................................................................ 33
The Contacts Tab ....................................................................................................................... 35Populating the Contact List.................................................................................................. 36Managing Contacts and Groups........................................................................................... 40Using Contacts ..................................................................................................................... 44Sharing Online Status .......................................................................................................... 45Privacy ................................................................................................................................. 49
Using Other Resources .............................................................................................................. 51The History Tab ................................................................................................................... 51The Favorites Tab ................................................................................................................ 52The Directory Tab................................................................................................................ 53
Configuring Bria ........................................................................................................................ 55Configuring Accounts: the Accounts Tab ........................................................................... 55General Preferences ............................................................................................................. 60
A Troubleshooting ..................................................................................................................... 69B Contact List Headings ............................................................................................................ 74C Glossary.................................................................................................................................. 75
iii
1 Introduction
Read this manual if you who are working in an enterprise and your system administrator. It is assumed that your system administrator has either configured Bria on your behalf or has give you instructions on configuring it yourself. If you are not working in an enterprise, read the user guide “Using Bria for Mac – for Retail Deployments”.
Bria is a softphone from CounterPath that enables you to make VoIP voice and video calls, send and receive instant messages, share online status (presence) information, and exchange files. Bria implements SIP-based standards for phone calls, IM and presence, allowing you to work with different VoIP service providers. Bria also uses XMPP-based standards for IM and presence.
Standard Telephone FeaturesThe CounterPath Bria 3 for Mac softphone has all standard enterprise telephone features, including:
• Call display and Message Waiting Indicator (MWI).• Speakerphone and Mute.• Redial, Hold, Do Not Disturb.• Call history – list of received, missed, and dialed calls.• Call forward.• Call transfer.• Call record.• Auto answer.• Six-party audio conferencing.• Three-party video conferencing.
Enhanced Features and FunctionsBria also supports the following features and functions:
• Video• IM and presence using the SIP SIMPLE protocol or the XMPP protocol.• IM conferencing (group chat) via an XMPP account.• Corporate chat rooms.• Contact list containing the individual user’s contacts• Directory containing names from a shared LDAP directory.• File transfer via an XMPP account.• Automatic detection and configuration of audio and video devices.• Acoustic echo cancellation, automatic gain control, voice activity detection.• Support for DTMF (RFC 2833 or inband DTMF). • Support for the following audio codecs:
1
CounterPath Corporation
DVI4, DVI4 Wideband, G.711aLaw, G.711uLaw, G.722, G.729, GSM, iLBC, L16 PCM Wideband, Speex, Speex FEC, Speex Wideband, Speex Wideband FEC.
• Support for the following video codecs:H.263, H.263+ 1998, H.264.
• Automatic selection of the best codec based on the other party’s capability, the available bandwidth, and network conditions. Bria switches the codec within a call in response to changing network conditions.
• Integration with a SIP deskphone, so you can use either the deskphone controls or the Bria screens to control a phone call.
• Compliance to 3261 SIP standard.• XMPP compliance as follows:
• RFC 3920• RFC 3921Supported extensions:
• XEP-0004• XEP-0016• XEP-0022• XEP-0077• XEP-0085• XEP-0092• XEP-0115
• Support for these firewall traversal solutions: STUN, TURN, or ICE.
2
2 Installation and Setup
2.1 Getting Ready
Multimedia Device RequirementsBria requires both speakers and a microphone to make calls. Any of the following configurations are acceptable:
• External speakers and microphone• Built-in speakers and microphone• Dual-jack multimedia headset• USB multimedia headset• USB phone.
Bria is optimized to work with Apple iSight camera.
3
CounterPath Corporation
2.2 Starting BriaFirst-time StartupIf Bria is not already running, start it as you would any other program. The Bria Login dialog appears with the Profile set to “Manually configure login server”.
1. Set the profile to the value specified by your system administrator and click Continue (or Log in). Typically:
• No login required: Used if you will manually configure Bria, as described below.• DHCP provided: Used if Bria will be automatically configured for you and only if your system
administrator has set up for DCHP discovery. • Manually configure login server: Used if Bria will be automatically configured for you but you must
manually enter the server address (as provided by your system administrator).
2. If you chose the DHCP or “Manually configure” profile, the login dialog appears for you to enter the login server (“Manually configure” profile only) and your credentials. This information is provided by your system administrator.
Press Login; the softphone GUI appears.
Subsequent StartupsAfter the first-time startup, the Bria Login dialog will not appear if you selected the No login required profile.
(If you started up the first time with “No login required” but in fact you do need to log in, go to the menu and choose Preferences. Click the Application tab and enable login. See page 60.)
4
Bria 3 for Mac User Guide – Enterprise Deployments
2.3 Configuring BriaRead this section if your system administrator advises you that you must either configure Bria or complete the configuration.
(If your administrator advises you that configuration is already done, go to “Setting up a Contact List” on page 6.)
Setting up Accounts1. From the menu bar, choose Bria > Preferences > Accounts. The Account list appears with a Mac Address
Book account already set up.
2. If you want to pull in the contacts from your Mac Address Book, enable this account. See page 37 for more information.
Set up the SIP Account
3. Click the + button and choose New SIP Account. The SIP Account window opens.
4. Set up the first SIP account as instructed by your system administrator.
5. When done, click OK; the account is enabled and registered; check the account list to make sure the account registers successfully.
Set up the Corporate XMPP Account
6. If your administrator has instructed you to set up an XMPP account, click the + symbol at the bottom of the window and choose New XMPP Account. The XMPP Account window opens.
7. Complete the fields with the information provided by your system administrator.
8. Click OK.
Set up a Personal XMPP Account
If you already have an XMPP account independent of Bria (for example, a Gmail™ webmail service account), you can create an account in Bria and pull your contacts into the Bria contact list. You can then IM these contacts directly from Bria.
9. Click the + symbol at the bottom of the window again and choose New XMPP Account. A blank XMPP Account window opens.
10. Complete the window with the information obtained from the XMPP service provider. Typically you only have to complete the User Details. For more information, see page 55.
11. Click OK. In a few seconds you will see all the existing contacts from your XMPP account appear in the Bria contact list, in a new group.
Make sure the Status is green for both accounts.
5
CounterPath Corporation
2.4 Setting up a Contact ListTypically, you will want to create contacts in order to easily make phone calls, send IMs and transfer files. You can bring in contacts from other sources:
• From a file such as a vCard or comma-separated-values (CSV) file. See page 38.• From your Mac Address book, by enabling the Mac Address Book account. See page 55.• From a corporate directory, if your system administrator has set one up.. See “The Directory Tab” on
page 53.
In addition:
• During a call that you place or receive, you can add the other party to your contact list. See “Handling an Established Call” on page 16.
• You can add addresses to the Contact list one by one. See page 40.For general information on contacts, see page 35.
6
Bria 3 for Mac User Guide – Enterprise Deployments
2.5 TroubleshootingBria includes tools for helping you troubleshoot problems. From the menu, choose Help > Troubleshooting.
• Audio tab: While you are on a phone call, you can test the quality of the audio. Note that to perform a valid test, you should be on an established call (not a call attempt).
• Video tab: You can verify that your camera is working.• Network tab: You can verify that you are successfully connected to the network. • Devices tab: You can verify that your microphone and speakers are working and can set the volume to a
comfortable level without having to actually place a phone call.• Diagnostics tab: If none of the other tabs help you solve your problem.
2.6 Checking for Bria UpdatesYour system administrator should tell you about the policy for checking for and installing upgrades.
To check for updates to Bria, from the menu bar, choose Help > Check for updates. The Auto Update window appears.
• If a new version of the software is available, you can download it from this window.• If no newer version is available, this window informs you that your version is up to date.
7
3 Making Phone Calls
3.1 The Onscreen Softphone
Compact View
To display a compact view of the softphone, hide the dialpad and hide all the resources tabs (View > Hide).
Call entry field See page 11.
Resources. See page 51
Close window
Show/hide dial pad
Minimize to dock
Resize softphone
The dashboard menu
The Call button
9
CounterPath Corporation
The Bria Menu
The menu contains the following items that are specific to Bria:
• Bria > Preferences. See page 60. • View. Changes how Bria looks. Also lets you view the message archive and chat rooms (if you are a
member of one; see page 31).• Contacts. Lets you work with contacts.• Actions. Lists the actions that you can perform, depending on the current “state” of Bria. For example, if a
contact is selected, it lists all the actions that can be performed on that contact. • Help. Provides access to various service-related features.
The Bria ToolbarThe toolbar has various buttons, including the message waiting indicator (MWI) and missed calls indicator. Hover over each button for a description.
Receiving an Online Status RequestWhen you start Bria, one of the first things you may see (if presence is enabled) is an Online Status Request dialog. See “Sharing Online Status” on page 45.
10
Bria 3 for Mac User Guide – Enterprise Deployments
3.2 Placing a CallPlace the call as described in the table below. The outgoing call opens in its own call panel, below any other existing call panels. You will hear a ringing tone while Bria attempts to make a connection.
See the next page for an example.
Option From the... Description
Keying Dialpad or computer keyboard
1. Enter the number or address in the call entry field using the dialpad or the computer keyboard. To turn letters to numbers, see page 13.
If entering a softphone address, you can enter the entire address ([email protected]) or just the number (6045551212).As you type, a suggestion for completing the entry may appear. Choose the suggestion or keep typing.
2. Click the Call button or press Enter.
Drag-and-drop contact or previous call
Contacts or History tab Drag an entry from the Contacts or History tab. (If the tab contains lots of contacts, first search or filter the list.)
Control-click a contact or previous call
Contacts or History tab Control-click an entry from the Contacts or History tab and choose Call or Video Call. (If the tab contains lots of entries, first search or filter the list.)
Single-click a contact Contacts tab Hover over the right side of the contact to reveal the click-to-call button. Click to place a call using the primary phone number for this contact.
Redial Redial button • When the call entry field is empty, click the Call button.• Or click the arrow in the call entry field and select a recent call.
An audio call is placed.
Dialing Dialpad 1. If the dialpad is not visible, click the Show/Hide dialpad button.2. Click the numbers on the dialpad to enter the phone number.3. Click the Call button or press Enter.
From an instant message IM window Click the menu at the top of the IM window and choose Call.
11
CounterPath Corporation
Dealing with an Auto Attendant
If you know that your call will be answered by an auto attendant and you know what menu items you will choose, you can include those menu items (DTMF) in the phone number when you dial it:
• Before the first DTMF number, include at least one capital P.• You can include other Ps. Each P causes Bria to wait one second before sending the next character. • At the end of the input, you must include a ; character.
Example: To dial a number, add a 3-second delay and then press 44, enter this in the call entry field:
604551212PPP44;
Example: To dial a number, add a 6-second delay, then press 1 then 3 then 2, each with a two second delay:
604551212PPPPPP1PP3PP2;
Call entry field
Click to place the call
Auto complete suggestions
For information on working with the call, see “Handling an Established Call” on page 16.
12
Bria 3 for Mac User Guide – Enterprise Deployments
Selecting the Account to UseThis information applies only if you have more than one SIP account set up and enabled.
When you place a call, you can explicitly specify the account to use for that call.
The account selection options appear only if you have two or more SIP accounts that are enabled and being used for phone calls. To make an account “useable” for phone calls, from the menu bar, choose Bria > Preferences > Accounts, open the desired account and change the Use For fields on the General tab (page 55).
Letters to NumbersYou can type letters and Bria will convert the letters to numbers when placing the call:
Choose the account to use.
This account will be used for all calls until you select a different account or go back to Auto Select
If you choose Auto Select, then the account to use depends on dial plan rules set up by your system administrator. If there are no dial plan rules, then the “preferred” account (page 55) is used.
Turn letters-to-numbers on or off
Type the phone number using numbers and letters, as desired
When you click Call, the call panel will open and the call will be placed. The call panel will show the phone number all in digits.
13
CounterPath Corporation
Hiding your Identity (Anonymous Calling)You can hide your identity on a call, so that the other person will not see your name or number on their phone. Your ID will be hidden for all outgoing calls until you turn off Hide my number mode
Anonymous Calling is automatically turned off when you shut down.
Placing another CallYou can place another call. There is no limit to the number of calls you can make, although eventually the quality of audio and video will degrade because of limitations on the computer.
Turn Hide my number on or off
Existing call is automatically put on hold
Place the call in the usual way
New outgoing call
Switch between the different calls by clicking Resume on the desired call panel. That call becomes the active call and all other calls are on hold.
14
Bria 3 for Mac User Guide – Enterprise Deployments
3.3 Handling Incoming CallsBria must be running to answer incoming calls. (If Bria is not running, incoming calls may be directed to voicemail; check with your system administrator.)
The new call appears in its own call panel. In addition, the Call Alert box appears, even if Bria is minimized. For information on call alerts, see page 62.
Auto AnswerYou can set Bria to automatically answer all incoming calls.
Click. If you are on another call, that first call is automatically put on hold. You are now talking to the new caller.
Or click. There will be a busy signal. The call may be directed to voicemail (if you have this service).
Or click Forward; a call entry field appears. Enter the name or number to forward to and click Forward Now.
Click to answer a video call and start sending your video immediately
Click to answer without video; if you want (and if you have a camera), you will be able to add video later.
This is the alert for a video callThis is the alert for an audio-only call
Turn Auto Answer on or off
Auto answer is initially configured to auto-answer after one ring, and to send only your audio when the call is established. To change this configuration choose Preferences > Call Automation.
Auto answer is automatically turned off when you shut down.
15
CounterPath Corporation
3.4 Handling an Established Call
Ending a CallClick the End call button on the Call panel (the call can be active or on hold). The call panel closes after a few seconds.
Speaker control, microphone control and mute
Speakerphone
Place another call The current call is automatically put on hold). See page 14
Conference CallsSee page 21
Video. See page 19Transfer. See page 17
Instant MessageSee page 27
Record the call
Add as ContactIf a plus symbol appears here, you can add the current caller as a contact. See “Adding a Contact using an Existing Address” on page 43.
Audio ControlsVoicemailSee page 24
16
Bria 3 for Mac User Guide – Enterprise Deployments
3.5 Transfering a Call
Basic (Unattended) Transfer – Transfer this Call
Type a name or number, or drag a contact into the field.
Then click Transfer
Click the Transfer button
The call is put on hold and a call entry field appears.
The call may end immediately.
Or it may show “calling”, In this case, do not hang up immediately: if the other person does not answer, the call will come back to you.
17
CounterPath Corporation
Attended Transfer – Call then TransferYou can first speak to the target (the person you are transfering the call to), then click Transfer to complete the transfer.
When the other person answers, the Transfer Now button is enabled
Click the Transfer button
Type a name or number, or drag a contact into the field
Then click Call
The call is put on hold and a call entry field appears
When you are ready, click Transfer Now. The call panel closes
Bria phones the new person
You can hang up the second call and return to the first call
Or you can cancel the transfer request and return to the first call
Or if the other person does not want to take the call, click Cancel and return to the first call
18
Bria 3 for Mac User Guide – Enterprise Deployments
3.6 Handling Video CallsPlacing a Video Call
Adding VideoIf you have a camera, you can click Start Video to add video to an established call. When you add video, the other party may (or may not) start sending their video to you.
Other Party Adds VideoIf the other party starts their video, your video panel automatically opens and the video is played. You can start sending your own video, if desired (and assuming you have a camera) by clicking Start Video on the call panel.
Click the down arrow and choose Video call.If you mostly make video calls, you can Option-click this down arrow to reveal the “Set Video Call as default action” menu item.
From the Dashboard
From the Contact List or History
Choose Video Call
19
CounterPath Corporation
Pausing and Resuming VideoClick Stop Video on the call panel or close the video window to pause sending your video.
Click Start Video to resume sending your video; the video window will open.
Show/hide video window
Start or stop video
20
Bria 3 for Mac User Guide – Enterprise Deployments
3.7 Conference Calls
Starting a Conference Call
From the Dashboard
From an Existing Call
• Enter the number or address by typing
• Or select from the redial list
Then choose Start conference call
• Or drag a contact or history item
From One Established Call
From Two Established Call
21
CounterPath Corporation
Managing the Conference
Adding More ParticipantsYou can add more participants to an existing conference in any of these ways:
• Control-click on a contact and choose Add to Conference Call.• In the conference call panel, enter a name in the call entry field and click Add.• Add in a separate call that is not part of the conference call: In the call panel for the individual call, click the
down arrow and choose Merge Calls. This call is added to the conference call.
Send an Instant MessageClick the down arrow beside a participant name and choose Send Instant Message.
Removing a ParticipantTo remove one call from the conference, click the down arrow beside a participant name and choose Separate. The call becomes a separate call.
Ending the ConferenceTo hang up on everyone, click the End button.
Suspending the ConferenceTo suspend the conference, click the Hold button. All participants are put on hold.
Conference call menu
Participant menu
Mute. When you mute during a video call, you may also want to click Stop Video to stop the video feed.
22
Bria 3 for Mac User Guide – Enterprise Deployments
Video Conference Calls
Starting a Conference with VideoWhen you start a conference from established calls, video is included if at least one of the calls already includes video. Video is sent to all the participants.
When you start a conference from scratch, video is not included. You can open your video window and choose to add video at any time. Video is sent to all the participants.
How Video Is SharedThe conference host (the person who starts the conference) serves as the host for other video. Whatever the conference host is receiving will automatically be sent to the other parties.
If the conference host pauses or stops video, other participants will no longer receive video.
“Video” appears beside each person you are currently sending video toTo start or stop video for one person, use the participant menu
Start and stop sending your video to all participants
Closing the video window stops sending video.
23
CounterPath Corporation
3.8 VoicemailIf your service includes voicemail and you have set up voicemail options (page 57), then when you have voicemail messages, the voicemail icon appears at the top of the phone (the icon may include a number). You can click the icon to automatically connect to voicemail and listen to your messages.
3.9 Forwarding CallsYou can enable or disable forwarding so that calls will be forwarded to another number. You can set up forwarding so that calls are always forwarded or so that calls are forwarded only when you are on another call.
Ask your system administrator if you should set up forwarding through Bria. It is possible that your system administrator has set up this feature on the PBX, so there is no need to set it up in Bria.
To enable forwarding, from the menu bar, choose Bria > Preferences > Accounts. Open an account and click the Voicemail tab. For complete details, see page 57.
You can also forward a call “on the fly”. See page 15.
Voicemail icon
24
3.10 Working in Deskphone ModeIf you have a SIP deskphone, you can use Bria in deskphone mode. In this mode:
• You can initiate calls from Bria and then pick up the deskphone receiver in order to speak to the person. You can then control the call using the deskphone controls. You can also hang up the call using Bria.
• Information about incoming, outgoing and established calls is displayed in Bria in read-only mode.
Set up for Deskphone Mode1. Get ready:
• Make sure the deskphone has already been set up in your network and can make phone calls.• Find the URI of the deskphone. For example, [email protected]. • If you have multiple SIP accounts, the account that the deskphone URI belongs to must be the preferred
account for phone calls. From the menu bar, choose Bria > Preferences > Accounts to check which account is the preferred account; change it if necessary.
2. From the menu bar, choose Bria > Preferences > Devices and display the Other Devices tab. Click Deskphone. The Deskphone dialog appears.
3. Enter the deskphone IP address (URI) and click OK.
Working in Deskphone Mode
To place a call from Bria in deskphone mode:
• Place the call in the usual way. The deskphone rings.• Answer the call on your deskphone. When the other person answers, the call is established. • You can hang up the call from Bria or from the deskphone.
To answer a call in deskphone mode:
• Information about the call appears on Bria, but you cannot answer the call there.• Answer the call on the deskphone.
The deskphone icon is enabled only if you have set up for deskphone mode
Turn deskphone mode on or off
25
4 Other Bria Features
4.1 Instant Messaging
Sending an IM1. There are several ways to select the person to send an IM to.
2. Type the message. Include emoticons and formatting, as desired.
To insert a return in the message, press Ctrl+Enter. (You can control the behavior of Enter and of Ctrl+Enter; see page 60.)
3. Press Enter.
Receiving an IMWhen an IM is received, either the IM window or a Call Alert pops up. (To control which window appears, from the menu choose Bria > Preferences > Application.)
From the Contacts tab Control-click on the contact and choose Send IM. The contact must have a softphone address.Or click on the IM icon that appears to the right of the contact name.
An active phone call If the person is a contact, choose Send Instant Message from the call panel menu.
An active conference call If the participant is a contact, choose Send Instant Message from the participant menu.
Click to select more actions
Message input area
27
CounterPath Corporation
4.2 Sending a Broadcast IMYou can send an IM to several people at one time. A broadcast IM is not a conference IM.
• With a broadcast IM, each recipient can reply to the IM, but only you will see these replies; the other recipients will not see these replies.
• With a conference IM, all parties see everyone’s messages and the messages each party sends are seen by everyone. See “Group Chat (Conference IM)” on page 29.
1. Select two or more contacts.
2. Control-click and choose Broadcast Instant Message. The Broadcast Instant Message window appears.
3. Type the message. Include emoticons and formatting, as desired.
4. Press Send or Enter. The IM is sent.
A recipient may send you a response, which will be displayed to you in a regular Instant Message window; you will then be in a regular IM with that one party.
Click to add more contacts, if desired. Shows the display names of all the selected contacts and the individual display names of all the contacts in any selected groups. Contacts that do not have a softphone address are not included in the list.
28
Bria 3 for Mac User Guide – Enterprise Deployments
4.3 Group Chat (Conference IM)Group chat allows you to exchange instant messages with a group of people in the same session. All people must have XMPP accounts configured in order to participate in group chat.
Group chat differs from a broadcast IM in that all parties see everyone’s messages, and the messages each party sends are seen by everyone else. In a broadcast IM, each recipient can reply to the IM, but only the person who sent the broadcast IM will see these replies; the other recipients will not see these replies.
There is no limit to the number of participants in a group chat. You can also invite more participants during a group chat session.
1. In the Contacts tab, select the desired contacts. Contacts must be online.
2. Control-click the last selected contact and choose Start Group Chat. The invitation dialog appears.
3. Change the message, if desired, and click Invite. The Group Chat window appears.
Leaving a Group ChatTo leave group chat, close the group chat window.
If you have started the group chat and you leave the session, the session continues with the remaining participants.
To invite more participants, click here and select contacts from the list that appears.
To remove a participant, select the participant and click here
29
CounterPath Corporation
Rejoining a Group ChatIf you leave a group chat, you will be able to rejoin it so long as the session is still active (at least one other person is in the chat).
1. View > Chat Rooms. Even if you do not normally belong to any chatrooms (next page), the chatroom popup appears to show you the group chats you had joined that are still open.
2. Select this group. The Group Chat window reappears.
This is a group chat that you were in and that is still open with other people.
30
Bria 3 for Mac User Guide – Enterprise Deployments
4.4 Chat RoomsChat rooms are set up to allow the same group of people to have a group IM session, usually on a regular basis. For example, your system administrator may create a chat room called “Marketing” and add the marketing staff as members. Every Monday at 8:00 a.m., each member opens the chat room on Bria and joins the conference.
You can only use chat rooms if your system administrator has set up chat rooms and added you as a member. Chat rooms are only available on XMPP accounts.
1. Obtain the following information from your system administrator:
• The names of the chatrooms you belong to.• The XMPP account that must be enabled for you to use the chatroom.
2. Choose View > Chat Rooms. (If the menu item does not show, make sure the appropriate XMPP account is enabled). If you have more than one XMPP account, you will also have to select the account the chat room belongs to.
3. Select the appropriate account and click OK. The list of chat rooms that you belong to appears.
4. Select the chat room and click Join Conference. If prompted, enter the password for the room (obtained from your system administrator).
The Chat Room window appears showing you and other people who have already joined to the chat room session.
This is a group chat (page 29) that you were in and that is still open with other people. The group chat appears on this list until the last person leaves it.You can rejoin the group chat by selecting this group.
31
CounterPath Corporation
4.5 Viewing the Message ArchiveYou can view your recent IM activity for any contact or group chat session.
Control-click a contact and choose View Message Archive.
Or go to the menu bar and choose View > Message Archive.
Select your own name to view your group chat and chat room sessions
Select another person to view instant messages with that person
32
Bria 3 for Mac User Guide – Enterprise Deployments
4.6 Sending and Receiving Files
Sending FilesIf you have an XMPP account, you can send files to another contact who has a Jabber address (meaning that they have an XMPP account).
1. Control-click a contact and choose Send Files; a standard Open dialog box opens.
2. Select the files to send and click Open. The Send Files dialog appears with a “waiting” message. If you want, you can cancel the send before the other person retrieves the file.
To cancel the file transfer before the other person retrieves the files, click Cancel.
Receiving FilesIf you have an XMPP account, another person with an XMPP address may send you files. The following dialog appears, to allow you to save the file.
33
5 The Contacts Tab
The Contacts tab displays your contacts. Each contact is shown with presence information and icons for single-click phoning and IMing.
If the Contacts tab is not showing, go to the menu bar and choose View > Show Contacts.
You can change the detail and layout of the contact list: from the menu bar choose Contacts and set the desired options.
Add a Contact
The online status of contacts. See page 45.
Search field
Contacts are typically organized into groups. Bria includes built-in groups. Yocan add more groups, as desired.
35
CounterPath Corporation
5.1 Populating the Contact ListAt any time, but particularly when you first deploy Bria, you may want to populate the contact list with contacts from an external source.
Populating from an LDAP DirectoryIf your system administrator has set up an LDAP directory, you can create contacts from it:
1. Make sure Bria is configured to connect to this directory (page 67).
2. From the menu bar choose View > Show Directory.
3. From the Directory tab, select people, then right-click and choose Add as Contact.
When you have “contacts created from directory”, the contacts are:
• Automatically updated whenever the corresponding directory entry changes. • Automatically deleted if the corresponding entry is deleted from the directory.
36
Bria 3 for Mac User Guide – Enterprise Deployments
Populating from the Mac Address BookYou can populate the Bria contact list by pulling in the contacts from your Mac Address book.
Enabling the Mac Address Book
Enable the Mac Address book account that is has automatically set up in Bria. See “Configuring Accounts: the Accounts Tab” on page 55 for more information.
Setting up for Availability
If your Mac Address book contains phone numbers that you know you can use to obtain online availability information about the person via your SIP account, you can perform this optional setup:
• In the Mac Address book, modify the contact’s entry so that the type is “Phone” and the label is “softphone” (all lower case):
When you enable the Mac Address Book account in Bria, the contact will be pulled in with the specified phone number already set up as a softphone address.
• Open the contact and choose the specified phone number in the Presence field. When you click OK, Bria will obtain availability information for this contact.
Address label “softphone”
Address type “Phone”
37
CounterPath Corporation
Populating by Importing ContactsYou can populate the Bria contact list by importing from an external file or files.Your system administrator may have placed a file on a server for you to import. You can also import your own file or files, as many as required. The new contacts will be added to the existing contacts.
Importing
You can import a contact list from:
• CSV A comma-separated file. Use this method to import from a Microsoft® Excel® file. You will first have to set up the file; see below.
• vCard. A vCard file (*.vcf file). A vCard is an electronic business card that is often attached to an e-mail.
1. From the menu bar, choose Contacts > Import Contacts. The Import Contacts wizard starts.
2. Select the file type and file location, and specify whether you want to replace or append to the existing contact list.
Setting up an Excel File for Import
1. Remove any introductory text or headings from the top of the file. (You can keep text at the end of the file; it will be ignored during the import.)
2. Insert a blank row as the first row, then insert the headings that Bria will use to interpret the meaning of each column. The columns can be in any order. Key headings are:
• sip-address. Bria recognizes a value in this column as a softphone address and considers the address as one that can be phoned and as an address that can be used for IM/presence (if SIP is being used for IM/presence).
• xmpp-address. Bria recognizes a value in this field as a Jabber (XMPP) address and will map this field to the Instant Message contact method for the contact. Bria considers a Jabber address as one that can be used for IM/presence (if XMPP is being used for IM/presence).
• display-name, given_name, surname• business number• presence_subscription. Complete this column in one of these ways:
• If you only want to share presence information with some of your contacts, fill in this column in the file. Enter “true” for contacts whose online presence you want to see, leave blank or enter “false” for others. During the import, you will be able to choose to share presence with only these contacts. Bria will subscribe to the presence of these “true” contacts, assuming that the user has a SIP (if using SIP for presence).
• If you want to share presence with all your contacts (or with none), ignore this heading. During the import you will be able to choose to share with all (or none) of your contacts.
For a complete list of headings, see “Contact List Headings” on page 74.
3. Save the file as *.csv.
Exporting Contacts
You can export a contact list to a comma-separated file.
1. From the menu bar, choose Contacts > Export Contacts. The Export Contacts wizard starts.
2. Select the file type and file location for the created file.
A file of the specified type is created.
38
Bria 3 for Mac User Guide – Enterprise Deployments
Populating from another XMPP AccountIf you already have an XMPP account independent of Bria (for example, a Gmail™ webmail service account), you can create an account in Bria and pull your contacts into the Bria contact list. You will be able to IM these contacts directly from Bria.
1. Choose Softphone > Account Settings. The Account Settings window appears.
2. Click Add > New XMPP Account. The XMPP Account window appears.
3. Complete the window with the information obtained from the XMPP service provider. Typically you only have to complete the User Details. For more information, see page 58.
4. Click OK. The XMPP account is registered (enabled).
In a few seconds you will see all the existing contacts from your XMPP account appear in the contact list.
Populating from WebDAV or XCAPIf your system administrator has set up a WebDAV or XCAP server, then you can configure Bria to use this server for contact storage.
Choose Softphone > Account Settings and select your SIP account. Click Edit. Complete the Storage tab according to the instructions provided by your administrator.
The contacts from that source will automatically appear in the contact list. From then on, each time you add a contact, it will be stored on that server.
39
CounterPath Corporation
5.2 Managing Contacts and Groups
Adding a Contact
Click , or control-click a group and choose Add Contact to Group. The Contact dialog appears.
Field Description
Contact Summary
Group Click to show the list of groups. Check each group this contact should belong to.
Primary Call If the contact has more than one number, select the primary number. This number will be used with single-click calling.
Primary Presence This field appears only the contact has more than one Softphone number or Instant Message address. The primary presence is used as follows:• The presence icon on the contact list shows the online status for this address.• The single-click action for instant messaging uses this address.
You can still send IMs to this person at their other addresses, but you must right-click and choose from the context menu.
Other Sections
Display Name (required) The display name for this source of information. For example, the display name from the XMPP contact list.
First Name, Last Name Optional.
Contact Methods Enter as many contact methods as you want. Enter a person’s IM address as follows:• If you use the SIP account for IM and presence, choose Softphone.• If you use a XMPP account for IM and presence, choose Instant Message.
If you have more than one account of a given type, include the domain (for example, [email protected]) to ensure that the number or address gets associated with the correct account.
Presence This field is automatically populated when you enter an address in the Softphone or Instant Message field. It indicates that you are sharing online presence information using this address. The address is also shown in the list in the Primary presence field, above.
The new number appears in the list
To enter a phone number, select the type, enter the number, and click +
40
Bria 3 for Mac User Guide – Enterprise Deployments
Example – Contact in an Enterprise that Uses SIP for Presence
This example shows how to add a co-worker when your enterprise uses SIP for instant messaging and presence. This example assumes that presence/IM is allowed on your SIP account; see page 55.
Enter the person’s office number or extension in the Softphone field
As soon as you add a Softphone entry, this field automatically appears. Bria will share online presence information with this person using this phone number.
41
CounterPath Corporation
Example – Contact in an Enterprise that Uses XMPP for Presence
This example shows how to add a co-worker when everyone has an enterprise extension plus a separate XMPP address for instant messaging and presence.
Enter the XMPP address in the Instant Message field. Include the domain (@domainA.com)
Enter the person’s office number or extension in a suitable field, for example, in Work
Select the Instant Message entry; the Enable XMPP Presence button appears
All the XMPP information moves to a separate section. This information is automatically added to your list of contacts on the XMPP server
Click the button
42
Bria 3 for Mac User Guide – Enterprise Deployments
Adding a Contact using an Existing AddressYou can add a contact by capturing existing information:
• If you are on a phone call with a person who is not a contact, click the Add to Contacts icon in the call panel.
• On the History tab, select an entry that is not a contact. Control-click and choose Add Contact.
The Contact Profile dialog appears. Complete the dialog as desired and press OK.
If the contact method is Softphone or Instant Message, an online status request is sent to this person. See “Sharing Online Status” on page 45.
Updating Contacts from the DirectoryIf you have created a contact created from directory, you can control-click the contact and choose Update from Directory in order to bring the latest directory information (if any) into the contact. Any key data you had added or changed in the contact may be overwritten by the update. Non-key data (such as the display name) will not be removed.
Modifying the Contact List
Changing Contact Information
To change the information for a contact, control-click the contact and choose Edit Profile. The Contact dialog appears (see page 40).
Moving or Deleting a Contact• To drag one or more contacts to a different group, select them and drag to the title bar of the new group.• To delete one or more contacts, select them, control-click, and choose Delete or Delete Selected Items. The
contacts are removed from this group. If a contact belongs to several groups, it is removed from all groups.
Adding, Deleting or Renaming Groups
Select any group, control-click, and choose the appropriate menu item.
Contacts that have no group appear under “Ungrouped Contacts.” You can delete, but not rename, this group.
43
CounterPath Corporation
5.3 Using Contacts
See page 27
You can watch the contact’s online status, if the contact has a softphone address.See page 47 for the meaning of the online status icons. See “Sharing Online Status” on page 45 for information on obtaining online status information.
See page 29
See page 32
See page 48See page 61
See page 52
Hover to reveal icons. Click the phone icon to call using the primary phone number. Or click the IM icon to send an IM using the primary presence address for this contact.
44
Bria 3 for Mac User Guide – Enterprise Deployments
5.4 Sharing Online StatusYou can publish your online status to contacts who have softphone address, and you can set up Bria to view the online status of other contacts. Typical online statuses are available, on the phone, busy, and so on.
Sharing Online Status
Watching Others’ Status To watch a contact’s status, that contact must be tagged for presence:
• If you create a contact via the Contact Profile and you include a SIP address in the Softphone field, Bria will automatically obtain status information for this address.
• If you create a contact via the Contact Profile and you include an XMPP address, you can click the Enable XMPP Presence button to obtain status information for this address.
• If you created contacts by importing a contact list, you can specify during the import whether you want to share presence information. See page 38.
• If you created an XMPP account in order to pull in your Gmail contacts, these contacts will already be set up to share status information.
• If you enabled the Mac Address Book account in order to pullyour Mac contacts into Bria, then these contacts will be set up for presence if you set up the mapping correctly. See page 37.
When you choose to share presence information, Bria sends the contact a notification request. The request asks that you be able to see that person’s status. If the person allows this request, then the icon beside their name (in your Contacts) becomes color coded to specify their status.
Your online status
Online status of other people
This person is either logged out or is not publishing their online status
This person has no icon because you are not subscribing to their online status
45
CounterPath Corporation
Allowing Other Parties to See your Status (Publishing your Status)Continuing from above, when the other person allows the notification request, your name is added to their contact list. As soon as you are added to their list, a request is sent back to you requesting that they be able to see you. Bria accepts this request automatically, and the other person can now see your status.
Receiving an Online Status RequestSomeone who is not one of your contacts may add you as a contact on their end, and may include your SIP address or XMPP address. In this case, Bria receives an online status request. The request is handled in one of two ways:
• If you set up a privacy rule before this person has a chance to contact you, then you will never see this request. Bria will automatically reply to the request according to the rule. See page 61.
• If you do not yet have a privacy rule set up for this person or for their domain, this request appears to you as an Online Status Request. You must respond to the request:
Option Button Comment Result
Create a new contact
Allow This option is selected for you if you do not currently have a contact with this SIP or XMPP address.
Allow the request and create a new contact using this address.Because you allow the request, you will no longer be bothered by requests from this person. In addition, this same request will automatically be sent from your Bria to the other person, so that you can see their online status.
Update an existing contact
Allow This option is selected for you if you already have a contact with this SIP or XMPP address but you were not previously sharing your online status with this person.
Allow the request and add this address to an existing contact (if Bria has found an appropriate match).Because you allow the request, you will no longer be bothered by requests from this person. In addition, this same request will automatically be sent from your Bria to the other person, so that you can see their online status.
Either option Block Block the request. This person will not be able to contact you from this address.
Either option Ignore Ignore the request.The other person will not be able to see your online status. The other person will not be added to your privacy settings. The Online Status Request may appear again in this session or a future session.
46
Bria 3 for Mac User Guide – Enterprise Deployments
Setting your Online Status
Changing your StatusClick the down arrow beside the online status indicator on Bria, and select the desired value. See the table below.
Setting up Online Status Indicators
Indicator Meaning for your Status Meaning for Others’ Status
Available Either:• You have set your status to this value. • Bria has determined that you are logged on but not on the
phone or idle.
When you have this status, Bria will automatically detect when you are idle or on the phone, and change the status to match.
You can contact this person.
Busy You have set your status to this value. Bria will never automatically switch you out of this status; you must switch yourself.
You can contact this person.
Away You have set your status to this value. Bria will never automatically switch you out of this status; you must switch yourself.
You can contact this person.
On the phone Either:• You have set your status to this value. In this case, Bria will
never automatically switch you out of this status; you must switch yourself.
• You started a phone call when your status was “Available”. When your call finishes, your status reverts to “Available”.
You can contact this person.
Idle You have not moved or clicked the mouse or pressed a keyboard key for the Idle period. To set the Idle period see page 60.As soon as you click the mouse or keyboard, your status changes to “Available”.
You can contact this person.
Offline You have set your status to this value. The other person sees you as offline, even though you are not actually offline. The other person cannot tell the difference between this status and you really being offline.
The contact is either not logged on or does not want to share online status.
No icon Not applicable You are not watching the other person’s online status.
47
CounterPath Corporation
Adding Contacts to the Alert List (Buddy Pounce)You can add a contact to the Alert List in order to request to be notified when the online status of a contact changes.
In the contact list, control-click the selected contact or contacts and choose Add to Alert List. The Alert List icon appears beside the contact.
When the contact’s status changes, a notification appears.
Click to phone or IM this personThe time at which the contact’s status changed
Click to keep the contact on the alert list; the next time the contact’s status changes, another notification will appear. Or leave uncheck to stop receiving notifications for this person.
48
Bria 3 for Mac User Guide – Enterprise Deployments
5.5 PrivacyYou can control how contacts and other people can contact you by phone or IM, and you can control whether your contacts can see your availability information (whether you are online, one the phone, and so on).
You can set up controls in advance or “on the fly” (as phone calls and presence requests come in).
Setting up Controls in AdvanceTo set up controls in advance, see “Preferences – Privacy” on page 61.
Setting up Controls “on the Fly”
Via the Online Status Request
Another party can send you a presence request, to request that they be able to see your presence, as described on page 10.
Your response has the following effect on privacy:
• If you add the person as a contact, then the ability of that person to phone or IM you is controlled by your privacy settings.
• If you allow the person without adding them as a contact, then the ability of that person to phone or IM you is controlled by your privacy settings.
• If you block the person, then that person is added to your Blocked List (Bria > Preferences > Privacy). The person will not be able to phone or IM you, and will not see your availability information. You can change this blocking by removing the person from the Blocked List, in which case they will then be controlled by your privacy settings.
For information on privacy settings and the Blocked List, see page 61.
From the Contact List or History List
Control-click on the name and choose Block this Person. The person will be added to your Blocked List (page 61). The person will not be able to phone or IM you, and will not see your availability information.
To later unblock this person, control-click on the name and choose Unblock this Person.
49
6 Using Other Resources
6.1 The History Tab
From the menu bar, choose View > Show History.
Managing the List of CallsYou can control-click on an entry in a list to:
• Delete the call.• Delete all entries in this list.• Edit the profile if the entry is a contact.• Add as contact. The Contact dialog appears. See “Adding a Contact using an Existing Address” on page 43.
Phoning from HistoryYou can control-click on an entry to place a call to this person, using the contact method that was used for this call. You can:
• Control-click on an entry and select Call or Video Call to place a call to this person, using the contact method that was used for this call.
• Place a call to this person and add them to a conference call that is in progress. For more information on conference calls, see page 21.
Outgoing call, either attempted or established
Incoming missed call
Incoming call that was answered
51
CounterPath Corporation
6.2 The Favorites TabTo view the Favorites tab go to the menu bar and choose View > Show Favorites.
You can create favorites from your contact list. They will be displayed in both the contact list and in the Favorites tab.
Select the desired contacts, then control-click and choose Add to Favorites.
You can perform nearly all the same actions on the contact in Favorites as you can in the contact list.
Removes from Favorites but does not remove from the contact list
Removes from Favorites and the contact list
Quick links to IM or phone this person
Menu for other actions
52
Bria 3 for Mac User Guide – Enterprise Deployments
6.3 The Directory Tab The Directory tab is available only if your system administrator has set up Bria to access a corporate directory.
To view the Directory tab go to the menu bar and choose View > Show Directory.
Phone a PersonControl-click an entry and choose Call or Video Call. The call is placed immediately.
Create a ContactControl-click an entry and choose Add to Contacts. The Contact Profile window appears, populated with all the information from the directory (not only the information displayed in the tab).
Complete the window with any missing information that you want to record and press OK.
If the information for a person in the directory ever changes, you can control-click the entry and choose Update
Contact.
Only one number appears for each entry. There may be other numbers that will show if you try to call this person.
53
7 Configuring Bria
From the menu bar, choose Bria > Preferences. The Preferences window appears.
• When configuring Bria the first time, click the Accounts tab and set up the account. Then complete other tabs as desired.
• After the initial setup, display whichever tab you want.
7.1 Configuring Accounts: the Accounts TabChoose Bria > Account Settings from the menu bar. The Account Settings window appears, showing all the accounts set up. From this window you can add (create), enable or disable, edit, or remove a SIP, XMPP or Mac Address Book account.
In general, you will work with accounts as follows:
• You will create one or two SIP accounts at startup, following instructions from your system administrator. The only setup you may perform to suit yourself is on the voicemail tab; see below.
The “corporate” XMPP account
This account will be used for calls if Auto Select is used (page 13) and there are no dial plan rules for selecting the account
Your own Gmail account
Here is a typical setup
Another SIP account
The Mac Address Book account, which is automatically created but initially disabled
Double-click an account to view or edit
55
CounterPath Corporation
• You will create an XMPP account at startup if your enterprise uses XMPP for presence. Again, you will follow instructions from your system administrator.
• If you already have an XMPP account independent of Bria (for example, a Gmail account), you can create an account in Bria and pull your contacts into the Bria contact list. You can then IM these contacts directly from Bria.
• Enable the Mac Address Book account, if desired. Your Mac Address Book contacts will be automatically pulled into your Bria contact list so that you can easily phone and IM them.
The account is the “preferred account” for the action specified in the column heading.
The account can be used for phone calls by selecting it on the dashboard (page 13)
The account cannot be used for phone calls.
56
Bria 3 for Mac User Guide – Enterprise Deployments
57
SIP Account Properties – Voicemail
In general, your system administrator will provide the values for fields in this tab. The only fields that you can set to suit yourself are:• Always forward to this address: To always forward phone calls, click the box and enter the address to
forward to. Phone calls received on other accounts (if you have them) are not affected by enabling this field. Always forward works only when Bria is running.
• When on the phone, forward to: To forward only when you are on another phone call, click the box and enter the address to forward to. Phone calls received on other accounts (if you have them) are not affected by enabling this field. Always forward works only when Bria is running.
CounterPath Corporation
XMPP AccountTypically, you create an XMPP account if:
• Your enterprise uses XMPP for presence. • You already have an XMPP account independent of Bria (for example, a Gmail account). When the
account is created, those contacts are pulled into the Bria contact list. You can then IM these contacts directly from Bria.
Table 1: XMPP Account Properties – Account
Field DescriptionAccount name If desired, change the account name to something that is meaningful to you. For example, the
type of XMPP account such as “Gmail account”.Protocol Read-only. Always specifies XMPP.
User DetailsUser ID The XMPP (Jabber) user ID. For example, jsantos. Provided by the XMPP service provider.Domain For example, domainXMPP.com. Provided by the XMPP service provider.Password Provided by the XMPP service provider.Display name This name is displayed in the Bria display. Other parties may see this name when they are
connected to you.
AdvancedPort selection Configures the port to use. If you choose “User selected”, complete the Connect port field. Connect port Complete only if Port selection is set to “User selected”
Fields with a red asterisk are required
58
Bria 3 for Mac User Guide – Enterprise Deployments
Change the storage method only if advised to do so by your system administrator. Enter the information provided by your administrator.
Outbound proxy The value in User ID and in this setting may be used by Bria to compose a valid jid:• If User [email protected] and Outbound proxy is empty, jid=User ID: [email protected]• If User [email protected]/home and Outbound proxy is empty, jid=User ID:
[email protected]• If User [email protected] and Outbound proxy=XYZ.com, ignore the Outbound proxy;
User [email protected]• If User [email protected] and Outbound proxy=IP address or host address, jid=User ID.
(IP address is used as the outbound proxy).• If User ID=bob and Outbound proxy=ABC.com, [email protected].
Resource Optional resource, as specified in RFC 3920. For example “/home”. If this setting is blank and the User ID includes a resource, the value from that ID is used. If both are specified, the value from this Resource field is used. If no resource is specified, the XMPP server will assign a temporary resource.
Priority The priority, as per RFC 3921. The default is 0.
Table 1: XMPP Account Properties – Account
Field Description
59
CounterPath Corporation
7.2 General PreferencesFrom the menu bar, choose Bria > Preferences. The Preferences window appears. All the tabs on this window except for “Accounts” are preferences tabs. These tabs let you control the way that you work with Bria.
Preferences – Application
This panel lets you set your preferences for general GUI behavior and lets you set up for login.
Login OptionsThe “Enable login screen” field is used only when you started up Bria with the “No login required” profile (page 5) but in fact you do need to log in. To recover from this mistake:
• Click Reset login profile and quit Bria• Start Bria again. The Bria Login dialog will appear. Select the correct option and log in.
60
Bria 3 for Mac User Guide – Enterprise Deployments
Preferences – Privacy
You can control how contacts and other people can contact you by phone or IM, and you can control whether your contacts can see your presence information (whether you are online, on the phone, and so on).
General Tab
In “Global Contact Settings”, choose one option. If you choose “Only people in my contact list”, then all contacts will be able to contact you unless their name or their domain is in the Blocked list (below).
The “Blocked” section is optional. It lets you enter addresses and domains that will be prevented from contacting you.
You can add and remove entries from the blocked lists. In addition, entries are automatically added to this list when you block someone “on the fly” (page 49).
Corporate Tab
If you enter a domain in this list, people in that domain will automatically be allowed to see your online status. You will no longer see Presence Request dialogs from these people in this domain.
61
CounterPath Corporation
Preferences – Alerts & Sounds
This panel lets you control the alert box and lets you assign sounds.
Enable Alert Displays
You can control whether the Call Alert box is displayed in different situations. You can also control how you are alerted to an incoming IM: either with a small IM Alert box or with the IM window itself.
Assigning Sounds
You can assign specific sounds to a variety of actions or “events”.
1. Select the Enable sounds check box and select the check boxes for each desired event, or clear the Enable sounds check box to disable all sounds.
2. If enabling sounds, you can change the sound for each event: select the individual event. The value in Sound preference will change. Select the desired sound.
You can import sounds; these will be added to the list of sounds you can choose from when assigning a sound to an event.
62
Bria 3 for Mac User Guide – Enterprise Deployments
Preferences – Devices
Bria automatically detects devices at each startup, and selects the most appropriate device for each purpose. If you do not like this selection, you can override it on this panel.
If you override a selection, it will apply the next time you start Bria, unless the device is no longer available, in which case Bria will again select the device to use.
63
CounterPath Corporation
Field Description
Headset Mode
Microphone,Speaker
Change these fields only if you want to override the devices that Bria automatically selected.In both these fields, select the headset you are using.The headset is the device that is usually used for the speaker (the sound you hear) and microphone (recording your voice). The only situation in which the headset is not used is when the Speaker Phone button on the dialpad is pressed. Therefore, unless you will always be using Bria in speakerphone mode, you must make a selection here.Select the headset in both the Speaker device field and Microphone device field.
Zero touch device configuration
Typically, leave on. When device configuration is on, if you change your audio or video device, Bria will automatically detect the new device and start using it.
Test Devices For information on the Test Devices button, see “Troubleshooting” on page 69.
Speakerphone Mode
Microphone Speaker
Same as headset mode, but for the device to use when speakerphone is one (on the toolbar). Select None if you do not have a speaker phone. The Speaker Phone button on the dialpad will be disabled.You can set different devices for the speaker and microphone: for example, you can set the speaker to the speakerphone and set the microphone to your headset.
Other Devices
Ring on The device where you want to hear the phone ringing.Change this field only if you want to override the devices that Bria automatically selected.
Volume The volume of the ringer.
Camera This field appears only on versions of Bria that include video functionality.Change this field only if you want to override the devices that Bria automatically selected.Select the camera model.
Resolution Leave at standard, or change the size as follows:• Set it to high if you have a good camera and a computer with a fast CPU. You will know that you
have set the size too large if:
Your computer slows down (the video is using too much CPU)The video shows black areas or is slow or jerky.
• Typically set it to low only in special situations, for example, when using wi-fi in a hotel. You will know that you have set the size too small if the video is fuzzy.
This field is identical to the Resolution field in Media Quality > Video Quality.
Deskphone Setup If you are set up with a deskphone, click to configure the URI of your deskphone, in order to work in deskphone mode. See page 25.
64
Bria 3 for Mac User Guide – Enterprise Deployments
Preferences – Network
Select the type of network connection for your computer.
The sliders move to show the bitrate that will be used for sending and receiving. These rates are typical rates for the selected configuration.
If you know that your computer and network can handle a faster sending speed, click Custom and move the slider. It is recommended that you not change the receiving speed.
• You will know that you have set the sending speed too high if the remote audio is garbled.• You will know that you have set the sending speed too high if:
• The remote video shows black areas or is slow or jerky.• The remote audio is garbled.
• You will know that you have set the sending speed too low if the audio is good but the video is of poor quality (grainy).
Preferences – CodecsChange the settings on this tab only if advised to do so by your system administrator.
65
CounterPath Corporation
Preferences – Media Quality
Field Description
Audio Quality
Reduce echo Turning this feature on improves sound quality. This feature is typically on.
Reduce background noise Automatically attempts to remove background noise.Typically on for the speakerphone.
Automatic gain control This feature is typically on.
Preserve bandwidth When this feature is on, Bria stops sending audio when you are not talking.When this feature is off, Bria always sends audio, which uses more bandwidth but may result in better call quality.Typically off. However, if you are using a slow (dial-up or ISDN) connection, you may want to turn it on.
Video Quality
Resolution Leave at standard, or change the size as follows:• Set it to high if you have a good camera and a computer with a fast CPU. You will know that you
have set the size too large if:
Your computer slows down (the video is using too much CPU)The video shows black areas or is slow or jerky.
• Typically set it to low only in special situations, for example, when using wi-fi in a hotel. You will know that you have set the size too small if the video is fuzzy.
This field is identical to the Resolution field in Devices > Other Devices.
66
Bria 3 for Mac User Guide – Enterprise Deployments
Preferences – Call AutomationThese settings let you configure how you want auto answer to handle incoming calls, when Auto Answer is enabled. (To enable Auto Answer, see page 15).
Preferences – Directory
Generally, change the settings on this panel only if advised to do so by your system administrator.
If your system administrator has instructed you to set the Directory type to LDAP, the only feature you should change on your own is Synchronize contacts from the directory. See “Populating from an LDAP Directory” on page 36.
67
CounterPath Corporation
Preferences – Advanced
Field Description
Audio
DTMF Set this field as directed by your system administrator.
RTP Set this field as directed by your system administrator.
Call Recording The folder where files for recording of phone calls will be saved.
File Transfer The folder where received files will be saved.
Web Page Tabs You can set up a web page as a new tab in the Resources panel; it will appear alongside Contacts, History and so on.Enter the web address and a name (this name will be appear in the tab). Enter a checkbox to create the tab. At any time, you can clear the checkbox to remove the tab from the Resources panel.
68
A TroubleshootingFrom the menu bar, choose Help > Troubleshooting. The Troubleshooting window appears.
Testing Audio QualityWhile you are on a phone call, you can test the quality of the audio. Note that to perform a valid test, you should be on an established call (not a call attempt).
69
CounterPath Corporation
Testing Video QualityWhile you are on a phone call, you can test the quality of the video. Note that to perform a valid test, you should be on an established call (not a call attempt).
70
Bria 3 for Mac User Guide – Enterprise Deployments
Testing the Network ConnectionYou can verify that you are successfully connected to the network.
71
CounterPath Corporation
Testing Audio DevicesYou can verify that your microphone and speakers are working and can set the volume to a comfortable level without having to actually place a phone call. F
72
Bria 3 for Mac User Guide – Enterprise Deployments
DiagnosticsOnly use this panel if instructed to do so by your system administrator.
To start logging Bria activity and send a logging report to CounterPath customer support:
1. Click Start Logging. The first Diagnostics Logging window appears.
2. Select the problem you are experiencing and click Start Logging.
3. On the second Diagnostics Logging screen, click Finish. Logging will start.
4. Perform the actions you want to capture; for example, attempt to make a phone call.
5. When done, display the first Diagnostics Logging window again and click Send Report. A window opens; select the report and click Open. When the report is successfully sent, a confirmation message appears on the first Diagnostics window.
6. Click Stop Logging. Close the Troubleshooting window.
73
CounterPath Corporation
B Contact List HeadingsFollowing is a list of all the headings that are used in the Bria contact list. This list can be useful when formatting a contact list in order to import it into Bria. For details, see “Populating by Importing Contacts” on page 38. s
Heading Description
business_number
business_numbern, where n is 2 to 6
categories Maps to Bria groups
default_address Maps to the Presence field
default_address_comm Always specifies IM, if default_address is specified. This heading does not map to a Contact Profile field
default_address_type Specifies SIP or XMPP
display-name
email_address
email_addressn, where n is 2 to 6
fax_number
fax_numbern, where n is 2 to 6
given_name
home_number
home_numbern, where n is 2 to 6
mobile_number
mobile_numbern, where n is 2 to 6
other_address
other_addressn, where n is 2 to 6
postal_address
presence_subscription TRUE or FALSE
sip_address Maps to the Softphone field.
sip_addressn, where n is 2 to 6
surname
web_page
web_pagen, where n is 2 to 6
xmpp_address Maps to the Instant Message field. This field must always specify an XMPP address
xmpp_addressn, where n is 2 to 6
74
Bria 3 for Mac User Guide – Enterprise Deployments
C GlossaryBroadband Broad or wide bandwidth. In data transmission, the wider the band, the more data it is
possible to transmit in a given time span. A cable, DSL and ADSL connection to the network provide broadband for data transmission. A dialup or ISDN connection typically provide a narrow bandwidth for data transmission.
Codec The format by which audio or video streams are compressed for transmission over networks.
Dial plan The rules that Bria follows in order to interpret the softphone address or phone number that the user has entered and to modify the number or address, as required, to ensure that the call will be placed successfully.
DTMF Dual-tone multi frequency. DTMF is the system that is used in interactive voice-response menu systems such as the menu system for accessing voicemail messages. The DTMF system allows the user to interact with the menu by pressing keys on a dialpad or keyboard.
Firewall A technology that prevents unauthorized people connecting to your computer and to the applications running on the computer.
IM Instant Messaging. A technology that lets users send text message and files for near instantaneous delivery and display on each others’ computers.
MWI Message Waiting Indicator. An indicator that there is a voicemail message for the owner of an account.
Narrowband In data transmission, the wider the band, the more data it is possible to transmit in a given time span. A cable, DSL and ADSL connection to the network provide broadband for data transmission. A dialup or ISDN connection typically provide a narrow bandwidth for data transmission.
Presence An instant messaging feature that allows users to share information about their online status.
PSTN Public Switch Telephone Network. The traditional land-line phone network.SIP account An account that provides the user the ability to make VoIP phone calls. The account
encapsulates the rules and functions the user can access.Softphone address The address used to connect to a SIP endpoint. In other words, the “phone number”
used in a VoIP phone call. For example, sip:[email protected] device Universal Serial Bus device. A device that follows a specific communications VoIP
Voice over Internet Protocol. A variation of IP used for sending voice data over the internet, in other words, used for making phone calls over the internet.
vCard An electronic business card that is often attached to an e-mail. It often appears as a “signature block” that identifies the person, their title, and their business.
VoIP service provider A business that provides a VoIP service, allowing a user to connect to the internet in order to make VoIP phone calls using Bria. The VoIP service provider sets up a SIP account for the user.
75