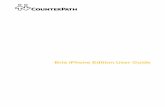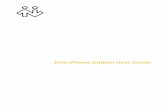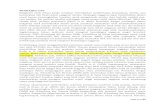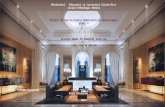Bria 3 for Windows User Guide Retail Deployments R3
Transcript of Bria 3 for Windows User Guide Retail Deployments R3
-
8/11/2019 Bria 3 for Windows User Guide Retail Deployments R3
1/102
Bria 3 for Windows User Guide
Retail Deployments
-
8/11/2019 Bria 3 for Windows User Guide Retail Deployments R3
2/102
CounterPath Corporation
2
CounterPath CorporationSuite 300, One Bentall Centre505 Burrard Street, Box 95Vancouver, BC V7X 1M3
Tel: [email protected] www.counterpath.com
July 2010 CounterPath Corporation. All rights reserved.
Windows, Windows Vista, Active Directory, Excel and Outlook are registered trademarks of MicrosoftCorporation in the United States and other countries.
This document contains information proprietary to CounterPath Corporation, and shall not be used forengineering, design, procurement, or manufacture, in whole or in part, without the consent of CounterPathCorporation.
CounterPath and the logo are trademarks of CounterPath Corporation.
The content of this publication is intended to demonstrate typical uses and capabilities of the CounterPath Bria3 softphone application from CounterPath Corporation. Users of this material must determine for themselveswhether the information contained herein applies to a particular IP-based networking system.CounterPathmakes no warranty regarding the content of this document, includingbut not limited toimplied warrantiesof fitness for any particular purpose. In no case will CounterPath or persons involved in the production of thisdocumented material be liable for any incidental, indirect or otherwise consequential damage or loss that mayresult after the use of this publication.
The Bluetooth word mark, figure mark, and combination mark are all trademarks that are owned by theBluetooth SIG. Windows, Windows Vista, Active Directory, Excel and Outlook are registered trademarks of
Microsoft Corporation in the United States and other countries.
This manual corresponds to Bria version 3.1.
Revision 3
-
8/11/2019 Bria 3 for Windows User Guide Retail Deployments R3
3/102
i
Contents
Introduction...................................................................................................................................1Installation and Setup....................................................................................................................3
Getting Ready .........................................................................................................................3Installing Bria ......................................................................................................................... 4
Starting Bria............................................................................................................................5Configuring Bria ..................................................................................................................... 6Troubleshooting ...................................................................................................................... 9Checking for Bria Updates ..................................................................................................... 9
Making Phone Calls......................................................................................................................11Starting and Quitting Bria.......................................................................................................11The Onscreen Softphone.........................................................................................................11Placing a Call..........................................................................................................................13Handling Incoming Calls ........................................................................................................ 17Handling an Established Call..................................................................................................19Transfering a Call ................................................................................................................... 20
Handling Video Calls..............................................................................................................22Conference Calls.....................................................................................................................24Voicemail................................................................................................................................27Forwarding Calls.....................................................................................................................27Workgroups ............................................................................................................................27Working in Deskphone Mode.................................................................................................27
Other Bria Features.......................................................................................................................29Instant Messaging ................................................................................................................... 29Sending and Receiving Files...................................................................................................32
The Contacts Tab .......................................................................................................................... 33Populating the Contact List.....................................................................................................34
Managing Contacts and Groups..............................................................................................36Managing Contacts when Using Outlook...............................................................................38Using Contacts........................................................................................................................39Sharing Online Status ............................................................................................................. 40Privacy ....................................................................................................................................45
Using Other Resources ................................................................................................................. 47History Tab .............................................................................................................................47Favorites Tab ..........................................................................................................................48
Configuring Bria ...........................................................................................................................49Configuring Accounts.............................................................................................................49Configuring Preferences ......................................................................................................... 64
A Troubleshooting ........................................................................................................................ 83B Application Hot Keys................................................................................................................87C Dial Plan....................................................................................................................................88D Contact List Headings...............................................................................................................95E Other Ways to Run Bria ............................................................................................................ 96F Glossary .....................................................................................................................................97
-
8/11/2019 Bria 3 for Windows User Guide Retail Deployments R3
4/102
CounterPath Corporation
ii
-
8/11/2019 Bria 3 for Windows User Guide Retail Deployments R3
5/102
1
1 Introduction
Read this manual if you who are deploying Bria without the help of a system administrator. If you are workingin an enterprise that has a system administrator who is deploying Bria across the enterprise, read the user guideUsing Bria 3for Windows for Enterprise Deployments.
Bria is a softphone from CounterPath that enables you to make VoIP voice and video calls, send and receiveinstant messages, share online status (presence) information, and exchange files.
Standard Telephone Features
The CounterPath Bria softphone has all standard telephone features, including:
Call display and Message Waiting Indicator (MWI).
Speakerphone and Mute.
Redial, Hold, Do Not Disturb.
Call history list of received, missed, and dialed calls.
Call forward.
Call transfer.
Call record.
Auto answer.
Six-party audio conferencing.
Three-party video conferencing.
Enhanced Features and Functions
Bria also supports the following features and functions:
Video
Support for several languages in addition to English: French, German, Italian, Portuguese, and Spanish.
IM and presence using the SIP SIMPLE protocol or the XMPP protocol.
IM conferencing (group chat) via an XMPP account.
Contact list containing the individual users contacts.
Directory containing names from a shared LDAP directory or Microsoft Active Directory.
File transfer via an XMPP account. Support for DTMF (RFC 2833 or inband DTMF).
Automatic detection and configuration of audio and video devices.
Acoustic echo cancellation, automatic gain control, voice activity detection.
Support for the following audio codecs (not all these codecs are included in the retail brands):
AMR Wideband (G.722.2), Broadvoice-32, Broadvoice-32 FEC, DVI4, DVI4 Wideband, EVRC,G.711aLaw, G.711uLaw, G.722, G.723, G.726, G.729, GSM, iLBC, L16 PCM Wideband, Speex,Speex FEC, Speex Wideband, Speex Wideband FEC.
-
8/11/2019 Bria 3 for Windows User Guide Retail Deployments R3
6/102
CounterPath Corporation
2
Support for the following video codecs:
H.263, H.263+ 1998, H.264.
Automatic selection of the best codec based on the other partys capability, the available bandwidth, andnetwork conditions. Bria switches the codec within a call in response to changing network conditions.
Compliance to 3261 SIP standard.
XMPP compliance as follows:
RFC 3920
RFC 3921
Supported extensions:
XEP-0004
XEP-0016
XEP-0022
XEP-0077
XEP-0085
XEP-0092
XEP-0115
Support for these firewall traversal solutions: STUN, TURN, or ICE.
-
8/11/2019 Bria 3 for Windows User Guide Retail Deployments R3
7/102
3
2 Installation and Setup
2.1 Getting Ready
SIP Account Information
After choosing a VoIP service provider, you will need the following information:
User name and password
Authorization Name (if applicable)
Domain
Firewall traversal and other network information; see Configuring Bria on page 49.
XMPP Accounts
If you use an XMPP service for instant messaging or presence, you will need the following information:
Jabber ID: user name and domain. For example, [email protected].
Password
Connection information: see XMPP Account on page 52.
System Requirements
Processor Minimum: Pentium 4 2.4 GHz or equivalent
Optimal: Intel Core 2 Duo or equivalent; Video Card with DirectX 9.0c support
Recommended to support HD video: Intel Core 2 Duo or equivalent with minimum 3.0GHz, or a triple- or quad-core processor; Video Card with DirectX 9.0c support.
Memory Minimum: 1 GB RAM
Optimal: 2 GB RAM.
Hard Disk Space 50 MB
Operating System Microsoft Windows XP Service Pack 2
Microsoft Windows Vista, 32-bits and 64-bits arch
Microsoft Windows 7.
Additional Microsoft Windows Installer 3.1
Microsoft .NET 3.5 SP1
Microsoft VC 9.0 Runtime Service Pack 1
(Note that the installer will take care of installing those if you do not have them).
Connection Minimum: IP network connection (broadband, LAN, wireless)
Recommended to support HD video: A 2.0 Mbps connection
Note that Bria requires a continual internet connection.
Sound Card Full-duplex, 16-bit or use USB headset
Web browser Microsoft Internet Explorer 6.0 or later.
-
8/11/2019 Bria 3 for Windows User Guide Retail Deployments R3
8/102
CounterPath Corporation
4
Multimedia Device Requirements
Bria requires both speakers and a microphone to make calls. Any of the following configurations areacceptable:
External speakers and microphone
Built-in speakers and microphone
Dual-jack multimedia headset
Bluetooth multimedia headset USB multimedia headset
USB phone.
HID-compliant devices can be configured to work with Bria.
Video Cameras
Calls made with Bria will work without a video camera, but a video camera is necessary to allow other parties tosee your image. Bria will work with most USB video cameras.
2.2 Installing BriaRunthe Bria installer and follow the prompts in the install wizard.
If you want to configure Bria immediately, then at the final step of the wizard, select Launch Bria.
-
8/11/2019 Bria 3 for Windows User Guide Retail Deployments R3
9/102
Bria 3 for WindowsUser Guide Retail Deployments
5
2.3 Starting Bria
First-time Startup
If Bria is not already running, start it as you would any other program: Use the Windows Start menu ordouble-click the desktop icon. The Bria Login dialog appears with the Profile set to No login required.
Leave the profile as No login required and click continue. The softphone GUI appears. (Login is used only inenterprise deployments in which a system administrator has set up a provisioning server to automaticallyconfigure Bria for you.)
Subsequent Startups
After the first-time startup, the Bria Login dialog will not appear if you selected the No login required profile.
(If you started up the first time with No login required but in fact you do need to log in, go to the menu andchoose Softphone > Preferences and enable login. Seepage 64.)
-
8/11/2019 Bria 3 for Windows User Guide Retail Deployments R3
10/102
CounterPath Corporation
6
2.4 Configuring Bria
Setting up Accounts
After obtaining SIP, SIMPLE, and (if applicable) XMPP account information from your VoIP service provider,you can set up Bria accounts.
1. From the Bria menu, choose Softphone > Account Settings. The SIP Account window appears.
Set up the SIP Accoun t
2. In the Account tab, complete the User Details area with the information obtained from your VoIP serviceprovider.
3. Complete the remaining tabs as specified by your service provider or to suit your setup. Settings that youmay need to change immediately include:
Account tab, Domain Proxy area.
Topology tab, if your computer is on a network and/or behind a firewall.
For more information, see Configuring Bria on page 49.
4. When done with the SIP account, click OK; the account is created and registered.
Set up the XMPP Accoun t
5. If you are setting up an XMPP account, choose Softphone > Account Settings again. This time the AccountSettings window appears, showing the SIP account you have already set up.
6. Click Add > New XMPP Account. The XMPP Account window appears.
7. Complete the window with the information obtained from the XMPP service provider. For moreinformation, see Configuring Bria on page 49
8. When done with XMPP account, click OK.
Enable the Accounts
9. On the Account Settings window, click Apply to register the newly added account. Click OK when theStatus column is Ready.
-
8/11/2019 Bria 3 for Windows User Guide Retail Deployments R3
11/102
Bria 3 for WindowsUser Guide Retail Deployments
7
Setting up for Voicemail
Your VoIP service provider may offer voicemail. If it does, then you can set up some voicemail features in Bria.Seepage 55.
-
8/11/2019 Bria 3 for Windows User Guide Retail Deployments R3
12/102
CounterPath Corporation
8
Setting up a Contact List
Typically, you will want to create contacts in order to easily make phone calls, send IMs and transfer files.
Selecting the Contact Storage Method
1. From the Bria menu, choose Softphone > Preferences. Display the Contact Storage panel./
2. Select the contact storage method: typically local or Outlook Personal Contacts (to use yourMicrosoft Outlook address book directly from Bria). Seepage 34.
Populating the Contact List
You can set up contacts in several ways:
If you are using Outlook Personal Storage, your Bria contact list will automatically be populated with thesecontacts.
If you are using local storage, you can import a contact list from a file or from another application. Seepage 34.
In addition:
During a call that you place or receive, you can add the other party to your contact list. See Handling anEstablished Call on page 19.
You can add addresses to the Contact list one by one. Seepage 36(if using local storage) orpage 38(ifusing Outlook contacts).
For general information on contacts, seepage 33.
Setting up for Presence
Presence allows your contacts to see your online status and also allows you to see their online status.
You can set up for presence if your VoIP service provider supports it; check if it is supported and if so, whetherit is supported over SIP (using SIP SIMPLE) or XMPP.
Presence is handled over one of your accounts. If you only have a SIP account, you can share presenceinformation over that account. If you have a SIP account and an XMPP account, you can share presenceinformation over the XMPP account, not the SIP account.
Using the SIP Account
1. From the Bria menu, choose Softphone > Account Settings. Select the SIP account and click Edit.
2. On the Account panel, make sure to check Allow this account for IM/Presence.
3. On the Presence panel, set up the presence mode. Typically, the mode will be peer-to-peer (the default).
Using the XMPP Account
1. Make sure the XMPP account is enabled (Softphone > Account Settings).
-
8/11/2019 Bria 3 for Windows User Guide Retail Deployments R3
13/102
Bria 3 for WindowsUser Guide Retail Deployments
9
Verifying your Setup
View the contact list: some or all your contacts should have a presence icon besides their name. In order for acontact to include a presence icon, it must be presence-ready and you must be subscribing to the contact.(Presence-ready means that the contact has an address that allows for presence data to be shared.)
If none of your contacts show an icon and you expect at least one of them to show it, follow the steps in thistable:
2.5 TroubleshootingBria includes these tools for helping you troubleshoot problems:
You can verify that your microphone, speakers and camera are working and can set the volume to acomfortable level without having to actually place a phone call.
You can verify that you are successfully connected to the network.
While you are on a phone call, you can test the quality of the audio. Note that to perform a valid test, youshould be on an established call (not a call attempt).
As a final option, you can create logs of your activity and send them to customer support.
Seepage 83.
2.6 Checking for Bria Updates
To check for updates to Bria, choose Help > Check for Updates. The Auto Update window appears.
If a new version of the software is available, you can download it from this window.
If no newer version is available, this window informs you that your version is up to date.
Contact StorageMethod
PresenceAccount
A contact is presence ready if If the contact is presence ready andthe presence icon still does not show
Local SIP The contact has an address in the Softphonefield. Verify this on the Contact Profile; see
page 36.
Display the Contact Profile for the contact andmake sure the See this persons online
presence field is checked.
If you initially populated the contact list byimporting a file, the easiest solution is to redothe import and check the correct presenceoption. Seepage 34.
Local XMPP The contact has an address in the Jabber field.Verify this on the Contact Profile; seepage 36.
Outlook SIP The Outlook contact has an address in thesoftphone mapping field. The softphonemapping field is identified in Preferences >Contact Storage in Field to use for Softphone
address. Seepage 38.Bria recognizes the softphone mapping fieldas containing data that can be used for a phonecall and for IM and presence.
On the Bria contact list, select the affectedcontacts, right-click, and choose Subscribeto presence. (If this menu item does notappear then none of the selected contacts
have a value in the softphone mappingfield (in Outlook) and therefore cannot besubscribed to.)
If you specified the wrong softphonemapping field on the Preferences >Contact Storage panel, you can change it.
Outlook XMPP The Outlook contact has an address in the IMfield. Seepage 38.
On the Bria contact list, select the affectedcontacts, right-click, and choose Subscribe to
presence.
-
8/11/2019 Bria 3 for Windows User Guide Retail Deployments R3
14/102
CounterPath Corporation
10
-
8/11/2019 Bria 3 for Windows User Guide Retail Deployments R3
15/102
11
3 Making Phone Calls
3.1 Starting and Quitting Bria
If Bria is not already running, start it as you would any other program: Use the Windows Start menu ordouble-click the desktop icon. Bria appears. To quit Bria, click Softphone > Exit or press Ctrl-Q.
3.2 The Onscreen Softphone
Show/hide dial pad
Show/hide directory, IM archive, and workgroup
Open/close video window
Close to system tray. This icon does
not shut down Bria
Bria menu.
See below.
Resources.
See page 47
Call entry field
See page 13.
Minimize to system tray
-
8/11/2019 Bria 3 for Windows User Guide Retail Deployments R3
16/102
CounterPath Corporation
12
The Bria MenuBria. Accounts. These settings control how Bria interacts with your VoIP service provider, and are set
individually for each account. See Configuring Accounts on page 49.
Preferences. These settings control the way that you work with Bria and apply to all accounts. SeeConfiguring Preferences on page 64.
Exit. To shut down Bria. You can also exit by pressing Ctrl+Q.
View. Changes how Bria looks.
Contacts. Lets you work with contacts.
Actions. Lists the actions that you can perform, depending on the current state of Bria. For example, if acontact is selected, it lists all the actions that can be performed on that contact.
Help. Provides access to various service-related features.
USB Device Alert
If your headset is a HID-compliant device, the USB Device alert may appear the first time you start Bria. Youcan assign functions to the headset. For example, you can set the green button so that it answers an incomingcall.
If you click Yes, the USB Device Button Setup window appears; seepage 69.
If you click No, you can still access this window from the Softphone > Preferences > Devices panel (page 67).
-
8/11/2019 Bria 3 for Windows User Guide Retail Deployments R3
17/102
Bria 3 for WindowsUser Guide Retail Deployments
13
3.3 Placing a Call
You can contact someone using a traditional phone number (if supported by your VoIP service provider) or asoftphone address (for example, [email protected]).
Place the call as described in the table below. The outgoing call opens in its own call panel, below any otherexisting call panels. You will hear a ringing tone while Bria attempts to make a connection.
A call panel opens showing the call attempt, then the call established. For information on working with the call,see Handling an Established Call on page 19.
Dealing with an Auto Attendant
If you know that your call will be answered by an auto attendant and you know what menu items you willchoose, you can include those menu items (DTMF) in the phone number when you dial it:
Before the first DTMF number, include at least one capital P.
You can include other Ps. Each P causes Bria to wait one second before sending the next character.
At the end of the input, you must include a ; character.
Example: To dial a number, add a 3-second delay and then press 44, enter this in the call entry field:
604551212PPP44;
Example: To dial a number, add a 6-second delay, then press 1 then 3 then 2, each with a two second delay:
604551212PPPPPP1PP3PP2;
Option From the... Description
Keying Dialpad or computerkeyboard
1. Enter the number or address in the call entry field using the dialpador the computer keyboard. To turn letters to numbers, seepage 15
If entering a softphone address, you can enter the entire address([email protected]) or just the name (kperera).
As you type, a suggestion for completing the entry may appear.Choose the suggestion or keep typing.
2. Click the Call button or press Enter.
Drag-and-drop contact orprevious call
Contacts or History tab Drag an entry from the Contacts or History tab. (If the tab contains lotsof contacts, first search or filter the list.)
Right-click a contact orprevious call
Contacts or History tab Right-click an entry from the Contacts or History tab and choose Call.
(If the tab contains lots of entries, first search or filter the list.)
Double-click a contact Contacts tab Contacts have a double-click action that either makes an audio phonecall or starts an IM. Each contact can be configured separately for thisaction. See the table onpage 43.
Double-click a previouscall
History tab Double-click an entry. An audio call is placed.
Redial Redial button When the call entry field is empty, click the Call button.
Or click the arrow in the call entry field and select a recent call.
An audio call is placed.
Dialing Dialpad 1. If the dialpad is not visible, click the Show/Hide dialpad button.
2. Click the numbers on the dialpad to enter the phone number.
3. Click the Call button or press Enter.
From an instant message IM window Click the menu at the top of the IM window and choose Call.
-
8/11/2019 Bria 3 for Windows User Guide Retail Deployments R3
18/102
CounterPath Corporation
14
Call entry field
Click to place the call
Auto complete suggestions
-
8/11/2019 Bria 3 for Windows User Guide Retail Deployments R3
19/102
Bria 3 for WindowsUser Guide Retail Deployments
15
Selecting the Account to Use
This information applies only if you have more than one SIP account set up and enabled.
When you place a call, you can explicitly specify the account to use for that call.
The account selection options appear only if you have two or more SIP accounts that are enabled and being usedfor phone calls. To make an account useable for phone calls, choose Softphone > Account Settings, select theaccount and change the Use For fields on the Accounts tab (page 53).
Letters to Numbers
You can type letters and Bria will convert the letters to numbers when placing the call:
Choose the account to use.
This account will be used for all
calls until you select a different
account or go back to Auto
Select
If you choose Auto Select, then theaccount to use depends on your dial plan
rules (page 88). If there are no dial plan
rules, then the preferred account
(page 49) is used.
Letters-to-numbers
mode indicator
Click
Type the phone number
using numbers and letters,
as desired
When you click Call, the call panel will open and
the call will be placed. The call panel will show the
phone number all in numbers.
-
8/11/2019 Bria 3 for Windows User Guide Retail Deployments R3
20/102
CounterPath Corporation
16
Hiding your Identity
You can hide your identity on a call, so that the other person will not see your name or number on their phone.Your ID will be hidden for all outgoing calls until you turn off Hide my Number.
Hide my Number is automatically turned off when you shut down.
Placing another Call
To place a new call (without hanging up on the current call), simply place the call in the normal way. A secondcall panel opens below the current call. The first call is automatically put on hold.
Switch between the different calls by clicking Resume on the desired call panel. That call becomes the activecall and all other calls are on hold.
There is no limit to the number of calls you can make, although eventually the quality of audio and video willdegrade because of limitations on the computer. We recommend no more than six concurrent calls.
Turn Hide my Number on or off
The Anonymous indicator appears on the
dashboard. Place the call in the usual way.
Existing call
New outgoing call
-
8/11/2019 Bria 3 for Windows User Guide Retail Deployments R3
21/102
Bria 3 for WindowsUser Guide Retail Deployments
17
3.4 Handling Incoming Calls
Bria must be running to answer incoming calls. (If Bria is not running, incoming calls may be directed tovoicemail; check with your VoIP service provider.)
As soon as an incoming call is received, a call panel appears, showing information about the call.
In addition, the Call Alert box appears, even if Bria is minimized. For information on setting call alertpreferences, seepage 65.
Action From the... Descr iption
Answer Call panel or Call Alert box Click Answer.
If you are on another call, that first call is automatically put on hold. You arenow talking to the new caller.
Call panel Click Forward; a call entry field appears.
Enter the name or number to forward to and click Forward Now.
Decline Call panel or Call Alert box Click Decline. There will be a busy signal. The call may be directed tovoicemail (if you have this service).
Video Call panel or Call Alert box The caller wants to include video.
Click to answer a video call and start sending your video immediately
Audio Call panel or Call Alert box The caller wants to include video.
Click to answer without video; if you want (and if you have a camera), you willbe able to add video later.
Click to answer a video call
and start sending your video
immediately
Click to answer without video; if you
want (and if you have a camera), you
will be able to add video later.
This is the alert for a video callThis is the alert for an audio-only call
-
8/11/2019 Bria 3 for Windows User Guide Retail Deployments R3
22/102
CounterPath Corporation
18
Auto Answer
You can set Bria to automatically answer all incoming calls.
To turn auto answer off and on, in the Call panel click Options > Auto Answer. The AA icon appears in themenu bar.
Auto answer is initially configured to auto-answer after one ring, and to send only your audio when the call isestablished. To change this configuration choose Softphone > Preferences > Call Automation.
Auto answer is automatically turned off when you shut down.
Turn Auto Answer on or off
The Auto Answer indicator appears on the
menu bar.
-
8/11/2019 Bria 3 for Windows User Guide Retail Deployments R3
23/102
Bria 3 for WindowsUser Guide Retail Deployments
19
3.5 Handling an Established Call
While the call is in progress you can:
Control the audio: use the speakerphone, mute the call, control volume.
Record the call.
Put the call on hold.
Add the caller as a contact. Transfer the call. See the next page.
Add video. Pause and resume video when video is already present. See Handling Video Calls on page 22
Ending a Call
Click the red End call button on the Call panel (the call can be active or on hold). The call panel closes after afew seconds.
Open or close the video window.
See page 22
Speakerphone
MuteAdd the current caller as a
contact. See Adding a
Contact using an Existing
Address on page 37.
Volume control
Voicemail; page 27
See page 24Video. See page 22Transfer. See page 20
Start recording
See page 29
Place another call (current call is
automatically put on hold). See page 16
http://-/?-http://-/?- -
8/11/2019 Bria 3 for Windows User Guide Retail Deployments R3
24/102
CounterPath Corporation
20
3.6 Transfering a Call
Basic (Unattended) Transfer Transfer this Call
You can transfer a call to any number without first speaking to the other person. The call will be handled in oneof these ways:
If you hang up immediately and the other person does not answer, the person you are transferring will haveto hang up.
If you do not hang up immediately and the other person does not answer, the call will come back to you
Type a name or number, or drag a contact
into the field.
Click the Transfer button
The call is put on hold and a call entry field appears.
The call may end immediately.
Or it may show calling, In this case, do not
hang up immediately: if the other person does
not answer, the call will come back to you.
Then click TransferNow.
-
8/11/2019 Bria 3 for Windows User Guide Retail Deployments R3
25/102
Bria 3 for WindowsUser Guide Retail Deployments
21
Attended Transfer Call then Transfer
You can first speak to the target (the person you are transfering the call to), then click Transfer to complete thetransfer.
When the other person answers, the Transfer
Now button is enabled
Click the Transfer button
Type a name or number, or drag a contact
into the field
Then click the down arrow and choose Call first
The call is put on hold and a call entry field appears
When you are ready, click
Transfer Now. The call panel
closes
Bria phones the new person
You can hang up the
second call and return to
the first call
You can cancel the transfer
request and return to the
first call
Or if the other person does not want to
take the call, click Cancel and return to
the first call
-
8/11/2019 Bria 3 for Windows User Guide Retail Deployments R3
26/102
CounterPath Corporation
22
3.7 Handling Video Calls
Placing a Video Call
You can start a call with video. See the table.
How From the... Description
Keying Dialpad or computerkeyboard
1. Enter the number or address in the call entry field using the dialpador the computer keyboard. To turn letters to numbers, seepage 15.
If entering a softphone address, you can enter the entire address([email protected]) or just the name (kperera).
As you type, a suggestion for completing the entry may appear.Choose the suggestion or keep typing.
2. Click the arrow beside the Call button and choose Video call.Right-click a contact or
previous callContacts or History tab Right-click an entry from the Contacts or History tab and choose Video
Call.
(If the tab contains lots of entries, first search or filter the list.)
Click the down arrow and
choose Video call
Call entry field
Show/hide dialpad
-
8/11/2019 Bria 3 for Windows User Guide Retail Deployments R3
27/102
Bria 3 for WindowsUser Guide Retail Deployments
23
Adding Video
If you have a camera, you can click Start Video ( ) in the call panel. When you add video, the other party
may (or may not) start sending their video to you.
Other Party Adds Video
If the other party starts their video, your video window automatically opens and the video is played. You can
start sending your own video, if desired (and assuming you have a camera) by clicking Start Video( ) in thecall panel.
Pausing and Resuming Video
Click Stop Video in the call panel or close the video window to pause sending your video.
Click Start Video to resume sending your video; the video window will open.
Status of your videoStart Video and Stop Video
Show/hide video window
Click to configure the camera
-
8/11/2019 Bria 3 for Windows User Guide Retail Deployments R3
28/102
CounterPath Corporation
24
3.8 Conference Calls
Starting a Conference Call
From the Dashboard
From an Existing Call
Enter the number or address by typing
Or select from the redial list
Then choose Start conference call
Or drag a contact or history item
From One Established Call
From Two Established Call
-
8/11/2019 Bria 3 for Windows User Guide Retail Deployments R3
29/102
Bria 3 for WindowsUser Guide Retail Deployments
25
Managing the Conference
Adding More Partic ipants
You can add more participants to an existing conference in any of these ways:
Right-click on a contact or history item and choose Add to Conference Call.
In the conference call panel, enter a name in the call entry field and click Add.
Add in a separate call that is not part of the conference call: In the call panel for the individual call, click thedown arrow and choose Merge Calls. This call is added to the conference call.
Send an Instant Message
Click the down arrow beside a participant name and choose Send Instant Message.
Removing a Participant
To remove one call from the conference, click the down arrow beside a participant name and choose Separate.The call becomes a separate call.
Ending the Conference
To hang up on everyone, choose End conference from the conference menu.
Suspending the Conference
To suspend the conference, choose Hold from the conference menu. All participants are put on hold.
If you need to speak to one participant separately, put the conference on hold, separate the one participant fromthe conference, take that person off hold. When done, merge the participant back into the call.
Conference call entry field
Participant menu
Mute. When you mute during a video call, you may also
want to click Stop Video to stop the video feed.
Conference menu
-
8/11/2019 Bria 3 for Windows User Guide Retail Deployments R3
30/102
-
8/11/2019 Bria 3 for Windows User Guide Retail Deployments R3
31/102
Bria 3 for WindowsUser Guide Retail Deployments
27
3.9 Voicemail
If your service includes voicemail and you have set up voicemail options (page 55), then when you havevoicemail messages, the voicemail icon appears at the top of the phone (the icon may include a number). Youcan click the icon to automatically connect to voicemail and listen to your messages.
3.10 Forwarding CallsForwarding Calls
You can enable or disable forwarding so that calls will be forwarded to another number. You can set upforwarding so that calls are always forwarded or so that calls are forwarded only when you are on another call.
To enable forwarding through Bria, click Softphone > Account Settings. Choose an account and click Edit, thenclick the Voicemail tab. For complete details, seepage 55.
3.11 Workgroups
Typically, workgroups are used only in enterprises and are set up by the system administrator.
3.12 Working in Deskphone Mode
Typically, deskphone mode is used only in enterprises.
Voicemail icon
-
8/11/2019 Bria 3 for Windows User Guide Retail Deployments R3
32/102
CounterPath Corporation
28
-
8/11/2019 Bria 3 for Windows User Guide Retail Deployments R3
33/102
Bria 3 for WindowsUser Guide Retail Deployments
29
4 Other Bria Features
4.1 Instant Messaging
Sending an IM
1. You can send an IM to a contact who has a softphone address.
2. Type the message. Include emoticons and formatting, as desired.
To insert a return in the message, press Enter. (You can control the behavior of Enter and of Ctrl+Enter onthe Softphone > Preferences > Application panel.)
3. Click Send.
Receiving an IM
When an IM is received, either the IM window or a Call Alert pops up. (To control which window appears,choose Softphone > Preferences > Application.)
From the Contacts tab Right-click on the contact and choose Send Instant Message. The contact musthave a softphone address.
An active phone call If the person is a contact, choose Send Instant Message from the call panelmenu.
An active conference call If the participant is a contact, choose Send Instant Message from the participantmenu.
Click to select more actions
Message input area
-
8/11/2019 Bria 3 for Windows User Guide Retail Deployments R3
34/102
CounterPath Corporation
30
Conference IM Group Chat
Group chat allows you to exchange instant messages with a group of people in the same session. All peoplemust have XMPP accounts configured in order to participate in group chat.
There is no limit to the number of participants in a group chat. You can also invite more participants during agroup chat session.
1. In the Address Book on the Contacts tab, select the desired contacts. Contacts must be online.
2. Right-click the last selected contact and choose Start Group Chat. The invitation dialog appears.
Inviting More Participants
To invite more participants to a group chat, select online contacts from your Contact List and drag them to theGroup Chat window. Any participant in the group chat can invite more participants.
Leaving a Group Chat
To leave group chat, close the group chat window.
If you have started the group chat and you leave the session, the session continues with the remainingparticipants.
-
8/11/2019 Bria 3 for Windows User Guide Retail Deployments R3
35/102
Bria 3 for WindowsUser Guide Retail Deployments
31
Viewing the IM Archive
You can view your recent IM activity for any contact or group chat session.
On the menu, choose View > Instant Message Archive. In the Archive window, select a contact from the list.
Right-click to deletethe selected
conversation
Delete all the conversations for
the selected contact
-
8/11/2019 Bria 3 for Windows User Guide Retail Deployments R3
36/102
CounterPath Corporation
32
4.2 Sending and Receiving Files
Sending Files
If you have an XMPP account, you can send files to another contact who has a Jabber address (meaning thatthey have an XMPP account).
1. Choose one of these actions:
Right-click a contact and choose Send Files; a standard Open dialog box opens.
Select the files to send and click Open. The Send Files dialog appears with a waiting message. If youwant, you can cancel the send before the other person retrieves the file.
Drag a file from a folder to the IM window.
To cancel the file transfer before the other person retrieves the files, click Cancel.
Receiving Files
If you have an XMPP account, another person with an XMPP address may send you files. The following dialogappears, to allow you to save the file.
The file is saved to the location specified in Preferences > Advanced (page 82).
-
8/11/2019 Bria 3 for Windows User Guide Retail Deployments R3
37/102
33
5 The Contacts Tab
The Contacts tab displays your contacts and lets you specify multiple contact methods for them, including:
Softphone address
Home phone number, business phone number, mobile phone number
Contacts are typically organized into groups. Bria includes built-in groups: Family, Friends and Work.You can add more groups, as desired.
Add a Contact
The online status of others. See page 40.
Filter contact list
Search entire contact list
-
8/11/2019 Bria 3 for Windows User Guide Retail Deployments R3
38/102
CounterPath Corporation
34
5.1 Populating the Contact List
At any time, but particularly when you first deploy Bria, you may want to populate the contact list with contactsfrom an external source.
Synchronizing with Microsoft Outlook
You can populate the Bria contact list by synchronizing with your Microsoft Outlook contacts. In this case,you are actually using your Outlook contacts from within Bria. When you start Bria, contacts are fetched fromOutlook. When you add or modify a contact in Bria, the contact is actually saved in the Outlook personaladdress book.
To synchronize with Outlook, set your contact list storage method to Microsoft Outlook. Seepage 79.
If you started using Bria with contact storage set to Local and then want to switch to Outlook, you can exportthe contacts currently stored locally in Bria and then import them into Outlook. Then when you switch toOutlook, these contacts will reappear along with all the other contacts from Outlook. See below for informationon import and export.
Importing ContactsYou can populate the Bria contact list by importing from an external file or files. The new contacts will beadded to the existing contacts.
If you are using Microsoft Outlook to store contacts, you cannot import or export; these menu items aredisabled.
You can import a contact list from:
A comma-separated file. Use this method to import from a Microsoft Excel file. You will first have toset up the file; see below.
A vCard file (*.vcf file). A vCard is an electronic business card that is often attached to an e-mail.
A Microsoft Outlook or Microsoft Exchange contact list (a *.pst file).1. From the main menu, click the Contacts menu and choose Import Contacts. The Import Contacts wizard
starts.
2. As soon as you click Finish on the wizard, the Contacts tab in Bria is updated to show the imported entries.
Setting up an Excel File for Import
1. Remove any introductory text or headings from the top of the file. (You can keep text at the end of the file;it will be ignored during the import.)
2. Insert a blank row as the first row, then insert the headings that Bria will use to interpret the meaning ofeach column. The columns can be in any order. Key headings are:
uri. Bria recognizes a value in this column as a softphone address and considers the address as one thatcan be phoned and as an address that can be used for IM/presence (if SIP is being used for IM/
presence).
jid: Bria recognizes a value in this field as a Jabber (XMPP) address and will map this field to theJabber contact method for the contact. Bria considers a Jabber address as one that can be used for IM/
presence (if XMPP is being used for IM/presence).
display-name, entry_id, given_name, surname
business number
-
8/11/2019 Bria 3 for Windows User Guide Retail Deployments R3
39/102
Bria for WindowsUser Guide Retail Deployments
35
pres_subscription. Complete this column in one of these ways:
If you only want to share presence information with some of your contacts, fill in this column inthe file. Enter true for contacts whose online presence you want to see, leave blank or enterfalse for others. During the import, you will be able to choose to share presence with only thesecontacts. Bria will subscribe to the presence of these true contacts, assuming that the user has aSIP (if using SIP for presence) or an XMPP address.
If you want to share presence with all your contacts (or none), ignore this heading. During theimport you will be able to choose to share with all (or none) of your contacts.
For a complete list of headings, seepage 95.
3. Save the file as *.csv.
Exporting Contacts
You can export a contact list to a comma-separated file, a pst file or a vcf file.
1. From the main menu, click the Contacts menu and choose Export Contacts. The Export Contacts wizardstarts.
2. When you click Next, the export starts. The result is:
For an Outlook export, the existing .pst file is updated to include the entries from the Bria contact list.If Outlook is open, the entries immediately appear in the contact list.
All information in the Bria contact list is exported to Microsoft Outlook. Only information that can bedisplayed in Outlook actually appears in the Outlook Contacts window. Typically this means that allsoftphone addresses are exported (and stored in custom fields) but not displayed in Outlook.
For other formats, a new file of the specified type is created.
-
8/11/2019 Bria 3 for Windows User Guide Retail Deployments R3
40/102
CounterPath Corporation
36
5.2 Managing Contacts and Groups
The following information does not apply if you are using your Microsoft Outlook address book fromwithin Bria. Instead, read Managing Contacts when Using Outlook on page 38.
Adding a Contact
Click , or right-click a group and choose Add Contact to Group. The Contact Profile dialog appears. See thetable.
Field Description
Display as
First name
Last name
Only the Display as name is required. This is the name that will appear in the call panel and theCall Alert when this person phones you.
Group Click to show the list of groups and check each group to add this contact to.
Contact Methods You must enter at least one contact method. Enter as many contact methods as you want. Softphone
entries, Jabber entries and e-mail entries must have the format @.
See this persons Softphoneonline presence
This box becomes enabled only if you have entered a softphone or Jabber address.
If you check this box, you will share your online status with this person; seepage 40.
Introduction Message This button becomes enabled only if you have entered a softphone or Jabber address.
If you choose to see this persons online status, you can enter a short message.
Double-click action Choose the desired method. This method will be used when you double-click this contact.
For example, if you choose IM:[email protected], then double-clicking this contact willopen an IM window using this address (rather than any of the other addresses that exist for thiscontact).
On a new contact, this checkbox and the Introduction Message button
become enabled once you enter a softphone address. On an existing
contact, they become enabled if you enter another softphone address.
-
8/11/2019 Bria 3 for Windows User Guide Retail Deployments R3
41/102
-
8/11/2019 Bria 3 for Windows User Guide Retail Deployments R3
42/102
CounterPath Corporation
38
5.3 Managing Contacts when Using Outlook
The following information applies only if you have set up your Microsoft Outlook address book as yourcontact storage method and are therefore using this address book from within Bria.
Viewing a Contact
The flyout is a handy way to view the information you have for acontact without opening (editing) the Outlook contact dialog. Clickonce on the contact; the flyout appears.
Adding a Contact
Click , or right-click a group and choose Add Contact to Group. The Outlook Contact dialog appears.Complete the fields and save the information. The new contact will automatically appear in your Bria contactlist.
One of the fields in this dialog is mapped to the Softphone field in Bria; Bria will assume that the phone numberyou put in this dialog can be used to place phone calls, send instant messages, and shared online statusinformation.
To check which field is mapped, choose Softphone > Preferences > Storage. Seepage 79.
Sharing Online Status
To share online information with a newly added contact, select the contact and right-click and choose Subscribeto presence. Online status information is handled by the account specified in the Accounts Settings window. Tosee which account is currently being used for online status information, choose Softphone > Account Settings;seepage 49.
Adding a Contact using an Existing AddressYou can add a contact by capturing existing information:
If you are on a phone call with a person who is not a contact, click Add to Contacts in the call panel
On the History tab, select an entry that is not a contact. Right-click and choose Add as Contact.
The Outlook contact dialog appears. Complete the dialog as desired and press OK.
Modifying the Contact List
Changing Contact Information
To change the information, right-click the contact and choose Edit Profile. The Outlook contact dialog appears.
Deleting a Contact
Delete contacts from within Outlook.
Managing Groups
Bria uses the groups that are set up in Outlook. If no groups are set up, all contacts are added to a group calledUngrouped Contacts. You cannot rename or delete this group.
-
8/11/2019 Bria 3 for Windows User Guide Retail Deployments R3
43/102
Bria for WindowsUser Guide Retail Deployments
39
5.4 Using Contacts
Phone or IM the person Double-click the contact to start a phone call or IM to the person(depending on how double-clicking is configured in the contacts
profile).
Drag the contact to the call entry field to start a phone call.
Phone the person Right-click and choose Call. If necessary, click the desired number.
Send an IM Right-click and choose Send Instant Message. Seepage 29.
You can watch the contactsonline status, if the contact has asoftphone address
See the table onpage 43for the meaning of the online status icons.
See Sharing Online Status on page 40for information on obtaining onlinestatus information.
http://-/?-http://-/?- -
8/11/2019 Bria 3 for Windows User Guide Retail Deployments R3
44/102
CounterPath Corporation
40
5.5 Sharing Online Status
You can publish your online status to contacts who have softphone address, and you can set up Bria to view theonline status of other contacts. Typical online statuses are available, on the phone, busy, and so on.
Your online status
Online status of other people
This person may be
logged out
-
8/11/2019 Bria 3 for Windows User Guide Retail Deployments R3
45/102
Bria for WindowsUser Guide Retail Deployments
41
Sharing Online Status
Watching Others Status
To watch a contacts status, that contact must be tagged:
If you create a contact by entering details in the Contact Profile, you can click the See this persons onlinepresence field in order to share status information.
If you are using Outlook as your contact storage, you can share status information by selecting one or morecontacts and choosing Subscribe to presence.
If you created a contact by importing a contact list, you can specify during the import whether you want toshare presence information.
When you choose to shared presence information, Bria sends the contact a notification request. The request asksthat you be able to see that persons status. If the person allows this request, then the icon beside their name (inyour Contacts) becomes color coded to specify their status.
Al lowing Other Part ies to See your Status (Publishing your Status)
Continuing from above, when the other person allows the notification request, your name is added to theircontact list. As soon as you are added to their list, a request is sent back to you requesting that they be able to
see your status. Bria accepts this request automatically, and the other person can now see your status.
Troubleshooting: When You Cannot See the Online Status
If you have an XMPP account, online status information (presence) is always handled through that account. Ifyou do not have an XMPP account, it is handled through one of the SIP accounts; seepage 49.
If you do not have an XMPP account, you should not change the account used for presence: choose one accountwhen you first set up your SIP accounts. If you switch accounts and then switch again, the presence subscriptionfor some contacts will be lost and you will have to set up the subscription again for each contact individually(by checking the presence checkbox on the Contact Profile).
Receiving an Online Status Request
Someone who is not one of your contacts may add you as a contact on their end, and may include your SIPaddress or XMPP address. In this case, you receive an Online Status Request.
The request is handled in one of two ways:
-
8/11/2019 Bria 3 for Windows User Guide Retail Deployments R3
46/102
CounterPath Corporation
42
If you set up a privacy rule before this person has a chance to contact you, then you will never see thisrequest. Bria will automatically reply to the request according to the rule. Seepage 66.
If you do not yet have a privacy rule set up for this person or for their domain, this request appears to you asan Online Status Request. You must respond to the request:
(If you are using Outlook as your contact storage, clicking Allow opens the Outlook contact dialog; save andclose the dialog to allow the person to see your online status.)
Option Button Comment Result
Create a newcontact
Allow This option is selected for you ifyou do not currently have a
contact with this SIP or XMPPaddress.
Allow the request and create a new contact using this address.
Because you allow the request, you will no longer be bothered by
requests from this person. In addition, this same request willautomatically be sent from your Bria to the other person, so thatyou can see their online status.
Update anexisting contact
Allow This option is selected for you ifyou already have a contact withthis SIP or XMPP address butyou were not previously sharingyour online status with this
person.
Allow the request and add this address to an existing contact (ifBria has found an appropriate match).
Because you allow the request, you will no longer be bothered byrequests from this person. In addition, this same request willautomatically be sent from your Bria to the other person, so thatyou can see their online status.
Either option Block Block the request.
This person will not be able to contact you from this address.
Either option Ignore Ignore the request.
The other person will not be able to see your online status. Theother person will not be added to your privacy settings. The OnlineStatus Request may appear again in this session or a future session.
-
8/11/2019 Bria 3 for Windows User Guide Retail Deployments R3
47/102
Bria for WindowsUser Guide Retail Deployments
43
Setting your Online Status
Changing your Status
Click the down arrow beside the online status indicator on Bria, and select the desired online status. See below.
Setting up Status Indicators
You can create a custom status indicator: click the down arrow beside the status indicator, and choose CustomMessage.
Indicator Meaning for your Status Meaning for Others Status
Available Either:
You have set your status to this value.
Bria has determined that you are logged on but not on the phone oridle.
When you have this status, Bria will automatically detect when youare idle or on the phone, and change the status to match.
You can contact this person.
Busy You have set your status to this value. Bria will never automaticallyswitch you out of this status; you must switch yourself.
You can contact this person.
Away You have set your status to this value. Bria will never automaticallyswitch you out of this status; you must switch yourself.
You can contact this person.
On the phone Either:
You have set your status to this value. In this case, Bria will neverautomatically switch you out of this status; you must switchyourself.
You started a phone call when your status was Available. Whenyour call finishes, your status reverts to Available.
You can contact this person.
Idle You have not moved or clicked the mouse or pressed a keyboard keyfor the Idle period. To set the Idle period see Softphone > Preferences> Application.
As soon as you click the mouse or keyboard, your status changes toAvailable.
You can contact this person.
Appear offline You have set your status to this value. The other person sees you asoffline, even though you are actually online. The other person cannottell the difference between this status and you really being offline.
The contact is either not logged on orelse is not set up to share onlinestatus.
No icon Not applicable You are not watching the otherpersons status.
-
8/11/2019 Bria 3 for Windows User Guide Retail Deployments R3
48/102
CounterPath Corporation
44
Adding Contacts to the Alert List (Buddy Pounces)
You can add a contact to the Alert List in order to request to be notified when the online status of a contactchanges.
Right-click the contact or contacts and choose Add to Alert List. The Alert List icon appears beside the contact:
When the contacts status changes, a notification appears.
Alert List icon
The time at which the
contacts status changed
Click to keep the contact on the alert list; the next time the
contacts status changes, another notification will appear.
Or leave unchecked to stop receiving notifications.
Click to phone or IM this
person
-
8/11/2019 Bria 3 for Windows User Guide Retail Deployments R3
49/102
Bria for WindowsUser Guide Retail Deployments
45
5.6 Privacy
You can control how contacts and other people can contact you by phone or IM, and you can control whetheryour contacts can see your presence information (whether you are online, one the phone, and so on).
You can set up controls in advance or on the fly (as phone calls and presence requests come in).
Setting up Controls in AdvanceTo set up controls in advance, seepage 66.
Setting up Controls on the Fly
Via the Online Status Request
Another party can send you a presence request, to request that they be able to see your presence, as described onpage 41.
Your response has the following effect on privacy:
If you add the person as a contact, then the ability of that person to phone or IM you is controlled by yourprivacy settings.
If you allow the person without adding them as a contact, then the ability of that person to phone or IM youis controlled by your privacy settings.
If you block the person, then that person is added to your Blocked List (Softphone > Preferences >Privacy). The person will not be able to phone or IM you, and will not see your availability information.You can change this blocking by removing the person from the Blocked List, in which case they will then
be controlled by your privacy settings.
For information on privacy settings and the Blocked List, seepage 66.
From the Contact List or History ListRight-click on the name and choose Block this Person. The person will be added to your Blocked List(page 66). The person will not be able to phone or IM you, and will not see your availability information.
To later unblock this person, right-click on the name and choose Unblock this Person.
http://-/?-http://-/?- -
8/11/2019 Bria 3 for Windows User Guide Retail Deployments R3
50/102
CounterPath Corporation
46
-
8/11/2019 Bria 3 for Windows User Guide Retail Deployments R3
51/102
Bria for WindowsUser Guide Retail Deployments
47
6 Using Other Resources
6.1 History Tab
Managing the Lists of Calls
You can right-click on an entry in a list to:
Delete the entry.
Delete all entries in the list.
Block this person to control whether they can send you phone calls or instant messages, or see your onlineavailability.
Edit the profile if the entry is a contact.
Add as contact. The Add a Contact dialog appears. For more information on this dialog, see Adding aContact using an Existing Address on page 37.
Phoning from HistoryYou can:
Right-click on an entry to place a call to this person, using the contact method that was used for this call.
You can double-click to place an audio call.
Place a call to this person and add them to a conference call that is in progress. For more information onconference calls, seepage 24.
Filter list
Incoming missed call
Incoming call that was
answered
Outgoing call, either
attempted or established
Detach the history list
http://-/?-http://-/?-http://-/?-http://-/?- -
8/11/2019 Bria 3 for Windows User Guide Retail Deployments R3
52/102
CounterPath Corporation
48
6.2 Favorites Tab
You can create favorites from your contact list. They will be displayed in both the contact list and in theFavorites tab.
Select the desired contacts, then right-click and choose Add to Favorites.
You can perform nearly all the same actions
on the contact in Favorites as you can in the
contact list.
Removes from Favorites but does not remove
from the contact list
Removes from Favorites and the contact list
-
8/11/2019 Bria 3 for Windows User Guide Retail Deployments R3
53/102
49
7 Configuring Bria
You can configure Bria in several ways:
Configure global behavior. See Configuring Preferences on page 64.
Configure the behavior on a per-account basis. See Configuring Accounts on page 49.
7.1 Configuring Accounts
Accounts Settings Window
To work with accounts, choose Softphone > Account Settings from the menu. The Account Settings windowappears, showing all the accounts set up.
Accounts List wi th One Account
Make sure the account is enabled
Whether this account is used
for IM and presence
Indicates the account is
being used for phone calls
-
8/11/2019 Bria 3 for Windows User Guide Retail Deployments R3
54/102
CounterPath Corporation
50
Accounts List wi th Mul tiple Accounts
You can:
Add or remove an account. (You can only add one XMPP account; you can add multiple SIP accounts.)
Enable one or more accounts. See below for details.
Set or change account properties. Select the account and click Edit. See the following pages for details.
Setting up Accounts for Phone Calls
If you have more than one SIP account, set up for phone calls as follows:
1. Set up the use for information: Open the Accounts tab for each SIP account and check the Use For Callfield if you want to use the account for phone calls.
2. Back on the accounts list, enable the accounts you currently want to use for phone calls. The followingrules apply:
When multiple accounts are enabled, you will be able to receive calls on all those accounts.
You can never place a call on a disabled account. If you place a call that is only valid on the disabledaccount, it will fail with a Not found message.
You can never receive a call on a disabled account. If another party phones you on a number that is onlyknown to a disabled account, the call will never appear on your Bria.
3. Set the Preferred account for calls. Only currently enabled accounts are displayed in the dropdown list.
4. Click Apply. The icons in the Call column are updated:
The account is the preferred account.
The account can be used for phone calls by selecting it on the dashboard (page 15)
The account cannot be used for phone calls.
Typically, set up accounts as instructed by your
VoIP service provider and enable them all
The functions this account is being used
for. See below.
This account will be used for calls if Auto Select is used
(page 15) and there are no dial plan rules for selecting
the account
-
8/11/2019 Bria 3 for Windows User Guide Retail Deployments R3
55/102
Bria 3 for WindowsUser Guide Retail Deployments
51
Setting the IM/Presence Account
If you have more than one SIP account, set up for IM and presence as follows:
1. Set up the use for information:
If you do not have an XMPP account: Open the Accounts tab for the one SIP account you want to usefor IM and online status (presence) and check the Use for IM/Presence field.
If you do have an XMPP account: Do nothing; the Use for IM field is ignored because you will use
XMPP for IMs and online status (presence).You should not change the account used for presence: choose one account when you first set up youraccounts. If you do change the account after initial deployment, see Troubleshooting: When You CannotSee the Online Status on page 41.
2. Back on the accounts list, make sure you enable the account you want to use for IM and online status.
3. Click Apply. The icons in the IM columns are updated:
You are using the account for IM and online status. Only one account can have this icon.
The account is not being used for IMs and online status.
-
8/11/2019 Bria 3 for Windows User Guide Retail Deployments R3
56/102
CounterPath Corporation
52
XMPP Account
Table 1: XMPP Account Properties Account
Field Description
Account name If desired, change the account name to something that is meaningful to you. For example, thename of the VoIP service provider.
Protocol Read-only. Always specifies XMPP.
User Details
User ID Typically the account number for the softphone account. For example, kperera. Provided by theXMPP service provider.
Domain For example, domainXMPP.com. Provided by the XMPP service provider.Password Provided by the XMPP service provider.
Display name This name is displayed in the Bria display.
Other parties will see this name when they are connected to you.
Advanced
Port selection Configures the port to use.
If you choose User selected, complete the Connect port field.
Connect port Complete only if Port selection is set to User selected
Outbound proxy The value in User ID and in this setting may be used by Bria to compose a valid jid:
If User [email protected] and Outbound proxy is empty, jid=User ID: [email protected]
If User [email protected]/home and Outbound proxy is empty, jid=User ID:[email protected]
If User [email protected] and Outbound proxy=XYZ.com, ignore the Outbound proxy;User [email protected]
If User [email protected] and Outbound proxy=IP address or host address, jid=User ID.(IP address is used as the outbound proxy).
If User ID=bob and Outbound proxy=ABC.com, [email protected].
Resource Optional resource, as specified in RFC 3920. For example /home. If this setting is blank andthe User ID includes a resource, the value from that ID is used. If both are specified, the valuefrom this Resource field is used.
If no resource is specified, the XMPP server will assign a temporary resource.
Priority The priority, as per RFC 3921. The default is 0.
Fields with a red asterisk are required
-
8/11/2019 Bria 3 for Windows User Guide Retail Deployments R3
57/102
Bria 3 for WindowsUser Guide Retail Deployments
53
SIP Account Properties Account
Table 2: SIP Account Properties Account
Field Description
Account name If desired, change the account name to something that is meaningful to you. For example, thename of the VoIP service provider.
Protocol Read-only. Always specifies SIP.
Use for Call If checked, this account is eligible to be used for phone calls. If unchecked, this account willnever be used for placing phone calls.
Use for IM/Presence If checked, this account is eligible to be used for IM and online status (presence). Ifunchecked, this account will never be used for IM and online status.
Only one SIP account can have this field checked; if you check it for one account it willbecome unchecked for the currently checked account.
User Details
User ID Typically the account number for the softphone account. For example, kperera. Provided byyour VoIP service provider.
Domain For example, domainA.com. Provided by your VoIP service provider.
Password Provided by your VoIP service provider.
Display name This name is displayed in the Bria title bar.
Other people will see you as this name.
Authorization name May not be required. If it is required, it will be provided by your VoIP service provider.
Fields with a red asterisk are required
-
8/11/2019 Bria 3 for Windows User Guide Retail Deployments R3
58/102
CounterPath Corporation
54
Domain Proxy
Register with domain and receivecalls
Check this box if you want to register with your VoIP service provider, so that you can receiveincoming calls.
Typically, this field is checked.
This field may be left unchecked when, for example, your level of service does not include theability to receive incoming calls. In that case, turning this field on may cause registration to
fail (when you close the Account Properties window), meaning that your Bria cannot registerwith your VoIP service provider.
Send outbound via Choose the setting specified by your VoIP service provider:
Domain: If your VoIP service provider requires that traffic be directed to proxies that arediscovered via the domain.
Proxy Address: If your VoIP service provider has an outbound proxy address and requiresthat you provide the address to Bria. For the address enter a domain name (for example,domain.com) or an IP address (for example, 123.456.789.012).
If you are using Bria in a test lab, it is possible that neither of these settings is suitable; seepage 63for a third way to direct traffic.
Dial Plan Information about the syntax of the numbers used by this VoIP service provider.
Provided by the service provider. The default plan is:
#1\a\a.T;match=1;prestrip=2;For information on determining whether you need to modify the default dial plan, see
page 88.
Table 2: SIP Account Properties Account
Field Description
http://-/?-http://-/?- -
8/11/2019 Bria 3 for Windows User Guide Retail Deployments R3
59/102
Bria 3 for WindowsUser Guide Retail Deployments
55
SIP Account Properties Voicemail
These settings let you set up to interact with your VoIP service providers voicemail service. They also let youconfigure Bria to forward calls in several situations, independent of your VoIP service providers voicemailservice.
Your service provider may provide the ability to set up for voicemail outside of Bria, for example, by phoning asoftphone address and following the voice prompts, or by accessing a website.
Check with your service provider to determine if another setup mechanism is available. If so, check what thesettings are in that setup, and make sure you enter compatible information in Bria.
In particular, if your service provider has a mechanism for call forwarding, find out if you should leave theForwarding settings on this Voicemail tab blank.
Table 3: SIP Account Properties Voicemail
Field Description
Check for voicemail Set the checkbox in one of these ways:
Check the box if Bria must subscribe to be notified when there is a voicemail foryou. In other words, to configure for subscribe for message waiting.
Clear the checkbox if the service providers voicemail server sends notificationswithout Bria subscribing. In other words, to configure for implicit subscription.
Clear the checkbox if the service provider does not support voicemail.
Check with your VoIP service provider for the correct configuration.
Voicemail is offered by your VoIPservice provider; it is not part of Bria. Contact yourservice provider for information on using voicemail.
Number to dial for checking voicemail Optional, but complete this field only if your VoIPservice includes voicemail.
Completing this field activates the voicemail icon onthe softphone. When you click this icon, Bria will dialthis number. You will be connected to your service
providers voicemail and can listen to your messages. If you leave this field empty, then this icon will not
work; you will have to manually dial this number inorder to connect to voicemail.
Enter the number or SIP address provided by your VoIP service provider.
-
8/11/2019 Bria 3 for Windows User Guide Retail Deployments R3
60/102
CounterPath Corporation
56
Number for sending calls to voicemail Complete only if your VoIP service includes voicemail. Optional, but you mustcomplete it if you check Send calls to voicemail if unanswered.
This is the number that incoming calls will be forwarded to if they are unanswered afterthe specified interval (below).
If you leave this field empty, then Bria will never forward calls to your serviceproviders voicemail. However, most VoIP service providers have their own mechanism
for sending unanswered phone calls to voicemail. So leaving this field blank does notmean that forward-to-voicemail does not work.
Enter the number provided by your VoIP service provider.
Send calls to voicemail if unanswered Complete only if your VoIP service includes voicemail.
To send to voicemail after the specified number of seconds.
Your service provider may also provide a similar feature that is set up outside of Bria. Ifso, make sure you do not enter competing information in Bria and in the service
providers user interface. For example, if you turn off this field, make sure the samefeature at your service provider is also turned off. Otherwise, all your calls will continueto be forwarded.
Always forward to this address You can use this feature even if your VoIP service does not include voicemail.
To always forward phone calls, click the box and enter the address to forward to. Phonecalls received on other accounts (if you have them) are not affected by enabling thisfield.
Always forward works only when Bria is running and only if your VoIP serviceprovider supports redirect.
When on the phone, forward to You can use this feature even if your VoIP service does not include voicemail.
To forward only when you are on another phone call, click the box and enter the addressto forward to. Phone calls received on other accounts (if you have them) are not affected
by enabling this field.
Always forward works only when Bria is running and only if your VoIP serviceprovider supports redirect.
Your service provider may provide a similar feature that is set up outside of Bria. If so,make sure you do not enter competing information in Bria and in the service providersuser interface. For example, if you turn off this field, make sure the same feature at yourservice provider is also turned off.
Table 3: SIP Account Properties Voicemail
Field Description
-
8/11/2019 Bria 3 for Windows User Guide Retail Deployments R3
61/102
Bria 3 for WindowsUser Guide Retail Deployments
57
SIP Account Properties Topology
Table 4: SIP Account Properties Topology
Field Description
Firewall traversalmode
Leave the default. Or if you have problems making phone calls, contact your VoIP service provider forinformation on their firewall traversal solution.
Range of ports usedon local computer
The appropriate setting depends on your computer setup:
Checked: If your computer is behind a restrictive firewall that only allows specific port ranges to beused. Enter the range of ports to use for your SIP account. (You must also open those ports on yourfirewall; refer to applicable firewall documentation for information.)
Unchecked: If your computer is not behind a restrictive firewall.
-
8/11/2019 Bria 3 for Windows User Guide Retail Deployments R3
62/102
CounterPath Corporation
58
SIP Account Properties Presence
Presence allows other softphone users to see your online status, and also allows you to see the online status ofothers.
This tab lets you set up to share presence information with contacts. (Note that you do not have to set up toshare presence information on an XMPP account.)
Table 5: SIP Account Properties Presence
Field Description
Presence
Mode Choose the setting specified by your VoIP service provider:
Disabled: Presence is not supported.
Presence agent.
Peer-to-peer.
Poll time Enter the value specified by your VoIPservice provider.
Refresh interval Enter the value specified by your VoIPservice provider.
Workgroup
Workgroup address Typically, workgroups are used only in enterprises and are set up by the systemadministrator.
-
8/11/2019 Bria 3 for Windows User Guide Retail Deployments R3
63/102
Bria 3 for WindowsUser Guide Retail Deployments
59
SIP Account Properties Storage
These settings let you set up a remote storage system for the buddy list for this SIP account. (Note that thebuddy list for an XMPP account is always stored on the XMPP server; no configuration is required).
If you plan to use your Microsoft Outlook address book from within Bria (page 79), your buddy list must bestored locally.
Table 6: SIP Account Properties Storage
Field Description
Storage method The storage method to be used for the buddy list and presence rules. The file can be storedlocally or both locally and on a remote computer.
Server Settings (not used for Local )
Use SIP credentials Check this box to use the username and password from your SIP account in order to log intothe storage server.
Otherwise, uncheck this box and complete the Username and Password fields.
Use alternative server credentials Check this box to use specific credentials. Enter data for connecting to the server.
http://-/?-http://-/?- -
8/11/2019 Bria 3 for Windows User Guide Retail Deployments R3
64/102
CounterPath Corporation
60
SIP Account Properties Transport
You can set up Bria for the type of security (encryption) you want for incoming and outgoing calls.
Bria supports:
Signaling encryption using TLS Media encryption using SRTP.
Setting up for Security outside of Bria
When using TLS, you must have the root certificate that signs the proxy's chain of certificates. In most cases,the root certification will already be installed. Procedures for the exchange of certificates are outside the scopeof this documentation. The certificates must be stored on the Bria computer, in the root certificate store.
Setting up the root certificate on your computer ensures that the connection to the proxy is TLS secure (the firsthop). Any proxy in the chain (between you and the caller) that does not support TLS may cause an insecure linkin the chain. Therefore, if the other party is outside your domain, you cannot be completely sure that the call issecured at the signaling level, which means that you cannot be sure that it is secured at the media level.
Table 7: SIP Account Properties Security
Field Description
Signaling Transport Contact your VoIP service provider to identify the types of transport that are supported.Then choose a supported transport:
Automatic: Bria sets up the transport based on the capabilities of the network and theBria computer. Choose this option if you do not care which transport is used.
TCP: This transport provides no signaling security.
UDP: This transport provides no signaling security.
TLS: Choose this option to request signaling encryption or both signaling and mediaencryption.
Encryption See the description below for more information.
-
8/11/2019 Bria 3 for Windows User Guide Retail Deployments R3
65/102
Bria 3 for WindowsUser Guide Retail Deployments
61
Setting up for Security within Bria
The options for media encryption are described in the following table.
Table 8: Security Options
Option How Outgoing Calls are Handled How Incoming Calls Are Handled
Make and accept onlyencrypted calls
Bria will place all calls with TLS. The call INVITEwill specify SRTP media encryption.
If the correct certificates are not in place or if the
other party does not accept encrypted calls, the callwill fail.
Bria will only accept INVITEs that are forencrypted calls.
If Bria receives a call INVITE that is not
encrypted, the call will be rejected.
Do not allow encryptedcall
Bria will place only unencrypted calls.
If the other party does not accept unencryptedcalls, the call will fail.
Bria will only accept INVITEsthat are forunencrypted calls.
If Bria receives a call INVITEthat is encrypted, thecall will be rejected.
-
8/11/2019 Bria 3 for Windows User Guide Retail Deployments R3
66/102
CounterPath Corporation
62
SIP Account Properties Advanced
Table 9: SIP Account Properties Advanced
Field Description
Register Settings
Reregister every The time interval between Brias attempts to reregister in order to refresh the account registrationwith the VoIP service provider for this account. A value of zero means not to reregister after theinitial registration.
This value is placed in the Expires header field of the REGISTERmessage.
Minimum time If the reregistration fails, Bria will wait this amount of time, then attempt to reregister. If thesecond attempt fails, Bria will wait twice this time and try again, then four times this time, and soon, until reregistration succeeds.
Maximum time This is the maximum wait time between attempts to reregister. Once this maximum is reached,Bria will wait this time for all subsequent attempts.
For example, the min. time is 20 secs, the maximum time is 120 secs. Bria will attempt toreregister as follows:
Wait 20 secs.
Attempt to connect.
If fail, wait 40 secs.
Attempt to connect.
If fail, wait 80 secs.
Attempt to connect. If fail, wait 120 secs (the maximum)
Attempt to connect.
If fail, wait 120 secs, and so on.
-
8/11/2019 Bria 3 for Windows User Guide Retail Deployments R3
67/102
Bria 3 for WindowsUser Guide Retail Deployments
63
Timers
Enable session timers
Default session t