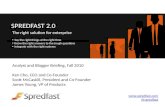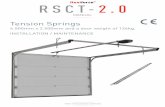BreezeULTRA System Manual 2.0
-
Upload
jose-maltez -
Category
Documents
-
view
332 -
download
4
Transcript of BreezeULTRA System Manual 2.0

System Manual
BreezeULTRA™
Software Version: 2.0April 2012P/N 216001

Document History
Document History
Changed Item Description Version and Date
First version April 2012
iiBreezeULTRA System Manual

Legal Rights
Legal Rights© Copyright 2012 Alvarion Ltd. All rights reserved.
The material contained herein is proprietary, privileged, and confidential and owned by Alvarion or its third party licensors. No disclosure thereof shall be made to third parties without the express written permission of Alvarion Ltd.
Alvarion Ltd. reserves the right to alter the equipment specifications and descriptions in this publication without prior notice. No part of this publication shall be deemed to be part of any contract or warranty unless specifically incorporated by reference into such contract or warranty.
Trade Names
Alvarion®, BreezeCOM®, WALKair®, WALKnet®, BreezeNET®, BreezeACCESS®, BreezeMAX®,
BreezeLITE®, 4Motion®, BreezeULTRA™ and/or other products and/or services referenced herein are either registered trademarks, trademarks, trade names or service marks of Alvarion Ltd.
All other names are or may be the trademarks of their respective owners.
“WiMAX Forum” is a registered trademark of the WiMAX Forum. “WiMAX”, the WiMAX Forum logo, “WiMAX Forum Certified”, and the WiMAX Forum Certified logo are trademarks of the WiMAX Forum.
Statement of Conditions
The information contained in this manual is subject to change without notice. Alvarion Ltd. shall not be liable for errors contained herein or for incidental or consequential damages in connection with the furnishing, performance, or use of this manual or equipment supplied with it.
Warranties and Disclaimers
All Alvarion Ltd. ("Alvarion") products purchased from Alvarion or through any of Alvarion's authorized resellers are subject to the following warranty and product liability terms and conditions.
Exclusive Warranty
(a) Alvarion warrants that the Product hardware it supplies and the tangible media on which any software is installed, under normal use and conditions, will be free from significant defects in materials and workmanship for a period of fourteen (14) months from the date of shipment of a given Product to Purchaser (the "Warranty Period"). Alvarion will, at its sole option and as Purchaser's sole remedy, repair or replace any defective Product in accordance with Alvarion' standard R&R procedure.
(b) With respect to the Firmware, Alvarion warrants the correct functionality according to the attached documentation, for a period of fourteen (14) month from invoice date (the "Warranty Period")". During the Warranty Period, Alvarion may release to its Customers firmware updates, which include additional performance improvements and/or bug fixes, upon availability (the "Warranty"). Bug fixes, temporary patches and/or workarounds may be supplied as Firmware updates.
Additional hardware, if required, to install or use Firmware updates must be purchased by the Customer. Alvarion will be obligated to support solely the two (2) most recent Software major releases.
ALVARION SHALL NOT BE LIABLE UNDER THIS WARRANTY IF ITS TESTING AND EXAMINATION DISCLOSE THAT THE ALLEGED DEFECT IN THE PRODUCT DOES NOT EXIST OR WAS CAUSED BY PURCHASER'S OR ANY THIRD PERSON'S MISUSE, NEGLIGENCE, IMPROPER INSTALLATION OR IMPROPER TESTING, UNAUTHORIZED ATTEMPTS TO REPAIR, OR ANY OTHER CAUSE BEYOND THE RANGE OF THE INTENDED USE, OR BY ACCIDENT, FIRE, LIGHTNING OR OTHER HAZARD.
iiiBreezeULTRA System Manual

Legal Rights
Disclaimer
(a) The Software is sold on an "AS IS" basis. Alvarion, its affiliates or its licensors MAKE NO WARRANTIES, WHATSOEVER, WHETHER EXPRESS OR IMPLIED, WITH RESPECT TO THE SOFTWARE AND THE ACCOMPANYING DOCUMENTATION. ALVARION SPECIFICALLY DISCLAIMS ALL IMPLIED WARRANTIES OF MERCHANTABILITY AND FITNESS FOR A PARTICULAR PURPOSE AND NON-INFRINGEMENT WITH RESPECT TO THE SOFTWARE. UNITS OF PRODUCT (INCLUDING ALL THE SOFTWARE) DELIVERED TO PURCHASER HEREUNDER ARE NOT FAULT-TOLERANT AND ARE NOT DESIGNED, MANUFACTURED OR INTENDED FOR USE OR RESALE IN APPLICATIONS WHERE THE FAILURE, MALFUNCTION OR INACCURACY OF PRODUCTS CARRIES A RISK OF DEATH OR BODILY INJURY OR SEVERE PHYSICAL OR ENVIRONMENTAL DAMAGE ("HIGH RISK ACTIVITIES"). HIGH RISK ACTIVITIES MAY INCLUDE, BUT ARE NOT LIMITED TO, USE AS PART OF ON-LINE CONTROL SYSTEMS IN HAZARDOUS ENVIRONMENTS REQUIRING FAIL-SAFE PERFORMANCE, SUCH AS IN THE OPERATION OF NUCLEAR FACILITIES, AIRCRAFT NAVIGATION OR COMMUNICATION SYSTEMS, AIR TRAFFIC CONTROL, LIFE SUPPORT MACHINES, WEAPONS SYSTEMS OR OTHER APPLICATIONS REPRESENTING A SIMILAR DEGREE OF POTENTIAL HAZARD. ALVARION SPECIFICALLY DISCLAIMS ANY EXPRESS OR IMPLIED WARRANTY OF FITNESS FOR HIGH RISK ACTIVITIES.
(b) PURCHASER'S SOLE REMEDY FOR BREACH OF THE EXPRESS WARRANTIES ABOVE SHALL BE REPLACEMENT OR REFUND OF THE PURCHASE PRICE AS SPECIFIED ABOVE, AT ALVARION'S OPTION. TO THE FULLEST EXTENT ALLOWED BY LAW, THE WARRANTIES AND REMEDIES SET FORTH IN THIS AGREEMENT ARE EXCLUSIVE AND IN LIEU OF ALL OTHER WARRANTIES OR CONDITIONS, EXPRESS OR IMPLIED, EITHER IN FACT OR BY OPERATION OF LAW, STATUTORY OR OTHERWISE, INCLUDING BUT NOT LIMITED TO WARRANTIES, TERMS OR CONDITIONS OF MERCHANTABILITY, FITNESS FOR A PARTICULAR PURPOSE, SATISFACTORY QUALITY, CORRESPONDENCE WITH DESCRIPTION, NON-INFRINGEMENT, AND ACCURACY OF INFORMATION GENERATED. ALL OF WHICH ARE EXPRESSLY DISCLAIMED. ALVARION' WARRANTIES HEREIN RUN ONLY TO PURCHASER, AND ARE NOT EXTENDED TO ANY THIRD PARTIES. ALVARION NEITHER ASSUMES NOR AUTHORIZES ANY OTHER PERSON TO ASSUME FOR IT ANY OTHER LIABILITY IN CONNECTION WITH THE SALE, INSTALLATION, MAINTENANCE OR USE OF ITS PRODUCTS.
Limitation of Liability
(a) ALVARION SHALL NOT BE LIABLE TO THE PURCHASER OR TO ANY THIRD PARTY, FOR ANY LOSS OF PROFITS, LOSS OF USE, INTERRUPTION OF BUSINESS OR FOR ANY INDIRECT, SPECIAL, INCIDENTAL, PUNITIVE OR CONSEQUENTIAL DAMAGES OF ANY KIND, WHETHER ARISING UNDER BREACH OF CONTRACT, TORT (INCLUDING NEGLIGENCE), STRICT LIABILITY OR OTHERWISE AND WHETHER BASED ON THIS AGREEMENT OR OTHERWISE, EVEN IF ADVISED OF THE POSSIBILITY OF SUCH DAMAGES.
(b) TO THE EXTENT PERMITTED BY APPLICABLE LAW, IN NO EVENT SHALL THE LIABILITY FOR DAMAGES HEREUNDER OF ALVARION OR ITS EMPLOYEES OR AGENTS EXCEED THE PURCHASE PRICE PAID FOR THE PRODUCT BY PURCHASER, NOR SHALL THE AGGREGATE LIABILITY FOR DAMAGES TO ALL PARTIES REGARDING ANY PRODUCT EXCEED THE PURCHASE PRICE PAID FOR THAT PRODUCT BY THAT PARTY (EXCEPT IN THE CASE OF A BREACH OF A PARTY'S CONFIDENTIALITY OBLIGATIONS).
Professional Installation Instructions
Please be advised that due to the unique function supplied by this product, the device is intended for use with our interactive entertainment software and licensed third-party only. The product will be distributed through controlled distribution channel and installed by trained professionals and will not be sold directly to the general public through retail store.
1 Installation personnel - This product is designed for specific application and must be installed by a
qualified person who has RF and related rule knowledge. The general user shall not attempt to install
or change the settings.
ivBreezeULTRA System Manual

Legal Rights
2 Installation location - The product shall be installed at a location where the radiating antenna can be
kept 20 cm from nearby person in normal operation condition to meet regulatory RF exposure
requirements.
3 External antenna - Use only the antennas which have been approved by the applicant. The
non-approved antenna(s) may produce unwanted spurious or excessive RF transmitting power which
may lead to the violation of FCC/IC limit and is prohibited.
4 Installation procedure - Please refer to Chapter 3 in this manual for the details.
5 Warning - Please carefully select the installation position and make sure that the final output power
does not exceed the limit set force in relevant rules. The violation of the rule could lead to serious
federal penalty.
Instructions d'installation professionnelle
Veuillez noter que l'appareil etant dedie a une fonction unique, il doit etre utilise avec notre logiciel proprietaire de divertissement interactif . Ce produit sera propose par un reseau de distribution controle et installe par des professionels; il ne sera pas propose au grand public par le reseau de la grande distribution.
1 Installation - Ce produit est destine a un usage specifique et doit etre installe par un personnel qualifie
maitrisant les radiofrequences et les regles s'y rapportant. L'installation et les reglages ne doivent pas
etre modifies par l'utilisateur final.
2 Emplacement d'installation - En usage normal, afin de respecter les exigences reglementaires
concernant l'exposition aux radiofrequences, ce produit doit etre installe de facon a respecter une
distance de 20cm entre l'antenne emettrice et les personnes.
3 Antenn externe - Utiliser uniiquement les antennes approuvees par le fabricant. L'utilisation d'autres
antennes peut conduire a un niveau de rayonnement essentiel ou non essentiel depassant les niveaux
limites definis par FCC/IC, ce qui est interdit.
4 Procedure d'installation - Consulter le Chapitre 3 de ce document.
5 Avertissement - Choisir avec soin la position d'installation et s'assurer que la puissance de sortie ne
depasse pas les limites en vigueur. La violation de cette regle peut conduire a de serieuses penalites
federales.
Federal Communication Commission Interference Statement
This device complies with Part 15 of the FCC Rules. Operation is subject to the following two conditions: (1) This device may not cause harmful interference, and (2) this device must accept any interference received, including interference that may cause undesired operation.
This equipment has been tested and found to comply with the limits for a Class B digital device, pursuant to Part 15 of the FCC Rules. These limits are designed to provide reasonable protection against harmful interference in a residential installation. This equipment generates, uses and can radiate radio frequency energy and, if not installed and used in accordance with the instructions, may cause harmful interference to radio communications. However, there is no guarantee that interference will not occur in a particular installation. If this equipment does cause harmful interference to radio or television reception, which can be determined by turning the equipment off and on, the user is encouraged to try to correct the interference by one of the following measures:
vBreezeULTRA System Manual

Legal Rights
Reorient or relocate the receiving antenna.
Increase the separation between the equipment and receiver.
Connect the equipment into an outlet on a circuit different from that to which the receiver is
connected.
Consult the dealer or an experienced radio/TV technician for help.
FCC Caution: Any changes or modifications not expressly approved by the party responsible for compliance could void the user's authority to operate this equipment.
This transmitter must not be co-located or operating in conjunction with any other antenna or transmitter.
For operation within 5.15 ~ 5.25GHz / 5.47 ~5.725GHz frequency range, it is restricted to indoor environment. The band from 5600-5650MHz will be disabled by the software during the manufacturing and cannot be changed by the end user. This device meets all the other requirements specified in Part 15E, Section 15.407 of the FCC Rules.
Radiation Exposure Statement
This equipment complies with FCC radiation exposure limits set forth for an uncontrolled environment. This equipment should be installed and operated with minimum distance 165cm between the radiator & your body.
This device is intended only for OEM integrators under the following conditions:
1 The antenna must be installed such that 165 cm is maintained between the antenna and users, and
2 The transmitter module may not be co-located with any other transmitter or antenna.
As long as 2 conditions above are met, further transmitter test will not be required. However, the OEM integrator is still responsible for testing their end-product for any additional compliance requirements required with this module installed.
IMPORTANT NOTE: In the event that these conditions cannot be met (for example certain laptop configurations or co-location with another transmitter), then the FCC authorization is no longer considered valid and the FCC ID cannot be used on the final product. In these circumstances, the OEM integrator will be responsible for re-evaluating the end product (including the transmitter) and obtaining a separate FCC authorization.
End Product Labeling
This transmitter module is authorized only for use in device where the antenna may be installed such that 165cm may be maintained between the antenna and users. The final end product must be labeled in a visible area with the following: “Contains FCC ID: LKT-BULTRA-5”. The grantee's FCC ID can be used only when all FCC compliance requirements are met.
Manual Information To the End User
The OEM integrator has to be aware not to provide information to the end user regarding how to install or remove this RF module in the user's manual of the end product which integrates this module.
The end user manual shall include all required regulatory information/warning as show in this manual.
viBreezeULTRA System Manual

Legal Rights
Europe - EU Declaration of Conformity
This device complies with the essential requirements of the R&TTE Directive 1999/5/EC. The following test methods have been applied in order to prove presumption of conformity with the essential requirements of the R&TTE Directive 1999/5/EC:
EN60950-1:2006+A11:2009
Safety of Information Technology Equipment
EN50385: 2002
Generic standard to demonstrate the compliance of electronic and electrical apparatus with the basic
restrictions related to human exposure to electromagnetic fields (0 Hz - 300 GHz)
EN 301 893 V1.5.1: 2008
Broadband Radio Access Networks (BRAN); 5 GHz high performance RLAN; Harmonized EN covering
essential requirements of article 3.2 of the R&TTE Directive
EN 302 502 V1.2.1: 2008
Broadband Radio Access Networks (BRAN); 5,8GHz fixed broadband data transmitting systems;
Harmonized EN covering essential requirements of article 3.2 of the R&TTE Directive
EN 301 489-1 V1.8.1: 2008
Electromagnetic compatibility and Radio Spectrum Matters (ERM); ElectroMagnetic Compatibility
(EMC) standard for radio equipment and services; Part 1: Common technical requirements
EN 301 489-17 V2.1.1: 2009
Electromagnetic compatibility and Radio spectrum Matters (ERM); ElectroMagnetic Compatibility
(EMC) standard for radio equipment and services; Part 17: Specific conditions for 2,4 GHz wideband
transmission systems and 5 GHz high performance RLAN equipment
This device is a 5GHz wideband transmission system (transceiver), intended for use in all EU member states and EFTA countries, except in France and Italy where restrictive use applies.
In Italy the end-user should apply for a license at the national spectrum authorities in order to obtain authorization to use the device for setting up outdoor radio links and/or for supplying public access to telecommunications and/or network services.
This device may not be used for setting up outdoor radio links in France and in some areas the RF output power may be limited to 10 mW EIRP in the frequency range of 2454 - 2483.5 MHz. For detailed information the end-user should contact the national spectrum authority in France.
viiBreezeULTRA System Manual

Legal Rights
0560
�esky
[Czech] Senao Networks Inc. tímto prohlašuje, že tento BreezeULTRA je ve shod� se základními požadavky a dalšími p�íslušnými ustanoveními sm�rnice 1999/5/ES.
Dansk [Danish]
Undertegnede Senao Networks Inc. erklærer herved, at følgende udstyr BreezeULTRA overholder de væsentlige krav og øvrige relevante krav i direktiv 1999/5/EF.
Deutsch [German]
Hiermit erklärt Senao Networks Inc., dass sich das Gerät BreezeULTRA in Übereinstimmung mit den grundlegenden Anforderungen und den übrigen einschlägigen Bestimmungen der Richtlinie 1999/5/EG befindet.
Eesti [Estonian]
Käesolevaga kinnitab Senao Networks Inc. seadme BreezeULTRA vastavust direktiivi 1999/5/EÜ põhinõuetele ja nimetatud direktiivist tulenevatele teistele asjakohastele sätetele.
English Hereby, Senao Networks Inc., declares that this BreezeULTRA is in compliance with the essential requirements and other relevant provisions of Directive 1999/5/EC.
Español [Spanish]
Por medio de la presente Senao Networks Inc.declara que el BreezeULTRA cumple con los requisitos esenciales y cualesquiera otras disposiciones aplicables o exigibles de la Directiva 1999/5/CE.
������ [Greek]
�� �� ������� Senao Networks Inc. ������� � � BreezeULTRA ���������� �� ���� �� ��������� ���� ����� ��� �� ������ ��� ���� ��� ����� �� ������� 1999/5/��.
Français [French]
Par la présente Senao Networks Inc. déclare que l'appareil BreezeULTRA est conforme aux exigences essentielles et aux autres dispositions pertinentes de la directive 1999/5/CE.
Italiano [Italian]
Con la presente Senao Networks Inc. dichiara che questo BreezeULTRA è conforme ai requisiti essenziali ed alle altre disposizioni pertinenti stabilite dalla direttiva 1999/5/CE.
Latviski [Latvian]
Ar šo Senao Networks Inc. deklar�, ka BreezeULTRA atbilst Direkt!vas 1999/5/EK b"tiskaj#m pras!b#m un citiem ar to saist!tajiem noteikumiem.
Lietuvi$ [Lithuanian]
Šiuo Senao Networks Inc. deklaruoja, kad šis BreezeULTRA atitinka esminius reikalavimus ir kitas 1999/5/EB Direktyvos nuostatas.
Nederlands [Dutch]
Hierbij verklaart Senao Networks Inc. dat het toestel BreezeULTRA in overeenstemming is met de essentiële eisen en de andere relevante bepalingen van richtlijn 1999/5/EG.
Malti [Maltese]
Hawnhekk, Senao Networks Inc., jiddikjara li dan BreezeULTRA jikkonforma mal-%ti&ijiet essenzjali u ma provvedimenti o%rajn relevanti li hemm fid-Dirrettiva 1999/5/EC.
Magyar [Hungarian]
Alulírott, Senao Networks Inc. nyilatkozom, hogy a BreezeULTRA megfelel a vonatkozó alapvetõ követelményeknek és az 1999/5/EC irányelv egyéb elõírásainak.
Polski [Polish]
Niniejszym [nazwa producenta] o(wiadcza, )e BreezeULTRA jest zgodny z zasadniczymi wymogami oraz pozosta*ymi stosownymi postanowieniami Dyrektywy 1999/5/EC.
Português [Portuguese]
Senao Networks Inc. declara que este BreezeULTRA está conforme com os requisitos essenciais e outras disposições da Directiva 1999/5/CE.
Slovensko [Slovenian]
Senao Networks Inc. izjavlja, da je ta BreezeULTRA v skladu z bistvenimi zahtevami in ostalimi relevantnimi dolo+ili direktive 1999/5/ES.
Slovensky [Slovak]
Senao Networks Inc. týmto vyhlasuje, že BreezeULTRA sp02a základné požiadavky a všetky príslušné ustanovenia Smernice 1999/5/ES.
Suomi [Finnish]
Senao Networks Inc. vakuuttaa täten että BreezeULTRA tyyppinen laite on direktiivin 1999/5/EY oleellisten vaatimusten ja sitä koskevien direktiivin muiden ehtojen mukainen.
Svenska [Swedish]
Härmed intygar Senao Networks Inc. att denna BreezeULTRA står I överensstämmelse med de väsentliga egenskapskrav och övriga relevanta bestämmelser som framgår av direktiv 1999/5/EG.
viiBreezeULTRA System Manual

Legal Rights
Industry Canada statement
This device complies with RSS-210 of the Industry Canada Rules. Operation is subject to the following two conditions: (1) This device may not cause harmful interference, and (2) this device must accept any interference received, including interference that may cause undesired operation.
Ce dispositif est conforme à la norme CNR-210 d'Industrie Canada applicable aux appareils radio exempts de licence. Son fonctionnement est sujet aux deux conditions suivantes: (1) le dispositif ne doit pas produire de brouillage préjudiciable, et (2) ce dispositif doit accepter tout brouillage reçu, y compris un brouillage susceptible de provoquer un fonctionnement indésirable.
Caution:
(i) the device for operation in the band 5150-5250 MHz is only for indoor use to reduce the potential for harmful interference to co-channel mobile satellite systems;
(ii) the maximum antenna gain permitted for devices in the bands 5250-5350 MHz and 5470-5725 MHz shall comply with the e.i.r.p. limit; and
(iii) the maximum antenna gain permitted for devices in the band 5725-5825 MHz shall comply with the e.i.r.p. limits specified for point-to-point and non point-to-point operation as appropriate.
(iv) Users should also be advised that high-power radars are allocated as primary users (i.e. priority users) of the bands 5250-5350 MHz and 5650-5850 MHz and that these radars could cause interference and/or damage to LE-LAN devices.
Avertissement:
Le guide d'utilisation des dispositifs pour réseaux locaux doit inclure des instructions précises sur les restrictions susmentionnées, notamment :
(i) les dispositifs fonctionnant dans la bande 5150-5250 MHz sont réservés uniquement pour une utilisation à l'intérieur afin de réduire les risques de brouillage préjudiciable aux systèmes de satellites mobiles utilisant les mêmes canaux;
(ii) le gain maximal d'antenne permis pour les dispositifs utilisant les bandes 5250-5350 MHz et 5470-5725 MHz doit se conformer à la limite de p.i.r.e.;
(iii) le gain maximal d'antenne permis (pour les dispositifs utilisant la bande 5725-5825 MHz) doit se conformer à la limite de p.i.r.e. spécifiée pour l'exploitation point à point et non point à point, selon le cas.
(iv) De plus, les utilisateurs devraient aussi être avisés que les utilisateurs de radars de haute puissance sont désignés utilisateurs principaux (c.-à-d., qu'ils ont la priorité) pour les bandes 5250-5350 MHz et 5650-5850 MHz et que ces radars pourraient causer du brouillage et/ou des dommages aux dispositifs LAN-EL.
Radiation Exposure Statement:
This equipment complies with IC radiation exposure limits set forth for an uncontrolled environment. This equipment should be installed and operated with minimum distance 165cm between the radiator & your body.
Déclaration d'exposition aux radiations:
Cet équipement est conforme aux limites d'exposition aux rayonnements IC établies pour un environnement non contrôlé. Cet équipement doit être installé et utilisé avec un minimum de 165cm de distance entre la source de rayonnement et votre corps.
ixBreezeULTRA System Manual

Legal Rights
Disposal of Electronic and Electrical Waste
Disposal of Electronic and Electrical Waste
Pursuant to the WEEE EU Directive electronic and electrical waste must not be disposed of with unsorted waste. Please contact your local recycling authority for disposal of this product.
xBreezeULTRA System Manual

Important Notice
Important NoticeThis user manual is delivered subject to the following conditions and restrictions:
This manual contains proprietary information belonging to Alvarion Ltd. Such information is supplied
solely for the purpose of assisting properly authorized users of the respective Alvarion products.
No part of its contents may be used for any other purpose, disclosed to any person or firm or
reproduced by any means, electronic and mechanical, without the express prior written permission of
Alvarion Ltd.
The text and graphics are for the purpose of illustration and reference only. The specifications on
which they are based are subject to change without notice.
The software described in this document is furnished under a license. The software may be used or
copied only in accordance with the terms of that license.
Information in this document is subject to change without notice. Corporate and individual names
and data used in examples herein are fictitious unless otherwise noted.
Alvarion Ltd. reserves the right to alter the equipment specifications and descriptions in this
publication without prior notice. No part of this publication shall be deemed to be part of any
contract or warranty unless specifically incorporated by reference into such contract or warranty.
The information contained herein is merely descriptive in nature, and does not constitute an offer for
the sale of the product described herein.
Any changes or modifications of equipment, including opening of the equipment not expressly
approved by Alvarion Ltd. will void equipment warranty and any repair thereafter shall be charged for.
It could also void the user's authority to operate the equipment.
xiBreezeULTRA System Manual

About this Manual
About this Manual
This manual describes the BreezeULTRA Point-to-Point wireless system, and details how to install, operate and manage the system components.
This manual is intended for technicians responsible for installing, setting and operating the BreezeULTRA equipment, and for system administrators responsible for managing the system.
This manual contains the following chapters and appendices:
Chapter 1 - “System Description”: This chapter describes the BreezeULTRA system and its
components and provides main equipment specifications.
Chapter 2 - “Installation”: This chapter describes all the supplies required to install the BreezeULTRA
system components, the items included in each installation package and the installation procedure.
Chapter 3 - “Commissioning”: This chapters describes how to configure basic parameters and other
actions required for completing initial commissioning of the system.
Chapter 4 - “Web Interface”: This chapter describes how to use the built-in Web Interface for
configuring parameters, managing SW versions, loading necessary files, checking system status and
monitoring performance.
Chapter 5 - “Using the Monitor Program”: This chapter describes how to use the built-in Text User
Interface for configuring parameters, managing SW versions, checking system status and monitoring
performance.
Appendix A - “Password Reset Procedure”: This appendix desribes the procedure for restoring the
factory default values of management access passwords.
Appendix B - “BreezeULTRA Traps”: This appendix desribes the traps supported by the equipment.
Appendix C - “Monitor Parameters Summary”: This appendix summarizes the Monitor parameters.
For more information, visit us at http://www.alvarion.com.
xiiBreezeULTRA System Manual

Contents
B
Contents
Chapter 1 - System Description ............................................................................. 1
1.1 Introducing BreezeULTRA......................................................................................2
1.2 System Architecture.............................................................................................3
1.2.1 Point-to-Point (BU/RB)..........................................................................................3
1.3 Specifications ......................................................................................................4
1.3.1 Radio Specifications..............................................................................................4
1.3.2 Sensitivity and Max Tx Power per MCS..................................................................5
1.3.3 Configuration and Management ...........................................................................6
1.3.4 Standards, Compliance, General ...........................................................................7
1.3.5 Physical and Electrical ...........................................................................................8
Chapter 2 - Installation ....................................................................................... 10
2.1 Site Installation Options ....................................................................................11
2.1.1 BU/RB Installation Options .................................................................................11
2.1.2 Antenna Options.................................................................................................11
2.2 Packing List........................................................................................................12
2.2.1 Additional Items Required for Installation ..........................................................12
2.2.2 Indoor-to-Outdoor Cables ..................................................................................13
2.3 Equipment Positioning Guidelines.......................................................................14
2.4 Installing the Outdoor Unit.................................................................................15
2.4.1 Assembling the Tilt Bracket on the Unit .............................................................15
2.4.2 Installing the Carriage on a Pole .........................................................................15
2.4.3 Mounting the Unit on the Carriage .....................................................................18
2.4.4 Wall Mount Installation.......................................................................................19
reezeULTRA System Manual xiii

Contents
B
2.4.5 Connecting the Grounding Cable ........................................................................20
2.5 Connecting the Antenna Cables ..........................................................................21
2.6 Sealing the Antenna Connectors.........................................................................23
2.7 Preparing and Connecting the Indoor-to-Outdoor Cable ......................................24
2.8 Installing the Indoor Unit ...................................................................................27
2.9 Powering Up the Unit .........................................................................................30
Chapter 3 - Commissioning .................................................................................. 31
3.1 Initial Configuration ...........................................................................................32
3.1.1 Introduction ........................................................................................................32
3.1.2 Using the Web Management Interface for Initial Configuration .........................32
3.1.3 Using the Monitor for Initial Configuration.........................................................38
3.2 Aligning the Antennas ........................................................................................40
3.3 Configuring the Maximum MCS ...........................................................................42
Chapter 4 - Web Interface ................................................................................... 43
4.1 Using the Web Interface.....................................................................................44
4.1.1 Logging In ...........................................................................................................44
4.1.2 Interface Overview..............................................................................................45
4.2 Services & Points ...............................................................................................47
4.2.1 Services...............................................................................................................47
4.2.2 Connection..........................................................................................................50
4.3 Performance ......................................................................................................52
4.3.1 Radio...................................................................................................................52
4.3.2 Services...............................................................................................................55
4.3.3 Graphs ................................................................................................................56
4.3.4 Traffic Counters Matrix .......................................................................................58
4.3.5 General Info ........................................................................................................58
4.4 Settings .............................................................................................................59
4.4.1 Unit Control Menu...............................................................................................59
4.4.2 Radio Menu.........................................................................................................68
4.4.3 Services Menu.....................................................................................................78
reezeULTRA System Manual xiv

Contents
B
Chapter 5 - Using the Monitor Program................................................................ 84
5.1 Working with the Monitor Program.....................................................................85
5.1.1 Accessing the Monitor Program Using Telnet .....................................................85
5.1.2 Common Operations ...........................................................................................86
5.2 Menus and Parameters.......................................................................................87
5.2.1 Unit Info..............................................................................................................87
5.2.2 Unit Control ........................................................................................................91
5.2.3 Site Survey..........................................................................................................98
5.2.4 Radio.................................................................................................................107
5.2.5 Services.............................................................................................................118
5.2.6 Show All ............................................................................................................125
5.2.7 Exit ....................................................................................................................126
Appendix A - Password Reset Procedure ............................................................127
Appendix B - BreezeULTRA Traps ........................................................................130
B.1 Introduction.....................................................................................................131
B.2 Trap Variables ..................................................................................................131
B.3 Traps ...............................................................................................................132
Appendix C - Monitor Parameters Summary .......................................................134
reezeULTRA System Manual xv

Figures
B
Figures
Figure 2-1: Mounting the Tilt Bracket...........................................................................................15
Figure 2-2: Pole Mounting Carriage ..............................................................................................16
Figure 2-3: Assembling the Carriage and Clamps..........................................................................17
Figure 2-4: Carriage and Clamps Installed ....................................................................................17
Figure 2-5: Installed Carriage with Metal Bands ...........................................................................18
Figure 2-6: Mounting the Carriage on the Wall.............................................................................19
Figure 2-7: Bottom Panel (Shown with Seal Assembly)................................................................20
Figure 2-8: RF Connectors ............................................................................................................21
Figure 2-9: Ethernet Connector Pin Pair Assignments ..................................................................26
Figure 2-10: Indoor Unit ...............................................................................................................27
Figure 2-11: IDU Front Panel ........................................................................................................27
Figure 2-12: IDU Rear Panel..........................................................................................................27
Figure 2-13: IDU Grounding ..........................................................................................................28
Figure 2-14: ODU LED Display.......................................................................................................30
Figure 3-1: Quick Settings - Manual Settings ...............................................................................33
Figure 3-2: Quick Settings - Configuration File .............................................................................35
Figure 3-3: Quick Settings - Report ..............................................................................................36
Figure 4-1: Login Screen...............................................................................................................44
Figure 4-2: Web-Based Graphical User Interface (BU, administrator privileges) ..........................45
Figure 4-3: Services Section .........................................................................................................47
Figure 4-4: Service Edit Window ...................................................................................................49
Figure 4-5: Connection Section ....................................................................................................50
Figure 4-6: Details Window...........................................................................................................51
Figure 4-7: Radio Section .............................................................................................................52
Figure 4-8: Detailed Radio Counters.............................................................................................54
Figure 4-9: Services Section .........................................................................................................56
Figure 4-10: Graphs Section .........................................................................................................57
reezeULTRA System Manual xvi

Figures
B
Figure 4-11: Traffic Counters Matrix Section ................................................................................58
Figure 4-12: General Info Section.................................................................................................58
Figure 4-13: Unit Control - Info ....................................................................................................60
Figure 4-14: Unit Control - Management ......................................................................................61
Figure 4-15: Unit Control - PoE In/Out..........................................................................................63
Figure 4-16: Unit Control - Change Configuration System............................................................65
Figure 4-17: Radio - Sector Configuration ....................................................................................69
Figure 4-18: Radio - Channel List..................................................................................................76
Figure 4-19: Radio - Security ........................................................................................................77
Figure 4-20: Services - Services ....................................................................................................78
Figure 4-21: Services - Profiles .....................................................................................................81
Figure 5-1: Main Menu (Administrator Level) ...............................................................................85
Figure A-1: Opening the Recover Password Menu......................................................................128
Figure A-2: Generating the Key Code .........................................................................................128
Figure A-3: Resetting the Passwords..........................................................................................129
reezeULTRA System Manual xvii

Tables
B
Tables
Table 1-1: Radio Specifications ......................................................................................................4
Table 1-2: Sensitivity and Max Tx Power per Modulation and Coding Scheme ...............................5
Table 1-3: Configuration and Management ....................................................................................6
Table 1-4: Standards Specifications ...............................................................................................7
Table 1-5: Mechanical Specifications..............................................................................................8
Table 1-6: Connectors ....................................................................................................................8
Table 1-7: Electrical Specifications .................................................................................................9
Table 1-8: Environmental Specifications.........................................................................................9
Table 2-1: Antenna Configuration Options...................................................................................11
Table 2-2: Approved Category 5E Ethernet Cables .......................................................................13
Table 2-3: Wire to Pin Mapping for Data Cable for the Unit .........................................................25
Table 2-4: Cable Pin-Out...............................................................................................................26
Table 2-5: IDU Connectors............................................................................................................28
Table 2-6: IDU LEDs ......................................................................................................................29
Table 2-7: ODU LEDs.....................................................................................................................30
Table 2-8: Signal Strength Indicator .............................................................................................30
Table 3-1: Manual Settings - Basic................................................................................................34
Table 3-2: Manual Settings - Advanced ........................................................................................34
Table 3-3: Basic Parameters in Monitor........................................................................................38
Table 4-1: User Accounts..............................................................................................................44
Table 4-2: Graphical User Interface Main Controls .......................................................................45
Table 4-3: Service Types ...............................................................................................................48
Table 4-4: Service Edit Settings ....................................................................................................49
Table 4-5: Connection Information...............................................................................................50
reezeULTRA System Manual xviii

Tables
B
Table 4-6: Details Window Settings..............................................................................................51
Table 4-7: Radio Counters ............................................................................................................53
Table 4-8: Detailed Radio Counters ..............................................................................................54
Table 4-9: Services Counters ........................................................................................................56
Table 4-10: Unit Control - Info Settings........................................................................................60
Table 4-11: Unit Control - Management Settings .........................................................................62
Table 4-12: Unit Control - PoE In/Out Settings .............................................................................64
Table 4-13: Unit Control - Change Configuration Settings ...........................................................65
Table 4-14: Radio - Sector Configuration Settings .......................................................................69
Table 4-15: Available Country Codes and Dependent Parameters ...............................................74
Table 4-16: Channel List Ranges...................................................................................................77
Table 4-17: Radio - Security Settings ...........................................................................................78
Table 4-18: Services - Services Settings ....................................................................................... 79
Table 4-19: Service - Profiles Settings..........................................................................................82
Table 4-20: Service Profile Classifiers ...........................................................................................82
Table 5-1: User Accounts..............................................................................................................85
Table 5-2: Available Country Codes and Dependent Parameters ...............................................116
Table 5-3: Classifiers...................................................................................................................119
Table 1: Trap Variables ...............................................................................................................131
Table B-1: Traps..........................................................................................................................132
Table C-1: Monitor Parameters Summary ...................................................................................135
reezeULTRA System Manual xix

Chapter 1 - System Description
In This Chapter:
“Introducing BreezeULTRA” on page 2
“System Architecture” on page 3
“Specifications” on page 4

Chapter 1 - System DescriptionIntroducing BreezeULTRAChapter 1 - System Description Introducing BreezeULTRA
1.1 Introducing BreezeULTRA
The BreezeULTRA product family provides high capacity, long range wireless data connectivity in the
unlicensed 5 GHz frequency band. The product is an evolution of the BreezeACCESS and BreezeNET B
product families, based on an IEEE 802.11n chipset.
The IEEE 802.11n wireless networking system improves on previous 802.11 versions by adding support
for the Multiple-Input Multiple-Output (MIMO) technology, using two antennas and spatial division
multiplexing to double the raw data rate. In addition to the previously supported 20 MHz channels,
operation using 40 MHz channels is also supported, providing a significantly higher throughput. IEEE
802.11n also brings significant MAC enhancements to achieve increased spectral efficiency. The higher
spectral efficiency in conjunction with the native support for 40 MHz channels provides BreezeULTRA
with data rates of up to 300 Mbit/s for dual antenna setups.
The BreezeULTRA system utilizes advanced technologies to support optimal performance in spectrally
polluted environments. BreezeULTRA products operate in Time Division Duplex (TDD) mode, using
Orthogonal Frequency Division Multiplexing (OFDM) modulation and Forward Error Correction (FEC)
coding. Using the enhanced multi-path resistance capabilities of OFDM modem technology,
BreezeULTRA enables operation in near and non-line-of-sight (NLOS) environments. The system also
features adaptive modulation for automatic selection of modulation schemes to maximize data rate and
improve spectral efficiency.
BreezeULTRA is a single band product, covering the entire 4.9 to 5.9 GHz frequency spectrum. Actually
available frequencies, as well as other operational parameters, depend on the Country Code being used
according to relevant local regulations. In current release available Country Codes support different
sub-bands in the range 5.1 to 5.9 GHz.
BreezeULTRA system components can be managed using HTTP to access the Web management
interface or using Telnet to access the menu-based Local Craft Interface (LCI) Monitor program. It can
also be managed using standard management tools through SNMP agents that implement standard and
proprietary MIBs.
BreezeULTRA System Manual 2

Chapter 1 - System DescriptionSystem ArchitectureChapter 1 - System Description System Architecture
1.2 System Architecture
Each unit comprises an indoor unit (IDU) and an outdoor unit (ODU). The IDU provides the interface to
the user's equipment and is powered from the 110/220 VAC mains. The customer's data equipment is
connected via a standard IEEE 802.3-2008 Gigabit Ethernet 1000BaseT (RJ-45) interface.
The indoor unit is connected to the outdoor unit via an 8-wire Category 5e FTP or higher category
Ethernet cable. This cable carries Ethernet traffic between the indoor and the outdoor units, and also
transfers power from the indoor unit to the outdoor unit. A second Power over Ethernet (PoE) output
port is available on the ODU, providing connectivity for IEEE 802.3af Class 1 and 2 compatible video
cameras or for other applications.
1.2.1 Point-to-Point (BU/RB)
BU/RB is a high performance wireless bridge system that provides high-capacity, high-speed
point-to-point links. The BU/RB system includes a Base Unit (BU), typically installed at the main site, and
a Remote Bridge (RB).
The ODUs contain the processing and radio modules and are available either with an integral flat
dual-polarized antenna (BU/RB-B350 models) or with two RF connections to detached antennas
(BU/RB-B350D models). In both models an additional pair of RF connectors is available for future support
of a second wireless link, provided a second radio module is installed and supported (in current release
only a single radio module is supported). Availability of certain antennas in some regions may depend on
the relevant radio regulations.
INFORMATION
To simplify logistic operations, all units are typically supplied as Base Units. When necessary, the functionality of each unit can be changed from Base Unit to Remote Bridge, and vice versa.
BreezeULTRA System Manual 3

Chapter 1 - System DescriptionSpecificationsChapter 1 - System Description Specifications
1.3 Specifications
1.3.1 Radio Specifications
Table 1-1: Radio Specifications
Item Description
Frequency range 4.9 GHz - 5.9 GHz (see INFORMATION note below)
Operating modes Time Division Duplex (TDD)
Modulation OFDM modulation: BPSK, QPSK, 16QAM, 64QAM
Channel BW 20, 40 MHz
Air link encryption AES 128
Integrated antenna (BU/RB-B350 units)
4.9-5.875 GHz, dual polarized, 23dBi, 8°AZ x 8°EL
External antennas (BU/RB-B350D units)
Flat panel, 4.9-5.875 GHz, dual polarized, 23dBi, 8°AZ x 8°EL
Dish antenna, 4.9-6 GHz, dual polarized, 28dBi, 5.5°AZ x 5.5°EL
Central frequency resolution 5 MHz
TX power accuracy +1/-2 dB
Maximum output power at antenna port
24 dBm (see INFORMATION note below)
INFORMATION Actually supported frequencies and Tx power range depend on relevant regulations according to the Country Code being used (see “Country Code” on page 115). In current release available Country Codes support different sub-bands in the range 5.1 to 5.9 GHz.
Maximum supported Tx Power may also depend on the configured antenna gain and, in some cases, also on the bandwidth, according to the maximum allowed EIRP and spectral density specified in the relevant regulation for the selected Country Code.
For units installed in the United States using FCC Country Code and operating in the 5470-5600 and 5650-5725 MHz bands, see also “TDWR Interference Avoidance” on page 9.
BreezeULTRA System Manual 4

Chapter 1 - System DescriptionSpecificationsChapter 1 - System Description Specifications
1.3.2 Sensitivity and Max Tx Power per MCS
* Sensitivity values for single-stream operation (MCS 0 - MCS 7) are for both RF channels (tested
together - diversity operation)
** Above values are for the 5470-5900 frequency band. In the 5150-5350 band sensitivity values are
higher by1 dBm
Table 1-2: Sensitivity and Max Tx Power per Modulation and Coding Scheme
MCS Index
Spatial Streams
Modulation Coding Scheme
Sensitivity @ 20 MHz BW (dBm)
Sensitivity @ 40 MHz BW (dBm)
Max Tx Power per RF Port (dBm)
0 1 BPSK 1/2 -92 -89 24
1 1 QPSK 1/2 -90 -87 24
2 1 QPSK 3/4 -88 -85 24
3 1 16-QAM 1/2 -85 -82 23
4 1 16-QAM 3/4 -82 -79 22
5 1 64-QAM 2/3 -77 -74 20
6 1 64-QAM 3/4 -75 -72 20
7 1 64-QAM 5/6 -73 -70 18
8 2 BPSK 1/2 -90 -87 24
9 2 QPSK 1/2 -88 -85 24
10 2 QPSK 3/4 -86 -83 24
11 2 16-QAM 1/2 -83 -80 23
12 2 16-QAM 3/4 -80 -77 22
13 2 64-QAM 2/3 -75 -72 20
14 2 64-QAM 3/4 -73 -70 20
15 2 64-QAM 5/6 -71 -68 18
BreezeULTRA System Manual 5

Chapter 1 - System DescriptionSpecificationsChapter 1 - System Description Specifications
1.3.3 Configuration and Management
Table 1-3: Configuration and Management
Item Description
Management Menu-based Local Craft Interface (Monitor) via Telnet
WEB Interface, Internet Explorer 8 and above
SNMP
Configuration backup/restore
Management access Wired LAN
Wireless link
SNMP agent SNMP v1, v2c
Allocation of IP parameters Configurable
Software upgrade HTTP
TFTP
Configuration upload/download HTTP
TFTP
BreezeULTRA System Manual 6

Chapter 1 - System DescriptionSpecificationsChapter 1 - System Description Specifications
1.3.4 Standards, Compliance, General
Table 1-4: Standards Specifications
Item Description
EMC ETSI EN 301 489-1/17
ETSI EN55022 Class B
FCC Part 15 Class B
Safety EN 60950-1, Second Edition
EN 60950-22
UL 60950-1, Second Edition
UL 60950-22
EC-60950-1, Second Edition
CSA 60950-1
AS/NZS 3260
Radio ETSI EN 301 893 v1.5.1
ETSI EN 302 502 v1.2.1
FCC Part 90
FCC Part 15.247
FCC Part 15.407
IC RSS-210
Ethernet Ports IEEE 802.3 (10/100/1000 Base-T)
Lightning Protection ITU-T - K.21 (1.5KV surges in RJ-45 connectors)
EN-61000-4-5 (4KV surges in the antennas)
RoHS Directive 2002/95/EC
China RoHS
WEEE Directive 2002/96/EC
BreezeULTRA System Manual 7

Chapter 1 - System DescriptionSpecificationsChapter 1 - System Description Specifications
1.3.5 Physical and Electrical
1.3.5.1 Mechanical
1.3.5.2 Connectors
Table 1-5: Mechanical Specifications
Unit Structure Dimensions (mm) Weight (kg)
General An indoor unit (IDU) and an outdoor unit (ODU)
IDU Metal box (black), desktop or wall mountable
203 x 108 x 63 1.93
ODU Square shaped metal box plus an integral antenna in a plastic enclosure, pole or wall mountable
440 x 380 x 130 7
ANT, P/N 850102, 4.9-5.875 GHz, 8°, dual polarized, 23 dBi
Flat panel antenna 371 x 371 x 40 mm (max)
2.0 kg (max)
ANT, P/N 850111, 4.9-6 GHz, 5.5°, dual polarized, 28 dBi
Dish antenna Diameter: 725mm
Depth: 440mm
6.3 kg (max)
Table 1-6: Connectors
Unit Connector Description
IDU In port 10/100/1000 MBps BaseT Ethernet (RJ-45)
Out port 10/100/1000Mbps BaseT Ethernet (RJ-45)
AC IN 3 pin AC power plug
ODU PoE In 10/100/1000Mbps BaseT Ethernet (RJ-45), protected by a waterproof sealing assembly
PoE Out
Mini USB RS-232 debug port
Console / Debug connector (exclusive for Alvarion personnel)
Ant N-Type jack, 50 Ohm, lightning protected:
2 connectors on BU/RB-B350 models (not used in current release)
4 connectors on BU/RB-B350D models (only one pair used in current release)
BreezeULTRA System Manual 8

Chapter 1 - System DescriptionSpecificationsChapter 1 - System Description Specifications
1.3.5.3 Electrical
1.3.5.4 Environmental
1.3.5.5 TDWR Interference Avoidance
For units installed in the United States using FCC Country Code and operating in the 5470-5600 and
5650-5725 MHz bands, the following guidelines must be followed:
The operating frequency of either a master or a client device installed within 22 miles (35 kilometers)
of a Terminal Doppler Weather Radar (TDWR) location shall be separated by at least 30 MHz
(center-to-center) from the TDWR operating frequency. For TDWRs location information, refer to FCC
KDB 443999 or to http://www.spectrumbridge.com/udia/search.aspx.
The installers and the operators have to register the devices in the Wireless Internet Service Providers
Association (WISPA) UNII Device Interference Advisor (UDIA) sponsored database and registry, with
the appropriate information regarding the location and operation of the device as well as the installer
information. The registration form can be found at http://www.spectrumbridge.com/udia/home.aspx.
Table 1-7: Electrical Specifications
Unit Details
IDU Input Voltage: 100 to 240 VAC, 47-63 Hz
Output Voltage: 56 VDC
Total Output Power: 80W maximum
ODU PoE In Voltage Range: -36 to -57 VDC (-48 VDC nominal)
Power Consumption: 40W maximum (excluding power supplied via PoE Out)
PoE Out Voltage: Same as PoE In
PoE Out Power: Up to 30 W
Table 1-8: Environmental Specifications
Item Description
Operating Temperature -40ºC to +55ºC
Operating Humidity IDU: 5% to 90%, non condensing
ODU: 5% to 95%, non condensing
ODU Rain and Dust Ingress Protection IP 67
BreezeULTRA System Manual 9

Chapter 2 - Installation
In This Chapter:
“Packing List” on page 12
“Equipment Positioning Guidelines” on page 14
“Installing the Outdoor Unit” on page 15
“Preparing and Connecting the Indoor-to-Outdoor Cable” on page 24
“Installing the Indoor Unit” on page 27
“Powering Up the Unit” on page 30

Chapter 2 - InstallationSite Installation OptionsChapter 2 - Installation Site Installation Options
2.1 Site Installation Options
2.1.1 BU/RB Installation Options
The BU/RB unit can be installed on straight or angled poles (±45° from upward position) and on a flat
surface, such as walls. Each unit package includes a tilt bracket that allows pole or wall mount
installation with up/down tilt of +7.5° to -10°, and rotation of ±45°.
2.1.2 Antenna Options
The BU/RB unit (depending on the model) is offered with either integrated antenna or external antenna.
The following table details the options for each model.
Follow the installation guidelines provided with the external antennas.
Table 2-1: Antenna Configuration Options
Model Integrated Antenna External Antenna
BU/RB-B350-5X 23 dBi 8 deg, dual polarization N/A.
Note: The two antenna connectors are not operational.
BU/RB-B350D-5X N/A High gain dish: 28 dBi 2” parabolic dish, dual polarization
Low gain antenna: 23 dBi dual polarization
Note: Only two of the antenna connectors are operational.
BreezeULTRA System Manual 11

Chapter 2 - InstallationPacking ListChapter 2 - Installation Packing List
2.2 Packing List
The BU/RB units are available in packages of single, 10, or 50 units. The following list describes the
content of a package with a single unit.
One BU/RB unit (either B350, or B350D)
One indoor power supply unit (IDU)
Two power cables (one with a European plug and one with a USA plug)
Sealing gland fastening tool
One mounting kit:
» One carriage
» One tilting bracket
» Two metal clamps
» One hook
» M8 threaded rods
» M8 hex nuts
» M8x20 hex screws
» M8 flat washers
» M8 spring washers
2.2.1 Additional Items Required for Installation
The following items are also required to install the BreezeULTRA. Items marked with an asterisk (*) are
available from Alvarion.
An external antenna (for B350D models only)*
Antenna cables (for B350D models only)*
Optional: service (serial) cable*
A straight outdoor Cat.5e Ethernet cable (FTP 4x2x24 AWG 100 Ohm 8P8C) with two shielded RJ-45
connectors for connecting the IDU to the ODU. This cable is available in various lengths: 20m, 30m,
50m, 70m, 90m, or a drum of 250m* (see Section Section 2.7 for instructions on preparing the
cable, or Section 2.2.2 for information on ready-made cables)
4 metal bands for installing the BU/RB on 4”-6” poles*
Mains plug adapter or termination plug (if the power plug on the supplied AC power cable does not
fit local power outlets)
BreezeULTRA System Manual 12

Chapter 2 - InstallationPacking ListChapter 2 - Installation Packing List
A PC/Notebook for configuring the BU/RB unit
No.13 wrench
Crimping tool for assembling the ethernet connectors
Isolation materials. Use high quality cold shrink for the antenna connectors (see Section 2.6)
Grounding cable with at least 18 AWG gauge and with a closed loop (lug) terminal crimped to the
ground cable
2.2.2 Indoor-to-Outdoor Cables
Use at least Category 5e Ethernet cables from approved manufacturers, listed in the following table.
Consult with Alvarion's specialists on the suitability of other cables.
In case of missing information (product specifications, ordering information, etc.) regarding these
products on the manufacturer's web site, it is highly recommended to contact the manufacturer's sales
representative directly.
For instructions on preparing the indoor-to-outdoor cable, refer to Section 2.7.
INFORMATIONThe length of the Indoor-to-Outdoor Ethernet cable should not exceed 90 meters. The length of the Ethernet cable connecting the indoor unit to the user's equipment, together with the length of the Indoor-to-Outdoor cable, should not exceed 100 meters.
Table 2-2: Approved Category 5E Ethernet Cables
Manufacturer Part Number
UNIXTAR www.unixtar.com.tw
C5ES4P24
WESTERN www.westernwire.org
KF804E1D
BreezeULTRA System Manual 13

Chapter 2 - InstallationEquipment Positioning GuidelinesChapter 2 - Installation Equipment Positioning Guidelines
2.3 Equipment Positioning Guidelines
This section provides key guidelines for selecting the optimal installation locations for the various
BreezeULTRA system components.
Select the optimal locations for the equipment using the following guidelines:
The outdoor unit can be either pole or wall mounted. Its location should enable easy access to the
unit for installation and testing.
The higher the placement of the antenna, the better the achievable link quality.
ODU units with a detached antenna (D model) should be installed as close as possible to the antenna
(to ensure that the antenna's characteristics are not affected by the ODU, the distance must be higher
than 10 cm).
The ODU with its integrated antenna (or the detached antenna) should be installed to provide a
direct, or near line of sight with the antenna on the other side.
The indoor equipment should be installed as close as possible to the location where the
indoor-to-outdoor cable enters the building. The location of the indoor equipment should take into
account its connection to a power outlet and the CPE.
CAUTION ONLY experienced installation professionals who are familiar with local building and safety codes and, wherever applicable, are licensed by the appropriate government regulatory authorities should install outdoor units and antennas.
Failure to do so may void the BreezeULTRA product warranty and may expose the end user or Service Provider to legal and financial liabilities. Alvarion and its resellers or distributors are not liable for injury, damage or regulation violations associated with the installation of Outdoor Units or antennas.
français SEULS les installateurs professionnels expérimentés qui sont familiers avec les codes locaux des bâtiments et de la sécurité et, lorsque cela s'applique, qui sont autorisés par les autorités gouvernementales de régulation, doivent installer les unités extérieures et les antennes. Le non-respect de cette clause peut invalider la garantie du produit et exposer l'utilisateur final ou le prestataire de services à des responsabilités légales et financières. Le fabricant et ses revendeurs ou distributeurs ne sont pas responsables pour toute blessure, dommage ou violation de la réglementation associée à l'installation d'unités extérieures ou d'antennes.
Italiano ATTENZIONE: SOLO professionisti esperti che hanno familiarità con le norme di costruzione locali e coi codici di sicurezza e, ove applicabile, sono autorizzati dalle autorità governative competenti possono installare unità esterne ed antenne. Assicurarsi che le unità esterne, antenne e strutture di supporto siano installate correttamente per eliminare ogni pericolo fisico a persone o cose. In caso contrario, ciò può invalidare la garanzia del prodotto e può esporre l'utente finale o il fornitore di servizi a responsabilità legali ed economiche. Anche quando la messa a terra non è obbligatoria in base alla normativa regolatoria applicabile e ai codici nazionali, è obbligatorio garantire che l'unità esterna e il palo dell'antenna siano messi a terra e idonei dispositivi di protezione contro i fulmini siano utilizzati in modo da fornire protezione contro le sovratensioni e le scariche statiche. In ogni caso, il Fornitore e i suoi rivenditori non sono responsabili per eventuali danni fisici, danni ad oggetti o violazioni del regolamento associati con o causati dall' installazione, la messa a terra o di protezione contro i fulmini.
BreezeULTRA System Manual 14

Chapter 2 - InstallationInstalling the Outdoor UnitChapter 2 - Installation Installing the Outdoor Unit
2.4 Installing the Outdoor Unit
2.4.1 Assembling the Tilt Bracket on the Unit
The tilt bracket is attached and fastened to the unit and then hung on the carriage. After hanging the
unit, tilt and rotate the unit as required before fastening the screws. The tilt Bracket supports +7.5°/-10°
tilting and ±45° vertical plane rotation. Install the unit with the bottom panel, including the LEDs, facing
downward.
Place the tilt bracket on the unit and fasten the M8 screws (see Figure 2-1). Apply torque of 80 [Lib*In] =
9 [N*m].
2.4.2 Installing the Carriage on a Pole
The unit can be installed on poles of various sizes using the supplied carriage. For poles of 1.5''-4'' in
diameter, use the supplied metal clamp. For poles larger than 4'' (up to 6”) use metal bands.
To assemble the bracket on the unit
Figure 2-1: Mounting the Tilt Bracket
Tilt Bracket
Holes for M8x20 screws
BreezeULTRA System Manual 15

Chapter 2 - InstallationInstalling the Outdoor UnitChapter 2 - Installation Installing the Outdoor Unit
1 Assemble the tilt bracket on the unit and fasten its four screws (see “Assembling the Tilt Bracket on
the Unit” on page 15).
2 Thread the four M8 rods through the carriage.
3 Attach the bracket and the clamp to the pole and tighten on both sides using the supplied washers,
spring washers and nuts. Apply a torque of 80 [Lib*In] = 9 [N*m].
Figure 2-2: Pole Mounting Carriage
To install the Carriage on a 1.5”-4” pole:
Holes for Wall Mounting Screws (x4)
Groove for Metal Bands
Screws (x4)Tilt Fastening
Tilt ControlScrews (x2)
Mounting RodsHoles (x4)
BreezeULTRA System Manual 16

Chapter 2 - InstallationInstalling the Outdoor UnitChapter 2 - Installation Installing the Outdoor Unit
4 Insert the tilt control screws into the middle-side hole of the carriage on both sides.
Figure 2-3: Assembling the Carriage and Clamps
Figure 2-4: Carriage and Clamps Installed
M8 RodsTilt Control Screw
Carriage
Clamps
Pole
Washer
Spring Washer
Nut
Tilt Control Screw
BreezeULTRA System Manual 17

Chapter 2 - InstallationInstalling the Outdoor UnitChapter 2 - Installation Installing the Outdoor Unit
1 Assemble the tilt bracket on the unit and fasten its four screws (see “Assembling the Tilt Bracket on
the Unit” on page 15).
2 Thread the four metal bands through the grooves on the carriage and fasten them (see Figure 2-5).
3 Attach the carriage to the pole and fasten with metal bands (see Figure 2-5).
4 Insert the tilt control screws into the middle-side hole of the carriage on both sides (see Figure 2-5).
2.4.3 Mounting the Unit on the Carriage
After mounting the unit on the carriage, use the tilt bracket to tilt and rotate the unit as required.
1 Hang the unit with the tilt bracket on the tilt control screws of the unit carriage.
2 Attach and fasten all the screws on both sides of the unit carriage. Do not over tighten.
To install the carriage on a 4”-6” pole:
Figure 2-5: Installed Carriage with Metal Bands
To mount the unit on the carriage:
BreezeULTRA System Manual 18

Chapter 2 - InstallationInstalling the Outdoor UnitChapter 2 - Installation Installing the Outdoor Unit
3 If required, slightly release the tilt bracket screws to enable rotation, and the tilt control screws to
enable tilting; Adjust the unit's position and tighten the screws. Apply torques of 45 [Lib*In.] = 5
[N*m] to the M6 Tilt-control screws, and 80 [Lib*In] = 9 [N*m] to the M8 screws.
2.4.4 Wall Mount Installation
The unit can be installed on walls or any flat surface. This requires attaching and fastening the carriage
with the unit to the wall using suitable securing means (not supplied) and then tilting and rotating the
unit as required. The location of the screws should be planned with maximum precision.
1 Assemble the tilt bracket on the unit and fasten its four screws (see “Assembling the Tilt Bracket on
the Unit” on page 15).
2 Place the carriage on the wall and mark the exact location of the holes to drill.
3 Drill the holes, and use four metal dowels and screws to affix the carriage to the wall.
4 Insert the tilt control screws into the middle-side hole of the carriage on both sides (see Figure 2-6).
5 Hang the unit with the tilt bracket on the tilt control screws of the unit carriage.
6 Attach and fasten all the screws at both sides of the carriage (see Figure 2-6). Do not over tighten.
To install the unit on a wall:
Figure 2-6: Mounting the Carriage on the Wall
Tilt Control Screw
Screws(to be fastened with dowels)
Carriage
BreezeULTRA System Manual 19

Chapter 2 - InstallationInstalling the Outdoor UnitChapter 2 - Installation Installing the Outdoor Unit
7 If required, slightly release the tilt bracket screws to enable rotation, and the tilt control screws to
enable tilting. Adjust the unit’s position and tighten the screws.
2.4.5 Connecting the Grounding Cable
The Grounding screw (marked ) is located on the back panel of the outdoor unit.
1 Connect one end of a grounding cable to the grounding terminal (see Figure 2-7) and tighten the
grounding screw firmly.
2 Connect the other end of the grounding cable to a good ground (earth) connection.
To connect the grounding cable:
Figure 2-7: Bottom Panel (Shown with Seal Assembly)
Grounding Terminal
LED Bar
POE OutPOE InUSB / RS-232For Debug
BreezeULTRA System Manual 20

Chapter 2 - InstallationConnecting the Antenna CablesChapter 2 - Installation Connecting the Antenna Cables
2.5 Connecting the Antenna Cables
The Antenna RF connectors (marked Ant1 and Ant2) are located on the top panel of the D-model ODU.
Ready-made antenna cables (LMR-400) can be ordered from Alvarion in two lengths: 0.5m and 1.5m.
Note that the antenna connectors labeled ANT 5 and ANT 6 are not operational in either the model with
the integrated antenna (BU/RB-B350-5X) or in the model with external antenna (BU/RB-B350D-5X).
1 Connect one end of the coaxial RF cable (LMR 400) to the RF connector labeled ANT 1 on the unit
(see Figure 2-8).
2 Slide the cold shrink sleeve onto the cable before connecting the cable. See Section 2.6 for
instructions on sealing the connectors.
3 Connect the other end of the RF cable to the antenna.
4 Repeat for the second RF cable (and connect to the RF connector labeled ANT 2).
5 Seal the RF connectors to protect against rain and moisture. See Section 2.6 for instructions.
Figure 2-8: RF Connectors
To connect the antenna cables (units with external antenna):
RF Connectors
ANT 5
ANT 6
ANT 1
ANT 2
BreezeULTRA System Manual 21

Chapter 2 - InstallationConnecting the Antenna CablesChapter 2 - Installation Connecting the Antenna Cables
6 Fix the RF cable onto the pole using Velcro® wide adjustable straps.
» If possible, use additional straps to route the cable such that water can accumulate on the cable
bends, away from the unit.
» When routing the cable, do not exceed the minimum bending radius in the cable specifications.
BreezeULTRA System Manual 22

Chapter 2 - InstallationSealing the Antenna ConnectorsChapter 2 - Installation Sealing the Antenna Connectors
2.6 Sealing the Antenna Connectors
Use high quality cold shrink sleeves to seal the connectors.
1 Cut the cold shrink sleeve to size. Take into account the size of the unit’s connector and additional 2.5 cm (1 in.).
2 Slide the cold shrink sleeve onto the cable before connecting the cable.
3 Connect the cable.
4 Attach the mastic tape (Scotchfil™ Electrical Insulation Putty) and wrap it around the connector butting up against the connector. Do not over stretch.
5 Squeeze to tighten the mastic sealer. Make sure there are no air bubbles.
6 Slide the cold shrink sleeve on top of the connector. Make sure that the sleeve covers both cable connector and unit connector.
7 Pull the cord slowly to shrink the sleeve.
BreezeULTRA System Manual 23

Chapter 2 - InstallationPreparing and Connecting the Indoor-to-Outdoor CableChapter 2 - Installation Preparing and Connecting the Indoor-to-Outdoor Cable
2.7 Preparing and Connecting the Indoor-to-Outdoor Cable
Use an outdoor Category 5 Ethernet cable of maximum 90 meters in length. Ready-made cables can be
ordered from Alvarion in various lengths: 20m, 30m, 50m, 70m, 90m, or a drum of 250m. Crimp a
generic shielded 8P8C (RJ-45) modular connector. The Indoor-to-Outdoor cable provides pin-to-pin
connection on both ends. All 8 wires are in use.
1 Remove the sealing gland marked POE In from the outdoor unit.
2 Open the gland and thread the cable through the gland’s nut.
3 Insert the uncrimped end of the indoor-to-outdoor cable through the gland.
4 Assemble an RJ-45 connector to the open end of the cable (see “To assemble an RJ-45 connector to
the indoor-to-outdoor cable:” below).
5 Connect the cable to the POE In port on the outdoor unit.
6 Reconnect the gland. Use the dedicated tool to fasten it.
7 Use the dedicated tool to fasten the sealing gland’s nut on the gland’s body.
8 Connect the other end of the cable with the assembled RJ45 connector to the indoor unit’s Out port.
Use a crimp tool for RJ-45 connectors to prepare the wires, insert them into the appropriate pins and use
the crimp tool to crimp the connector. Make sure to do the following:
To connect the indoor unit to the outdoor unit:
To assemble an RJ-45 connector to the indoor-to-outdoor cable:
1 Thread the RJ-45 plastic cover on the cable.
2 Reveal 5 cm of outer sleeve.
3 Reveal 4 cm of the inner sleeve.
BreezeULTRA System Manual 24

Chapter 2 - InstallationPreparing and Connecting the Indoor-to-Outdoor CableChapter 2 - Installation Preparing and Connecting the Indoor-to-Outdoor Cable
When connecting any data equipment which does not support PoE (switch, hub, PC) to the POE OUT
connector, use only a 4-wire cable, connecting pins 1, 2, 3 and 6. Power on pins 4, 5, 7 and 8 may
damage your equipment, therefore these pins should not be connected.
When feeding power to an external device, use an 8-wire cable. The following table shows the required
wire pair pin-to-pin connections, for 4-wire and 8-wire cables.
4 Release all wires and arrange them in order. Refer to the tables below for pin assignment.
5 Take back the shield drain wire before inserting the cable into the RJ45 connector, to ensure a good connection with the connector's shield after crimping.
6 Cut the wires to 1 cm length each.
7 Insert the wires into the connector.
8 Press the connector using a crimp tool.
9 Solder the shield drain wire to the connector.
10 Push the plastic cover into place.
NOTE!It is recommended not to crimp 4-5 and 7-8 pairs as power might be fed towards the network device connected to the unit.
Table 2-3: Wire to Pin Mapping for Data Cable for the Unit
Pin Description Connection to Data Equipment (4-wire)
Connection for Backhauling (8-wire)
1 Ethernet TXP
2 Ethernet TXN
3 Ethernet RXN
4 PoE 56V Pos. N/A
5 PoE 56V Pos. N/A
6 Ethernet RXN
7 PoE 56V Neg N/A
8 PoE 56V Neg. N/A
BreezeULTRA System Manual 25

Chapter 2 - InstallationPreparing and Connecting the Indoor-to-Outdoor CableChapter 2 - Installation Preparing and Connecting the Indoor-to-Outdoor Cable
Figure 2-9: Ethernet Connector Pin Pair Assignments
Table 2-4: Cable Pin-Out
Pin Wire Color Pin Pair Voltage
1 Blue Bi-Di pair 1 +56 VDC
2 Blue/white Bi-Di pair 1 +56 VDC
3 Orange Bi-Di pair 2 -56 VDC
4 Brown Bi-Di pair 3 +56 VDC
5 Brown/White Bi-Di pair 3 +56 VDC
6 Orange/white Bi-Di pair 2 -56 VDC
7 Green Bi-Di pair 4 -56 VDC
8 Green/white Bi-Di pair 4 -56 VDC
BreezeULTRA System Manual 26

Chapter 2 - InstallationInstalling the Indoor UnitChapter 2 - Installation Installing the Indoor Unit
2.8 Installing the Indoor Unit
The following are the IDU’s front and rear panels:
1 Connect one end of the grounding cable to the grounding terminal on either side of the IDU and
tighten the grounding screw firmly.
Figure 2-10: Indoor Unit
Figure 2-11: IDU Front Panel Figure 2-12: IDU Rear Panel
Grounding terminal
BreezeULTRA System Manual 27

Chapter 2 - InstallationInstalling the Indoor UnitChapter 2 - Installation Installing the Indoor Unit
2 Connect the indoor to outdoor cable to the IDU’s Out port.
3 Connect the IN port of the indoor unit to the backhauling equipment using a standard Ethernet
cable.
4 Connect the power cable to the unit's AC socket, located on the rear panel.
The IDU includes the following connectors and LEDs:
Figure 2-13: IDU Grounding
CAUTIONDo not connect the data equipment to the OUT port. The OUT port supplies DC power to the ODU, and this may harm other equipment connected to it.
NOTE!The combined lengths of the Ethernet cables must not exceed 100m.
Table 2-5: IDU Connectors
Label Connector Description
IN 10/100/1000 Mbps Base-T Ethernet (RJ-45)
Cable connection to a PC: crossed
Cable connection to a hub: straight
OUT 10/100/1000 Mbps Base-T Ethernet (RJ-45)
Ethernet + power for outdoor connection over a shielded Cat.5e or higher category outdoor cable
BreezeULTRA System Manual 28

Chapter 2 - InstallationInstalling the Indoor UnitChapter 2 - Installation Installing the Indoor Unit
Upon power-up, all 3 LEDs will light for 2 seconds, as part of the self-test for the IDU. After these 2
seconds, the “ON” LED will illuminate green. The ON LED may blink for up to 30 seconds until proper
ODU identification occurs. The DC output voltage is now available for powering the ODU.
Power 3-pin AC Mains power connection
Grounding screw For connecting the grounding cable
Table 2-6: IDU LEDs
Label Description Functionality
On Power indication to the IDU
Blue/green - The IDU is powered by the AC source and DC output is available
Off - ODU is not connected; ODU fault; Bad indoor-outdoor cable
Fault IDU-ODU connection Red - Fault detected (see below)
Off - No fault detected (after or during detection)
Connect Power indication to the ODU
Green - ODU is connected and powered up
Off - No power to the ODU
Table 2-5: IDU Connectors (Continued)
Label Connector Description
BreezeULTRA System Manual 29

Chapter 2 - InstallationPowering Up the UnitChapter 2 - Installation Powering Up the Unit
2.9 Powering Up the Unit
To power up the unit, connect the IDU’s AC power cable to the AC mains. The unit can operate with AC
mains of 100-240 VAC, 50-60 Hz.
The ODU LEDs will light up, indicating the unit’s status.
The following LEDs are available:
Figure 2-14: ODU LED Display
Table 2-7: ODU LEDs
LED Description
Power Lights if power is supplied to the ODU (56 VDC).
Wireless Lights at startup and if a wireless link is established.
Fault Lights at startup and during operation if a fatal or critical error occurs
Signal Strength Indicates wireless signal strength if a wireless link is established
Table 2-8: Signal Strength Indicator
No. of LEDs On SNR
1 LED 5 - 8 dB
2 LEDs 8 - 15 dB
3 LEDs 15 - 20 dB
4 LEDs 20 - 25 dB
5 LEDs Over 25 dB
NOTE! The SNR measurement is accurate only when receiving data transmissions from the associated unit.
If necessary, use a continuous PING to generate data transmission.
Power Wireless Fault Signal Strength
BreezeULTRA System Manual 30

Chapter 3 - Commissioning
In This Chapter:
“Initial Configuration” on page 32
“Aligning the Antennas” on page 40
“Configuring the Maximum MCS” on page 42

Chapter 3 - CommissioningInitial ConfigurationChapter 3 - Commissioning Initial Configuration
3.1 Initial Configuration
3.1.1 Introduction
Some basic parameters must be configured to ensure that the system operates correctly. This includes
parameters required for:
Management connectivity allowing remote management of the units
Wireless connectivity meeting applicable regulations and other constraints/requirements
The basic parameters may be configured either before actual installation in laboratory conditions or after
initial installation process.
Initial configuration can be performed using either the Web Management Interface or the Monitor
program.
3.1.2 Using the Web Management Interface for Initial Configuration
3.1.2.1 The Quick Settings Window
3.1.2.1.1 IntroductionThe Quick Settings window includes the basic parameters required for initial configuration in most
installations.
To access the Quick Setting window, select the Quick Installation option in the main window of the Web
interface’s GUI.
The Quick Settings window provides two operation modes, depending on the setup method. Selecting
the Manual settings (the default) or Configuration file option buttons switches between the
corresponding options.
INFORMATION For complete details on accessing and using the Web Management Interface refer to “Using the Web Interface” on page 44.
For complete details on accessing and using the Monitor program refer to “Using the Monitor Program” on page 84.
NOTE! Following instructions are for a new unit with a factory default configuration. For a previously used unit, it is recommended to first reset the unit to its factory default configuration:
In the Web Management Interface: Unit Control > Change Configuration System > Reset to factory default (in Configuration reset section). Reset the unit after selecting the Reset to factory default option. For more details refer to “Change Configuration System” on page 65.
In the Monitor: Unit Control > Default Settings > Factory Defaults > Set to Full Factory Default. When prompted, confirm the Reset operation. For more details refer to “Factory Default” on page 95.
BreezeULTRA System Manual 32

Chapter 3 - CommissioningInitial ConfigurationChapter 3 - Commissioning Initial Configuration
Clicking the Advanced Settings ( ) icon opens the Sector window where you can configure
additional radio settings. For more details see “Sector Configuration” on page 69.
3.1.2.1.2 Manual settings modeIn Manual settings mode, the following basic parameters are available:
Figure 3-1: Quick Settings - Manual Settings
BreezeULTRA System Manual 33

Chapter 3 - CommissioningInitial ConfigurationChapter 3 - Commissioning Initial Configuration
Clicking More Options / Less Options switches between displaying and hiding more advanced
settings:
Table 3-1: Manual Settings - Basic
Setting Description
Select type Switches the type of unit between Base Unit (BU) and Remote Base (RB). To simplify logistic operations, all units are supplied as Base Units. When necessary, the functionality of each unit can be changed from Base Unit to Remote Bridge, and vice versa. For a Point-to-Point link, one end should be set up as BU (Bridge Unit) and the other end as an RB (Remote Bridge). A change in Unit Type is applied after reboot.
Country code Applies a country code. Depending on the country code, specific limitations such as maximum EIRP, available bandwidths, available channels etc. will apply to radio parameters. See “Change Configuration System” on page 65 for information on how to upload a new country codes file if necessary. See more details in “Country Codes and Dependent Parameters” on page 73.
A change in Country Code is applied after reboot.
ESSID The Extended Service Set IDentifier that identifies the wireless network. Only units using the same ESSID are allowed to associate - the same ESSID must be used on both sides of a link. The ESSID can have 1 to 32 characters (a null ESSID is forbidden).
Table 3-2: Manual Settings - Advanced
Setting Description
Antenna type Indicates whether the unit is using an internal or external antenna. Depends on the type of unit.
Antenna gain (dBi) For integrated antennas, this value is automatically enforced to 23 dBi and is not configurable
For detached antennas, sets the antenna net gain. The configured gain should take into account the attenuation of the cable connecting the antenna to the unit. In units using certain Country Codes that have some limitations on allowed EIRP the allowed range for the Antenna gain parameter may be limited for compliance with these limitations. A change in Antenna gain is applied after reboot.
Frequency (MHz) Sets a specific frequency channel to be used by the unit. Selecting Auto allows the unit to select the lowest frequency in the selected channels list.
Clicking on opens the Channel List window (refer to “Channel List” on page 76).
BreezeULTRA System Manual 34

Chapter 3 - CommissioningInitial ConfigurationChapter 3 - Commissioning Initial Configuration
3.1.2.1.3 Configuration file modeBesides entering settings manually, you can use a previously saved configuration file to apply settings to
the unit. See “Change Configuration System” on page 65 for information on how to export
configuration files.
Data encryption option
Disable - Wireless traffic is unencrypted.
AES - Uses the Advanced Encryption Standard for encrypting the wireless traffic
Encryption key Applicable only if Data encryption option is set to AES. Sets the encryption key used by the AES encryption algorithm when it is enabled. A 16 characters long string. The default is null.
IP Address Sets the unit’s management IP address.
Subnet Mask Sets the unit’s management subnet mask.
Default Gateway Sets the unit’s management default gateway.
Unit location Sets an optional description for the unit’s location.
Figure 3-2: Quick Settings - Configuration File
Table 3-2: Manual Settings - Advanced (Continued)
Setting Description
BreezeULTRA System Manual 35

Chapter 3 - CommissioningInitial ConfigurationChapter 3 - Commissioning Initial Configuration
1 Select the Configuration file option button.
2 Click Browse... A Choose file to upload window opens.
3 Navigate to the desired configuration file, select it and click Open to upload the file and return to the
Quick Settings window.
4 Click Save.
e
3.1.2.1.4 Quick Settings ReportClicking the Report button opens a report window that displays the current main settings of the unit
and allows you to save this summary in a *.txt file.
Clicking the Advanced Settings ( ) icon opens the Sector window where you can configure
additional radio settings. For more details see “Sector Configuration” on page 69.
To use a configuration file for uploading unit settings:
INFORMATION
The new configuration file will be applied after reboot.
Figure 3-3: Quick Settings - Report
BreezeULTRA System Manual 36

Chapter 3 - CommissioningInitial ConfigurationChapter 3 - Commissioning Initial Configuration
Clicking the Save ( ) icon opens the File Download window allowing you to save the report in a tab
delimited .txt file. Click Save to open the Save As dialog box for selecting name and location for the file.
Click Done to go back to the Quick Settings window.
3.1.2.2 Recommended Manual Settings Process
The recommended process of initial configuration using the Quick Settings window is:
1 If the Bandwidth should be changed (the default is 40 MHz), click the Advanced Settings ( ) icon
to open the Sector window where you can configure the required Bandwidth. Click Save and then
click Back to return to the Quick Settings window.
2 If the unit should function as an RB, select the RB option of the Select type parameter.
3 If you have to change Country code select required Country Code from the drop-down menu. Click
on the Save button. Close the Quick Setting window and reset the unit by clicking on the Reboot
link.
4 Configure the ESSID (1 to 32 character. A null ESSID is forbidden).
5 Click on More Options to view Advanced settings parameters.
6 In units with a detached antenna, configure the Antenna gain (take into account the attenuation of
the RF cable).
7 If certain frequencies supported by the current Country Code and Channel Bandwidth should not be
used, click on to open the Channel List window (see “Channel List” on page 76).
Perform necessary changes, click Save and then click Back.
8 Configure the Frequency parameter (applicable only if the unit will function as a BU).
9 If data encryption should be used, select the AES option of the Data encryption option parameter.
10 If applicable (available on if Data encryption option is set to AES), configure the Encryption key.
11 Configure the management IP parameters:
» IP Address
» Subnet Mask
» Default Gateway
INFORMATION A change in Country Code is applied after reset. The available channels in the Channels List depend on the current Country Code. The default selected channels in the Channels List depend also on the Bandwidth configured when the current Country Code is applied. In certain Country Codes (where there is a limitation on maximum EIRP) configuration range for Antenna Gain also depend on the Country Code.
BreezeULTRA System Manual 37

Chapter 3 - CommissioningInitial ConfigurationChapter 3 - Commissioning Initial Configuration
12 Configure the Unit Location parameter (optional).
13 Click Save. If you changed any parameters that will be applied only after reset (Unit type, Antenna
Gain), Close the Quick Setting window and reset the unit by clicking on the Reboot link.
3.1.3 Using the Monitor for Initial Configuration
Configure the required values for the following parameters:
Table 3-3: Basic Parameters in Monitor
Parameter / path Comment
Type
Radio > Sector 1 > Sector Configuration > Sector Parameters
The default Type is Base Unit (BU). If the unit should function as a Remote Bridge Type should be changed to RB-350. The change will be applied after the next reset.
Channel Bandwidth
Radio > Sector 1 > Sector Configuration > Link Parameters
The default is 40 MHz. If another bandwidth should be used it is recommended to configure it prior to activating the required Country Code to properly affect the default selected channels list.
Must be the same on both sides of the link.
Country Code
Radio > Country Code > Select Country Code
Select according to applicable local regulations.
Reset the unit ((Unit Control > Reset Unit)) after configuring the required Country Code (and Channel Bandwidth if applicable) to apply correct configuration ranges for Channel List and (in Country Codes with EIRP limitations) Antenna Gain parameters.
Must be the same on both sides of the link.
Antenna Gain
Radio > Sector 1 > Sector Configuration > Sector Parameters
Applicable only for units with a detached antenna. Attenuation of the RF cable should be taken into account. Allowed values range is affected by current Country Code which must be selected according to local regulations.
You may also configure the optional Antenna description parameter.
A change in Antenna Gain parameter will be applied after the next reset (affects the maximum/default value for TX Power in Country Codes with EIRP limitations).
BreezeULTRA System Manual 38

Chapter 3 - CommissioningInitial ConfigurationChapter 3 - Commissioning Initial Configuration
If needed, reset the unit to apply changes in Type and/or Antenna Gain (Unit Control > Reset Unit).
Selected Channels
Radio > Sector 1 > Sector Configuration > Link Parameters > Channel List
If there is a need, make sure that the Selected Channels List does not include any channels that should not be used due to any reason.
Must be the same on both sides of the link.
Configured Frequency
Radio > Sector 1 > Sector Configuration > Link Parameters > Channel List
Applicable only for BU. The Configured Frequency should be included in the list of selected channels.
ESSID
Radio > Sector 1 > Sector Configuration > Link Parameters
1 to 32 characters (a null ESSID is forbidden).
Must be the same on both sides of the link.
Encryption:
Algorithm
Key (applicable only if Algorithm is set to AES)
Radio > Sector 1 > Sector Configuration > Link Parameters
Must be the same on both sides of the link.
Management IP parameters:
IP Address
Net Mask
Default Gateway
Unit Control > Management > IP Configuration
After completing configuration of management IP parameter you will have to reconnect to the unit using updated IP Address.
Table 3-3: Basic Parameters in Monitor
Parameter / path Comment
BreezeULTRA System Manual 39

Chapter 3 - CommissioningAligning the AntennasChapter 3 - Commissioning Aligning the Antennas
3.2 Aligning the Antennas
An SNR bar display is located on the bottom panel of the ODU. The five LEDs indicate the quality of the
combined received signal. The higher the number of green LEDs indicating On, the higher the quality of
the received signal. This section describes how to align the antennas using the SNR bar display.
For optimal alignment, it is recommended to use the Continuous SNR Display option (see “SNR Display”
on page 104).
To align the antennas:
1 Point the antenna of the BU (integrated into the front side of the ODU unit, or detached) towards the
direction of the RB, and vice versa. Take into account the direction in both horizontal and vertical
planes. See note below regarding using a compass for initial alignment.
2 Verify that the power indication of the units is On.
3 Verify that the Wireless LED of the ODUs is on, indicating wireless link connectivity. If the Wireless LED
is off, check that the basic parameters (see Table 3-3) are correctly configured. Proper wireless
connectivity depends also on wireless link conditions and correct orientation of the antennas.
4 Rotate/tilt the antenna of the RB-ODU until the maximum SNR reading is achieved, where at least 1
blue LED is on. If you encounter prolonged difficulty in illuminating the minimum required number of
blue LEDs, try to improve the reception quality by placing the antenna at a higher point or in an
alternate location.
5 Ensure that the front of the antenna is always facing the location of the BU. However, in certain
conditions, such as when the line of site to the BU is hampered, better reception may be achieved
using a reflected signal. In this case, the antenna is not always directed toward the BU.
6 After achieving maximum SNR reading, secure the unit/antenna firmly to the pole.
7 Repeat the process at the side of the BU.
NOTE! Antenna alignment using the SNR bar display or the Continuous SNR Display is possible only after the RB is associated with a BU. Both units must be operational and configured with the correct basic parameters (see “Initial Configuration” on page 32). Otherwise, the two units will not be able to synchronize with each other. As the SNR measurement is performed on received data frames, it is required to generate traffic in the wireless link (e.g. by a continuous ping).
NOTE!The LEDs bar should only be used for initial coarse alignment. For optimal alignment you should always use the Continuous SNR Display option.
BreezeULTRA System Manual 40

Chapter 3 - CommissioningAligning the AntennasChapter 3 - Commissioning Aligning the Antennas
INFORMATION
If applicable, verify that the achieved SNR is similar to expected SNR according to Radio Network Planning.
NOTE! Aligning the Antenna Using a Compass:
Aligning the antenna using a compass takes into account the original azimuth and calculates a new azimuth that is shifted by ±90° from the actually required azimuth. The idea is to align the outer frame of the antenna so that it is in line with the new azimuth, which will achieve higher accuracy of initial alignment.
1 Point the antenna of towards the general direction of the other unit.
2 Depending on whether you are looking from the left or the right side of the antenna, add or subtract 90° to/from the original antenna azimuth.
3 Identify a reference point on the landscape that is in the direction of the new heading.
4 Using the compass, align the outer frame of the antenna to the newly calculated azimuth, or to the reference point identified in point 3 above.
BreezeULTRA System Manual 41

Chapter 3 - CommissioningConfiguring the Maximum MCSChapter 3 - Commissioning Configuring the Maximum MCS
3.3 Configuring the Maximum MCS
If the quality of the received signal is too low, it is recommended that you configure the Maximum rate
parameter to a value that is lower than the maximum supported by the unit. This can decrease the
number of retransmissions due to attempts to transmit at rates that are too high for the actual quality of
the link.
Using the Monitor program via Telnet, check the per MCS counters (Site Survey > Display Counters >
MCS Counters). If for any MCS the retransmissions rate (retransmitted packets vs. sent packets) is too
high, the maximum rate should be limited to the highest MCS at which the retransmission rate is still
acceptable. This should be performed at each side of the link.
To configure the maximum MCS:
In the Web Interface: Radio > Sector > Maximum rate.
In the Monitor: Radio > Sector > Sector Configuration > Performance > Multi Rate (Maximum Rate is
available for configuration after enabling Multi Rate).
NOTE! The MCS Counters should be checked only after optimal alignment of the antennas.
For meaningful results in MCS Counters there must be traffic on the link for some time prior to displaying the counters. If necessary, generate traffic in the wireless link (e.g. by a continuous ping).
BreezeULTRA System Manual 42

Chapter 4 - Web Interface
In This Chapter:
“Using the Web Interface” on page 44
“Services & Points” on page 47
“Performance” on page 52
“Settings” on page 59

Chapter 4 - Web InterfaceUsing the Web InterfaceChapter 4 - Web Interface Using the Web Interface
4.1 Using the Web Interface
The BreezeULTRA offers a user-friendly Web-based graphical interface for managing the unit. The Web
interface is accessible using Internet Explorer 8 or higher Web browser from any location with access to
the unit’s IP address, either through Ethernet or, if you already have a wireless link set up, over the air.
4.1.1 Logging In
1 In the Web browser’s address bar, type the management IP address:
http://<IP_Address> (the default is 10.0.0.1)
The Web browser displays the Login window.
2 Type in your credentials. The following accounts are available:
3 Click Login to access the Web GUI.
Figure 4-1: Login Screen
Table 4-1: User Accounts
Username Default Password Description
guest public Read-only account. Cannot change any settings.
installer installer Account with writing privileges limited to commissioning settings.
administrator private Administrative account with full privileges.
BreezeULTRA System Manual 44

Chapter 4 - Web InterfaceUsing the Web InterfaceChapter 4 - Web Interface Using the Web Interface
4.1.2 Interface Overview
The Web interface allows you to monitor the unit’s status and performance and to set up its parameters.
The main controls are located at the top of the screen:
Figure 4-2: Web-Based Graphical User Interface (BU, administrator privileges)
Table 4-2: Graphical User Interface Main Controls
Component Description
View Tabs
The interface comprises two views called Services & Points and Performance. Click on their respective name tabs in the top left corner of the screen to switch between them. These views provide an overview of various parameters and performance graphs without the ability to make any changes. For more information about each view, see “Services & Points” on page 47 and “Performance” on page 52.
Action Links
Parameter editing is done from the Settings menus. Clicking on Settings, in the top right corner of the screen, opens the Settings menus where every function of the unit can be controlled. Most sections in the Services & Point and Performance views display a shortcut icon which opens the corresponding Settings menu. For more information about the Settings menu, see “Settings” on page 59.
Opens the Quick Settings screen, allowing you to quickly configure the unit’s basic parameters. See “Using the Web Management Interface for Initial Configuration” on page 32 for more details.
BreezeULTRA System Manual 45

Chapter 4 - Web InterfaceUsing the Web InterfaceChapter 4 - Web Interface Using the Web Interface
Click the Logout button in the top right corner of the screen to log out. This will take you back to the login screen (see Figure 4-1). If you are inactive, you will be automatically logged out after 10 minutes.
Click Reboot, in the top right corner of the screen, to reset the unit. This will display a confirmation screen and, if you agree to proceed, the unit will be reset and the login screen (see Figure 4-1) will be displayed after the reboot is complete.
After the reboot, the unit always starts using the main software version. See “Change Configuration System” on page 65 for details regarding the main and shadow software versions.
Changes in the following parameters take effect after reset:
Country Code
Antenna Gain
Unit Type (BU/RB)
See also “Change Configuration System” on page 65 for details on various actions that will take effect after reset.
Help Tips
The question mark symbol is sometimes displayed in the graphical user interface next to various functions. Hovering with the mouse cursor over the question mark symbol will display a help tip for the respective function.
Table 4-2: Graphical User Interface Main Controls (Continued)
Component Description
BreezeULTRA System Manual 46

Chapter 4 - Web InterfaceServices & PointsChapter 4 - Web Interface Services & Points
4.2 Services & Points
The Services & Points view (the default view after login) displays an overview of the currently set up
services and wireless links. The Services & Points view contains the following sections:
Services
Connection
4.2.1 Services
The services section lists all the currently configured services. For more details about services refer to
“Services Menu” on page 78.
Clicking either the Edit ( ) icon next to the Services title or Add service type (not available on RB) at
the top of the window opens the Services window (see “Services” on page 78) enabling to manage the
defined services.
For each service, the following information is displayed:
Service name
Edit ( ) icon (not available on RB) - Opens the Service Edit window for the service (see “Service
Edit” on page 49).
Remove ( ) icon (not available on RB) - Deletes the service. You will be prompted to confirm the
requested action.
Service description
Service priority
Downlink MIR in kbps
Figure 4-3: Services Section
BreezeULTRA System Manual 47

Chapter 4 - Web InterfaceServices & PointsChapter 4 - Web Interface Services & Points
Uplink MIR in kbps
Service Type
The Service Type is indicated by an icon:
Table 4-3: Service Types
Icon Service Type
Data Service
Voice Service
Video Service
General Service
BreezeULTRA System Manual 48

Chapter 4 - Web InterfaceServices & PointsChapter 4 - Web Interface Services & Points
4.2.1.1 Service Edit
See “Services Menu” on page 78 for a full description of services. The Service Edit window contains a
limited number of basic settings:
When setting your service is complete, click Done to apply your settings. Otherwise, click Back to abort
and go back to the Services & Points display.
Figure 4-4: Service Edit Window
Table 4-4: Service Edit Settings
Setting Description
Priority Sets the service priority. The range is 1-4 where 1 is the highest priority. Each Service Group should be assigned a different Priority,
UL - Profile
MIR Sets the Maximum Information Rate (MIR) defined for the Uplink Service Profile assigned to the service. The range is 256 to 300000 Kbps.
DL - Profile
MIR Sets the Maximum Information Rate (MIR) defined for the Downlink Service Profile assigned to the service. The range is 256 to 300000 Kbps.
BreezeULTRA System Manual 49

Chapter 4 - Web InterfaceServices & PointsChapter 4 - Web Interface Services & Points
Clicking the edit ( ) icon next to the Service Edit title opens the Settings - Services menu, displaying
the Services window, where you can view/update all service settings. See “Services” on page 78.
4.2.2 Connection
The connection section displays the following details of the wireless link:
Click on the Refresh ( ) icon to manually refresh the connection information.
INFORMATION
Note that any change in a Profile will be applied to all Services using this Profile.
Figure 4-5: Connection Section
Table 4-5: Connection Information
Information Description
MAC The associated unit’s MAC address
Connect Displays a check if the wireless link between the units is up
BU/RB Displays the Type of the associated unit
Local RX Signal quality Received Signal to Noise Ratio (SNR) in dB
Details Not available on RB. Opens the Details window for the respective link. See “Details” on page 51.
BreezeULTRA System Manual 50

Chapter 4 - Web InterfaceServices & PointsChapter 4 - Web Interface Services & Points
4.2.2.1 Details
Applicable only for BU. Lists additional details about the associated unit.
The Details window contains the following parameters for the associated RB unit:
Figure 4-6: Details Window
Table 4-6: Details Window Settings
Setting Description
Unit MAC address Indicates the Media Access Control (MAC) address of the unit’s wireless network interface
Unit type Indicates the type of unit
SW version Indicates the firmware version currently running on the unit.
Management IP address
Indicates the IP address used by the unit for management traffic.
Management MAC address
Indicates the MAC address associated with the management IP address.
Downlink Signal quality (dB)
Indicates the Signal to Noise Ratio (SNR) of the combined received signal in dB of the signal received at the remote side of the link.
BreezeULTRA System Manual 51

Chapter 4 - Web InterfacePerformanceChapter 4 - Web Interface Performance
4.3 Performance
The Performance Dashboard view displays various counters and graphs providing an overview of the
unit’s performance. General information regarding the unit is also available. To open the Performance
Dashboard, click the Performance tab in the top left corner of the screen.
Counters are refreshed automatically. Use the Refresh counters every... drop-down list in the top right
corner of the view to select how often the counters should be refreshed. Available options are 5 seconds
and 10 seconds. Click to refresh the counters manually. Click Reset counters to reset them to zero.
Some sections contain switches that allow data to be displayed in multiple forms:
Delta | Sum - Where applicable, switches between displaying a count since the previous counter
refresh (Delta) and displaying a count since the previous unit restart or manual counter reset (Sum).
Packets | Bytes - Where applicable, switches between counting the number of Packets and counting
the number of Bytes. This setting usually works on traffic related counters.
The Performance Dashboard view contains the following sections:
Radio
Services
Graphs
Traffic Counters Matrix
General Info
4.3.1 Radio
The Radio section displays information regarding various radio parameters.
Figure 4-7: Radio Section
BreezeULTRA System Manual 52

Chapter 4 - Web InterfacePerformanceChapter 4 - Web Interface Performance
The following counters are available:
Clicking All RX/TX details in the lower right corner of the Radio section displays more detailed
counters.
Table 4-7: Radio Counters
Counter Description
RX
Number of CRC errors The number of Cyclic Redundancy Check (CRC) errored packets received over the air link.
RSSI The Received Signal Strength Indicator (RSSI) displays the strength of the received signal in dBm.
SNR The Signal-to-Noise Ratio (SNR) in dB.
Total number of packs Displays the total amount of traffic received. This counter can be switched between Packets and Bytes display.
TX
Number of retransmissions Number of frames retransmitted due to lack of receiving acknowledgement
RSSI The Received Signal Strength Indicator (RSSI) displays the strength of the signal received by the associated unit at the other end of the wireless link, in dBm
SNR The Signal-to-Noise Ratio (SNR) in dB at the associated unit at the other end of the wireless link
Total number of packs Displays the total amount of traffic sent. This counter can be switched between packets and bytes display.
NOTE! The SNR and RSSI measurements are accurate only when receiving data transmissions from the associated unit.
If necessary, use a continuous PING to generate data transmission.
BreezeULTRA System Manual 53

Chapter 4 - Web InterfacePerformanceChapter 4 - Web Interface Performance
Some of the counters are grouped together. Use the + and - buttons to expand and collapse a group of
counters. Use the Expand all and Collapse all commands to expand and collapse all groups inside a
zone. The following counters are available:
Figure 4-8: Detailed Radio Counters
Table 4-8: Detailed Radio Counters
Counter Description
RX
11n Management Management traffic received over the wireless link
Data All data traffic received over the wireless link. This includes original data received and (if applicable) duplicated data retransmitted by the sender.
Data Received Data received by the unit (duplicated data not included)
Duplicated Data Duplicate data received by the unit. This usually happens when the sender unit doesn’t receive acknowledgement from the receiver unit for the sent data and concludes it hasn’t arrived, thus resending it.
TX
11n Management Management traffic sent over the wireless link. This can be either beacons or other type of management traffic.
Beacon Beacons sent over the wireless link
Others Management traffic other than beacons sent over the wireless link
Data Data sent over the wireless link
Dropped on TX Traffic dropped on transmission over the wireless link. This can be data traffic dropped due to filling of the data queue or excessive retries, or management traffic dropped due to excessive retries.
Data Queue Full Data traffic dropped on transmission over the wireless link because the data queue was full.
BreezeULTRA System Manual 54

Chapter 4 - Web InterfacePerformanceChapter 4 - Web Interface Performance
Clicking on the Radio settings ( ) icon in either the regular or the detailed Radio section opens the
Radio-Sector window where you can view/configure all radio sector settings. See “Sector
Configuration” on page 69 for more information.
4.3.2 Services
The Services section displays information regarding data traffic related to the services set up on the unit.
For detailed information about services, see “Services Menu” on page 78. Use the Service drop-down
list in the top right corner of the section to select a specific service or select All to display aggregated
data from all services.
Excessive Retries Data traffic dropped on transmission over the wireless link because the maximum number of retries was reached
Management Management traffic dropped on transmission over the wireless link due to excessive retries
General Details
RX Discarded Discarded data traffic received over the wireless link. This can be either data dropped, duplicated data, CRC errored data or PHY errored data.
Data Drop Data traffic received over the wireless link which was dropped
Duplicated Duplicate data traffic received over the wireless link. This is identical to the Duplicated Data counter in the RX zone.
CRC Data traffic received over the wireless link which contained Cyclic Redundancy Check (CRC) errors
PHY Data traffic received over the wireless link which contained PHY errors (unidentified signals)
TX Retries Data traffic retransmitted over the wireless link, because no acknowledgement was received from the receiver unit.
Table 4-8: Detailed Radio Counters (Continued)
Counter Description
BreezeULTRA System Manual 55

Chapter 4 - Web InterfacePerformanceChapter 4 - Web Interface Performance
The following counters are available:
4.3.3 Graphs
The Graphs section displays graphical representations of various performance counters over time. Use
the Filter by time drop-down list in the top right corner of the section to switch between time
increments of: 5 minutes, 1 hour and 24 hours. Clicking Reset will clear all historical data currently
displayed on the graphs and set the current time as the initial recording time.
Figure 4-9: Services Section
Table 4-9: Services Counters
Counter Description
RX Total Total traffic received using the selected service(s)
RX Throughput Throughput of traffic received from Ethernet port for the selected service(s)
TX Total Total traffic sent using the selected service(s)
TX Throughput Throughput of traffic transmitted to the wireless link for the selected service(s)
Drop Traffic dropped when using the selected service(s)
BreezeULTRA System Manual 56

Chapter 4 - Web InterfacePerformanceChapter 4 - Web Interface Performance
Click on the graph types on the left to choose the graph you wish to display. The currently selected
graph is highlighted in orange. The following graphs are available:
Wireless Throughput - Displays graphs for the unit’s throughput. Measurement units (bps, kbps,
mbps) are adjusted automatically. The following graphs are displayed:
» Tx_throughput - Transmit throughput
» Rx_throughput - Receive throughput
» Total_throughput - Total throughput calculated by aggregating transmit and receive throughput
Wireless Transmit - Displays graphs for the number of transmitted packets per second
» Tx_packet_number - Number of transmitted packets per second
» Retransmission_number - Number of retransmitted packets per second
Wireless Receive - Displays graphs for the number of received packets per second
» Rx_packet_number - Number of received packets per second
» Rx_CRCError - Number of Cyclic Redundancy Check (CRC) errored packets received per second
» Rx_PHYError - Number of PHY error events (unidentified signals) received per second
Figure 4-10: Graphs Section
BreezeULTRA System Manual 57

Chapter 4 - Web InterfacePerformanceChapter 4 - Web Interface Performance
4.3.4 Traffic Counters Matrix
The Traffic Counters Matrix section displays the traffic exchanged between the unit’s available network
interfaces.
The source network interfaces are displayed on the left, and the destination network interfaces are
displayed above. Each cell in the table indicates the traffic incoming from the interface displayed in the
first column which was forwarded to the interface displayed in the table’s header.
4.3.5 General Info
The General Info section displays general information about the unit.
Clicking on the Unit info settings ( ) icon opens the Info menu where you can view/configure the
unit’s general settings. See “Info” on page 60 for more details.
INFORMATION
When two or more graphs overlap, you can click on a counter legend’s color indicator to bring the graph for the selected counter on top.
Figure 4-11: Traffic Counters Matrix Section
Figure 4-12: General Info Section
BreezeULTRA System Manual 58

Chapter 4 - Web InterfaceSettingsChapter 4 - Web Interface Settings
4.4 Settings
The Settings menus allow you to manually configure all the unit’s settings. After you edit your settings,
click Save in the lower right corner of the screen to apply them. Clicking Back ignores any changes you
made and goes back to the previous screen.
The following Settings menus are available:
Unit Control Menu
Radio Menu
Services Menu
4.4.1 Unit Control Menu
The Unit Control menu contains the following options:
Info
Management
PoE In/Out
Change Configuration System
BreezeULTRA System Manual 59

Chapter 4 - Web InterfaceSettingsChapter 4 - Web Interface Settings
4.4.1.1 Info
The Info window contains the following settings:
Figure 4-13: Unit Control - Info
Table 4-10: Unit Control - Info Settings
Setting Description
Name Use this field to specify a name for the unit
Location Use this field to specify a location description for the unit
Contact person Use this field to specify a person in charge with the unit
Country code file version Indicates the version of the country code settings file. Clicking Update opens the Change Configuration System window. For more details, see “Change Configuration System” on page 61.
BreezeULTRA System Manual 60

Chapter 4 - Web InterfaceSettingsChapter 4 - Web Interface Settings
4.4.1.2 Management
Main SW version Indicates the firmware version stored in the main memory. For more information about main memory and shadow memory, see “Change Configuration System” on page 65. If the unit is currently running the firmware stored in the main memory, a “Currently running” mark will appear next to this entry.
Shadow SW version Indicates the firmware version stored in the shadow memory. For more information about main memory and shadow memory, see “Change Configuration System” on page 65. If the unit is currently running the firmware stored in the shadow memory, a “Currently running” mark will appear next to this entry.
Serial number Indicates unit’s serial number
Unit type Indicates the type of unit
HW digital The hardware revision of the digital module
HW radio The hardware revision of the radio module
Mac address radio Indicates the Media Access Control (MAC) address of the unit’s radio network interface
Mac address unit Indicates the Media Access Control (MAC) address of the unit’s Ethernet network interface
Figure 4-14: Unit Control - Management
Table 4-10: Unit Control - Info Settings (Continued)
Setting Description
BreezeULTRA System Manual 61

Chapter 4 - Web InterfaceSettingsChapter 4 - Web Interface Settings
This window configures the connection parameters used for unit management. Clicking Authorized
manager shows/hides the settings for the authorized managers. The following settings are available:
Table 4-11: Unit Control - Management Settings
Setting Description
IP Address Sets the IP address used by the unit for management traffic.
Subnet Mask Sets the subnet mask for the management IP Address.
Default Gateway Sets the IP address of the default gateway for management traffic.
Management VLAN Enable or disable VLAN tagging for management traffic. The default is Disable. If enabled, the VLAN ID and Priority parameters will become available for configuration.
VLAN ID Applicable only if Management VLAN is enabled. Sets up the 802.1Q based VLAN ID used for management frames. When tagging is enabled, the unit responds only to management frames tagged with this VLAN ID, while management frames generated by the unit are tagged with this VLAN ID. Allowed range: 1..4094. Default value: 1.
Priority Applicable only if Management VLAN is enabled. Sets up the 802.1p based Priority Code Point applied to outgoing management frames. Allowed range: 0..7. Default value: 0.
Management Port Wireless - Accepts management only from the Wireless port
Ethernet - Accepts management only from the Ethernet port
Both (default) - Accepts management from both the Wireless and the Ethernet ports
Installer password Available only to users with administrator privileges. Click Change to change the password for the installer account. You will be required to enter the current password, the new password and a confirmation of the new password.
Admin password Available only to users with administrator privileges. Click Change to change the password for the administrator account. You will be required to enter the current password, the new password and a confirmation of the new password.
Guest password Available only to users with administrator privileges. Click Change to change the password for the guest account. You will be required to enter the current password, the new password and a confirmation of the new password.
Authorized manager
Enable Authorized manager
Enables management only from specific management stations defined below. At lease one Authorized Manager must be defined.
Disable Authorized manager
Doesn’t restrict management to specific management stations (the default).
Add Adds an authorized manager (up to 10 authorised managers can be defined).
BreezeULTRA System Manual 62

Chapter 4 - Web InterfaceSettingsChapter 4 - Web Interface Settings
4.4.1.3 PoE In/Out
The PoE In/Out window contains the following settings:
Removes the authorized manager.
IP Address Management station’s IP address
Read only community
The SNMP community string for read-only access rights. The default is public.
Read write community
The SNMP community string for read/write access rights. The default is private.
Traps sending Check if the unit should send SNMP traps to the manager. The default is disable (check-box deselected).
Figure 4-15: Unit Control - PoE In/Out
Table 4-11: Unit Control - Management Settings (Continued)
Setting Description
BreezeULTRA System Manual 63

Chapter 4 - Web InterfaceSettingsChapter 4 - Web Interface Settings
Table 4-12: Unit Control - PoE In/Out Settings
Setting Description
PoE in LAN configuration
Speed Sets the speed and duplex mode of the PoE In Ethernet interface:
Auto - Use auto-negotiation for connection speed and duplex (default)
10 Half - 10 Mbps half duplex
10 Full - 10 Mbps full duplex
100 Half - 100 Mbps half duplex
100 Full - 100 Mbps full duplex
1000 Half - 1 Gbps half duplex
1000 Full - 1 Gbps full duplex
Link Status Indicates the current connection speed (10/100/1000) in Mbps and duplex mode (Full/Half), or Down.
Crossover Sets the MDI/MDIX configuration of the PoE In Ethernet interface:
Auto - The interface uses Auto-MDIX (automatic medium-dependent interface crossover). This is the default.
Manual MDI - The interface behaves as a medium dependent interface (MDI) port
Manual MDIX - The interface behaves as a medium dependent interface crossover (MDIX) port
PoE out LAN configuration
Port status Enable - Enables the PoE Out Ethernet interface
Disable - Disables the PoE Out Ethernet interface
Speed Sets the connection speed and duplex mode of the PoE Out Ethernet interface:
Auto - Use auto-negotiation for connection speed and duplex (default)
10 Half - 10 Mbps half duplex
10 Full - 10 Mbps full duplex
100 Half - 100 Mbps half duplex
100 Full - 100 Mbps full duplex
1000 Half - 1 Gbps half duplex
1000 Full - 1 Gbps full duplex
Link Status Indicates the current connection speed (10/100/1000) in Mbps and duplex mode (Full/Half), or Down.
BreezeULTRA System Manual 64

Chapter 4 - Web InterfaceSettingsChapter 4 - Web Interface Settings
4.4.1.4 Change Configuration System
The Change configuration system window contains the following settings:
Crossover Sets the MDI/MDIX configuration of the PoE Out Ethernet interface:
Auto - The interface uses Auto-MDIX (automatic medium-dependent interface crossover). This is the default.
Manual MDI - The interface behaves as a medium dependent interface (MDI)
Manual MDIX - The interface behaves as a medium dependent interface crossover (MDIX)
Figure 4-16: Unit Control - Change Configuration System
Table 4-13: Unit Control - Change Configuration Settings
Setting Description
Software versions control
Main SW version Indicates the software version stored in the main memory. If the unit is currently running the software stored in the main memory, a “Currently running” mark will appear next to this entry.
After reboot the unit will start running the Main SW version.
Table 4-12: Unit Control - PoE In/Out Settings (Continued)
Setting Description
BreezeULTRA System Manual 65

Chapter 4 - Web InterfaceSettingsChapter 4 - Web Interface Settings
Shadow SW version Indicates the software version stored in the shadow memory. If the unit is currently running the software stored in the shadow memory, a “Currently running” mark will appear next to this entry.
Select file to upload Allows you to select a software file for upload. For this purpose:
1 Click Choose File. A file selection window opens.
2 Navigate to the desired software file and select it.
3 Click Open.
Upload Uploads the currently selected software file to the shadow memory. A new software file can be uploaded only if the unit is currently running from the main memory. Refer also to INFORMATION note below.
Reset and run from shadow
If the unit is currently running the software version stored in the main memory, the unit is reset and starts using the software version stored in the shadow memory.
Set running version as main
If the unit is currently running the software version stored in the shadow memory, the shadow memory and main memory switch places so that the same software will run from the main memory.
After uploading a new SW Version, it is recommended to apply first the Reset and run from shadow operation. After verifying proper operation, apply the Set running version as main so that after next reset the unit will run using the new version.
Configuration reset
Reset Resets the unit and changes its configuration:
Reset to factory default - Resets the unit to its factory default settings. It also erases any customer default settings that were previously saved. Refer to the CAUTION below.
Reset to partial factory default - resets the unit to the standard Factory Default configuration, excluding the parameters that are required to maintain connectivity and management access to the unit: Country Code, Unit Type (BU/RB), Passwords, Ethernet Port Negotiation Mode, IP Configuration and Management VLAN parameters, Antenna Gain.
Reset to customer default - Resets all parameters to the customer default settings if a customer default configuration was previously saved.
After you select one of the options above, click Reset to apply your settings.
Current unit configuration
Export current version
Exports the unit’s current settings as an XML file. You will be prompted to define a name and location for the file. Use this option to backup your current configuration.
Table 4-13: Unit Control - Change Configuration Settings (Continued)
Setting Description
BreezeULTRA System Manual 66

Chapter 4 - Web InterfaceSettingsChapter 4 - Web Interface Settings
Import new version - select file to upload
Upload type - Selects between:
All: Import a configuration file received from Alvarion or a previously exported backup XML file
Partial: Import a partial configuration file. This is an edited configuration file that includes only a subset of the parameters with the signature removed
To select a complete or partial unit configuration file to import:
1 Click Choose file. A file selection window opens.
2 Navigate to the desired configuration file and select it.
3 Click Open.
Upload Uploads the currently selected unit configuration file, while employing the currently selected upload type.
The new configuration file will be applied after reboot.
Save configuration as customer default
Saves current configuration as a customer default configuration. Once a customer default configuration is saved, it allows the user to quickly revert all parameters to these specific values.
Log report
Download Saves or opens a txt system log file. Refer to “Logs” on page 103 for details on how to manage the content of the file.
Country code file
Select file to upload Imports a new country codes file. Country codes files contain radio settings and limitations applicable under various regulations such as FCC, ETSI, etc. A new file should be loaded only if Alvarion informs that a new file supplied by it should be used.
1 Click Choose file. A file selection window opens.
2 Navigate to the desired country codes file and select it.
3 Click Open.
The new country codes file will be applied after reboot.
Upload Uploads the currently selected country codes file.
Table 4-13: Unit Control - Change Configuration Settings (Continued)
Setting Description
BreezeULTRA System Manual 67

Chapter 4 - Web InterfaceSettingsChapter 4 - Web Interface Settings
4.4.2 Radio Menu
The Radio menu contains the following options:
Sector Configuration
Channel List
Security
INFORMATION A new file cannot be loaded to the shadow memory if the combined MIR configured for all services in any direction is higher than 5 Mbps. To upload a new software version file you may have to temporarily modify services configuration for compliance with this limitation. Since RB units learn services settings from the associated BU, in some cases you may have to temporarily change also unit type to BU to enable necessary changes in services configuration. The alternative is to associate it to a BU with appropriate services configuration.
When two units are associated, the upload of a new version can be done on only one unit at a time (the unit being upgraded will forward only management and broadcasts traffic).
CAUTION Setting the unit to factory defaults resets all parameters including the Country Code and any other regulatory-dependent parameters. This may result in violations of the regulatory compliance and the users perform this action at their own risk.
In addition, management connectivity to the unit may be lost.
BreezeULTRA System Manual 68

Chapter 4 - Web InterfaceSettingsChapter 4 - Web Interface Settings
4.4.2.1 Sector Configuration
This section includes:
Sector
Country Codes and Dependent Parameters
4.4.2.1.1 Sector
This Sector configuration window includes radio parameters settings for the sector. Clicking More
Parameters / Less Parameters shows/hides additional radio parameters. The following settings are
available:
Figure 4-17: Radio - Sector Configuration
Table 4-14: Radio - Sector Configuration Settings
Setting Description
Sector Sets the radio sector’s name
State Active - Activates the sector
Inactive - Deactivates the sector
On Country Codes which enforce DFS, deactivating and reactivating a sector resets DFS information and restarts Channel Availability Check searching for a radar free channel.
BreezeULTRA System Manual 69

Chapter 4 - Web InterfaceSettingsChapter 4 - Web Interface Settings
Bandwidth Sets channel bandwidth: 20 or 40+ MHz. The same Bandwidth must be used on both sides of a link.
Current frequency Displays the frequency in MHz the unit is currently working on
Configured frequency
In an RB this parameter will become meaningful only after changing the unit type to BU, thus enabling remote switching of unit type with continued operation on a desired frequency. As long as the unit operates as an RB this parameter has no effect.
Sets a specific frequency channel in MHz to be used by the unit. If DFS is used, this is the first frequency to be checked by the DFS mechanism, and actual frequency (see Current frequency above) may be different).
Note that for 40+ MHz bandwidths, this is the central frequency of the 20 MHz control channel, on top of which an additional 20 MHz extension channel is used. So, for a 5480 MHz frequency for instance, the sector will use a radio spectrum between 5470 MHz and 5510 MHz.
Clicking > opens the Channel List window. The Configured frequency should be included in the subset of selected channels. Select the Auto option to select the first frequency in the subset of selected channels.
ESSID The Extended Service Set IDentifier that identifies the wireless network. The ESSID is a string used to identify a wireless network and to prevent the unintentional merging of two wireless networks in the same area. Only units using the same ESSID are allowed to associate - the same ESSID must be used on both sides of a link. The ESSID can have 1 to 32 characters (a null ESSID is forbidden). Default value: ESSID1.
Current TX power Displays the transmission power in dBm the unit is currently using. When ATPC is enabled actual Current TX power may differ from Configured TX power.
Configured TX power
Sets the unit’s transmit power at the antenna port in dBm. The allowed range starts from 4 dBm up to either the maximum supported Tx Power (24 dBm) or, if EIRP is limited by the Country Code being used, the difference between the maximum allowed EIRP (dBm) and the configured antenna gain (dBi). The default value is either 24 dBm or the highest allowed by the Country Code EIRP limitation minus the configured antenna gain.
ATPC Applicable only in BU. The Automatic Transmit Power Control (ATPC) algorithm automatically adjusts the power level transmitted by the RB according to the actual level at which it is received by the BU. To support proper system operation with optimal performance and minimum interference between neighboring systems, the ATPC algorithm should be enabled.
Enable - Enables ATPC (the default)
Disable - Disables ATPC
Table 4-14: Radio - Sector Configuration Settings (Continued)
Setting Description
BreezeULTRA System Manual 70

Chapter 4 - Web InterfaceSettingsChapter 4 - Web Interface Settings
Optimal SNR Applicable only in BU. When ATPC is enabled, sets a reference SNR level for optimal performance of the ATPC algorithm. This is the lowest SNR level at which you want the RB to be received at the BU. Allowed range: 4..60 dB. Default is 28 dB.
Multi rate When the Multi rate algorithm is enabled, it changes dynamically the modulation, coding scheme and number of spatial streams (see available combinations in “Sensitivity and Max Tx Power per Modulation and Coding Scheme” on page 5) according to link conditions. The purpose is to increase the probability of using the maximum possible modulation level at any given moment. Although the algorithm avoids using modulation levels that are too high for the prevailing link conditions, it might be better under certain conditions to limit the use of higher modulation levels.
Enable - Enables switching between multiple modulation levels for optimal performance
Disable - Disables multi rate
Maximum rate Sets the highest modulation level that may be used by the multi rate algorithm. The maximum rate is also applied as manual rate when the Multi rate algorithm is disabled. The default is MCS15 (the highest MCS).
Short GI The Short Guard Interval mechanism decreases the inter-symbol guard interval from the standard 800ns (long GI, Short GI is disabled)) to 400ns (Short GI is enabled), thus reducing overhead and making more efficient use of the available air time, ultimately increasing data throughput. However, the Short Guard Interval is more prone to inter-symbol interference caused by propagation delays, echoes and reflections and therefore tends to decrease link reliability in multipath propagation or interfered environments. This parameter is applicable only for a bandwidth of 40 MHz.
Enable - Enables Short GI (the default)
Disable - Disables Short GI (Long GI will be used)
Max Cell Radius Applicable only for BU (RB will learn it from the BU). Sets the maximum distance to an associated unit in km. The higher the distance between the RB and the BU, the higher the time it takes for messages sent by one of them to reach the other. The higher the distance between the BU and the RB, the lower the slot size and the higher the acknowledge time out used by both units should be. The allowed range is 1 to 54 (Km) or 0. The value of 0 (the default) has a special meaning for No Compensation: Acknowledge Time Out is set to a value representing the maximum distance of 54 Km. The time slot size is set to its minimal value of 9 microseconds.
Antenna type Indicates whether the unit is using an internal or external antenna. Depends on the type of unit.
Table 4-14: Radio - Sector Configuration Settings (Continued)
Setting Description
BreezeULTRA System Manual 71

Chapter 4 - Web InterfaceSettingsChapter 4 - Web Interface Settings
Antenna gain Applicable only for units with a detached antenna. The Antenna Gain parameter defines the net gain of a detached antenna. The configured gain should take into account the attenuation of the cable connecting the antenna to the unit. The Antenna Gain is important especially in countries where there is a limit on the EIRP allowed for the unit. The maximum allowed value for the Transmit Power parameters cannot exceed the value of EIRP minus Antenna Gain, where the EIRP is defined by the selected Country Code. The lower limit for the Antenna Gain parameter is 0 dBi (the default). The upper limit for the Antenna Gain in dBi is the Regulation Max EIRP - 4 (since the minimum Tx Power is 4 dBm), up to a maximum of 36 (dBi). For details see “Country Codes and Dependent Parameters” on page 73.
Reboot the device after changing the Antenna gain.
Country code Applies a country code. Country Code must be configured according to relevant local regulations. Depending on the country code, specific limitations such as maximum EIRP, available bandwidths, available channels etc. will apply to radio parameters.See more details in “Country Codes and Dependent Parameters” on page 73.
A change in Country Code is applied after reboot.
More parameters
Number of retransmissions
Sets the maximum number of times that an unacknowledged frame is retransmitted by the unit before it is dropped. Allowed range: from 0 (no retries) to 9. Default value: 9.
TX Opportunity For use in future versions
PHY aggregation Sets the maximum duration for PHY aggregation in ms.
The PHY aggregation mechanism enables aggregating several data frames into a single frame for transmission to the wireless link. Data packets in the unit’s queue can be accumulated before the aggregated frame is transmitted to the wireless medium, thus reducing overhead and increasing achievable throughput in good quality links.
Available options are Disable or 1 to 10, defining the maximum duration of the PHY aggregation in ms. The default is 8.
Table 4-14: Radio - Sector Configuration Settings (Continued)
Setting Description
BreezeULTRA System Manual 72

Chapter 4 - Web InterfaceSettingsChapter 4 - Web Interface Settings
4.4.2.1.2 Country Codes and Dependent ParametersCountry Codes are sets of radio limitations such as maximum allowed EIRP, available bandwidths,
available channels etc. applicable under various jurisdictions. During commissioning, the unit’s Country
Code must be set in accordance to the relevant local regulations such as FCC, ETSI, etc.
The default country code is 5.4 GHz Universal.
The parameters that are affected by the selected Country Code are:
CWmin The CWmin parameter, together with the CWmax parameter, determine the time that a unit waits from the time it has concluded that there are no detectable transmissions by other units until it attempts to transmit. The BreezeULTRA system uses a special back-off mechanism based on detecting the presence of a carrier signal to estimate the activity of another unit. The target is to minimize collisions in the wireless medium resulting from attempts of more than one unit to transmit at the same time. The system uses an exponential Back-off algorithm to resolve contention between two units that want to access the wireless medium. The method requires each unit to choose a random number N between 0 and a given number C each time it wants to access the medium. The unit will attempt to access the medium only after a time equal to a certain minimum plus N time slots, always checking if another unit has accessed the medium before. Each time the unit tries to transmit and a collision occurs; the maximum number C used for the random number selection will be increased to the next available value. The available values are 7, 15, 31, 63, 127, 255, 511 and 1023.
CWmin (Minimum Contention Window) sets the first value of C to be used in the back-off algorithm. The default is 7.
CWmax CWmax (Maximum Contention Window) sets the highest value of C to be used in the back-off algorithm described above. Cannot be lower than the value configured for CWmin. Default value: 63.
CAUTIONIt is the responsibility of the administrator to verify that the selected Country Code, and usable frequencies within the selected Country Code, are in accordance with relevant local regulations.
INFORMATION After changing the Country Code to an FCC Country Code (in current release supported FCC Country Codes are 5.4 GHz FCC and 5.8 GHz FCC P2P), or if the unit is supplied from factory with an FCC Country Code, the Country Code is locked and can be changed only to another FCC Country Code.
If the unit was not shipped from factory as an FCC unit, you can cancel the lock by applying full factory default.
Table 4-14: Radio - Sector Configuration Settings (Continued)
Setting Description
BreezeULTRA System Manual 73

Chapter 4 - Web InterfaceSettingsChapter 4 - Web Interface Settings
Supported frequency range. Some Country Codes may support two or more sub-bands, where some
parameters may differ among the supported sub-bands.
Maximum EIRP allowed by regulations. This parameter affects the allowed range for the Antenna
Gain parameter, thus affecting also the available range for Tx Power.
Required Dynamic Frequency Selection (DFS) algorithm. In certain regions there are radar systems
operating in the 5 GHz band. Applicable regulations dictates that wireless systems operating in these
bands shall not interfere with the operation of the radar systems. This means that the wireless system
must be able to automatically detect the presence of radar signals and avoid transmissions on
frequencies used by radar systems in its vicinity. The Dynamic Frequency Selection (DFS) mechanism is
based on monitoring of the frequency being used and automatic switching to a radar-free frequency
upon detection of radar activity on the current frequency. The test for radar activity is performed
according to the applicable standards (ETSI or FCC).
If a radar is detected by the BU it shuts down data transmission in the shortest possible time and starts looking for a radar free channel. RB will enter passive scanning once it loses the BU’s beacons.
In systems using FCC DFS the RB does not perform radar detection. In system using ETSI DFS, if the RB detects radar it informs the BU that radar was detected, shuts down data transmission and enters passive scanning.
Table 4-15: Available Country Codes and Dependent Parameters
Country Code Frequency Range (MHz)
Maximum EIRP (dBm) DFS
20 MHz BW 40 MHz BW
5.2 GHz Universal 5090-5350 No Limit No Limit None
5.4 GHz Universal 5470-5725 No Limit No Limit None
5.7 GHz Universal 5725-5875 No Limit No Limit None
5.3 GHz Canada 5250-5350 30 30 FCC
5470-5600 30 30 FCC
5650-5725 30 30 FCC
5.7 GHz Canada 5725-5850 No Limit No Limit None
5.4 GHz Australia 5470-5600 30 30 ETSI
5650-5725 30 30 ETSI
5.7 GHz Australia 5725-5850 36 36 None
5.8 GHz UK 5725-5795 36 36 ETSI
5815-5850 36 NA ETSI
5.1 GHz ETSI 5150-5250 23 23 None
5250-5350 23 23 ETSI
BreezeULTRA System Manual 74

Chapter 4 - Web InterfaceSettingsChapter 4 - Web Interface Settings
5.4 GHz ETSI 5470-5600 30 30 ETSI
5600-5650 30 30 ETSI
5650-5725 30 30 ETSI
5.7 GHz ETSI 5725-5875 36 36 ETSI
5.4 GHz FCC 5250-5350 30 30 FCC
5470-5600 30 30 FCC
5650-5725 30 30 FCC
5.8 GHz FCC P2P 5725-5850 No Limit No Limit None
5.8 GHz India 5825-5875 36 36 None
World 5470-5725 No Limit No Limit None
Universal5.4_DFS_ETSI 5470-5725 No Limit No Limit ETSI
Universal5.7_DFS_ETSI 5725-5875 No Limit No Limit ETSI
Universal5.4_DFS_FCC 5470-5725 No Limit No Limit FCC
Universal5.7_DFS_FCC 5725-5875 No Limit No Limit FCC
FAA 5090-5150 No Limit No Limit None
ETSI5.4_Integral_Antena 5470-5600 30 30 ETSI
5600-5650 30 30 ETSI
5650-5725 30 30 ETSI
INFORMATION In addition to Country Code names listed above, the list of Country Codes includes also Test and NF_Calib Country Codes. These are special Country Codes used during production or special testing by Alvarion’s experts that should not be used for regular operation. additional Country Codes not included in above table are reserved for future releases and should not be used.
CAUTIONIf due to either restrictions imposed by local regulations or any other reason you cannot use the entire frequency band supported by the selected Country Code, you should manually set the usable frequencies in the Channel List.
Table 4-15: Available Country Codes and Dependent Parameters (Continued)
Country Code Frequency Range (MHz)
Maximum EIRP (dBm) DFS
20 MHz BW 40 MHz BW
BreezeULTRA System Manual 75

Chapter 4 - Web InterfaceSettingsChapter 4 - Web Interface Settings
4.4.2.2 Channel List
The Channel List window allows managing the channels (center frequencies) that can be used in the
sector. Note that for 40 MHz bandwidths, the central frequency is the center of the 20 MHz control
channel, on top of which an additional 20 MHz extension channel is used. So, for a 5480 MHz
frequency for instance, the sector will use a radio spectrum between 5470 MHz and 5510 MHz. Valid
frequencies include:
For a Bandwidth of 20 MHz:In each sub-band supported by the Country Code, frequencies in the
range from Minimum Frequency plus 5 MHz to Maximum Frequency minus 5 MHz, using a 5 MHz
resolution.
For a Bandwidth of 40 MHz:In each sub-band supported by the Country Code, frequencies in the
range from Minimum Frequency plus 10 MHz to Maximum Frequency minus 30 MHz, using a 5 MHz
resolution.
The selected channels are used for:
Spectrum Analyzer Test (can be performed via Monitor, see “Spectrum Analyzer” on page 105)
DFS channel changes
In RB - scanning (searching for a BU)
1 From the Range drop-down list, select the desired frequency band. Channels supported by all
sub-bands in the current Country Code that are included in the selected range will be displayed. The
frequencies in available ranges are:
Figure 4-18: Radio - Channel List
To set the selected channels
BreezeULTRA System Manual 76

Chapter 4 - Web InterfaceSettingsChapter 4 - Web Interface Settings
2 Check the frequency channels you wish to select, or select the All check-box to select all available
channel (note that this may include channels not supported by current Bandwidth that will not be
used by the device). By default, all channels allowed by the currently enabled Country Code for the
Bandwidth used when the Country Code was activated that are included in the selected Range are
marked as selected.
3 Click Save to apply your settings.
Clicking All/Selected switches between listing all the available frequency channels or only the selected
channels. If a radio sector is currently set up on a specific frequency, the sector name is displayed next to
the channel’s frequency.
4.4.2.3 Security
The Security window contains the following settings:
Table 4-16: Channel List Ranges
Range Channels
4.9 GHz 4900 - 5150 MHz
5.1/5.3 GHz 5100 - 5350 MHz
5.3 GHz 5250 – 5470 MHz
5.4 GHz 5470 - 5725 MHz
5.8 GHz 5725 - 5900 MHz
All 4900 – 5900 MHz
Figure 4-19: Radio - Security
BreezeULTRA System Manual 77

Chapter 4 - Web InterfaceSettingsChapter 4 - Web Interface Settings
4.4.3 Services Menu
Services allow you to prioritize and apply quality of service parameters depending on the type of traffic.
You can set the Maximum Information Rate (MIR), traffic prioritization and VLAN tagging. On RB units,
services are learned from the associated BU: they are visible, but they cannot be edited or deleted.
The Services menu contains the following options:
Add/Edit Services - opens the Services window
Add/Edit Profiles - opens the Profiles window
4.4.3.1 Services
Table 4-17: Radio - Security Settings
Setting Description
Data encryption option
Disable - Wireless traffic is unencrypted.
AES - Uses the Advanced Encryption Standard for encrypting the wireless traffic
Encryption key Sets the encryption key used by the AES encryption algorithm when it is enabled. A 16 characters long string. The default is null.
Figure 4-20: Services - Services
BreezeULTRA System Manual 78

Chapter 4 - Web InterfaceSettingsChapter 4 - Web Interface Settings
At the top of the window, there is a list of the currently set up services. You can add/remove services or
duplicate existing services. When you select a service in the list, its settings are displayed at the bottom
of the window, where you can edit them.
The Services window contains the following settings:
NOTE! Services apply to the unit management traffic as well as to the data traffic. If you apply a services configuration that filters out management frames, you will not be able to manage remote units.
As a best practice, it is recommended to create a dedicated service for unit management, with the highest priority (Priority 1).
For optimal quality of sensitive traffic, such as management or VoIP, it is recommended to create for them dedicated services with Priority values lower than those configured for data-only Services. It is also recommended to limit the MIR of data-only services to a level below that of the maximum TCP link capacity, and reserve enough capacity for the sensitive traffic.
Table 4-18: Services - Services Settings
Setting Description
Services list
Name Indicates the service’s name
Priority Indicates the service’s priority. There are 4 priority levels numbered from 1 to 4, with 1 being the highest priority and 4 being the lowest priority.
Description Indicates the service description
Copy Duplicates the currently selected service in the list (highlighted in green). The service will be given a default name in the following iterations: Service_1, Service_2, Service_3, etc.
Delete Deletes the currently selected service in the list (highlighted in green).
Add Adds a new service. The service will be given a default name in the following iterations: Service_1, Service_2, Service_3, etc.
Edit data service
Service name Sets the service name. Should be a unique string of up to 16 characters.
UL Profile Allows you to select a service profile applicable for the uplink traffic. If the UL tab is opened on the right, the profile’s settings will be displayed within. Clicking opens the Profiles window, where you can edit service profiles. See “Profiles” on page 81 for information on how to set up service profiles.
DL Profile Allows you to select a service profile applicable for the downlink traffic. If the DL tab is opened on the right, the profile’s settings will be displayed within. Clicking opens the Profiles window, where you can edit service profiles. See “Profiles” on page 81 for information on how to set up service profiles.
BreezeULTRA System Manual 79

Chapter 4 - Web InterfaceSettingsChapter 4 - Web Interface Settings
Type Sets a generic description for the service’s type. The available values are: Data, Voice, Video and General. This setting impacts the service’s graphical representation in the Services & Points view (see Table 4-3 for details).
Priority Sets service’s traffic prioritization. There are 4 priority levels numbered from 1 to 4, with 1 being the highest. Packets in a Service with configured Priority value higher than 1 will be sent only if the queues for packets in all Services with a lower configured Priority value are empty or have already reached their configured MIR. Each Service should be assigned a different Priority.
Arp duplication If set to true (enable) and VLAN tagging in associated Service Profile is enabled, ARP messages will be transmitted with the relevant VLAN. The default is false (disable).
Description This field allows you to type in an optional description (up to 16 characters) for the service.
INFORMATION
VLAN tagging is allowed only in one direction: If there is VLAN tagging in the DL Profile than the UL Profile should be Transparent (no VLAN tagging), and vice versa.
Table 4-18: Services - Services Settings (Continued)
Setting Description
BreezeULTRA System Manual 80

Chapter 4 - Web InterfaceSettingsChapter 4 - Web Interface Settings
4.4.3.2 Profiles
Service profiles define MIR and VLAN tagging parameters for various types of traffic:
The Maximum Information Rate (MIR) is the maximum data rate available for transmissions, thus
limiting throughput to a value lower than the maximum supported by the unit. The MIR values
indicate the achievable net throughput for data applications.
VLAN tagging (if enabled) is applied according to the IEEE 802.1Q networking standard.
At the top of the window, there is a list of the currently set up service profiles. You can add new profiles
or remove existing profiles. When you select a profile in the list, its settings are displayed at the bottom
of the window, where you can edit them.
The type of traffic the service profile is applied to is defined by classifiers. Click Add at the bottom of the
Profiles window to create new classifiers. Clicking once creates a pair of classifiers linked by the logical
AND operator. For each service profile, you can add up to 4 such pairs for a total of 8 classifiers. Each
pair (classifiers on the same line) is linked to the others by the logical OR operator. Selecting an empty
entry form the classifier’s Type drop-down list removes the classifiers pair.
The Profiles window contains the following settings:
Figure 4-21: Services - Profiles
BreezeULTRA System Manual 81

Chapter 4 - Web InterfaceSettingsChapter 4 - Web Interface Settings
The following classifiers can be applied:
Table 4-19: Service - Profiles Settings
Setting Description
Services Profiles List
Name Indicates the service profile’s name.
MIR Indicates the Maximum Information Rate applicable for the service profile
VLAN ID A valid value (in the range 1-4094) indicates the VLAN ID applicable for the service profile. Otherwise VLAN tagging is not applied (Transparent).
VLAN Priority When VLAN tagging is enabled (VLAN ID in the range 1-4094), indicates the priority 802.1p based priority code point applicable for the service profile
Delete Deletes the currently selected service profile in the list (highlighted in green).
Add Adds a new service profile. The service profile will be given a default name in the following iterations: Profile_1, Profile_2, Profile_3, etc.
Edit
Name Sets the service profile’s name. Should be a unique string of up to 16 characters.
MIR Sets the Maximum Information Rate applicable for the traffic routed under the service profile. The allowed range is from 256 to 300000 Kbps.
VLAN ID Select the VLAN ID option to enable VLAN tagging for relevant traffic. If VLAN ID is enabled you should specify the VLAN ID value (1-4094).
VLAN Priority Applicable only if VLAN tagging is enabled. Sets the 802.1p priority code point the unit will apply in the 802.1Q frame headers for the traffic routed under the service profile
Classifiers Sets the type of traffic applicable for the service profile. See Table 4-20 below for details on how to set the classifiers.
Table 4-20: Service Profile Classifiers
Type Description
Selecting an empty classifier removes the classifiers row from the list.
Any Any type of traffic.
EthType Traffic with a matching EtherType frame field. The allowed range is 0x0600..0xFFFE
PPPoE Traffic using the Point-to-Point Protocol over Ethernet network protocol
UDP_port_Source User Datagram Protocol traffic using the specified source port number(s). The range is 0..65535.
BreezeULTRA System Manual 82

Chapter 4 - Web InterfaceSettingsChapter 4 - Web Interface Settings
Service classifiers are checked against incoming packets in the order of the service priority. If an arriving
packet meets multiple classifiers, it will be processed according to the matching classifier belonging to
the service with the higher priority.
TCP_port_Source Transmission Control Protocol traffic using the specified source port number(s). The range is 0..65535.
VlanId Traffic using the specified 802.1Q VLAN ID(s). The range is 1..4094.
VlanPriority Traffic using the specified 802.1p priority code point(s). The range is 0..7.
DSCP Traffic using the specified Differentiated Services Code Point class selector(s). The range is 0..63.
UDP_port_Destination User Datagram Protocol traffic using the specified destination port number(s). The range is 0..65535.
TCP_port_Destination Transmission Control Protocol traffic using the specified destination port number(s). The range is 0..65535.
INFORMATIONIf ANY is used as a Classifier for a certain service, any subsequent services with a lower priority will have no effect.
A PPPoE Classifier should not be paired with any other Classifier.
Table 4-20: Service Profile Classifiers (Continued)
Type Description
BreezeULTRA System Manual 83

Chapter 5 - Using the Monitor Program
In This Chapter:
“Working with the Monitor Program” on page 85
“Menus and Parameters” on page 87

Chapter 5 - Using the Monitor ProgramWorking with the Monitor ProgramChapter 5 - Using the Monitor Program Working with the Monitor Program
5.1 Working with the Monitor Program
This chapter describes how you can use the menu-based Local Craft Interface (LCI) Monitor program to
manage BreezeULTRA equipment:
5.1.1 Accessing the Monitor Program Using Telnet
1 Run the Telnet program connecting to the management IP address of the device:
telnet <IP_Address>
The Monitor program is accessible from any location with access to the unit’s management IP address (default is 10.0.0.1), either through Ethernet or, if you already have a wireless link set up, over the air.
2 The Login menu is displayed. Select a Login user name by typing it’s corresponding option number.
The following accounts are available:
3 Enter your password and press Enter. The Main Menu is displayed as shown in Figure 5-1.
The display of the Main Menu varies depending on the user's access level, as follows:
For users with guest access rights, only the Unit Info option is available.
Table 5-1: User Accounts
Username Default Password Description
guest public Read-only account.
installer installer Account with writing privileges limited to commissioning settings.
administrator private Administrative account with full privileges.
===================================Product : BreezeULTRA / BU-350Version : 1.0.62===================================Main Menu---------1. Unit Info2. Unit Control3. Site Survey4. Radio5. ServicesS. Show AllX. ExitVL-NG>_
Figure 5-1: Main Menu (Administrator Level)
BreezeULTRA System Manual 85

Chapter 5 - Using the Monitor ProgramWorking with the Monitor ProgramChapter 5 - Using the Monitor Program Working with the Monitor Program
For users with installer access rights, the Unit Info, Unit Control, Site Survey, Radio and Show All
options are available (Services option is not available).
For users with administrator access rights, all options are available.
5.1.2 Common Operations
The following describes standard operations used when working with the Monitor program.
Each menu header displays the unit’s Type and running SW Version.
The configured Unit Name (default is name) is used as the prompt text.
Type an option number or letter to open or activate the option. In certain cases you may need to press
Enter.
Press Esc to exit a menu or option and go back to the parent menu.
A path indicating the current location within the menu hierarchy is displayed at the top of the menu.
When setting a parameter, pressing Tab displays its acceptable format/value range/available options.
In some cases a short description is also displayed.
When setting a parameter, pressing Esc discards the action. When selecting an option that configures
a sequence of parameters, pressing Esc for any one of the parameter discards the change for that
parameter only.
BreezeULTRA System Manual 86

Chapter 5 - Using the Monitor ProgramMenus and ParametersChapter 5 - Using the Monitor Program Menus and Parameters
5.2 Menus and Parameters
The following sections describe the menus and parameters provided by the monitor program. The main
menus are:
Unit Info
Unit Control
Site Survey
Radio
Services
Show All
Exit
Actually available options depend on access rights (see “Accessing the Monitor Program Using Telnet”
on page 85).
5.2.1 Unit Info
This menu displays an overview of the unit’s properties and current settings divided into the following
groups:
“Show Unit Info” on page 87
“Show Unit Control” on page 88
“Show Feature License” on page 89
“Show Radio Parameters” on page 90
“Show Services” on page 90
“Show All” on page 91
5.2.1.1 Show Unit Info
Displays the Unit HW Info. This includes the unit’s MAC address and the hardware revisions of the main
board and of each radio board:
MAC Address: The unit’s unique IEEE Media Access Control address for the management network
interface
Hardware revision: The hardware revision of the outdoor unit’s main board
Radio revision wl0: The hardware revision of the outdoor unit’s first radio board
Radio revision wl1: The hardware revision of the outdoor unit’s second radio board (if available)
Radio revision wl2: The hardware revision of the outdoor unit’s third radio board (if available)
System up time: The time since last reset/power up in hours:minutes:seconds
BreezeULTRA System Manual 87

Chapter 5 - Using the Monitor ProgramMenus and ParametersChapter 5 - Using the Monitor Program Menus and Parameters
5.2.1.2 Show Unit Control
Version:
» Running Software Version: Firmware version currently running on the unit
» Running From: Indicates whether the unit is currently running the firmware stored in the main
memory or the firmware stored in the shadow memory.
» Main version number: Firmware version stored in the main memory
» Main version file: Firmware file stored in the main memory
» Shadow version number: Firmware version stored in the shadow memory
» Shadow version file: Firmware file stored in the shadow memory
IP Configuration: IP parameters for management traffic
» IP: IP address
» IP Mask: Subnet mask.
» Default Gateway: IP address of the default gateway
Management VLAN:
» Tagging: When enabled, unit responds only to frames tagged with Management VLAN ID.
Management frames generated by the unit are tagged with Management VLAN ID and Priority.
» VLAN ID: Applicable only if Tagging is Enabled. The 802.1Q based VLAN ID applied to outgoing
management frames when tagging is enabled
» VLAN Priority: Applicable only if Tagging is Enabled. The 802.1p based Priority Code Point applied
to outgoing management frames when tagging is enabled
Management Port Access Control: Indicates whether the unit can be managed only from the Ethernet
port, only from the Wireless port or from Both ports.
Manager IP ACCESS Control: Indicates whether management is restricted to specific IPs. If Yes, the
defined Authorized Managers are listed below. For each Authorized Manager, the list includes
information about whether the unit should send SNMP traps to the manager (Trap Sending), and the
SNMP Read-Only Community and Read-Write Community.
BreezeULTRA System Manual 88

Chapter 5 - Using the Monitor ProgramMenus and ParametersChapter 5 - Using the Monitor Program Menus and Parameters
Ethernet Port Control: Configuration and status of Ethernet interfaces of PoE Out (Eth0) and PoE In
(Eth1) ports
» Eth0 status: Indicates whether the Ethernet interface is enabled or disabled.
» Eth0 speed: Speed and duplex mode configured for the Ethernet interface. This can be either
Auto or manually configured to 10, 100 or 1000 Mbps in either full duplex or half duplex mode.
» Eth0 crossover: MDI, MDIX or Auto.
» Eth0 link:Current status of the Ethernet interface (current speed, duplex mode and crossover
mode, or down).
» Eth1 speed: Speed and duplex mode configured for the Ethernet interface. This can be either
Auto or manually configured to 10, 100 or 1000 Mbps in either full duplex or half duplex mode.
» Eth1 crossover: MDI, MDIX or Auto.
» Eth1 link: Current status of the Ethernet interface (current speed, duplex mode and crossover
mode, or down).
Unit Name:
» Unit Name: Name allocated to the unit by the user
» Unit Location: Operating location specified by the user
» Contact Person: Person specified as in charge with the unit
Console Timeout: Inactivity time interval in minutes after which the Telnet session will be terminated
5.2.1.3 Show Feature License
In future releases a Feature License may be loaded into the unit to enable certain features/capabilities
not supported by the basic (Primary) license loaded during production. The Show Feature License menu
enables viewing details related to existing licenses.
The following options are available:
Show License Summary
Show License Files
5.2.1.3.1 Show License SummaryDisplays for each license the following information.
Name: Feature License name
File: Feature License file name
BreezeULTRA System Manual 89

Chapter 5 - Using the Monitor ProgramMenus and ParametersChapter 5 - Using the Monitor Program Menus and Parameters
5.2.1.3.2 Show License FilesLists available feature license files. For each file, the following information is displayed:
License File: Feature License file name
License name: Feature License name
Primary: Indicates if the license is Primary (the license loaded during production) or Secondary (an
upgrade license). In current release only the Primary license is available.
WiFi: Indicates if the license allows the unit to use its’ radio. In current release it is set to Yes.
5.2.1.4 Show Radio Parameters
The following options are available:
Country Code
Sector #
Show All
5.2.1.4.1 Country CodeDisplays the currently active country code and corresponding country name. See “Display Country List”
on page 117 for information on how to list all available country codes and their corresponding country
names.
5.2.1.4.2 Sector #For each active radio sector, the following information is displayed:
Type: Unit type (BU/RB)
Name: Radio sector name
Status: Indicates if the sector is active or inactive
Antenna gain: 23 (dBi) for a unit with an integrated antenna or the value configured for the Antenna
gain in a unit with a detached antenna.
Antenna description: The configured description of the antenna
RF Card ID: HW revision of the radio card
RF Card Serial Number: Serial number of the radio card
5.2.1.4.3 Show AllDisplays information regarding both the country code and sectors.
5.2.1.5 Show Services
The following options are available:
Show Service Profiles
Show Service Groups
BreezeULTRA System Manual 90

Chapter 5 - Using the Monitor ProgramMenus and ParametersChapter 5 - Using the Monitor Program Menus and Parameters
Show All
5.2.1.5.1 Show Service ProfilesLists all currently configured service profiles. For each configured service profile, the following
information is displayed:
Name: Service profile’s name
MIR: Maximum Information Rate in kbps
VLAN Type: Tagging or Transparent
VLAN ID: The 802.1Q based VLAN ID applied when VLAN Type is Tagging
VLAN Priority: The 802.1p based Priority Code Point applied when VLAN Type is Tagging
5.2.1.5.2 Show Service GroupsLists all currently configured services. For each configured service, the following information is displayed:
Name: Service name
Priority: Service priority numbered from 1 to 4, with lower values indicating higher priorities
Downlink Profile: The name of the Service profile applicable for downlink traffic
Uplink Profile: The name of the Service profile applicable for uplink traffic
ARP Duplication: Indicates whether ARP Duplication is enabled or disabled. If ARP Duplication is
enabled and VLAN tagging in associated Service Profile is enabled, ARP messages will be transmitted
with the relevant VLAN.
5.2.1.5.3 Show AllShows all information displayed in the Show Service Profiles and Show Service Groups menus.
5.2.1.6 Show All
Shows all information displayed in the Show Unit, Unit Info, Show Unit Control, Show Feature License,
Show Radio Parameters and Show Services options.
5.2.2 Unit Control
The Unit Control menu includes the following options:
Reset Unit
Firmware Upgrade
Management
Default Settings
Ethernet Port Control
Unit Name
BreezeULTRA System Manual 91

Chapter 5 - Using the Monitor ProgramMenus and ParametersChapter 5 - Using the Monitor Program Menus and Parameters
Change Password
Change Console Timeout
Show
5.2.2.1 Reset Unit
Resets the unit. You will be prompted to either cancel or confirm the reset operation. Connectivity to the
monitor program will be lost. After the reset, the unit will run the firmware version stored in the main
memory.
The following changes/actions are performed after reset, according to the configured value/option at the
time of reset:
A change in Selected Country Code parameter
A change in Antenna Gain parameter
A change in Unit Type parameter (BU/RB)
“Use running version after reset” action
Default Settings actions:
» Set to Full Factory Default
» Set to Full Factory Default
» Restore Configuration to Customer Default
after uploading a new Configuration or Country Code file (can be done using the web interface, see
“Change Configuration System” on page 65)
5.2.2.2 Firmware Upgrade
This menu includes unit reset options used for switching between firmware versions stored in the main
and shadow memories:
Reset and boot from shadow version
Use running version after reset
Show Version
INFORMATION
Refer to “Change Configuration System” on page 65 for details on loading a new SW version file using the Web interface.
BreezeULTRA System Manual 92

Chapter 5 - Using the Monitor ProgramMenus and ParametersChapter 5 - Using the Monitor Program Menus and Parameters
5.2.2.2.1 Reset and boot from shadow versionResets the unit when it is currently running the firmware stored in the main memory, and restarts using
the shadow memory firmware. You will be prompted to either cancel or confirm the operation.
Connectivity to the monitor program will be lost.
5.2.2.2.2 Use running version after resetApplicable when the unit is currently running the firmware stored in the shadow memory. You will be
prompted to either cancel or confirm the operation. The currently running firmware version will be
defined as the main version and the other one as shadow. The system will not be restarted.
5.2.2.2.3 Show VersionDisplays firmware versions information:
Running Software Version: Firmware version currently running on the unit
Running From: Indicates whether the unit is currently running the firmware stored in the main
memory or the firmware stored in the shadow memory.
Main version number: Firmware version stored in the main memory
Main version file: Firmware file stored in the main memory
Shadow version number: Firmware version stored in the shadow memory
Shadow version file: Firmware file stored in the shadow memory
5.2.2.3 Management
The Management sub-menu includes the following options:
IP Configuration
Management VLAN
Management Port Access Control
Manager IP Access Control
Authorized Managers
5.2.2.3.1 IP ConfigurationConfigures the IP parameters for management traffic:
IP Address: IP address. Default value 10.0.0.1
Net Mask: Subnet mask. Default value: 255.255.255.0
Default Gateway: IP address of the default gateway. Default value 10.0.0.2
5.2.2.3.2 Management VLANSets up VLAN tagging for management traffic.
BreezeULTRA System Manual 93

Chapter 5 - Using the Monitor ProgramMenus and ParametersChapter 5 - Using the Monitor Program Menus and Parameters
Tagging: Enables/disables VLAN tagging
» Enabled: Enables VLAN tagging
» Disabled: Untagged frames will be used (default)
VLAN ID: Applicable only if Tagging is enabled. The VLAN ID used for management frames. When
tagging is enabled, the unit responds only to frames tagged with this VLAN ID, while management
frames generated by the unit are tagged with this VLAN ID. Allowed range: 1..4094. Default value: 1.
VLAN Priority: Applicable only if Tagging is enabled. The 802.1p based Priority Code Point applied to
outgoing management frames. Allowed range: 0..7. Default value: 0.
5.2.2.3.3 Management Port Access ControlThe network interface(s) available for management traffic:
Ethernet: Enables management only from the Ethernet network interface.
Wireless: Enables management only from the Wireless network interface.
Both: Enables management from both Ethernet and Wireless network interfaces (default).
5.2.2.3.4 Manager IP Access ControlEnables/disables management limitation to authorized managers.
Yes: Authorized managers enabled. Management of the unit is enabled only for devices defined as
Authorized Managers (see below). At lease one Authorized Manager must be defined.
No: Authorized managers disabled (default). Any station may manage the unit.
5.2.2.3.5 Authorized ManagersSelect: Selects an existing authorized manager by typing its IP address. Once selected, the following
options are available:
» Update: Updates the authorized manager’s parameters (see details in Add below)
» Delete: Deletes the authorized manager
» Show: Displays the authorized manager’s parameters
Add: Creates an additional authorized manager. Up to 10 authorized managers may be defined. The
following information must be typed in:
» IP address: The authorized manager’s IP address
» Read-Only Community: The authorized manager’s SNMP community string for read-only access.
» Read-Write Community: Sets the authorized manager’s SNMP community string for read-write
access.
» Trap Sending: Enables/disables sending of SNMP traps to the authorized manager.
BreezeULTRA System Manual 94

Chapter 5 - Using the Monitor ProgramMenus and ParametersChapter 5 - Using the Monitor Program Menus and Parameters
Show: Lists currently set up authorized managers. The following information is listed for each
authorized manager:
» IP address
» Trap Sending
» Read-Only Community
» Read-Write Community
5.2.2.3.6 ShowShows all information displayed in the IP Configuration, Management VLAN, Management Port Access
Control, Manager IP Access Control and Authorized Managers Show menus.
5.2.2.4 Default Settings
Available only to users with full (administrator) access rights.
Manages customer, full factory and partial factory default settings:
Factory Default
Save Configuration as Customer Default
Restore Configuration to Customer Default
5.2.2.4.1 Factory Default
Applies the factory default unit settings:
Cancel: Returns to the Default Settings menu.
Set to Full Factory Default: Applies the full factory default unit settings and removes any user-made
custom settings.
CAUTION Setting the unit to Full Factory Defaults resets all parameters including the Country Code and any other regulatory-dependent parameters. This may result in violations of the regulatory compliance and the users perform this action at their own risk.
In addition, management connectivity to the unit may be lost.
INFORMATION
Note that customer default settings are no longer available if a restore to full or partial factory defaults was performed after the latest customer defaults configuration was saved.
BreezeULTRA System Manual 95

Chapter 5 - Using the Monitor ProgramMenus and ParametersChapter 5 - Using the Monitor Program Menus and Parameters
Set to Partial Factory Default: Select this option to reset the unit to the standard Factory Default
configuration, excluding the parameters that are required to maintain connectivity and management
access to the unit:
» Country Code
» Unit Type (BU/RB)
» Passwords
» Ethernet Port Negotiation Mode
» IP Configuration and Management VLAN parameters
» Antenna Gain.
If the unit is managed via the wireless link, to regain connectivity you may have to change some parameters such as Bandwidth, ESSID and Encryption.
5.2.2.4.2 Save Configuration as Customer DefaultSaves current configuration as a customer default configuration. Once a customer default configuration
is saved it allows the user to quickly revert all parameters to these specific values.
5.2.2.4.3 Restore Configuration to Customer DefaultApplies settings previously saved as customer defaults and resets the units for the changes to take effect.
5.2.2.5 Ethernet Port Control
The Ethernet Port Control menu enables managing the parameters of the PoE In and PoE Out Ethernet
network interfaces.
5.2.2.5.1 Ethernet 0The speed and duplex mode of the PoE Out Ethernet interface:
0: Auto - Use auto-negotiation for connection speed and duplex mode (default).
1: 10 Mbps half duplex
2: 10 Mbps full duplex
3: 100 Mbps half duplex
4: 100 Mbps full duplex
5: 1 Gbps half duplex
6: 1 Gbps full duplex
5.2.2.5.2 Ethernet 0 crossover0: Auto - The port uses Auto-MDIX (automatic medium-dependent interface crossover). This is the
default.
1: Manual MDI - The port behaves as a medium dependent interface (MDI)
BreezeULTRA System Manual 96

Chapter 5 - Using the Monitor ProgramMenus and ParametersChapter 5 - Using the Monitor Program Menus and Parameters
2: Manual MDIX - The port behaves as a medium dependent interface crossover (MDIX)
5.2.2.5.3 Ethernet 0 StatusEnables/disables the Ethernet interface of the PoE Out port:
1: Ethernet interface is enabled (the default).
2: Ethernet interface is disabled.
5.2.2.5.4 Ethernet 1The speed and duplex mode of the PoE In Ethernet interface:
0: Auto - Use auto-negotiation for connection speed and duplex (default).
1: 10 Mbps half duplex
2: 10 Mbps full duplex
3: 100 Mbps half duplex
4: 100 Mbps full duplex
5: 1 Gbps half duplex
6: 1 Gbps full duplex
5.2.2.5.5 Ethernet 1 crossover0: Auto - The port uses Auto-MDIX (automatic medium-dependent interface crossover). This is the
default.
1: Manual MDI - The port behaves as a medium dependent interface (MDI)
2: Manual MDIX - The port behaves as a medium dependent interface crossover (MDIX)
5.2.2.5.6 Show StatusConfiguration and status of Ethernet interfaces of PoE Out (Eth0) and PoE In (Eth1) ports
Eth0 status: Indicates whether the Ethernet interface is enabled or disabled.
Eth0 speed: Speed and duplex mode configured for the Ethernet interface. This can be either Auto or
manually configured to 10, 100 or 1000 Mbps in either full duplex or half duplex mode.
Eth0 crossover: MDI, MDIX or Auto.
Eth0 link: Current status of the Ethernet interface (current speed, duplex mode and crossover mode,
or down).
Eth1 speed: Speed and duplex mode configured for the Ethernet interface. This can be either Auto or
manually configured to 10, 100 or 1000 Mbps in either full duplex or half duplex mode.
CAUTIONThe settings above apply only to the data link. Even if the PoE Out port is disabled, electric power is still supplied to it.
BreezeULTRA System Manual 97

Chapter 5 - Using the Monitor ProgramMenus and ParametersChapter 5 - Using the Monitor Program Menus and Parameters
Eth1 crossover: MDI, MDIX or Auto.
Eth1 link: Current status of the Ethernet interface (current speed, duplex mode and crossover mode,
or down).
5.2.2.6 Unit Name
Sets up descriptive information about the unit. These settings do not affect unit operation in any way:
Unit name: Unit’s name. Used also as the Monitor program’s prompt. Up to 31 printable characters.
Default: name.
System location: Unit’s location. Default: location. Up to 34 printable characters.
Contact person: Person in charge with the unit. Empty by default.
5.2.2.7 Change Password
Available only to users with full (administrator) access rights.
Resets user account passwords. Each password must be retyped for confirmation.
Read-Only Password: Password for the guest account. Default value: public. 6 to 16 printable
characters.
Installer Password: Password for the installer account. Default value: installer. 6 to 16 printable
characters.
Administrator Password: Password for the administrator account. Default value: private. 6 to 16
printable characters.
5.2.2.8 Change Console Timeout
The inactivity time interval in minutes after which the Telnet session will be terminated. Allowed range:
1..1000. Default value: 1000.
5.2.2.9 Show
Shows information regarding firmware versions, IP configuration, management VLAN, authorized
managers, ethernet ports set-up, unit name and console timeout.
5.2.3 Site Survey
The Site Survey menu includes the following options:
Counters
Association Database
Logs
SNR Display
Display scanning list
BreezeULTRA System Manual 98

Chapter 5 - Using the Monitor ProgramMenus and ParametersChapter 5 - Using the Monitor Program Menus and Parameters
Spectrum Analyzer
5.2.3.1 Counters
Manages traffic related counters and statistics related to each port, bridge, service and modulation
coding scheme:
Display Counters:
Reset Counters
5.2.3.1.1 Display Counters:Per-port Statistics
Bridge Statistics
Service Statistics
MCS Counters
MCS Statistics
5.2.3.1.1.1 Per-port StatisticsDisplays information regarding network traffic for each active Ethernet and Wireless network interface
since the last unit or counters reset.
Ethernet: For each active Ethernet interface, the following information is displayed:
» TX Data Packets: Number of packets sent
» TX Bytes: Number of bytes sent
» TX Data Packets Dropped: Number of sent packets dropped
» RX Data Packets: Number of packets received
» RX Bytes: Number of bytes received
» RX Data Packets Dropped: Number of received packets dropped
Sector: For each Wireless interface (in the current release only a single sector is supported), the
following information is displayed:
» Current frequency: Central frequency for the radio channel used in the sector. Note that for 40
MHz bandwidths, this is the central frequency of the 20 MHz control channel, on top of which an
BreezeULTRA System Manual 99

Chapter 5 - Using the Monitor ProgramMenus and ParametersChapter 5 - Using the Monitor Program Menus and Parameters
additional 20 MHz extension channel is used. So, for a 5480 MHz frequency for instance, the
sector will use a radio spectrum between 5470 MHz and 5510 MHz.
» Current TX Power: Unit’s transmission power in dBm for that sector
» RX Data Packets: Number of packets received
» RX Data Packets Dropped: Number of received data packets which were dropped
» RX Duplicated Packets: Number of duplicated packets received. Though these packets were
received successfully, the acknowledgement packets sent back did not reach the sender unit, thus
determining it to assume an error and re-send.
» RX Decrypt Errors: Number of encrypted frames received which could not be decrypted
» RX CRC Errors: Number of Cyclical Redundancy Checked errored packets received
» RX PHY Errors: Number of PHY error events (unidentified signals) received over the wireless link
» TX Data Packets: Number of transmitted data packets
» TX Data Queue Full: Number of data packets dropped on transmission over the wireless link,
because the data queue was full
» TX Data Dropped: Number of data packets that were dropped at transmission over the wireless
link, possibly due to a full queue or excessive retries, or management traffic
» TX Number of Retransmission: Number of packets retransmitted due to lack of receiving
acknowledgement
» RX Management Packets: Number of received management packets
» TX Management Packets: Number of transmitted management packets
» TX Management Dropped: Number of transmitted management packets dropped due to
excessive retries
» TX Beacon: Number of beacons sent over the wireless link
» TX Beacon Dropped: Number of beacons that were dropped at transmission
» Air Frame Sent: Number of air frames sent over the wireless link
» ACK Not received: Number of sent packets for which acknowledgement was not received
» Received Bytes: Number of bytes received
» Transmitted Bytes: Number of bytes transmitted
» Number of Assoc: Number of times the unit associated with another unit
» Number of Radar Detected: Number of times radar activity was detected on the sector’s
BreezeULTRA System Manual 100

Chapter 5 - Using the Monitor ProgramMenus and ParametersChapter 5 - Using the Monitor Program Menus and Parameters
frequency band. Applicable only for country codes that enforce DFS.
5.2.3.1.1.2 Bridge StatisticsDisplays statistics for traffic exchanged inside the unit between it’s active network interfaces and for
traffic that was discarded by each network interface when received:
Bridge Port Transmitted Packets: Number of packets that were transmitted successfully between the
unit’s active network interfaces. The source network interfaces are displayed on the left, and the
destination network interfaces are displayed above. Each cell in the table indicates the traffic
incoming from the interface displayed in the first column which was forwarded to the interface
displayed in the table’s header.
Bridge Port Dropped Packets: Number of packets that were dropped at transmission between the
unit’s active network interfaces. The source network interfaces are displayed on the left, and the
destination network interfaces are displayed above. Each cell in the table indicates the traffic
incoming from the interface displayed in the first column which was forwarded to the interface
displayed in the table’s header.
Bridge Port Discarded Packets: Number of discarded packets over each active interface, such as
dropped data, duplicated data, CRC errored data or PHY errored data.
5.2.3.1.1.3 Service StatisticsDisplays traffic statistics in packets and bytes for each service (see “Services” on page 118 for additional
information about services):
Inserted Packets: Number of packets received from the Ethernet ports
Transmitted Packets: Number of packets sent over the Wireless port
Dropped Packets: Number of packets received from the Ethernet ports which were rejected because
the QoS queue buffer was full or any other reason
Aged Out Packets: Number of aged out packets. Traffic which enters the QoS queue but is not
transmitted over the air is dropped after a pre-determined duration. Traffic can age out in the QoS
queue because of an outgoing rate which is lower than the incoming rate (such as an egress air rate
lower than the ethernet ingress rate) or because data request exceeds the configured MIR.
Inserted Bytes: Number of bytes received from the Ethernet ports
Transmitted Bytes: Number of bytes sent over the Wireless port
Dropped Bytes: Number of bytes received from the Ethernet ports which were rejected because the
QoS queue buffer was full or any other reason
Aged Out Bytes: Number of aged out bytes. Traffic which enters the QoS queue but is not transmitted
over the air is dropped after a pre-determined duration. Traffic can age out in the QoS queue because
of an outgoing rate which is lower than the incoming rate (such as an egress air rate lower than the
ethernet ingress rate) or because data request exceeds the configured MIR.
In addition, the following counter is also displayed:
BreezeULTRA System Manual 101

Chapter 5 - Using the Monitor ProgramMenus and ParametersChapter 5 - Using the Monitor Program Menus and Parameters
Unclassified packets: Number of unclassified packets. Unclassified packets are packets which were
not assigned to any service because they did not match any of the configured classifiers. These
packets are discarded by the QoS mechanism.
5.2.3.1.1.4 MCS CountersDisplays traffic related counters for each Modulation and Coding Scheme:
TX Packets: Number of packets transmitted
TX Bytes: Number of bytes transmitted
HW TX Packets Retransmission: Number of packets retransmitted due to a complete lack of
acknowledgement from the receiver unit.
SW TX Packets Retransmission: Number of packets retransmitted due to a partial acknowledgement
for an aggregated frame. In this case, the unit’s software will handle the retransmission by picking
only the specific frames within the aggregated frame that were not acknowledged and resending
them.
RX Packets: Number of packets received
RX Bytes: Number of bytes received
5.2.3.1.1.5 MCS StatisticsDisplays MCS statistics for the last 15 minutes for each sector:
Sector: Sector number
TX Max MCS: Maximum Modulation and Coding Scheme used in the sector for outgoing traffic
TX Min MCS: Minimum Modulation and Coding Scheme used in the sector for outgoing traffic
RX Max MCS: Maximum Modulation and Coding Scheme used by incoming traffic
RX Min MCS: Minimum Modulation and Coding Scheme used by incoming traffic
TX Last MCS: Latest Modulation and Coding Scheme used in the sector for outgoing traffic
RX Last MCS: Latest Modulation and Coding Scheme used by incoming traffic
5.2.3.1.2 Reset CountersResets all traffic counters to 0.
5.2.3.2 Association Database
Displays information regarding currently active radio links. For each radio sector, the following options
are available:
BreezeULTRA System Manual 102

Chapter 5 - Using the Monitor ProgramMenus and ParametersChapter 5 - Using the Monitor Program Menus and Parameters
General Info: Lists the associated units. For each of them, the following information is available:
» Unit MAC Address: Associated unit’s Media Access Control address applicable to the network
interface used for the radio link
» MAC Address: Associated unit’s Media Access Control address applicable to the network
interface used for management.
» IP Address: Associated unit’s Internet Protocol address used for management
» SNR: Signal-to-Noise Ratio for transmissions incoming from the associated unit. Not available in
RB.
Services: Lists services set up on the current radio sector (see “Services” on page 118 for reference on
how services work). For each service, the following information is available:
» Name: Service name
» Priority: Service priority numbered from 1 to 4, with lower values indicating higher priorities
» DL MIR: Maximum Information Rate applicable for downlink traffic
» UL MIR: Maximum Information Rate applicable for uplink traffic
5.2.3.3 Logs
The Logs menu enables management of logged events. There are two types of logs:
System Logs: All events belonging to an enabled group are written to a file in the flash memory. The
file can be opened or downloaded using the Web based management interface (see Log report in
“Change Configuration System” on page 65).
Session Logs: All events belonging to an enabled group are displayed in the current Telnet session
window when they occur.
For each Logs type, the menu offers two options:
Show: Displays the current settings for different event groups.
Enable: Select this option to set maximum event level (the higher the event level the lower the event
severity) for each events group (Facilities). You will be prompted to select a Facility (or All), and than
you will be prompted to select the Log level. Only events with a level up to and including the
configured level will be written to file/displayed. Select 8 (None) to disable logging for the selected
Facility.
NOTE! The SNR measurement is accurate only when receiving data transmissions from the associated unit.
If necessary, use a continuous PING to generate data transmission.
BreezeULTRA System Manual 103

Chapter 5 - Using the Monitor ProgramMenus and ParametersChapter 5 - Using the Monitor Program Menus and Parameters
By default, all Session logs are disabled (Log level=8). For System Logs, ASSOCIATION, UPLOAD/DOWNLOAD and DFS Facilities are set to Log level 5 (Notice). All other Facilities are set to Log level 8 (None).
5.2.3.4 SNR Display
Displays Signal-to-Noise Ratio related information.
Display combined SNR: For each sector, displays Signal-to-Noise Ratio and Noise Floor combined for
both MIMO chains.
Continuous SNR Display ON/OFF: Turns on/off detailed Signal-to-Noise Ratio readings for each
antenna as well as the combined SNR value for all antennas. Once you type the option number, the
values are displayed and refreshed continuously. Press the option number again to stop this behavior.
Listed antenna names correspond to the following physical antenna ports on the unit:
» Ant00: Ant 2 on the unit
» Ant01: Ant 1 on the unit
When operating on the 40+ MHz bandwidth (20MHz control channel + 20MHz extension channel), the values of Ant00 and Ant01 are for the control channel. The SNR per antenna values for the extension channel are also displayed:
» Ant10: Extension channel for physical Ant 2
» Ant11: Extension channel for physical Ant 1
Continuous NF Display ON/OFF: Turns on/off detailed noise floor readings for each antenna. Once you
type the option number, the values are displayed and refreshed continuously. Press the option number
again to stop this behavior.
Listed antenna names correspond to the following physical antenna ports on the unit:
» Ant00: Ant 2 on the unit
» Ant01: Ant 1 on the unit
INFORMATION
To avoid flooding of the flash memory, Log Level 7 (Debug) is not allowed for System Logs.
NOTE! The SNR measurement is accurate only when receiving data transmissions from the associated unit.
If necessary, use a continuous PING to generate data transmission.
BreezeULTRA System Manual 104

Chapter 5 - Using the Monitor ProgramMenus and ParametersChapter 5 - Using the Monitor Program Menus and Parameters
When operating on the 40+ MHz bandwidth (20MHz control channel + 20MHz extension channel), the values of Ant00 and Ant01 are for the control channel. The noise floor per antenna values for the extension channel are also displayed:
» Ant10: Extension channel for physical Ant 2
» Ant11: Extension channel for physical Ant 1
5.2.3.5 Display scanning list
The Display Scanning List option is applicable only for an RB unit, displaying the following details for
each unit it identified as being able to communicate with during initial scanning:
BSSID (Mac address)
ESSID
Frequency
SNR
Encryption status
5.2.3.6 Spectrum Analyzer
The Spectrum Analyzer functionality enables radio spectrum analysis and optimal operating frequencies
selection. The analyzer collects information regarding radio impulses detected on each frequency
channel included in Selected Channel list, using a filter equal to the configured Bandwidth (see “Link
Parameters” on page 108 for details).
5.2.3.6.1 Configure Scan ParametersSets up the spectrum analyzer’s scanning parameters:
Channel Scan Time: Duration in seconds spent scanning for each frequency channel. Allowed range:
2..120. Default value: 5.
Noise Floor Control: Noise Floor value is used for estimating SNR values and for decisions on existence
of signals in the channel.The Noise Floor Control determines the method used for calculation the
Noise Floor Value:
» Automatic (default): Noise floor is selected automatically by the unit according to the
configuration of the Noise Floor parameter (see “Performance” on page 111)
» Forced Value: Noise floor is enforced by the user (see below)
INFORMATION Once a continuous display is activated, it will keep displaying SNR/NF values until it is stopped from the SNR Display menu. The menus are still active however, which means that both SNR and NF continuous displays can be activated simultaneously and that you can navigate the menu hierarchy while the continuous displays work. In such a case, you will have to navigate back to the SNR Display menu to stop the continuous displays.
BreezeULTRA System Manual 105

Chapter 5 - Using the Monitor ProgramMenus and ParametersChapter 5 - Using the Monitor Program Menus and Parameters
Noise Floor Value: Noise floor value in dB applied during spectrum analysis if Noise Floor Control is set
to Forced Value. Allowed range: -120..-75. Default value: -85. it is advisable to change it to a lower
value (but still above -95) before using forced values for links with low RSSI.
5.2.3.6.2 Start/Stop Spectrum Analyzer
Stop: Interrupts the radio spectrum scan if one is currently running. The scanning results table will be
incomplete.
Start: Starts the radio spectrum scan.
5.2.3.6.3 Show ResultsDisplays spectrum analysis scanning results:
Show # MHz Results: Displays scanning results for the corresponding bandwidth
Show All Results: Displays scanning results for all available bandwidths
Results are populated while the scan is ongoing. If the results are displayed before the scan is over or if
the scan was manually interrupted by the user, the displayed results will be incomplete.
The results tables contain the following information for each radio channel scanned:
Signal: This is an indicator for unidentified interference.
» Count: The number of signals (excluding OFDM frames with the correct bandwidth) in the
channel.
» SNR: The average SNR in dB of signals (excluding OFDM frames with the correct bandwidth) in
the channel.
» MaxSNR: The maximum SNR in dB of signals (excluding OFDM frames with the correct
bandwidth) in the channel.
» Width: The average duration in microseconds of signals (excluding OFDM frames with the correct
bandwidth) in the channel.
OFDM: This is an indicator for data impulses identified as WiFi signals. These signals are less
problematic due to the CSMA/CA channel access method which is almost always implemented by
CAUTIONActivating the Spectrum Analyzer disables any radio communication. During the scan, connectivity to any associated unit will be lost. If the unit is managed remotely over the air, it will be reachable only after the scan is completed and the link is reestablished.
NOTE! On country codes without DFS radar detection, RB units perform active scans when attempting to associate to BUs. Therefore, if an active RB is pointed at the BU while the BU is performing spectrum analysis, the RB’s Probe request signals will show up in the results table on all frequencies the RB is configured to work on. For accurate results in these situations, it is recommended to start the Spectrum Analyzer simultaneously on the RB and BU.
BreezeULTRA System Manual 106

Chapter 5 - Using the Monitor ProgramMenus and ParametersChapter 5 - Using the Monitor Program Menus and Parameters
WiFi equipment. With CSMA/CA, transmitting nodes can work together in an attempt to share the
same radio channel. Consequently, this type of interference is more predictable and somewhat
manageable by the unit.
» Frames: The number of OFDM frames with the correct bandwidth detected in the channel.
» SNR: The average SNR in dB of OFDM frames received in the channel.
» MaxSNR: The maximum SNR in dB of OFDM frames received in the channel.
Noise: Noise floor used during the scan.
When scanning adjacent overlapping channels, such as 40 MHz channels which are 5 MHz apart, the same interference may show up multiple times. Thus, typical WiFi equipment signals (including those from other BreezeULTRA units) may show up as a mix of OFDM interferences on the working frequency and Signal interferences on adjacent frequencies.
5.2.4 Radio
This menu sets radio parameters. All radio sectors are listed and available for configuration in the menu:
Sector #
Country Code
Show
5.2.4.1 Sector #
In the current release only one sector (Sector 1) is supported.
The Sector # menu includes the following options:
Sector Configuration
Disassociate
5.2.4.1.1 Sector ConfigurationFor each sector, you have the following options:
Sector Parameters
Link Parameters
Performance
Show
5.2.4.1.1.1 Sector ParametersThe Sector Parameters submenu includes the following options:
Type: Displayed the Actual and Configured unit type (a change in unit’s Type is applied after reset). To
simplify logistic operations, all units are supplied as Base Units. When necessary, the functionality of
BreezeULTRA System Manual 107

Chapter 5 - Using the Monitor ProgramMenus and ParametersChapter 5 - Using the Monitor Program Menus and Parameters
each unit can be changed from Base Unit to Remote Bridge, and vice versa. For a Point-to-Point link,
one end should be set up as BU (Bridge Unit) and the other end as RB (Remote Bridge).
Name: Prompts you to enter the sector’s name and a sector description. These optional parameters
are for information only and do not affect sector operation. The sector name must be up to 31
characters long and the sector description must be up to 127 characters long.
Status: Activates/deactivates the sector. Type 1 to activate it or 2 to deactivate it. Default value: Active
(1). Only active sectors can form a radio link. Inactive sectors neither transmit nor receive any signals.
On country codes which enforce DFS, deactivating and reactivating a sector resets the DFS
information and restarts Channel Availability Check.
Antenna Gain: Applicable only for units with a detached antenna. Prompts you to enter the gain in
dBi and an optional description for the external antenna used for the sector. The Antenna Gain
parameter defines the net gain of a detached antenna. The configured gain should take into account
the attenuation of the cable connecting the antenna to the unit. The Antenna Gain is important
especially in countries where there is a limit on the EIRP allowed for the unit. The maximum allowed
value for the Transmit Power parameters cannot exceed the value of EIRP minus Antenna Gain, where
the EIRP is defined in the selected Country Code. The lower limit for the Antenna Gain parameter is 0
dBi (the default). The upper limit for the Antenna Gain in dBi is the Regulation Max EIRP - 4 (since the
minimum Tx Power is 4 dBm), up to a maximum of 36 (dBi). For details see “Available Country Codes
and Dependent Parameters” on page 116. The antenna description has a maximum length of 127
characters.
Show: Select this option to view the current values of the following:
» Actual Type
» Configured Type
» Name
» Status
» Antenna gain
» Antenna description
5.2.4.1.1.2 Link ParametersThe Link Parameters submenu includes the following options:
Channel Bandwidth: Sets channel bandwidths used by units within the sector. In the current release
available options are 20 MHz and 40+ MHz. The default is 40+ MHz.
CAUTIONDeactivating the sector of a remote unit (via the wireless link) will result in loss of connectivity to the unit.
BreezeULTRA System Manual 108

Chapter 5 - Using the Monitor ProgramMenus and ParametersChapter 5 - Using the Monitor Program Menus and Parameters
Channel List: Configures the radio center frequencies that can be used in the sector. Note that for 40
MHz bandwidths, the central frequency is the center of the 20 MHz control channel, on top of which
an additional 20 MHz extension channel is used. So, for a 5480 MHz frequency for instance, the
sector will use a radio spectrum between 5470 MHz and 5510 MHz. Valid frequencies include:
For a Bandwidth of 20 MHz: In each sub-band supported by the Country Code, frequencies in the range from Minimum Frequency plus 10 MHz to Maximum Frequency minus 10 MHz, using a 5 MHz resolution.
For a Bandwidth of 40 MHz: In each sub-band supported by the Country Code, frequencies in the range from Minimum Frequency plus 10 MHz to Maximum Frequency minus 30 MHz, using a 5 MHz resolution.
» Show Selected List: Lists the radio center frequencies that can be used by the unit to associate
within the sector. DFS Status per frequency indicates whether the channel is considered as free (if
DFS is required by the Country Code) or whether DFS is not required (Non DFS). The frequencies
in the Selected List are used for:
◊ Spectrum Analyzer
◊ DFS channel changes
◊ In RB - scanning (searching for a BU)
By default, all center frequencies in the Available List are enabled.
» Select All: Adds all available radio center frequencies allowed by the currently enabled Country
code to the selected list of frequencies.
» Add Range: Adds a range of available radio center frequencies to the selected list of frequencies.
In order to define the range, you are first prompted for the start frequency in MHz and then for
the End Frequency in MHz.
» Remove Range: Removes a range of radio center frequencies from the selected list of frequencies.
In order to define the range, you are first prompted for the start frequency in MHz and then for
the End Frequency in MHz.
» Set Current Frequency: Applicable only when the sector type is set to BU. Manually enter a
specific radio center frequency in MHz that the unit will use in the sector. If DFS is used, this is the
first frequency to be checked by the DFS mechanism, and actual frequency (Current Frequency in
Show menu) may be different). If the sector type is RB, the unit automatically scans all channels
in the selected list.
BreezeULTRA System Manual 109

Chapter 5 - Using the Monitor ProgramMenus and ParametersChapter 5 - Using the Monitor Program Menus and Parameters
» Display available list: Lists all available radio center frequencies and additional parameters allowed
by the currently enabled Country Code for the Bandwidth used when the Country Code was
activated:
◊ Frequency: Radio center frequency in MHz
◊ Max TX Power #: Maximum Tx power or maximum EIRP (if maximum EIRP is limited by the
Country Code used) in dBm allowed when using a # MHz channel. “na” means that the
frequency is not in allowed range.
◊ DFS: Indicates if Dynamic Frequency Selection is enabled according to the currently selected
Country Code (YES/NO)
ESSID: Sets the Extended Service Set IDentifier used in the sector’s wireless network. The ESSID is a
string used to identify a wireless network and to prevent the unintentional merging of two wireless
networks in the same area. Only units using the same ESSID are allowed to associate. The ESSID can
have 1 to 32 characters (a null ESSID is forbidden). Default value: ESSID1.
ATPC: Applicable only for BU. The Automatic Transmit Power Control (ATPC) algorithm simplifies the
installation process and ensures optimal performance while minimizing interference to other units.
This is achieved by automatically adjusting the power level transmitted by the RB according to the
actual level at which it is received by the BU. ATPC is enabled by default with an optimal SNR of 28
dB.
When selected, the ATPC option prompts for the following information:
» ATPC: Type 1 to enable ATPC and 2 to disable ATPC
» Optimal SNR: Sets a reference SNR level for optimal performance. This is the SNR level at which
you want the RB to be received at the BU. Allowed range: 4..60 dB. The default is 28 dB.
TX Power: Sets the unit’s transmit power at the antenna port in dBm. The allowed range starts from 4
dBm up to:
» If the Country Code being used does not impose limitations on maximum EIRP: 24 dBm
» If maximum allowed EIRP is limited by the Country Code being used: the difference between the
maximum allowed EIRP (dBm) and the configured Antenna Gain (dBi).
The default the highest allowed value.
Link Distance: Applicable only for BU (RB will learn it from the BU). Sets the maximum distance to an
associated unit in km. The higher the distance between the RB and the BU, the higher the time it
takes for messages sent by one of them to reach the other. The higher the distance between the BU
and the RB, the lower the slot size and the higher the acknowledge time out used by both units
should be. The allowed range is 1 to 54 (Km) or 0. The value 0 (the default) has a special meaning for
No Compensation: Acknowledge Time Out is set to a value representing the maximum distance of 54
Km. The time slot size is set to its minimal value of 9 microseconds.
BreezeULTRA System Manual 110

Chapter 5 - Using the Monitor ProgramMenus and ParametersChapter 5 - Using the Monitor Program Menus and Parameters
Encryption: Sets encryption for the wireless traffic. When selected, you are prompted for the
following information:
» Algorithm: Defines whether to use encryption algorithm: Disabled (the default) or AES.
» Key: Type the encryption key used by the AES encryption algorithm when enabled. The key must
be a 16 characters long string. The default is null. To enable/disable the encryption algorithm
without rewriting the key each time, press Esc when you are prompted for the key.
Show: Select this option to view the current values of the following:
» Bandwidth
» Selected List - A table with all selected frequencies and DFS status for each frequency
» Configured Frequency
» Current Frequency
» ESSID
» ATPC
» Configured TX Power
» Current TX Power
» Encryption
5.2.4.1.1.3 PerformanceThe Performance submenu includes the following options:
Rate Control: Sets modulation and guard interval related parameters. On selection, you are prompted
for the following information:
» Multi Rate: The multi rate algorithm changes dynamically the modulation, coding scheme and
number of spatial streams (see available combinations in “Sensitivity and Max Tx Power per
Modulation and Coding Scheme” on page 5) according to link conditions. The purpose is to
increase the probability of using the maximum possible modulation level at any given moment.
Although the algorithm avoids using modulation levels that are too high for the prevailing link
conditions, it might be better under certain conditions to limit the use of higher modulation
levels. Type one of the following values:
◊ 1: Enables the Multi Rate algorithm (default)
◊ 2: Disables the Multi Rate algorithm
» Maximum Rate: The highest modulation level that may be used by the multi rate algorithm. Press
Tab to see the available MCS options (see also “Sensitivity and Max Tx Power per Modulation and
BreezeULTRA System Manual 111

Chapter 5 - Using the Monitor ProgramMenus and ParametersChapter 5 - Using the Monitor Program Menus and Parameters
Coding Scheme” on page 5). When Multi Rate is disabled this is the fixed transmission rate.
Default value: MCS_15.
» Short Guard Interval: The Short Guard Interval mechanism decreases the inter-symbol guard
interval from the standard 800ns (long GI) to 400ns (short GI), thus reducing overhead and
making more efficient use of the available air time, ultimately increasing data throughput.
However, the Short Guard Interval is more prone to inter-symbol interference caused by
propagation delays, echoes and reflections and therefore tends to decrease link reliability in
multipath propagation or interfered environments. This parameter is applicable only for a
bandwidth of 40 MHz. Type one of the following values:
◊ 1: Enables the Short Guard Interval mechanism (default)
◊ 2: Disables the Short Guard Interval mechanism
PHY Aggregation: The PHY aggregation mechanism enables linking several data frames into a single
frame for transmission to the wireless link. Data packets in the unit’s queue can be accumulated
before the concatenated frame is transmitted to the wireless medium.
When selected, the PHY aggregation option prompts for the following information:
» Configuration: Type one of the following values:
◊ 1: Enables the PHY aggregation mechanism (Default)
◊ 2: Disables the PHY aggregation mechanism
» Maximum Duration: Sets the maximum duration of the PHY aggregation in ms. Allowed range:
1..10 ms. Default value: 8.
Contention Window: The Contention Window mechanism determines the time that a unit waits after
it concludes that there are no detectable transmissions by other units before it attempts to transmit.
The BreezeULTRA system uses a special back-off algorithm based on detecting the presence of a
carrier signal to estimate the activity of another unit. The purpose is to minimize collisions in the
wireless medium resulting from multiple units attempting to transmit at the same time. The system
uses an exponential Back-off algorithm to resolve contention between two units that want to access
the wireless medium. The method requires each unit to choose a random number N between 0 and a
given number C each time it wants to access the medium. The unit will attempt to access the medium
only after a time equal to a certain minimum plus N time slots, always checking if another unit has
accessed the medium before. Each time the unit tries to transmit and a collision occurs; the maximum
number C used for the random number selection will be increased to the next available value. The
available values are 7, 15, 31, 63, 127, 255, 511 and 1023.
BreezeULTRA System Manual 112

Chapter 5 - Using the Monitor ProgramMenus and ParametersChapter 5 - Using the Monitor Program Menus and Parameters
When selected, the Contention Window option prompts for the following information:
» Minimum: Sets the first value of C to be used in the back-off algorithm. Allowed range: 7, 15, 31,
63, 127, 255, 511, 1023. Default value: 7.
» Maximum: Sets the highest value of C to be used in the back-off algorithm. Allowed range: 7, 15,
31, 63, 127, 255, 511, 1023. Cannot be lower than the value configured for the Minimum
parameter. Default value: 63.
Retries: Sets the maximum number of times that an unacknowledged frame is retransmitted by the
unit before it is dropped. Allowed range: from 0 (no retries) to 9. Default value: 9.
Noise floor: The Noise Floor calculation mechanism incorporated in the units is used for estimating
the level of the noise floor. This value is used for estimating SNR values and for decisions on existence
of signals in the channel.
Typically, the expected noise floor level is -95 +/-2 dBm.
The default calculation mode is Fully Automatic, using only the built-in mechanism. If you experience problems in the wireless link such as excessively long association process or very low throughput, it may be caused by errors in noise floor calculation. In this case, it is recommended to perform a Spectrum Analysis and view the Average Noise Floor values. If the calculated Noise Floor is lower by more than 5 dB from the expected value, it is recommended to change the calculation mode to Automatic with Minimum Value, using the expected value as the minimum (Forced Value).
Note that if the SNR of received signals is very low (typically below 10 dB), it is recommended to maintain the default calculation mode (Fully Automatic). Changing the calculation mode to Automatic with Minimum Value may result in loss of connectivity with units for which the calculated SNR before the change was relatively low.
When selected, the Noise Floor option prompts for the following information:
» Calculation Mode: The Calculation Mode defines the method used for calculation the Noise Floor
value to be used by the device for estimating the quality of received signals. The available options
are:
◊ Fully Automatic: According to the built-in noise floor calculation mechanism.
◊ Automatic with Minimum Value: If the calculated Noise Floor using the built-in mechanism is
higher than the value configured for the Forced Value parameter, the calculated value will be
used. Otherwise, the Forced Value will be used.
◊ Forced: The Noise Floor value is set manually to the value configured for the Forced Value
parameter (see below). Typically this mode should be used only for special testing purposes.
The default option is Fully Automatic.
» Forced Value: The Forced Value parameter enables configuring the Noise Floor to be used if the
selected Calculation Mode is Forced. This is also the minimum value to be used if the selected
Calculation Mode is Automatic with Minimum Value. If you decided to change the calculation
mode to Automatic with Minimum Value and you still experience problems in the link (long
BreezeULTRA System Manual 113

Chapter 5 - Using the Monitor ProgramMenus and ParametersChapter 5 - Using the Monitor Program Menus and Parameters
association time, exceptionally low throughput), try to improve it by increasing the configured
Forced Value. The available range is from -120 to -75 (dBm). The default value is -85.
» Measurement count: NF calibration is performed repeatedly (currently at an interval of 30
seconds). For a given number of times, the device records the input signal in silence conditions.
The minimum of the recorded values is the NF value. The number of measurements is defined by
the Measurements Count parameter. The range is from 0 to 7: If the measurements count is 0,
the device will perform 8 measurements. If the count is N>0, the device will perform 512 X N
measurements. The default is 0.
TX Opportunity/Burst Duration: Not applicable for current release.
Show: Select this option to view the current values of the following:
» Rate Control:
◊ Multi Rate
◊ Maximum Rate - SNR Based
◊ Short Guard Interval
» PHY Aggregation:
◊ Configuration
◊ Maximum Duration
» Contention Window:
◊ Minimum
◊ Maximum
» Retries
» Noise Floor:
◊ Calculation mode
◊ Forced value
◊ Measurements count
5.2.4.1.1.4 ShowDisplays all sector related information
5.2.4.1.2 DisassociateDisassociates the unit from any active radio link(s). A confirmation is required before disassociation.
BreezeULTRA System Manual 114

Chapter 5 - Using the Monitor ProgramMenus and ParametersChapter 5 - Using the Monitor Program Menus and Parameters
5.2.4.2 Country Code
Country codes are sets of radio limitations such as maximum EIRP, available bandwidths, available
channels etc. applicable under various jurisdictions. During commissioning, the unit’s country code must
be set in accordance to the relevant local regulations such as FCC, ETSI, etc.
The default country code is 5.4 GHz Universal.
The parameters that are affected by the selected Country Code are:
Supported frequency range. Some Country Codes may support two or more sub-bands, where some
parameters may differ among the supported sub-bands.
Maximum EIRP allowed by regulations (or no limitation). If maximum allowed EIRP is limited, the value
of this parameter affects the allowed range for the Antenna Gain parameter, thus affecting also the
available range for Tx Power.
Required Dynamic Frequency Selection (DFS) algorithm. In certain regions there are radar systems
operating in the 5 GHz band. Applicable regulations dictates that wireless systems operating in these
bands shall not interfere with the operation of the radar systems. This means that the wireless system
must be able to automatically detect the presence of radar signals and avoid transmissions on
frequencies used by radar systems in its vicinity. The Dynamic Frequency Selection (DFS) mechanism is
based on monitoring of the frequency being used and automatic switching to a radar-free frequency
upon detection of radar activity on the current frequency. The test for radar activity is performed
according to the applicable standards (ETSI or FCC).
If a radar is detected by the BU it shuts down data transmission in the shortest possible time and starts looking for a radar free channel. RB will enter passive scanning once it loses the BU’s beacons.
In systems using FCC DFS the RB does not perform radar detection. In system using ETSI DFS, if the RB detects radar it informs the BU that radar was detected, shuts down data transmission and enters passive scanning.
CAUTIONIt is the responsibility of the administrator to verify that the selected Country Code, and usable frequencies within the selected Country Code, are in accordance with relevant local regulations.
INFORMATION After changing the Country Code to an FCC Country Code (in current release supported FCC Country Codes are 5.4 GHz FCC and 5.8 GHz FCC P2P), or if the unit is supplied from factory with an FCC Country Code, the Country Code is locked and can be changed only to another FCC Country Code.
If the unit was not shipped from factory as an FCC unit, you can cancel the lock by applying full factory default.
BreezeULTRA System Manual 115

Chapter 5 - Using the Monitor ProgramMenus and ParametersChapter 5 - Using the Monitor Program Menus and Parameters
Table 5-2: Available Country Codes and Dependent Parameters
Country Code Frequency Range (MHz)
Maximum EIRP (dBm) DFS
20 MHz BW 40 MHz BW
5.2 GHz Universal 5090-5350 No Limit No Limit None
5.4 GHz Universal 5470-5725 No Limit No Limit None
5.7 GHz Universal 5725-5875 No Limit No Limit None
5.3 GHz Canada 5250-5350 30 30 FCC
5470-5600 30 30 FCC
5650-5725 30 30 FCC
5.7 GHz Canada 5725-5850 No Limit No Limit None
5.4 GHz Australia 5470-5600 30 30 ETSI
5650-5725 30 30 ETSI
5.7 GHz Australia 5725-5850 36 36 None
5.8 GHz UK 5725-5795 36 36 ETSI
5815-5850 36 NA ETSI
5.1 GHz ETSI 5150-5250 23 23 None
5250-5350 23 23 ETSI
5.4 GHz ETSI 5470-5600 30 30 ETSI
5600-5650 30 30 ETSI
5650-5725 30 30 ETSI
5.7 GHz ETSI 5725-5875 36 36 ETSI
5.4 GHz FCC 5250-5350 30 30 FCC
5470-5600 30 30 FCC
5650-5725 30 30 FCC
5.8 GHz FCC P2P 5725-5850 No Limit No Limit None
5.8 GHz India 5825-5875 36 36 None
World 5470-5725 No Limit No Limit None
Universal5.4_DFS_ETSI 5470-5725 No Limit No Limit ETSI
Universal5.7_DFS_ETSI 5725-5875 No Limit No Limit ETSI
Universal5.4_DFS_FCC 5470-5725 No Limit No Limit FCC
Universal5.7_DFS_FCC 5725-5875 No Limit No Limit FCC
FAA 5090-5150 No Limit No Limit None
BreezeULTRA System Manual 116

Chapter 5 - Using the Monitor ProgramMenus and ParametersChapter 5 - Using the Monitor Program Menus and Parameters
5.2.4.2.1 Select Country CodeType in a country code name to apply it. To display all the available country codes use the Display
Country List option (see “Display Country List” on page 117). Default value: 5.4 GHz Universal.
5.2.4.2.2 Display Current Country InformationLists all available radio center frequencies and additional parameters allowed by the currently enabled
Country Code:
Frequency: Radio center frequency in MHz
Max power TX #: Maximum Tx power or maximum EIRP (if maximum EIRP is limited by the Country
Code used) in dBm allowed when using # MHz channels. “na” means that the frequency is not in
allowed range.
DFS: Indicates if the country code requires Dynamic Frequency Selection (YES/NO)
5.2.4.2.3 Display Country ListLists all available country codes and their corresponding country names.
5.2.4.3 Show
Displays sector and country code related information
ETSI5.4_Integral_Antena 5470-5600 30 30 ETSI
5600-5650 30 30 ETSI
5650-5725 30 30 ETSI
INFORMATION In addition to Country Code names listed above, the list of Country Codes includes also Test and NF_Calib Country Codes. These are special Country Codes used during production or special testing by Alvarion’s experts that should not be used for regular operation. additional Country Codes not included in above table are reserved for future releases and should not be used.
CAUTIONIf due to either restrictions imposed by local regulations or any other reason you cannot use the entire frequency band supported by the selected Country Code, you should manually set the usable frequencies using the Channel List option (see “Link Parameters” on page 108).
CAUTION
Change of the country code is applied after reboot only.
Table 5-2: Available Country Codes and Dependent Parameters (Continued)
Country Code Frequency Range (MHz)
Maximum EIRP (dBm) DFS
20 MHz BW 40 MHz BW
BreezeULTRA System Manual 117

Chapter 5 - Using the Monitor ProgramMenus and ParametersChapter 5 - Using the Monitor Program Menus and Parameters
5.2.5 Services
5.2.5.1 Introduction to Services
Services allow you to filter traffic and apply quality of service (QoS) to forwarded packets that meet
certain criteria. Specific sets of parameters such as classifiers, Maximum Information Rate (MIR) and
VLAN tagging are defined as Service Profiles. Service Profiles are then applied to the service’s uplink and
downlink traffic and each service receives a priority level for transmission to the wireless link. In RB units
that learn the services from the BU the services can be displayed, but they cannot be edited or deleted.
The following entities are used to define the services in BreezeULTRA:
Service Profile: Defines the QoS and VLAN tagging parameters to be applied for traffic that match any
of the up to 4 Classifier Groups associated with the Service Profile (“OR” operation between the
Classifier Groups).
Classifier: Define the rules for traffic classification.
Classifiers Group: Groups up to two Classifiers. The logical operation between the Classifiers is
"AND”.
Service Group: Defines transmission priority for traffic associated with defined Service Profiles.
5.2.5.2 Service Profiles
5.2.5.2.1 Introduction to Service ProfilesA Service Profile comprises the following components:
Name: The unique name of the Service Profile. A string of up to 16 characters. A unique name other
than an empty string should be defined.
MIR: The Maximum Information Rate is the maximum data rate available for transmissions of data
packets assigned to the relevant Service Group, thus limiting throughput to a value lower than or
equal to the maximum supported by the unit. The MIR values indicate the achievable net throughput
for data applications. The allowed range is from 256 to 300000 Kbps.
VLAN Type: Defines whether the Service Profile applies IEEE 802.1Q based VLAN tagging:
» Transparent: VLAN tagging disabled
» Tagging: VLAN tagging enabled
If you enable VLAN tagging, you will also be prompted to configure the VLAN ID and VLAN Priority:
VLAN ID: The VLAN ID used for VLAN tagging. Allowed range: 1..4094.
VLAN Priority: The 802.1p based Priority Code Point used for VLAN tagging. Allowed range 0..7.
Classifier Groups and Classifiers: The type of traffic the Service Profile is applied to is defined by
Classifiers. Classifiers are defined in Classifier Groups. Each Service Profile can have up to 4 Classifier
Groups and each Classifier Group can have either 1 or 2 Classifiers. Classifiers in the same Classifier
Group are linked by the logical AND operator. Classifier Groups in the same Service Profile are linked
BreezeULTRA System Manual 118

Chapter 5 - Using the Monitor ProgramMenus and ParametersChapter 5 - Using the Monitor Program Menus and Parameters
between them by the logical OR operator. Thus, complex criteria of up to 8 classifiers can be defined.
The following types of classifiers are available:
The unit has two default Service Profiles set up called default_ul and default_dl with the following
parameters
MIR: 300000 kBps
VLAN tagging: Transparent
Table 5-3: Classifiers
Type Description Allowed Range
Any Any type of traffic (all traffic will pass)
ETH Type Traffic with a matching EtherType frame field 0x0600..0xFFFE
PPPoE Traffic using the Point-to-Point Protocol over Ethernet network protocol
UDP Port Source
User Datagram Protocol traffic using the specified source port number(s). This Classifier supports either an individual value or a value range.
0..65535
TCP Port Source
Transmission Control Protocol traffic using the specified source port number(s). This Classifier supports either an individual value or a value range.
0..65535
VLAN ID Traffic using the specified 802.1Q VLAN identifier(s). This Classifier supports either an individual value or a value range.
1..4094
VLAN Priority Traffic using the specified 802.1p Priority Code Point. This Classifier supports either an individual value or a value range.
0..7
DSCP Traffic using the specified Differentiated Services Code Point class value(s). This Classifier supports either an individual value or a value range.
0..63
UDP Port Destination
User Datagram Protocol traffic using the specified destination port number(s). This Classifier supports either an individual value or a value range.
0..65535
TCP Port Destination
Transmission Control Protocol traffic using the specified destination port number(s). This Classifier supports either an individual value or a value range.
0..65535
INFORMATIONIf ANY is used as a Classifier for a certain service, any subsequent services with a lower priority will have no effect.
A PPPoE Classifier should not be paired with any other layer 3 or 4 Classifier.
BreezeULTRA System Manual 119

Chapter 5 - Using the Monitor ProgramMenus and ParametersChapter 5 - Using the Monitor Program Menus and Parameters
Classifier Group Name: default
Classifiers: Any
The default Service Profiles cannot be deleted.
Up to a total of 32 Service Profile (including the default Service Profile) can be created.
The Service Profile menu includes the following options:
5.2.5.2.2 Select Service ProfileType in a Service Profile name to edit or delete it. To list the available service profiles, select the Show
Service Profiles option (see “Show Service Profiles” on page 123 for details). A menu is displayed,
allowing you to edit the service profile:
5.2.5.2.2.1 Update Service ProfileYou are prompted to enter the following settings:
Name
MIR: Sets the Maximum Information Rate (MIR) in Kbps. Allowed Range: 256..300000 kbps
VLAN Type: Sets whether the service profile applies IEEE 802.1Q based VLAN tagging. Type in one of
the following:
» 0: Transparent (VLAN tagging disabled)
» 1: Tagging (VLAN tagging enabled)
If you enable VLAN tagging, you will also be prompted to configure the VLAN ID and VLAN Priority:
VLAN ID: Type in the VLAN ID used for VLAN tagging. Allowed range: 1..4094.
VLAN Priority: Type in the 802.1p based Priority Code Point used for VLAN tagging. Allowed range
0..7.
5.2.5.2.2.2 Delete Service ProfileDeletes the service profile. When you are prompted for confirmation, type Y to confirm or anything else
to cancel.
5.2.5.2.2.3 Add ClassifierAdds a new classifier. You are prompted for the following information:
Classifier Group Name: Type in the name of the Classifier Group the Classifier will belong to (see
“Service Profiles” on page 118 for information on how the Classifier Groups work). You can select
INFORMATION
The current product release only supports single tagging (QinQ is not supported).
BreezeULTRA System Manual 120

Chapter 5 - Using the Monitor ProgramMenus and ParametersChapter 5 - Using the Monitor Program Menus and Parameters
Show (see “Show” on page 122) prior to adding a Classifier, to list the currently set up Classifier
Groups and their content.
Choose a Classifier Group that has an unused Classifier slot or type a new Classifier Group Name, provided there is still room for an additional Classifier Group (there are currently less than 4 Classifier Groups defined). In the later case, a new Classifier Group will be created and the Classifier you are adding will be defined within.
Classifier Type: Select the type of Classifier by typing the corresponding option number. See Table 5-3
for Classifier Type descriptions.
Classifier Value 1 (where applicable): Enter the classifier’s value. See Table 5-3 for the allowed ranges.
For VLAN ID, VLAN Priority, DSCP and TCP/UDP ports classifiers, you can enter the initial value of a
value range.
Classifier Value 2 (where applicable): For VLAN ID, VLAN Priority, DSCP and TCP/UDP port classifiers,
type in the final value of a value range if applicable, or the same value as configured for Classifier
value 1 if you want a single value.
5.2.5.2.2.4 Update ClassifierSelect this option to update an existing Classifier’s value(s).
The Classifier Group Name and Classifier Type of an existing Classifier cannot be updated. You are
prompted for the following information:
Classifier Group Name: Type in the Classifier Group the Classifier belongs to (see “Service Profiles” on
page 118 for information on how the Classifier Groups work). You can select Show (see “Show” on
page 122) prior to updating a Classifier, to list the currently set up Classifier Groups and their content.
Classifier Type: Select the type of classifier by typing the corresponding option number.
Classifier value 1: Enter the classifier’s value. See Table 5-3 for the allowed ranges. For VLAN ID, VLAN
Priority and TCP/UDP ports classifiers, you can enter the initial value of a value range.
Classifier Value 2 (where applicable): For VLAN ID, VLAN Priority and TCP/UDP port classifiers, type in
the final value of a value range if applicable, or the same value as configured for Classifier value 1 if
you want a single value.
5.2.5.2.2.5 Delete ClassifierDeletes an existing classifier. You are prompted for the following information:
Classifier Group Name: Type in the Classifier Group the Classifier belongs to. You can select Show
(see “Show” on page 122) prior to updating a classifier, to list the currently set up classifier groups
and their content.
INFORMATION
Note that you can only update Classifier’s value(s). If you want to change a Classifier Group Name or a Classifier’s Type, you will have to delete it and create a new Classifier instead.
BreezeULTRA System Manual 121

Chapter 5 - Using the Monitor ProgramMenus and ParametersChapter 5 - Using the Monitor Program Menus and Parameters
Classifier Type: Select the type of classifier by typing the corresponding option number.
5.2.5.2.2.6 Delete Classifier GroupDeletes an existing Classifier Group. You are prompted for the Classifier Group Name. You can select
Show (see “Show” on page 122) prior to deleting a Classifier Group, to list the currently set up Classifier
Groups and their content.
5.2.5.2.2.7 ShowDisplays the Service Profile’s Name, MIR, VLAN and Classifier Group(s)/Classifier(s) settings.
5.2.5.2.3 Add Service ProfileAdds a new Service Profile. You are prompted to enter the following settings:
Name: Sets the service profiles’s name. Allowed value: up to 16 characters. A unique name should be
defined.
MIR: Sets the Maximum Information Rate (MIR) in Kbps. Allowed Range: 256..300000 kbps
VLAN Type: Sets whether the service profile applies IEEE 802.1Q based VLAN tagging. Type in one of
the following:
» 0: Transparent (VLAN tagging disabled)
» 1: Tagging (VLAN tagging enabled)
If you enable VLAN tagging, you will also be prompted to configure the VLAN ID and VLAN Priority:
VLAN ID: Type in the identifier used for VLAN tagging. Allowed range: 1..4094.
VLAN Priority: Type in the 802.1p based Priority Code Point used for VLAN tagging. Allowed range
0..7.
Once the above parameters are set, a simplified classifier setting menu is displayed. You can ignore it
and press Esc to return to the Service Profiles menu, or you can use it to configure an initial set of
classifiers. The following options are available:
Add Classifier: See “Add Classifier” on page 120.
Delete Classifier: See “Delete Classifier” on page 121
Delete Classifier Group: See “Delete Classifier Group” on page 122
5.2.5.2.4 Duplicate Service ProfileCreates a new Service Profile based on an existing one. You are prompted for the following information:
INFORMATION
When deleting the only Classifier inside a Classifier Group, the Classifier Group will be deleted as well.
BreezeULTRA System Manual 122

Chapter 5 - Using the Monitor ProgramMenus and ParametersChapter 5 - Using the Monitor Program Menus and Parameters
Name: The name of the existing Service Profile you want to duplicate. You can use the Show Service
Profiles option to list the existing service profiles (see “Show Service Profiles” on page 123 for details).
New Name: Enter a name for the Service Profile duplicate.
5.2.5.2.5 Show Service ProfilesLists currently set up Service Profiles. For each Service Profile, the following information is displayed:
Name, MIR and VLAN settings.
5.2.5.3 Service Groups
5.2.5.3.1 Introduction to ServicesThe service defines how packet received by the unit on either the Ethernet or Wireless port will be
handled.
Each Service Group includes the following parameters:
Name: The unique name of the Service Group. A string of up to 16 characters. A unique name other
than an empty string should be defined.
Priority: The service’s traffic prioritization. There are 4 priority levels numbered from 1 to 4, with 1
being the highest priority. Packets in a service with configured Priority value higher than 1 will be sent
only if the queues for packets in all services with a lower configured Priority value are empty or have
already reached their configured MIR. Each service should be assigned a different Priority.
Downlink Profile: The Service Profile applicable for downlink transmissions (from BU to RB). Should be
the name of an existing Service Profile.
Uplink Profile: The Service Profile applicable for uplink transmissions (from RB to BU). Should be the
name of an existing Service Profile
ARP Duplication: If set to Enable and VLAN tagging in associated Service Profile is enabled, ARP
messages will be transmitted with the relevant VLAN. The default is Disabled.
The following rules are applied for packets that are received on the Ethernet port intended for
transmission to the Wireless port:
A A packet with a VLAN tag equal to any of the VLAN ID configured in any of the Service Profiles the
packet will be dropped.
B If there is no Service Profile with VLAN Tagging set to Transparent, a packet with a VLAN tag will be
dropped.
C If the packet is without a VLAN tag it will be checked for a match with Classifier Groups:
INFORMATION
VLAN tagging is allowed only in one direction: If there is VLAN tagging in the Downlink Profile than the Uplink Profile should be Transparent, and vice versa.
BreezeULTRA System Manual 123

Chapter 5 - Using the Monitor ProgramMenus and ParametersChapter 5 - Using the Monitor Program Menus and Parameters
1 If it matches any of the Classifier Groups in a service that has VLAN tagging active the VLAN tag
will be inserted.
2 If it matches any of the Classifier Groups in a service that has VLAN Tagging set to Transparent the
packet will be forwarded without any modification. See below the specific rules for ARP packets.
D If the packet is with a VLAN tag and there are Service Profiles with VLAN Tagging set to Transparent it
will be checked for a match with Classifier Groups from these Service Profiles:
1 If it matches any of the Classifier Groups in a service that has VLAN tagging set to Transparent it will
be sent on the corresponding service without any modification.
2 If it does not match any of the Classifier Groups in a service that has VLAN tagging set to Transparent
it will be dropped.See below the specific rules for ARP packets.
E Tagged ARP: The rules from point A and B above will be applied. If ARP is with a VLAN tag and was
not dropped it will be sent on the service with the lowest configured Priority value that has VLAN
Tagging set to transparent.
F Untagged ARP: Untagged ARP packets will be sent on the first service to which it can be classified. In
addition, if there are services with VLAN tag set to tagging and ARP Duplication is enabled the packet
will be sent on these services tagged with the corresponding VLAN ID.
The following rules are applied for packets that are received on the Wireless port intended for
transmission to the Ethernet port:
A If the packet is with a VLAN tag and the VLAN ID is one of the VLAN IDs used by any service the VLAN
tag will be removed.
B If the packet is with a VLAN tag that does not match any of the VLAN IDs used by any service the
packet will be forwarded to the Ethernet port only if there are services with VLAN Tagging Set to
Transparent.
C A packet without VLAN tag will be forwarded to the Ethernet port only if there are services with
VLAN Tagging set to Transparent.
The unit has a default service set up with the following parameters:
Name: default
Priority: 1
Downlink Profile: default_dl
Uplink Profile: default_ul
INFORMATION
If a packet matches Classifier Groups in two or more services, it will be assigned to the service with the lowest priority value.
BreezeULTRA System Manual 124

Chapter 5 - Using the Monitor ProgramMenus and ParametersChapter 5 - Using the Monitor Program Menus and Parameters
ARP Duplication: Disabled
Up to a total of 4 services (including the default service) can be created
5.2.5.3.2 Select Service GroupType in a Service Group name to edit or delete it. You can select the Show option (see “Show Service
Group” on page 125) to list the available Service Groups. The following options are available:
5.2.5.3.2.1 Update Service GroupYou are prompted to enter the following settings (click Esc to use current setting of any parameter):
Name
Priority: 1-4. Note that each Priority can be assigned only to a single Service Group.
Downlink Profile: An existing Service Profile Name
Uplink Profile: An existing Service Profile Name
ARP Duplication: Enable/Disable
5.2.5.3.2.2 Delete Service ProfileDeletes the Service Group. When you are prompted for confirmation, type Y to confirm or anything else
to cancel.
5.2.5.3.2.3 Show Service GroupDisplays the Service Group’s settings (Name, Priority, Downlink Service Profile, Uplink Service Profile and
ARP Duplication).
5.2.5.3.3 Add Service GroupCreates a new Service Group.You are prompted for the following settings:
Name
Priority: 1-4. Note that each Priority can be assigned only to a single Service Group.
Downlink Profile: An existing Service Profile Name
Uplink Profile: An existing Service Profile Name
ARP Duplication: Enable/Disable (default: Disable)
5.2.5.3.4 ShowLists all Service Groups and displays the settings for each Service Group (Name, Priority, Downlink Service
Profile, Uplink Service Profile and ARP Duplication).
5.2.6 Show All
Displays all information available within the Main Menu’s submenus. You may have to adjust the
Monitor application’s screen buffer size, for all the information to fit in.
BreezeULTRA System Manual 125

Chapter 5 - Using the Monitor ProgramMenus and ParametersChapter 5 - Using the Monitor Program Menus and Parameters
5.2.7 Exit
Exits the monitor program.
BreezeULTRA System Manual 126

Appendix A - Password Reset Procedure

Appendix A - Password Reset ProcedureAppendix A - Password Reset Procedure
1 Open a Telnet connection to the unit and contact Customer Support.
2 In the Login menu, type r. This displays the Recover Password menu.
3 Press 1. A key code is generated.
4 Provide Customer Support the key code generated by the unit.
5 Based on the key, Customer Support will provide you with a response string.
6 Type in the response string and press <Enter>. The passwords will be reset to their default values (see
Table 5-1).
To reset the unit to the default passwords:
Login-----1. guest2. installer3. administratorX. Exit>r
Recover Password----------------1. Reset password to factory defaultX. Exit
Figure A-1: Opening the Recover Password Menu
Recover Password----------------1. Reset password to factory defaultX. Exit>1
To reset the device you should generate pair for the following string:Key: h76Y5F8y1JEnter string:
Figure A-2: Generating the Key Code
BreezeULTRA System Manual 128

Appendix A - Password Reset ProcedureAppendix A - Password Reset Procedure
Typing the wrong response string, will display the following message:
The given string doesn't match the key
In such a case, repeat the above procedure.
To reset the device you should generate pair for the following string:Key: h76Y5F8y1JEnter string:7I1MWl0y1SEY5kup4RQXeChecking...Key matched, resetting passwordPasswords set to factory default
Figure A-3: Resetting the Passwords
BreezeULTRA System Manual 129

Appendix B - BreezeULTRA Traps
In This Appendix:
Introduction
Trap Variables
Traps

Appendix B - BreezeULTRA TrapsIntroductionAppendix B - BreezeULTRA Traps Introduction
B.1 Introduction
The SNMP agents incorporated in BreezeULTRA use the same private MIB and traps. The Authorized
Managers feature in the devices allows enabling or disabling traps for defined authorized managers. It
also enables defining the IP addresses of up to 10 stations to which traps will be sent, and the SNMP
Read Community associated with each of these stations.
Each trap includes Trap Variables (Objects) that provide the necessary information on the reported event.
All traps include a Trap Sequence Number that allows the management system to keep track of received
traps. Each unit that generates traps maintains a history file (vlngTrapHistory) holding the last traps that
were sent by it (up to 1024 traps), enabling the management system to request details of previous traps
(identified by the sequence number). The sequence number is composed of a boot number and a trap
number. When a new trap is generated, the trap number increments by one. After reset, the history file
is cleared, the boot number is increased by one and the trap sequence number is set to 0. Traps are
stored in the history file even when the traps sending option is disabled, enabling to retrieve traps using
appropriate SNMP commands.
B.2 Trap Variables
All traps contain the following variables:
In addition, all traps include as a parameter the time ticks since last power up of the unit (100 ticks per
second).
Table 1: Trap Variables
Trap Variable (Object) Description
vlngTrapSequenceNumberVar Sequence number of the trap (0..2147483647)
vlngTrapMacAddrParamVar A MAC address. When applicable, then according to specific trap it may be either the MAC address of the unit that generated the trap or the MAC address of an associated unit. If not applicable it contains a null MAC address.
vlngTrapIntParam1Var the first variable of integer type for the trap. If not applicable the value will be 0.
vlngTrapIntParam2Var the second variable of integer type for the trap. If not applicable the value will be 0.
vlngTrapIntParam3Var the third variable of integer type for the trap. If not applicable the value will be 0.
vlngTrapStrParamVar A string variable of the trap if this is field is applicable. Otherwise it will contain an empty string (null). In current release it is always null (not applicable).
BreezeULTRA System Manual 131

Appendix B - BreezeULTRA TrapsTrapsAppendix B - BreezeULTRA Traps Traps
B.3 Traps
Table B-1: Traps
Trap ID Description Applicable Variables
vlngPowerUpFromReset 201 Sent by the unit when the unit powers up after reset
vlngTrapSequenceNumberVar
vlngTrapMacAddrParamVar - MAC address of the unit
vlngNewAssociationTRAP 202 A BU trap indicating a new association with an RB
vlngTrapSequenceNumberVar
vlngTrapMacAddrParamVar - MAC address of the RB
vlngDisassociationTRAP 203 A BU trap indicating that an RB has been disassociated from the BU
vlngTrapSequenceNumberVar
vlngTrapMacAddrParamVar - MAC address of the RB
vlngDFSRadarDetectedTRAP 204 A BU trap indicating that a radar was detected on the current frequency
vlngTrapSequenceNumberVar
vlngVLDFSFrequencyTRAP 205 A BU trap indicating that the unit moved to a new frequency
vlngTrapSequenceNumberVar
vlngTrapIntParam1Var - the new frequency
vlngVLDFSNoFreeChannelsExistsTRAP 206 A BU trap indicating that radar was detected and there is no free channel
vlngTrapSequenceNumberVar
brzaccVLRunTimeIPChangeTRAP 207 Sent when run-time management IP address is changed
vlngTrapSequenceNumberVar
vlngTrapMacAddrParamVar - MAC address of the unit
vlngTrapIntParam1Var - the new IP address (in decimal format)
BreezeULTRA System Manual 132

Appendix B - BreezeULTRA TrapsTrapsAppendix B - BreezeULTRA Traps Traps
brzaccBandwidthFreqChangeTRAP 208 This trap is generated if the bandwidth has been changed and the unit switched to a new frequency because the previous frequency is not available with the new bandwidth
vlngTrapSequenceNumberVar
vlngTrapIntParam1Var - New Bandwidth
vlngTrapIntParam2Var - Old Frequency
vlngTrapIntParam3Var - New Frequency
Table B-1: Traps (Continued)
Trap ID Description Applicable Variables
BreezeULTRA System Manual 133

Appendix C - Monitor Parameters Summary

Appendix C - Monitor Parameters SummaryAppendix C - Monitor Parameters Summary
Monitor Parameters Summary:
Table C-1: Monitor Parameters Summary
Parameter Range Default Run-Time Updated
Unit Control > Management > IP Configuration
IP Address IP address 10.0.0.1 Yes
Subnet Mask subnet mask 255.255.255.0 Yes
Default Gateway IP address 10.0.0.2 Yes
Unit Control > Management > Management VLAN
Tagging Enable
Disable
Disable Yes
VLAN ID 1-4094
Applicable only if Tagging is set to Enable
1 Yes
VLAN Priority 0-7
Applicable only if Tagging is set to Enable
0 Yes
Unit Control > Management > Management Port Access Control
Management Port Access Control
Ethernet
Wireless
Both
Both Yes
Unit Control > Management > Manager IP Access Control
Manager IP Access Control Yes
No
No Yes
Unit Control > Management > Authorized Managers (up to 10)
IP Address IP address Yes
Read-Only Community Up to 32 printable characters null Yes
Read-Write Community Up to 32 printable characters null Yes
Trap Sending Enable
Disable
Disable Yes
BreezeULTRA System Manual 135

Appendix C - Monitor Parameters SummaryAppendix C - Monitor Parameters Summary
Unit Control > Ethernet Port Control >
Ethernet 0 (PoE Out) Auto
10 Mbps half duplex
10 Mbps full duplex
100 Mbps half duplex
100 Mbps full duplex
1 Gbps half duplex
1 Gbps full duplex
Auto Yes
Ethernet 0 crossover Auto
Manual MDI
Manual MDIX
Auto Yes
Ethernet 0 Status Enable
Disable
Enable Yes
Ethernet 1 (PoE In) Auto
10 Mbps half duplex
10 Mbps full duplex
100 Mbps half duplex
100 Mbps full duplex
1 Gbps half duplex
1 Gbps full duplex
Auto Yes
Ethernet 1 crossover Auto
Manual MDI
Manual MDIX
Auto Yes
Unit Control > Unit Name
Unit name Up to 31 printable characters name Yes
Unit Location Up to 47 printable characters location Yes
Contact Person Up to 31 printable characters Yes
Unit Control > Change Password
Read-Only Password Up to 16 printable characters public Yes
Installer Password Up to 16 printable characters installer Yes
Administrator Password Up to 16 printable characters private Yes
Table C-1: Monitor Parameters Summary (Continued)
Parameter Range Default Run-Time Updated
BreezeULTRA System Manual 136

Appendix C - Monitor Parameters SummaryAppendix C - Monitor Parameters Summary
Unit Control > Change Console Timeout
Change Console Timeout 1-1000 (minutes) 1000 Yes
Site Survey > Logs > System Logs > Enable
SYSLOG Log levels:
0. EMERG
1. ALERT
2. CRIT
3. ERR
4. WARN
5. NOTICE
6. INFO
7. DEBUG*
8. NONE
* Log Level 7 (Debug) is not allowed for System Logs
8 (NONE) Yes
WLAN Log levels:
0. EMERG
1. ALERT
2. CRIT
3. ERR
4. WARN
5. NOTICE
6. INFO
7. DEBUG*
8. NONE
* Log Level 7 (Debug) is not allowed for System Logs
8 (NONE) Yes
Table C-1: Monitor Parameters Summary (Continued)
Parameter Range Default Run-Time Updated
BreezeULTRA System Manual 137

Appendix C - Monitor Parameters SummaryAppendix C - Monitor Parameters Summary
CONFIG Log levels:
0. EMERG
1. ALERT
2. CRIT
3. ERR
4. WARN
5. NOTICE
6. INFO
7. DEBUG*
8. NONE
* Log Level 7 (Debug) is not allowed for System Logs
8 (NONE) Yes
FWD Log levels:
0. EMERG
1. ALERT
2. CRIT
3. ERR
4. WARN
5. NOTICE
6. INFO
7. DEBUG*
8. NONE
* Log Level 7 (Debug) is not allowed for System Logs
8 (NONE) Yes
Table C-1: Monitor Parameters Summary (Continued)
Parameter Range Default Run-Time Updated
BreezeULTRA System Manual 138

Appendix C - Monitor Parameters SummaryAppendix C - Monitor Parameters Summary
ATPC Log levels:
0. EMERG
1. ALERT
2. CRIT
3. ERR
4. WARN
5. NOTICE
6. INFO
7. DEBUG*
8. NONE
* Log Level 7 (Debug) is not allowed for System Logs
8 (NONE) Yes
ASSOCIATION Log levels:
0. EMERG
1. ALERT
2. CRIT
3. ERR
4. WARN
5. NOTICE
6. INFO
7. DEBUG*
8. NONE
* Log Level 7 (Debug) is not allowed for System Logs
5 (NOTICE) Yes
Table C-1: Monitor Parameters Summary (Continued)
Parameter Range Default Run-Time Updated
BreezeULTRA System Manual 139

Appendix C - Monitor Parameters SummaryAppendix C - Monitor Parameters Summary
UPLOAD/DOWNLOAD Log levels:
0. EMERG
1. ALERT
2. CRIT
3. ERR
4. WARN
5. NOTICE
6. INFO
7. DEBUG*
8. NONE
* Log Level 7 (Debug) is not allowed for System Logs
5 (NOTICE) Yes
DFS Log levels:
0. EMERG
1. ALERT
2. CRIT
3. ERR
4. WARN
5. NOTICE
6. INFO
7. DEBUG*
8. NONE
* Log Level 7 (Debug) is not allowed for System Logs
5 (NOTICE) Yes
Table C-1: Monitor Parameters Summary (Continued)
Parameter Range Default Run-Time Updated
BreezeULTRA System Manual 140

Appendix C - Monitor Parameters SummaryAppendix C - Monitor Parameters Summary
DISTANCE Log levels:
0. EMERG
1. ALERT
2. CRIT
3. ERR
4. WARN
5. NOTICE
6. INFO
7. DEBUG*
8. NONE
* Log Level 7 (Debug) is not allowed for System Logs
8 (NONE) Yes
APCPE COMMUNICATION Log levels:
0. EMERG
1. ALERT
2. CRIT
3. ERR
4. WARN
5. NOTICE
6. INFO
7. DEBUG*
8. NONE
* Log Level 7 (Debug) is not allowed for System Logs
8 (NONE) Yes
Table C-1: Monitor Parameters Summary (Continued)
Parameter Range Default Run-Time Updated
BreezeULTRA System Manual 141

Appendix C - Monitor Parameters SummaryAppendix C - Monitor Parameters Summary
All Log levels:
0. EMERG
1. ALERT
2. CRIT
3. ERR
4. WARN
5. NOTICE
6. INFO
7. DEBUG*
8. NONE
* Log Level 7 (Debug) is not allowed for System Logs
Yes
Site Survey > Logs > System Logs > Enable
SYSLOG Log levels:
0. EMERG
1. ALERT
2. CRIT
3. ERR
4. WARN
5. NOTICE
6. INFO
7. DEBUG*
8. NONE
8 (NONE) Yes
Table C-1: Monitor Parameters Summary (Continued)
Parameter Range Default Run-Time Updated
BreezeULTRA System Manual 142

Appendix C - Monitor Parameters SummaryAppendix C - Monitor Parameters Summary
WLAN Log levels:
0. EMERG
1. ALERT
2. CRIT
3. ERR
4. WARN
5. NOTICE
6. INFO
7. DEBUG*
8. NONE
8 (NONE) Yes
CONFIG Log levels:
0. EMERG
1. ALERT
2. CRIT
3. ERR
4. WARN
5. NOTICE
6. INFO
7. DEBUG*
8. NONE
8 (NONE) Yes
Table C-1: Monitor Parameters Summary (Continued)
Parameter Range Default Run-Time Updated
BreezeULTRA System Manual 143

Appendix C - Monitor Parameters SummaryAppendix C - Monitor Parameters Summary
FWD Log levels:
0. EMERG
1. ALERT
2. CRIT
3. ERR
4. WARN
5. NOTICE
6. INFO
7. DEBUG*
8. NONE
8 (NONE) Yes
ATPC Log levels:
0. EMERG
1. ALERT
2. CRIT
3. ERR
4. WARN
5. NOTICE
6. INFO
7. DEBUG*
8. NONE
8 (NONE) Yes
Table C-1: Monitor Parameters Summary (Continued)
Parameter Range Default Run-Time Updated
BreezeULTRA System Manual 144

Appendix C - Monitor Parameters SummaryAppendix C - Monitor Parameters Summary
ASSOCIATION Log levels:
0. EMERG
1. ALERT
2. CRIT
3. ERR
4. WARN
5. NOTICE
6. INFO
7. DEBUG*
8. NONE
8 (NONE) Yes
UPLOAD/DOWNLOAD Log levels:
0. EMERG
1. ALERT
2. CRIT
3. ERR
4. WARN
5. NOTICE
6. INFO
7. DEBUG*
8. NONE
8 (NONE) Yes
Table C-1: Monitor Parameters Summary (Continued)
Parameter Range Default Run-Time Updated
BreezeULTRA System Manual 145

Appendix C - Monitor Parameters SummaryAppendix C - Monitor Parameters Summary
DFS Log levels:
0. EMERG
1. ALERT
2. CRIT
3. ERR
4. WARN
5. NOTICE
6. INFO
7. DEBUG*
8. NONE
8 (NONE) Yes
DISTANCE Log levels:
0. EMERG
1. ALERT
2. CRIT
3. ERR
4. WARN
5. NOTICE
6. INFO
7. DEBUG*
8. NONE
8 (NONE) Yes
Table C-1: Monitor Parameters Summary (Continued)
Parameter Range Default Run-Time Updated
BreezeULTRA System Manual 146

Appendix C - Monitor Parameters SummaryAppendix C - Monitor Parameters Summary
APCPE COMMUNICATION Log levels:
0. EMERG
1. ALERT
2. CRIT
3. ERR
4. WARN
5. NOTICE
6. INFO
7. DEBUG*
8. NONE
8 (NONE) Yes
All Log levels:
0. EMERG
1. ALERT
2. CRIT
3. ERR
4. WARN
5. NOTICE
6. INFO
7. DEBUG*
8. NONE
Yes
Site Survey > Spectrum Analyzer
Channel Scan Time 2-120 (seconds) 5 Yes
Noise Floor Control Automatic
Forced Value
Automatic Yes
Noise Floor Value -120 to -75
Applicable only if Noise Floor Control is set to Forced Value
-85 Yes
Table C-1: Monitor Parameters Summary (Continued)
Parameter Range Default Run-Time Updated
BreezeULTRA System Manual 147

Appendix C - Monitor Parameters SummaryAppendix C - Monitor Parameters Summary
Radio > Sector 1 > Sector Configuration > Sector Parameters
Type BU-350
RB-350
BU-350 No
Name Up to 31 characters Yes
Description Up to 127 characters
Status Active
Inactive
Active Yes
Antenna Gain Configurable only for units with detached antenna.
Range depends on Country Code.
0 No (reset required to apply correct range for TX Power)
Antenna description Up to 127 characters Yes
Radio > Sector 1 > Sector Configuration > Link Parameters
Channel Bandwidth 20 MHz
40+ MHz
40+ MHz Yes
Channel List Available frequencies depend on current Country Code and Bandwidth
Yes
ESSID 1 to 32 characters (null ESSID is forbidden)
ESSID1 Yes
ATPC Enable
Disable
Enable Yes
Optimal SNR 4 - 60 (dB)
Applicable only if ATPC is set to Enable
28 Yes
TX Power In Country Code with no EIRP limitation: 4-24 (dBm)
In Country Codes with EIRP limitation: 4 to Maximum Allowed EIRP minus Antenna Gain
The highest allowed value
Yes
Link Distance 1-54 (Km) or 0 0 Yes
Encryption > Algorithm Disabled
AES
Disabled Yes
Table C-1: Monitor Parameters Summary (Continued)
Parameter Range Default Run-Time Updated
BreezeULTRA System Manual 148

Appendix C - Monitor Parameters SummaryAppendix C - Monitor Parameters Summary
Encryption > Key 16 characters
Applicable only if Algorithm is set to AES
Yes
Radio > Sector 1 > Sector Configuration > Performance
Rate Control > Multi Rate Enable
Disable
Enable Yes
Rate Control > Maximum Rate MCS_0 to MCS_15 MCS_15 Yes
Rate Control > Short Guard Interval
Enable
Disable
Applicable only for a bandwidth of 40 MHz
Enable Yes
PHY Aggregation > Configuration
Enable
Disable
Enable Yes
PHY Aggregation > Maximum Duration
1 - 10 (ms) 8 Yes
Contention Window > Minimum
7, 15, 31, 63, 127, 255, 511, 1023 7 Yes
Contention Window > Maximum
7, 15, 31, 63, 127, 255, 511, 1023 63 Yes
Retries 0 - 9 9 Yes
Noise Floor > Calculation Mode
Fully Automatic
Automatic with Minimum Value
Forced
Fully Automatic Yes
Noise Floor > Forced Value -120 to -75 (dBm)
Applicable only if Calculation Mode is set to Forced
-85 Yes
Noise Floor > Measurement Count
0 - 7 0 Yes
Radio > Sector 1 > Country Code
Select Country Code Available options depend on loaded Country Codes file.
Must be selected according to local regulations.
5.4 GHz Universal (excluding FCC units)
No
Table C-1: Monitor Parameters Summary (Continued)
Parameter Range Default Run-Time Updated
BreezeULTRA System Manual 149

Appendix C - Monitor Parameters SummaryAppendix C - Monitor Parameters Summary
Services > Service Profiles (up to 32)
Name 1 - 16 characters
MIR 256 to 300000 Kbps
VLAN Type Transparent
Tagging
VLAN ID 1 - 4094
Applicable only if VLAN Type is set to Tagging
VLAN Priority 0 - 7
Applicable only if VLAN Type is set to Tagging
Classifier > Classifier Group Name
Classifier > Type Any
ETH Type
PPPoE
UDP Port Source
TCP Port Source
VLAN ID
VLAN Priority
DSCP
UDP Port Destination
TCP Port Destination
Classifier > Value 1 ETH Type: 0x0600..0xFFFE
UDP Port Source: 0 - 65535
TCP Port Source: 0 - 65535
VLAN ID: 1 - 4094
VLAN Priority: 0 - 7
DSCP: 0 - 63
UDP Port Destination: 0 - 65535
TCP Port Destination: 0 - 65535
Table C-1: Monitor Parameters Summary (Continued)
Parameter Range Default Run-Time Updated
BreezeULTRA System Manual 150

Appendix C - Monitor Parameters SummaryAppendix C - Monitor Parameters Summary
Classifier > Value 2 UDP Port Source: 0 - 65535
TCP Port Source: 0 - 65535
VLAN ID: 1-4094
VLAN Priority: 0 - 7
DSCP: 0 - 63
UDP Port Destination: 0 - 65535
TCP Port Destination: 0 - 65535
Value 2 cannot be lower than Value 1
Service > Service Groups (up to 4)
Name 1 to 16 characters
Priority 1 - 4
Downlink Profile Name of an existing Service Profile
Uplink Profile Name of an existing Service Profile
ARP Duplication Enabled
Disabled
Disabled
Table C-1: Monitor Parameters Summary (Continued)
Parameter Range Default Run-Time Updated
BreezeULTRA System Manual 151