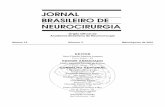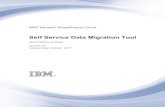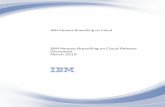BrassRing CK Editor Guide€¦ · ©Kenexa® 2014. 3 New HTML editor option for Req Forms and...
Transcript of BrassRing CK Editor Guide€¦ · ©Kenexa® 2014. 3 New HTML editor option for Req Forms and...

BrassRing
CK Editor Guidev.1
08 January 2014

©Kenexa® 2014. 2
Table of Contents
New HTML editor option for Req Forms and Communications Module Templates............................. 3
Using the CK editor..................................................................................................................................... 4
Why use an HTML editor anyway? ........................................................................................................... 4Why use the CK editor?............................................................................................................................. 4Browser differences in rendering HTML content ....................................................................................... 4Job Description fields in Requsitions......................................................................................................... 4Enabling the CK editor............................................................................................................................... 5Formatting content created in the CK editor.............................................................................................. 5CK editor Window...................................................................................................................................... 5Formatting toolbar – first row..................................................................................................................... 6Remove Format......................................................................................................................................... 9Find and Replace ...................................................................................................................................... 9Check Spelling.........................................................................................................................................10Formatting toolbar – second row.............................................................................................................11Cut, Copy, and Paste ..............................................................................................................................12Insert Special Character ..........................................................................................................................15Insert Image.............................................................................................................................................17Insert Document Bookmark.....................................................................................................................18Insert Page Break....................................................................................................................................19Insert URL Link........................................................................................................................................20Insert Table..............................................................................................................................................21Insert Horizontal Line...............................................................................................................................22Create DIV Container ..............................................................................................................................22Blockquote...............................................................................................................................................23Show Blocks ............................................................................................................................................24Print .........................................................................................................................................................25Maximize .................................................................................................................................................26Toolbar button – third row .......................................................................................................................27Source .....................................................................................................................................................27Link to accessibility help ..........................................................................................................................27
Using the CK editor...................................................................................................................................28
Using the formatting toolbar ....................................................................................................................28Copying and pasting from Word..............................................................................................................28
Using the CK editor for formatting enabled Requisition fields ............................................................31
Job Description field on the Req details page.........................................................................................31Job posting preview window....................................................................................................................33
Type office address here | phone number here | if desired | or delete this text box

©Kenexa® 2014. 3
New HTML editor option for Req Forms and Communications Module Templates
As of R13.3, Build 7 (mid-December 2013), clients will have the ability to turn on the CK editor, a newHTML editor that appears on many Communications Module pages and on “formatting-enabled”requisition fields of the “Text area” type.
We suggest that you turn on the CK editor in Staging, pick some representative template(s) and blurb(s)and work out any kinks. You move back and forth between the HTML editors for the time being.

©Kenexa® 2014. 4
Using the CK editor
This purpose of this document is to serve as a user’s guide to the CK editor and to provide guidance foreventually migrating your templates, blurbs, and job descriptions into it. The document will be updatedperiodically to reflect knowledge gained as migration takes place.
Why use an HTML editor anyway?
The CK editor is an HTML editor. HTML is a markup language that makes it possible to display content ina Web page. The markup language consists of tags that signify the structure of the document (plainparagraph, heading, bulleted list, numbered list, and so forth) as well as some decorative formatting (bold,italic, underline; font face, size, and color, and so forth). The HTML tags tell the browser, “This is aparagraph,” or “This is a level 1 heading,” or “This word is underlined,”and so on.Therefore, it istechnically necessary to use an HTML editor for any type of content that is meant to be displayed online,such as emails and job postings.
Why use the CK editor?
The CK editor is used by many large corporations, including IBM. The CK editor has an extensive toolbarfor the formatting and handling of HTML pages. It produces structurally clean HTML tags, which isparticularly important for displaying HTML pages correctly in different browsers. It also supports a largenumber of languages and spell check utilities.
Browser differences in rendering HTML content
If you are looking at content displayed online, you are viewing it through a browser. There are severaltypes of browsers: Chrome, Firefox, Internet Explorer, Safari, and Opera, to name the most commonones. Moreover, at any given time, multiple versions of each browser type are in use.
Clients primarily use Internet Explorer. Candidates follow the pattern of the general population, usingChrome, Firefox, Safari, and Internet Explorer, in that order.
Browsers in general have become more compliant with standards developed by the World Wide WebConsortium (W3), which means that content is displayed more consistently across browser types.Nonetheless, each browser type and version makes default assumptions about displaying content taggedwith HTML tags with the result that one browser might display content marked up in a particular set ofHTML tags a little differently than another browser. For example, one browser might include more whitespace between paragraphs than another browser does. In addition, users viewing content you havecreated can personalize their browser settings and substitute their own font faces, sizes, and colors.Therefore, your control over the look of content viewed in a browser is limited. The best you can do is tocreate well-structured HTML that should be rendered in an acceptable manner in any browser.
Job Description fields in Requsitions
As of December 13, 2013, IBM Kenexa BrassRing Engineering is investigating whether the additionalwhite space occurring between normal paragraphs and bulleted and numbered lists is due to browserinterpretation OR due to extra line breaks being added on the Req details page or in the Job postingpreview or Job posting page. See page 31 for details.

©Kenexa® 2014. 5
Enabling the CK editor
In Workbench, set the new client setting “Enable Ckeditor” to Yes. The code path of the legacy HTMLeditor (classic or YUI) will be ignored when this setting is turned on.
Formatting content created in the CK editor
The formatting toolbar of an HTML editor is limited relative to a sophisticated word processing programsuch as Microsoft Word. The CK editor has an expanded formatting toolbar compared to the oldereditors, making it easier to create good-looking, well-formatted content.
To create formatted content in the CK editor, use one of these methods:
Enter text directly into the editor and use the formatting buttons on the toolbar to format the content. Copy and paste formatted content from Word using the Paste button. The CK editor creates HTML
markup that reflects the formatting used in Word. Create HTML content in an external HTML editor (for example, the Coffee Cup Editor, Adobe
Dreamweaver, and so forth), and copy and paste the source code into the Source code window of theCK editor within BrassRing. Use this method to get the most sophisticated results.
The sections below describe the formatting toolbar in detail and how to copy and paste rich text from aWord document.
CK editor Window
Once the CK editor is enabled, it appears on the following pages in BrassRing:
Add blurb | Edit blurb Add communications template | Edit communications template | Send communication (email)

©Kenexa® 2014. 6
Add document template | Edit document template | Create document Add document packet template | Edit document packet template | Send communication (document
packet) Add system e-mail template | Edit system e-mail template Formatting-enabled requisition fields: Job Description, Requisition Notes, and custom text area fields
on pages where reqs are added or edited
Formatting toolbar – first row
Figure 1: Toolbar buttons – first row
Table 1: Toolbar buttons – first row
Button Tool tip Description
Paragraph Format Select text and apply any of the following paragraph formats.Built in formats are:
Normal: Default Font Face is Arial 12 Heading 1

©Kenexa® 2014. 7
Button Tool tip Description
Heading 2 Heading 3 Heading 4 Heading 5 Heading 6 Formatted: Font face is Courier New Address Normal (div)
Font Name Select text and apply any of the following font names:
Arial (default) Comic Sans MS Courier New Georgia Lucida Sans Unicode Tahoma Times New Roman Trebuchet MS Verdana
Font Size Select text and apply a font size from 8 to 72. Default is 12.
Bold Select text and apply bolding.
Italic Select text and Click the button to apply italics.
Underline Select text and Click the button to apply underline.
Remove Format Select text and Click the button to remove existing formatting.See details below.
Find and Replace Click the button to display the Find and Replace window. Seedetails below.
Text Color Select text and Click the button to launch color pickerwindow. Select desired color. Color is applied to the selectedtext.
Background Color Click the button to launch color picker window. Selectdesired color. Color is applied to the page.
Check Spelling Click the button to launch the spell check window. See detailsbelow.
Decrease Indent Place cursor in line or select text and Click the button. Text ismoved to the left if it is not already at the left margin of thepage.
Increase Indent Place cursor in line or select text and Click the button. Text ismoved to the right.
Align Left Place cursor in line or select text and Click the button. Text ismoved to the left margin of the page.

©Kenexa® 2014. 8
Button Tool tip Description
Align Center Place cursor in line or select text and Click the button. Text ismoved to the center of the page.
Align Right Place cursor in line or select text and Click the button. Text ismoved to the right margin of the page.
Align Justified Place cursor in line or select text and Click the button. Text isaligned on both left and right margins.

©Kenexa® 2014. 9
Remove Format
Button Tool tip Description
Remove format Select text and Click the button to remove existing formatting.
Find and Replace
Button Tool tip Description
Find and Replace
1. Enter the term to find in the ‘Find:’ box.2. Select ‘Find Options’ if applicable.
Find Options
- Match case: Unchecked by default.The search findsonly those terms that match in case for everycharacter in the search term.
- Match whole word: The search looks only at wholewords that match the search term. Example: WhenMatch whole word is checked and the search term is:"option", you will find all instances of "option", but notthe words "optional" or "options".
- Match cyclic: Checked by default. When checked,when the CK editor search reaches the end of thedocument, it cycles back to the beginning of the

©Kenexa® 2014. 10
document and continues the search.
3. Enter the replacement term in the ‘Replace with’ box.4. Click Find. The search will go to the first instance of the
term to be found.5. If applicable (meaning you want to replace the found term
with something else), click Replace to replace the term inthe first instance. Click Replace All to replace allinstances of the term.
Check Spelling
Button Tool tip Description
Check Spelling Click the button to launch the spell check window. The utilityhighlights all “suspicious” words and lists suggestions forthem.
The options are Replace, Replace All, Skip, Skip all.

©Kenexa® 2014. 11
Formatting toolbar – second row
Figure 2: Toolbar buttons – second row
Table 2: Toolbar buttons – second row
Button Tool tip Description
Left-to-right Place cursor in line or select text and Click the button. Text reads from leftto right.
Right-to-left Place cursor in line or select text and Click the button. Text reads fromright to left.
Numbered List Select list item(s) and Click the button. A number is applied to it.Numbering continues until you select s new style, such as Normal.
Bulleted List Select list item(s) and Click the button. A bullet is applied to it. Bulletscontinue until you select s new style, such as Normal.
Cut Select text and/or other item(s) added to the page and Click the button.The selected text or item is removed.
Copy Select text and/or other item(s) added to the page and Click the button.The selected text or item(s) are copied to the clipboard.
Paste, Paste asplain text
Click the button to see Paste options. See details below.
Undo After an action has been taken, Undo button becomes enabled. Click left-pointing arrow to undo the last action.
Redo After clicking Undo, the Redo button become enabled. Click right-pointingarrow to redo an action that was undone .
Select All Click the button to select all content in the editor window.
Insert SpecialCharacter
Click the button to insert a special character [!@#$%^&*(), accentedletters, trademarks, and so forth]. See details below.
Insert Image Click the button to insert an image or to create an image link. See detailsbelow.
InsertDocumentBookmark
Click the button to insert a bookmark before a word or title. See detailsbelow.
Insert PageBreak
Click the button to insert a page break indicator. See details below.
URL Link Click the button to add the http address (URL) for a link. See detailsbelow.
Insert Table Click the button to launch the table configuration window. See detailsbelow.
Insert HorizontalLine
Click the button to insert a horizontal line at the cursor position. Seedetails below.
Create Div Click the button to insert a DIV container at the cursor position. See details

©Kenexa® 2014. 12
Button Tool tip Description
Container below.
Blockquote Click the button to indent and center a paragraph, for example a longquotation. See details below.
Show Blocks Click the button to show block elements in the content flow. See detailsbelow.
New Page Click the button to create a brand new page.
Print Click the button to launch Print dialog box. See details below.
Maximize Click the button to expand editor window. See details below.
Cut, Copy, and Paste
Button Tool tip Description
Cut Select text and/or other item(s) added to the page and click thebutton. The selected text or item is removed.
Copy After selecting text or content added to the editor window, theCopy button becomes enabled.
Clicking the Copy button saves the selected content to theclipboard.
After copying content (either within the editor window or from anexternal source):
Click Paste to retain source formatting Click Paste as plain text to strip source formatting
Paste - Use to paste in formatted content, such as content copied from a Word document.

©Kenexa® 2014. 13
Source code reflects styles as shown in the editor window:
Paste as Plain Text – Use to remove formatting from source text.
Figure 3: Paste as Plain Text window

©Kenexa® 2014. 14
Source code view of code: tags indicating formatting such as color and font have been stripped

©Kenexa® 2014. 15
Insert Special Character
Button Tool tip Description
Insert Special Character To add a special character:
1. Place the cursor in location of special character.2. Click the button to launch a window listing special
characters.3. Click the special character you want to add to the text.4. The special character appears where your cursor is.
The registered trademark symbol is added to the text:
The Source code shows the code for the registered trademark symbol: ‘®’.

©Kenexa® 2014. 16

©Kenexa® 2014. 17
Insert Image
Button Tool tip Description
Insert Image Enter the URL (web address) for the image. Images must be hosted in alocation where the blurb, template, generated document, document packet,or email can reach them. [This section will be updated shortly.]
\
Insert Link If using an image as a button, select Link.

©Kenexa® 2014. 18
Insert Document Bookmark
Button Tool tip Description
Insert DocumentBookmark
Insert a bookmark if you want to link to it from another location on thepage or from another page. If linked in this way, all pages must be inthe same directory.
Bookmark is inserted; you can now create a link to this bookmark fromwithin the same document.

©Kenexa® 2014. 19
Insert Page Break
Button Tool tip Description
Insert PageBreak
Place the cursor in the location where the page should break and click thebutton. The page break indicator is inserted in the HTML page.

©Kenexa® 2014. 20
Insert URL Link
Button Tool tip Description
URL Link To add a link to another page or Website:
1. Enter the correct URL for the site or page to which you want tolink. ‘http://’ is understood.
2. Enter the Link Text. This is the text the viewers and recipientssee instead of the URL. You can place the URL in this box ifdesired.
3. Click OK.4. The link is created.

©Kenexa® 2014. 21
Insert Table
Button Tool tip Description
Insert Table Click the button to open the Insert Table configuration window.
The default table size is 3 rows and 2 columns of fixed size, and atotal table width of 500 pixels.
You can change any of these attributes.
Example of inserted table (default settings applied):

©Kenexa® 2014. 22
Insert Horizontal Line
Button Tool tip Description
Insert Horizontal Line Place the cursor in the location where the horizontal line should beinserted and click the button.
Create DIV Container
TBD
Button Tool tip Description
Create DIV Container TBD

©Kenexa® 2014. 23
Blockquote
Button Tool tip Description
Blockquote Use to indent and center a paragraph, for example a longquotation.
1. Identify the paragraph to be indented and centered.
2. Position the cursor at the beginning of the paragraph and clickthe Blockquote button.
3. The paragraph is indented and centered (indentation is equalon both sides):

©Kenexa® 2014. 24
Show Blocks
Button Tool tip Description
Show Blocks Click the button to display block elements on the HTML page.Each block element starts on a new line and has a space aboveand below it. This shows the structure of the document.
Block elements in maximized view

©Kenexa® 2014. 25
Button Tool tip Description
Print Click the button to launch Print dialog box.

©Kenexa® 2014. 26
Maximize
Button Tool tip Description
Maximize Click the button to maximize the editor window.
Window (default size):
Editor window maximized:

©Kenexa® 2014. 27
Toolbar button – third row
Source
Figure 4: Toolbar button – third row
Click Source button to display the HTML source code view of the content.
Figure 5: Rich text view (view in which most users edit the content)
Figure 6: Source code view showing HTML markup of content
Link to accessibility help
Figure 7: Link – Bottom of editor window
Launches the accessibility help window

©Kenexa® 2014. 28
Using the CK editor
Using the formatting toolbar
If you use the formatting toolbar on the HTML editor, the beginning and ending tags for your content arecreated automatically. You don’t have to pay attention to them. Similarly, if you create content in anexternal HTML editor, the editor will automatically create the tags correctly (as long as it is not an oldereditor from several years ago). See toolbar details starting on page 5.
Copying and pasting from Word
Content copied and pasted from Word will look similar to the copied content but not necessarily exactlythe same. To copy and paste from Microsoft Word:
1. Select the formatted text in the Word document.2. In the CK editor, click the Paste button and select Paste.3. The Paste window launches.4. Press CTRL-V to paste the copied content into the window. The content retains all of its formatting.5. Click OK.6. The formatted content is added to the CK editor window at the position of the cursor.7. If you are interested, click Source to see the source code view. The CK editor automatically creates
structurally correct, albeit complex, HTML to represent the copied content.
Example: Copying a table from Word
Figure 8: Table selected in the Word document and copied to the clipboard
1. Click Paste in the HTML editor toolbar.2. The Paste window opens. The table appears in the Paste window.3. Click OK.

©Kenexa® 2014. 29
Figure 9: Table copied from Word and pasted into Paste window of CK editor
4. The table is added to the HTML editor window.
Figure 10: Table inserted into CK editor window

©Kenexa® 2014. 30
Source code view of the table copied from Word
Figure 11: Source code for table – dynamically created by CK editor

©Kenexa® 2014. 31
Using the CK editor for formatting enabled Requisition fields
Figure 12: How ‘Job Description’ text looks inside of CK editor window
Job Description field on the Req details page
Currently, we are investigating if the white space between the normal paragraph ending in ‘volutpat’ andthe start of the bullet list is due to browser interpretation or due to an extra break tag being added afterthe end of the paragraph and before the beginning of the bulleted list. The same behavior is apparentbetween a normal paragraph and the numbered list.

©Kenexa® 2014. 32
Figure 13: Job Description when viewing saved Req (Firefox browser)

©Kenexa® 2014. 33
Job posting preview window
Currently, we are investigating two items:
Alignment of first line in the Job Description “Lorem ipsum”. White space between normal paragraph and start of bulleted or numbered list.
Figure 14: Job posting preview from within BrassRing – actual size