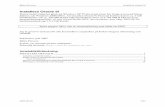Bruksanvisningdownload.brother.com/welcome/docp100201/cv_ptp950nw_swe...Sätta i en...
Transcript of Bruksanvisningdownload.brother.com/welcome/docp100201/cv_ptp950nw_swe...Sätta i en...

P900WP950NW
Läs igenom hela guiden innan du använder skrivaren och spara den för senare behov. Version B
SWE
Bruksanvisning P900W/P950NW

i
Inledning
Viktigt meddelande
Innehållet i det här dokumentet och produktspecifikationerna kan ändras utan föregående meddelande.
Brother förbehåller sig rätten att utan föregående meddelande göra ändringar i specifikationer och material häri och ska inte hållas ansvariga för eventuella skador (inklusive följdskador) som uppstår på grund av tillämpning av det material som presenteras, inklusive men inte begränsat till typografiska och andra fel som rör publikationerna.
Skärmbilderna i det här dokumentet kan variera beroende på datorns operativsystem, produktmodellen och programvaruversionen.
Innan du använder P-touch-etikettskrivaren bör du läsa alla dokument som handlar om säkerhet och rätt användning som medföljer skrivaren.
Skrivaren som visas på bilderna kan skilja sig från din skrivare.
Alla tillbehör och allt förbrukningsmaterial som TZe-tape, FLe-etiketter och HSe-tubkassetter är inte tillgängliga i alla länder.
Tillgängliga alternativ och förbrukningsartiklar kan variera beroende på landet.
Tillgängliga handböcker
Gå till Brother Solutions Center på support.brother.com och hämta de senaste handböckerna genom att klicka på Manualer på sidan för din modell.
1 Tryckt bruksanvisning i förpackningen.2 PDF-handbok på webbplatsen Brother Solutions Center.
Produktsäkerhetsguide 1 I den här guiden hittar du säkerhetsinformation som det är viktigt att du läser innan du använder skrivaren.
Snabbguide 1 Här får du grundläggande information om skrivaren samt felsökningstips.
Bruksanvisning 2 Här får du veta mer om inställningar och funktioner i skrivaren, nätverksanslutning och inställningar, felsökningstips och underhållsinstruktioner.

ii
Symboler som används i denna manual
Följande symboler används i hela denna vägledning:
Talar om vad du ska göra för att undvika skaderisk.
Anger rutiner som du måste följa för att undvika lindriga personskador eller skador på skrivaren.
Viktigt Anger information eller anvisningar som bör följas. Det finns annars risk för skada, eller problem med driften.
Obs Anger observationer med information eller anvisningar som hjälper dig att bättre förstå och mer effektivt använda produkten.
VARNINGVAR FÖRSIKTIG

iii
VIKTIG ANMÄRKNING
Denna produkt är endast godkänd för användning i inköpslandet. Använd inte produkten i andra länder än inköpslandet eftersom det kan medföra problem med den trådlösa telekommunikationen och strömspänningen.
I det här dokumentet betyder Windows Vista® alla versioner av Windows Vista®.
I det här dokumentet betyder Windows® 7 alla versioner av Windows® 7.
I det här dokumentet betyder Windows® 8 alla versioner av Windows® 8.
I det här dokumentet betyder Windows® 8.1 alla versioner av Windows® 8.1.
I det här dokumentet betyder Windows® 10 Windows® 10 Home, Windows® 10 Pro, Windows® 10 Enterprise och Windows® 10 Education.
I det här dokumentet omfattar Windows® 10 inte Windows® 10 Mobile, Windows® 10 Mobile Enterprise eller Windows® 10 IoT Core.
I det här dokumentet betyder Windows Server® 2008 alla versioner av Windows Server® 2008 och Windows Server® 2008 R2.
I det här dokumentet betyder Windows Server® 2012 alla versioner av Windows Server® 2012 och Windows Server® 2012 R2.
Alla modeller är inte tillgängliga i alla länder.
© 2016 Brother Industries, Ltd. Med ensamrätt.

iv
Innehållsförteckning
Avsnitt I Grundläggande funktioner
1 Ställa in P-touch-etikettskrivaren 2
Allmän beskrivning.....................................................................................................................................2Framsida..............................................................................................................................................2Baksida................................................................................................................................................3
Ansluta till strömförsörjning........................................................................................................................4Sätta i en tapekassett ................................................................................................................................5Slå på/av strömmen...................................................................................................................................7Mata tape...................................................................................................................................................7
2 Skriva ut från datorn 8
Installera drivrutiner och programvara för skrivaren ..................................................................................8Ansluta skrivaren till en dator.....................................................................................................................9
Ansluta med USB ................................................................................................................................9Ansluta med Wi-Fi®.............................................................................................................................9Ansluta med trådbundet LAN (endast för P950NW)..........................................................................12
Skriva ut från en dator .............................................................................................................................13Tillgängliga program..........................................................................................................................13Skriva ut på din dator.........................................................................................................................14Fästa etiketter....................................................................................................................................16
3 Skriva ut med mobila enheter 17
Installera program som kan användas på mobila enheter.......................................................................17Tillgängliga program..........................................................................................................................17
Ansluta skrivaren till en mobil enhet ........................................................................................................17Slå på eller stänga av den trådlösa funktionen..................................................................................18
Skriva ut från en mobil enhet ...................................................................................................................18Skriva ut från en mobil enhet.............................................................................................................18Använda en mobil enhet till att skriva ut mallar som skapats på en dator.........................................21Fästa etiketter....................................................................................................................................21
4 Använda övriga gränssnitt (seriell port/Bluetooth) 22
Installera drivrutiner och programvara för skrivaren ................................................................................22Överföra mallen till P-touch Transfer Manager..................................................................................22Överföra mallar från datorn till skrivaren ...........................................................................................22
Ansluta med den seriella adaptern (tillbehör: PA-SCA-001)....................................................................23Seriell kabel (RS-232C) (endast Windows®).....................................................................................24Inställningar för seriegränssnitt..........................................................................................................24
Ansluta med Bluetooth-gränssnittet (tillbehör: PA-BI-002) (endast P950NW).........................................25Produktspecifikationer för PA-BI-002 ................................................................................................25

v
5 Ändra inställningarna för P-touch-etikettskrivaren 26
Verktyg för skrivarinställning för Windows® ............................................................................................26Innan du använder Verktyg för skrivarinställning...............................................................................26
Använda Verktyg för skrivarinställning för Windows® .............................................................................27Kommunikationsinställningar för Windows®............................................................................................29
Dialogrutan Inställningar....................................................................................................................29Menyrad.............................................................................................................................................31Fliken Allmänt ....................................................................................................................................34Flikarna Trådbundet LAN (endast P950NW)/Trådlöst LAN...............................................................36Fliken Wireless Direct........................................................................................................................41Fliken Bluetooth (endast P950NW) ...................................................................................................42Tillämpa inställningsändringar på flera skrivare ................................................................................43
Enhetsinställningar för Windows® ...........................................................................................................44Dialogrutan Inställningar....................................................................................................................44Menyrad.............................................................................................................................................46Fliken Grundläggande .......................................................................................................................48Fliken Etikettinställningar...................................................................................................................49Fliken Panel (endast P950NW) .........................................................................................................50Flikarna Underhåll (endast P950NW)................................................................................................51Tillämpa inställningsändringar på flera skrivare ................................................................................54
Inställningar för P-touch Template för Windows® ...................................................................................55Inställningar för P-touch Template.....................................................................................................56
Verktyg för skrivarinställning för Mac.......................................................................................................58Innan du använder Verktyg för skrivarinställning...............................................................................58
Använda Verktyg för skrivarinställning för Mac........................................................................................58Dialogrutan Inställningar....................................................................................................................59Fliken Grundläggande .......................................................................................................................60Fliken Etikettinställningar...................................................................................................................61Fliken Bluetooth-inställningar (endast P950NW)...............................................................................62Fliken Trådlöst LAN ...........................................................................................................................63Tillämpa inställningsändringar på flera skrivare ................................................................................64
Ändra inställningar när du skriver ut från en mobil enhet ........................................................................65
6 Skriva ut etiketter med hjälp av P-touch Template 66
Funktioner i P-touch Template.................................................................................................................66Förberedelse............................................................................................................................................67
Specificera inställningar i inställningsverktyget för P-touch Template...............................................67Specificera inställningar för den seriella RS-232C-porten.................................................................69
Ansluta en streckkodsskanner.................................................................................................................70Standardmallutskrift .................................................................................................................................71Avancerad mallutskrift .............................................................................................................................73Utskrift av databassökning.......................................................................................................................76Utskrift med numrering (serialiserat nummer) .........................................................................................79
Textnumrering (serialisering).............................................................................................................79Streckkodsnumrering (serialisering) ..................................................................................................80Skriva ut i avancerat läge med numrering (serialisering) ..................................................................81

vi
7 Övriga funktioner 82
Bekräfta inställningarna för P-touch-etikettskrivaren ...............................................................................82Masslagringsläge.....................................................................................................................................82
Beskrivning ........................................................................................................................................82Använda masslagringsläget ..............................................................................................................82
Distribuerad utskrift (endast Windows®) .................................................................................................84Skriva ut etiketter i högupplöst läge.........................................................................................................88Skriva ut etiketter i höghastighetsläge .....................................................................................................89Skriva ut etiketter i läget Hög kvalitet.......................................................................................................90
Avsnitt II Program
8 Använda Cable Label Tool (endast Windows®) 92
Starta Cable Label Tool ...........................................................................................................................92Skapa en kabeletikett ..............................................................................................................................94
Frontpanel .........................................................................................................................................94Kabellindning .....................................................................................................................................95Kabelflagga........................................................................................................................................96Anslutningspanel ...............................................................................................................................97Kopplingspanel ..................................................................................................................................97Stansad flagga...................................................................................................................................98Krympslang........................................................................................................................................98
Länka en databas ....................................................................................................................................99Utskrift med numreringsfunktion (serialiserat nummer) .........................................................................100Skriva ut med Cable Label Tool.............................................................................................................100Överföra mallar från Cable Label Tool till P-touch-etikettskrivaren .......................................................101
9 Använda P-touch Editor 102
För Windows® .......................................................................................................................................102Starta P-touch Editor .......................................................................................................................102Skriva ut med P-touch Editor...........................................................................................................105Överföra data till skrivaren...............................................................................................................106
För Mac..................................................................................................................................................107Starta P-touch Editor .......................................................................................................................107Funktionslägen ................................................................................................................................108Överföra data till skrivaren...............................................................................................................109
10 Använda P-touch Transfer Manager och P-touch Library (endast Windows®) 110
P-touch Transfer Manager.....................................................................................................................110Överföra mallen till P-touch Transfer Manager......................................................................................110Överföra mallar eller andra data från datorn till skrivaren......................................................................113Säkerhetskopiera mallar eller andra data som sparats på skrivaren.....................................................118Radera alla skrivardata..........................................................................................................................119Skapa en BLF- eller PDZ-fil ...................................................................................................................120P-touch Library ......................................................................................................................................121Starta P-touch Library............................................................................................................................121Öppna och redigera mallar ....................................................................................................................123

vii
Skriva ut mallar ......................................................................................................................................124Söka efter mallar....................................................................................................................................125
11 Överföra mallar med P-touch Transfer Express (endast Windows®) 127
Förbereda P-touch Transfer Express ....................................................................................................127Överföra mallen till P-touch Transfer Manager......................................................................................128Spara mallen som en överföringspaketfil (.pdz) ....................................................................................129Distribuera överföringspaketfilen (.pdz) och P-touch Transfer Express till användaren ........................131Överföra överföringspaketfilen (.pdz) till skrivaren ................................................................................132
12 Uppdatera P-touch-programvaran 135
Uppdatera Cable Label Tool (endast Windows®) och P-touch Editor ...................................................135För Windows® .................................................................................................................................135För Mac ...........................................................................................................................................137
Uppdatera firmware ...............................................................................................................................139För Windows® .................................................................................................................................139För Mac ...........................................................................................................................................141
Avsnitt III Nätverk
13 Inledning 145
Nätverksfunktioner.................................................................................................................................145
14 Ändra nätverksinställningar för P-touch-etikettskrivaren 146
Ändra skrivarens nätverksinställningar (IP-adress, nätmask och Gateway) i Windows®......................146Använda verktyget BRAdmin Light..................................................................................................146
Andra hanteringsverktyg........................................................................................................................148Webbaserad hantering (webbläsare) ..............................................................................................148Använda verktyget BRAdmin Professional (endast Windows®)......................................................148
15 Webbaserad hantering 149
Översikt..................................................................................................................................................149Konfigurera skrivarinställningarna med webbaserad hantering (webbläsare) .......................................150
Avsnitt IV Bilaga
16 Återställa P-touch-etikettskrivaren 152
Återställa alla inställningar till fabriksinställningarna med hjälp av skrivarens knappar .........................152Återställa data med Verktyg för skrivarinställning..................................................................................152
17 Underhåll 153
Rengöring av enhetens utsida ...............................................................................................................153Rengöring av skrivhuvud och huvudvals ...............................................................................................153

viii
Skrivhuvud.......................................................................................................................................154Huvudvals........................................................................................................................................154
Rengöring av tapeklipparen...................................................................................................................155
18 Felsökning 156
Översikt..................................................................................................................................................156Utskriftsproblem...............................................................................................................................157Problem med etiketter .....................................................................................................................159Problem med skrivaren....................................................................................................................160Problem med nätverksinstallation....................................................................................................161Skrivaren kan inte skriva ut över nätverket
Trots lyckad installation hittas inte skrivaren i nätverket..............................................................162Problem med säkerhetsprogramvara ..............................................................................................162Kontrollera att nätverksenheterna fungerar som de ska..................................................................163Versionsinformation.........................................................................................................................163
LED-indikatorer......................................................................................................................................164Indikatorvarningar............................................................................................................................168
19 Produktspecifikationer 169
Specifikationer för P-touch-etikettskrivare .............................................................................................169Driftsmiljö ...............................................................................................................................................171
20 Information om att använda P-touch Transfer Manager 172
Information om att skapa mallar ............................................................................................................172Information om att överföra mallar.........................................................................................................172Information om att överföra andra data än mallar..................................................................................173
21 Termer och information för nätverk 174
Protokoll och säkerhetsfunktioner som stöds ........................................................................................174Typer av nätverksanslutningar och protokoll .........................................................................................175
Typer av nätverksanslutningar ........................................................................................................175Konfigurera skrivaren för ett nätverk......................................................................................................177
IP-adresser, nätmasker och Gateway .............................................................................................177Termer och begrepp för trådlöst nätverk ...............................................................................................179
Säkerhetstermer ..............................................................................................................................179
22 Lista med streckkoder för P-touch Template-funktionen 184
Allmän rutin för P-touch Template-funktionen .......................................................................................184Lista över streckkoder för att specificera inställningar ...........................................................................185
23 Använda det uppladdningsbara litiumjonbatteriet och batterifacket (tillbehör: PA-BT-4000LI/PA-BB-002) 188
Installera det uppladdningsbara litiumjonbatteriet .................................................................................188Ta bort det uppladdningsbara litiumjonbatteriet.....................................................................................189Ladda det uppladdningsbara litiumjonbatteriet ......................................................................................190Avbryta laddningen av det uppladdningsbara litiumjonbatteriet ............................................................191Anmärkningar om användning av det uppladdningsbara litiumjonbatteriet ...........................................191

ix
Egenskaper hos uppladdningsbara litiumjonbatterier............................................................................191Produktspecifikationer ...........................................................................................................................192
24 Använda displayen med touchpanel (tillbehör: PA-TDU-003) (enbart P950NW) 193
Allmän beskrivning.................................................................................................................................193LCD-skärm.............................................................................................................................................194
Huvudskärm ....................................................................................................................................194Touchpanel ............................................................................................................................................196
Byta touchpanelen...........................................................................................................................197Skriva ut från displayen med touchpanel...............................................................................................200Inställningar för display med touchpanel ...............................................................................................201
Ange inställningar på displayen med touchpanel ............................................................................201Skapa en etikettlayout (endast Windows®) ...........................................................................................205
Skapa en mall..................................................................................................................................205Länka en databas till en mall ...........................................................................................................208
Överföra etikettlayouten till skrivaren.....................................................................................................211Välja touchpanel ..............................................................................................................................213Välja data som ska tilldelas snabbvalspanelens knappar ...............................................................214Skapa en snabbvalspanel ...............................................................................................................215
Skriva ut etiketten ..................................................................................................................................216Skriva ut med den grundläggande kontrollpanelen .........................................................................216Skriva ut med snabbvalspanelen.....................................................................................................218Skriva ut med en streckkodsskanner...............................................................................................220
Etikettlayouter på skrivaren (kontroll, borttagning och logg)..................................................................221Byta batteri ............................................................................................................................................222Vanliga frågor ........................................................................................................................................224Produktspecifikationer ...........................................................................................................................226

Avsnitt I
Grundläggande funktioner I
Ställa in P-touch-etikettskrivaren 2
Skriva ut från datorn 8
Skriva ut med mobila enheter 17
Använda övriga gränssnitt (seriell port/Bluetooth) 22
Ändra inställningarna för P-touch-etikettskrivaren 26
Skriva ut etiketter med hjälp av P-touch Template 66
Övriga funktioner 82

2
11
Allmän beskrivning 1
Framsida 1
1 Tapeutrymmeslucka
2 Tapeutmatningsöppning
3 Luckans öppningsknapp
4 Statusindikator
5 Batteriindikator
6 Strömbrytare
7 Matar- och klippknapp
8 Wi-Fi-knapp
Ställa in P-touch-etikettskrivaren 1
1
24
5
3
678

Ställa in P-touch-etikettskrivaren
3
1Baksida 1
1 Nätadapteruttag
2 Seriell port
3 USB-port (för dator)
4 USB-värd (för streckkodsskanner)
5 LAN-port
ViktigtDu måste ta bort skyddsmaterialet innan du använder skrivaren enligt följande procedur.
1 Tryck på luckans öppningsknapp så öppnas tapeutrymmesluckan.
2 Dra i tapen så att den avlägsnas tillsammans med skyddsmaterialet.
P900W P950NW
31
2
31
2
4
5

Ställa in P-touch-etikettskrivaren
4
1Ansluta till strömförsörjning 1
Använd AD9100ESA (nätadapter) för den här skrivaren. Anslut nätadaptern direkt till skrivaren.
a Sätt i nätadaptersladdens kontakt i nätadapteruttaget märkt DC IN 24 V på skrivaren.
b Sätt i nätsladdens kontakt i nätadaptern.
1 Nätadapter
2 Nätsladd
c Sätt i strömkontakten i ett eluttag med standardutformning.
Viktigt• Stäng av skrivaren innan du kopplar ifrån nätadaptern.
• Dra inte i eller böj nätadaptersladden eller nätsladden.
• Efter att strömkontakten har satts in eluttaget kan det ta några sekunder innan strömbrytaren aktiveras.
ObsOm du vill skydda och säkerhetskopiera skrivarens minne när du dragit ur kontakten rekommenderar vi att du har det uppladdningsbara batteriet (tillbehör: PA-BT-4000LI) installerat i skrivaren.
12

Ställa in P-touch-etikettskrivaren
5
1Sätta i en tapekassett 1
TZe-tapekassetter, FLe-etikettkassetter och HSe-slangkassetter kan användas i skrivaren.
ViktigtOm den nya tapekassetten har ett transportskydd i papp ska du se till att ta bort det innan du sätter i kassetten.
a Kontrollera att tapeänden inte är böjd och att den kommer ut genom tapens styrskenor. Om den inte kommer igenom matar du den igenom tapens styrskenor som bilden visar.
1 Tapeände
2 Tapestyrskena (formen kan variera beroende på tapebredden)
b Tryck på luckans öppningsknapp så öppnas tapeutrymmesluckan.
c Sätt försiktigt i tapekassetten i tapekassettutrymmet med tapeänden mot skrivarens tapeutmatningsöppning och tryck sedan med ett jämnt tryck tills tapekassetten är installerad på rätt sätt.
1 Tapeutmatningsöppning
1
2 2
1
1

Ställa in P-touch-etikettskrivaren
6
1Viktigt
• När du sätter i tapekassetten ska du se till att tape och färgband inte fastnar på skrivhuvudet.
• Kontrollera att det inte finns något slack i tapen. I annat fall kan tapen fastna i den utstickande delen (2) och vikas eller skrynklas, vilket leder till att tapen fastnar.
Åtgärda slack med hjälp av bilden i steg a och dra ut tapen ur tapestyrskenan.
• När du tar bort tapekassetten ska du se till att tape inte fastnar på den utstickande delen (2).
d Stäng tapeutrymmets lucka.
ViktigtLagra tapekassetterna på en sval, mörk plats, på avstånd från direkt solljus och höga temperaturer, hög luftfuktighet eller damm. Använd tapekassetten så snart som möjligt efter att du öppnat det förseglade paketet.
2

Ställa in P-touch-etikettskrivaren
7
1Slå på/av strömmen 1
På: Tryck på strömbrytaren så att skrivaren slås på. Strömindikatorn lyser grönt.
Av: Tryck på och håll ner strömbrytaren igen så att skrivaren stängs av. Strömbrytaren kan lysa orange tills strömmen är avstängd.
ViktigtNär du stänger av skrivaren ska du INTE ta ut batteriet eller koppla bort nätadaptern förrän den orangefärgade strömindikatorn stängs av.
Mata tape 1
Viktigt• Se till att mata tapen så att inte den och färgbandet sitter löst efter att du har satt i tapekassetten.
• Dra inte i etiketten som matas ut ur skrivarens tapeutmatningsöppning. Då matas färgbandet ut tillsammans med tapen. Tapen kanske inte längre fungerar när färgbandet matats ut.
• Blockera inte tapeutmatningsöppningen under utskrift eller vid matning av tape. Detta leder till att tapen fastnar.
Matning & klipp 1
Med funktionen Matning & klipp matas ca 22,3 mm tom tape som sedan klipps av.
Tryck på matar- och klippknappen .

8
2
2Installera drivrutiner och programvara för skrivaren 2
Om du ska skriva ut från en Windows®-dator eller Mac installerar du skrivardrivrutinen, Cable Label Tool, P-touch Editor och andra program.
a Gå till webbplatsen (www.brother.com/inst) och hämta installationsprogrammet för den senaste programvaran och manualerna.
b Dubbelklicka på den hämtade filen och följ anvisningarna på skärmen för att fortsätta med installationen.
Obs• När installationen har startat kan du välja vilka objekt du vill installera.
• Om du vill ansluta P-touch-etikettskrivaren till en dator med trådlös anslutning, rekommenderar vi följande:
• Konfigurera de trådlösa nätverksinställningarna när du installerar programvaran. Med Verktyg för skrivarinställning kan du ändra inställningarna senare. Mer information finns i Ändra inställningarna för P-touch-etikettskrivaren på sidan 26.
• Installera programvaran på en dator som är trådlöst ansluten till nätverket och konfigurera skrivaren med en USB-kabel.
• Skaffa det trådlösa nätverkets SSID (nätverksnamn) och lösenord (nätverksnyckel) i förväg.
c Stäng dialogrutan när installationen är klar.
Skriva ut från datorn 2

Skriva ut från datorn
9
2
Ansluta skrivaren till en dator 2
Anslut skrivaren med en av metoderna nedan:
Anslutning med USB-kabel
Se Ansluta med USB på sidan 9.
Trådlös LAN-anslutning
Se Ansluta med Wi-Fi® på sidan 9.
Trådbunden LAN-anslutning (endast P950NW)
Se Ansluta med trådbundet LAN (endast för P950NW) på sidan 12.
Ansluta med USB 2
a Kontrollera att skrivaren är avstängd innan du ansluter den med USB-kabeln.
b Anslut skrivarens ände av USB-kabeln till USB-porten på skrivarens baksida.
c Anslut den andra änden av USB-kabeln till USB-porten på datorn.
d Slå på skrivaren.
Ansluta med Wi-Fi®2
Välj en av följande metoder för Wi-Fi-anslutning:
Infrastrukturläge
Ad hoc-läge (Du kan ställa in Ad hoc-läge med Verktyg för skrivarinställning (se Ändra inställningarna för P-touch-etikettskrivaren på sidan 26).)
Infrastrukturläge 2
Med infrastrukturläget ansluter du skrivaren till en dator via en trådlös åtkomstpunkt/router.
Innan du börjar
Först måste du konfigurera skrivarens Wi-Fi-inställningar så att de kan kommunicera med den trådlösa åtkomstpunkten/routern. När skrivaren har konfigurerats får datorer i nätverket åtkomst till skrivaren.
Viktigt• Om du tänker ansluta skrivaren till nätverket rekommenderar vi att du kontaktar systemadministratören
innan du installerar. Bekräfta Wi-Fi-inställningarna innan du fortsätter med installationen.
• Om du vill konfigurera Wi-Fi-inställningarna igen eller om status för skrivarens Wi-Fi-anslutning inte är klar återställer du skrivarens Wi-Fi-inställningar.
1 Kontrollera att skrivaren är avstängd.
2 Håll strömbrytaren och matar- och klippknappen intrycka i längre än tre sekunder.
Statusindikatorn blinkar grönt och strömbrytaren lyser orange.

Skriva ut från datorn
10
2
3 Fortsätt hålla strömbrytaren intryckt och tryck på matar- och klippknappen två gånger (för APIPA på) eller fyra gånger (för APIPA av).
4 Släpp strömbrytaren .
Statusindikatorn blinkar grönt tre gånger och strömindikatorn blinkar orange tre gånger.
Obs• Se till att i förväg ha det trådlösa nätverkets SSID (nätverksnamn) och lösenord (nätverksnyckel).
• Det bästa resultatet vid normal dokumentutskrift får du om du använder skrivaren så nära som möjligt till den trådlösa åtkomstpunkten/routern samt med så lite hinder i vägen som möjligt. Överföringshastigheten för informationen kan påverkas om det finns stora föremål eller väggar mellan de två enheterna eller om det finns störningar från andra elektroniska enheter.
Ansluta skrivaren till den trådlösa åtkomstpunkten/routern
a Skriv först ner den trådlösa åtkomstpunktens/routerns SSID (nätverksnamn) och lösenord (nätverksnyckel).
b Anslut skrivaren och datorn med en USB-kabel.
c Slå på Wi-Fi-funktionen genom att trycka på och hålla ner skrivarens Wi-Fi-knapp i en sekund. Wi-Fi-indikatorn börjar blinka grönt en gång var tredje sekund.
d Konfigurera inställningar för infrastrukturläge till skrivaren med hjälp av datorn.
För Windows®
Starta Verktyg för skrivarinställning på datorn och klicka på [Kommunikationsinställningar]. Välj [Infrastruktur eller Ad-hoc] eller [Infrastruktur och Wireless Direct] för [Typ av nätverk] i [Kommunikationsinställningar] på fliken [Allmänt] och välj [Infrastruktur] för [Kommunikationsläge] i [Trådlösa inställningar] på fliken [Trådlöst LAN].
Mer information finns i Ändra inställningarna för P-touch-etikettskrivaren på sidan 26.
För Mac
Starta Installationsguiden för trådlösa enheter som ingår i Skrivardrivrutinspaketet och följ sedan anvisningarna på skärmen. Installationsguiden för trådlösa enheter finns i mappen [Verktyg].
e Ange SSID som du antecknat eller klicka på [Sök] och välj SSID från listan som visas.
f Ange lösenordet i fältet [Lösenfras].
ObsInformationen som ska anges varierar beroende på autentiseringsmetod och krypteringsläge. Ange endast den information som är relevant för nätverksmiljön.
g Du kan skicka inställningarna till skrivaren genom att klicka [Verkställ].När anslutningen mellan skrivaren och den trådlösa åtkomstpunkten/routern har upprättats lyser Wi-Fi-lampan grönt. Datorer i samma nätverk som skrivaren har åtkomst till skrivaren.

Skriva ut från datorn
11
2
ObsOm du vill ändra andra nätverksinställningar använder du Verktyg för skrivarinställning (se Ändra inställningarna för P-touch-etikettskrivaren på sidan 26).
WPS (Wi-Fi Protected Setup™)
Om den trådlösa åtkomstpunkten/routern har stöd för WPS kan du konfigurera inställningar och anslutningar trådlöst.
a Först bekräftar du att den trådlösa åtkomstpunkten/routern är märkt med WPS-symbolen.
b Ställ skrivaren inom räckhåll för den trådlösa åtkomstpunkten/routern. Räckvidden kan variera beroende på hur omgivningen ser ut. Se bruksanvisningen som medföljde den trådlösa åtkomstpunkten/routern.
c Tryck på WPS-knappen på den trådlösa åtkomstpunkten/routern och tryck på och håll ner skrivarens Wi-Fi-knapp i cirka fem sekunder.Wi-Fi-indikatorn på skrivaren blinkar grönt.När anslutningen upprättats lyser Wi-Fi-indikatorn grönt. Datorer i samma nätverk som skrivaren har åtkomst till skrivaren.
ObsSkrivaren försöker ansluta via WPS i två minuter. Om Wi-Fi-knappen hålls intryckt i ytterligare fem sekunder under tiden försöker skrivaren ansluta i ytterligare två minuter.
Ad hoc-läge 2
När du har installerat skrivardrivrutinen och andra program på datorn i Windows, ställer du in Ad-Hoc-läget med hjälp av datorns Verktyg för skrivarinställning.
På en Mac ställer du in Ad hoc-läge med hjälp av Installationsguiden för trådlösa enheter.
Slå på eller stänga av den trådlösa funktionen 2
Du slår på eller stänger av den trådlösa funktionen genom att trycka på Wi-Fi-knappen .
a Tryck på Wi-Fi-knappen . Den trådlösa funktionen är nu aktiverad. Wi-Fi-indikatorn lyser/blinkar grönt.
b Tryck på Wi-Fi-knappen igen för att stänga av den trådlösa funktionen. Wi-Fi-indikatorn stängs av.
ObsNär den trådlösa funktionen är aktiverad töms litiumjonbatteriet snabbt. Byt strömkälla genom att ansluta nätadaptern.

Skriva ut från datorn
12
2
Ansluta med trådbundet LAN (endast för P950NW) 2
ObsAnslut skrivaren till en trådbunden LAN-anslutning om du vill använda en statisk IP-adress. Installera skrivardrivrutinen och Verktyg för skrivarinställning och ange sedan inställningarna för den trådbundna LAN-anslutningen med [Kommunikationsinställningar] i Verktyg för skrivarinställning.
Mer information finns i Ändra inställningarna för P-touch-etikettskrivaren på sidan 26.
a Kontrollera att skrivaren är avstängd innan du ansluter den med LAN-kabeln.
b Anslut LAN-kabeln till LAN-porten på baksidan av skrivaren, och anslut sedan den andra änden av LAN-kabeln till en aktiv LAN-port i nätverket.
c Slå på skrivaren.
ObsSkrivarens kommunikationsinställningar kan ändras i [Kommunikationsinställningar] i Verktyg för skrivarinställning.
Mer information finns i Ändra inställningarna för P-touch-etikettskrivaren på sidan 26.
Nätverkskabel 2
Använd en partvinnad ”straight-through”-kabel av kategori 5 (eller högre) till 10BASE-T- eller 100BASE-TX Fast Ethernet-nätverk.
ObsAnslut produkten till en LAN-anslutning som inte utsätts för överspänning.

Skriva ut från datorn
13
2
Skriva ut från en dator 2
Tillgängliga program 2
Det finns ett antal program och funktioner tillgängliga som gör att du kan använda skrivaren effektivt.
Du måste installera skrivardrivrutinen för att använda dessa program.
Gå till webbplatsen (www.brother.com/inst) och hämta installationsprogrammet för programmen och skrivardrivrutinen.
Program Windows Mac Funktioner
Cable Label Tool rSkapa och skriv ut etiketter för kablar, anslutningspaneler, frontpaneler, elektrisk utrustning med mera.
P-touch Editor r rDesigna och skriv ut egna etiketter med inbyggda ritverktyg, text i olika teckensnitt och stilar, importerade grafiska bilder och streckkoder.
P-touch Transfer Manager r
Används för att överföra mallar och andra data till skrivaren och spara säkerhetskopior av dina data på datorn.
Programmet installeras med P-touch Editor.
P-touch Library r
Hantera och skriv ut P-touch Editor-mallar.
Du kan använda P-touch Library för att skriva ut mallar.
Programmet installeras med P-touch Editor.
P-touch Update Software r r Uppdatera programvaran till den senaste versionen.
Verktyg för skrivarinställning
r r Ange skrivarens enhetsinställningar från en dator.
Installationsguide för trådlösa enheter
rMed det här programmet kan du konfigurera skrivaren för ett trådlöst nätverk.
BRAdmin Light rIdentifierar skrivaren i nätverket och används till att göra grundläggande konfigurationsinställningar från datorn.
BRAdmin Professional rIdentifierar skrivaren i nätverket och används till att göra avancerade konfigurationsinställningar och uppdateringar från datorn.
Viktig funktion Windows Mac Funktioner
Distribuerad utskrift r
Om du skriver ut ett stort antal etiketter kan utskriften delas upp på flera skrivare.
Eftersom utskrifterna görs samtidigt kan den totala utskriftstiden minskas.
Mer information finns i Distribuerad utskrift (endast
Windows®) på sidan 84.

Skriva ut från datorn
14
2
Skriva ut på din dator 2
Du kan skriva ut med den här skrivaren på flera olika sätt.
Så här gör du om du vill skriva ut från en dator med Cable Label Tool eller P-touch Editor.
a Starta Cable Label Tool eller P-touch Editor och öppna sedan dokumentet som du vill skriva ut.
b Skapa en etikettdesign.
c Kontrollera klippningsalternativen. (Se Klippningsalternativ på sidan 14.)
d Välj [Arkiv] och sedan [Skriv ut] från menyraden eller klicka på ikonen [Skriv ut].
Klippningsalternativ 2
Med klippningsalternativen kan du ange hur objektet matas och klipps vid utskrift. Använd skrivardrivrutinen till att välja klippningsalternativ när du skriver ut från datorn med hjälp av programmet.
I följande tabell finns en lista över alla tillgängliga inställningar:
Tabell över alternativ för tapeklippning
Autoklipp Halvklipp Kedjeutskrift Bild
Nej Ja Nej
Ja Ja Nej
Nej Nej Nej
Ja Nej Nej
ABCABC
ABCABC
ABCABC
ABCABC

Skriva ut från datorn
15
2
Obs• Om du skriver ut flera kopior av olika etiketter kan du välja alternativet för kedjeutskrift för att minska
tomrummen mellan etiketterna. (Se Tabell över alternativ för tapeklippning på sidan 14.)
• När du använder kedjeutskrift trycker du på matar- och klippknappen efter att den sista etiketten har skrivits ut.
Nej Ja Ja
Ja Ja Ja
Nej Nej Ja
Ja Nej Ja
Specialtape
Nej (FLe-etikett)
― ―
Ja (FLe-etikett)
― ―
Tabell över alternativ för tapeklippning
Autoklipp Halvklipp Kedjeutskrift Bild
ABCABC
ABCABC
ABCABC
ABCABC
ABCABC
ABCABC
ABCABC

Skriva ut från datorn
16
2
Fästa etiketter 2
a Vid behov trimmar du den utskrivna etiketten till önskad form och längd genom att använda en sax.
b Avlägsna etikettens underpapper.
c Placera etiketten och tryck sedan ordentligt ner med ditt finger för att fästa etiketten.
Obs• Underpapperet på vissa typer av tape kan vara förklippta för att göra det enklare att skala av
underpapperet. Ta bort underpapperet genom att helt enkelt vika etiketten på längden med texten inåt, så att underpapperets invändiga kanter syns. Avlägsna sedan underpapperet en bit i taget.
• Det kan vara svårt att fästa etiketter på ytor som är våta, smutsiga eller ojämna. Etiketter kan lätt falla av från dessa ytor.
• Tape med extra stark vidhäftningsförmåga:
• För ytor som är grova eller har mycket struktur rekommenderar vi extra stark självhäftande tape.
• Se till att du läser igenom anvisningarna som medföljer tygtape och tape med extra stark vidhäftningsförmåga eller annan specialtape och följ alla försiktighetsanvisningar.

17
3
3
Installera program som kan användas på mobila enheter 3
Brother har flera olika program som kan användas med P-touch-etikettskrivaren, bland annat sådana som du kan använda för att skriva ut direkt från en Apple iPhone, iPad, iPod touch eller Android™-telefon och -surfplatta. Dessutom finns program som du kan använda för att trådlöst överföra till exempel mallar, symboler och databaser från en dator till skrivaren trådlöst.
Tillgängliga program 3
Följande Brother-program kan hämtas gratis via App Store eller Google Play™:
Ansluta skrivaren till en mobil enhet 3
Du kan ansluta skrivaren till en mobil enhet. Om du vill skapa och skriva ut etiketter från din mobila enhet, installerar du Brothers mobila program och ansluter sedan skrivaren till den mobila enheten.
a Kontrollera Wireless Direct-inställningarna på skrivaren.
För Windows® Anslut skrivaren och datorn med en USB-kabel. Starta Verktyg för skrivarinställning på datorn och klicka på [Kommunikationsinställningar]. Bekräfta att [Infrastruktur och Wireless Direct] eller [Wireless Direct] har valts för [Typ av nätverk] i [Kommunikationsinställningar] på fliken [Allmänt].
Mer information finns i Verktyg för skrivarinställning för Windows® på sidan 26.
För Mac Anslut skrivaren och datorn med en USB-kabel. Starta Verktyg för skrivarinställning på datorn och kontrollera att [WirelessDirect] är inställt på [On] (På) under fliken [Wireless LAN] (Trådlöst LAN).
Mer information finns i Verktyg för skrivarinställning för Mac på sidan 58.
b Slå på Wi-Fi-funktionen genom att trycka på och hålla ner skrivarens Wi-Fi-knapp i en sekund. Wi-Fi-indikatorn börjar blinka grönt en gång var tredje sekund.
c På den mobila enhetens Wi-Fi-inställningsskärm väljer du SSID för skrivaren och anger lösenordet.
Skriva ut med mobila enheter 3
Program Funktioner
Mobile Cable Label ToolSkriv ut etiketter för kablar och anslutningspaneler direkt på skrivaren med hjälp av mallar på smartphone, surfplatta eller annan mobil enhet.
Brother iPrint&LabelSkapa och skriv ut etiketter direkt på skrivaren med hjälp av mallar på smartphone, surfplatta eller annan mobil enhet.
Mobile Transfer ExpressMed det här programmet kan du använda en mobil enhet till att hämta databaser och etikettdata som skapats på en dator med P-touch Editor och sparats i en molntjänst och sedan överföra dem till skrivaren.

Skriva ut med mobila enheter
18
3
Obs• Fabriksinställningarna för SSID och lösenord är som följer:
SSID: ”DIRECT-*****_PT-P900W” eller ”DIRECT-*****_PT-P950NW” där ”*****” är de fem sista siffrorna i produktens serienummer.
(Du hittar serienummeretiketten i tapefacket på skrivaren.)
Lösenord (nätverksnyckel): 00000000
• Du kan ansluta skrivaren till en mobil enhet i infrastrukturläge via en trådlös åtkomstpunkt/router.
Slå på eller stänga av den trådlösa funktionen 3
Du slår på eller stänger av den trådlösa funktionen genom att trycka på Wi-Fi-knappen .
a Tryck på Wi-Fi-knappen . Den trådlösa funktionen är nu aktiverad. Wi-Fi-indikatorn lyser/blinkar grönt.
b Tryck på Wi-Fi-knappen igen för att stänga av den trådlösa funktionen. Wi-Fi-indikatorn stängs av.
ObsNär den trådlösa funktionen är aktiverad töms litiumjonbatteriet snabbt. Byt strömkälla genom att ansluta nätadaptern.
Skriva ut från en mobil enhet 3
Skriva ut från en mobil enhet 3
a Starta programmet (Mobile Cable Label Tool/Brother iPrint&Label) på den mobila enheten.(Se Tillgängliga program på sidan 17.)
ObsKontrollera att skrivaren är ansluten till din mobila enhet.
Se Ansluta skrivaren till en mobil enhet på sidan 17.
b Välj en etikettmall eller design.
ObsDu kan också välja en etikett eller en bild som du utformat tidigare, och skriva ut den.
c Kontrollera klippningsalternativen. (Se Klippningsalternativ på sidan 19.)
d Tryck på [Skriv ut] i programmenyn.

Skriva ut med mobila enheter
19
3
Klippningsalternativ 3
Med klippningsalternativen kan du ange hur objektet matas och klipps vid utskrift. Använd utskriftsalternativet för att välja klippningsalternativet när du skriver ut från den mobila enheten med hjälp av programmet.
I följande tabell finns en lista över alla tillgängliga inställningar:
Tabell över alternativ för tapeklippning
Autoklipp Halvklipp Kedjeutskrift Bild
Nej Ja Nej
Ja Ja Nej
Nej Nej Nej
Ja Nej Nej
Nej Ja Ja
Ja Ja Ja
ABCABC
ABCABC
ABCABC
ABCABC
ABCABC
ABCABC

Skriva ut med mobila enheter
20
3
Obs• Om du skriver ut flera kopior av olika etiketter kan du välja alternativet för kedjeutskrift för att minska
tomrummen mellan etiketterna. (Se Tabell över alternativ för tapeklippning på sidan 19.)
• När du använder kedjeutskrift trycker du på matar- och klippknappen efter att den sista etiketten har skrivits ut.
Nej Nej Ja
Ja Nej Ja
Specialtape
Nej (FLe-etikett)
(Endast Mobile Cable Label Tool)
― ―
Ja (FLe-etikett)
(Endast Mobile Cable Label Tool)
― ―
Tabell över alternativ för tapeklippning
Autoklipp Halvklipp Kedjeutskrift Bild
ABCABC
ABCABC
ABCABC
ABCABC
ABCABC

Skriva ut med mobila enheter
21
3
Använda en mobil enhet till att skriva ut mallar som skapats på en dator 3
Du kan använda P-touch Transfer Manager till att spara malldata, som skapats med P-touch Editor, i BLF- eller PDZ-format. Sedan kan du använda Mobile Transfer Express till att skicka den sparade filen från din mobila enhet till skrivaren och skriva ut filen.
a Spara malldata i BLF- eller PDZ-format med P-touch Transfer Manager.Mer information finns i Skapa en BLF- eller PDZ-fil på sidan 120.
b Använd en av följande metoder om du använder en BLF- eller PDZ-fil med den mobila enheten.
Spara filen med en molnlagringstjänst och använd sedan den mobila enhetens funktion för delning till att dela filen.
Skicka filen som en e-postbilaga från datorn till den mobila enheten och spara sedan filen på den mobila enheten.
c Anslut skrivaren till den mobila enheten och starta sedan Mobile Transfer Express. Malldata visas.
d Välj mallen som du vill skriva ut och överför sedan mallen till skrivaren.
ObsOm du vill hämta en fil från en molnlagringstjänst till din mobila enhet ska du ansluta den mobila enheten med infrastrukturläge. Det innebär att om du även använder infrastrukturläge till att ansluta den mobila enheten till skrivaren kan du snabbt överföra hämtade filer (endast BLF-filer).
e Använd streckkodsskannern eller displayen med touchpanel (tillbehör: PA-TDU-003)(endast P950NW) till att välja mallen som du vill skriva ut från den överförda filen och skriv ut den.
Fästa etiketter 3
a Vid behov trimmar du den utskrivna etiketten till önskad form och längd genom att använda en sax.
b Avlägsna etikettens underpapper.
c Placera etiketten och tryck sedan ordentligt ner med ditt finger för att fästa etiketten.
Obs• Underpapperet på vissa typer av tape kan vara förklippta för att göra det enklare att skala av
underpapperet. Ta bort underpapperet genom att helt enkelt vika etiketten på längden med texten inåt, så att underpapperets invändiga kanter syns. Avlägsna sedan underpapperet en bit i taget.
• Det kan vara svårt att fästa etiketter på ytor som är våta, smutsiga eller ojämna. Etiketter kan lätt falla av från dessa ytor.
• Tape med extra stark vidhäftningsförmåga:
• För ytor som är grova eller har mycket struktur rekommenderar vi extra stark självhäftande tape.
• Se till att du läser igenom anvisningarna som medföljer tygtape och tape med extra stark vidhäftningsförmåga eller annan specialtape och följ alla försiktighetsanvisningar.

22
4
4
Om du vill ansluta en streckkodsskanner eller våg till P-touch-etikettskrivaren med en seriell kabel eller Bluetooth och använda P-touch Template-funktionerna måste du överföra en mall till skrivaren i förväg.
Installera drivrutiner och programvara för skrivaren 4
Installera skrivardrivrutinen och programvaran (P-touch Editor).
Mer information om hur du installerar skrivardrivrutinen och programvaran finns i Installera drivrutiner och programvara för skrivaren på sidan 8.
Överföra mallen till P-touch Transfer Manager 4
Skapa mallen med hjälp av P-touch Editor och överför sedan mallen till P-touch Transfer Manager.
Mer information finns i Överföra mallen till P-touch Transfer Manager på sidan 110.
Överföra mallar från datorn till skrivaren 4
Överför mallen till skrivaren med P-touch Transfer Manager.
Mer information finns i Överföra mallar eller andra data från datorn till skrivaren på sidan 113.
Använda övriga gränssnitt (seriell port/Bluetooth) 4

Använda övriga gränssnitt (seriell port/Bluetooth)
23
4
Ansluta med den seriella adaptern (tillbehör: PA-SCA-001) 4
Du kan ansluta skrivaren till en streckkodsskanner eller våg via ett seriellt gränssnitt.
a Kontrollera att skrivaren och streckkodsskannern eller vågen är avstängda innan du ansluter den seriella kabeln.
b Anslut RJ25-änden av adaptern till skrivaren.
c Anslut den seriella kabeln till DB9M-kontakten på adaptern.
d Anslut den andra änden av den seriella kabeln till den seriella porten på streckkodsskannern eller vågen.
Obs• Det seriella gränssnittet är inte kompatibelt med skrivardrivrutinerna för Windows® eller Mac och används
endast för malläge.
• Standardinställningarna för kommunikationen är som följer:
Baudhastighet: 9600 bps
Paritet: Ingen
Bitlängd: 8 bitar
Aktivitetskontroll: DTR
• Du kan ändra kommunikationsinställningarna i [Inställningar för P-touch Template] i Verktyg för skrivarinställning. Om du vill veta mer om inställning av skrivarens baudhastighet kan du hämta P-touch Template Manual/Raster Command Reference (Manual för P-touch Template/Referens för rasterkommandon) (endast på engelska) från Brother Solutions Center på support.brother.com
Om du vill hämta den senaste versionen från webbplatsen Brother Solutions Center:
1 Gå till support.brother.com
2 Välj först produkt och sedan [Manualer]
Den seriella adaptern konverterar RJ25 till en niostifts D-sub-hankontakt.
1 Adapter (RJ25 till DB9M)
1

Använda övriga gränssnitt (seriell port/Bluetooth)
24
4
Seriell kabel (RS-232C) (endast Windows®) 4
Seriella kablar (RS-232C) är inte standardtillbehör.
Obs• För seriella gränssnitt ska en skärmad gränssnittskabel användas för att garantera förenlighet med
gränserna för elektromagnetisk kompatibilitet (EMK).
• Ändringar och modifieringar som inte uttryckligen godkänns av Brother Industries, Ltd. kan påverka prestandan och utskriftskvaliteten och skador kanske inte täcks av den begränsade garantin.
Stiftfördelningen för de seriella kablarna (RS-232C-kablar) som kan användas med skrivaren visas i tabellen nedan. Du kan köpa kablarna i en elektronikbutik. Använd inte en seriell kabel som är längre än 2,0 m.
Inställningar för seriegränssnitt 4
Följ nedanstående steg om du vill ändra eller bekräfta inställningarna för porten och baudhastigheten på streckkodsskannern eller vågen samt på skrivaren.
Inställning av baudhastighet för streckkodsskannern eller vågen 4
Mer information om inställning av baudhastigheten finns i bruksanvisningen som medföljde streckkodsskannern eller vågen.
Inställning av skrivarens baudhastighet (endast Windows®) 4
Inställning av skrivarens baudhastighet beskrivs i Förberedelse på sidan 67. Om du vill veta mer kan du hämta P-touch Template Manual/Raster Command Reference (Manual för P-touch Template/Referens för rasterkommandon) (endast på engelska) från Brother Solutions Center på support.brother.com
[Välj region/land.] - [Manualer] - [Välj produkt]
DCD
PA-SCA-001-sida(D-Sub, hona, låsskruv #4-40 tumskruv)
Streckkodsskanner- eller vågsida(D-sub 9-stifts hona)
Signalnamn SignalnamnStiftnummer StiftnummerStiftfördelning
RXD
CTSRI
TXDDTRGNDDSRRTS
DCDRXD
CTSRI
TXDDTRGNDDSRRTS
1 23456789
123456789

Använda övriga gränssnitt (seriell port/Bluetooth)
25
4
Ansluta med Bluetooth-gränssnittet (tillbehör: PA-BI-002) (endast P950NW) 4
Du kan ansluta skrivaren till en streckkodsskanner via ett Bluetooth-gränssnitt (tillbehör: PA-BI-002).
Obs• Följ tillverkarens rekommendationer för dina Bluetooth-utrustade enheter som streckkodsskannrar eller
Bluetooth-adaptern och installera nödvändig maskin- och programvara.
• Inställningarna för Bluetooth-anslutning sparas även efter att skrivaren stängts av.
Om du vill använda en Bluetooth-anslutning måste Bluetooth-gränssnittet vara installerat på skrivaren. Mer information om anslutning av Bluetooth-gränssnittet finns i bruksanvisningen.
Ansluta skrivaren till en dator med Bluetooth:
Se [Vanliga frågor & felsökning] i Brother Solutions Center på support.brother.com
Ansluta skrivaren till en streckkodsskanner med Bluetooth:
Det går inte att skriva ut via Bluetooth på den här skrivaren direkt efter att det har aktiverats.
Du måste först göra nedanstående så att skrivaren kan kommunicera med streckkodsskannern. När en anslutning har upprättats är den aktiv tills skrivaren stängs av så att den inte kan anslutas till någon annan enhet.
a Kontrollera att Bluetooth-gränssnittet är korrekt monterat i skrivaren och aktivera det sedan med skjutreglaget.
b Håll ner Wi-Fi-knappen och strömbrytaren samtidigt.Skrivaren startar i masslagringsläge, strömindikatorn lyser grönt och statusindikatorn lyser orange.
c Håll ner Wi-Fi-knappen (i cirka fem sekunder) tills Wi-Fi-indikatorn blinkar grönt.
d Om skrivaren har stängts av automatiskt slår du på den igen.
e Kontrollera att Bluetooth-indikatorn på Bluetooth-gränssnittet lyser grönt.Skrivaren är nu i Bluetooth-läge.Om Bluetooth-indikatorn på Bluetooth-gränssnittet stängs av, lyckades skrivaren inte övergå till Bluetooth-läge. Upprepa proceduren från steg c.
f Använd streckkodsskannerns sök och anslut-funktion för att upptäcka och ansluta till skrivaren.
Produktspecifikationer för PA-BI-002 4
Storlek: ca 97 (B) × 71 (D) × 18 (H) mm
Vikt: ca 0,048 kg

26
5
5
Verktyg för skrivarinställning för Windows®5
Med Verktyg för skrivarinställning kan du ange skrivarens kommunikationsinställningar, enhetsinställningar och P-touch Template-inställningar från en Windows®-dator.
Obs• Verktyg för skrivarinställning installeras automatiskt när du använder det initiala installationsprogrammet
för att installera skrivardrivrutinen. Mer information finns i Installera drivrutiner och programvara för skrivaren på sidan 8.
• ”Verktyg för skrivarinställning” visas på engelska som ”Printer Setting Tool” i [Kontrollpanelen] och genvägsikonen.
ViktigtVerktyg för skrivarinställning är endast tillgängligt med kompatibla Brother-skrivare.
Innan du använder Verktyg för skrivarinställning 5
Se till att nätadaptern är ansluten till skrivaren och till ett eluttag, eller att ett fulladdat batteri är installerat.
Kontrollera att skrivardrivrutinen har installerats på rätt sätt och att du kan skriva ut.
Anslut skrivaren till en dator med en USB-kabel. Inställningar kan inte anges via Wi-Fi med det här verktyget.
Ändra inställningarna för P-touch-etikettskrivaren 5

Ändra inställningarna för P-touch-etikettskrivaren
27
5
Använda Verktyg för skrivarinställning för Windows®5
a Anslut skrivaren som ska konfigureras till datorn.
b Starta Verktyg för skrivarinställning.
För Windows Vista® / Windows® 7 / Windows Server® 2008 / Windows Server® 2008 R2:
På Start-knappen klickar du på [Alla program] - [Brother] - [Label & Mobile Printer] - [Verktyg för skrivarinställning].
För Windows® 8 / Windows® 8.1 / Windows Server® 2012 / Windows Server® 2012 R2:
Klicka på ikonen [Verktyg för skrivarinställning] på skärmen [Appar].
För Windows® 10:
På Start-knappen väljer du [Alla appar] och klickar sedan på [Brother] - [Label & Mobile Printer] - [Verktyg för skrivarinställning].
Huvudfönstret visas.
1 SkrivareAnger de anslutna skrivarna.
2 KommunikationsinställningarAnge kommunikationsinställningar för trådbundet LAN (endast P950NW), trådlöst LAN och Bluetooth (endast P950NW).Om du vill använda en Bluetooth-anslutning måste du ansluta motsvarande valfri enhet till skrivaren och ange anslutningsinställningarna.
3 EnhetsinställningarAnger skrivarens enhetsinställningar, t.ex. ströminställningar och skrivarinställningar. Du kan dessutom ange inställningar för displayen med touchpanel (endast P950NW).
3
2
4
5
1

Ändra inställningarna för P-touch-etikettskrivaren
28
5
4 Inställningar för P-touch TemplateAnger inställningar för P-touch Template.Om du vill ha mer information om P-touch Template kan du hämta P-touch Template Manual/Raster Command Reference (Manual för P-touch Template/Referens för rasterkommandon) (endast på engelska) från Brother Solutions Center på support.brother.com
5 StängFönstret stängs.
c Kontrollera att skrivaren du vill konfigurera visas vid [Skrivare]. Om det visas en annan skrivare väljer du skrivaren du vill ha i listrutan.
ObsOm endast en skrivare är ansluten behöver du inte välja en modell eftersom enbart den skrivaren är tillgänglig.
d Välj inställningen du vill ändra och ange eller ändra inställningarna i dialogrutan.
Mer information om dialogrutorna för inställning finns i Kommunikationsinställningar för Windows® på
sidan 29, Enhetsinställningar för Windows® på sidan 44 eller Inställningar för P-touch Template för
Windows® på sidan 55.
e Klicka på [Verkställ] - [Stäng] i inställningsdialogrutan. Inställningarna tillämpas nu på skrivaren.
f Slutför inställningen genom att klicka på [Stäng] i huvudfönstret.
ViktigtKonfigurera endast skrivaren med Verktyg för skrivarinställning när skrivaren är i standbyläge. Skrivaren kanske inte fungerar som den ska om du försöker konfigurera den medan den bearbetar ett jobb.

Ändra inställningarna för P-touch-etikettskrivaren
29
5
Kommunikationsinställningar för Windows®5
Med [Kommunikationsinställningar] i Verktyg för skrivarinställning kan information om skrivarens kommunikation specificeras eller ändras när du ansluter skrivaren och datorn med en USB-kabel eller via en Bluetooth-anslutning (endast P950NW). Du kan ändra kommunikationsinställningarna på inte bara en skrivare, utan tillämpa samma inställningar på flera skrivare.
Dialogrutan Inställningar 5
1 Inaktivera inställningarnaNär du markerar den här kryssrutan visas på fliken och det går inte längre att ange eller ändra inställningarna.Inställningar på en flik där visas tillämpas inte på skrivaren även om du klickar på [Verkställ]. Inställningarna på fliken sparas och exporteras inte när du utför kommandona [Spara i kommandofil] eller [Exportera].Kontrollera att kryssrutan är avmarkerad om du vill tillämpa inställningarna på skrivaren eller spara eller exportera dem.
2 KomponenterOm [Aktuell status] är markerat visas de aktuella inställningarna i området för visning/ändring av inställningar.Välj den komponent som du vill ändra inställningar för.
3 Menyrad
4 SkrivareAnger de anslutna skrivarna.
7
8
5
6
9
10
3
4
1
2

Ändra inställningarna för P-touch-etikettskrivaren
30
5
5 NodnamnVisar nodnamnet (det går att byta namn på noder). (Se Menyrad på sidan 31.)
6 InställningsflikarInnehåller inställningar som kan specificeras eller ändras.Om visas på fliken tillämpas inte inställningarna på den fliken på skrivaren.
7 Område för att visa/ändra inställningarHär visas de aktuella inställningarna för det valda objektet.
8 UppdateraUppdaterar inställningarna med den senaste informationen.
9 StängHär avslutar du [Kommunikationsinställningar] och återgår till huvudfönstret i Verktyg för skrivarinställning.
ViktigtInställningarna tillämpas inte på skrivarna om du klickar på [Stäng] utan att klicka på knappen [Verkställ] när du har ändrat dem.
10 VerkställTillämpar inställningarna på skrivaren.Spara de specificerade inställningarna i en kommandofil genom att välja [Spara i kommandofil] i listrutan. Den sparade kommandofilen kan användas med masslagringsläget för att tillämpa inställningarna på en skrivare. (Se Masslagringsläge på sidan 82.)
ViktigtOm du klickar på [Verkställ] tillämpas alla inställningar på alla flikarna på skrivarna.Om du markerar kryssrutan [Inaktivera inställningarna] tillämpas inte inställningarna på den fliken.

Ändra inställningarna för P-touch-etikettskrivaren
31
5
Menyrad 5
1 Tillämpa inställningar på skrivarenTillämpar inställningarna på skrivaren.
2 Spara inställningar i kommandofilSparar de angivna inställningarna i en kommandofil. Filtillägget är .bin.Den sparade kommandofilen kan användas med masslagringsläget för att tillämpa inställningarna på en skrivare. (Se Masslagringsläge på sidan 82.)
ObsOm kryssrutan [Inaktivera de här inställningarna] är markerad sparas inte inställningarna på den fliken.
Viktigt• Följande information sparas inte med kommandofilen:
• Nodnamn• IP-adress, nätmask och standardgateway (när IP-adressen är inställd på [STATIC])
• De sparade kommandona för kommunikationsinställningar är avsedda enbart för att tillämpa inställningar på en skrivare. Om du vill tillämpa inställningarna på skrivaren med den här kommandofilen använder du masslagringsläget.
• Sparade kommandofiler innehåller autentiseringsnycklar och lösenord. Vidta nödvändiga åtgärder för att skydda sparade kommandofiler, som att spara dem på en plats där de inte är åtkomliga för andra användare.
• Skicka inte kommandofilen till en annan skrivarmodell.
5
9
10
6
12
34
7
8

Ändra inställningarna för P-touch-etikettskrivaren
32
5
3 Importera Importera från aktuella trådlösa datorinställningar
Importerar inställningarna från datorn.
Obs• När du importerar trådlösa inställningar för datorn måste du ha administratörsbehörigheter för datorn.• Det går endast att importera personliga säkerhetsinställningar för autentisering (öppet system,
autentisering med offentlig nyckel och WPA/WPA2-PSK). Inställningar för säkerhetsautentisering för företag (som LEAP och EAP-FAST), WPA2-PSK (TKIP) och WPA-PSK (AES) går inte att importera.
• Om flera LAN är aktiverade för din dator används de första trådlösa inställningarna (endast personliga inställningar) som hittas för dataimporten.
• Det är bara inställningarna (kommunikationsläge, SSID, autentiseringsmetod, krypteringsläge och autentiseringsnyckel) från fliken [Trådlöst LAN] - panelen [Trådlösa inställningar] som går att importera.
Välj en profil att importeraImporterar den exporterade filen och tillämpar inställningarna på en skrivare.Klicka på [Bläddra] och välj filen som du vill importera. Inställningarna i den markerade filen visas i området för visning/ändring av inställningar.
Obs• Alla inställningar, som trådlösa inställningar eller TCP/IP-inställningar, förutom nodnamn går att importera.• Det är bara profiler som är kompatibla med den valda skrivaren som kan importeras.• Om den importerade profilens IP-adress är inställd på [STATIC] ändrar du IP-adressen för den
importerade filen om det behövs, så att IP-adressen för en befintlig konfigurerad skrivare i nätverket inte dubbleras.
4 ExporteraDe nuvarande inställningarna sparas i en fil.
ObsOm kryssrutan [Inaktivera de här inställningarna] är markerad sparas inte inställningarna på den fliken.
ViktigtExporterade filer krypteras inte.
5 Starta om skrivaren automatiskt efter att de nya inställningarna har tillämpatsOm den här kryssrutan är markerad startar skrivaren om automatiskt efter att kommunikationsinställningarna har tillämpats.Om den här kryssrutan är tom måste du starta om skrivaren manuellt.
ObsNär du konfigurerar flera skrivare kan du minska tidsåtgången för att ändra inställningarna genom att rensa den här kryssrutan. I det här fallet rekommenderar vi att du markerar kryssrutan när du konfigurerar den första skrivaren, så att du kan bekräfta att alla inställningar fungerar som avsett.

Ändra inställningarna för P-touch-etikettskrivaren
33
5
6 Identifierar automatiskt den anslutna skrivaren och hämtar de aktuella inställningarnaOm den här kryssrutan är markerad och en skrivare är ansluten till datorn identifieras skrivaren automatiskt och skrivarens aktuella inställningar visas i fönstret [Aktuell status].
ObsOm modellen för den anslutna skrivaren skiljer sig från skrivaren som anges i listrutan [Skrivare] ändras inställningarna som är tillgängliga på alla flikar så att de matchar den anslutna skrivaren.
7 Ändra nodens/Bluetooth-enhetens namnAnvänds till att byta nodnamn.
8 Återställ till standardinställningar för kommunikationÅterställer kommunikationsinställningarna till fabriksinställningarna.
9 Visa hjälpinformationenHjälpinformationen visas.
10 OmVersionsinformationen visas.

Ändra inställningarna för P-touch-etikettskrivaren
34
5
Fliken Allmänt 5
Kommunikationsinställningar 5
1 Nätverksinställningar när strömmen slås påAnger villkoren för att ansluta via Wi-Fi när skrivaren är påslagen.P900W: Välj [På som standard], [Av som standard] eller [Behåll aktuellt läge].P950NW: Välj [Trådlöst LAN som standard], [Trådbundet LAN som standard] eller [Behåll aktuellt läge].
2 Typ av nätverkVälj [Infrastruktur eller Ad-hoc], [Infrastruktur och Wireless Direct] eller [Wireless Direct].
12

Ändra inställningarna för P-touch-etikettskrivaren
35
5
IPv6 5
1 IPv6-användningVälj [Aktivera] eller [Inaktivera].
2 Prioritet för IPv6-adressVälj om du vill prioritera IPv6-adresser.
12

Ändra inställningarna för P-touch-etikettskrivaren
36
5
Flikarna Trådbundet LAN (endast P950NW)/Trådlöst LAN 5
TCP/IP (trådbundet) 5
TCP/IP (trådlöst) 5
1 BootmetodVälj [AUTO], [BOOTP], [DHCP], [RARP] eller [STATIC].
2 IP-adress/Nätmask/GatewayAnger de olika nätverksvärdena.Du kan bara skriva dessa inställningar när IP-adressen är inställd på [STATIC].
1
2
3
4
1
2
3
4

Ändra inställningarna för P-touch-etikettskrivaren
37
5
3 DNS-servermetodVälj [AUTO] eller [STATIC].
4 IP-adress för primär DNS-server/IP-adress för sekundär DNS-serverDu kan bara skriva dessa inställningar när DNS-servern är inställd på [STATIC].

Ändra inställningarna för P-touch-etikettskrivaren
38
5
IPv6 5
1 Statisk IPv6-adressAnger en permanent IPv6-adress.
2 Aktivera den här adressenAktiverar den angivna statiska IPv6-adressen.
3 PRIMÄR DNS Server IPv6 Adress/SEKUNDÄR DNS Server IPv6 AdressAnger IPv6-adresserna för DNS-servern.
4 IPv6-adresslistaVisar en lista med alla IPv6-adresser.
1
2
4
3

Ändra inställningarna för P-touch-etikettskrivaren
39
5
Trådlösa inställningar 5
1 KommunikationslägeVälj [Infrastruktur] eller [Ad hoc].
2 SSID (nätverksnamn)Om du klickar på knappen [Sök] visas de tillgängliga SSID-alternativen i en separat dialogruta.
3 KanalAnger tillgängliga kanaler.
ObsDen här inställningen är endast giltig i Ad hoc-läge.
4 Autentiseringsmetod/Krypteringsläge Vilka krypteringslägen som stöds för autentiseringsmetoderna visas i Kommunikationslägen och autentiseringsmetoder/krypteringslägen på sidan 40.
5 WEP-nyckelDu kan enbart ange en inställning när WEP har valts som krypteringsläge.
6 LösenordsfrasDu kan endast ange en inställning om WPA/WPA2-PSK är valt som autentiseringsmetod.
7 Användar-ID/Lösenord Du kan endast ange inställningar om LEAP, EAP-FAST, PEAP, EAP-TTLS eller EAP-TLS är valt som autentiseringsmetod. Med EAP-TLS behöver du dessutom inte registrera ett lösenord men ett klientcertifikat måste registreras. Registrera ett certifikat genom att ansluta till skrivaren från en webbläsare och sedan specificera certifikatet. Se Webbaserad hantering på sidan 149 om du vill ha mer information om att använda en webbläsare.
8 Visa nyckel och lösenord på skärmenOm den här kryssrutan är markerad visas nycklar och lösenord med vanlig (ej krypterad) text.
12
56
8
3
4
7

Ändra inställningarna för P-touch-etikettskrivaren
40
5
Kommunikationslägen och autentiseringsmetoder/krypteringslägen 5
Om [Kommunikationsläge] är inställt på [Ad hoc]
Om [Kommunikationsläge] är inställt på [Infrastruktur]
ViktigtSå här anger du säkerhetsinställningar med högre nivå:
Vid certifikatverifiering med autentiseringsmetoderna EAP-FAST, PEAP, EAP-TTLS eller EAP-TLS går det inte att ange certifikatet i Verktyg för skrivarinställning. När skrivaren har konfigurerats för att ansluta till nätverket, anger du certifikatet genom att ansluta till skrivaren från en webbläsare.
Se Webbaserad hantering på sidan 149 om du vill ha mer information om att använda en webbläsare.
Autentiseringsmetod Krypteringsläge
Öppet system Ingen/WEP
Autentiseringsmetod Krypteringsläge
Öppet system Ingen/WEP
Delad nyckel WEP
WPA/WPA2-PSK TKIP+AES/AES
LEAP CKIP
EAP-FAST/NONE TKIP+AES/AES
EAP-FAST/MS-CHAPv2 TKIP+AES/AES
EAP-FAST/GTC TKIP+AES/AES
PEAP/MS-CHAPv2 TKIP+AES/AES
PEAP/GTC TKIP+AES/AES
EAP-TTLS/CHAP TKIP+AES/AES
EAP-TTLS/MS-CHAP TKIP+AES/AES
EAP-TTLS/MS-CHAPv2 TKIP+AES/AES
EAP-TTLS/PAP TKIP+AES/AES
EAP-TLS TKIP+AES/AES

Ändra inställningarna för P-touch-etikettskrivaren
41
5
Fliken Wireless Direct 5
Wireless Direct-inställningar 5
1 SSID (nätverksnamn)/NätverksnyckelAnger SSID (25 ASCII-tecken eller färre) och nätverksnyckeln (63 tecken eller färre) som du vill använda i Wireless Direct-läge.
ObsFabriksinställningarna för SSID och lösenord är som följer:
SSID: ”DIRECT-*****_PT-P900W” eller ”DIRECT-*****_PT-P950NW” där ”*****” är de fem sista siffrorna i produktens serienummer. (Du hittar serienummeretiketten i tapefacket på skrivaren.)
Lösenord (Nätverksnyckel): 00000000
1

Ändra inställningarna för P-touch-etikettskrivaren
42
5
Fliken Bluetooth (endast P950NW) 5
Bluetooth-inställningar 5
1 Bluetooth-användningVälj [Aktivera] eller [Inaktivera (seriell port)].
2 Synlig för andra enheterLåter skrivaren ”upptäckas” av andra Bluetooth-enheter.Tillgängliga inställningar: [Synlig], [Inte synlig]
3 Ändra PIN-kodOm den här kryssrutan är markerad kan du ändra PIN-koden.
4 PIN-kodAnger PIN-koden som kommer att användas vid sammankoppling med enheter som är kompatibla med Bluetooth 2.0 eller tidigare.
5 Visa PIN-koden på skärmenOm den här kryssrutan är markerad visar datorn PIN-koder som standard.
12
345

Ändra inställningarna för P-touch-etikettskrivaren
43
5
Tillämpa inställningsändringar på flera skrivare 5
a När du har tillämpat inställningarna på den första skrivaren kopplar du bort skrivaren från datorn och ansluter sedan den andra skrivaren till datorn.
b Välj den nyligen anslutna skrivaren i listrutan [Skrivare].
ObsOm kryssrutan [Identifierar automatiskt den anslutna skrivaren och hämtar de aktuella inställningarna] i dialogrutan [Inställningar för alternativ] är vald, väljs skrivaren som är ansluten med USB-kabeln automatiskt.
Mer information finns i Kommunikationsinställningar för Windows® på sidan 29.
c Klicka på [Verkställ].Samma inställningar som användes på den första skrivaren tillämpas nu på den andra skrivaren.
ObsVi rekommenderar att du markerar kryssrutan [Starta om skrivaren automatiskt efter att de nya inställningarna har tillämpats] när du konfigurerar den första skrivaren så att du kan bekräfta att anslutningen till den trådlösa åtkomstpunkten/routern går att upprätta korrekt med inställningarna. Mer information finns i Kommunikationsinställningar för Windows® på sidan 29.
d Upprepa stegen a-c för alla skrivare vars inställningar du vill ändra.
ViktigtOm IP-adressen är inställd på [STATIC] kommer skrivarens IP-adress också att ändras till samma adress som den första skrivaren. Ändra IP-adressen om det behövs.
ObsOm du vill spara de aktuella inställningarna i en fil klickar du på [Arkiv] - [Exportera].
Samma inställningar kan tillämpas på en annan skrivare genom att du klickar på [Arkiv] - [Importera] och sedan väljer filen med de exporterade inställningarna. (Se Kommunikationsinställningar för Windows® på sidan 29.)

Ändra inställningarna för P-touch-etikettskrivaren
44
5
Enhetsinställningar för Windows®5
Med [Enhetsinställningar] i Verktyg för skrivarinställning kan skrivarinställningar specificeras eller ändras när du ansluter skrivaren och datorn med en USB-kabel eller via en Bluetooth-anslutning. Du kan ändra enhetsinställningarna på inte bara en skrivare, utan tillämpa samma inställningar på flera skrivare.
När du skriver ut från ett datorprogram kan olika utskriftsinställningar specificeras från skrivardrivrutinen. Genom att använda [Enhetsinställningar] i Verktyg för skrivarinställning kan dock mer avancerade inställningar specificeras.
När du har öppnat [Enhetsinställningar] hämtas och visas skrivarens nuvarande inställningar. Om det inte gick att hämta de aktuella inställningarna visas de tidigare inställningarna. Om det inte gick att hämta de aktuella inställningarna och inga tidigare inställningar har angetts visas verktygets fabriksinställningar.
Dialogrutan Inställningar 5
1 MenyradHär väljer du kommandon från listor på de olika menyerna.
2 SkrivareHär specificerar du skrivaren vars enhetsinställningar ska konfigureras.Om endast en skrivare är ansluten behöver du inte välja en modell eftersom enbart den skrivaren är tillgänglig.
3 InställningsflikarInnehåller inställningar som kan specificeras eller ändras.
Obs
Om visas på fliken kan inställningarna på den fliken inte anges eller ändras. Inställningarna på fliken
tillämpas inte på skrivaren även om du klickar på [Verkställ]. Inställningarna på fliken sparas eller exporteras inte heller när du utför kommandona [Spara i kommandofil] eller [Exportera].
4
7
8
12
53
6

Ändra inställningarna för P-touch-etikettskrivaren
45
5
4 Aktuella inställningarHämtar inställningarna från den anslutna skrivaren och visar dem i dialogrutan. Inställningar hämtas också för parametrar på flikar med .
5 Inaktivera inställningarnaNär du markerar den här kryssrutan visas på fliken och det går inte längre att ange eller ändra inställningarna.Inställningar på en flik där visas tillämpas inte på skrivaren även om du klickar på [Verkställ]. Inställningarna på fliken sparas och exporteras inte när du utför kommandona [Spara i kommandofil] eller [Exportera].
6 ParametrarDe nuvarande inställningarna visas.
7 StängHär avslutar du [Enhetsinställningar] och återgår till huvudfönstret i Verktyg för skrivarinställning.
8 VerkställTillämpar inställningarna på skrivaren.Spara de specificerade inställningarna i en kommandofil genom att välja [Spara i kommandofil] i listrutan.Den sparade kommandofilen kan användas med masslagringsläget för att tillämpa inställningarna på en skrivare. (Se Masslagringsläge på sidan 82.)

Ändra inställningarna för P-touch-etikettskrivaren
46
5
Menyrad 5
1 Tillämpa inställningar på skrivarenTillämpar inställningarna på skrivaren.Genomför samma åtgärd som när du klickar på [Verkställ].
2 Spara inställningar i kommandofilSparar de angivna inställningarna i en kommandofil.Samma åtgärd utförs som när du väljer [Spara i kommandofil] i listrutan [Verkställ].
3 ImporteraImporterar den exporterade filen.
4 ExporteraDe nuvarande inställningarna sparas i en fil.
5 Spara utskriftslogg i filUtskriftsloggen sparas i en fil i CSV-format.
56
7
10
11
89
12
34

Ändra inställningarna för P-touch-etikettskrivaren
47
5
6 Skriv ut enhetens inställningarSkriver ut en rapport med uppgifter om firmware-version och enhetsinställning.Du kan även skriva ut den här rapporten med matar- och klippknappen (se Bekräfta inställningarna för P-touch-etikettskrivaren på sidan 82).
ObsNär du skriver ut den här rapporten använder du tape med 24 mm eller 36 mm bredd.
7 FabriksåterställningÅterställer alla skrivarinställningar till fabriksinställningarna.
8 Ta bort mall och databasMallar och databaser som lagras i skrivaren tas bort.
9 Ta bort utskriftsloggUtskriftsloggen som lagras i skrivaren tas bort.
10 Inställningar för alternativOm kryssrutan [Visa inte felmeddelanden om aktuella inställningar inte kan hämtas vid start] har valts visas inte ett meddelande nästa gång.
11 OmVersionsinformationen visas.

Ändra inställningarna för P-touch-etikettskrivaren
48
5
Fliken Grundläggande 5
1 Automatisk startAnger om skrivaren ska slås på automatiskt när nätsladden är ansluten till ett eluttag.Tillgängliga inställningar: [Ej tillgänglig], [Aktivera]
2 Automatisk avstängning (AC/DC)Anger hur lång tid som ska gå innan skrivaren stängs av automatiskt när den är ansluten till ett eluttag.Tillgängliga inställningar: [Ingen], 10/20/30/40/50 minuter, 1/2/4/8/12 timmar
3 Automatisk avstängning (Li-jon)Anger hur lång tid som ska gå innan skrivaren stängs av automatiskt när den får ström av det uppladdningsbara litiumjonbatteriet.Tillgängliga inställningar: [Ingen], 10/20/30/40/50 minuter, 1 timme
4 ProtokollAnger skrivarens kommandoformat.Tillgängliga inställningar: [Raster], [ESC/P], [P-touch Template]
5 InnehållAnger skrivarinformationen som kommer att skrivas ut.Tillgängliga inställningar: [Alla], [Användningslogg], [Skrivarinställningar], [Överför data till skrivare]
6 Spara skrivarens utskriftsloggVälj om skrivarens utskriftslogg ska sparas eller inte. Om [Ej tillgänglig] tillämpas på skrivaren, fungerar inte [Underhåll] - [Spara utskriftslogg i fil].Tillgängliga inställningar: [Aktivera], [Ej tillgänglig]
123
4
5
6

Ändra inställningarna för P-touch-etikettskrivaren
49
5
Fliken Etikettinställningar 5
1 LängdjusteringStäller in längden på den utskrivna etiketten efter längden på etiketten som visas på datorn.Tillgängliga inställningar: -4 till +4 (i steg om 1)
2 Justering av hel avklippningsmarginalJusterar marginallängden vid hel avklippning av etiketterna.Tillgängliga inställningar: -2 till +2 (i steg om 1)
3 Justering av halv avklippningsmarginalJusterar marginallängden vid halv avklippning av etiketterna.Tillgängliga inställningar: -2 till +2 (i steg om 1)
4 TestutskriftSkriver ut en testetikett för att kontrollera resultatet av varje justering.
123
4

Ändra inställningarna för P-touch-etikettskrivaren
50
5
Fliken Panel (endast P950NW) 5
Ange inställningarna när displayen med touchpanel (tillbehör) används.
1 Bekr. utskriftVälj om ett meddelande ska visas innan utskrift så att antalet kopior kan bekräftas.Tillgängliga inställningar: [På], [Av]
2 Hel avklippningAnge om etiketterna ska klippas av automatiskt och hur många etiketter som ska skrivas ut innan de klipps av.Tillgängliga inställningar: [På], [Av] (Ett tal mellan 1 och 99 kan väljas.)
3 HalvklippAnge om du vill använda halvklipp.Tillgängliga inställningar: [På], [Av]
4 KedjaAnge om du vill använda kedjeutskrift.Tillgängliga inställningar: [På], [Av]
5 BakgrundsljusVälj om bakgrundsljuset för LCD-skärmen ska vara på.Tillgängliga inställningar: [På], [Av]
6 LCD-kontrastVälj kontrast för LCD-skärmen.Tillgängliga inställningar: -2-+2
7 LjudsignalVälj om skrivaren ska pipa när du trycker på en knapp på touchpanelen.Tillgängliga inställningar: [På], [Av]
8 Ställ in panelVälj touchpanelen du vill använda.Tillgängliga inställningar: [A], [B]
1
234
567
8

Ändra inställningarna för P-touch-etikettskrivaren
51
5
Flikarna Underhåll (endast P950NW) 5
Ange inställningarna när displayen med touchpanel (tillbehör) används.
ViktigtOm du vill visa de här flikarna måste du ha administratörsbehörighet för datorn eller skrivaren.
Du kan bekräfta administratörsbehörigheten för skrivaren på fliken [Egenskaper för skrivare] - [Säkerhet].
Underhåll (1) 5
Underhåll (2) 5
1
2345
67
89
1011
121314

Ändra inställningarna för P-touch-etikettskrivaren
52
5
1 KnappfunktionVälj vilken sorts information som tilldelas knapparna på snabbvalspanelen.Om du vill tilldela mallar väljer du [Mall].Om du vill tilldela databaser som är länkade till en viss mall väljer du [Databas].Tillgängliga inställningar: [Mall], [Databas]
2 SerielägeVälj om du vill serialisera från senaste utskrivna siffra.Tillgängliga inställningar: [Fortsätt], [Från startnr]
3 Förvalt antalAnge standardantalet för antalet kopior som skrivs ut.Tillgängliga inställningar: 1-999
4 Skriv ut#Välj om antal kopior som ställts in från displayen med touchpanel (TDU) ska lämnas kvar när kopiorna har skrivits ut.Denna TDU-inställning används tills skrivaren stängs av.Tillgängliga inställningar: [Från startnr], [Fortsätt]
5 DB-sökningNär du använder en mall med en länkad databas, väljer du om du vill söka efter databasposterna med hjälp av radnummer eller deras data.Tillgängliga inställningar: [Per Rad#], [Per Data]
6 EnhetVälj måttenheter för visade inställningar.Tillgängliga inställningar: [mm], [tum]
7 SpråkVälj språk för displayen med touchpanel.Tillgängliga inställningar: [Dansk], [Deutsch], [English], [Español], [Français], [Italiano], [Nederlands], [Norsk], [Português], [Suomi], [Svenska], [ ], [ ]
ObsSpråken kan variera beroende på vilken skrivarmodell du använder. Om det valda språket inte kan användas på displayen med touchpanel kommer visningsspråket inte att ändras.Kontrollera att displayen med touchpanel kan visa det valda språket.
8 Ställ in tidStäll in datum och tid på displayen med touchpanel.Du måste ansluta displayen med touchpanel när du vill ange tidsinställningarna.
9 Aktuellt datum/klockslagOm du klickar här hämtas aktuellt datum och klockslag från datorn och visas på skärmen.
10 DatumformatVäj datumformat för klockan.
11 TidsformatVälj tidsformat för klockan.

Ändra inställningarna för P-touch-etikettskrivaren
53
5
12 RedigeringslåsVälj om etikettlayouterna ska kunna redigeras.Tillgängliga inställningar: [På], [Av]
13 Lås inställn.Välj om inställningar som du har markerat med inställningsknappen [ ] på displayen med touchpanel ska kunna ändras.Tillgängliga inställningar: [På], [Av]
14 AdminlösenordAnge ett lösenord för åtkomst till angivna grundinställningar genom att trycka på administratörsknappen [ ] på displayen med touchpanel. Ange ett fyrsiffrigt lösenord. Om du markerar kryssrutan [Visa lösenordet på skärmen] visas lösenorden på datorskärmen.

Ändra inställningarna för P-touch-etikettskrivaren
54
5
Tillämpa inställningsändringar på flera skrivare 5
a När du har tillämpat inställningarna på den första skrivaren kopplar du bort skrivaren från datorn och ansluter sedan den andra skrivaren till datorn.
b Välj den nyligen anslutna skrivaren i listrutan [Skrivare].
c Klicka på [Verkställ].Samma inställningar som användes på den första skrivaren tillämpas nu på den andra skrivaren.
d Upprepa stegen a-c för alla skrivare vars inställningar du vill ändra.
ObsOm du vill spara de aktuella inställningarna i en fil klickar du på [Arkiv] - [Exportera].
Samma inställningar kan tillämpas på en annan skrivare genom att du klickar på [Arkiv] - [Importera] och sedan väljer filen med de exporterade inställningarna. (Se Enhetsinställningar för Windows® på sidan 44.)

Ändra inställningarna för P-touch-etikettskrivaren
55
5
Inställningar för P-touch Template för Windows®5
I P-touch Template-läge finns funktioner för att infoga data i text och streckkodsobjekt i en hämtad mall från en streckkodsskanner (tillbehör: PA-BR-001) eller annan enhet som är ansluten till skrivaren.
Med [Inställningar för P-touch Template] i Verktyg för skrivarinställningar går det att ange eller ändra inställningar för P-touch Template-funktionerna.
Obs• P-touch Template-läget är också kompatibelt med andra inmatningsenheter som vågar, testmaskiner,
styrenheter eller en programmerbar logisk enhet.
• Om du vill ha mer information om P-touch Template kan du hämta P-touch Template Manual/Raster Command Reference (Manual för P-touch Template/Referens för rasterkommandon) (endast på engelska) från Brother Solutions Center på support.brother.com
[Välj region/land.] - [Manualer] - [Välj produkt]

Ändra inställningarna för P-touch-etikettskrivaren
56
5
Inställningar för P-touch Template 5
1 Default Command Mode (Läge för standardkommando)Anger P-touch Template-läget som standardläge.Använd Enhetsinställningar om du vill ändra läget.
2 Default Template Number (Nummer för standardmall)Anger ett mallnummer som ska väljas som standard när skrivaren slås på.Om en mall inte ska överföras till skrivaren ska du dock inte ange ett mallnummer.
3 Data Delimiter for P-touch Template (Dataavgränsare för P-touch Template)En symbol som används för att indikera avgränsningar mellan grupper med data i en fil. Mellan 1 och 20 tecken kan specificeras.
4 Trigger for P-touch Template Printing (Utlösare för P-touch Template-utskrift)Du kan välja en utlösare för att börja skriva ut bland flera alternativ.[Command Character] (Kommandotecken): Utskriften påbörjas när det kommandotecken som anges här tas emot.[Data Insertion into All the Objects] (Infoga data i alla objekt): Utskriften påbörjas när avgränsaren för det senaste objektet tas emot.[Received Data Size] (Mottagen datastorlek): Utskriften påbörjas när det antal tecken som anges här har tagits emot. Avgränsare räknas inte in i antalet tecken.
5 Character Code Table (Teckenkodtabell)Välj en av följande teckenuppsättningar:Tillgängliga inställningar: [Windows 1252], [Windows 1250 Eastern Europe] (Windows 1250 Östeuropa), [Brother standard] (Brother-standard)
32
4
56789
10
15
13 14
1
11
12

Ändra inställningarna för P-touch-etikettskrivaren
57
5
6 International Character Set (Internationell teckenuppsättning)Lista över teckenuppsättningar för specifika länder.Tillgängliga inställningar: [United States] (USA), [France] (Frankrike), [Germany] (Tyskland), [Britain] (Storbritannien), [Denmark] (Danmark), [Sweden] (Sverige), [Italy] (Italien), [Spain] (Spanien), [Japan], [Norway] (Norge), [Denmark II] (Danmark II), [Spain II] (Spanien II), [Latin America] (Latinamerika), [Korea], [Legal]Följande 12 koder växlas beroende på landet som väljs i listan ovan:23h 24h 40h 5Bh 5Ch 5Dh 5Eh 60h 7Bh 7Ch 7Dh 7EhInformation om växlade tecken finns i P-touch Template Manual/Raster Command Reference (Manual för P-touch Template/Referens för rasterkommandon) (som går att hämta från webbplatsen Brother Solutions Center).
7 Command Prefix Character (Kommandoprefixtecken)Anger teckenkoden för prefixet, som identifierar kommandon som används i P-touch Template-läge.
8 Non-Printed Character (Tecken som ej skrivs ut)Tecken som anges här skrivs inte ut när data tas emot. Specificera 1 till 20 tecken.
9 Available Return Code (Tillgänglig returkod)Den här radmatningskoden används vid matning av data för att visa att efterföljande data ska flyttas till nästa rad i ett textobjekt. En av följande fyra radmatningskoderna kan väljas, eller 1 till 20 tecken kan specificeras som linjematningskoden.Tillgängliga inställningar: [^CR], [\0D\0A], [\0A], [\0D]
10 Number of Copies (Antal kopior)Ställer in antalet kopior. Ett tal mellan 1 och 99 kan väljas.
11 Cut option (Klippalternativ)Anger om etiketterna ska klippas av automatiskt och hur många etiketter som ska skrivas ut innan de klipps av. Ett tal mellan 1 och 99 kan väljas.Du kan också välja andra klippalternativ.
12 Communication Settings (Kommunikationsinställningar)Anger kommunikationsinställningarna.
13 Set (Ställ in)Tillämpar inställningarna på skrivaren.Spara de specificerade inställningarna i en kommandofil genom att välja [Save in Command File] (Spara i kommandofil) i listrutan. Den sparade kommandofilen kan användas med masslagringsläget för att tillämpa inställningarna på en skrivare. (Se Masslagringsläge på sidan 82.)
14 Cancel (Avbryt)Inställningarna avbryts och dialogrutan stängs. Inställningarna ändras inte.
15 Default (Standard)Återgår till fabriksinställningarna.

Ändra inställningarna för P-touch-etikettskrivaren
58
5
Verktyg för skrivarinställning för Mac 5
Med hjälp av Verktyg för skrivarinställning kan du ange skrivarens kommunikationsinställningar och enhetsinställningar på en Mac-dator. Du kan ändra enhetsinställningarna på inte bara en skrivare, utan tillämpa samma inställningar på flera skrivare.
ObsVerktyg för skrivarinställning installeras automatiskt när du använder det initiala installationsprogrammet för att installera skrivardrivrutinen. Mer information finns i Installera drivrutiner och programvara för skrivaren på sidan 8.
ViktigtVerktyg för skrivarinställning är endast tillgängligt med kompatibla Brother-skrivare.
Innan du använder Verktyg för skrivarinställning 5
Se till att nätadaptern är ansluten till skrivaren och till ett eluttag, eller att ett fulladdat batteri är installerat.
Kontrollera att skrivardrivrutinen har installerats på rätt sätt och att du kan skriva ut.
Anslut skrivaren till en dator med en USB-kabel. Inställningar kan inte anges via Wi-Fi med det här verktyget.
Använda Verktyg för skrivarinställning för Mac 5
a Anslut skrivaren som ska konfigureras till datorn.
b Klicka på [Macintosh HD] - [Program] - [Brother] - [Verktyg för skrivarinställning] - [Printer Setting Tool.app].Fönstret [Printer Setting Tool] (Verktyg för skrivarinställning) visas.
c Kontrollera att skrivaren du vill konfigurera visas vid [Printer] (Modell). Om det visas en annan skrivare väljer du skrivaren du vill ha i listrutan.
ObsOm endast en skrivare är ansluten behöver du inte välja en modell eftersom enbart den skrivaren visas.
d Välj en inställningsflik och ange eller ändra inställningarna.
e Klicka på [Apply Settings to the Printer] (Tillämpa inställningar på skrivaren) på inställningsfliken för att tillämpa inställningarna på skrivaren.
f Klicka på [Exit] (Stäng) när du är klar med inställningarna.
ViktigtKonfigurera endast skrivaren med Verktyg för skrivarinställning när skrivaren är i standbyläge. Skrivaren kanske inte fungerar som den ska om du försöker konfigurera den medan den bearbetar ett jobb.

Ändra inställningarna för P-touch-etikettskrivaren
59
5
Dialogrutan Inställningar 5
1 Printer (Skrivare)Anger de anslutna skrivarna.
2 Import (Importera)Importerar inställningar från en fil.
3 Export (Exportera)De nuvarande inställningarna sparas i en fil.
4 InställningsflikarInnehåller inställningar som kan specificeras eller ändras.
5 Apply Settings to the Printer (Tillämpa inställningar på skrivaren)Tillämpar inställningarna på skrivaren.
6 Print Unit Settings (Skriv ut enhetens inställningar)Skriver ut en rapport med uppgifter om firmware-version och enhetsinställning.Du kan även skriva ut den här rapporten med matar- och klippknappen (se Bekräfta inställningarna för P-touch-etikettskrivaren på sidan 82).
ObsNär du skriver ut den här rapporten använder du tape med 24 mm eller 36 mm bredd.
7 Factory Reset (Fabriksåterställning)Återställer skrivarinställningarna till fabriksinställningarna.
8 Current Settings (Aktuella inställningar)Hämtar inställningarna från den anslutna skrivaren och visar dem i dialogrutan.
9 Exit (Stäng)Avslutar Verktyg för skrivarinställning.
3
8 9
1
4
56
7
2

Ändra inställningarna för P-touch-etikettskrivaren
60
5
Fliken Grundläggande 5
1 Auto Power On (Automatisk start)Anger om skrivaren ska slås på automatiskt när nätsladden är ansluten till ett eluttag.Tillgängliga inställningar: [Disable] (Ej tillgänglig), [Enable] (Aktivera)
2 Auto Power Off (AC/DC) (Automatisk avstängning (AC/DC))Anger hur lång tid som ska gå innan skrivaren stängs av automatiskt när den är ansluten till ett eluttag.Tillgängliga inställningar: [None] (Ingen), 10/20/30/40/50 minuter, 1/2/4/8/12 timmar
3 Auto Power Off (Li-ion) (Automatisk avstängning (Li-jon))Anger hur lång tid som ska gå innan skrivaren stängs av automatiskt när den får ström av det uppladdningsbara litiumjonbatteriet.Tillgängliga inställningar: [None] (Ingen), 10/20/30/40/50 minuter, 1 timme
4 Print Information Report (Skriv ut information)Anger skrivarinformationen som kommer att skrivas ut.Tillgängliga inställningar: [All] (Alla), [Usage Log] (Användningslogg), [Printer Settings] (Skrivarinställningar), [Printer Transfer Data] (Överför data till skrivare)
5 Save Printer Print Log (Spara skrivarens utskriftslogg)Välj om skrivarens utskriftslogg ska sparas eller inte.Tillgängliga inställningar: [Enable] (Aktivera), [Disable] (Inaktivera)
32
4
5
1

Ändra inställningarna för P-touch-etikettskrivaren
61
5
Fliken Etikettinställningar 5
1 Length Adjustment (Längdjustering)Ställer in längden på den utskrivna etiketten efter längden på etiketten som visas på datorn.Tillgängliga inställningar: -4 till +4 (i steg om 1)
2 Full Cut Margin Adjustment (Justering av hel avklippningsmarginal)Justerar marginallängden vid hel avklippning av etiketterna.Tillgängliga inställningar: -2 till +2 (i steg om 1)
3 Half Cut Margin Adjustment (Justering av marginal för halvklipp)Justerar marginallängden vid halv avklippning av etiketterna.Tillgängliga inställningar: -2 till +2 (i steg om 1)
4 Test Print (Testutskrift)Skriver ut en testetikett för att kontrollera resultatet av inställningarna.
3
24
1

Ändra inställningarna för P-touch-etikettskrivaren
62
5
Fliken Bluetooth-inställningar (endast P950NW) 5
1 Bluetooth usage (Bluetooth-användning)Välj [Enable] (Aktivera) eller [Disable(serial port)] (Inaktivera (seriell port)).
2 Bluetooth Device Name (Bluetooth-enhetsnamn)Här skriver du Bluetooth-enhetsnamnet.
3 Bluetooth Address (Bluetooth-adress)Visar den erhållna Bluetooth-adressen.
4 Visible to Other Devices (Synlig för andra enheter)Låter skrivaren ”upptäckas” av andra Bluetooth-enheter.Tillgängliga inställningar: [Discoverable] (Synlig), [Not Discoverable] (Inte synlig)
5 PIN code (PIN-kod)Aktiverar eller inaktiverar PIN-koden som används vid parkoppling med enheter.
3
5
2
4
1

Ändra inställningarna för P-touch-etikettskrivaren
63
5
Fliken Trådlöst LAN 5
1 WirelessDirectSlår på eller av Wireless Direct-funktionen.
2 SSID/Network Key Generation (SSID/generering av nätverksnyckel)Välj [AUTO] eller [STATIC].
3 SSID (Network Name) (SSID (nätverksnamn))/Network Key (Nätverksnyckel)Anger SSID (3 till 25 ASCII-tecken) och nätverksnyckeln som du vill använda i Wireless Direct-läge.Du kan endast ange en inställning om du har valt [STATIC] som [SSID/Network Key Generation] (SSID/generering av nätverksnyckel).
4 Display current settings (Visa aktuella inställningar)Visar de aktuella inställningarna för Wireless Direct. Klicka på [Current Settings] (Aktuella inställningar) för att uppdatera de visade inställningarna med den senaste informationen.
3
2
4
1

Ändra inställningarna för P-touch-etikettskrivaren
64
5
Tillämpa inställningsändringar på flera skrivare 5
a När du har tillämpat inställningarna på den första skrivaren kopplar du bort skrivaren från datorn och ansluter sedan den andra skrivaren till datorn.
b Välj den nyligen anslutna skrivaren i listrutan [Printer] (Skrivare).
c Klicka på [Apply Settings to the Printer] (Tillämpa inställningar på skrivaren).Samma inställningar som användes på den första skrivaren tillämpas nu på den andra skrivaren.
d Upprepa stegen a-c för alla skrivare vars inställningar du vill ändra.
ObsKlicka på [Export] (Exportera) om du vill spara de aktuella inställningarna i en fil.
Det går att använda samma inställningar på en annan skrivare genom att klicka på [Import] (Importera) och sedan välja den exporterade inställningsfilen. (Se Dialogrutan Inställningar på sidan 59.)

Ändra inställningarna för P-touch-etikettskrivaren
65
5
Ändra inställningar när du skriver ut från en mobil enhet 5
Om du använder en mobil enhet kan du ändra inställningarna efter behov med programmet innan du skriver ut. Vilka inställningar som kan ändras varierar beroende på programmet.
ObsInnan du ansluter en mobil enhet kan du ange detaljerade inställningar genom att ansluta skrivaren till en dator och använda Verktyg för skrivarinställning (se Ändra inställningarna för P-touch-etikettskrivaren på sidan 26).

66
6
6
Funktioner i P-touch Template 6
I P-touch Template-läge finns funktioner för att infoga data i text och streckkodsobjekt i en hämtad mall från en streckkodsskanner (tillbehör: PA-BR-001) eller en annan enhet som är ansluten till P-touch-etikettskrivaren.
Grundläggande funktioner 6
Standardmallutskrift (Se sidan 71)
Hämta mallar eller bilder som används ofta och välj sedan den som ska skrivas ut genom att helt enkelt skanna en streckkod.
Avancerad mallutskrift (Se sidan 73)
Hämta en mall och skanna en streckkod för att skriva ut en kopia eller infoga skannade data i en etikett med annat utseende.
Utskrift av databassökning (Se sidan 76)
Hämta en databas som är länkad till en mall och skanna en streckkod för att hitta en post att infoga i mallen och skriva ut den.
Avancerade funktioner 6
Utskrift med numrering (serialiserat nummer) (Se sidan 79)
Öka en text eller streckkod automatiskt i valfri hämtad mall vid utskrift.
Obs• P-touch Template-läget är också kompatibelt med andra inmatningsenheter som vågar, testmaskiner,
styrenheter eller en programmerbar logisk enhet.
• Mer information finns i P-touch Template Manual/Raster Command Reference (Manual för P-touch Template/Referens för rasterkommandon). Du kan hämta de senaste versionerna från webbplatsen Brother Solutions Center på support.brother.com
[Välj region/land.] - [Manualer] - [Välj produkt]
Skriva ut etiketter med hjälp av P-touch Template 6

Skriva ut etiketter med hjälp av P-touch Template
67
6
Förberedelse 6
Innan du ansluter streckkodsskannern till skrivaren anger du inställningar för streckkodsskannern med hjälp av inställningsverktyget för P-touch Template (i Verktyg för skrivarinställning).
Specificera inställningar i inställningsverktyget för P-touch Template 6
a Anslut skrivaren och datorn med en USB-kabel och slå på skrivaren.
b Starta Verktyg för skrivarinställning.
För Windows Vista® / Windows® 7 / Windows Server® 2008 / Windows Server® 2008 R2: På Start-knappen klickar du på [Alla program] - [Brother] - [Label & Mobile Printer] - [Verktyg för skrivarinställning].
För Windows® 8 / Windows® 8.1 / Windows Server® 2012 / Windows Server® 2012 R2: Klicka på ikonen [Verktyg för skrivarinställning] på skärmen [Appar].
För Windows® 10: På Start-knappen väljer du [Alla appar] och klickar sedan på [Brother] - [Label & Mobile Printer] - [Verktyg för skrivarinställning].
c Klicka på [Inställningar för P-touch Template].
d Välj önskade inställningar och klicka sedan på [Set] (Ställ in).
A
B

Skriva ut etiketter med hjälp av P-touch Template
68
6
Obs• Som standard börjar utskriften när koden ”^FF” skannas från en streckkod med en streckkodsskanner.
(Detta kan ändras med inställningarna vid A.) Om [Received Data Size] (Mottagen datastorlek) väljs med inställningen för antalet byte, kommer mallen automatiskt att skrivas ut efter att det angivna antalet byte har skannats in.
• Eftersom inställningen för utskriftsläge kommer att återgå till rasterläge varje gång du skriver ut från datorn måste du ändra inställningen till malläge igen.
• Om du stänger av skrivaren och sedan slår på den igen startas skrivaren i malläge.

Skriva ut etiketter med hjälp av P-touch Template
69
6
Specificera inställningar för den seriella RS-232C-porten 6
Om du använder en streckkodsskanner eller annan enhet med ett seriellt RS-232C-gränssnitt, måste du göra samma inställningar för seriell kommunikation i streckkodsskannern och skrivaren för att de ska fungera som avsett. Du kommer också att behöva den seriella adaptern (tillbehör: PA-SCA-001).
ObsReferera till referenshandboken för programmering av streckkodsskannern innan du gör dessa inställningar. Vi rekommenderar att du börjar med fabriksinställningarna för streckkodsskannern och ändrar kommunikationsinställningarna i skrivaren eftersom många streckkodsskannrar är svårare att programmera. Fabriksinställningarna för kommunikation för skrivaren visas nedan.
a Klicka på Communication Settings (Kommunikationsinställningar) (B) som visas i föregående steg d ”Specificera inställningar i inställningsverktyget för P-touch Template”.
b Ändra inställningarna enligt önskemål och klicka sedan på [Set] (Ställ in).
ObsAtt göra rätt kommunikationsinställningar kan kräva att du provar några olika inställningar så att rutan Kommunikationsinställningar inte stängs efter att du klickar på knappen [Set] (Ställ in). När du är klar med inställningarna stänger du rutan Kommunikationsinställningar genom att klicka på [Cancel] (Avbryt) eller det röda [x] i det övre högra hörnet.
Baudhastighet [9600] bps
Bitlängd [8] bitar
Paritet [Ingen]
Aktivitetskontroll [DTR]

Skriva ut etiketter med hjälp av P-touch Template
70
6
Ansluta en streckkodsskanner 6
Vi rekommenderar att du använder en pålitlig streckkodsskanner av hög kvalitet och att du läser specifikationerna för streckkodsskannern innan du väljer modell.
Anslutningsmetoder för streckkodsskanner
För P900W använder du det seriella gränssnittet RS-232C.
För P950NW använder du USB-värdgränssnittet, det seriella RS-232C-gränssnittet eller Bluetooth-gränssnittet.
Obs• När du använder det seriella RS-232C-gränssnittet kan du också behöva den seriella adaptern RJ25-till-
DB9M (tillbehör: PA-SCA-001).
• När du använder Bluetooth-gränssnittet med P950NW måste du också ha Bluetooth-gränssnittet (tillbehör: PA-BI-002).
Rekommenderade kriterier för val av streckkodsskanner
• Vid användning av USB-värdgränssnittet: HID-klassmodeller som kan identifieras som ett tangentbord (t.ex. tillbehöret PA-BR-001)
• Vid användning av det seriella gränssnittet RS-232C: Programmerbara modeller med batteri eller extern nätadapter
Kommunikationsinställningarna för skrivaren visas nedan:
• Vid användning av Bluetooth-gränssnittet: Modeller med Bluetooth version 2.1 + EDR (klass 1) som har stöd för SPP-eller OPP-profiler
Obs• För P-touch Template-läge måste mallarna först hämtas från en dator till skrivaren med hjälp av P-touch
Transfer Manager. Se Använda P-touch Transfer Manager och P-touch Library (endast Windows®) på sidan 110 för mer information.
• Streckkodsskannern måste programmeras för att använda engelskt tangentbord. För mindre avancerade användare bör streckkodsskannern programmeras för att skanna data utan tecken för prefix eller suffix. Avancerade användare kan använda tecken för prefix och/eller suffix som kommandon till skrivaren för att underlätta användningen av P-touch Template-läget.
• Vid skanning av streckkoder med kodade tecken rekommenderar vi användning av en streckkodsskanner med seriellt RS-232C-gränssnitt.
• Kontakta tillverkaren om du vill ha mer information om hur du använder och programmerar en viss streckkodsskannermodell.
Baudhastighet Från [300] bps till [115 200] bps
Bitlängd [7] bitar, [8] bitar
Paritet [Ingen], [Udda], [Jämn]
Aktivitetskontroll [DTR], [XPÅ/XAV]

Skriva ut etiketter med hjälp av P-touch Template
71
6
Standardmallutskrift 6
Obs• Mer information om vilka streckkoder som kan skannas med de olika inställningarna finns i Lista med
streckkoder för P-touch Template-funktionen på sidan 184.
• Grupperade objekt konverteras och skickas som en bild.
a Överför en mall (etikettlayout) som ska skrivas ut med hjälp av P-touch Transfer Manager (från P-touch Editor) till skrivaren. (Se Använda P-touch Transfer Manager och P-touch Library (endast Windows®) på sidan 110.)
ObsEtt textobjekt i etikettlayouten kan konverteras till en bild. När texten har konverterats till en bild kan den inte ändras. Detta är ett praktiskt sätt att skydda ofta använda mallar från att redigeras av misstag.
I P-touch Editor layoutfönster högerklickar du på textobjektet och sedan på [Egenskaper]. Klicka på fliken [Expanderat] och välj sedan kryssrutan [Texten kan ej redigeras].
I annat fall klickar du på [Alternativ] i menyn [Verktyg], klickar på fliken [Allmänt] och markerar sedan kryssrutan [Visa expanderade flikar för Objektegenskaper] under [Övriga].
När kryssrutan har avmarkerats konverteras objektet tillbaka till text som kan redigeras.
b När du överför data till [Konfigurationer] i P-touch Transfer Manager väljer du mappen som innehåller de data som du vill överföra.
Obs• När en mall överförs till [Konfigurationer] i P-touch Transfer Manager tilldelas numret för
[Tilldelningskod] automatiskt.
• Du kan specificera ett nummer mellan 1 och 10 för [Tilldelningskod] för alla hämtade mallar i skrivaren.
• I avancerat läge kan du specificera ett nummer mellan 1 och 99 för [Tilldelningskod] för alla hämtade mallar i skrivaren men du måste skanna olika streckkoder i steg f när du vill välja och skriva ut. Om du vill veta mer kan du hämta P-touch Template Manual/Raster Command Reference (Manual för P-touch Template/Referens för rasterkommandon) (endast på engelska) från Brother Solutions Center på support.brother.com
[Välj region/land.] - [Manualer] - [Välj produkt]
• Du kan lägga till anpassade mappar under [Konfigurationer] och dra och släppa en överförd mall till denna anpassade mapp om du vill hantera olika uppsättningar med mallar.
Hämta mallar eller bilder som används ofta och välj sedan den som ska skrivas ut genom att helt enkelt skanna en streckkod.
<Skylt>
<Eletikett>

Skriva ut etiketter med hjälp av P-touch Template
72
6
c Välj den överförda mallen och klicka sedan på [Överför] när du vill hämta mallen till [Tilldelningskod]-numret i skrivaren.
d Skanna streckkoden ”P-touch mallkommando (initiera + börja specificera inställningarna)”.Se Lista med streckkoder för P-touch Template-funktionen på sidan 184.
e Från listan över streckkoder under ”Grundläggande inställningar” skannar du de olika streckkoderna för att skicka ett kommando eller en inställning till skrivaren.
Obs• Inställningar kan göras med flera kommandon.
• Om inga inställningar har gjorts genom att skanna streckkodskommandona skrivs en mall ut med P-touch Template-inställningarna. Standard för P-touch Template-inställningarna är att skriva ut en kopia med ”Autoskärning” på.
Om du vill veta mer om Inställningar för P-touch Template kan du hämta P-touch Template Manual/Raster Command Reference (Manual för P-touch Template/Referens för rasterkommandon) (endast på engelska) från Brother Solutions Center på support.brother.com [Välj region/land.] - [Manualer] - [Välj produkt]
• Du anger hur många kopior du vill ha genom att skanna streckkoden ”Antal kopior” och sedan streckkoderna under ”För inmatning av siffror” för att ange ett tresiffrigt nummer.
Exempel:
Ange siffror genom att skanna följande streckkoder: 7i[0][0][7], 15i[0][1][5]
• För att ändra inställningen av antal kopior skannar du streckkoden ”Antal kopior” igen och skannar sedan streckkoderna för det nya tresiffriga numret.
f Skanna streckkoden under ”Förinställt mallnummer” som har samma nummer som numret för [Tilldelningskod] för den etikettlayout som du vill ha.
g Den angivna etiketten skrivs ut.

Skriva ut etiketter med hjälp av P-touch Template
73
6
Avancerad mallutskrift 6
Hämta en mall och skanna en streckkod för att skriva ut en kopia eller infoga skannade data i en etikett med annat utseende.
Obs• Mer information om vilka streckkoder som kan skannas med de olika inställningarna finns i Lista med
streckkoder för P-touch Template-funktionen på sidan 184.
• Om streckkoden som ska skannas med streckkodläsaren har ett annat protokoll än streckkodsmallen som redan registrerats i skrivaren, går det kanske inte att skapa och skriva ut streckkoden.
• Beroende på tillverkarens streckkodsskannermodell kan det finnas streckkodssymbologier eller protokoll som är möjliga att skanna men som inte kan skrivas ut, eftersom de inte stöds av skrivaren.
a Överför en mall (etikettlayout) som ska skrivas ut med hjälp av P-touch Transfer Manager (från P-touch Editor) till skrivaren. (Se Använda P-touch Transfer Manager och P-touch Library (endast Windows®) på sidan 110.)
ViktigtDet är viktigt att utforma en mall i enlighet med kraven i streckkodssymbologin eller protokollet, särskilt när det gäller etikettstorlek och streckkodens position på etiketten så att de stämmer med det maximala antalet och typen av tecken som infogas från streckkodsskannern. En streckkod i mallen kan inte skapas eller vara skanningsbar om streckkoden med de infogade data inte passar helt inom etikettens tryckyta.
b När du överför data till [Konfigurationer] i P-touch Transfer Manager väljer du mappen som innehåller de data som du vill överföra.
Obs• När en mall överförs till [Konfigurationer] i P-touch Transfer Manager tilldelas numret för
[Tilldelningskod] automatiskt.
• Du kan specificera ett nummer mellan 1 och 10 för [Tilldelningskod] för alla hämtade mallar i skrivaren.
• Du kan lägga till anpassade mappar under [Konfigurationer] och dra och släppa en överförd mall till denna anpassade mapp om du vill hantera olika uppsättningar med mallar.
c Välj den överförda mallen och klicka sedan på [Överför] när du vill hämta mallen till [Tilldelningskod]-numret i skrivaren.
CODE128/9-tecken

Skriva ut etiketter med hjälp av P-touch Template
74
6
d Skanna streckkoden ”P-touch mallkommando (initiera + börja specificera inställningarna)”.Se Lista med streckkoder för P-touch Template-funktionen på sidan 184.
e Från listan över streckkoder under ”Grundläggande inställningar” skannar du de olika streckkoderna för att skicka ett kommando eller en inställning till skrivaren.
Obs• Inställningar kan göras med flera kommandon.
• Om inga inställningar har gjorts genom att skanna streckkodskommandona skrivs en mall ut med P-touch Template-inställningarna. Standard för P-touch Template-inställningarna är att skriva ut en kopia med ”Autoskärning” på.
Om du vill veta mer om verktyget för P-touch Template-inställning kan du hämta P-touch Template Manual/Raster Command Reference (Manual för P-touch Template/Referens för rasterkommandon) (endast på engelska) från Brother Solutions Center på support.brother.com [Välj region/land.] - [Manualer] - [Välj produkt]
• Du anger hur många kopior du vill ha genom att skanna streckkoden ”Antal kopior” och sedan streckkoderna under ”För inmatning av siffror” för att ange ett tresiffrigt nummer. Inställningen tillämpas automatiskt när tre siffror har specificerats.
Exempel:
Ange siffror genom att skanna följande streckkoder: 7i[0][0][7], 15i[0][1][5]
• För att ändra inställningen av antal kopior skannar du streckkoden ”Antal kopior” igen och skannar sedan streckkoderna för det nya tresiffriga numret.
f Skanna streckkoden ”Välj mall” och skanna sedan streckkoderna under ”För att ange nummer” med samma nummer (tresiffrigt) som [Tilldelningskod]-numret som används för den hämtade mallen som ska skrivas ut.Den önskade hämtade mallen väljs automatiskt när de tre siffrorna har skannats.Exempel:Ange de tre siffrorna genom att skanna följande streckkoder: 7i[0][0][7], 15i[0][1][5]
ObsDu kan använda P-touch Editor för att skapa och skriva ut en etikett med en enda streckkod för steg f.
Exempel:

Skriva ut etiketter med hjälp av P-touch Template
75
6
g Skanna en streckkod som innehåller den information som du vill ska infogas i streckkodsobjektet i den valda hämtade mallen från steg f.Exempel:
h Skanna streckkoden ”Börja skriva ut” när du vill skicka kommandot att starta utskriften.
i Streckkoden i den utskrivna mallen kommer att innehålla data från streckkoden som skannades i steg g.Exempel:
(CODE128/9-tecken)

Skriva ut etiketter med hjälp av P-touch Template
76
6
Utskrift av databassökning 6
Hämta en databas som är länkad till en mall och skanna en streckkod som ett nyckelord för att hitta en post som innehåller det nyckelordet, infoga sedan den posten i mallen och skriv ut den.
Obs• Skrivaren har reserverat kolumnen längst till vänster (fält ”A”) i en hämtad länkad databas för den här
funktionen. Därför måste nyckelordet som skannas från en streckkod finnas i den här kolumnen i databasen.
• Data i kolumnen längst till vänster (fält ”A”) i en hämtad länkad databas måste matcha nyckelordet som skannas från en streckkod exakt för att nyckelordssökningen ska lyckas.
• P-touch Editor och skrivaren kan bara läsa en rad med data i varje fält i en länkad databas, och vi rekommenderar därför inte användning av databaser med två eller flera rader med data i kolumnen längst till vänster (fält ”A”).
• Mer information om vilka streckkoder som kan skannas med de olika inställningarna finns i Lista med streckkoder för P-touch Template-funktionen på sidan 184.
a Använd P-touch Editor när du vill skapa en mall och ansluta till en databasfil. Du kan länka så många kolumner till en text och ett streckkodsobjekt i mallen som du behöver.
ObsDet är inte nödvändigt att länka kolumnen längst till vänster (fält ”A”) i databasfilen till någon text eller något streckkodsobjekt i mallen om dessa data inte krävs i den utskrivna etiketten. Nyckelorden måste dock finnas med i kolumnen längst till vänster (fält ”A”) i databasfilen oavsett om dessa data skrivs ut eller inte.
Mer information om hur inställningarna anges finns i [P-touch Editor Hjälp].
b Överför en mall (etikettlayout) som ska skrivas ut med hjälp av P-touch Transfer Manager (från P-touch Editor) till skrivaren.
(Se Använda P-touch Transfer Manager och P-touch Library (endast Windows®) på sidan 110.)Den länkade databasfilen kommer också att överföras.

Skriva ut etiketter med hjälp av P-touch Template
77
6
c När en mall överförs till [Konfigurationer] i P-touch Transfer Manager tilldelas numret för [Tilldelningskod] automatiskt.
ObsDu kan lägga till anpassade mappar under [Konfigurationer] och dra och släppa en överförd mall till denna anpassade mapp om du vill hantera olika uppsättningar med mallar.
d Välj den överförda mallen och klicka sedan på [Överför] när du vill hämta mallen till [Tilldelningskod]-numret i skrivaren.
e Skanna streckkoden ”P-touch-mallkommando”.Se Lista med streckkoder för P-touch Template-funktionen på sidan 184.
f Från listan över streckkoder under ”Grundläggande inställningar” skannar du de olika streckkoderna för att skicka ett kommando eller en inställning till skrivaren.
Obs• Inställningar kan göras med flera kommandon.
• Om inga inställningar har gjorts genom att skanna streckkodskommandona skrivs en mall ut med P-touch Template-inställningarna. Standard för P-touch Template-inställningarna är att skriva ut en kopia med ”Autoskärning” på.
Om du vill veta mer om verktyget för P-touch Template-inställning kan du hämta P-touch Template Manual/Raster Command Reference (Manual för P-touch Template/Referens för rasterkommandon) (endast på engelska) från Brother Solutions Center på support.brother.com [Välj region/land.] - [Manualer] - [Välj produkt]
• För att ange antalet kopior som ska skrivas ut skannar du streckkoden ”Antal kopior” och sedan streckkoderna under ”För inmatning av siffror” för att ange ett tresiffrigt nummer. Inställningen tillämpas automatiskt när tre siffror har specificerats.
Exempel:
Ange siffror genom att skanna följande streckkoder: 7i[0][0][7], 15i[0][1][5]
• För att ändra inställningen av antal kopior skannar du streckkoden ”Antal kopior” igen och skannar sedan streckkoderna för det nya tresiffriga numret.
g Skanna streckkoden ”Välj mall” och skanna sedan streckkoderna under ”För att ange nummer” med samma nummer (tresiffrigt) som [Tilldelningskod]-numret som används för den hämtade mallen som ska skrivas ut.Den önskade hämtade mallen väljs automatiskt när de tre siffrorna har skannats.Exempel:Ange de tre siffrorna genom att skanna följande streckkoder: 7i[0][0][7], 15i[0][1][5]

Skriva ut etiketter med hjälp av P-touch Template
78
6
ObsDu kan använda P-touch Editor för att skapa och skriva ut en etikett med en enda streckkod för steg f.
Exempel:
h Skanna en streckkod som innehåller nyckelordet som du vill söka efter i databasen som hämtas i steg d.Exempel:
i Skanna streckkoden ”Begränsare” för att skicka kommandot att söka i den hämtade databasen efter det inskannade nyckelordet.
j Skanna streckkoden ”Börja skriva ut” när du vill skicka kommandot att starta utskriften.
ObsDu kan använda P-touch Editor för att skapa och skriva ut en etikett med en enda streckkod för stegen i och j.
Exempel:
k Skrivaren skriver ut mallen med data som infogats från den databaspost som hittades med det inskannade nyckelordet.

Skriva ut etiketter med hjälp av P-touch Template
79
6
Utskrift med numrering (serialiserat nummer) 6
Öka text eller streckkod automatiskt i valfri hämtad mall vid utskrift.
Obs• Denna avancerade funktion kan användas med alla grundläggande funktioner i P-touch Template-läge.
• Du kan öka numret automatiskt upp till 999 utskrivna kopior.
• Du kan välja upp till nio text- och streckkodsobjekt i varje hämtad mall som samtliga kommer att ökas under utskrift.
• Text- och streckkodsobjekt som är länkade till en databasfil kan inte ökas.
Textnumrering (serialisering) 6
Rutin
a Använd P-touch Editor för att skapa eller öppna en mall och markera ett textobjekt som du vill öka automatiskt när du skriver ut.Exempel:
b Markera eller dra med markören över en grupp med siffror och bokstäver i textobjektet som du vill öka (numreringsfält).
ObsHögst 15 siffror och bokstäver kan väljas i varje numreringsfält.
c Peka på det markerade numreringsfältet, högerklicka och välj [Numrering].

Skriva ut etiketter med hjälp av P-touch Template
80
6
Streckkodsnumrering (serialisering) 6
Rutin
a Använd P-touch Editor för att skapa eller öppna en mall och markera ett streckkodsobjekt som du vill öka automatiskt när du skriver ut.
b Peka på ett markerat streckkodsobjekt, högerklicka och välj [Egenskaper].Exempel:
c Klicka på fliken Inmatning och markera eller dra med markören över en grupp med siffror och bokstäver i streckkodsobjektet som du vill öka (numreringsfält).Exempel:
ObsKnappen [Numrering] är inte längre gråtonad när en grupp med siffror och bokstäver markeras.

Skriva ut etiketter med hjälp av P-touch Template
81
6
d Klicka på [Numrering] och klicka sedan på [OK].
ObsHögst 15 siffror och bokstäver kan väljas i varje numreringsfält.
Skriva ut i avancerat läge med numrering (serialisering) 6
a Överför en mall (etikettlayout) som ska skrivas ut med hjälp av P-touch Transfer Manager (från P-touch Editor) till skrivaren. (Se Använda P-touch Transfer Manager och P-touch Library (endast Windows®) på sidan 110.) En länkad databasfil kommer också att överföras.
b Utför den avancerade inställningen för numrering (serialisering) på skrivaren. Se Lista med streckkoder för P-touch Template-funktionen på sidan 184.
Skanna streckkoden ”Antal serialiserade kopior” och skanna sedan streckkoderna under ”För att ange nummer” med antalet kopior som ska skrivas ut (tre siffror).
Exempel:
För fem kopior anger du det tresiffriga värdet genom att skanna streckkoderna för [0][0][5]
Obs• Följ rutinerna för grundläggande funktioner i P-touch Template-läge från Standardmallutskrift på sidan 71
till Utskrift av databassökning på sidan 76 när du vill starta utskriften.
• Numreringsfältet kommer att ökas med en siffra eller en bokstav för varje etikett som skrivs ut och antalet sparas permanent på skrivaren.
• Om du vill återställa ett text- eller streckkodsobjekt till sitt ursprungsvärde, skannar du streckkoden ”Initiera malldata”.

82
7
7
Bekräfta inställningarna för P-touch-etikettskrivaren 7
Du kan skriva ut inställningsrapporten utan att ansluta skrivaren till en dator eller mobil enhet.
ObsI skrivarrapporten finns följande information: firmware-version, enhetsinställning, serienummer, nätverksinställning samt Bluetooth-inställning (endast P950NW).
a Slå på skrivaren.
b Skriv ut rapporten genom att hålla ner matar- och klippknappen i mer än tio sekunder.
Obs• När du skriver ut den här rapporten använder du tape med 24 mm eller 36 mm bredd.
• Det går även att utföra den här åtgärden genom att använda Verktyg för skrivarinställning (se Ändra inställningarna för P-touch-etikettskrivaren på sidan 26).
Masslagringsläge 7
Beskrivning 7
Med funktionen för masslagringsläge kan du kommunicera med skrivaren med hjälp av bara en fil via USB-gränssnittet utan att ladda en skrivardrivrutin.
Den här funktionen är praktisk om du ska:
Tillämpa skrivarinställningar som sparats i en kommandofil (filformatet BIN) eller lägga till mallar (filformatet BLF) i skrivaren som distribuerats av administratören med hjälp av olika programvaruverktyg.
Utföra kommandon utan att installera skrivardrivrutinen.
Använda en enhet med ett operativsystem (inklusive icke-Windows®-operativsystem) som har en USB-värdfunktion för att skriva ut och överföra data.
Använda masslagringsläget 7
a Kontrollera att skrivaren är avstängd.
b Håll ner Wi-Fi-knappen och strömbrytaren samtidigt.
Skrivaren startar i masslagringsläge, strömindikatorn lyser grönt och statusindikatorn lyser orange.
c Anslut datorn eller enheten till skrivaren via USB.Skrivarens masslagringsutrymme visas som en mapp på datorn eller enhetens skärm.
Övriga funktioner 7

Övriga funktioner
83
7
ObsOm masslagringsutrymmet inte visas automatiskt, går du till användarinstruktionerna för datorn eller enhetens operativsystem och tar reda på hur du visar masslagringsutrymmet.
d Dra och släpp filen som du vill kopiera till masslagringsutrymmet.
e Tryck på Wi-Fi-knappen .Kommandona i kommandofilen körs och statusindikatorn blinkar sedan en gång grönt.
När det är klart lyser statusindikatorn orange.
f Stäng av skrivaren när du vill stänga av masslagringsläget.
Viktigt• När skrivaren stängs av inaktiveras masslagringsläget och alla filer i masslagringsutrymmet tas bort.
• Den här funktionen fungerar med BIN- och BLF-filer. Andra filformat stöds inte.
• Skapa inga mappar i masslagringsutrymmet. Om en mapp skapas går det inte komma åt filerna i mappen.
• Kapaciteten för masslagringsutrymmet är 2,5 MB. Filer som är större än 2 MB fungerar kanske inte som avsett.
• Om fler filer kopieras är det inte säkert att kommandona körs i rätt ordningsföljd.
• Wi-Fi- och Bluetooth-funktioner är inte tillgängliga när skrivaren körs i masslagringsläge.
• Försök inte använda några andra filer i masslagringsutrymmet medan en kopierad fil körs.
ObsOm du vill veta mer om hur du skapar en BLF-fil går du till Skapa en BLF- eller PDZ-fil på sidan 120.

Övriga funktioner
84
7
Distribuerad utskrift (endast Windows®) 7
Om du skriver ut ett stort antal etiketter kan utskriften delas upp på flera skrivare. Eftersom utskrifterna görs samtidigt kan den totala utskriftstiden minskas.
Obs• Utskrifterna kan delas upp på skrivare som är anslutna via en USB- eller en nätverksanslutning.
• Antalet sidor delas automatiskt upp på de valda skrivarna. Om det angivna sidantalet inte kan delas upp jämnt mellan skrivarna delas utskrifterna upp i den ordning skrivarna listas i dialogrutan [Inställningar för distribuerad utskrift] när skrivarinställningarna specificeras i steg d.
a Från [Arkiv]-menyn i P-touch Editor klickar du på [Skriv ut].
b Klicka på [Egenskaper...].
67 67 66
200

Övriga funktioner
85
7
c Klicka på fliken [Avancerad], markera kryssrutan [Distribuerad utskrift] och klicka sedan på [Inställningar].
d I dialogrutan [Inställningar för distribuerad utskrift] väljer du de skrivare som du vill använda för distribuerad utskrift.
1 Klicka på [Läs av nuvarande pappersinformation].
2 Den aktuella skrivarinformation som identifieras visas under [Nuvarande bredd] och [Papperstyp].
3 Markera kryssrutan bredvid det [Skrivarnamn] som du vill använda.
Obs
Om den valda tapebredden skiljer sig från den som visas bredvid [Nuvarande bredd], visas bredvid inställningen under [Nuvarande bredd]. Ladda skrivaren med tape av den bredd som anges vid [Ställ in bredd].
3
1
2

Övriga funktioner
86
7
e Ange tapebredden.
A. Om endast en skrivare har valts.
I dialogrutan [Inställningar för distribuerad utskrift] från steg d väljer du skrivaren vars inställning du vill ange. Därefter dubbelklickar eller högerklickar du på den och sedan klickar du på [Inställningar]. Välj tapebredden från listrutan [Ställ in bredd].
ObsInformation som visas i dialogrutan [Inställningar för distribuerad utskrift] från steg d kan anges i textrutan [Kommentarer].
B. Om flera skrivare har valts.
I dialogrutan [Inställningar för distribuerad utskrift] från steg d väljer du skrivarna vars inställningar du vill ange. Därefter dubbelklickar eller högerklickar du på dem och sedan klickar du på [Inställningar]. Välj tapebredden från listrutan [Ställ in bredd]. Samma inställning av tapebredden tillämpas på alla valda skrivare.
ObsInställningarna under [Skrivarinställningar] och [Kommentarer] är inte tillgängliga.
f Klicka på [OK] för att stänga fönstret för inställning av tapebredd.

Övriga funktioner
87
7
g Klicka på [OK] för att stänga fönstret [Inställningar för distribuerad utskrift].Inställningarna är klara.
h Klicka på [OK] för att starta distribuerad utskrift.
Obs• Det kanske inte går att hitta någon information om skrivaren är ansluten med en USB-hubb eller
skrivarserver. Före utskrift anger du skrivarinställningarna manuellt och kontrollerar om skrivarenkan användas för utskrift.
• Om en router används tillsammans med säkerhetsfunktioner som en brandvägg, går det kanske inte att använda denna funktion.
• Vi rekommenderar att du gör ett anslutningstest i driftsmiljön. Kontakta IT-ansvarig eller administratören om du behöver hjälp.

Övriga funktioner
88
7
Skriva ut etiketter i högupplöst läge 7
Du kan använda högupplöst utskrift om nätadaptern är ansluten, och om TZe-laminerad tape med svart bläck är installerad. Använd skrivardrivrutinen när du vill välja det högupplösta läget för utskrift av etiketter. Du kan inte använda den här funktionen med TZe-FX**1-tape.
a Från [Arkiv]-menyn i P-touch Editor klickar du på [Skriv ut].
b Klicka på [Egenskaper...].
c På fliken [Grundinställning] väljer du [Hög upplösning] från listrutan [Kvalitet].
d Klicka på [OK].

Övriga funktioner
89
7
Skriva ut etiketter i höghastighetsläge 7
Du kan göra snabba utskrifter om nätadaptern är ansluten, och om TZe-laminerad tape med svart bläck är installerad. Använd skrivardrivrutinen när du vill välja höghastighetsläget för utskrift av etiketter. Du kan inte använda den här funktionen med TZe-FX**1-tape.
a Från [Arkiv]-menyn i P-touch Editor klickar du på [Skriv ut].
b Klicka på [Egenskaper...].
c På fliken [Grundinställning] väljer du [Hög hastighet] från listrutan [Kvalitet].
d Klicka på [OK].

Övriga funktioner
90
7
Skriva ut etiketter i läget Hög kvalitet 7
Du kan använda högkvalitetsutskrift om TZe-laminerad tape med svart bläck är installerad. Använd skrivardrivrutinen om du vill välja högkvalitetsläget för utskrift av etiketter. Du kan inte använda den här funktionen med TZe-FX**1-tape.
a Från menyn [Arkiv] i P-touch Editor klickar du på [Skriv ut].
b Klicka på [Egenskaper...].
c På fliken [Grundinställning] väljer du [Hög kvalitet] från listrutan [Kvalitet].
d Klicka på [OK].
Obs• Du kan välja högkvalitetsläget i P-touch Editor. Klicka på [Arkiv] – [Skriv ut] och markera sedan kryssrutan
[Prioriterar utskriftskvalitet] under [Alternativ].
• Om du inte kan välja högkvalitetsläget med skrivardrivrutinen eller P-touch Editor behöver du uppdatera skrivardrivrutinen eller firmware. Hämta och installera den senaste skrivardrivrutinen eller firmware från Brother Solutions Center på support.brother.com

Avsnitt II
Program II
Använda Cable Label Tool (endast Windows®) 92Använda P-touch Editor 102Använda P-touch Transfer Manager och P-touch Library (endast Windows®) 110Överföra mallar med P-touch Transfer Express (endast Windows®) 127Uppdatera P-touch-programvaran 135

92
8
8
Starta Cable Label Tool 8
a Starta Cable Label Tool.
För Windows Vista® / Windows® 7 / Windows Server® 2008 / Windows Server® 2008 R2:
Från Start-knappen klickar du på [Alla program] - [Brother P-touch] - [Cable Label Tool 1.0]. Du kan också dubbelklicka på genvägsikonen för [Cable Label Tool 1.0] på skrivbordet.
För Windows® 8 / Windows® 8.1 / Windows Server® 2012 / Windows Server® 2012 R2:
Klicka på [Cable Label Tool 1.0] i fönstret [Appar] eller dubbelklicka på [Cable Label Tool 1.0] på skrivbordet.
För Windows® 10:
Från Start-knappen väljer du [Alla appar] och klickar på [Cable Label Tool 1.0] under [Brother P-touch]. Du kan också dubbelklicka på [Cable Label Tool 1.0] på skrivbordet.
Använda Cable Label Tool (endast Windows®) 8

Använda Cable Label Tool (endast Windows®)
93
8
b Klicka på knappen för den typ av kabeletikett du vill ha.

Använda Cable Label Tool (endast Windows®)
94
8
Skapa en kabeletikett 8
Frontpanel 8
Etiketter av den här typen kan användas för att märka olika frontpaneler.
Block med text placeras jämnt på varje etikett.

Använda Cable Label Tool (endast Windows®)
95
8
Kabellindning 8
Etiketter av den här typen kan lindas runt en kabel eller tråd.
Texten roteras 90° motsols och skrivs ut.
ObsVid användning av flexibel id-tape:
• Vi rekommenderar flexibel id-tape för etiketter av typen Kabellindning.
• Etiketter som skrivits ut på flexibel id-tape är inte avsedda att användas som elektrisk isolering.
• Om du vill linda etiketter runt cylinderformade föremål bör objektets diameter (1) vara minst 3 mm.
• De överlappande ändarna (2) på etiketten bör vara minst 5 mm.
2
1

Använda Cable Label Tool (endast Windows®)
96
8
Kabelflagga 8
Etiketter av den här typen kan lindas runt en kabel eller en tråd, och ändarna på etiketten kan klistras ihop så att den formar en flagga.
Texten skrivs ut på bägge ändarna av etiketten, med ett tomrum i mitten där etiketten lindas runt kabeln.
Obs• Flagglängden (1) bör vara minst 5 mm.
• Orientering.
• Vi rekommenderar flexibel id-tape för etiketter av typen Kabelflagga.
• Etiketter som skrivits ut på flexibel id-tape är inte avsedda att användas som elektrisk isolering.
Vågrätt Lodrät
1 Flagglängd
2 Kabelns omkrets
1
1 2 1 1 2 1

Använda Cable Label Tool (endast Windows®)
97
8
Anslutningspanel 8
Etiketter av den här typen kan användas för att märka olika typer av paneler.
Kopplingspanel 8
Etiketter av den här typen kan användas för att märka sådana elanslutningar som ofta används för telekommunikation. Du kan ange upp till åtta rader i varje block på en etikett.

Använda Cable Label Tool (endast Windows®)
98
8
Stansad flagga 8
Etiketter av den här typen kan skrivas ut på speciella stansade flaggetiketter avsedda för kablar och trådar.
Använd FLe-tapekassetter med den här tillämpningen.
Krympslang 8
Slangar av den här typen krymper när de värms upp så att de anpassas till kablarna. Använd HSe-slangkassetter med den här tillämpningen.

Använda Cable Label Tool (endast Windows®)
99
8
Länka en databas 8
Du kan länka databaser till mallar.
a Klicka på [Databas].
b Välj en databas.
c Databasen som är länkad till mallen visas. Ange data som ska skrivas och antal kopior.

Använda Cable Label Tool (endast Windows®)
100
8
Utskrift med numreringsfunktion (serialiserat nummer) 8
Du kan skapa numeriskt serialiserade etiketter.
a Markera texten som du vill serialisera.
b Klicka på [Serialisera].
c Ange inställningarna. Använd skärmbilden som exempel.
Skriva ut med Cable Label Tool 8
Du kan skriva ut genom att välja [Skriv ut] från menyn [Arkiv] eller genom att klicka på knappen [Skriv ut]. (Konfigurera utskriftsinställningarna på skärmen [Skriv ut] före utskrift.)

Använda Cable Label Tool (endast Windows®)
101
8
Överföra mallar från Cable Label Tool till P-touch-etikettskrivaren 8
Med hjälp av överföringsfunktionen kan du överföra en mall eller en mall med en databas till skrivaren utan att använda P-touch Transfer Manager.
a Visa mallen som du vill överföra i layoutfönstret.
b Klicka på [Överför].Dialogrutan [Överför mall] visas.
c Välj tilldelningskoden.
ObsOm mallen eller andra data som överförs till skrivaren har samma tilldelningskod som en annan mall som redan sparats i skrivaren, kommer den nya mallen att skriva över den gamla.
d Om du vill överföra en mall med en ansluten databas markerar du kryssrutan [Överför med databas].
e Klicka på [Överför].Mallen eller mallen med databasen överförs till skrivaren.
Obs• Inställningarna för [Serialisera] överförs inte.
• När du överför en mall med en databas, och den anslutna databasen har flera blad, är det bara det blad som för närvarande visas i dialogrutan för databasen som överförs.

102
9
9
När du vill använda P-touch-etikettskrivaren med datorn, installerar du P-touch Editor och skrivardrivrutinen.
Hämta den senaste drivrutinen och programvaran från Brother Solutions Center på support.brother.com
[Välj region/land.] - [Nerladdningar] - [Välj produkt]
För Windows®9
Starta P-touch Editor 9
a Starta P-touch Editor.
För Windows Vista® / Windows® 7 / Windows Server® 2008 / Windows Server® 2008 R2:
Från Start-knappen klickar du på [Alla program] - [Brother P-touch] - [P-touch Editor 5.1]. Du kan också dubbelklicka på genvägsikonen för [P-touch Editor 5.1] på skrivbordet.
För Windows® 8 / Windows® 8.1 / Windows Server® 2012 / Windows Server® 2012 R2:
Klicka på [P-touch Editor 5.1] i fönstret [Appar] eller dubbelklicka på [P-touch Editor 5.1] på skrivbordet.
För Windows® 10:
Från Start-knappen väljer du [Alla appar] och klickar på [P-touch Editor 5.1] under [Brother P-touch]. Du kan också dubbelklicka på [P-touch Editor 5.1] på skrivbordet.
Använda P-touch Editor 9

Använda P-touch Editor
103
9
b När P-touch Editor startar väljer du om du vill skapa en ny layout eller om du vill öppna en befintlig.
ObsDu kan ändra hur P-touch Editor fungerar när programmet startar genom att klicka på [Verktyg] - [Alternativ] i menyraden i P-touch Editor för att visa dialogrutan [Alternativ]. Välj rubriken [Allmänt] till vänster och därefter önskad inställning i listrutan [Åtgärder] under [Startinställningar]. Fabriksinställningen är [Visa ny vy].
c Välj ett av alternativen som visas:
1 Om du vill skapa en ny layout dubbelklickar du på [Ny layout] eller också klickar du på [Ny layout] och sedan på [→].
2 Om du vill skapa en ny layout från en förinställd layout dubbelklickar du på en kategoriknapp. Du kan också välja en kategoriknapp och sedan klicka på [→].
3 Om du vill ansluta en förinställd layout till en databas markerar du kryssrutan vid [Anslut databas].
4 Klicka på [Öppna] om du vill öppna en befintlig layout.
2
15
4
3

Använda P-touch Editor
104
9
5 Om du vill öppna programmet för att skapa etiketter för hantering av elektrisk utrustning, dubbelklickar du på [Guide för kabeletiketter]. Du kan också klicka på [Guide för kabeletiketter] och sedan klicka på [→].

Använda P-touch Editor
105
9
Skriva ut med P-touch Editor 9
Express-läge
I detta läge kan du snabbt skapa layouter som innehåller text och bilder.
Du kan skriva ut genom att välja [Skriv ut] från [Arkiv] i menyraden eller genom att klicka på ikonen [Skriv ut]. (Konfigurera utskriftsinställningarna på skärmen [Skriv ut] före utskrift.)
Professional-läge
I det här läget kan du skapa layouter med en mängd avancerade verktyg och alternativ.
Du kan skriva ut genom att välja [Skriv ut] från [Arkiv] i menyraden eller genom att klicka på ikonen Utskriftsinställningar (A). Konfigurera utskriftsinställningarna på skärmen [Skriv ut] före utskrift.
Dessutom kan du klicka på ikonen [Skriv ut] (B) om du vill skriva ut utan att ändra utskriftsinställningarna.
B
A

Använda P-touch Editor
106
9
Snap-läge
I detta läge kan du fånga allt det som visas på datorskärmen (eller en del därav), skriva ut innehållet som en bild och spara den för framtida bruk.
a Klicka på [Snap]-knappen.Dialogrutan [Beskrivning av Snap-läge] visas.
b Klicka på [OK].[Snap]-lägespaletten visas.
Överföra data till skrivaren 9
Du måste använda P-touch Transfer Manager när du vill överföra data till skrivaren. Mer information finns i P-touch Transfer Manager på sidan 110.

Använda P-touch Editor
107
9
För Mac 9
Starta P-touch Editor 9
Dubbelklicka på [P-touch Editor]-ikonen på skrivbordet.
Obs• Följande metod kan också användas för att starta P-touch Editor:
Dubbelklicka på [Macintosh HD] - [Program] - [P-touch Editor 5.1] och sedan dubbelklicka på programikonen för [P-touch Editor].
• När du använder en Mac-dator kan du inte överföra etikettdata som skapats med P-touch Editor till skrivaren.
P-touch Editor startas.

Använda P-touch Editor
108
9
Funktionslägen 9
Standardläge
I detta läge kan du skapa etiketter med text och bilder.
Layoutfönstret innehåller följande områden:
1 Kommandofält
2 Verktygsfältet Rita/Redigera
3 Granskare
4 Layoutfönster
5 Databasfönster
1
2
5
4
3

Använda P-touch Editor
109
9
Snap-läge
I det här läget kan du fånga en skärmbild, skriva ut den som en bild och spara den till ett senare tillfälle.
Följ stegen nedan om du vill starta Snap-läget.
a Klicka på [Snap]-knappen.Dialogrutan [Description of Snap mode] (Beskrivning av Snap-läge) visas.
b Klicka på [OK].[Snap]-lägespaletten visas.
Överföra data till skrivaren 9
När du vill överföra data till skrivaren måste du använda en Windows®-dator. Mer information finns i P-touch Transfer Manager på sidan 110.

110
10
10
P-touch Transfer Manager 10
Med hjälp av det här programmet kan du överföra mallar och andra data till P-touch-etikettskrivaren och spara säkerhetskopior av dina data på datorn.
Först överför P-touch Transfer Manager data till skrivaren och sedan skickar P-touch Template textdata som ska infogas i mallen och skrivas ut. Om du vill veta mer om P-touch Template kan du hämta P-touch Template Manual/Raster Command Reference (Manual för P-touch Template/Referens för rasterkommandon) (endast på engelska) från Brother Solutions Center på support.brother.com
[Välj region/land.] - [Manualer] - [Välj produkt]
Överföringsfunktionen krävs för att använda P-touch Template.
Mallen kan också överföras via nätverket.
Överföra mallen till P-touch Transfer Manager 10
Om du vill använda P-touch Transfer Manager måste du först överföra mallar som skapats i P-touch Editor till P-touch Transfer Manager.
a Skapa den layout du vill använda som mall med P-touch Editor och välj sedan menyn [Arkiv] - [Spara som] för att spara den som en mallfil (*.lbx).
b Klicka på [Arkiv] - [Överför mall] - [Överför].
När P-touch Transfer Manager startar visas huvudfönstret.
ObsFöljande metod kan också användas för att starta P-touch Transfer Manager:
• För Windows Vista® / Windows® 7 / Windows Server® 2008 / Windows Server® 2008 R2: Från Start-knappen klickar du på [Alla program] - [Brother P-touch] - [P-touch Tools] - [P-touch Transfer Manager 2.2].
• För Windows® 8 / Windows® 8.1 / Windows Server® 2012 / Windows Server® 2012 R2: Klicka på [P-touch Transfer Manager 2.2] på skärmen [Appar].
• För Windows® 10:
Från Start-knappen väljer du [Alla appar] och klickar sedan på [P-touch Transfer Manager 2.2] under [Brother P-touch].
Använda P-touch Transfer Manager och P-touch Library (endast Windows®) 10

Använda P-touch Transfer Manager och P-touch Library (endast Windows®)
111
10
Huvudfönster 10
1 MenyradGer tillgång till olika kommandon som är grupperade under varje menyrubrik ([Arkiv], [Redigera], [Visa], [Verktyg] och [Hjälp]) enligt sina funktioner.
2 VerktygsfältGer tillgång till kommandon som används ofta.
3 Välj skrivareHär väljer du vilken skrivare som data ska överföras till. När du har valt en skrivare visas bara sådana data som kan skickas till den valda skrivaren i datalistan.
4 MappvyVisar en lista med mappar och skrivare. När du har valt en mapp visas mallarna i vald mapp i mallistan.Om du har valt en skrivare visas aktuella mallar och andra data som lagrats på skrivaren.
5 MallistaVisar en lista över mallar i vald mapp.
6 FörhandsgranskaVisar en förhandsgranskning av mallarna i mallistan.
2
4
13
5
6

Använda P-touch Transfer Manager och P-touch Library (endast Windows®)
112
10
Beskrivning av ikonerna i verktygsfältet
Ikon Knappnamn Funktion
Överför
(Endast för P-touch Transfer Manager)
Överför mallar och andra data från datorn till skrivaren.
Spara överförd fil
(När det inte finns en anslutning till en skrivare)
Ändrar filtypen för data som ska överföras till andra program.
Välj ”BLF” som filnamnstillägg när du skriver ut etiketten i masslagringsläge (USB) eller när du överför data med BRAdmin Professional (LAN eller Wi-Fi) eller Mobile Transfer Express (Wi-Fi). Välj ”PDZ” när du överför data med Transfer Express (USB).
De tillgängliga gränssnitten varierar beroende på vilken modell du använder.
Säkerhetskopiera
(Endast för P-touch Transfer Manager)
Hämtar mallarna och andra data som sparats i skrivaren och sparar dem på datorn.
Öppna Öppnar vald mall.
Skriv ut
(Endast för P-touch Library)Skriver ut den valda mallen med skrivaren.
SökGör så att du kan söka efter mallar eller andra data som registrerats med P-touch Library.
Visningsstil Ändrar stilen för filerna som visas.

Använda P-touch Transfer Manager och P-touch Library (endast Windows®)
113
10
Överföra mallar eller andra data från datorn till skrivaren 10
Använd följande procedur för att överföra mallar, databaser och bilder från datorn till skrivaren.
a Anslut datorn och skrivaren via USB och slå på skrivaren.Namnet på skrivarmodellen visas vid en skrivarikon i mappvyn.Om du har valt skrivaren i mappvyn visas aktuella mallar och andra data som lagrats i skrivaren.
Obs• Om en skrivare är frånkopplad eller offline visas den inte i mappvyn.
• Innan dataöverföringen kontrollerar du att datorn och skrivaren är korrekt anslutna via en USB-kabel eller en trådlös anslutning och att skrivaren är påslagen.
b Välj skrivaren som du vill överföra mallen eller andra data till.
ObsInnan dataöverföringen kontrollerar du att datorn och skrivaren är korrekt anslutna via en USB-kabel eller en trådlös anslutning och att skrivaren är påslagen.

Använda P-touch Transfer Manager och P-touch Library (endast Windows®)
114
10
c Högerklicka på mappen [Konfigurationer] och välj [Ny] och skapa sedan en ny mapp.
I exemplet ovan skapas mappen [Överför].
d Dra mallen eller andra data som du vill överföra och placera informationen i den nya mappen.
Specifikationer för överföringsfunktionen
DatatypHögsta antal överförbara
objektBegränsningar
Mall 99 Varje mall kan innehålla högst 50 objekt.
Varje objekt kan som mest innehålla 17 rader.
Databas 99
Endast *.csv-filer kan överföras.
Varje *.csv-fil kan som mest innehålla 256 fält och 65 000 poster.
Bild (överförda symboler)
99
Endast *.bmp-filer kan överföras.
Monokroma *.bmp-filer rekommenderas.
Storleksgränsen är 2048 × 2048 pixlar.
Breda bilder kan beskäras.

Använda P-touch Transfer Manager och P-touch Library (endast Windows®)
115
10
ObsDu kan kontrollera det tillgängliga utrymmet i överföringsfilminnet genom att skriva ut rapporten om skrivarinställningar (se Bekräfta inställningarna för P-touch-etikettskrivaren på sidan 82).
Se [ROM FREE] i rapporten för det tillgängliga utrymmet 1.1 Det tillgängliga utrymme som visas i ”ROM FREE: ******* byte” kan skilja sig från det faktiska lediga utrymmet.
Du kan visa mallarna och andra data genom att välja:
Mappen i mappen [Konfigurationer]
[Allt innehåll]
En av kategorierna under [Filter], exempelvis [Layouter]
Om du vill överföra flera mallar eller andra data, drar du alla filer som du vill överföra och placerar dem i den nya mappen.
Varje fil får en tilldelningskod (minnesplats i skrivaren) när den placeras i den nya mappen.

Använda P-touch Transfer Manager och P-touch Library (endast Windows®)
116
10
e Om du vill ändra tilldelningskoden som har tilldelats ett objekt högerklickar du på det och väljer [Tilldelningskod] och väljer det nummer du vill ha.
Obs• Bortsett från data i databaser, tilldelas alla data som överförs till skrivaren en tilldelningskod.
• Om mallen eller andra data som överförs till skrivaren har samma tilldelningskod som en annan mall som redan sparats i skrivaren, kommer den nya mallen att skriva över den gamla. Du kan bekräfta tilldelningskoderna för mallar som sparats i skrivaren genom att säkerhetskopiera mallarna eller andra data (se Säkerhetskopiera mallar eller andra data som sparats på skrivaren på sidan 118).
• Om skrivarens minne är fullt tar du bort en eller flera mallar från skrivarens minne (se Säkerhetskopiera mallar eller andra data som sparats på skrivaren på sidan 118).
f Om du vill ändra namnen på mallar eller andra data som ska överföras klickar du på objektet och skriver det nya namnet. Antalet tecken som används för mallens namn kan vara begränsat beroende på skrivarmodellen.
ObsLCD-displayen med touchpanel (endast P950NW) visar de första 10 tecknen i mallens filnamn.

Använda P-touch Transfer Manager och P-touch Library (endast Windows®)
117
10
g Välj mappen med mallarna eller andra data som du vill överföra och klicka sedan på [Överför]. Ett bekräftelsemeddelande visas.
Obs• Du kan även överföra enskilda objekt till skrivaren utan att lägga dem i en mapp. Välj mallen eller andra
data som du vill överföra och klicka sedan på [Överför].
• Flera objekt och mappar kan väljas och överföras i en åtgärd.
h Klicka på [OK].
Valda data överförs till skrivaren.

Använda P-touch Transfer Manager och P-touch Library (endast Windows®)
118
10
Säkerhetskopiera mallar eller andra data som sparats på skrivaren 10
Använd följande procedur till att hämta mallar eller andra data som är sparade på skrivaren och spara dem på datorn.
Viktigt• Säkerhetskopierade mallar eller andra data kan inte redigeras på datorn.
• Mallen eller andra data som säkerhetskopierats från en skrivare kanske inte kan överföras till en annan skrivarmodell.
a Anslut datorn och skrivaren och slå på skrivaren.Namnet på skrivarmodellen visas vid en skrivarikon i mappvyn.Om du har valt skrivaren i mappvyn visas aktuella mallar och andra data som lagrats i skrivaren.
b Välj skrivaren som du vill säkerhetskopiera från och klicka sedan på [Säkerhetskopiera].Ett bekräftelsemeddelande visas.
c Klicka på [OK].En ny mapp skapas under skrivaren i mappvyn. Mappens namn baseras på datum och tid för säkerhetskopian. Alla skrivarens mallar och andra data överförs till den nya mappen och sparas på datorn.

Använda P-touch Transfer Manager och P-touch Library (endast Windows®)
119
10
Radera alla skrivardata 10
Använd följande procedur om du vill ta bort alla mallar eller andra data som sparas på skrivaren.
a Anslut datorn och skrivaren och slå på skrivaren.Namnet på skrivarmodellen visas vid en skrivarikon i mappvyn.
b Högerklicka på skrivaren och välj sedan [Ta bort alla].
Ett bekräftelsemeddelande visas.
c Klicka på [OK].Alla mallar och andra data som är sparade på skrivaren raderas.

Använda P-touch Transfer Manager och P-touch Library (endast Windows®)
120
10
Skapa en BLF- eller PDZ-fil 10
Du kan använda P-touch Transfer Manager till att spara malldata, som skapats med P-touch Editor, i BLF- eller PDZ-format. Du kan överföra dessa filer i det här formatet till en skrivare via ett nätverk, från en dator eller mobil enhet. Du kan även skriva ut filer i BLF-format från masslagringsläge.
a Skapa en mall med hjälp av P-touch Editor och överför den sedan till P-touch Transfer Manager.Mer information finns i Överföra mallen till P-touch Transfer Manager på sidan 110.
b Utan att ansluta skrivaren till datorn väljer du [Konfigurationer] i P-touch Transfer Manager-fönstret och väljer sedan mallen du vill spara.
ObsDu kan välja flera mallar samtidigt.
c Klicka på [Arkiv] - [Spara överförd fil].
ViktigtKnappen [Spara överförd fil] visas endast om skrivaren är frånkopplad datorn eller är offline.
Obs• Om du klickar på [Spara överförd fil] efter att du valt [Konfigurationer] sparas alla mallar i mappen som
överföringsfilen (.blf) eller överföringspaketfilen (.pdz).
• Du kan kombinera flera mallar i samma överföringsfil (.blf) eller överföringspaketfil (.pdz).
d I [Filformat] väljer du formatet som du vill spara mallen i, skriver namnet och sparar mallen.Välj BLF-formatet när du skriver ut i masslagringsläge eller ansluter din mobila enhet till skrivaren med Wireless Direct eller Wi-Fi och välj PDZ-formatet när du ansluter med Bluetooth.Mallarna sparas som en överföringsfil (.blf) eller överföringspaketfil (.pdz).

Använda P-touch Transfer Manager och P-touch Library (endast Windows®)
121
10
P-touch Library 10
Med hjälp av det här programmet kan du använda datorn för att hantera P-touch Template. Du kan använda P-touch Library för att skriva ut mallar.
Starta P-touch Library 10
För Windows Vista® / Windows® 7 / Windows Server® 2008 / Windows Server® 2008 R2:
Från Start-knappen klickar du på [Alla program] - [Brother P-touch] - [P-touch Tools] - [P-touch Library 2.2].
För Windows® 8 / Windows® 8.1 / Windows Server® 2012 / Windows Server® 2012 R2:
Klicka på [P-touch Library 2.2] på skärmen [Appar].
För Windows® 10:
Från Start-knappen väljer du [Alla appar] och klickar sedan på [P-touch Library 2.2] under [Brother P-touch].
Startfönstret visas när P-touch Library startar.
Huvudfönster 10
1 MenyradGer tillgång till alla tillgängliga kommandon. De är grupperade under olika menytitlar ([Arkiv], [Redigera], [Visa], [Verktyg] och [Hjälp]) enligt sina funktioner.
2 VerktygsfältGer tillgång till kommandon som används ofta.
2
3
1
4
5

Använda P-touch Transfer Manager och P-touch Library (endast Windows®)
122
10
3 MapplistaVisar en lista med mappar. När du har valt en mapp visas mallarna i vald mapp i mallistan.
4 MallistaVisar en lista över mallar i vald mapp.
5 FörhandsgranskaVisar en förhandsgranskning av de valda mallarna i mallistan.
Beskrivning av ikonerna i verktygsfältet
Ikon Knappnamn Funktion
Öppna Öppnar vald mall.
Skriv ut
(Endast för P-touch Library)Skriver ut den valda mallen med skrivaren.
SökGör så att du kan söka efter mallar som registrerats med P-touch Library.
Visningsstil Ändrar stilen för filerna som visas.

Använda P-touch Transfer Manager och P-touch Library (endast Windows®)
123
10
Öppna och redigera mallar 10
Välj mallen du vill öppna eller redigera och klicka på [Öppna].
Programmet som är kopplat till mallen startar och du kan redigera mallen.

Använda P-touch Transfer Manager och P-touch Library (endast Windows®)
124
10
Skriva ut mallar 10
Välj mallen du vill skriva ut och klicka sedan på [Skriv ut].
Den anslutna skrivaren skriver ut mallen.

Använda P-touch Transfer Manager och P-touch Library (endast Windows®)
125
10
Söka efter mallar 10
Du kan söka efter mallar som registrerats med P-touch Library.
a Klicka på [Sök].Dialogrutan [Sök] visas.
b Ange sökkriterier.Följande sökkriterier är tillgängliga:
Inställningar Information
Flera parametrar Bestämmer hur programmet söker när flera kriterier är angivna. Om du väljer [OCH] söker programmet efter filer som motsvarar alla kriterier. Om du väljer [ELLER] söker programmet efter filer som motsvarar något av kriterierna.
Namn Sök efter en mall genom att ange filnamnet.
Typ Sök efter en mall genom att ange filtypen.
Storlek Sök efter en mall genom att ange filstorleken.
Datum Sök efter en mall genom att ange fildatumet.

Använda P-touch Transfer Manager och P-touch Library (endast Windows®)
126
10
c Klicka på [Påbörja sökning].Sökningen påbörjas.
d Stäng dialogrutan [Sök].Du kan kontrollera sökresultaten genom att klicka på [Sökresultat] i mappvyn.
ObsDu kan registrera mallar i P-touch Library genom att dra och släppa dem i mappen [Allt innehåll] eller till mapplistan. Du kan även konfigurera P-touch Editor för att registrera mallar till P-touch Library automatiskt med hjälp av följande procedur:
1 Från P-touch Editor-menyn väljer du [Verktyg] - [Alternativ].
2 I dialogrutan [Alternativ], klicka på [Inställningar för registrering] i fliken [Allmänt].
3 Välj tidpunkt för att registrera mallar som har skapats med P-touch Editor och klicka sedan på [OK].

127
11
11
Du kan överföra mallar till P-touch-etikettskrivaren med P-touch Transfer Express. Först skapar administratören en mall och distribuerar den sedan tillsammans med P-touch Transfer Express. Sedan kan du använda P-touch Transfer Express till att överföra mallen direkt till skrivaren.
Du kan hämta den senaste versionen av P-touch Transfer Express från Brother Solutions Center på support.brother.com
[Välj region/land.] - [Nerladdningar] - [Välj produkt]
Viktigt• Om mallen ska överföras som en ny mall ser du till att specificera ett [Tilldelningskod]-nummer (i P-touch
Transfer Manager) som inte används för närvarande. Om det specificerade [Tilldelningskod]-numret redan används, kommer den befintliga mallen att skrivas över med den nya.
• Den här funktionen kräver en USB-anslutning.
Förbereda P-touch Transfer Express 11
Användaren måste förbereda P-touch Transfer Express för överföring av mallar till en skrivare.
Viktigt• Skrivardrivrutinen måste installeras innan Transfer Express används.
• P-touch Transfer Express är endast tillgängligt på engelska.
a Du kan hämta den senaste versionen av P-touch Transfer Express från Brother Solutions Center på support.brother.com [Välj region/land.] - [Nerladdningar] - [Välj produkt]
b Hämta Transfer Express till valfri plats i datorn.
c Dekomprimera den hämtade filen (.zip).
Överföra mallar med P-touch Transfer Express (endast Windows®) 11
Administratör Användare
Brother Solutions Centersupport.brother.com
P-touch Editor
P-touch Transfer Manager
Transfer Express
xxx.lbx xxx.lbx xxx.pdz
1.
2. 3. 4. 5.
P-touch Transfer Express
xxx.pdz

Överföra mallar med P-touch Transfer Express (endast Windows®)
128
11
Överföra mallen till P-touch Transfer Manager 11
a Skapa den layout du vill använda som mall med P-touch Editor och välj sedan menyn [Arkiv] - [Spara som] för att spara den som en mallfil (*.lbx).
b Klicka på [Arkiv] - [Överför mall] - [Överför].
Mallen överförs till P-touch Transfer Manager.P-touch Transfer Manager startas automatiskt.
Obs• För Windows Vista® / Windows® 7 / Windows Server® 2008 / Windows Server® 2008 R2:
Mallen kan också överföras till P-touch Transfer Manager genom att klicka på Start-knappen - [Alla program] - [Brother P-touch] - [P-touch Tools] - [P-touch Transfer Manager 2.2] för att starta P-touch Transfer Manager, och sedan dra LBX-filen till P-touch Transfer Manager-fönstret.
• För Windows® 8 / Windows® 8.1 / Windows Server® 2012 / Windows Server® 2012 R2: Mallen kan också överföras till P-touch Transfer Manager genom att klicka på [P-touch Transfer Manager 2.2] på skärmen [Appar] för att starta P-touch Transfer Manager, och sedan dra LBX-filen till P-touch Transfer Manager-fönstret.
• För Windows® 10: Mallen kan också överföras till P-touch Transfer Manager genom att klicka på Start-knappen och sedan välja [Alla appar] och klicka på [Brother P-touch] - [P-touch Transfer Manager 2.2] för att starta P-touch Transfer Manager, och sedan dra LBX-filen till P-touch Transfer Manager-fönstret.

Överföra mallar med P-touch Transfer Express (endast Windows®)
129
11
Spara mallen som en överföringspaketfil (.pdz) 11
Etikettmallen måste sparas som en överföringspaketfil (.pdz) för att den ska få ett filformat som kan användas av P-touch Transfer Express.
a Välj [Konfigurationer] i mappvyn.
b Välj de mallar som du vill distribuera.

Överföra mallar med P-touch Transfer Express (endast Windows®)
130
11
c Klicka på [Arkiv] - [Spara överförd fil].
ViktigtKnappen [Spara överförd fil] visas endast om skrivaren är frånkopplad datorn eller är offline.
Obs• Om du klickar på [Spara överförd fil] efter att du valt [Konfigurationer] eller skapat en mapp, sparas alla
mallar i mappen som överföringspaketfilen (.pdz).
• Du kan kombinera flera mallar i samma överföringspaketfil (.pdz).
d Skriv in namnet och klicka sedan på [Spara].
Mallen sparas som en överföringspaketfil (.pdz).

Överföra mallar med P-touch Transfer Express (endast Windows®)
131
11
Distribuera överföringspaketfilen (.pdz) och P-touch Transfer Express till användaren 11
ObsOm användaren redan har kopierat Transfer Express-mappen till sin dator, är det inte nödvändigt för administratören att skicka Transfer Express-mappen till användaren. I det här fallet behöver användaren bara flytta den överförda överföringspaketfilen till den hämtade mappen och sedan dubbelklicka på [PtTrExp.exe].
a Flytta överföringspaketfilen (.pdz) till hämtningsmappen.
b Distribuera alla filer i hämtningsmappen till användaren.

Överföra mallar med P-touch Transfer Express (endast Windows®)
132
11
Överföra överföringspaketfilen (.pdz) till skrivaren 11
Användaren kan använda programmet P-touch Transfer Express (som fås från administratören) för att överföra överföringspaketfilen (.pdz) till skrivaren.
ViktigtStäng inte av strömmen när mallar överförs.
a Slå på skrivaren.
b Anslut skrivaren till datorn med hjälp av en USB-kabel.
c Dubbelklicka på ”PtTrExp.exe” i mappen [Transfer Express] och dubbelklicka sedan på ”PtTrExp.exe”, som mottogs från administratören.
d 1. Om det bara finns en överföringspaketfil (.pdz) i mappen med [PtTrExp.exe] klickar du på [Transfer] (Överför).
Överföringen av överföringspaketfilen startar.

Överföra mallar med P-touch Transfer Express (endast Windows®)
133
11
2. Om det antingen finns flera eller inga överföringspaketfiler (.pdz) i mappen som innehåller [PtTrExp.exe] klickar du på [Browse] (Bläddra).
Välj den överföringspaketfil som ska överföras och klicka på [Öppna].
Klicka på [Transfer] (Överför).

Överföra mallar med P-touch Transfer Express (endast Windows®)
134
11
Klicka på [Yes] (Ja).
Överföringen av överföringspaketfilen startar.
e Klicka på [OK].
Överföringen av överföringspaketfilen är färdig.

135
12
12
Programmet kan uppdateras till senast tillgängliga version med P-touch Update Software.
Obs• Det faktiska programmet och innehållet i denna manual kan skilja sig åt.
• Stäng inte av strömmen när du överför data eller uppdaterar den fasta programvaran.
Uppdatera Cable Label Tool (endast Windows®) och P-touch Editor 12
ViktigtSkrivardrivrutinen måste installeras innan du uppdaterar Cable Label Tool (endast Windows®) och P-touch Editor.
För Windows®12
a Starta P-touch Update Software.
För Windows Vista® / Windows® 7 / Windows Server® 2008 / Windows Server® 2008 R2:
Dubbelklicka på ikonen [P-touch Update Software].
ObsFöljande metod kan också användas för att starta P-touch Update Software.
Klicka på Start-knappen och välj sedan [Alla program] - [Brother P-touch] - [P-touch Update Software].
För Windows® 8 / Windows® 8.1 / Windows Server® 2012 / Windows Server® 2012 R2:
Klicka på [P-touch Update Software] på skärmen [Appar] eller dubbelklicka på [P-touch Update Software] på skrivbordet.
För Windows® 10:
Från Start-knappen väljer du [Alla appar] och klickar på [Brother P-touch] - [P-touch Update Software] eller dubbelklickar på [P-touch Update Software] på skrivbordet.
Uppdatera P-touch-programvaran 12

Uppdatera P-touch-programvaran
136
12
b Klicka på ikonen [Uppdatering av datorprogramvara].
c Välj [Skrivare] och [Språk], markera kryssrutan vid Cable Label Tool och P-touch Editor och klicka sedan på [Installera].
d Ett meddelandet visas när installationen är klar.

Uppdatera P-touch-programvaran
137
12
För Mac 12
a Dubbelklicka på ikonen [P-touch Update Software] på skrivbordet.
ObsFöljande metod kan också användas för att starta P-touch Update Software.
Dubbelklicka på [Macintosh HD] - [Program] - [P-touch Update Software] och sedan på programikonen för [P-touch Update Software].
b Klicka på ikonen [Uppdatering av programvara].

Uppdatera P-touch-programvaran
138
12
c Välj [Skrivare] och [Språk], markera kryssrutan vid P-touch Editor och klicka sedan på [Installera].
d Ett meddelandet visas när installationen är klar.

Uppdatera P-touch-programvaran
139
12
Uppdatera firmware 12
Viktigt• Skrivardrivrutinen måste installeras innan firmware-uppdateringen.
• Stäng inte av strömmen när du överför data eller uppdaterar den fasta programvaran.
• Om ett annan program körs samtidigt behöver du avsluta det programmet.
För Windows®12
a Slå på P-touch-etikettskrivaren och anslut USB-kabeln.
b Starta P-touch Update Software.
För Windows Vista® / Windows® 7 / Windows Server® 2008 / Windows Server® 2008 R2:
Dubbelklicka på ikonen [P-touch Update Software].
ObsFöljande metod kan också användas för att starta P-touch Update Software. Klicka på Start-knappen och välj sedan [Alla program] - [Brother P-touch] - [P-touch Update Software].
För Windows® 8 / Windows® 8.1 / Windows Server® 2012 / Windows Server® 2012 R2:
Klicka på [P-touch Update Software] på skärmen [Appar] eller dubbelklicka på [P-touch Update Software] på skrivbordet.
För Windows® 10:
Från Start-knappen väljer du [Alla appar] och klickar på [Brother P-touch] - [P-touch Update Software] eller dubbelklickar på [P-touch Update Software] på skrivbordet.

Uppdatera P-touch-programvaran
140
12
c Klicka på ikonen [Maskinuppdatering].
d Välj [Skrivare], kontrollera att [Maskinen är ansluten på rätt sätt] visas och klicka sedan på [OK].

Uppdatera P-touch-programvaran
141
12
e Välj [Språk], markera kryssrutan vid den firmware du vill uppdatera till och klicka på [Överför].
ViktigtStäng inte av skrivaren eller koppla bort kabeln under dataöverföringen.
f Kontrollera det innehåll som ska uppdateras och klicka sedan på [Start] för att inleda uppdateringen. Firmware-uppdateringen påbörjas.
ViktigtStäng inte av skrivaren eller koppla bort kabeln under uppdateringsprocessen.
För Mac 12
a Slå på skrivaren och anslut USB-kabeln.
b Dubbelklicka på ikonen [P-touch Update Software] på skrivbordet.
ObsFöljande metod kan också användas för att starta P-touch Update Software.
Dubbelklicka på [Macintosh HD] - [Program] - [P-touch Update Software] och sedan på programikonen för [P-touch Update Software].

Uppdatera P-touch-programvaran
142
12
c Klicka på ikonen [Maskinuppdatering].
d Välj [Skrivare], kontrollera att [Maskinen är ansluten på rätt sätt.] visas och klicka sedan på [OK].

Uppdatera P-touch-programvaran
143
12
e Välj [Språk], markera kryssrutan vid den firmware du vill uppdatera till och klicka på [Överför].
ViktigtStäng inte av skrivaren eller koppla bort kabeln under dataöverföringen.
f Kontrollera innehållet som du vill uppdatera och klicka sedan på [Start] för att inleda uppdateringen. Firmware-uppdateringen påbörjas.
ObsStäng inte av skrivaren under uppdateringsprocessen.

Avsnitt III
Nätverk III
Inledning 145Ändra nätverksinställningar för P-touch-etikettskrivaren 146
Webbaserad hantering 149

145
13
13
Nätverksfunktioner 13
Din P-touch-etikettskrivare kan delas i ett trådlöst IEEE 802.11b/g/n-nätverk eller trådbundet Ethernet 10BASE-T/100BASE-TX-nätverk med automatisk förhandling (endast P950NW) med hjälp av den interna nätverksskrivarservern. Det går att ansluta till skrivarservern på en mängd olika sätt i ett TCP/IP-nätverk, beroende på vilket operativsystem du använder.
Inledning 13

146
14
14
Ändra skrivarens nätverksinställningar (IP-adress, nätmask och Gateway) i Windows®
14
Använda verktyget BRAdmin Light 14
BRAdmin Light är ett verktyg som används vid den första installationen av nätverksanslutna Brother-enheter. Det kan dessutom användas för att söka efter Brother-produkter i ett TCP/IP-nätverk, visa deras status och konfigurera grundläggande nätverksinställningar som IP-adressen.
Installera BRAdmin Light 14
a Gå till Brother Solutions Center på (support.brother.com) och hämta installationsprogrammet för programvaran och dokumenten.
b Dubbelklicka på den hämtade filen och följ anvisningarna på skärmen för att fortsätta med installationen. Välj BRAdmin Light i dialogrutan för att välja vilken post som ska installeras.
Obs• För mer avancerad skrivarhantering använder du den senaste versionen av Brother BRAdmin
Professional-verktyget, som är tillgängligt att hämta från Brother Solutions Center på support.brother.com
• Om du använder en brandvägg, antispionprogram eller antivirusprogram inaktiverar du dem tillfälligt. När du är säker på att du kan skriva ut återaktiverar du dem.
• Nodnamnet visas i det aktuella BRAdmin Light-fönstret. Standardnodnamnet för skrivarservern i skrivaren är ”BRWxxxxxxxxxxxx” eller ”BRNxxxxxxxxxxxx”. (”xxxxxxxxxxxx” är baserat på skrivarens MAC-/Ethernet-adress.)
Ställa in IP-adress, nätmask och gateway med BRAdmin Light-verktyget 14
a Starta BRAdmin Light-verktyget.
Windows Vista® / Windows® 7 / Windows Server® 2008 / Windows Server® 2008 R2
Klicka på [Start] - [Alla program] - [Brother] - [BRAdmin Light] - [BRAdmin Light].
Windows® 8 / Windows® 8.1 / Windows Server® 2012 / Windows Server® 2012 R2
Klicka på ikonen [BRAdmin Light] på skärmen [Appar].
Windows® 10
Från Start-knappen väljer du [Alla appar] och klickar sedan på [BRAdmin Light] under [Brother].
b BRAdmin Light söker automatiskt efter nya enheter.
Ändra nätverksinställningar för P-touch-etikettskrivaren 14

Ändra nätverksinställningar för P-touch-etikettskrivaren
147
14
c Dubbelklicka på den okonfigurerade enheten.
ObsOm du inte använder en DHCP-/BOOTP-/RARP-server visas enheten som [Okonfigurerad] på verktygsskärmen i BRAdmin Light.
d Välj [STATISK] för [Bootmetod]. Ange inställningar för [IP-adress], [Nätmask] och [Gateway] (vid behov) för skrivarservern.
e Klicka på [OK].
f Om du har ställt in IP-adressen korrekt visas Brother-skrivarservern i enhetslistan.

Ändra nätverksinställningar för P-touch-etikettskrivaren
148
14
Andra hanteringsverktyg 14
Din skrivare kan användas med följande administrationsverktyg utöver BRAdmin Light. Du kan ändra nätverksinställningarna med de här hjälpprogrammen.
Webbaserad hantering (webbläsare) 14
Du kan använda en vanlig webbläsare för att ändra inställningarna för skrivarservern med hjälp av HTTP (överföringsprotokoll för hypertext). (Se Konfigurera skrivarinställningarna med webbaserad hantering (webbläsare) på sidan 150.)
Använda verktyget BRAdmin Professional (endast Windows®) 14
BRAdmin Professional är ett verktyg för mer avancerad administration av nätverksanslutna Brother-enheter. Verktyget kan söka efter Brother-produkter i nätverket och visa enhetsstatus i ett överskådligt fönster som liknar Utforskaren där enheternas status anges med olika färger. Du kan konfigurera nätverks- och enhetsinställningar samt uppdatera enhetens firmware från en Windows®-dator i ditt LAN (Local Area Network). I BRAdmin Professional kan du också logga aktiviteter i Brother-enheterna i nätverket och exportera logginformationen.
Mer information och hämtningar finns på Brother Solutions Center på support.brother.com
Obs• Använd den senaste versionen av BRAdmin Professional-verktyget, som är tillgängligt att hämta från
Brother Solutions Center på support.brother.com
• Om du använder en brandvägg, antispionprogram eller antivirusprogram inaktiverar du dem tillfälligt. När du är säker på att du kan skriva ut återaktiverar du dem.
• Nodnamnet visas i det aktuella BRAdmin Professional-fönstret. Standardnodnamnet är ”BRWxxxxxxxxxxxx” eller ”BRNxxxxxxxxxxxx”. (”xxxxxxxxxxxx” är baserat på skrivarens MAC-/Ethernet-adress.)

149
15
15
Översikt 15
Du kan använda en webbläsare för att hantera en P-touch-etikettskrivare i nätverket via HTTP. När du använder webbaserad hantering är följande åtgärder möjliga:
Visa information om skrivarens status
Ändra nätverksinställningar, t.ex. TCP/IP-information
Visa versionsinformation för skrivarens och skrivarserverns programvara.
Ändra information för konfiguration av nätverk och skrivare
ObsVi rekommenderar Microsoft® Internet Explorer® 7.0 eller senare eller Firefox® 25.0.1 eller senare för Windows®, Safari® 5.0.6 eller senare eller Firefox® 26.0 eller senare för Mac.
Kontrollera att JavaScript och cookies alltid är aktiverade i webbläsaren du använder.
För användning av webbaserad hantering måste nätverket använda TCP/IP, och skrivaren och datorn måste ha en giltig IP-adress.
Webbaserad hantering 15

Webbaserad hantering
150
15
Konfigurera skrivarinställningarna med webbaserad hantering (webbläsare) 15
Du kan använda en vanlig webbläsare för att ändra inställningarna för skrivarservern med hjälp av HTTP (överföringsprotokoll för hypertext).
a I webbläsarens adressfält skriver du IP-adressen till din skrivare (eller namnet på skrivarservern). Exempel: http://192.168.1.2
ObsOm du har redigerat hosts-filen på datorn eller använder ett domännamnssystem kan du också ange skrivarserverns DNS-namn. Eftersom skrivarservern stöder TCP/IP och NetBIOS kan du också ange skrivarserverns NetBIOS-namn. NetBIOS-namnet hittar du på sidan med skrivarinställningar. Det tilldelade NetBIOS-namnet är de första 15 tecknen i nodnamnet och visas som standard som ”BRNxxxxxxxxxxxx”, där ”xxxxxxxxxxxx” är Ethernet-adressen.
b Du kan nu ändra inställningarna för skrivarservern.
ObsAnge ett lösenord
Vi rekommenderar att du ställer in ett inloggningslösenord om du vill förhindra obehörig åtkomst till den webbaserade hanteringen.
a Klicka på [Administrator] (Administratör).
b Ange det lösenord som du vill använda (upp till 32 tecken).
c Upprepa lösenordet i fältet [Confirm new password] (Bekräfta nytt lösenord).
d Klicka på [Submit] (Skicka).När du ansluter till skannern via webbaserad hantering nästa gång anger du lösenordet i fältet [Login]
(Inloggning) och klickar sedan på .
När du har konfigurerat inställningarna loggar du ut genom att klicka på .
Du kan också ange ett lösenord genom att klicka på [Please configure the password] (Konfigurera lösenord) på skrivarens webbsida om du inte har valt att ange ett inloggningslösenord.

Avsnitt IV
Bilaga IV
Återställa P-touch-etikettskrivaren 152
Underhåll 153
Felsökning 156
Produktspecifikationer 169
Information om att använda P-touch Transfer Manager 172
Termer och information för nätverk 174Lista med streckkoder för P-touch Template-funktionen 184Använda det uppladdningsbara litiumjonbatteriet och batterifacket (tillbehör: PA-BT-4000LI/PA-BB-002) 188Använda displayen med touchpanel (tillbehör: PA-TDU-003) (enbart P950NW) 193

152
1616
Om du vill rensa alla sparade etikettfiler eller om skrivaren inte fungerar korrekt kan du återställa skrivarens interna minne.
Återställa alla inställningar till fabriksinställningarna med hjälp av skrivarens knappar 16
All text, formatinställningar, inställningar för alternativ och lagrade etikettfiler rensas när du återställer skrivaren (inklusive språk- och enhetsinställningar).
Genomför följande procedur när du vill återställa skrivaren.
a Stäng av skrivaren.
b Håll strömbrytaren och matar- och klippknappen intrycka i längre än tre sekunder.
Statusindikatorn blinkar grönt och strömbrytaren lyser orange.
c Håll strömbrytaren intryckt och tryck samtidigt på matar- och klippknappen enligt följande:
Återställ kommunikationsinställningar till fabriksinställningarna genom att trycka två gånger.
Återställ kommunikationsinställningar till fabriksinställningarna genom att trycka fyra gånger. [APIPA] är dock inställt på [Av].
Återställ kommunikations- och enhetsinställningar till fabriksinställningarna genom att trycka sex gånger. Dessutom tas överförda data från datorn bort.
d Släpp strömbrytaren .
Statusindikatorn blinkar grönt tre gånger och strömindikatorn blinkar orange tre gånger.
Återställa data med Verktyg för skrivarinställning 16
Du kan använda Verktyg för skrivarinställning på en dator för att utföra följande åtgärder för skrivaren:
Ta bort mallar och databaser
Ta bort utskriftsloggen
Återställa Wi-Fi-inställningar
Återställa skrivarinställningar till fabriksinställningarna
Mer information finns i Ändra inställningarna för P-touch-etikettskrivaren på sidan 26.
Återställa P-touch-etikettskrivaren 16

153
17
17
Vi rekommenderar att du rengör P-touch-etikettskrivaren regelbundet för att se till att den fungerar korrekt.
ObsKoppla alltid ur nätadaptern innan du rengör skrivaren.
Rengöring av enhetens utsida 17
Torka bort damm och märken på huvudenheten med en mjuk och torr trasa.
Använd en trasa som är lätt fuktad i vatten på märken som är svåra att ta bort.
ObsAnvänd inte förtunningsmedel, bensen, alkohol eller några andra organiska lösningsmedel.
Dessa medel kan deformera höljet eller skada skrivarens utseende.
Rengöring av skrivhuvud och huvudvals 17
Streck eller tecken av dålig kvalitet på utskrifterna innebär vanligen att skrivhuvudet och huvudvalsen är smutsiga. Rengör skrivhuvudet med en torr bomullstopps eller rengöringskassetten för skrivhuvudet (TZe-CL6) som finns som tillbehör.
VARNINGRör inte vid skrivhuvudet direkt med dina bara händer. Skrivhuvudet kan vara hett.
ObsSe instruktionerna som medföljer rengöringskassetten för skrivhuvudet för anvisningar om hur den används.
Underhåll 17

Underhåll
154
17
Skrivhuvud 17
1 Bomullstopps
2 Skrivhuvud
Huvudvals 17
1 Bomullstopps
2 Huvudvals
1
2
1
2

Underhåll
155
17
Rengöring av tapeklipparen 17
Ungefär en gång per år ska knivbladen torkas av med en bomullstopps.
Klisterrester kan ansamlas på knivbladet efter upprepad användning, vilket gör bladet slött och kan orsaka att tapen fastnar i kniven.
VARNINGRör inte vid knivbladet med dina bara händer.
1 Knivblad
2 Bomullstopps
3 Metalldel
1
2
3

156
18
18
Översikt 18
Detta kapitel förklarar hur du löser vanliga problem som du kan stöta på när du använder P-touch-etikettskrivaren. Om du får problem med skrivaren kontrollerar du först att du har utfört följande åtgärder på ett korrekt sätt:
Anslut skrivaren till ett eluttag eller installera batteriet (läs Ansluta till strömförsörjning på sidan 4 eller Installera det uppladdningsbara litiumjonbatteriet på sidan 188).
Ta bort skyddsemballaget från skrivaren.
Installera och välj korrekt skrivardrivrutin (se Installera drivrutiner och programvara för skrivaren på sidan 8).
Anslut skrivaren till en dator eller mobil enhet (se Ansluta skrivaren till en dator på sidan 9).
Stäng tapeutrymmets lucka helt.
Sätt i en tapekassett korrekt (se Sätta i en tapekassett på sidan 5).
Om problemen kvarstår läser du felsökningstipsen i det här kapitlet. Om du efter att ha läst det här kapitlet inte kan lösa ditt problem går du till Brother Solutions Center på support.brother.com
Felsökning 18

Felsökning
157
18
Utskriftsproblem 18
Problem Lösning
Skrivaren skriver inte ut.
Ett utskriftsfel tas emot.
Kontrollera att gränssnittskabeln är korrekt ansluten, tapekassetten korrekt installerad och luckan till och tapeutrymmet är stängd.
Jag vill avbryta det aktuella utskriftsjobbet.
Kontrollera att skrivaren är på och tryck sedan snabbt på strömbrytaren på skrivarens framsida.
Etiketten skrevs inte ut. Kontrollera att texten matats in och att tapekassetten är installerad på rätt sätt, med tillräckligt mycket tape kvar.
Om tapen är böjd klipper du av den böjda delen och matar tapen genom utmatningsöppningen.
Om tapen har fastnat tar du bort tapekassetten, drar sedan ut tapen som fastnat och klipper av den. Kontrollera att tapeänden kommer fram igenom styrskenan innan du sätter tillbaka tapekassetten.
Etiketten skrivs inte ut på rätt sätt. Ta bort tapekassetten och installera den igen genom att trycka ner ordentligt tills den låses på plats.
Om skrivhuvudet är smutsigt rengör du det med en torr bomullstopps (se Rengöring av skrivhuvud och huvudvals på sidan 153) eller rengöringskassetten för skrivhuvudet (TZe-CL6) som finns som tillbehör.
Färgbandet separeras från färgvalsen.
Om färgbandet är trasigt ska du byta ut tapekassetten. Annars lämnar du tapen oklippt, tar bort tapekassetten och lindar sedan upp det lösa färgbandet på spolen enligt bilden.
1 Spole
Skrivaren stoppar under utskrift av en etikett.
Byt tapekassett om det finns ränder på tapen, eftersom detta indikerar att du har nått slutet av tapen.
Anslut nätadaptern direkt till skrivaren eller ladda det uppladdningsbara litiumjonbatteriet.
Etiketten klipptes inte av automatiskt. Markera inställningen Klipp-alt. Mer information finns i Klippningsalternativ på sidan 14 eller sidan 19.
Alternativt kan du vid användning av tapekassetten trycka på matar- och klippknappen för att mata och klippa av tapen.
Tape har fastnat och problemet kvarstår trots att du har följt felsökningsstegen.
Kontakta Brothers kundservice.
1

Felsökning
158
18
Jag vill skriva ut i högre upplösning. Du kan använda högupplöst utskrift om du skriver ut från en dator, om nätadaptern är ansluten och om TZe-laminerad tape med svart bläck är installerad. Använd skrivardrivrutinen när du vill välja det högupplösta läget för utskrift av etiketter.
Du kan inte använda den här funktionen med TZe-FX**1-tape.
Högupplöst utskrift eller snabba utskrifter har valts, men det inträffade ett fel och utskriften kunde inte slutföras.
I tillstånd som högupplöst utskrift eller snabb utskrift, måste nätadaptern anslutas och TZe-laminerad tape med svart bläck måste installeras.
Du kan inte använda den här funktionen med TZe-FX**1-tape.
Ta bort felet genom att avbryta utskriften och anslut sedan nätadaptern eller avbryt den högupplösta utskriften eller den snabba utskriften.
Utskrivna streckkoder kan inte läsas. Etiketter med streckkoder ska skrivas ut i skrivhuvudets riktning enligt bilden nedan:
1 Skrivhuvud
2 Streckkod
3 Utskriftsriktning
Försök använda en annan skanner.
Vi rekommenderar att du markerar alternativet [Standard] som finns bland inställningarna för [Kvalitet] när du skriver ut streckkoder.
Windows Vista®/Windows Server® 2008
Om du vill visa alternativen för [Kvalitet] öppnar du skrivaregenskaperna genom att klicka på Start-knappen - [Kontrollpanelen] - [Maskinvara och ljud] - [Skrivare]. Högerklicka på skrivaren som du vill ställa in och klicka sedan på [Utskriftsinställningar].
Windows® 7/Windows Server® 2008 R2
Om du vill visa alternativen för [Kvalitet] öppnar du skrivaregenskaperna genom att klicka på Start-knappen - [Enheter och skrivare]. Högerklicka på skrivaren som du vill ställa in och klicka sedan på [Utskriftsinställningar].
Windows® 8/Windows® 8.1/Windows Server® 2012/Windows Server® 2012 R2
Om du vill visa alternativen för [Kvalitet] öppnar du skrivaregenskaperna genom att klicka på [Kontrollpanelen] på skärmen [Appar] - [Maskinvara och ljud] - [Enheter och skrivare]. Högerklicka på skrivaren som du vill ställa in och klicka sedan på [Utskriftsinställningar].
Windows® 10
Om du vill visa alternativen för [Kvalitet] öppnar du skrivaregenskaperna genom att klicka på Start-knappen - [Inställningar] - [Enheter] - [Enheter och skrivare]. Högerklicka på skrivaren som du vill ställa in och klicka sedan på [Utskriftsinställningar].
Problem Lösning
1
2
3

Felsökning
159
18
Problem med etiketter 18
Det inträffar stopp när jag använder TZe-R***-tapekassetter.
Ta ut TZe-R***-tapekassetten ur skrivaren och ta sedan ut bandet som fastnat.
Eftersom materialet som används till TZe-R***-bandet är lätt och flexibelt kan det fastna om det kommer i kontakt med delarna i tapeutmatningsöppningen.
När du använder TZe-R***-tapekassetter placerar du skrivaren så att bandet matas rakt ut ur tapeutmatningsöppningen. Kontrollera dessutom att det utmatade bandet inte hänger ned från skrivaren. Bandet kan fastna om det vidrör tapeutmatningsöppningen.
Utöver dessa försiktighetsåtgärder är det dessutom viktigt att inte vidröra bandet under utskriften.
Problem Lösning
Tapen blir randig vid utskrift. Tapekassetten är tom.
Montera en ny tapekassett (se Sätta i en tapekassett på sidan 5).
Det finns ett tomrum som är ungefär 2,5 cm stort längst fram på varje utskriven etikett.
De flesta TZe-etiketter har ett genomskinligt laminerat övre lager. Den slittåliga lamineringen gör att etiketten motstår slitage, blekning och våta förhållanden och ger en tydlig och läsbar bild. Genom att lägga till ett laminerat skikt fås ett tomrum på den främre kanten. Genom att justera etikettens marginal eller använda kedjeutskriftsfunktionen kan tomrummen minskas.
Etiketten skärs inte av automatiskt. Använd P-touch Editor till att kontrollera inställningar för Autoklipp, Kedjeutskrift och Specialtape.
Efter utskrift tar du ut tapekassetten ur skrivaren och klipper av tapen med hjälp av en sax.
Se till att du läser igenom anvisningarna som medföljer tape och följ alla försiktighetsanvisningar.
Den utskrivna etiketten har en tom horisontell linje.
Det kan finnas damm på skrivhuvudet.
Läs Underhåll på sidan 153 för mer information och rengör skrivhuvudet och huvudvalsen.
När etiketterna har klippts av matas de inte ut ur skrivaren på rätt sätt.
Knivbladet kanske är smutsigt.
Läs Underhåll på sidan 153 för mer information och rengör kniven.
Problem Lösning

Felsökning
160
18
Problem med skrivaren 18
Problem Lösning
Strömbrytaren varken tänds eller blinkar.
Kontrollera att nätsladden är korrekt ansluten. Om strömbrytaren fortfarande inte tänds eller blinkar kontaktar du försäljningsstället där du köpte skrivaren eller ditt lokala auktoriserade servicecenter.
Ett dataöverföringsfel visas på datorn.
Fel port kan ha valts. I Windows® väljer du rätt port i listan ”Skriv ut till följande port” i skrivarens dialogruta Egenskaper.
För en USB-anslutning väljer du ”USB00n”.
Skriver någon ut via nätverket? Om du försöker skriva ut samtidigt som andra användare skriver ut stora datamängder kan inte skrivaren ta emot ditt utskriftsjobb förrän det pågående utskriftsjobbet är avslutat. I sådana situationer kör du utskriftsjobbet igen efter att de andra jobben har avslutats.
Baudhastigheterna för datorn och skrivaren kanske inte är samma. Läs Inställning av baudhastighet för streckkodsskannern eller vågen på sidan 24 för mer information och ändra baudhastigheten.
Baudhastigheten kan inte ställas in med guiden Ändra baudhastighet eller Brother skrivarfunktioner.
Fel 99: datorn hittar inte skrivaren.
• Se till att skrivaren är på.
• Kontrollera att gränssnittskabeln är korrekt ansluten.
• Kontrollera att COM-porten där skrivaren där skrivaren är ansluten är samma COM-port som valts i guiden Ändra baudhastighet. (Många datorer har mer än en COM-port och COM2 kan av misstag ha valts i guiden Ändra baudhastighet.)
Fel 1 eller Fel 5: det går inte att använda datorns serieport.
När en annan enhet för serieanslutning använder samma COM-port går det inte att skriva ut etiketter. Ändra COM-porten för enheten för serieanslutning eller anslut skrivaren till en COM-port som inte används.
Jag vill återställa skrivaren och radera data som har överförts från datorn.
Du återställer skrivaren genom att hålla strömbrytaren intryckt för att stänga
av skrivaren. Sedan håller du strömbrytaren och matar- och klippknappen
intrycka i längre än tre sekunder. Fortsätt hålla ner strömbrytaren och tryck på knappen matar- och klippknappen sex gånger. Skrivaren återställs då. Alla data som överförts från datorn tas bort och skrivaren återställs till fabriksinställningarna.
Ett fel uppstod vid installationen. Gå till support.brother.com

Felsökning
161
18
Problem med nätverksinstallation 18
Problem Lösning
Du använder säkerhetsprogramvara. Kontrollera inställningarna i installationsdialogrutan.
Tillåt åtkomst när säkerhetsprogrammets varningsmeddelande visas under skrivarinstallationen.
Säkerhetsinställningarna (SSID/nätverksnyckel) är felaktiga.
Kontrollera och ändra dem vid behov.
Tillverkarens namn eller modellnummer för den trådlösa åtkomstpunkten/routern kan användas som standardinställningar.
Se anvisningarna som medföljde den trådlösa åtkomstpunkten/routern om du vill ha information om hur du hittar säkerhetsinställningarna.
Fråga tillverkaren av den trådlösa åtkomstpunkten/routern, internetleverantören eller nätverksadministratören.
Skrivaren står för långt från den mobila enheten.
Ställ skrivaren inom cirka 1 m från din mobila enhet när du konfigurerar Wi-Fi-nätverksinställningarna.
Det finns något (exempelvis en vägg eller möbler) mellan skrivaren och den mobila enheten.
Flytta skrivaren till ett hinderfritt område.
Det finns en trådlös dator, Bluetooth-stödd enhet, mikrovågsugn eller digital trådlös telefon i närheten av skrivaren eller den trådlösa åtkomstpunkten/routern.
Flytta andra enheter bort från skrivaren.
Du använder MAC-adressfiltrering. Du kan bekräfta MAC-adressen genom att skriva ut skrivarinställningsrapporten.
Se Bekräfta inställningarna för P-touch-etikettskrivaren på sidan 82 för mer information.
Den trådlösa åtkomstpunkten/routern är i dolt läge (sänder inte SSID).
Du måste skriva rätt SSID-namn under installationen eller när du använder Verktyg för skrivarinställning.
Kontrollera SSID-namnet i instruktionerna som medföljer den trådlösa åtkomstpunkten/routern och konfigurera om Wi-Fi-inställningarna.
Skrivaren är inte korrekt ansluten till nätverket.
Kontrollera Wi-Fi-indikatorn på skrivaren.
: Nätverket är korrekt anslutet.
(blinkar en gång var tredje sekund): Nätverket är inte korrekt anslutet och
Wi-Fi-inställningarna måste konfigureras om.
Jag har kontrollerat och provat allt ovanstående men kan fortfarande inte slutföra Wi-Fi-inställningarna.
Stäng av och slå på skrivaren igen. Försök sedan konfigurera Wi-Fi-inställningarna igen.

Felsökning
162
18
Skrivaren kan inte skriva ut över nätverket Trots lyckad installation hittas inte skrivaren i nätverket 18
Problem med säkerhetsprogramvara 18
Problem Lösning
Du använder säkerhetsprogramvara. Se Problem med säkerhetsprogramvara på sidan 162.
Skrivaren har inte tilldelats en tillgänglig IP-adress.
Kontrollera IP-adressen och nätmasken.
Kontrollera att både datorns och skrivarens IP-adresser och nätmasker är korrekta och finns på samma nätverk.
Kontakta nätverksadministratören om du behöver mer information om hur du kontrollerar IP-adressen och nätmasken.
Med Verktyg för skrivarinställning bekräftar du IP-adress, nätmask och andra nätverksinställningar.
Se Ändra inställningarna för P-touch-etikettskrivaren på sidan 26.
Ditt förra utskriftsjobb misslyckades. Om det misslyckade utskriftsjobbet ligger kvar i datorns utskriftskö tar du bort det.
Till exempel när du använder Windows® 7:
, [Enheter och skrivare] och välj din skrivare från [Skrivare och fax]. Dubbelklicka på ikonen för skrivaren och välj sedan [Avbryt alla dokument] i menyn [Skrivare].
Jag har kontrollerat och provat allt ovanstående men skrivaren skriver inte ut.
Avinstallera skrivardrivrutinen och programvaran och installera om dem.
Problem Lösning
Du godkände inte dialogrutan med säkerhetsvarningen som visades under standardinstallationen, BRAdmin Light-installationen eller utskriften.
Om du inte godkänner dialogrutan med säkerhetsvarningen kan brandväggsfunktionen i säkerhetsprogramvaran neka åtkomst. I en del säkerhetsprogram blockeras åtkomsten utan att någon säkerhetsvarning visas. Läs mer om hur du tillåter åtkomst i instruktionerna för säkerhetsprogrammet eller kontakta tillverkaren.
Fel portnummer används för skrivarens nätverksfunktioner.
Följande portnummer används för skannerns nätverksfunktioner:
BRAdmin Light i Portnummer 161/Protokoll UDP.
Mer information om hur du öppnar porten finns i instruktionerna till säkerhetsprogrammet eller så kan du kontakta tillverkaren.

Felsökning
163
18
Kontrollera att nätverksenheterna fungerar som de ska 18
Versionsinformation 18
Problem Lösning
Skrivaren och den trådlösa åtkomstpunkten/routern är inte påslagna.
Kontrollera att du har utfört alla åtgärder på sidan 156.
Jag känner inte till skrivarens nätverksinställningar, som IP-adress.
Kontrollera Verktyg för skrivarinställning (se Ändra inställningarna för P-touch-etikettskrivaren på sidan 26).
Problem Lösning
Jag kan inte versionsnumret för firmware för skrivaren.
Du kan använda följande procedur.
1 Slå på skrivaren.
2 Skriv ut rapporten genom att trycka på och hålla ner matar- och klippknappen i mer än 10 sekunder.
(Använd 24 eller 36 mm tape.)
Jag vill kontrollera att jag använder den senaste programvaruversionen.
Med P-touch Update Software kan du se om du har den senaste versionen eller inte.
Mer information om P-touch Update Software finns i bruksanvisningen.

Felsökning
164
18
LED-indikatorer 18
Indikatorerna anger skrivarens status genom att lysa och blinka. Symbolerna i det här avsnittet förklarar vad de olika indikatorerna och mönstren betyder:
eller eller Indikatorn lyser i färgen som visas
eller eller Indikatorn blinkar i färgen som visas
Indikatorn kan vara av, lysa eller blinka i någon färg
Indikatorn är avstängd
Indikator för status, ström, Wi-Fi
(Status) (Ström) (Wi-Fi) Tillstånd
Under avstängningsprocessen
Beredskapsläge Initieringsläge
Läget kan bara användas när touchpanelsskärmen (TDU) är installerad (innehåller felläget) (endast P950NW)
Läge för matning och klippning av tape
Utskriftsläge
(Två gånger var 1,8 sekund)
Inga media
Slut på tape
Lucka öppen
Luckan öppen under utskrift
Tar emot data
Data överförs
Under avsvalning
Systemfel 1
Systemfel 2
Systemfel 3
→ Stäng av och slå på skrivaren.

Felsökning
165
18
I bootläge
Återställningsläge (när läget börjar)
Återställningsläge (när du trycker på knappen 1/3/5 gånger)
Återställningsläge (när du trycker på knappen 2/4/6 gånger)
(Tre gånger) (Tre gånger)Återställningsläge (när återställning bekräftats)
(Upprepa fyra gånger)
Meddelande om åtgärdad IP-adress (meddelande om åtgärdad USB ID)
Masslagringsläge
(En gång)Bearbetning av masslagringsläge
(Två gånger var 1,8 sekund)
Endast för P950NW:
Fel vid anslutning av ej hanterad enhet till USB-värd
Fel vid HUB-anslutning till USB-värd
(En gång i sekunden)
Överspänning i strömförsörjningen för USB-värd (endast P950NW)
→ Anslut en kompatibel nätadapter.
Fel på masslagringsenhet
(En gång varannan sekund)
Fel på rullhållare
→ Ta bort tapekassetten och installera den korrekt.
(Två gånger var 1,8 sekund)
Adapterfel
Anslutningsfel för tillbehör (Endast P950NW)
Anslutningsfel för adapter
Indikator för status, ström, Wi-Fi
(Status) (Ström) (Wi-Fi) Tillstånd

Felsökning
166
18
När de blinkar växelvis:
Fel på kniv
När de blinkar samtidigt:
För hög temperatur
(Två gånger var 1,8 sekund)
Ej kompatibel tape
Fel media
→ Kontrollera att rätt tapekassett är isatt.
(Två gånger var 1,8 sekund)
(Två gånger var 1,8 sekund)
Kommunikationsfel
Minnet fullt
Fel på antalet rader/teckenstorlek
(En gång i sekunden)
(En gång i sekunden)
När de blinkar växelvis: Fel vid databassökning
När de blinkar samtidigt: Mall saknas
(Två gånger var 1,8 sekund)
(Två gånger var 1,8 sekund)
Fel vid utskrift av högupplöst/utkast
→ Kontrollera användningsförhållandena.
Inget svart märke hittades
Batteriindikator
Batteri (Ström) Tillstånd
Uppladdningsbart batteri: fullt
Laddningen är klar
Laddar
(En gång var 4:e sekund)Uppladdningsbart batteri: halvt
(Två gånger var 4 sekund)Uppladdningsbart batteri: lågt
Fel på det uppladdningsbara batteriet
Uppladdningsbart batteri: tomt
Indikator för status, ström, Wi-Fi
(Status) (Ström) (Wi-Fi) Tillstånd

Felsökning
167
18
Wi-Fi-indikator
(Status) (Ström) (Wi-Fi) Tillstånd
Ingen tillgänglig WPS-åtkomstpunkt hittades
Anslutning till WPS-åtkomstpunkten misslyckades
Kontrollera protokollet.
(Två gånger var 1,8 sekund)
Felaktiga säkerhetsinställningar
(Två gånger var 1,8 sekund)
Fel under sökning efter WPS-åtkomstpunkt
Wi-Fi på, ej ansluten
Wi-Fi på, ansluten
Wi-Fi: Läget WPS-inställning
(Tre gånger)
Meddelande om slutförd BT-växling
(Endast P950NW)

Felsökning
168
18
Indikatorvarningar 18
Problem Lösning
Mottagna data i bufferten. Utskriftsdata sparas i bufferten. Om skrivaren inte mottagit kompletta data startar inte utskriften.
Stäng av och slå på skrivaren igen.
Huvudet svalnar. Termohuvudet är för hett.
Skrivaren stannar och återupptar utskriften när termohuvudet har svalnat. Huvudet kan bli för varmt om du skriver ut ett stort antal etiketter.
När termohuvudet blir för varmt kan det börja generera bilder på andra områden av etiketter än avsett. Undvik eller fördröj överhettning genom att kontrollera att skrivaren har tillräcklig ventilation och inte står i ett slutet utrymme.
Om skrivaren behöver svalna eftersom den överhettats på grund av den typ av tapekassett som du använder eller etikettens innehåll, kan det ta längre än vanligt att skriva ut.
ObsDet finns större risk för detta om skrivaren används på hög höjd (över 3048 m) eftersom skrivaren inte kyls av lika effektivt på grund av det låga lufttrycket.
Skrivaren är i bootläge. Kontakta din Brother-återförsäljare eller Brothers kundservice för att få hjälp.
Fel som rör tapekassetter. Kontrollera följande:
Du använder rätt tapekassett.
Det finns tillräckligt med tape kvar.
Tapekassetten är korrekt isatt.
Jag vill återställa ett fel. Jag vill återställa ett fel
1 Öppna den övre luckan och stäng den sedan.
2 Om felet inte återställs trycker du på matar- och klippknappen .
3 Om felet ändå inte återställs stänger du av skrivaren och slår på den igen.
4 Om felet ändå inte återställs kontaktar du Brothers kundservice.

169
19
19
Specifikationer för P-touch-etikettskrivare 19
1 Det högupplösta läget eller höghastighetsläget kan användas om nätadaptern är ansluten och TZe-laminerad tape med svart bläck är installerat. Du kan inte använda den här funktionen med TZe-FX**1-tape.
2 Du kan använda högkvalitetsläget om TZe-laminerad tape med svart bläck är installerad. Du kan inte använda den här funktionen med TZe-FX**1-tape. Om du inte kan välja högkvalitetsläget med skrivardrivrutinen behöver du uppdatera skrivardrivrutinen eller firmware. Hämta och installera den senaste skrivardrivrutinen eller firmware från Brother Solutions Center på support.brother.com
Produktspecifikationer 19
Modellnamn P900W/P950NW
StorlekMått Ca 118 (B) × 192 (D) × 146 (H) mm
Vikt Ca 1508 g (utan tapekassett, batterifack och batterier)
LED-indikatorerStatusindikator, batteriindikator, strömindikator, Wi-Fi-indikator
KnapparStrömbrytare, matar- och klippknapp, Wi-Fi-knapp
UtskriftMetod Värmeöverföring
Skrivhuvud 454 punkter/360 dpi
Utskriftsupplösning Standard 360 × 360 dpi
Högupplöst läge: 360 × 720 dpi 1
Höghastighetsläge: 360 × 180 dpi 1
Högkvalitetsläge: 360 × 360 dpi 2
Utskriftshastighet Nätadapter: max. 60 mm/sek.
(Högupplöst läge: 30 mm/sek.) 1
(Höghastighetsläge: max. 80 mm/sek.) 1
(Högkvalitetsläge: 20 mm/sek.) 2
Batteri: 20 mm/sek. till 60 mm/sek.
(Högkvalitetsläge: 20 mm/sek.) 2
Verklig utskriftshastighet beror på förhållandena.
Kassett Sätt in Brother TZe-tapekassett:
Bredderna 3,5 mm, 6 mm, 9 mm, 12 mm, 18 mm, 24 mm, 36 mm
Brother FLe-etikettkassett:
21 × 45 mm
Brother HSe-slangkassett:
Bredderna 5,8 mm, 8,8 mm, 11,7 mm, 17,7 mm, 23,6 mm
Maximal utskriftsbredd 32,0 mm
GränssnittUSB-port 2.0 (Full Speed) (kringutrustning)
Wi-Fi Wireless Direct: IEEE 802.11n
Ad hoc-läge: IEEE 802.11b
Infrastrukturläge: IEEE 802.11b/g/n
WPS 2.0

Produktspecifikationer
170
19
Automatisk ”böj och skala”-klippare är endast tillgänglig när laminerad tape används.
Modellnamn P900W/P950NW
Seriell port RS-232C (Den seriella adaptern (tillbehör) krävs.)
USB-värd (endast P950NW) Endast stöd för streckkodsläsare
LAN-port (endast P950NW) 10BASE-T/100BASE-TX
Bluetooth (endast P950NW) (Skrivaren måste ha ett Bluetooth-gränssnitt (tillbehör).)
Bluetooth 2.1 + EDR (klass 1)
Profiler som stöds: SPP, OPP
StrömförsörjningAdapter Nätadapter (AD9100ESA): 24 V AC 100-240V 50/60 Hz
Batteri (tillbehör) Litiumjonbatteri (PA-BT-4000LI): 14,4 V
Automatisk avstängning Litiumjonbatteri (PA-BT-4000LI): 30 min
Nätadapter (AD9100ESA): 4 h
(Läs Ändra inställningarna för P-touch-etikettskrivaren på sidan 26 om du vill ändra inställningen för automatisk avstängning.)
AnnanKniv Automatisk full klippare/automatisk ”böj och skala”-klippare
Omgivning I drift temperatur/luftfuktighet
När den körs: mellan 10 och 35 °C /mellan 20 och 80 %
Maximal våttemperatur: 27 °C

Produktspecifikationer
171
19
Driftsmiljö 19
Kompatibla operativsystem kan komma att ändras. Den senaste informationen är tillgänglig på vår supportwebbplats på support.brother.com
Brothers supportwebbplats
Besök vår supportwebbplats på support.brother.com
Där finns följande information:
• Programvaruhämtningar
• Handböcker/Dokument
• Vanliga frågor (felsökning och tips om att använda skrivaren)
• Information om förbrukningsmaterial
• Information om senaste operativsystemskompatibilitet
Innehållet på den här webbplatsen kan ändras utan föregående meddelande.
Objekt Specifikation
Operativsystem Windows® Windows Vista® / Windows® 7 / Windows® 8 / Windows® 8.1 / Windows® 10 / Windows Server® 2008 / Windows Server® 2008 R2 / Windows Server® 2012 / Windows Server® 2012 R2
Mac OS X v10.9.x / 10.10.x / 10.11.x
Minne Windows® Windows Vista® / Windows Server® 2008 / Windows Server® 2008 R2 / Windows Server® 2012 / Windows Server® 2012 R2: 512 MB eller mer
Windows® 7 / Windows® 8 / Windows® 8.1 / Windows® 10: 1 GB eller mer (32-bitars) eller 2 GB eller mer (64-bitars)
Mac OS X v10.9.x / 10.10.x / 10.11.x: 2 GB eller mer

172
20
20
Eftersom vissa P-touch Editor-funktioner inte är tillgängliga för P-touch-etikettskrivaren ska du tänka på följande om du använder P-touch Editor för att skapa mallar.
Du kan se en förhandsgranskning av den utskrivna mallen innan den skapade mallen överförs till skrivaren. Se Överföra mallen till P-touch Transfer Manager på sidan 110 för mer information.
Information om att skapa mallar 20
Skrivaren har tre teckensnitt. En del av den text i mallen som förs över till skrivaren skrivs ut med teckensnitt som liknar de som finns i skrivaren. Därför kan den utskrivna etiketten skilja sig åt från bilden av mallen som skapades i P-touch Editor.
Beroende på inställningen för textobjekt kan teckenstorleken minskas automatiskt eller så kommer en del text inte att skrivas ut. Om det händer ändrar du inställningen för textobjekt.
Även om teckenstilar kan användas för enskilda tecken med P-touch Editor kan stilar endast användas för textblock på skrivaren. Dessutom är inte alla teckenstilar tillgängliga för skrivaren.
Bakgrunder som anges med P-touch Editor är inte kompatibla med skrivaren.
En P-touch Editor-layout som använder uppdelad utskrift (förstorar etiketten och skriver ut den på två eller fler etiketter) kan inte överföras.
Endast delen av etiketten som finns inom tryckytan skrivs ut.
Fält som överskrider utskriftsområdet kommer kanske inte att skrivas ut i sin helhet.
Information om att överföra mallar 20
Den utskrivna etiketten kan skilja sig från bilden som visas i förhandsvisningsområdet för P-touch Transfer Manager.
Om en streckkod som inte har laddats på skrivaren överförs till skrivaren, konverteras streckkoden till en bild om det är en tvådimensionell streckkod. Det går inte att redigera bilden av den tvådimensionella streckkoden. Om mallen innehåller en endimensionell streckkod som roterats inträffar ett fel och det går inte att överföra mallen.
Alla överförda objekt som inte går att redigera med skrivaren konverteras till bilder.
Grupperade objekt konverteras till en enda bitmappsfil.
Information om att använda P-touch Transfer Manager 20

Information om att använda P-touch Transfer Manager
173
20
Information om att överföra andra data än mallar 20
Om antalet eller ordningen för fälten i en databas ändras och endast databasen (*.csv-filen) överförs för att uppdatera den finns det en risk för att databasen inte länkas korrekt med mallen. Dessutom måste den första raden data i den överförda filen identifieras av skrivaren som ”fältnamn”.
Logotyper, symboler och grafik som hämtas till skrivaren kommer automatiskt att skalanpassas till det residenta teckensnittet eller någon av de residenta symbolerna i biblioteket.

174
21
21
Protokoll och säkerhetsfunktioner som stöds 21
Termer och information för nätverk 21
Gränssnitt Trådlöst IEEE 802.11b/g/n (infrastrukturläge)
IEEE 802.11b (Ad hoc-läge)
IEEE 802.11n (Wireless Direct-läge)
Ethernet
(Endast P950NW)
Ethernet 10BASE-T/100BASE-TX med automatisk förhandling
Nätverk (vanligt)
Protokoll (IPv4) ARP, RARP, BOOTP, DHCP, APIPA (Auto IP), mDNS, WINS, NetBIOS namnmatchning, DNS-resolver, LPR/LPD, Anpassad Raw Port/Port9100, FTP-server, TFTP-klient och server, SNTP-klient, ICMP, LLMNR-responder, SNMPv1/v2c
Protokoll (IPv6) NDP, RA, DNS-resolver, LPR/LPD, mDNS, Anpassad Raw Port/Port9100, FTP-server, SNMPv1, TFTP-klient och server, ICMP, LLMNR-responder, SNMPv1/v2c
Nätverk (säkerhet)
Trådlöst WEP 64/128-bitar, WPA/WPA2-PSK, LEAP, EAP-FAST, PEAP, EAP-TTLS, EAP-TLS

Termer och information för nätverk
175
21
Typer av nätverksanslutningar och protokoll 21
Här hittar du grundläggande information om P-touch-etikettskrivarens avancerade nätverksegenskaper tillsammans med allmänn information och termer om nätverk.
Vilka protokoll och nätverksfunktioner som kan hanteras varierar beroende på modell.
Typer av nätverksanslutningar 21
Peer-to-peer-utskrift med TCP/IP 21
I en peer-to-peer-miljö skickar och mottar varje dator data till och från varje enhet. Det finns ingen central server som styr filåtkomst eller skrivardelning.
1 Router
I ett mindre nätverk med två eller tre datorer rekommenderar vi peer-to-peer-metoden eftersom den är lättare att konfigurera än att dela skrivaren i en nätverksmiljö. Se Utskrift i nätverksmiljö på sidan 176.
Alla datorer måste använda TCP/IP-protokollet.
Din skrivare behöver en lämplig IP-adresskonfiguration.
Om du använder en router behöver du konfigurera gatewayadressen på datorerna och på din skrivare.
TCP/IPTCP/IP

Termer och information för nätverk
176
21
Utskrift i nätverksmiljö 21
I ett nätverk skickar varje dator data via en centralt styrd dator. Denna typ av dator kallas ofta en ”server” eller en ”skrivarserver”. Skrivarserverns uppgift är att sköta alla utskrifter från datorerna i nätverket.
I större nätverk rekommenderar vi att den används som delad nätverksskrivare.
”Servern” eller ”skrivarservern” måste använda TCP/IP som skrivarprotokoll.
Din skrivare behöver en lämplig IP-adresskonfiguration, såvida inte skrivaren är ansluten via serverns USB-gränssnitt.
1 Klientdatorer
2 Kallas också ”server” eller ”skrivarserver”
3 TCP/IP eller USB
Nätverksskrivare (din skrivare)

Termer och information för nätverk
177
21
Konfigurera skrivaren för ett nätverk 21
IP-adresser, nätmasker och Gateway 21
Om du vill använda skrivaren i ett TCP/IP-nätverk måste du konfigurera IP-adressen och nätmasken. Den IP-adress som du tilldelar skrivarservern måste tillhöra samma logiska nätverk som värddatorerna. Om den inte gör det måste du konfigurera rätt nätmask och gateway-adress.
IP-adress 21
En IP-adress är en sifferserie som identifierar alla enheter som är anslutna till ett nätverk. En IP-adress består av fyra tal som skiljs åt med punkter. Varje tal är mellan 0 och 254.
I ett litet nätverk skiljer sig till exempel den sista siffran för de olika enheterna.
• 192.168.1.1
• 192.168.1.2
• 192.168.1.3
Så här tilldelas skrivarservern en IP-adress: 21
Om du har en DHCP/BOOTP/RARP-server på ditt nätverk, erhåller skrivarservern sin IP-adress automatiskt från den servern.
ObsI mindre nätverk kan routern fungera som DHCP-server.
Om du inte har någon DHCP-/BOOTP-/RARP-server kommer protokollet Automatic Private IP Addressing (APIPA) automatiskt tilldela en IP-adress från intervallet 169.254.0.1 till 169.254.254.254. Nätmasken ställs automatiskt in på 255.255.0.0 och Gateway-adressen på 0.0.0.0.
APIPA-protokollet är aktiverat som standard. Du kan inaktivera APIPA-protokollet genom att använda BRAdmin Light eller webbaserad hantering (webbläsare).

Termer och information för nätverk
178
21
Nätmask 21
Nätmasker begränsar nätverkskommunikationen.
Dator 1 kan till exempel kommunicera med Dator 2.
• Dator 1
IP-adress: 192.168.1.2
Nätmask: 255.255.255.0
• Dator 2
IP-adress: 192.168.1.3
Nätmask: 255.255.255.0
0 i nätmasken innebär att det inte finns någon begränsning för kommunikationen i den delen av adressen. I ovanstående exempel innebär det att du kan kommunicera med alla enheter som har en IP-adress som är 192.168.1.x. (där x är en siffra mellan 0 och 254).
Gateway (och router) 21
En gateway är en nätverksenhet som fungerar som en ingång till ett annat nätverk och skickar data som överförs via nätverket till en exakt destination. Routern vet vart de data som kommer till gatewayen ska skickas. Om destinationen finns i ett externt nätverk överför routern data till det externa nätverket. Om nätverket kommunicerar med andra nätverk kanske du måste konfigurera gatewayens IP-adress. Om du inte känner till gatewayens IP-adress kontaktar du nätverksadministratören.

Termer och information för nätverk
179
21
Termer och begrepp för trådlöst nätverk 21
Säkerhetstermer 21
Autentisering och kryptering 21
I de flesta trådlösa nätverk används någon typ av säkerhetsinställningar. Säkerhetsinställningarna definierar autentiseringen (hur enheten identifierar sig själv i nätverket) och krypteringen (hur data krypteras i nätverket). Om du inte anger rätt inställningar för de här alternativen när du konfigurerar en trådlös Brother-skrivare, kommer den inte att kunna ansluta till det trådlösa nätverket. Var noggrann när du konfigurerar dessa alternativ.
Metoder för autentisering och kryptering i privata trådlösa nätverk 21
Ett privat trådlöst nätverk är ett litet nätverk, t.ex. ett hemmanätverk, utan stöd för IEEE 802.1x.
Se Metoder för autentisering och kryptering i trådlösa företagsnätverk på sidan 181 om du vill använda skrivaren i ett trådlöst nätverk med stöd för IEEE 802.1x.
Autentiseringsmetoder 21
Öppet system
Trådlösa enheter kan ansluta till nätverket utan någon autentisering.
Delad nyckel
En hemlig förutbestämd nyckel som delas av alla enheter som ska ansluta till det trådlösa nätverket.
Den trådlösa Brother-skrivaren använder en WEP-nyckel som förutbestämd nyckel.
WPA-PSK
Aktiverar en nyckel som skyddas med WPA-PSK-tekniken (Wi-Fi Protected Access Pre-shared Key), vilket gör det möjligt för den trådlösa Brother-skrivaren att ansluta till alla åtkomstpunkter som använder TKIP för WPA-PSK.
WPA2-PSK
Aktiverar en nyckel som skyddas med WPA2-PSK-tekniken (Wi-Fi Protected Access Pre-shared Key), vilket gör det möjligt för den trådlösa Brother-skrivaren att ansluta till alla åtkomstpunkter som använder AES för WPA2-PSK (WPA-Personal).
WPA/WPA2-PSK
Aktiverar en nyckel som skyddas med WPA-PSK/WPA2-PSK-tekniken (Wireless Protected Access Pre-shared Key), vilket gör det möjligt för den trådlösa Brother-skrivaren att ansluta till åtkomstpunkter som använder TKIP för WPA-PSK eller AES för WPA-PSK och WPA2-PSK (WPA-Personal).
Krypteringsmetoder 21
Ingen
Ingen krypteringsmetod används.

Termer och information för nätverk
180
21
WEP
När du använder WEP (Wired Equivalent Privacy) överförs data med en säker nyckel.
TKIP
Med TKIP (Temporal Key Integrity Protocol) kan nycklarna i paketen blandas och det går att kontrollera att paketen inte har manipulerats. Det innehåller dessutom en mekanism för nya nycklar.
AES
AES (Advanced Encryption Standard) ger ett starkare skydd tack vare kryptering med symmetriska nycklar.
Nätverksnyckel 21
Öppet system/delad nyckel med WEP
Den här nyckeln är ett 64-bitars eller 128-bitars värde som måste anges i ASCII-format eller hexadecimalt format.
• 64-bitars (40) ASCII:
Använder fem texttecken. Exempelvis ”WSLAN” (skiftlägeskänsligt)
• 64-bitars (40) hexadecimalt:
Använder tio siffror eller hexadecimala data. Exempelvis ”71f2234aba”
• 128-bitars (104) ASCII:
Använder 13 texttecken. Exempelvis ”Wirelesscomms” (skiftlägeskänsligt)
• 128-bitars (104) hexadecimalt:
Använder 26 siffror eller hexadecimala data. Exempelvis ”71f2234ab56cd709e5412aa2ba”
WPA-PSK/WPA2-PSK och TKIP eller AES, WPA2 med AES
Använder en PSK-nyckel (förutbestämd nyckel) som är 8-63 tecken lång.
Om [Kommunikationsläge] är inställt på [Ad hoc]
Autentiseringsmetod Krypteringsläge
Öppet system Ingen
WEP
Om [Kommunikationsläge] är inställt på [Infrastruktur]
Autentiseringsmetod Krypteringsläge
Öppet system Ingen
WEP
Autentisering med offentlig nyckel WEP
WPA-PSK TKIP
WPA2-PSK AES
WPA/WPA2-PSK TKIP
AES

Termer och information för nätverk
181
21
Metoder för autentisering och kryptering i trådlösa företagsnätverk 21
Ett trådlöst företagsnätverk är ett stort nätverk med IEEE 802.1x-stöd. Om du konfigurerar skrivaren i ett IEEE 802.1x-stött trådlöst nätverk, kan du använda följande autentiserings- och krypteringsmetoder:
Autentiseringsmetoder 21
LEAP (för trådlösa nätverk)
Cisco LEAP (Light Extensible Authentication Protocol) är utvecklat av Cisco Systems, Inc. Autentiseringen sker med användar-ID och lösenord.
EAP-FAST
EAP-FAST (Extensible Authentication Protocol-Flexible Authentication via Secured Tunnel) är utvecklat av Cisco Systems, Inc. Autentiseringen sker med användar-ID och lösenord samt symmetriska nyckelalgoritmer så att autentiseringen sker i en tunnel.
Skrivaren stöder följande interna autentiseringsmetoder:
• EAP-FAST/NONE
• EAP-FAST/MS-CHAPv2
• EAP-FAST/GTC
PEAP
PEAP (Protected Extensible Authentication Protocol) är utvecklat av Microsoft Corporation, Cisco Systems och RSA Security. Med PEAP skapas en krypterad SSL/TLS-tunnel (Secure Sockets Layer/Transport Layer Security) mellan en klient och en autentiseringsserver för att skicka användar-ID och lösenord. Med PEAP sker autentiseringen åt båda hållen mellan servern och klienten.
Skrivaren stöder följande interna autentiseringsmetoder:
• PEAP/MS-CHAPv2
• PEAP/GTC
EAP-TTLS
EAP-TTLS (Extensible Authentication Protocol Tunnelled Transport Layer Security) är utvecklat av Funk Software och Certicom. Med EAP-TTLS skapas en liknande krypterad SSL-tunnel som med PEAP mellan en klient och en autentiseringsserver för att skicka användar-ID och lösenord. Med EAP-TTLS sker autentiseringen åt båda hållen mellan servern och klienten.
Skrivaren stöder följande interna autentiseringsmetoder:
• EAP-TTLS/CHAP
• EAP-TTLS/MS-CHAP
• EAP-TTLS/MS-CHAPv2
• EAP-TTLS/PAP
EAP-TLS
Med EAP-TLS (Extensible Authentication Protocol Transport Layer Security) sker autentiseringen med ett digitalt certifikat på klienten och autentiseringsservern.

Termer och information för nätverk
182
21
Krypteringsmetoder 21
TKIP
Med TKIP (Temporal Key Integrity Protocol) kan nycklarna i paketen blandas och det går att kontrollera att paketen inte har manipulerats. Det innehåller dessutom en mekanism för nya nycklar.
AES
AES (Advanced Encryption Standard) ger ett starkare skydd tack vare kryptering med symmetriska nycklar.
CKIP
Det ursprungliga KIP-protokollet för LEAP från Cisco Systems, Inc.
Om [Kommunikationsläge] är inställt på [Infrastruktur]
Autentiseringsmetod Krypteringsläge
LEAP CKIP
EAP-FAST/NONE TKIP
AES
EAP-FAST/MS-CHAPv2 TKIP
AES
EAP-FAST/GTC TKIP
AES
PEAP/MS-CHAPv2 TKIP
AES
PEAP/GTC TKIP
AES
EAP-TTLS/CHAP TKIP
AES
EAP-TTLS/MS-CHAP TKIP
AES
EAP-TTLS/MS-CHAPv2 TKIP
AES
EAP-TTLS/PAP TKIP
AES
EAP-TLS TKIP
AES

Termer och information för nätverk
183
21
Användar-ID och lösenord 21
Följande säkerhetsmetoder stöder ett användar-ID med färre än 64 tecken och ett lösenord med färre än 32 tecken:
LEAP
EAP-FAST
PEAP
EAP-TTLS
EAP-TLS (för användar-ID)

184
22
22
Allmän rutin för P-touch Template-funktionen 22
Den allmänna rutinen för att använda P-touch Template-funktionen beskrivs nedan.
Mer information om att ange de olika inställningarna finns i Skriva ut etiketter med hjälp av P-touch Template på sidan 66.
Innan du ansluter streckkodsskannern till den här P-touch-etikettskrivaren kontrollerar du att streckkodsinställningarna motsvarar inställningarna i inställningsverktyget för P-touch Template som anges under förberedelserna. Mer information finns i Förberedelse på sidan 67.
a Använd P-touch Editor till att skapa en mall och överför den sedan till skrivaren.
b Anslut streckkodsskannern till skrivaren.
c Skanna streckkoden ”P-touch-mallkommando”.Detta gör att inställningarna kan specificeras eller tar bort de tidigare inställningarna.
d Skanna streckkoden ”Grundläggande inställningar”.Ställ in antalet kopior.
e Ange lämpliga inställningar (A, B eller C).
A. Standardmallutskrift 22
1 Skanna streckkoden ”Förinställt mallnummer”.
B. Avancerad mallutskrift 22
1 Skanna streckkoden ”Välj mall” och sedan streckkoderna under ”För inmatning av siffror”.
2 Skanna streckkoden med data som du vill använda eller kopiera.
3 Skanna streckkoden ”Börja skriva ut”.
C. Utskrift av databassökning 22
1 Skanna streckkoden ”Välj mall” och sedan streckkoderna under ”För inmatning av siffror”.
2 Skanna nyckelstreckkoden för data i databasen.
3 Skanna streckkoden ”Begränsare”.
4 Skanna streckkoden ”Börja skriva ut”.
f Den angivna etiketten skrivs ut.
Lista med streckkoder för P-touch Template-funktionen 22

Lista med streckkoder för P-touch Template-funktionen
185
22
Lista över streckkoder för att specificera inställningar 22
Dessa streckkoder används för att specificera inställningar som används i Skriva ut etiketter med hjälp av P-touch Template på sidan 66.
Obs• När streckkoderna i listan används ställer du in ”Utlösare för P-touch mallutskrift” och
”Kommandoprefixtecken” till fabriksinställningarna i inställningsverktyget för P-touch Template.
• Vid utskrift av streckkoder som ska skannas för utskrift av etiketter, ska streckkoderna skrivas ut med hög upplösning.
• Det är möjligt att dessa provstreckkoder inte kan läsas korrekt, beroende på kvaliteten på din utskrift.
P-touch mallkommando (initiera + börja specificera inställningarna)
Grundläggande inställningar
Autoklipp på 22 Autoklipp av 22
Halvklipp på 22 Halvklipp av 22
Kedjeutskrift på 22 Kedjeutskrift av 22
Spegelutskrift på 22 Spegelutskrift av 22
Antal kopior 22

Lista med streckkoder för P-touch Template-funktionen
186
22
För inmatning av siffror 1
Förinställt mallnummer
1 22 2 22
3 22 4 22
5 22 6 22
7 22 8 22
9 22 0 22
00 22
Förinställd mall 1 22 Förinställd mall 2 22
Förinställd mall 3 22 Förinställd mall 4 22

Lista med streckkoder för P-touch Template-funktionen
187
22
1 Dessa används när du specificerar antalet kopior som skrivs ut och när ett mallnummer väljs.Skanna streckkoderna för att specificera ett tresiffrigt nummer, t.ex. [0][0][7] eller [0][1][5]. Inställningen tillämpas automatiskt när tre siffror har specificerats.Om du vill ändra inställningarna kan du skanna streckkoden ”Antal kopior” igen när antalet kopior ändras, eller skanna streckkoden ”Välj mall” igen när du ändrar mallnummer och sedan skanna streckkoderna för att hitta det nya tresiffriga numret.
Förinställd mall 5 22 Förinställd mall 6 22
Förinställd mall 7 22 Förinställd mall 8 22
Förinställd mall 9 22 Förinställd mall 10 22
Välj mall Antal serialiserade kopior
Begränsare Initiera malldata
Börja skriva ut
^NN
^ID

188
23
23
P-touch-etikettskrivaren kan strömförsörjas med nätadaptern (medföljer) eller det uppladdningsbara litiumjonbatteriet (tillbehör: PA-BT-4000LI). Använd den strömförsörjning som passar bäst i ditt fall.
När det uppladdningsbara litiumjonbatteriet är installerat kan du använda skrivaren på platser som saknar nätström.
Batteriet laddas med nätadaptern när batteriet och batterifacket är anslutna till skrivaren.
Installera det uppladdningsbara litiumjonbatteriet 23
a Koppla ur nätadaptern och fäst sedan batterifacket (tillbehör: PA-BB-002) på skrivaren. Mer information om hur du monterar batterifacket finns i bruksanvisningen till batterifacket.
b Öppna batteriluckan på skrivarens undersida.
c Sätt i batteriet i batteriutrymmet.
d Stäng batteriluckan.
ObsSpänningen som avges från det uppladdningsbara litiumjonbatteriet varierar. Utskriftshastigheten kan också skifta beroende på spänningen.
Använda det uppladdningsbara litiumjonbatteriet och batterifacket (tillbehör: PA-BT-4000LI/PA-BB-002) 23

Använda det uppladdningsbara litiumjonbatteriet och batterifacket (tillbehör: PA-BT-4000LI/PA-BB-002)
189
23
Ta bort det uppladdningsbara litiumjonbatteriet 23
Tryck på och håll ner strömbrytaren så att skrivaren stängs av.
Ta bort batteriluckan och batteriet och sätt sedan tillbaka batteriluckan.
VAR FÖRSIKTIGOm det är svårt att få ut det uppladdningsbara batteriet kan du prova att vända skrivaren upp och ned med batteriluckan uttagen, så kanske det ramlar ut. Se upp så att det inte uppstår några skador om det ramlar ut.

Använda det uppladdningsbara litiumjonbatteriet och batterifacket (tillbehör: PA-BT-4000LI/PA-BB-002)
190
23
Ladda det uppladdningsbara litiumjonbatteriet 23
Obs• Ladda batteriet fullt innan du använder det.
• Det kan ta upp till tre timmar att ladda batteriet helt.
a Kontrollera att batteriet är installerat i skrivaren.
b Använd nätadaptern och nätsladden för att ansluta skrivaren till ett eluttag.
Om skrivaren är avstängd trycker du på strömbrytaren så att skrivaren slås på.Batteriindikatorn tänds under laddning och släcks när batteriet är fulladdat.
1 Nätadapter
2 Nätsladd
Obs• Även om skrivaren är avstängd under laddningen fortsätter den att laddas tills batteriet är fulladdat.
• Om batteriet sitter i skrivaren och skrivaren är ansluten till ett eluttag laddas batteriet när du slår på skrivaren. När det uppladdningsbara batteriet är fulladdat och skrivaren slås på används batteriet, vilket innebär att det kanske inte är fulladdat nästa gång skrivaren används. Vi rekommenderar att du stänger av skrivaren när du laddar batteriet.
• Om laddningen inte är klar avbryts den om du använder skrivaren till att skriva ut, mata eller utföra någon annan funktion, men startar automatiskt igen när du är klar.
12

Använda det uppladdningsbara litiumjonbatteriet och batterifacket (tillbehör: PA-BT-4000LI/PA-BB-002)
191
23
Avbryta laddningen av det uppladdningsbara litiumjonbatteriet 23
Avbryt laddningen av batteriet genom att koppla bort nätadaptern.
Anmärkningar om användning av det uppladdningsbara litiumjonbatteriet 23
Ladda batteriet fullt innan du använder det. Använd det inte förrän det laddats helt.
Batteriet ska laddas vid omgivningstemperaturer inom 0 till 40 °C, annars laddas det inte och batteriindikatorn fortsätter lysa. Om laddningen avbryts på grund av att omgivningstemperaturen är för hög eller för låg ställer du skrivaren på en plats där temperaturen är mellan 0 och 40 °C och försöker ladda igen.
Om du använder skrivaren till att skriva ut, mata eller utföra någon annan funktion när både batteriet är isatt och nätadaptern är ansluten kan batteriindikatorn stängas av och laddningen avbrytas även om batteriet inte är fulladdat.
Egenskaper hos uppladdningsbara litiumjonbatterier 23
Tänk på följande så fungerar batterierna bäst och håller längre.
Undvik att använda eller förvara batteriet på platser där det utsätts för mycket höga eller låga temperaturer eftersom det då laddas ur snabbare. Det kan hända om du använder ett uppladdningsbart litiumjonbatteri när det är mycket laddat (90 % eller mer) på en plats där det utsätts för höga temperaturer.
Ta ut batteriet om du inte använder skrivaren under en längre tid.
Förvara ett batteri med mindre än 50 % laddning på en sval och torr plats utan direkt solljus.
Ladda om batteriet var sjätte månad om det förvaras under längre perioder.
Om du vidrör en del av skrivaren medan litiumjonbatteriet laddas kan du känna att den delen av skrivaren känns varm. Det här är normalt och innebär inte att det är fel på skrivaren. Men om skrivaren blir mycket het ska du sluta använda den.

Använda det uppladdningsbara litiumjonbatteriet och batterifacket (tillbehör: PA-BT-4000LI/PA-BB-002)
192
23
Produktspecifikationer 23
Uppladdningsbart litiumjonbatteri 23
Storlek: ca 74 (B) × 86 (D) × 32 (H) mm
Vikt: ca 0,240 kg
Spänning: 14,4 V
Kapacitet: 1800 mAh
Laddnings-/urladdningscykel: ca 300 gånger
Laddningstid: ca tre timmar
Batterifack 23
Storlek: ca 118 (B) × 192 (D) × 78 (H) mm
Vikt: ca 0,332 kg
Laddningsström: 1000 mA
Laddningsspänning: 16,4 V

193
24
24
Displayen med touchpanel (TDU) är en valfri manövreringsenhet som kan anslutas till P-touch-etikettskrivaren. Eftersom touchpanelknapparna utför olika åtgärder när du trycker ned knapparna, kan du skriva ut etiketter och göra olika inställningar utan datoranslutning.
Mer information om hur du ansluter displayen med touchpanel finns i Snabbguide som levereras tillsammans med den.
Allmän beskrivning 24
1 LCD-skärm
ObsEn skyddande, genomskinlig plastfilm täcker LCD-skärmen under tillverkning och transport. Vi rekommenderar att du tar bort plastfilmen före användning.
2 Touchpanel
3 TDU-panelhölje
Använda displayen med touchpanel (tillbehör: PA-TDU-003) (enbart P950NW) 24
1
2
3

Använda displayen med touchpanel (tillbehör: PA-TDU-003) (enbart P950NW)
194
24
LCD-skärm 24
Lyft LCD-skärmen och justera den till en vinkel där skärmarna syns. Om skärmarna är mörka och svåra att läsa kan bakgrundsbelysningen slås på. Mer information finns i Ange inställningar på displayen med touchpanel på sidan 201.
Huvudskärm 24
När skrivaren slås på visas huvudskärmen.
1 Mallens namn och nummerVisar den valda mallens namn och nummer.
2 Tid och datumVisar aktuellt datum och tid. Mer information om inställning av klockan finns i Ställa in tid och datum på sidan 203.
3 Indikator för mallredigering
visas när du redigerar en mall med hjälp av displayen med touchpanel.
4 Visning av batterinivåIndikerar återstående laddning när det laddningsbara litiumjonbatteriet (tillbehör) används.Om du fortsätter att använda skrivaren när batterinivån är låg visas meddelandet Tomt batteri och skrivaren kan få slut på ström, även medan den skriver ut.
: Fulladdat
: Halvt
: Nästan urladdat
: Tomt
: Laddar
5 Trådlös LAN-indikator
Indikerar statusen för den trådlösa LAN-anslutningen med hjälp av fyra nivåer ( , , , ). ( visas när det inte finns någon anslutning.)
6 Bluetooth-indikator
visas när skrivaren är ansluten med Bluetooth.
7 Display för tapetypIndikerar vilken typ av tape som är installerad i skrivaren.
12
3 4 5 6 7 8

Använda displayen med touchpanel (tillbehör: PA-TDU-003) (enbart P950NW)
195
24
8 TouchpanelinställningVisar om displayen med touchpanel är inställd för touchpanel A eller B.
: Grundläggande kontrollpanel (A)
: Snabbvalspanel (B)

Använda displayen med touchpanel (tillbehör: PA-TDU-003) (enbart P950NW)
196
24
Touchpanel 24
Det finns två touchpanelskärmar: den grundläggande kontrollpanelen (A) och snabbvalspanelen (B). Båda kan väljas för användning.
Tryck på en knapp på touchpanelskärmen för att utföra en funktion.
Om en etikettlayout i förväg har tilldelats en knapp på snabbvalspanelen, kan du skriva ut en etikett genom att trycka på knappen för motsvarande etikett.
ViktigtAnvänd inga vassa föremål för att trycka på touchpanelen. Detta kan skada touchpanelen.
Grundläggande kontrollpanel (A) 24
Snabbvalspanel (B) 24
1 (inställningsknapp)Här kan du ange inställningarna för de olika parametrarna.
2 Esc (escape-knapp)Återgår till föregående funktion. Håll ner denna knapp i minst en sekund för att återgå till huvudskärmen.
12
7
8
34
65
9
45
312

Använda displayen med touchpanel (tillbehör: PA-TDU-003) (enbart P950NW)
197
24
3 a / b / d / cÄndrar vad som visas eller ökar/sänker värden. När du håller ner den här knappen ändras det som visas på displayen snabbt eller så ökar/minskar värdena med 10.
4 PRINT (Skriv ut)-knappSkriv ut etiketten.
5 OK-knappGör att funktionen eller inställningen tillämpas.
6 (administratörsknapp)Ange grundläggande inställningar för användning av displayen med touchpanel.
7 (sökknapp)Visar innehållet i den valda mallen. Det databasinnehåll som är länkat till mallen kan också kontrolleras.
8 SifferknapparAnge mallens nummer eller numret för en databaspost. Knapparna kan också användas för att ändra värden i etikettlayouten.
9 SnabbvalsknapparVälj vilken etikett du vill skriva ut.
ObsNamnet på touchpanelen (A eller B) är tryckt i touchpanelens övre högra hörn. Se till att det angivna touchpanelnamnet som visas på LCD-skärmens huvudskärm överensstämmer med namnet på den touchpanel som du använder.
Byta touchpanelen 24
a Lyft upp LCD-skärmen.
b Tryck på luckans öppningsknapp och lyft tapeutrymmesluckan så att den öppnas.

Använda displayen med touchpanel (tillbehör: PA-TDU-003) (enbart P950NW)
198
24
c TDU-panelhöljet är fäst med fyra flikar. Tryck de fyra flikarna utåt med hjälp av naglarna eller en flat skruvmejsel som bilden visar och ta bort TDU-panelhöljet.
d Placera först den touchpanel (1) som du vill använda och sedan det genomskinliga skyddsbladet (2) på touchpanelhållaren (3).
ViktigtFrämmande material, till exempel damm som har fastnat mellan touchpanelen, skyddsbladet och touchpanelhållaren, måste avlägsnas eftersom det kan orsaka skador eller fel.
3
2
1

Använda displayen med touchpanel (tillbehör: PA-TDU-003) (enbart P950NW)
199
24
e Installera de fyra flikarna på TDU-panelhöljet i öppningarna som visas i bilden tills flikarna sitter fast.
ViktigtNär du byter touchpanel måste du även ändra inställningen för displayen med touchpanel. Mer information finns i Välja touchpanel på sidan 213.

Använda displayen med touchpanel (tillbehör: PA-TDU-003) (enbart P950NW)
200
24
Skriva ut från displayen med touchpanel 24
Följ proceduren nedan för att skriva ut med displayen med touchpanel.
1. Förberedelse.
Anslut skrivaren till datorn och installera sedan skrivardrivrutinen och programvaran. (Se Installera drivrutiner och programvara för skrivaren på sidan 8.)
Sätt i papper i skrivaren. (Se Sätta i en tapekassett på sidan 5.)
2. Skapa en etikett.
Använd P-touch Editor från datorn för att skapa en mall eller layout (sidan 205).
3. Överför etikettlayouten till skrivaren.
Använd P-touch Transfer Manager för att överföra mallen eller layouten från datorn till skrivaren (sidan 211).
4. Skriv ut etiketten.
Använd touchpanelen på displayen för att skriva ut etiketten (sidan 216).

Använda displayen med touchpanel (tillbehör: PA-TDU-003) (enbart P950NW)
201
24
Inställningar för display med touchpanel 24
Inställningarna för display med touchpanel kan anges med hjälp av touchpanelen eller Verktyg för skrivarinställning på en dator som är ansluten till skrivaren. Mer information om hur du ansluter en dator och gör inställningarna finns i Enhetsinställningar för Windows® på sidan 44.
Ange inställningar på displayen med touchpanel 24
Tryck på [ ] (inställningsknappen) eller [ ] (administratörsknappen) för att visa menyskärmen. Tryck på [a] eller [b] för att välja en parameter och sedan på [OK].
1 Rullningslisten indikerar den första parametern i listan med en uppil och den sista med en nedpil. Om den sista parametern är markerad och du trycker på [b] markeras den första parametern igen. Om den första parametern är markerad och du trycker på [a] markeras den sista parametern igen.
2 Den parameter som för tillfället är vald markeras.
När displayen med touchpanel är fäst på skrivaren kan följande inställningar göras:
Knapp Parameter Inställningar Beskrivning
(inställningsknapp)
Bekr. utskrift På/Av Välj om ett meddelande ska visas före utskrift där du får bekräfta antal kopior.
Klipp-alt. HelAvklippn./HalvAvklippn./Kedja
Välj ett klippningsalternativ när du skriver ut.
Bakgrundsljus På/Av Välj om bakgrundsbelysningen för LCD-skärmen ska vara på.
LCD-kontrast +2/+1/0/-1/-2 Ställ in kontrast för LCD-skärmen.
Ljudsignal På/Av Välj om skrivaren ska pipa när du trycker på en knapp på touchpanelen.
Ställ in panel A/B Välj vilken touchpanel du vill använda.
(administrat
örsknapp) 1
Inställning Knappfunktion Mall/Databas
Välj vilken sorts information som ska tilldelas knapparna på snabbvalspanelen. Om du vill tilldela mallar väljer du [Mall]. Om du vill tilldela databaser som är länkade till en viss mall väljer du [Databas].
Serieläge Fortsätt/Från startnr Välj om du vill serialisera från senaste utskrivna siffra.
Förvalt antal 1-999 Ange standardantalet för utskriftskopior.
Ställ in tid Standard: 2013/01/01 <24> 00:00
Ställ in datum och tid för displayen med touchpanel.
21

Använda displayen med touchpanel (tillbehör: PA-TDU-003) (enbart P950NW)
202
24
(administrat
örsknapp) 1
(fortsättning)
Inställning
(fortsättning)
Tid&dat format Datumformat: 1/31/2099, 01/31/2099, 31/1/2099, 31/01/2099, 31.1.2099, 31.01.2099, 31-1-2099, 31-01-2099, 2099/1/31, 2099/01/31, 2099-1-31, 2099-01-31
Väj datumformat för klockan.
Tidsformat: 01:59(24), 1:59(24), 1:59FM, 01:59FM
Välj tidsformat för klockan.
Språk Dansk/Deutsch/English/Español/Français/Italiano/Nederlands/Norsk/Português/Suomi/Svenska/
Välj språk för displayen med touchpanel.
Enhet tum/mm Välj måttenheter för visade inställningar.
Skriv ut# Från start#/Forts fr sen.
Välj om antal kopior som ställts in från TDU-enheten ska lämnas kvar när kopiorna har skrivits ut.
Denna TDU-inställning används tills skrivaren stängs av.
DB-sökning Per Rad#/Per Data När du använder en mall med en länkad databas, väljer du om du vill söka efter databasposterna med hjälp av radnummer eller deras data.
Säkerhet Redigeringslås På/Av Välj huruvida etikettlayouter ska gå att ändra eller inte.
Lås inställn. På/Av Ange om det ska vara tillåtet eller inte att ändra inställningar för [ ] (inställningsknapp).
Adminlösenord På/Av Ange ett lösenord för [ ] (administratörsknappen).
Ange lösenord: **** (4 siffror)
Skriv in det fyrsiffriga lösenordet.
Konfigurering Modell/ProgVer/FontVer/Minne/UtsAvst/UTsAnt./HeAvAnt/HaAvAnt
Visar modellnamn, firmware-version, teckensnittsversion, storleken på det inbyggda minnet och liknande information.
Knapp Parameter Inställningar Beskrivning

Använda displayen med touchpanel (tillbehör: PA-TDU-003) (enbart P950NW)
203
24
1 [ ] (administratörsknappen) är endast tillgänglig när touchpanel A (grundläggande kontrollpanel) används.
Obs• Vissa inställningar kan variera beroende på firmware (skrivarens programvara).
• Om du vill återställa inställningarna använder du [Enhetsinställningar] i Verktyg för skrivarinställning för att återställa alla inställningar till fabriksinställningarna. Mer information finns i Enhetsinställningar för Windows® på sidan 44.
Ställa in tid och datum 24
Ställ in klockan som visas på huvudskärmen på rätt tid och datum.
a Tryck på [ ] (administratörsknappen).
b Tryck på [b], välj [Inställning] och tryck sedan på [OK].
c Tryck på [b], välj [Ställ in tid] och tryck sedan på [OK]. Skärmen där du kan ställa in klockan visas.
d Tryck på sifferknapparna för att ange de sista två siffrorna i årtalet, två siffror för månaden och två siffror för dagen.1 december 2016 blir [1] [6] [1] [2] [0] [1].
e Tryck på [a] eller [b] för att välja FM, EM eller 24 och ange sedan två siffror var för timmar och minuter med sifferknapparna.Om du vill ange 02.45 i FM/EM-format trycker du först på [b] för att välja [EM], sedan på [c] och sedan på [0] [2] [4] [5].
f Tryck på [OK]. Huvudskärmen visas och den tid och det datum du angav visas.
ObsDatum- och tidsformaten kan ändras: Tryck på [ ] (administratörsknappen), välj [Inställning] och sedan [Tid&dat format] bland parametrarna. Ange sedan inställningarna för [Datumformat] och [Tidsformat].
(administrat
örsknapp) 1
(fortsättning)
Nätverk LAN IP-adress/Nätmask/Gateway
Visar nätverksinställningarna.
WLAN IP-adress/Nätmask/Gateway/Status/Signal/Kanal/SSID/Komm. läge/Infrastrukturläge
Wdirect Enhetsnamn/SSID/IP-adress/Lösenord/Status/Signal/Kanal/WirelessDirect-läge
Knapp Parameter Inställningar Beskrivning

Använda displayen med touchpanel (tillbehör: PA-TDU-003) (enbart P950NW)
204
24
Ange ett administratörslösenord 24
Du kan ange ett lösenord för [ ] (administratörsknappen) så att de grundläggande inställningarna inte är så lätta att komma åt. Om du anger ett lösenord måste du ange det varje gång du trycker på [ ] (administratörsknappen). På så sätt kan du skydda inställningarna från att ändras.
a Tryck på [ ] (administratörsknappen).
b Tryck på [b], välj [Säkerhet] och tryck sedan på [OK].
c Tryck på [b], välj [Adminlösenord] och tryck sedan på [OK].
d Tryck på [b], välj [På] och tryck sedan på [OK].Skärmen där du kan ange ett lösenord visas.
e Ange det fyrsiffriga lösenordet och tryck på [OK].Lösenordet har nu aktiverats.
Obs• Den här inställningen kan endast göras när touchpanel A (grundläggande kontrollpanel) används.
• När du har aktiverat lösenordet måste du ange lösenordet när du trycker på [ ] (administratörsknappen). Ange det fyrsiffriga lösenordet och tryck sedan på [OK].
• Om du inte längre vill använda lösenordsskyddet trycker du på [ ] (administratörsknappen), anger lösenordet och ställer in [Adminlösenord] på [Av].
• Om du inte kommer ihåg lösenordet, måste du använda [Enhetsinställningar] i Verktyg för skrivarinställning för att återställa alla inställningar till fabriksinställningarna eller ange lösenordet på nytt och verkställa inställningen. Mer information finns i Enhetsinställningar för Windows® på sidan 44.

Använda displayen med touchpanel (tillbehör: PA-TDU-003) (enbart P950NW)
205
24
Skapa en etikettlayout (endast Windows®) 24
Använd P-touch Editor från datorn för att skapa en mall eller layout. Om du vill ha mer information om användningen går du till Använda P-touch Editor på sidan 102.
Skapa en mall 24
Etikettexempel
a Starta P-touch Editor.
För Windows Vista® / Windows® 7 / Windows Server® 2008 / Windows Server® 2008 R2:
Från Start-knappen klickar du på [Alla program] - [Brother P-touch] - [P-touch Editor 5.1]. Du kan också dubbelklicka på genvägsikonen för [P-touch Editor 5.1] på skrivbordet.
När P-touch Editor startar väljer du om du vill skapa en ny layout eller om du vill öppna en befintlig.
För Windows® 8 / Windows® 8.1 / Windows Server® 2012 / Windows Server® 2012 R2:
Klicka på [P-touch Editor 5.1] i fönstret [Appar] eller dubbelklicka på [P-touch Editor 5.1] på skrivbordet.
När P-touch Editor startar väljer du om du vill skapa en ny layout eller om du vill öppna en befintlig.
För Windows® 10:
Från Start-knappen väljer du [Alla appar] och klickar på [P-touch Editor 5.1] under [Brother P-touch]. Du kan också dubbelklicka på [P-touch Editor 5.1] på skrivbordet.
När P-touch Editor startar väljer du om du vill skapa en ny layout eller om du vill öppna en befintlig.
Floor 1
A0-001

Använda displayen med touchpanel (tillbehör: PA-TDU-003) (enbart P950NW)
206
24
b När dialogrutan [Ny/öppna] visas anger du vilken skrivare som ska användas och vilken storlek det ska vara på etiketten.
c Klicka på [Papper] (1) och ange sedan media och längd (2). (Det här fönstret visas i [Express]-läget.)
d Klicka på [Text] (1) och ange sedan teckensnitt och stil (2).
e Om du klickar på visas markören så att du kan skriva in text.
f Efter att du skrivit in text kan du klicka på textrutan för att flytta den inom mallen.
1
2
1
2

Använda displayen med touchpanel (tillbehör: PA-TDU-003) (enbart P950NW)
207
24
g Upprepa steg e och f för att skriva text och arrangera layouten.När du har skrivit in text klickar du på [Arkiv] - [Spara som] på menyraden, anger filens namn och sparar den.
ObsDe första tio tecknen i filnamnet kommer att visas på LCD-displayen som mallnamn när du använder displayen med touchpanel.
Ställa in text och ordning för visning på LCD-displayen 24
Använd P-touch Editor för att ställa in i vilken ordning texten ska visas på LCD-displayen.
a Öppna mallen eller layouten som du vill redigera i P-touch Editor.
b Markera textrutan för den text som ska visas på LCD-displayen, högerklicka på den och klicka sedan på [Egenskaper] för att visa dialogrutan [Egenskaper för Text]. Ange numret du vill ha i rutan [Objektnamn] på fliken [Expanderat] (t.ex. ”Text1”, ”Text2” eller ”Text3”). Texten kommer att visas på LCD-displayen i den ordning som numren anger.Om du vill hindra någon text från att visas på LCD-displayen markerar du kryssrutan [Texten kan ej redigeras] på fliken [Expanderat].

Använda displayen med touchpanel (tillbehör: PA-TDU-003) (enbart P950NW)
208
24
Infoga datum och tid på en etikett 24
a Öppna mallen eller layouten som du vill redigera i P-touch Editor.
b Klicka på [Infoga] - [Datum/tid] på menyraden så öppnas dialogrutan [Egenskaper för Datum och tid]. Välj inställningar för det textformat som du vill infoga.
Viktigt• Om du markerar kryssrutan [Vid utskrift] (1) infogas datum och tid för utskriften. Om kryssrutan lämnas
tom infogas aktuellt datum och aktuellt klockslag och dessa uppdateras inte.
• Det datum och klockslag som infogats på etiketten kommer att skrivas ut med skrivarens inbyggda teckenstorlek. Eftersom teckenstorleken bestäms av storleken på klockslags- och datum-objektet bör du justera objektet så att det får storleken du vill ha i P-touch Editor innan du överför etikettlayouten till skrivaren.
Länka en databas till en mall 24
Etikettexempel
Du kan länka en databas till den mall som du har skapat. Eftersom texten i mallen kan bytas ut mot text från databasen kan du enkelt skriva ut flera olika etiketter genom att skapa en enda mall.
Mer information om hur du anger databasinställningarna finns i [P-touch Editor Hjälp].
1
Floor 1
A0-001Floor 1
A0-002Floor 2
D0-011

Använda displayen med touchpanel (tillbehör: PA-TDU-003) (enbart P950NW)
209
24
a Förbered en databasfil i förväg.
Obs• Filer sparade i formaten XLS, MDB, CSV och TXT kan användas som databaser.
• Om du vill använda filer i formaten XLSX och ACCDB måste Microsoft® Office 2007, 32-bit Microsoft® Office 2010, 2007 Office System Driver: Data Connectivity Components, eller 32-bit 2010 Office System Driver: Data Connectivity Components vara installerat.
• Endast en databas kan länkas till en enskild mall. Högst 65 000 poster kan skapas i den databasen. (Den totala storleken på mallar och databaser är begränsad till 7 MB.)
• De uppgifter som anges i databasen kan visas på LCD-displayen. Endast de första 13 tecknen kan visas.
b Öppna den mall som ska länkas till databasen i P-touch Editor.
c I menyraden klickar du på [Arkiv] - [Databas] - [Anslut] så öppnas dialogrutan [Öppna databas]. Markera [Anslut databasfil], klicka på [Bläddra] och bläddra till den databas som du vill länka.
d Klicka på [Nästa] så öppnas inställningsdialogrutan. Ange vilken databaskolumn som ska länkas till vilket objekt i kolumnen [Databasfält] under [Sammanfoga fält] och klicka sedan på [OK].

Använda displayen med touchpanel (tillbehör: PA-TDU-003) (enbart P950NW)
210
24
e Mallen och databasen länkas och huvudfönstret visas. Klicka på databasraden som du vill markera för att visa etiketten med texten utbytt.

Använda displayen med touchpanel (tillbehör: PA-TDU-003) (enbart P950NW)
211
24
Överföra etikettlayouten till skrivaren 24
Genom att överföra den etikettlayout som du har skapat från en dator till skrivaren, kan du använda displayen med touchpanel för att skriva ut så många etiketter som du behöver.
Använd P-touch Transfer Manager för att överföra data. Mer information finns i Använda P-touch Transfer
Manager och P-touch Library (endast Windows®) på sidan 110.
ViktigtKontrollera att huvudskärmen visas på LCD-displayen innan du överför data.
a Anslut skrivaren till datorn med en USB-kabel och slå på skrivaren.
b Öppna den etikettlayout som du vill överföra i P-touch Editor och klicka sedan på [Arkiv] - [Överför mall] - [Överför].
Obs• Om det inte går att välja [Överför mall] i P-touch Editor kontrollerar du att layoutfönstret i P-touch Editor
är aktivt.
• För Windows Vista® / Windows® 7 / Windows Server® 2008 / Windows Server® 2008 R2: Från Start-knappen klickar du på [Alla program] - [Brother P-touch] - [P-touch Tools] - [P-touch Transfer Manager 2.2].
• För Windows® 8 / Windows® 8.1 / Windows Server® 2012 / Windows Server® 2012 R2: Klicka på [P-touch Transfer Manager 2.2] på skärmen [Appar].
• För Windows® 10:
Från Start-knappen väljer du [Alla appar] och klickar sedan på [P-touch Transfer Manager 2.2] under [Brother P-touch].
c Markera skrivaren i listan [Skrivare]. Högerklicka på [Konfigurationer], klicka på [Ny] och ge den nya mappen ett namn. (I det här exemplet skapas mappen [Switch Label] (Överför etikett).)Klicka på [Konfigurationer] eller [Allt innehåll] och dra sedan de data som du vill överföra till mappen [Switch Label] (Överför etikett).

Använda displayen med touchpanel (tillbehör: PA-TDU-003) (enbart P950NW)
212
24
d Filen i mappen [Switch Label] (Överför etikett) får en kod (mallens nummer som ska registreras i skrivaren). Om du vill ändra numret högerklickar du på filen, klickar på [Tilldelningskod] och väljer sedan ett nummer mellan 1 och 99.
Vilka data som registreras med knapparna 1 till 28 (1) på snabbvalspanelen bestäms av tilldelningskoden.
ViktigtOm du bara använder snabbvalspanelen anger du numret innan du överför data.
• Om mallar tilldelas snabbvalsknapparna:
Mallar med tilldelningskod 1 till 28 registreras med snabbvalsknapparna med samma nummer.
• Om databaser tilldelas snabbvalsknapparna:
Om en mall med en länkad databas har valts är databaserna 1 till 28 registrerade med en snabbvalsknapp med motsvarande nummer.
Mer information om hur du hanterar en databas som är kopplad till en snabbvalsknapp finns i Om en mall med en länkad databas registrerats för någon av snabbvalsknapparna på sidan 219.
Mer information om hur du anger de data som ska kopplas till snabbvalsknapparna finns i Välja data som ska tilldelas snabbvalspanelens knappar på sidan 214.
1

Använda displayen med touchpanel (tillbehör: PA-TDU-003) (enbart P950NW)
213
24
e Markera mappen [Switch Label] (Överför etikett) och klicka på [Överför]. Om ett bekräftelsemeddelande visas klickar du på [OK]. Överföringen startar.
Obs• Upp till 99 mallar kan registreras i den här skrivaren.
• Om en ny mall överförs som har samma tilldelningskod som en mall som redan registrerats på skrivaren kommer den nya mallen att skriva över den gamla.
Välja touchpanel 24
Två touchpaneler (grundläggande kontrollpanel [A] och snabbvalspanel [B]) kan väljas för displayen med touchpanel.
Om snabbvalspanelen (B) ska användas måste de data som ska tilldelas snabbvalspanelens knappar anges. Mer information om hur du anger inställningarna finns i Välja data som ska tilldelas snabbvalspanelens knappar på sidan 214.
a Tryck på [ ] (inställningsknappen).
b Tryck på [b], välj [Ställ in panel] och tryck sedan på [OK].
c Tryck på [a] eller [b], välj [A] eller [B] och tryck sedan på [OK].
d Följ instruktionerna på skärmen för att byta ut touchpanelen. Om du vill ha mer information om hur den byts, går du till Byta touchpanelen på sidan 197.
e Se till att den angivna touchpanelen som visas på skärmen har samma namn som den touchpanel som du använder. Tryck därefter på [PRINT] (Skriv ut).

Använda displayen med touchpanel (tillbehör: PA-TDU-003) (enbart P950NW)
214
24
Välja data som ska tilldelas snabbvalspanelens knappar 24
Du kan ange vilken typ av data som ska tilldelas snabbvalsknapparna när du använder snabbvalspanelen med displayen med touchpanel. Datatypen kan vara antingen mallar eller databaser.
Exempel på etikettlayout registrerad i skrivaren:
Om du har angett [Mall] registreras mallarna på snabbvalsknapparna med motsvarande nummer, med början från mall 1.
Floor NameNo.1122
A0-001A0-002D0-011D0-0144
321
Template No.1 (panel.lbx)
Database
SIGNNo.CAUTIONDANGERHIGH TEMPERATUREBOILED WATER4
321
Template No.2 (sign.lbx)
Database
Template No.3 (on.lbx)
Floor 1
A0-001
ON/OFF
CAUTION
CAUTION ON/OFFFloor 1
A0-001

Använda displayen med touchpanel (tillbehör: PA-TDU-003) (enbart P950NW)
215
24
Om du har angett [Databas] registreras databaserna för den valda mallen på snabbvalsknapparna med motsvarande nummer, med början från databas 1. (Bilden visar när mall 1 har valts.)
a Tryck på [ ] (administratörsknappen).
b Välj [Inställning] och tryck sedan på [OK].
c Välj [Knappfunktion] och tryck sedan på [OK].
d Tryck på [a] eller [b], välj [Mall] eller [Databas] och tryck sedan på [OK].
Skapa en snabbvalspanel 24
Du skapar en snabbvalspanel med någon av följande metoder:
Ange namnen på knapparna direkt på den medföljande snabbvalspanelen med hjälp av klistermärken eller för hand.
Panelsiffran finns på den sista sidan före baksidan i Snabbguide för displayen med touchpanel. Du kan använda bilden genom att göra en kopia på vanligt papper.
Displayens storlek: 132,4 (längd) × 92,3 (bredd) mm
Ett panelformat kan hämtas från Brother Solutions Center på support.brother.com
[Välj region/land.] - [Nerladdningar] - [Välj produkt]
Du kan skriva ut namnen på knapparna och skriva ut dem på vanligt papper.
Floor 1
A0-001Floor 1
A0-002Floor 2
D0-011Floor 2
D0-014

Använda displayen med touchpanel (tillbehör: PA-TDU-003) (enbart P950NW)
216
24
Skriva ut etiketten 24
Du kan använda displayen med touchpanel för att skriva ut eller redigera en etikettlayout som överförts till skrivaren, utan en datoranslutning.
Skriva ut med den grundläggande kontrollpanelen 24
a Slå på skrivaren. Huvudskärmen visas.
b Tryck på [a] eller [b] för att välja numret för den mall som du vill skriva ut, eller ange numret med sifferknapparna, och tryck sedan på [OK]. Tryck på sökknappen [ ] om du vill visa information om mallen på skärmen.
1 Mallens nummer
2 Text i mallen
3 Pappersformat
4 Nummer för databaspost (endast om en databas har länkats)
Obs• Om du vill kontrollera all text i mallen trycker du på [d] eller [c].
• Du kan ställa in texten som ska visas på LCD-displayen samt visningsordningen med hjälp av P-touch Editor. Mer information finns i Ställa in text och ordning för visning på LCD-displayen på sidan 207.
c Om en databas har länkats:Tryck på [a] eller [b] för att välja numret för den databaspost som du vill skriva ut, eller ange numret med sifferknapparna, och tryck sedan på [OK].
d Tryck på [PRINT] (Skriv ut). Ett meddelande för att bekräfta antalet kopior visas.
4123

Använda displayen med touchpanel (tillbehör: PA-TDU-003) (enbart P950NW)
217
24
e Ange antal kopior och tryck sedan på [PRINT] (Skriv ut) eller [OK]. Etiketterna skrivs ut.
Obs• Du kan skriva ut mellan 1 och 999 kopior.
• Om mallen innehåller ett serialiserat nummer kommer etiketterna att skrivas ut med det serialiserade fältet ökat med det angivna antalet gånger.
• Om [Bekr. utskrift] är inställt på [Av] startar utskriften när du trycker på [PRINT] (Skriv ut) i steg d.
Redigera etikettinnehållet före utskrift 24
Du kan använda displayen med touchpanel för att redigera data direkt och ändra innehållet i en mall som redan har överförts till skrivaren.
Du behöver inte redigera informationen på datorn och överföra den till skrivaren.
Obs• Ställ in [Redigeringslås] till [Av] om du vill redigera inställningarna på displayen med touchpanel.
• Bara siffror kan redigeras.
• Redigerade mallar kan inte sparas. När du väljer en annan mall eller databas återgår den redigerade informationen till de ursprungliga uppgifterna.
ViktigtAnvänd den grundläggande kontrollpanelen för att redigera data.
a På huvudskärmen väljer du vilken mall som du vill redigera och trycker sedan på sökknappen [ ].Om du vill redigera innehållet i en databaspost markerar du önskad databaspost.
b Visa objektet som du vill redigera med [d] eller [c], och tryck sedan på [OK].Du går då in i redigeringsläge och siffran som kan redigeras markeras.
c Tryck på [d] eller [c] för att markera den siffra som du vill redigera. Tryck på sifferknapparna för att ange den nya siffran och skriva över den gamla. (I det här exemplet ändras [A0-001] till [A0-003]. Tryck på [c] för att markera [1] och tryck sedan på sifferknappen [3].)
visas i skärmens nedre vänstra hörn för att indikera att mallen har ändrats.

Använda displayen med touchpanel (tillbehör: PA-TDU-003) (enbart P950NW)
218
24
Obs• Om du vill återställa den ursprungliga siffran för det objekt som visas trycker du på [Esc] för att avsluta
redigeringsläget.
• Om du håller ned [Esc] i minst en sekund återfår objektet som visas sin ursprungliga siffra, och du kommer
tillbaka till huvudskärmen. visas om något annat objekt har redigerats.
d Tryck på [OK] för att använda den redigerade texten och tryck sedan på [PRINT] (Skriv ut). Ett meddelande för att bekräfta antalet kopior visas.
e Ange antal kopior som du vill skriva ut och tryck sedan på [PRINT] (Skriv ut) eller [OK]. Etiketterna skrivs ut.
Söka efter poster i en databas som är kopplad till en mall 24
Efter överföring av en mall med en länkad databas till skrivaren kan du söka efter en post i databasen genom att trycka på sökknappen [ ] på den grundläggande kontrollpanelen.
Om du vill söka efter databasposter med radnummer eller data trycker du på administratörsknappen [ ] på den grundläggande kontrollpanelen och väljer sedan lämplig inställning för [DB-sökning].
Per Rad#: Välj den här inställningen om du vill söka efter databasposter med hjälp av radnummer.
Per Data: Välj den här inställningen om du vill söka efter databasposter med hjälp av data (endast siffror upp till 13) som registrerats i det första datafältet (t.ex. kolumn A).
Skriva ut med snabbvalspanelen 24
Om en etikettlayout har tilldelats en knapp på snabbvalspanelen, kan du skriva ut en etikett genom att trycka på knappen för motsvarande etikett.
ViktigtDe data som registrerats för varje snabbvalsknapp bestäms av databasnumret eller tilldelningskoden som angavs vid överföringen från datorn till skrivaren. Mer information finns i Överföra etikettlayouten till skrivaren på sidan 211.
a Slå på skrivaren. Huvudskärmen visas.
b Om databaser tilldelas snabbvalsknapparna:Välj en mall med [a] eller [b].

Använda displayen med touchpanel (tillbehör: PA-TDU-003) (enbart P950NW)
219
24
c Tryck på snabbvalsknappen för den etikett som du vill skriva ut. Etikettinformationen visas på skärmen.
1 Mallens nummer
2 Text i etikettlayouten
3 Pappersformat
4 Nummer för databaspost (endast om en databas har länkats)
5 Antal utskrifter
Obs• Om du vill kontrollera all text i etikettlayouten trycker du på [d] eller [c]. Data redigeras från den
grundläggande kontrollpanelen (A), inte snabbvalspanelen (B). Mer information finns i Redigera etikettinnehållet före utskrift på sidan 217.
• Du kan ställa in texten som ska visas på LCD-displayen samt visningsordningen med hjälp av P-touch Editor. Mer information finns i Ställa in text och ordning för visning på LCD-displayen på sidan 207.
d Ange antal kopior som du vill skriva ut med [a] eller [b] och tryck sedan på [PRINT] (Skriv ut) eller [OK]. Etiketterna skrivs ut.
Obs• Du kan skriva ut mellan 1 och 999 kopior.
• Om mallen innehåller ett serialiserat nummer kommer etiketterna att skrivas ut med det serialiserade fältet ökat med det angivna antalet gånger.
• Om [Bekr. utskrift] är inställt på [Av] startar utskriften när du trycker på snabbvalsknappen i steg c.
Om en mall med en länkad databas registrerats för någon av snabbvalsknapparna 24
Om du registrerar en mall med en länkad databas till en snabbvalsknapp visas innehållet i den databaspost vars nummer motsvarar antalet gånger du trycker på knappen.
Om du till exempel trycker på snabbvalsknappen enligt följande i en mall som har tre databasposter:
En gång: visar innehållet i den första databasposten.
Två gånger: visar innehållet i den andra posten.
Tre gånger: visar innehållet i den tredje posten.
Fyra gånger: visar innehållet i den första posten igen.
a Tryck på snabbvalsknappen för den etikett som du vill skriva ut tills innehållet i databasposten som du vill använda visas.
4
5
123

Använda displayen med touchpanel (tillbehör: PA-TDU-003) (enbart P950NW)
220
24
b Ange antal kopior som du vill skriva ut med [a] eller [b] och tryck sedan på [PRINT] (Skriv ut) eller [OK]. Etiketterna skrivs ut.
ViktigtOm en mall med en länkad databas har tilldelats en snabbvalsknapp måste [Bekr. utskrift] vara inställt på [På]. Om [Av] är valt kan du bara välja den första databasen.
Obs• Du kan skriva ut mellan 1 och 999 kopior.
• Om mallen innehåller ett serialiserat nummer kommer etiketterna att skrivas ut med det serialiserade fältet ökat med det angivna antalet gånger.
Skriva ut med en streckkodsskanner 24
Med funktionerna i P-touch Template kan du skanna streckkoder och visa mallar som har överförts till skrivaren, byta ut texten om det behövs och skriva ut etiketter. Du kan kontrollera innehållet i den mall som visas eller den text som ska bytas ut på LCD-displayen.
Skrivaren är kompatibel med streckkodsskannrar från många tillverkare, men vi rekommenderar att du använder en streckkodsskanner från Brother (PA-BR-001). Tillgängliga alternativ och förbrukningsartiklar kan variera beroende på ditt land.
Om du vill ha mer information om alternativen i P-touch Template går du till Skriva ut etiketter med hjälp av P-touch Template på sidan 66.
Om du vill kontrollera texten i mallen väljer du först mallens nummer på huvudskärmen så att informationen om mallen visas och trycker sedan på [d] eller [c]. Om du vill redigera texten visar du den och trycker sedan på [OK]. När du går över i redigeringsläge framhävs den redigerbara texten.
Genom att kontrollera innehållet i etikettlayouten innan du skriver ut kan du försäkra dig om att du inte skriver ut fel etikett.

Använda displayen med touchpanel (tillbehör: PA-TDU-003) (enbart P950NW)
221
24
Etikettlayouter på skrivaren (kontroll, borttagning och logg) 24
Med hjälp av följande procedurer kan du kontrollera eller ta bort etikettlayouter på skrivaren och visa utskriftsloggar.
Kontrollera etikettlayoutens innehåll 24
Om du vill visa mallinformation på skärmen och kontrollera innehållet trycker du på sökknappen [ ] på displayen med touchpanel. Mer information finns i Skriva ut med den grundläggande kontrollpanelen på sidan 216.
Ta bort en etikettlayout med en Windows®-dator 24
Använd [Enhetsinställningar] i Verktyg för skrivarinställning om du vill ta bort en etikettlayout från skrivaren. Klicka på [Verktyg] - [Ta bort mall och databas] i menyraden om du vill ta bort en mall eller en databas som har registrerats i skrivaren. Mer information finns i Menyrad på sidan 46.
När du vill kontrollera etikettlayouterna på skrivaren och välja vilka data som du vill ta bort, ansluter du skrivaren till en dator och använder P-touch Transfer Manager.
Kontrollera etikettlayouter i utskriftsloggen 24
För Windows®
Med [Enhetsinställningar] i Verktyg för skrivarinställning kan du kontrollera utskriftsloggen. Om [Spara skrivarens utskriftslogg] på fliken [Avancerat] är inställt på [Aktivera] sparas en utskriftslogg på skrivaren. Om du vill exportera loggen och spara den som en CSV-fil klickar du på [Verktyg] - [Spara
utskriftslogg i fil]. Mer information finns i Enhetsinställningar för Windows® på sidan 44.
För Mac
Använd Verktyg för skrivarinställning när du vill kontrollera utskriftsloggen. Om [Save Printer Print Log] (Spara skrivarens utskriftslogg) på fliken [Basic] (Grundinställn.) är inställt på [Enable] (Aktivera) sparas en utskriftslogg på skrivaren. Om du vill skriva ut utskriftsloggen väljer du [Usage Log] (Användningslogg) i [Print Information Repor] (Skriv ut information) på fliken [Basic] (Grundinställn.). Mer information finns i Fliken Grundläggande på sidan 60.

Använda displayen med touchpanel (tillbehör: PA-TDU-003) (enbart P950NW)
222
24
Byta batteri 24
Det finns ett batteri som ser till att inställningarna för den interna klockan bibehålls. Batteriet kommer att förbrukas även om skrivaren inte används under lång tid.
Viktigt• Använd bara rekommenderade batterier i skrivaren. Andra batterier kan skada skrivaren.
• När du förvarar eller kasserar batteriet förhindrar du kortslutning genom att linda in det i t.ex. cellofantejp.
(Exempel på isolering av batteri)
1 Cellofantape
2 Batteri för den interna klockan
• Vi rekommenderar att du byter ut batteriet vartannat år.
• Byt ut batteriet om klockan återställs medan skrivaren är strömförsedd. Köp ett CR2032-batteri när du ska ersätta batteriet (rekommenderade tillverkare: Hitachi Maxell, Ltd., FDK Corporation).
• Kassera batteriet på korrekt insamlingsplats och inte i det vanliga hushållsavfallet. Se dessutom till att följa alla lokala bestämmelser.
a Tryck på och håll in strömbrytaren för att stänga av skrivaren och koppla sedan från skrivaren från eluttaget. Om det uppladdningsbara litiumjonbatteriet (tillbehör) är installerat, tar du ut det uppladdningsbara batteriet.
b Använd ett mynt eller liknande för att långsamt vrida batteriets hölje i den riktning pilen visar tills det tar emot. Ta sedan bort höljet.
ViktigtHöljet kan skadas om du vrider det längre än till stoppläget.
1
2

Använda displayen med touchpanel (tillbehör: PA-TDU-003) (enbart P950NW)
223
24
c Ta ur batteriet.Tryck på den del av batteriet som är markerad med ett A i bilden nedan så att du kan plocka ur det.
d Sätt i det nya batteriet.
ViktigtSe till att du sätter i det nya batteriet med + och – vända åt rätt håll.
e Sätt tillbaka höljet på dess ursprungliga plats. Montera höljet genom att långsamt vrida det i motsatt riktning mot pilen på batterihöljet tills det tar emot.
ViktigtHöljet kan skadas om du vrider det längre än till stoppläget.
ObsDu kan ställa in klockslag och datum med administratörsknappen [ ] på touchpanelen. Mer information finns i Ställa in tid och datum på sidan 203.

Använda displayen med touchpanel (tillbehör: PA-TDU-003) (enbart P950NW)
224
24
Vanliga frågor 24
F. Hur mycket minne finns det?
A. Det finns 7 MB inbyggt minne i skrivaren, med plats för högst 99 mallar. När det inte finns mer inbyggt minne tillgängligt eller när 99 mallar har registrerats kan mallarna inte längre överföras till (registreras i) skrivaren. Ta bort överflödiga mallar från skrivaren.
F. Varför ändras filstorleken när jag överför en mall till skrivaren?
S. Eftersom en mallfil som lagts till i P-touch Transfer Manager 2.2 har ett annat format än de filer som överförs till skrivaren ändras filstorleken.
F. Hur kan jag kontrollera hur många mallar som kan registreras i skrivaren och vilka tilldelningskoder som används?
S. Så här kontrollerar du dessa uppgifter:
1 Anslut skrivaren till datorn och slå på skrivaren.
2 Starta P-touch Transfer Manager.
För Windows Vista® / Windows® 7 / Windows Server® 2008 / Windows Server® 2008 R2: Från Start-knappen klickar du på [Alla program] - [Brother P-touch] - [P-touch Tools] - [P-touch Transfer Manager 2.2].
För Windows® 8 / Windows® 8.1 / Windows Server® 2012 / Windows Server® 2012 R2: Klicka på [P-touch Transfer Manager 2.2] på skärmen [Appar].
För Windows® 10:
Från Start-knappen väljer du [Alla appar] och klickar sedan på [P-touch Transfer Manager 2.2] under [Brother P-touch].
3 Klicka på ”Brother PT-P950NW” i panelen till vänster när du vill visa mallarna som registrerats i skrivaren i panelen till höger. Du kan kontrollera antalet mallar och tilldelningskoderna som används för närvarande.

Använda displayen med touchpanel (tillbehör: PA-TDU-003) (enbart P950NW)
225
24
F. Varför kan jag inte överföra en mall, med automatiskt uppdaterat datum, till skrivaren?
S. Det kan vara så att skrivardrivrutinen inte är korrekt installerad. Installera om skrivarens drivrutin och försök sedan att överföra på nytt.
Om datumet inte uppdaterades kontrollerar du att kryssrutan [Vid utskrift] är markerad i dialogrutan [Egenskaper för datum och tid] för mallen.
Mer information finns i Infoga datum och tid på en etikett på sidan 208.

Använda displayen med touchpanel (tillbehör: PA-TDU-003) (enbart P950NW)
226
24
Produktspecifikationer 24
Följande specifikationer gäller när batteriet för den interna klockan inte är installerat och LCD-displayen är stängd.
Storlek: ca 113 (B) × 192 (D) × 59 (H) mm
Vikt: ca 0,329 kg