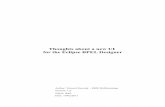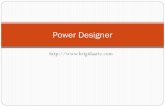BPEL Designer Tutorial · BPEL Designer Tutorial 1: Developing a Hello World BPEL Process Page 6...
Transcript of BPEL Designer Tutorial · BPEL Designer Tutorial 1: Developing a Hello World BPEL Process Page 6...

BPEL Designer Tutorial 1: Developing a Hello World BPEL Process Page 1
BPEL Designer Tutorial Tutorial 1: Developing a Hello World BPEL Process
In this tutorial you will learn how to install the Oracle BPEL Designer and use it to build, deploy, and test your first BPEL process. The process is simply a synchronous “Hello World” flow. It takes a name as an input message and returns the message “Hello” followed by the name via a synchronous reply. This tutorial is based on version 0.8 of the BPEL Designer.
Contents
Prerequisites........................................................................................................................ 2 Download and install the BPEL Designer .......................................................................... 2 Create a New BPEL Project................................................................................................ 3 Browse Your New Project .................................................................................................. 5 Edit the WSDL Interface of Your BPEL Process............................................................... 6 Switch Between the Overview, Process Map, and Source Code........................................ 7 Review the BPEL Source Code .......................................................................................... 9 Add an <assign> Activity to the Process Map.................................................................. 11 Compile and Deploy the BPEL Process ........................................................................... 17 Test your BPEL Process ................................................................................................... 18 Conclusion ........................................................................................................................ 22

BPEL Designer Tutorial 1: Developing a Hello World BPEL Process Page 2
Prerequisites
• Oracle BPEL Process Manager, version 2.0 RC8
• Internet Explorer 6.0
• JDK 1.4.1 (or later)
• Windows 2000 or XP, 384 MB RAM
• 100 MB of disk space for the BPEL Designer (including the Eclipse 3.0M9 distribution)
• Some familiarity with XML Schema, WSDL, XPath, BPEL, and related Web service standards. For links to useful resources documenting these topics, see http://otn.oracle.com/bpel.
Download and install the BPEL Designer
See http://otn.oracle.com/bpel for the latest BPEL Designer download information. The Designer is an Eclipse 3.0 plug-in, and the current release requires you download and install Eclipse version 3.0 M9 or beyond first. For more information on Eclipse, see http://www.eclipse.org. Note that future releases of the BPEL Designer will be made available as both a plug-in and with the full Eclipse distribution.
To install and start the BPEL Designer:
1 Unzip your BPEL Designer package somewhere (C:\ is assumed in the rest of this document; adjust paths as appropriate).
2 Double-click C:\bpelz\bpelz.exe.
To start the Oracle BPEL Process Manager:
You should also start your Oracle BPEL Process Manager, since you will be using it to deploy and test flows that you create with the Designer. This tutorial assumes you have installed the Oracle BPEL Process Manager locally on a Windows system into the C:\orabpel directory, so you should modify paths as appropriate if you have installed into a different location or OS.
1 Start the Oracle BPEL Process Manager from the Start menu, by clicking Start > All Programs > Oracle > BPEL Process Manager 2.0 > Start BPEL Process Manager.
If you will use the Designer without the Oracle BPEL Process Manager installed locally, see the Knowledge Base article at http://otn.oracle.com/bpel for instructions on how to run the Designer stand-alone.

BPEL Designer Tutorial 1: Developing a Hello World BPEL Process Page 3
Create a New BPEL Project
The BPEL Designer includes a New Project wizard that automatically generates the skeleton of a BPEL project, including the BPEL source, a WSDL interface, a BPEL deployment descriptor, and an Ant script for compiling and deploying the BPEL process.
To create a new BPEL project:
1 Open up the BPEL Designer.
2 On the File menu, click New > Project.
By default, Oracle BPEL Project is selected.
3 Click Next.

BPEL Designer Tutorial 1: Developing a Hello World BPEL Process Page 4
4 Enter a BPEL process name of SyncHelloWorld.
5 [Optional] Enter http://tutorial.oracle.com as the namespace (replacing the one provided by default).
6 Change the template to Sync BPEL Process.
7 Leaving the Use default location checked (which will create this project in the C:\bpelz\workspace directory), click Finish.

BPEL Designer Tutorial 1: Developing a Hello World BPEL Process Page 5
Browse Your New Project
The New Project wizard will create a skeleton for a new synchronous BPEL process, with all the necessary source files.
Specifically, the following files are created:
.project Eclipse format .project file.
bpel.xml The deployment descriptor for the process. Defines the locations of the WSDL files for services called by this flow, along with other project-specific parameters.
build.xml Apache Ant script for compiling and deploying this process.
SyncHelloWorld.bpel The BPEL source for the process. The New Project wizard creates an empty flow, with just the minimum activities and definitions for the selected flow type. For a synchronous BPEL process, the only activities will be a <receive> to initiate the flow from a synchronous client request and a <reply> to return.
SyncHelloWorld.wsdl The WSDL (client) interface for this process. Defines the input

BPEL Designer Tutorial 1: Developing a Hello World BPEL Process Page 6
and output messages for this flow, the client interface and operations supported, and the BPEL partnerLinkType(s), so that the flow can be incorporated into other processes. The New Project wizard generates a document-literal style WSDL that takes a string input message and returns a string response message.
Edit the WSDL Interface of Your BPEL Process
To start, you will edit the WSDL file, which defines the interface to your flow itself — the messages that it accepts and returns, operations that are supported, and so on.
To modify the input and output messages of your BPEL process:
1 Expand SyncHelloWorld in the Navigator on the left and double-click the SyncHelloWorld.wsdl file.
2 Scroll down a little in the WSDL file. Notice that the New Project wizard has defined both a SyncHelloWorldRequest complexType element that your flow accepts as input (in a document-literal style WSDL message) and a SyncHelloWorldResponse element that it returns.

BPEL Designer Tutorial 1: Developing a Hello World BPEL Process Page 7
Note: You can currently edit the WSDL file for your BPEL process in text mode in the BPEL Designer (or in any other text editor). Support for graphically editing your WSDL file with additional wizards is planned for a future release of the BPEL Designer. If you do edit the WSDL file (which you will not do as part of this tutorial), you will need to refresh the client interface for your flow, if it is currently open in the Designer.
3 You can now close the [unmodified] SyncHelloWorld.wsdl window in the BPEL Designer.
Switch Between the Overview, Process Map, and Source Code
You will now turn to the BPEL file and view it in a variety of ways.
To view an overview of the BPEL process:
1 Double-click SyncHelloWorld.bpel in the Navigator if it is not already open in the Designer (however, it will open by default when you create a new BPEL project so it should be already open if you have followed this tutorial exactly).
The initial view that you will see for editing a BPEL process file is a visual representation providing an overview of your process. On the left is the client interface, displaying operations exposed by the process (process in this case) and any asynchronous callback operations (there aren’t any for this process). Note that the BPEL Designer automatically puts any partnerLink named client on the left side of the window. All other partnerLinks will be displayed in a list on the right.

BPEL Designer Tutorial 1: Developing a Hello World BPEL Process Page 8
To view the detailed process map:
In the middle of the window is a link to edit the process map for the flow (visual representation of the flow logic) and a list of any global XML variables defined for the flow (input and output in this case, created by the wizard). An Inspector pane will appear on the right once you drill down into the Process Map view.
At the top of the window, the Overview and Process Map links also allow you to shift from the current view (which is the Overview view) to the Process Map view, and back.
1 Click the Process Map button to see the visual representation of the process’s flow logic.
Alternatively, you could have clicked the Edit Process Map link to get to this view of the process.

BPEL Designer Tutorial 1: Developing a Hello World BPEL Process Page 9
To view the BPEL source code:
At the bottom of the window, the BPEL Designer and BPEL Source tabs allow you to switch between graphical editing mode (BPEL Designer) and a text-editing mode for the source code of the BPEL process (BPEL Source). Note that two-way editing is enabled; changes you make in either editing mode are reflected in the other mode.
1 Click the BPEL Source tab of the editor window.
Review the BPEL Source Code
BPEL Source mode is a good way to review the BPEL code that has been generated by the BPEL Designer or by a wizard. This is a good way to understand exactly what the Designer does, since there is no hidden magic; everything you do in the Designer is “saved” in standard BPEL source code. This can also be a great way to learn BPEL if you are not already familiar with it.
Note that the New Project wizard has created a basic skeleton for you of a synchronous BPEL process. It begins with a <process> element defined with the name and target namespace you specified in the dialog.

BPEL Designer Tutorial 1: Developing a Hello World BPEL Process Page 10
<process name="SyncHelloWorld" targetNamespace="http://tutorial.oracle.com" suppressJoinFailure="yes" xmlns:tns="http://tutorial.oracle.com" xmlns="http://schemas.xmlsoap.org/ws/2003/03/business-process/" xmlns:bpelx="http://schemas.oracle.com/bpel/extension">
Next come the partnerLinks, which in BPEL define the other services or processes that your process will interact with. In this case, the only partnerLink created automatically by the wizard is the one for the client interface to this BPEL process.
<partnerLinks> <!-- comments... --> <partnerLink name="client" partnerLinkType="tns:SyncHelloWorld" myRole="SyncHelloWorldProvider"/> </partnerLinks
In BPEL, following your partnerLinks, you next define any global variables that will be accessible throughout your process. The New Project wizard automatically creates global variables for the input and output messages for your process. As you saw previously, the types for these two variables are defined in the WSDL for the process itself.
<variables> <!-- Reference to the message passed as input during initiation --> <variable name="input" messageType="tns:SyncHelloWorldRequestMessage"/> <!-- Reference to the message that will be returned to the requester --> <variable name="output" messageType="tns:SyncHelloWorldResponseMessage"/> </variables>
After the global variables comes the main body of the process, which is any single BPEL activity. Typically, this will be a compound activity that contains sub-activities. When you create a new synchronous process, the New Project wizard creates a sequence (which in BPEL is a set of activities executed sequentially) that contains a <receive> activity to get the input message from the client to kick off the process, followed by a <reply> activity to return the result synchronously to the client.
<sequence name="main"> <!-- Receive input from requester. Note: This maps to operation defined in SyncHelloWorld.wsdl --> <receive name="receiveInput" partnerLink="client" portType="tns:SyncHelloWorld" operation="process" variable="input" createInstance="yes"/> <reply name="replyOutput" partnerLink="client" portType="tns:SyncHelloWorld" operation="process" variable="output"/> </sequence>

BPEL Designer Tutorial 1: Developing a Hello World BPEL Process Page 11
Finally, the <process> tag is closed:
</process>
That completes the code review. Next, you will begin to edit this BPEL process to add logic to it to convert the input into a greeting.
Add an <assign> Activity to the Process Map
In this section, you will learn how to add a new activity to your BPEL process.
To view the process map:
1 Switch back to BPEL Designer mode and make sure you are in Process Map view.
You will now see a graphical representation of the flow for your BPEL process. As described previously, the initial process created by the New Project wizard for a synchronous process just receives the input for the process operation from the client and returns the response with a synchronous <reply>, as you saw in the code review section.
To insert an <assign> activity:
You will now insert an <assign> activity into your process. A BPEL <assign> activity provides a mechanism for doing simple data manipulation, using XPath expressions. Here, you will use the assign to concatenate the string “Hello” with the string name input message and copy the resulting string into the output message.
To insert a new activity into your process, you find it on the BPEL Palette on the right (you can click the More Activities link to see additional activities supported in BPEL Designer mode) and drag it onto a transition arrow in your flow at the location where you want to insert it.

BPEL Designer Tutorial 1: Developing a Hello World BPEL Process Page 12
1 Drag an assign from the palette and drop it between the process <receive> activity and the <reply> response element:

BPEL Designer Tutorial 1: Developing a Hello World BPEL Process Page 13
2 The new <assign> activity will be initially selected, and you can edit attributes for it in the BPEL Inspector window on the right. Enter a value for the optional name attribute, such as createReturnStr (followed by the ENTER key).
Note: The text field in which you enter the name is not selected until you click there. This is a bug that will be fixed in the next release of the Designer.
To add a copy rule:
1 In the tasks drop-down list (the down-arrow to the right of the <assign> activity heading), click Add Copy Rule.

BPEL Designer Tutorial 1: Developing a Hello World BPEL Process Page 14
This will bring up the Copy Rule form, which you will now use to perform your data manipulation. In BPEL, an <assign> statement can have many copy rules, each using variable data, XPath queries, XPath expressions, and/or literals to do simple data manipulation and transformation.
Note: We recommend that more complex data transformation be done using XQuery, XSLT, Java, commercial toolkits or as a service. Please write to http://otn.oracle.com/bpel for more information.
Each copy rule for an <assign> activity has a From part, which specifies the source data, and a To part, which specifies a variable or element part as the destination for the data.
To define the “from” (source) of the copy:
1 You should click Expression in the From part and you can either enter the following expression in the text field: concat( “Hello ”, bpws:getVariableData( 'input', 'payload', '/SyncHelloWorldRequest/input ))
Or you can use the XPath function wizard to fill this in for you with the following steps:
• Click the “...” context sensitive BPEL assistant button to bring up the BPEL Function Wizard
• Select the “concat” function and click Next
• Enter for the firstString “Hello ” (note the trailing space)
• For the nextString, click the drop-down arrow to use the XPath picker and choose the Variable “input”, the Part “payload” and the XPATH Query “input”
• Click finish now and you should see the same concat expression described above (except that the wizard includes the name prefix “tns:” for the XPath expression.
Whether you enter it directly or use the wizard, this expression says: “concatenate the literal string “Hello ” with the string element that is accessed by the XPath query /SyncHelloWorldRequest/input within the part payload of the variable input.”
More information on XPath expressions and queries is provided in Tutorials 2 and 3 (“Developing a Credit Flow BPEL Process” and “Manipulating XML Documents in BPEL”). See also:
• The XPath specification at http://www.w3.org/TR/1999/REC-xpath-19991116
• The BPEL specification at http://www.ibm.com/developerworks/webservices/library/ws-bpel/, which describes the bpws:getVariableData XPath function in Section 14.1

BPEL Designer Tutorial 1: Developing a Hello World BPEL Process Page 15
To define the “to” (destination) of the copy:
Next, you will fill in the To section of the Copy Rule form so that this concatenated string is copied into the helloString element in the reply message.
1 In the Variable list in the To section, click output.
2 In the Part list, click the part payload.
Note that the Part list is automatically populated with the parts available in the selected variable, as it was in the XPath Function Wizard. In this case payload is the only available part. Also, now that you have selected a variable and a part, the XPath query editor (available via the XPATH Query field’s drop-down arrow) will display a tree view showing the type hierarchy for the selected part, as you will see in the next step.
3 Click the XPATH Query field’s drop-down arrow and, in the tree view it displays, click result. This causes the BPEL Designer to automatically generate the XPath query string /tns:SyncHelloWorldResponse/tns:result and enter it in the field. (And again, you can always type queries directly into the field if you choose.)
Note that the wizard uses fully qualified names (including the namespaces) in the query string, but in both of these examples the namespaces are actually optional.

BPEL Designer Tutorial 1: Developing a Hello World BPEL Process Page 16
When completed, your Copy Rule form should look as shown below.
4 Click Done and your BPEL process should be completed!

BPEL Designer Tutorial 1: Developing a Hello World BPEL Process Page 17
Compile and Deploy the BPEL Process
In this section, you will learn how to compile, deploy, and test this BPEL process.
To compile:
1 Save your process.
2 Click the Build BPEL Project button on the Workbench toolbar, as shown below, to compile and deploy the process.
This will compile your flow, packaging all its components into a “BPEL suitcase” JAR file. You can then deploy this JAR file to any Oracle BPEL Process Manager, simply by copying it into the appropriate deployment directory. The build.xml file generated by the wizard will automatically deploy the suitcase to your local server’s default domain, in this case C:\orabpel\domains\default\deploy. (Note that this is the same as what would happen if you ran obant from the command line.)
Note: If you are curious about what is included in the BPEL suitcase, you can open the file C:\orabpel\domains\default\deploy\bpel_SyncHelloWorld_1.0.jar in any tool for opening JAR files (for example, WinZip).

BPEL Designer Tutorial 1: Developing a Hello World BPEL Process Page 18
Test your BPEL Process
As the final step, you will test your BPEL process by using the automatically generated test interface in the BPEL Console.
To initiate a test instance of the SyncHelloWorld BPEL process:
1 Access the console at http://localhost:9700/BPELConsole. Note that you can also click on the “Open BPEL Console” button on the Workbench toolbar to cause the Designer to open up a browser window pointing to the console.
Whichever way you get there, you should now log in to the default domain to get to the Dashboard:

BPEL Designer Tutorial 1: Developing a Hello World BPEL Process Page 19
2 Click the SyncHelloWorld BPEL process link and then use the automatically generated HTML test form interface.

BPEL Designer Tutorial 1: Developing a Hello World BPEL Process Page 20
3 Enter your name and click the Post XML Message button to initiate the process:

BPEL Designer Tutorial 1: Developing a Hello World BPEL Process Page 21
You will now see the results, since it is a synchronous operation.
To view the visual audit trail of the instance:
4 To see the visual audit trail for this completed instance, click the Visual Flow link.
The visual audit trail displays a representation of the current state and history of execution of the instance (which in this case has completed), with the same look and feel as the BPEL Designer. You can select activities in the audit trail to see details for them; you can also click the Audit tab on the left side of the window to see the text audit trail or the Debug tab to see the debugger for this instance.

BPEL Designer Tutorial 1: Developing a Hello World BPEL Process Page 22
5 Click the <reply> client activity at the bottom of the audit trail to see the returned XML message for the process, as shown above.
Conclusion
That’s it! While this was a simple “Hello World” example, what you have built (and learned along the way) is pretty powerful. It is a BPEL process that can be run on any standard BPEL Process Manager; it is a synchronous Web service that can be used as a building block for other BPEL flows or invoked using standard Web services interfaces; but most important, it is the first step toward implementing your own BPEL processes.
We suggest that you continue to become more familiar with BPEL and the Oracle BPEL Designer and Oracle BPEL Process Manager by going through the next tutorial, which illustrates how to build an asynchronous process that invokes a synchronous Web service.
If you have experienced any difficulties in completing this tutorial or have any questions or comments, please submit your comments at http://otn.oracle.com/bpel. We look forward to your feedback!