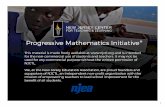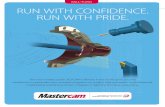Box Tray Geometry Toolpaths in MasterCAM - cbsd.org · PDF fileMasterCAM prompts you to select...
Transcript of Box Tray Geometry Toolpaths in MasterCAM - cbsd.org · PDF fileMasterCAM prompts you to select...

Box Tray Geometry Toolpaths in MasterCAM
Open the MasterCAM application and open your “TRAY” geometry file.

For 2D geometry such as we have, there are 2 main types of tool paths. The first one is a
contour. In a contour toolpath the tool bit will follow a path. This is mainly used to cut the
outside shape of parts. The other type of toolpath is a pocket. A pocket toolpath will make a
cavity within the selected geometry. We are going to complete pocket toolpaths so the
machine mills out the material inside our tray. We probably can just use one toolpath to
machine all 3 of the pockets in the example. If you want different depth of the pockets, then
you must use different toolpaths. You could also put different toolpaths on each rectangle if
that makes more sense to you, but you just have to enter all the information 3 times instead of
one. Each rectangle in our geometry file is really 4 lines, so to select the geometry for the
toolpath, please use the chain feature when you select geometry. Then it will select all 4 lines of
the rectangle with one click.
To start the toolpaths, go to Toolpaths/Pocket
When the new NC dialog box
comes up, type in a good file
name such as your name.
Click the green check.

The Chaining dialog box
should appear.
MasterCAM prompts you
to select the geometry you
want to associate with the
toolpath. The chaining
mode should be active by
default.
Then we want to select
each of the 3 rectangles.
Since we are in chaning
mode, one click on each
rectangle will select all the
lines for that rectangle.
Click once on each
rectangle.
Once you have selected all 3 rectangles, click the green
check box. You will know if you selected the rectangles if
they turn dashed/white, the last one you clicked on will
have a green arrow on it. The green arrow shows where
the cutter will start and in what direction it will go. Also,
MasterCam is prompting me for “chain 4” which means I
have 3 chains already selected.

In the 2D Toolpaths – Pocket dialog box, please enter the following information:
Right- click in
this white space


You should now see the ½
Flat Endmill in this
window. This is the bit we
will use to cut the piece.
Please enter 0 in stock the leave on walls and stock to
leave on floors.
Enter
-200 for feed rate
-30 for plunge rate and
retract rate




To set the depth of the cut, please enter the below values. In the Linking Parameters tab. Notice that all
the values are “Absolute” and the depth is a -.625 for the example. Your depth might be different.
Please make sure it is negative and less than your thickness of material.
Now we can finally hit the OK check to enter all these values and
MasterCAM will draw the pocket toolpath on the pockets for your tray.

Result:
For the next procedure we want to verify the toolpath, basically we are going to virtually cut the piece
on the computer. So we are going to look at the geometry and toolpaths in a 3D view so we can see
what is going to happen better. Go to an isometric view, zoom in\out, and center the work piece so it
looks something like what is below.
You should see blue toolpaths
inside your rectangles. The blue
toolpaths represent the center
of the tool when cutting. The
yellow lines are the center of
the tool when it is above the
stock, between cuts, If your
drawing/toolpath does not look
like this, please get assistance.
Isometric view, then zoom and center geometry

To verify the toolpaths, do the following:
To verify, click the play button such as below.
1st click this green arrow to select all the toolpaths.
Then click this the Verify button. It is like a folder
with a green check on it.

Result: Please show your instructor and SAVE your work.