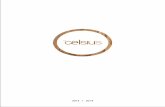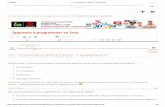Box Celsius
-
Upload
versionking -
Category
Documents
-
view
231 -
download
0
Transcript of Box Celsius
-
7/29/2019 Box Celsius
1/399
Xcelsius 2008 User Guide
Xcelsius 2008 User Guide
-
7/29/2019 Box Celsius
2/399
2008 Business Objects. All rights reserved. Business Objectsowns the followingU.S. patents, which may cover products that are offered and licensed by Business
Copyright
Objects: 5,295,243; 5,339,390; 5,555,403; 5,590,250; 5,619,632; 5,632,009;5,857,205; 5,880,742; 5,883,635; 6,085,202; 6,108,698; 6,247,008; 6,289,352;6,300,957; 6,377,259; 6,490,593; 6,578,027; 6,581,068; 6,628,312; 6,654,761;
6,768,986; 6,772,409; 6,831,668; 6,882,998; 6,892,189; 6,901,555; 7,089,238;7,107,266; 7,139,766; 7,178,099; 7,181,435; 7,181,440; 7,194,465; 7,222,130;7,299,419; 7,320,122 and 7,356,779. Business Objects and the Business Objectslogo, BusinessObjects, Business Objects Crystal Vision, Business Process OnDemand, BusinessQuery, Cartesis, Crystal Analysis, Crystal Applications, CrystalDecisions, Crystal Enterprise, Crystal Insider, Crystal Reports, Crystal Vision,Desktop Intelligence, Inxight, the Inxight Logo, LinguistX, Star Tree, Table Lens,ThingFinder, Timewall, Let There Be Light, Metify, NSite, Rapid Marts, RapidMarts,the Spectrum Design, Web Intelligence, Workmail and Xcelsius are trademarks orregistered trademarks in the United States and/or other countries of BusinessObjects and/or affiliated companies. Business Objects is an SAP company. SAPis the trademark or registered trademark of SAP AG in Germany and in several
other countries. All other names mentioned herein may be trademarks of theirrespective owners.
Business Objects products in this release may contain redistributions of softwarelicensed from third-party contributors. Some of these individual components may
Third-party
Contributors
also be available under alternative licenses. A partial listing of third-partycontributors that have requested or permitted acknowledgments, as well as requirednotices, can be found at: http://www.businessobjects.com/thirdparty
2008-06-05
-
7/29/2019 Box Celsius
3/399
ContentsXcelsius 2008 Versions Available 17Chapter 1
Application Overview 19Chapter 2
What's New in Xcelsius 2008 23Chapter 3
Importing a Crystal Xcelsius
-
7/29/2019 Box Celsius
4/399
Using Color Schemes...........................................................................60
Previewing the Visualization......................................................................64
Viewing sample Xcelsius 2008 visualizations............................................65
To view sample Xcelsius 2008 visualizations.......................................66
Using Templates........................................................................................66
To View Xcelsius 2008 Templates........................................................67
Creating and Updating Xcelsius 2008 Visualizations 69Chapter 5
Creating a visualization..............................................................................70
Step 1: Add Spreadsheet Data.............................................................70
Step 2: Link components to the spreadsheet.......................................70Step 3: Preview and publish the visualization......................................71
Updating data for a visualization...............................................................72
Updating the Embedded Spreadsheet.................................................73
Using Xcelsius 2008 Components 75Chapter 6
Overview....................................................................................................76
Using the Chart components.....................................................................76
How to configure a chart......................................................................81User Guide Sample: Drill-Down Chart.................................................84
User Guide Sample: Dual Axis Charts.................................................86
Using the Container components..............................................................87
User Guide Sample: Panel Container..................................................88
User Guide Sample: Tab Set................................................................89
Using the Selector components.................................................................91
User Guide Sample: Filter....................................................................97
User Guide Sample: List Builder..........................................................98
User Guide Sample: Accordion Menu................................................101
User Guide Sample: Sliding Picture Menu.........................................102
User Guide Sample: Dynamic Selected Item.....................................104
4 Xcelsius 2008 User Guide
Contents
-
7/29/2019 Box Celsius
5/399
User Guide Sample: Filtered Rows....................................................106
User Guide Sample: Tree Map...........................................................107
Using the Single Value components........................................................109
User Guide Sample: Value Display....................................................111
Using the Map components.....................................................................113
User Guide Sample: Map ..................................................................114
Using the Text components.....................................................................116
Using the Other components...................................................................116
Using the Local scenario button component......................................120
User Guide Sample: Calendar component........................................121
User Guide Sample: Grid ..................................................................123User Guide Sample: History...............................................................124
User Guide Sample: Reset Button.....................................................126
User Guide Sample: Trend Analyzer..................................................127
Using the Art and Background components............................................129
How to use the Image component.....................................................130
Using the Web Connectivity components................................................132
Exporting Xcelsius 2008 Visualizations 135Chapter 7
Overview..................................................................................................136
Exporting your visualization to PowerPoint.............................................136
To export an Xcelsius 2008 visualization to PowerPoint....................136
Exporting your visualization to Adobe PDF.............................................137
To export an Xcelsius 2008 visualization to Adobe PDF ...................137
Emailing your visualization with Outlook.................................................138
To email an Xcelsius 2008 visualization with Outlook........................138
Exporting your visualization to Word.......................................................138
To export an Xcelsius 2008 visualization to Word..............................139Exporting your visualization to Flash.......................................................139
To export an Xcelsius 2008 visualization to Flash..............................139
Exporting your visualization to HTML......................................................140
Xcelsius 2008 User Guide 5
Contents
-
7/29/2019 Box Celsius
6/399
To export an Xcelsius 2008 visualization to HTML.............................140
Exporting your visualization to an Enterprise folder................................140
To export an Xcelsius 2008 visualization to an Enterprise folder.......141
Exporting your visualization to Adobe AIR..............................................141
Taking a Snapshot of your visualization..................................................144
Using Advanced Features 147Chapter 8
Overview..................................................................................................148
Dynamic Visibility functionality.................................................................148
User Guide Sample: Dynamic Visibility..............................................148
User Guide Sample: Status List ........................................................150Ignore End Blanks for variable length ranges..........................................152
Alerts........................................................................................................154
User Guide Sample: Alerts Selectors..............................................154
User Guide Sample: Alerts Single Value.........................................156
Creating templates...................................................................................157
Custom-made templates ...................................................................158
Using the Add-on Manager......................................................................159
Using Advanced Features in Xcelsius Engage 161Chapter 9
Using the Data Manager..........................................................................162
To add a connection...........................................................................163
To remove a connection.....................................................................163
Configuring Connections with the Data Manager...............................164
Configuring QaaWS connections.......................................................165
Configuring Web Service Connections...............................................167
Configuring the XML Data Connection...............................................170
Configuring Flash Variables connections...........................................185
Configuring Portal Data......................................................................189
Configuring Crystal Report Data Consumer Connections .................192
6 Xcelsius 2008 User Guide
Contents
-
7/29/2019 Box Celsius
7/399
Configuring FS Command Connections.............................................193
Configuring LCDS connections..........................................................194
Configuring LiveOffice Connections...................................................197
Configuring Excel XML Maps Connections........................................198
Building the visualization....................................................................199
Sample visualization: Excel spreadsheet with an XML map .............199
Configuring External Interface Connections.......................................200
Usage Tab..........................................................................................201
Using Advanced Features in Xcelsius Engage Server 203Chapter 10
Xcelsius 2008 Integration with SQL Server Reporting Services..............204Xcelsius 2008 and SQL Server Reporting Services...........................204
Xcelsius 2008 Portal Integration..............................................................205
Xcelsius 2008 for Portals....................................................................205
Deploying Xcelsius 2008 Visualizations to Microsoft Sharepoint............205
Step 1: Add Xcelsius 2008 to a Sharepoint web page.......................206
Step 2: Configure the Xcelsius 2008 Sharepoint web part.................206
Step 3: Connect the web part to other web parts...............................207
Using Advanced Features in BusinessObjects Xcelsius Enterprise209Chapter 11
Business Objects Platform Integration....................................................210
Overview............................................................................................210
Moving from an unmanaged environment to a managed environment.211
Using LiveOffice data for Xcelsius 2008 visualizations......................212
Storing Xcelsius 2008 files in Crystal Reports Server or BusinessObjects
Enterprise...........................................................................................216
Managing Xcelsius 2008 files in Crystal Reports Server or
BusinessObjects Enterprise...............................................................218Updating LiveOffice connection settings after system migration........225
Launching an InfoView document from Xcelsius 2008......................226
Opening an Infoview SWF with Xcelsius 2008...................................228
Xcelsius 2008 User Guide 7
Contents
-
7/29/2019 Box Celsius
8/399
Frequently Asked Questions 231Chapter 12
Installation questions...............................................................................232
Do I need to install Adobe Flash to use Xcelsius 2008?....................232
Why doesn't Xcelsius 2008 function after I upgrade or install MicrosoftOffice?................................................................................................232
Embedded Spreadsheet questions ........................................................232
Why doesn't my Excel formula paste correctly?.................................232
Why does the look of my component change when I copy it into a newvisualization? .....................................................................................233
Why doesn't my visualization display my spreadsheet customization?.233
LiveOffice questions................................................................................233
Language questions................................................................................234
Microsoft Excel questions........................................................................234
Can I re-import an Excel file with a renamed spreadsheet?..............234
Why does my table look different than my Excel spreadsheet?.........234
Why does my VLOOKUP formula calculate a value while in Preview modethat is different from the value calculated in the embedded spreadsheet?
...........................................................................................................235
Microsoft PowerPoint questions..............................................................235How can I embed an Xcelsius 2008 SWF file into an existing PowerPointpresentation?......................................................................................235
Troubleshooting questions.......................................................................236
Why doesn't my component show scientific formatting?....................236
Why doesn't my URL button work?....................................................236
What happened to the scenarios I saved?.........................................236
Why can't I drag my Slider, Dial, or other single value component?...236
Why do I receive a Server Busy message?.......................................236
Why do I receive the message "A script in this movie is causing FlashPlayer to run slowly..."?......................................................................237
Why does my visualization start in a strange state?..........................237
Why are my URL-based images not visible in preview mode?..........237
8 Xcelsius 2008 User Guide
Contents
-
7/29/2019 Box Celsius
9/399
Why isn't my visualization connecting with its external data source?.238
Why can't I open Microsoft Office files while Xcelsius is running?.....238
Questions about supported features.......................................................239
What is the maximum limit of rows for a single range selection?.......239
Does Xcelsius 2008 support Excel files that link to other Excel files?.240
How large can my Excel file be?........................................................240
Which regional Excel formats does Xcelsius 2008 support?.............240
Why don't my Excel macros work?....................................................241
General Properties Panel Reference 243Chapter 13
Overview..................................................................................................244Common buttons.....................................................................................244
Cell Selector button............................................................................244
Color Selector button..........................................................................244
Manual Edit button.............................................................................245
Information button..............................................................................245
Appearance tab.......................................................................................246
Layout tab...........................................................................................246
Text tab...............................................................................................246
Behavior Tab............................................................................................251
Common tab.......................................................................................251
Animations and Effects tab.................................................................252
Alerts Tab.................................................................................................253
Enable Alerts......................................................................................253
Alert Variable......................................................................................254
Alert Thresholds.................................................................................254
Enable Auto Colors............................................................................255
Color Order.........................................................................................257Alert Location.....................................................................................257
Xcelsius 2008 User Guide 9
Contents
-
7/29/2019 Box Celsius
10/399
Chart Components Reference 259Chapter 14
Overview..................................................................................................260
General tab..............................................................................................260
Titles...................................................................................................260
Data ...................................................................................................261
Drill Down tab..........................................................................................264
Enable Drill Down...............................................................................264
Behavior tab ............................................................................................267
Common tab.......................................................................................267
Scale tab............................................................................................269Animations and Effects tab.................................................................271
Appearance tab.......................................................................................271
Layout tab...........................................................................................271
Series tab...........................................................................................274
Axes tab.............................................................................................277
Text tab...............................................................................................278
Color tab.............................................................................................279
Alerts Tab.................................................................................................280
Container Components Reference 281Chapter 15
Overview..................................................................................................282
General tab..............................................................................................282
Behavior tab.............................................................................................283
Common tab............................................................................................283
Appearance tab.......................................................................................284
Overview..................................................................................................285
General tab..............................................................................................285
Behavior tab.............................................................................................286
Common tab.......................................................................................286
10 Xcelsius 2008 User Guide
Contents
-
7/29/2019 Box Celsius
11/399
Animations and Effects tab.................................................................287
Appearance tab.......................................................................................287
Selector Components Reference 289Chapter 16
Overview..................................................................................................290
General tab..............................................................................................290
Display Data.......................................................................................291
Display Value......................................................................................291
Images................................................................................................292
Data Insertion.....................................................................................292
Orientation..........................................................................................294Specific to the Filter component ........................................................295
Specific to the List Builder component...............................................295
Specific to the Accordion Menu component.......................................296
Behavior tab.............................................................................................297
Common tab.......................................................................................297
Animations and Effects tab.................................................................298
Specific to the Label Based Menu component...................................298
Specific to the Sliding Picture Menu component................................300
Specific to the Spreadsheet Table component...................................301
Specific to the Ticker Component......................................................301
Specific to the Accordion Menu component.......................................302
Specific to the Play Selector Component...........................................302
Specific to the Fisheye Picture Menu component..............................302
Appearance tab.......................................................................................303
Layout Tab..........................................................................................303
Text tab...............................................................................................306
Color tab.............................................................................................307Alerts tab..................................................................................................312
Xcelsius 2008 User Guide 11
Contents
-
7/29/2019 Box Celsius
12/399
Single Value Components Reference 315Chapter 17
Overview..................................................................................................316
General tab..............................................................................................316
Title.....................................................................................................316
Data....................................................................................................316
Scale..................................................................................................317
Behavior tab.............................................................................................318
Common tab.......................................................................................318
Animations and Effects tab.................................................................322
Appearance tab.......................................................................................322Layout tab...........................................................................................322
Text Tab..............................................................................................325
Color tab.............................................................................................326
Alerts tab..................................................................................................326
Map Components Reference 327Chapter 18
Overview..................................................................................................328
General tab..............................................................................................330Title.....................................................................................................331
Region Keys.......................................................................................331
Display Data.......................................................................................331
Insertion Type.....................................................................................332
Source Data.......................................................................................332
Destination.........................................................................................332
Behavior tab.............................................................................................333
Appearance tab.......................................................................................333
Layout Tab..........................................................................................334
Text Tab..............................................................................................334
Color Tab............................................................................................334
12 Xcelsius 2008 User Guide
Contents
-
7/29/2019 Box Celsius
13/399
Alerts tab..................................................................................................335
Art and Background Components Reference 337Chapter 19
Overview..................................................................................................338
General tab..............................................................................................338
Common to some components..........................................................338
Specific to Background components..................................................339
Specific to Shape components...........................................................339
Specific to Line components..............................................................341
Specific to the Image component.......................................................341
Behavior tab.............................................................................................342
Text Components Reference 345Chapter 20
Overview..................................................................................................346
General tab..............................................................................................346
Default Text........................................................................................346
Data Insertion.....................................................................................347
Specific to Label.................................................................................347
Behavior tab.............................................................................................348Common tab.......................................................................................348
Animations and Effects tab.................................................................351
Appearance tab.......................................................................................351
Layout tab...........................................................................................351
Text tab...............................................................................................352
Color tab.............................................................................................352
Specific to Label.................................................................................353
Web Connectivity Components Reference 355Chapter 21
Overview..................................................................................................356
General Tab.............................................................................................356
Xcelsius 2008 User Guide 13
Contents
-
7/29/2019 Box Celsius
14/399
Common to most components...........................................................356
Specific to the Slide Show component...............................................357
Specific to URL Button component....................................................358
Specific to the Connection Refresh Button component......................358
Specific to Reporting Services Button................................................359
Behavior tab.............................................................................................361
Common tab.......................................................................................361
Animations and Effects tab.................................................................364
Appearance tab.......................................................................................365
Layout tab...........................................................................................365
Text tab...............................................................................................365Color tab ............................................................................................365
Specific to Slide Show component.....................................................366
Other Components Reference 369Chapter 22
Overview..................................................................................................370
General tab..............................................................................................370
Common to some components..........................................................370
Specific to the Trend Analyzer component.........................................371
Specific to the Calendar component..................................................372
Specific to the Grid component..........................................................373
Specific to Trend Icon component......................................................374
Specific to the Panel Set component.................................................375
Specific to the History component......................................................376
Specific to the Source Data component.............................................377
Behavior tab.............................................................................................377
Common tab.......................................................................................377
Specific to the Calendar component..................................................378Specific to the Grid component..........................................................379
Specific to the Panel Set component.................................................381
Specific to the Print Button component..............................................382
14 Xcelsius 2008 User Guide
Contents
-
7/29/2019 Box Celsius
15/399
Specific to the Source Data Component............................................382
Animations and Effects tab.................................................................382
Appearance tab.......................................................................................383
Layout tab...........................................................................................383
Text tab...............................................................................................384
Color tab.............................................................................................385
Alerts tab..................................................................................................385
Supported Excel Functions 387Chapter 23
Supported Excel Functions......................................................................388
Get More Help 391Appendix A
Index 395
Xcelsius 2008 User Guide 15
Contents
-
7/29/2019 Box Celsius
16/399
16 Xcelsius 2008 User Guide
Contents
-
7/29/2019 Box Celsius
17/399
Xcelsius 2008 VersionsAvailable
1
-
7/29/2019 Box Celsius
18/399
This user guide is applicable for all versions of Xcelsius 2008. The followingversions are available:
Xcelsius Present
Xcelsius Engage
Xcelsius Engage Server
BusinessObjects Xcelsius Enterprise
Xcelsius Present is the entry level product version. It is intended for userswho wish to create visualizations with Excel data only. Xcelsius Present doesnot offer connectivity to external data sources. This version has a robustsuite of the most commonly used components. It also features the mostcommonly used visualization export options.
Xcelsius Engage has all of the features of Xcelsius Present. It offers additionalcomponents as well as additional visualization export options. It is intendedfor users who need to connect to an external data source.
Xcelsius Engage Server provides all of the features of Xcelsius Engage. Inaddition, it offers integration capabilities with web portals and ReportingServices. Xcelsius Engage Server is bundled with Flynet Web ServicesGenerator. It is intended for users who wish to create visualizations that aredeployed in a portal environment.
BusinessObjects Xcelsius Enterprise provides all of the features of Xcelsius
Engage. In addition, it offers integration capabilites with web portals andReporting Services. BusinessObjects Xcelsius Enterprise integrates with theBusinessObjects platform, including Query as a Web Service (QaaWS),LiveOffice, and Crystal Reports. It is intended for users who wish to createvisualizations that are deployed in a BusinessObjectsEnterprise environment.
18 Xcelsius 2008 User Guide
Xcelsius 2008 Versions Available1
-
7/29/2019 Box Celsius
19/399
Application Overview
2
-
7/29/2019 Box Celsius
20/399
What is Xcelsius 2008?
Xcelsius 2008 is a leading-edge Microsoft Windows application that brings
data to life!
Using breakthrough technology, Xcelsius 2008 bridges the gap betweendata analysis and visual presentation, empowering users of all proficienciesto create visually stunning interactive reports and applications.
With Xcelsius 2008, users can communicate data in a clear and powerfulstyle that's appealing to the mind and to the eye.
Xcelsius 2008 is intuitive enough for beginners and versatile enough foradvanced users. Most importantly, it makes the process of generating reportsand applications fun, without requiring users to learn arcane programming
languages. With Xcelsius 2008, simply pointing and clicking your mouse cancreate rich interactive presentations. Your only limitation is your imagination.
Xcelsius 2008 offers tight integration with Microsoft Corporation's ubiquitousOffice products. This tight integration lets you attach your reports to MicrosoftOutlook e-mail messages or embed them into PowerPoint slides using justa single mouse click!
The Technologies That Drive Xcelsius 2008
Xcelsius 2008 combines two of the most widely used software applicationsin the world:
Microsoft Excel
Adobe Flash Player
Microsoft Excel is one of the most popular software programs today. It is amember of the Microsoft Office family of products and is used daily by millionsof people around the world to create reports.
Adobe Flash Player is widely used to view applications developed in AdobeFlash. According to Adobe, there are roughly 516 million computers with the
Flash Player (as of March 2003).
With these figures, it is almost a certainty that your personal computers athome and at the office already have Microsoft Excel and Adobe FlashPlayer installed. Thesynergy derived by integrating these twowidelydeployedapplications allows Xcelsius 2008 to leverage years of sophisticated
20 Xcelsius 2008 User Guide
Application Overview2
-
7/29/2019 Box Celsius
21/399
programming and proven IT and business technologies. The result is awinning combination that raises the standard in terms of power and usability.
What Skills Does a User Need?
Xcelsius 2008 is uniquely designed to be easy and enjoyable to use. Sinceits underlying technology is Microsoft Excel, the only skills a user needs tocreate striking visual effects in their reports is a basic understanding of howExcel works. No additional training is required!
Xcelsius 2008 User Guide 21
2Application Overview
-
7/29/2019 Box Celsius
22/399
22 Xcelsius 2008 User Guide
Application Overview2
-
7/29/2019 Box Celsius
23/399
What's New in Xcelsius2008
3
-
7/29/2019 Box Celsius
24/399
Embedded Spreadsheet
Xcelsius 2008 now provides an embedded spreadsheet which is a fully
functional Excel workbook incorporated into Xcelsius 2008. The Embeddedspreadsheet allows you to create, edit, and manipulate model data directlyin your Xcelsius 2008 file, without the need to import or re-import Excelspreadsheets.
New Components
Xcelsius 2008 now provides the following new components:
Tree Maps
Tree Maps are visualizations that display hierarchical data in a small area.In Xcelsius 2008, Tree Maps have two parameters: size and color intensity.
Reset Button
The Reset Button allows the end user to revert to the visualization'soriginal settings after changing data at runtime.
New Maps
Additional maps have been added that cover Europe and Asia-Pacificcountries. A new map of the US that includes Alaska and Hawaii has alsobeen added.
Print Button
The Print Button allows a user to print the SWF file directly from thebrowser.
24 Xcelsius 2008 User Guide
What's New in Xcelsius 20083 Importing a Crystal Xcelsius 4.5 file into Xcelsius 2008
-
7/29/2019 Box Celsius
25/399
Xcelsius Engage new components
In addition to the components available in Xcelsius 2008, Xcelsius Engageprovides the following components in all versions:
Panel Container
A Panel Container acts as a smaller canvas within the main canvas andholds one or more components. Components in the Panel Container canbe moved, added, changed, or deleted. Panels can be placed anywhere
on the canvas. Tab Set
Tab Set is similar to Panel Containers. The Tab Set acts as a smallercanvas within the main canvas. A Tab Set contains multiple tab views;
each can be displayed on the canvas by clicking its corresponding tab.
Trend Analyzer
The Trend Analyzer combines data analysis and visualization. Thecomponent analyzes the data selection and provides an additional dataseries that can be plotted to display a trend line.
History
Xcelsius 2008 User Guide 25
3What's New in Xcelsius 2008
Importing a Crystal Xcelsius 4.5 file into Xcelsius 2008
-
7/29/2019 Box Celsius
26/399
The History component tracks and displays the history of changes in aselected cell. This allows you to easily see the effect of changes inworksheet data.
Connection Refresh Button
The Connection Refresh Button is linked to one or more data connectionsthat retrieve data from an external source. Adding the Connection RefreshButton to your visualization allows users to refresh the data on demand.
Reporting Services Button
The Reporting Services Button component enables you to connect to theXcelsius Reporting Services (XRS) server and select the report that willbe used to populate the visualization. The XRS server is a web servicethat allows Xcelsius to communicate with your SQL Server ReportingServices (SSRS) server. Use of XRS requires an installation on your web
server. Please refer to the XRS documentation included on the CD formore information.
Source Data
The Source Data component indexes the selected source data range.This component does not have a visual display; it works within thevisualization in combination with other components.
New Features
Xcelsius 2008 now provides the following new features:
Alerts for selectors
26 Xcelsius 2008 User Guide
What's New in Xcelsius 20083 Importing a Crystal Xcelsius 4.5 file into Xcelsius 2008
-
7/29/2019 Box Celsius
27/399
Alerts can now be added to the following selector components: LabelBased Menu, Combo Box, List Box, List Builder, and Ticker.
Insert Filtered Rows
A selector component can be bound to a Source Data range of multiplerows with duplicate labels; when a label is selected, the component willfilter the range to insert only the rows corresponding to that label.
Dynamic Selected Item
In list-based selectors, the labels can be changed dynamically throughanother component in the model.
Trigger Key
Trigger keys are bound to variable cells and are set to fire when the cell
value matches a target value. Trigger keys are used to trigger dataconnections and are also available in the URL Button and ConnectionRefresh Button.
Dual Axis Charts
Xcelsius 2008 now has the ability to plot series data on both a primaryand a secondary axis. This is available for the following charts: Line, Bar,Stacked Bar, Column, Stacked Column, Area, Stacked Area, andCombination Chart.
Add-on Manager
This feature allows you to install or remove add-ons from within theXcelsius application.
Export to Acrobat 9
Visualizations can now be exported to Acrobat 9.
Export to Adobe AIR
Visualizations can now be exported to Adobe AIR.
New Functions
Xcelsius 2008 now provides the following new functions:
Copy/paste components across XLF files
Xcelsius 2008 User Guide 27
3What's New in Xcelsius 2008
Importing a Crystal Xcelsius 4.5 file into Xcelsius 2008
-
7/29/2019 Box Celsius
28/399
Once you have set up a component in an XLF, you can reuse thecomponent by copying and pasting it into other XLFs. The componentwill attempt to retain the same binding references and appearance.
PrintingVisualizations can now be printed during Preview mode or from theexported SWF.
New Functions in Xcelsius Engage versions:
In addition to the functions in Xcelsius 2008, Xcelsius Engage provides thefollowing functions:
Data Manager
External connections are now managed in a central location. The DataManager is used to configure and manage all external data connections.
LiveCycle Data Services connections
LiveCycle Data Services provides up-to-second views of your businessdata via dashboards connected to Adobe LiveCycle Data Services,streaming real-time data into interactive visualizations.
External Interface Connection
Data from the SWF file can now be passed into or out of a specific cellrange, using push/pull technology.
Crystal Reports integration
Xcelsius 2008 visualizations that are embedded in Crystal Reports canbe configured to read data from the hosting Crystal Report and dynamicallyupdate when the Crystal Report data changes.
Appearance
Components Browser
28 Xcelsius 2008 User Guide
What's New in Xcelsius 20083 Importing a Crystal Xcelsius 4.5 file into Xcelsius 2008
-
7/29/2019 Box Celsius
29/399
The Components Browser look and feel has been significantly changedfrom previous versions.
Interface
The Components Browser displays the components in a slidingaccordion menu. Components can be displayed in Category, Tree, orList view.
Favorites
Frequently used components can be added to the Favorites categoryin the Category view.
Object Browser
Xcelsius 2008 User Guide 29
3What's New in Xcelsius 2008
Importing a Crystal Xcelsius 4.5 file into Xcelsius 2008
-
7/29/2019 Box Celsius
30/399
Lock/Unlock
Components can be locked in the object browser to prevent them frombeing selected or changed while the visualization is being designed.
Move forward/back
Components can easily be moved forward or backward in layers ofthe visualization by dragging the component or group towards the topor bottom of the Object Browser, or by selecting selecting a componentor group and clicking the directional arrows at the bottom of the ObjectBrowser.
Group/Ungroup
Grouped components appear as subsets in the Object Browser.Components can be added to or removed from a group in the ObjectBrowser.
Hide/Show
Individual components and groups can be hidden or shown by clickingon the dot or checkmark located in the column under the Hide icon.
All components on the canvas can be hidden/shown by clicking onthe Hide icon.
Docking
The Components, Object, and Properties Browsers can be moved byclicking on a browser's title bar and dragging it to dockable areas on thecanvas. Mouse over an arrow (displayed while a browser is being dragged)and Xcelsius 2008 will highlight the corresponding docking location.
30 Xcelsius 2008 User Guide
What's New in Xcelsius 20083 Importing a Crystal Xcelsius 4.5 file into Xcelsius 2008
-
7/29/2019 Box Celsius
31/399
Auto-hiding
To increase screen space for the canvas, the Components, Objects, andProperties Browsers can be minimized to the margins of the display. A
display tab is shown for minimized browsers; hovering over the tabdisplays the browser window.
The images below show the Object Browser minimized (top image) anddisplayed on mouse over (bottom image).
Xcelsius 2008 User Guide 31
3What's New in Xcelsius 2008
Importing a Crystal Xcelsius 4.5 file into Xcelsius 2008
-
7/29/2019 Box Celsius
32/399
Quick Views
32 Xcelsius 2008 User Guide
What's New in Xcelsius 20083 Importing a Crystal Xcelsius 4.5 file into Xcelsius 2008
-
7/29/2019 Box Celsius
33/399
Xcelsius 2008 includes pre-configured workspace configurations. Inaddition, your customized workspace is automatically saved as MyWorkspace when Xcelsius 2008 closes. You can select a differentworkspace view from the Quick Views menu.
Importing a Crystal Xcelsius 4.5 file into
Xcelsius 2008Xcelsius supports the ability to import a visualization created with Xcelsius4.5. This import ability lets Xcelsius 4.5 customers upgrade their existingvisualizations to take advantage of the new features of Xcelsius 2008. Backupyour current XLF, JPEG, and external SWF files before upgrading yourvisualization.
Note: Xcelsius 3.0, 3.5, and 4.0 files cannot be imported into Xcelsius 2008.To use these files in Xcelsius 2008 you must first import them into Xcelsius
4.5, then import the files into Xcelsius 2008.To import your existing visualizations, start Xcelsius 2008 and select File >Open. Select the XLF that you would like to import and click Open. Xcelsius2008 will detect that the XLF is an older visualization and warn you that it isgoing to import the visualization into Xcelsius 2008, and that this may resultin certain features not functioning.
Note: After you import and save your visualization with Xcelsius 2008, thevisualization cannot be opened using an earlier version of Xcelsius.
Xcelsius 2008 minimizes the impact of migrating visualizations from Xcelsius
4.5. However, it is possible that some of your visualizations, or morespecifically, some components, will look slightly different from the originalfile.
The following are some of the most frequently encountered changes:
The size of some components is different. In most cases the sizedifference is a matter of a few pixels.
Xcelsius 2008 User Guide 33
3What's New in Xcelsius 2008
Importing a Crystal Xcelsius 4.5 file into Xcelsius 2008
-
7/29/2019 Box Celsius
34/399
Due to art improvements, some custom colors appear to be slightlydifferent.
The Spreadsheet Table component differs in size and formatting.
In the event of formatting differences in your components, bring up theProperties panel for the component and re-bind any properties that are tiedto the cells in the spreadsheet.
34 Xcelsius 2008 User Guide
What's New in Xcelsius 20083 Importing a Crystal Xcelsius 4.5 file into Xcelsius 2008
-
7/29/2019 Box Celsius
35/399
Getting to Know Xcelsius2008
4
-
7/29/2019 Box Celsius
36/399
Overview
This section provides an introduction to Xcelsius 2008, the components ofthe program, and the functionality of the program.
Understanding the Xcelsius 2008 system
Xcelsius 2008 visualizations conform to SWF file format. SWF is thevector-based graphics format designed to run in the Adobe Flash Player.Because a SWF file is vector-based, its graphics are scalable and play backsmoothly on any screen size and across multiple platforms. Also, avector-based file usually has a smaller file size than other animations.
Xcelsius 2008 files are stored in a zipped format with an XLF extension. TheXLF file format contains the Xcelsius 2008 visualization information and itsassociated embedded spreadsheet file.
Note: Xcelsius 2008 requires Flash version 9 or later. Newer Flash versionshave security features which may prevent your Xcelsius 2008 visualizationfrom connecting with an external data source. Without a policy file, SWF filesfrom one domain cannot access data on another domain or sub-domain. Inaddition, SWF files served over HTTP cannot access data at an HTTPSlocation. Please refer to the online article from Adobe regarding security
restrictions for data loading for information on creating a policy file to allowaccess to data in the cases above.
How Xcelsius 2008 differs from traditional reportingapplications
Xcelsius 2008 complements all types of Portal initiatives, BusinessIntelligence programs, Executive Dashboards, Balanced Scorecard projects,
Marketing Reports, and day-to-day reporting and presentation requirements.Xcelsius 2008 does this by letting end users participate in the report creationprocess and analysis.
36 Xcelsius 2008 User Guide
Getting to Know Xcelsius 20084 Overview
-
7/29/2019 Box Celsius
37/399
How Xcelsius 2008 works
There are three steps to create an Xcelsius 2008 visualization:
1. Add data to the spreadsheet.
2. Build the visualization.
3. Publish the visualization.
For detailed instructionson creating visualizations, see Creating and UpdatingXcelsius 2008 Visualizations on page 69.
How visualizations look
Visualizations created with Xcelsius can have any type of standard orpersonalized look. Visualizations are also fully compatible with MicrosoftPower Point, HTML, and Portals.
Xcelsius visualizations conform to SWF file format. SWF is the vector-basedgraphics format designed to run in the Flash Player. Because a SWF file isvector-based, its graphics are scalable and play back smoothly on any screensize and across multiple platforms.Also, a vector-based file usually has a
smaller file size than a bitmap animation.
Visualizations created with Xcelsius are dynamic. What-if scenarios let usersadjust conditions on the visualization and view the results. Interactivecomponents let users alter the visualization conditions.
The following examples show visualizations created with Xcelsius.
Example 1: What-if presentation using alerts
This visualization shows the return-on-equity (ROE) for a financial institutionagainst its peer group performance. The alert colors are triggered, comparing
Xcelsius 2008 User Guide 37
4Getting to Know Xcelsius 2008
Understanding the Xcelsius 2008 system
-
7/29/2019 Box Celsius
38/399
the selected bank against the peer group average.
Example 2: What-if presentation using a calculator
The following visualization was created to calculate the monthly payment fora home loan. Users can adjust the input values by moving the sliders. The
38 Xcelsius 2008 User Guide
Getting to Know Xcelsius 20084 Understanding the Xcelsius 2008 system
-
7/29/2019 Box Celsius
39/399
calculator dynamically changes and displays the new values.
Example 3: Historical data comparison presentation
The following visualization is a dynamic financial statement report. It showsthe traditional Statements of Income. When a user clicks on an account, thevisualization shows the historical data organized by region or as a comparison
Xcelsius 2008 User Guide 39
4Getting to Know Xcelsius 2008
Understanding the Xcelsius 2008 system
-
7/29/2019 Box Celsius
40/399
against competitors.
Understanding the Xcelsius 2008 toolsBefore you begin using Xcelsius, take a moment to familiarize yourself withthe interface by reading the following section. In this section you will learnabout Xcelsius elements, browsers, tools, and other options.
Note: To view a browser, select the browser from the View menu. In theView menu, a check mark next to the browser name indicates that the browserwindow is open; if you cannot see the browser in your workspace, it may beminimized at the perimeter of the Xcelsius window.
Using the Components Browser
The Components Browser shows the available components that can beadded to your model.
40 Xcelsius 2008 User Guide
Getting to Know Xcelsius 20084 Understanding the Xcelsius 2008 tools
-
7/29/2019 Box Celsius
41/399
The window contains three views:
Category View
Tree View
List View
Category View
The components are grouped in a sliding accordion menu according to theirfunctionality.
You can navigate to a component in the Category view of the ComponentsBrowser by clicking on a category title or dragging the scrollbar until youreach the desired category.
Favorites
Xcelsius 2008 User Guide 41
4Getting to Know Xcelsius 2008
Understanding the Xcelsius 2008 tools
-
7/29/2019 Box Celsius
42/399
Charts
Containers (available only in Xcelsius Engage 2008)
Selectors
Single-Value
Maps
Text
Other
Art & Backgrounds
Web Connectivity
Note: To add a component to Favorites, navigate to the component in theCategory view, right-click on its icon and select Add To Favorites. To deletethe component, right-click the icon in the Favorites category and selectRemove From Favorites.
List View
In the List View, the components are organized alphabetically.
To navigate in the List View, click anywhere within the window, then typethe first letter of the component you wish to open, or drag the scrollbar untilyou reach the desired component.
42 Xcelsius 2008 User Guide
Getting to Know Xcelsius 20084 Understanding the Xcelsius 2008 tools
-
7/29/2019 Box Celsius
43/399
Note: The List view does not contain the Favorites category. Favorites canonly be viewed or added in Category and Tree views.
Tree View
In Tree View the components are organized in folders according to theircategory.
Note: To add a component to Favorites, navigate to the component in theTree view, right-click on its icon and select Add To Favorites. To delete thecomponent, right-click the icon in the Favorites category and select RemoveFrom Favorites.
Using the Canvas
The canvas area is the white work area where you place components tocreate a visualization.
The canvas color can be customized using its Properties panel. If theProperties panel is not open, double click anywhere on the canvas to openthe panel.
Placing components on the canvas using drag and drop
1. On the Components Browser, click a component.
2. Holding down the left mouse button, drag the component onto the canvas.
3. Release the mouse button.
Xcelsius 2008 User Guide 43
4Getting to Know Xcelsius 2008
Understanding the Xcelsius 2008 tools
-
7/29/2019 Box Celsius
44/399
The component is dropped on the canvas at the location of the mousepointer.
4. Repeat this procedure for each component.
Placing components on the canvas using point and click
1. On the Components Browserclick a component.
2. Click the canvas area.
The component is dropped on the canvas at the location of the mousepointer.
3. Repeat this procedure for each component.
Fitting the canvas to components
After you complete your visualization, you may want to adjust its final sizeto eliminate any surrounding white area.
To do this, use the Fit Canvas to Components button on the tool bar.Your visualization size will be adjusted to the minimum size according to thecomponents placed on the canvas.
In addition, you can use the Increase Canvas and Decrease Canvas
buttons on the toolbar to shrink or grow the canvas in small increments.
Fitting the canvas to the window
To resize the canvas so that it fills the workspace, click Fit Canvas toWindow on the toolbar.
Changing the canvas size
You can change the canvas size before you start creating a visualization byclicking Document Properties on the File menu. The Document Propertiesdialog box appears.
44 Xcelsius 2008 User Guide
Getting to Know Xcelsius 20084 Understanding the Xcelsius 2008 tools
-
7/29/2019 Box Celsius
45/399
You can modify the preset size to some standard sizes, or you can createyour own size. The ideal size of your visualization depends on the quantityof components that you plan to use.
If you are building a simple visualization that contains a chart and slider, thesize can be around 640x840. Use the full size screen for dashboards or
one-page visualizations that contain several charts and selectors.In the description field, you can write a brief description of your visualization,the author, the date, and its intended functionality. This information will appearto all other designers when they use your XLF file or when you save yourvisualization as a template.
Using the Grid Tool
The Grid command on the Preferences menu provides a layout tool that can
aid in positioning components on the canvas. Select File > Preferences >Grid to open the Grid Tool.
Xcelsius 2008 User Guide 45
4Getting to Know Xcelsius 2008
Understanding the Xcelsius 2008 tools
-
7/29/2019 Box Celsius
46/399
The following options for customizing the grid are available:
Show Grid. This option controls the visibility of the grid.
Snap to Grid. This option aligns the selected components to the grid lines.
Height. This option sets the vertical spacing intervals for the grid in pixels. Width. This option sets the horizontal spacing intervals for the grid in
pixels.
Using the Canvas Properties Panel
Type
Click the drop-down menu to select a canvas type:
Solid Color
Gradient (default)
Image
None
Note: Canvas Appearance Type Nonecreates a transparent backgroundwith used in conjunction with the wmode Flash Object parameter inHTML code.
Background Color
Click the adjacent cell selector button to customize the color of the canvasbackground.
Note: This setting is only available if Gradient is the selected Type.
46 Xcelsius 2008 User Guide
Getting to Know Xcelsius 20084 Understanding the Xcelsius 2008 tools
-
7/29/2019 Box Celsius
47/399
Background Color 1 and 2
Click the adjacent cell selector button to customize the first and second colorto be used in the canvas background. Color 1 will be displayed at the top of
the canvas and fades downward into Color 2. Color 2 will be displayed atthe bottom of the canvas and fades upward into Color 1.
Note: These settings are only available if Gradient is the selected Type.
Import Button
Click the Import Button to launch the Open file dialog box. Navigate to theJPEG or SWF file to be used as the canvas background.
Note: This setting is only available if Image is the selected Type.
Using the Properties panel
The component Properties panel contains the setting and format options forthe selected component. After you place a component on the canvas area,you can access the Properties panel by double-clicking the selectedcomponent, right-clicking on the component, or selecting the component andtyping ALT+ENTER. In general, the Properties panel has the same structure
for all components, but the options available are specific to each individualcomponent.
The Properties panel may have the following tabs:
General
Xcelsius 2008 User Guide 47
4Getting to Know Xcelsius 2008
Understanding the Xcelsius 2008 tools
-
7/29/2019 Box Celsius
48/399
The General tab contains the required settings for the selected component.At a minimum, it contains an area for the title or label(s), and an area toselect the Data Source or enter the values that will be displayed.
Drill Down
The Drill Down tab ontains a series of parameters for adding drill-downcapability for charts. For information on the Drill Down tab, see Drill Downtab on page 264.
Note: This tab applies only to Chart components.
Behavior
The Behavior tab contains settings related to the way the component willwork in the visualization. Typically, it contains areas for defining thefunctions related to limits, interactivity, and dynamic visibility. See DynamicVisibility functionalityon page 148 for more information.
Appearance
The Appearance tab contains a series of settings areas, and in somecases sub-tabs, that let you modify the appearance and formatting ofcomponents. On this tab you will find options like font size, title location,and colors.
Alerts
48 Xcelsius 2008 User Guide
Getting to Know Xcelsius 20084 Understanding the Xcelsius 2008 tools
-
7/29/2019 Box Celsius
49/399
The Alerts tab contains all the parameters available for using alerts. Onthis tab, you can define the number of alert colors, the colors used, andthe target limits. See Alerts on page 154 for more information.
Properties for multiple selections
By selecting multiple components on the canvas, you can simultaneouslyedit Properties for the components in your selection. To access Properties
for multiple components select your components and double click theselection. You can also access the Properties by right-clicking the selectionand selecting Properties from the context menu.
If the components are of the same type, you will be able to edit Propertiesspecific to that component type. For example, if your current selectioncontains three Line Chart components, you will be able to access theProperties specific to the Line Chart. Any change made to the Properties willapply to all components in the selection. The Properties panel selectionswith components of mixed types or groups are limited to the Dynamic Visibilityparameters of the Behavior tab. When a number of components are grouped,
the Properties for individual components within that group may be accessedby right-clicking on that sub-group component in the Object Browser window.See Using the Object Browseron page 49 for more information.
Using the Object Browser
In the Object Browser, you can select, hide, show, cut, copy, paste, delete,bring forward, move back, group, ungroup, lock, unlock, and accessProperties panels of components.
Xcelsius 2008 User Guide 49
4Getting to Know Xcelsius 2008
Understanding the Xcelsius 2008 tools
-
7/29/2019 Box Celsius
50/399
The Object Browser can be docked in locations around the workspace orminimized as needed. If you have closed the Object Browser, click ObjectBrowseron the View menu to re-open it.
Using the context menu
Display a context menu by right-clicking on any component in the browseror on the canvas.
The context menu provides access to many of the functions that are availablein the Object Browser.
Selecting components
To select a component in the Object Browser, click the component name oricon to make it the active component on the canvas.
To select multiple components, click a component name or icon, and thenhold down the CTRL key while you click additional components. To selecta range of components, hold down the SHIFT key while selecting the rangein the Object Browser, or click on the canvas and drag the cursor over agroup of components.
Combine methods by selecting a group of components first with SHIFT+clickand then other separate components using CTRL+click. Always select usingSHIFT+click first; this will not work in reverse.
Select all components by selecting any component, then pressing CTRL+A.
Note: On the canvas, you cannot select components that are marked ashidden or locked. Those components can only be selected in the ObjectBrowser.
50 Xcelsius 2008 User Guide
Getting to Know Xcelsius 20084 Understanding the Xcelsius 2008 tools
-
7/29/2019 Box Celsius
51/399
Grouping components
Objects in the Object Browser can be grouped in the following ways: Select several components, then right-click on any of the components
and select Group from the context menu.
Select several components, then click n the toolbar.
Once grouped, the components will appear in the browser in tree form witha folder representing the group. Expand the group folder by clicking the +button or double-clicking the folder icon or the group label. Components canbe dragged into and out of the group by dragging them to a different locationin the browser tree.
To ungroup selected components, click on the toolbar or right-click onthe group to access the context menu, then select Ungroup.
Hiding components
To hide a component in the Object Browser, click the dot in the column under
the hide icon .
To hide a group, click the dot in the hide column for the group.
To hide all components, click the hide icon.
To show a hidden component or group, click the check mark under the hideicon. To show all hidden components and groups, click the hide icon twice.
Locking Components
Components and groups can be locked on the canvas to prevent anyinteraction with them. This can be helpful when there are many components
laid out on the canvas. The component or group will only be selectable inthe Object Browser.
To lock a component or group, click the dot under the lock icon . Tounlock a group or component, click the check mark under the lock icon. All
Xcelsius 2008 User Guide 51
4Getting to Know Xcelsius 2008
Understanding the Xcelsius 2008 tools
-
7/29/2019 Box Celsius
52/399
components and groups can be locked by clicking the lock icon once, andall unlocked by clicking twice.
Deleting components
Delete any selected components by pressing DELETE or selecting Deletefrom the right-click context menu.
Tip: You do not need to ungroup components to delete components thatare in the group.
Deleting a component can be undone pressing CTRL+Z or clicking Undoon the Edit menu.
Opening Properties panels
Properties panels for components, either alone or in a group, are openedusing one of the following methods:
Click the icon or label.
Note: Slowly double-clicking the label will enable the Rename functioninstead of Properties.
Select the component and press ALT+ENTER.
Right-click the component and click Properties.
Properties panels for a group are opened separately from the Propertiespanels of individual components within the group:
Right-click the group label or icon and click Properties.
Select the group and press ALT+ENTER.
Note: Do not double-click a group to open its Properties panel; unlikeindividual components, double clicking on a group entry expands or collapses
that group within the tree.
Once the Properties panel is opened for one component you can navigateto the Properties panel of another component or group by clicking on theentry in the Object Browser.
52 Xcelsius 2008 User Guide
Getting to Know Xcelsius 20084 Understanding the Xcelsius 2008 tools
-
7/29/2019 Box Celsius
53/399
Renaming components
Each component is assigned a default browsing name when placed on thecanvas. This is the name that appears in the title bar of the Properties paneland in the entry in the Object Browser.
You can override these default names to enter your own. Double-click slowlyon the component name in the Object Browser to enable label edit mode.Type in a name and press ENTER or click on another component.
Using the Embedded Spreadsheet
The Xcelsius 2008 workspace incorporates an embedded spreadsheet. Thisfully functional spreadsheet is displayed below the canvas and contains thesource data for your visualizations. You can add, modify, and delete yourdata directly within the spreadsheet without having to import or re-import anExcel spreadsheet.
There are several ways to bring data into the embedded spreadsheet:
Import a spreadsheet from Excel. See: Importing Excel spreadsheetson page 56 .
Copy/paste data from an Excel or Xcelsius 2008 file.
Manually enter the data into the embedded spreadsheet.
You can bind cells in your embedded spreadsheet to components on yourcanvas.
Xcelsius 2008 User Guide 53
4Getting to Know Xcelsius 2008
Understanding the Xcelsius 2008 tools
-
7/29/2019 Box Celsius
54/399
Note: If you import a spreadsheet after linking to cells, the imported datawill overwrite all data in the current embedded spreadsheet. The cell bindinglocations will remain the same, but the data may be changed.
You can also copy and paste cells between Xcelsius 2008 and Excel. Excelvalues and formulas can be copied into Xcelsius 2008, but conditionalformatting of cells will not be retained.
Note: Xcelsius 2008 opens an instance of Excel that runs in the background.Although you can open a second instance of Excel, you will not be able tocopy formulas between the instances. If you need to use Excel and Xcelsius2008 files simultaneously, first open Xcelsius 2008, then open your Excelfiles by navigating to them using Windows Explorer and double-clicking onthem.
If you need to keep synced Excel and Xcelsius 2008 files, we recommendmaking your updates in the Xcelsius 2008 embedded spreadsheet and thenexporting the data to an Excel spreadsheet.
Note: Xcelsius 2008 imports Excel files by copying the spreadsheet dataand inserting the data into the Xcelsius 2008 embedded spreadsheet. Afterthe data has been imported, it is no longer linked to the original Excelspreadsheet. Any changes you make to the source file will not appear in theEmbedded Spreadsheet, nor will any changes to the Xcelsius 2008 file appearin the original Excel file.
Theembeddedspreadsheet is a fully functioning Excel spreadsheet, completewith toolbars used in Excel.
If you are using Excel 2003, you will be able to see your default toolbars.Toolbar buttons not related to working with the data have been disabled(Save, Open, Print, etc.). These disabled buttons are functions that arehandled by Xcelsius. If you wish to Save the spreadsheet, use Xcelsius'sFile > Save function, or export the spreadsheet back to Excel. See ImportingExcel spreadsheets on page 56 for more information.
If you are using Excel 2007, you will be able to see the ribbon displayed atthe top of the program. In addition to the disabled buttons, the drop downmenus are disabled in the ribbon.
For both versions of Excel, you can add Excel functionality to the toolbar byright-clicking on any toolbar and adding the toolbar with the desiredfunction(s).
54 Xcelsius 2008 User Guide
Getting to Know Xcelsius 20084 Understanding the Xcelsius 2008 tools
-
7/29/2019 Box Celsius
55/399
Embedded Spreadsheet
Although the embedded spreadsheet is a fully functioning Excel spreadsheet,not all Excel functions are supported. Xcelsius 2008 does not support macros,
conditional formatting, or all available formula functions. For a full list ofsupported formula functions, see Supported Excel Functions on page 387.
Xcelsius 2008 does support the moving of bound data ranges. For instance,if your chart source data range needs to be moved down a row to fit in thetitle, simply select the range and move it to its new location. Xcelsius 2008will retain the new information and reference the new range. However, if onlypart of the range is moved the bound cell reference will remain the same.You will need to open the component's Properties panel and re-bind the cellreference to the new location if only part of the range is moved and you wantthe new location referenced.
Note: The component's Properties panel will note reflect the updated rangeas the listed cell reference if a range is moved, expanded by inserting cells,or decreased by deleting cells. The new range is still bound and recognizedby Xcelsius 2008.
The embedded spreadsheet allows you to change the sort order of your data.However, this action is not read as an event by Excel, and as such does notprompt Xcelsius to update. You will not see any component bound to thesorted data update with the new data order. The new sort will be reflectedin Preview mode or the exported visualization. An update can also be forced
by rebinding the range in the component.
Importing and Exporting data
Xcelsius 2008 uses an embedded Excel based spreadsheet as its datasource. This provides the ability to copy and paste data between the Xcelsius2008 embedded spreadsheet and an Excel spreadsheet. Source data canbe created either in the embedded Xcelsius 2008 spreadsheet directly or inExcel and brought into Xcelsius 2008 . Smaller pieces of data can be
copy/pasted or whole files can be imported.Because Xcelsius 2008 files incorporate Excel data, spreadsheet data caneasily be imported from Excel into Xcelsius 2008 or exported from Xcelsius2008 to Excel.
Xcelsius 2008 User Guide 55
4Getting to Know Xcelsius 2008
Understanding the Xcelsius 2008 tools
-
7/29/2019 Box Celsius
56/399
Importing Excel spreadsheets
To use an existing Excel spreadsheet as the source data for your
visualization, select Data > Import or use the Import Model button on
the toolbar to import the file.
Note: When the Excel file is imported the data is copied and is no longerconnected to the original data. Editing the original source file will not changethe data imported into Xcelsius.
WARNING: Importing an Excel spreadsheet will overwrite any data that iscurrently in the spreadsheet.
Exporting data to Excel
Select Data > Export to export the embedded spreadsheet data as an Excelfile.
Using the Format menu
The Format menu provides various options for formatting the placement andlayout of the components in the visualization.
Access to the Themes and Color Schemes dialog boxes is provided under
the Format menu.
Note: These options are also available on the Format and Themes Toolbars.
Align
With the Align options, you can align the boundaries of components or groupsof components relative to the first component in the selection. Align functionsrequire the selection of at least two components.
The following Align options are available:
56 Xcelsius 2008 User Guide
Getting to Know Xcelsius 20084 Understanding the Xcelsius 2008 tools
-
7/29/2019 Box Celsius
57/399
Left
Center
Right
Top
Middle
Bottom
Make Same Size
With the Make Same Size options, you can make the selected componentsthe same width , height , or size relative to the first component inthe selection.
Space Evenly
With the Space Evenly options, you can distribute a selection of componentseither horizontally (Across) or vertically (Down) so that there are even spacesbetween them.
Note: To use the Space Evenly options, you must have more than onecomponent selected.
Center in Canvas
With the Center in Canvas options, you can center selected components onthe canvas. You can center them vertically, horizontally, or both.
Other commands on the Format menu
The following commands are also available on the Format menu:
Xcelsius 2008 User Guide 57
4Getting to Know Xcelsius 2008
Understanding the Xcelsius 2008 tools
-
7/29/2019 Box Celsius
58/399
Bring to Front. Brings component to the topmost layer.
Send to Back. Sends component to the bottom layer.
Bring Forward. Brings component forward one layer.
Send Back. Sends component back one layer.
Group. Groups selected components as a single item.
Ungroup. Ungroups a group of components.
Understanding fonts in Xcelsius 2008
The following options are available for displaying fonts in Xcelsius 2008: Device Fonts
By default, Xcelsius 2008 uses this option for components within avisualization. This option is recommended when creating models thatrequire the extended character set as defined by Unicode. The DeviceFonts option uses the SWF player to directly render the TrueType Fontyou select.
Device Fonts also let you use different fonts for different components inthe same visualization. However, depending on the TrueType Fonts
installed on the end user's machine, the fonts in the visualization may notdisplay properly.
Embedded Fonts
This option generates the characters from the TrueType Font you select,and embeds them into the SWF file. Because the font is embedded inthe SWF file, the font displays properly regardless of whether the userhas the TrueType Font installed. However, this option increases the filesize and the time required to load the visualization.
Note: Asian character sets are not supported with Embedded Fonts dueto the large number of characters they require. You must useNon-Embedded Fonts for situations where you require Asian characters.
58 Xcelsius 2008 User Guide
Getting to Know Xcelsius 20084 Understanding the Xcelsius 2008 tools
-
7/29/2019 Box Celsius
59/399
To change the font for a visualization
1. On the File menu, click Document Properties.
The Document Properties dialog box appears.
2. If you want to use one embedded font for all components in thevisualization:
a. On the Font list, click the font that you want.
b. Click OK.
3. If you want to use a different font for each component in the visualization,or you want to use non-embedded fonts:
a. Click Use Device Fonts.
b. Click OK.
You can now use the Font Settings on the Component Properties panelto change the font used for that component.
Xcelsius 2008 User Guide 59
4Getting to Know Xcelsius 2008
Understanding the Xcelsius 2008 tools
-
7/29/2019 Box Celsius
60/399
Using Themes
Themes (formerly Skins) allow you to globally change the appearance ofcomponents. Each theme has a number of different components that youcan use to maintain the look and feel of that particular theme. Combined withColor Schemes, you can use Themes to create a multitude of different looksfor your visualizations.
Select a theme from the main toolbar dropdown or from the Formatmenu.
The Themes dialog box contains a list of available Themes and a previewof each. Selecting a new Theme will apply the Theme to all existing
components as well as new components.
Note: Some variations of a component type are only available when aparticular Theme is applied (for example, half gauge is only in Graphite).Changing the Theme with these unique components on the canvas willchange those components to the default for that category of component.However, the original component type is retained and will revert back to itsoriginal form if the Theme is changed back.
Using Color Schemes
Color Schemes (formerly Styles) alter the color palette of your visualization.You can customize your entire visualization, or only certain components.You can create your own Color Schemes based on an existing scheme or
60 Xcelsius 2008 User Guide
Getting to Know Xcelsius 20084 Understanding the Xcelsius 2008 tools
-
7/29/2019 Box Celsius
61/399
combination of custom colors. Color Scheme only affect the colors ofcomponents, and do not affect fonts, text formatting, or alerts.
Note: Color Schemes are not transferred with XLF files. If the Color Scheme
used by an XLF is unavailable, the style will continue to be used by theexisting componenets in the visualization, but it will not be able to be appliedto new components.
Changing the current Color Scheme
To change the current Color Scheme, click the color scheme icon onthe Themes toolbar. Select a color scheme from the menu:
Select Create New Color Scheme to create a custom color scheme. SeeCreating a Custom Color Scheme on page 63
Alternatively, you can change the color scheme by selecting Color Schemefrom the Format menu.
Xcelsius 2008 User Guide 61
4Getting to Know Xcelsius 2008
Understanding the Xcelsius 2008 tools
-
7/29/2019 Box Celsius
62/399
In the Color Schemes dialog box, select a color scheme from the list. ClickOK to apply the selected Color Scheme to the components on the canvas.The Color Scheme that is applied to the visualization is displayed on theComponent Explorer.
Note: There is a default color scheme associated with each Theme thatcannot be modified. Select Current Theme Colors to revert to the originalappearance of the visualization. Any color changes made will be reverted to
their default values.
Selecting a new color scheme will affect all components placed on the canvasafter the new scheme is applied. If you would like to change the color schemeof components already on the canvas, you will need to select Apply ToExisting Components.
Click Create New to create a custom color scheme, or select a custom colorscheme from the list and click Edit to modify the scheme.
Note: Only Custom color schemes can be edited.
62 Xcelsius 2008 User Guide
Getting to Know Xcelsius 20084 Understanding the Xcelsius 2008 tools
-
7/29/2019 Box Celsius
63/399
For information on the Custom Color Scheme Dialog, see Creating a CustomColor Scheme on page 63
Creating a Custom Color Scheme
You can create custom Color Schemes by modifying the parameters of anexisting color scheme.
To create a Custom Color Scheme
1. On the Format menu, click Color Scheme then select Create New, or
select the Color Scheme icon from the toolbar and select Create NewColor Scheme from the dropdown menu .
The Color Schemes dialog box appears.
2. Select a color from the palette to edit its value.
3. Select a new color by clicking on the color picker or by manually enteringthe color values.
4. You can modify the other colors individually, or Xcelsius 2008 can
automatically modify the other colors in the scheme to be more or lessalike than the selected color. To do this, select Auto Match Colors anduse the slider to adjust the colors.
5. Select Advanced Settings to access the advanced color menu. Here,you can set the colors for individual elements in the visualization.
6. Click Save to save the new Color Scheme.
Xcelsius 2008 User Guide 63
4Getting to Know Xcelsius 2008
Understanding the Xcelsius 2008 tools
-
7/29/2019 Box Celsius
64/399
7. Click OK.
The new color scheme is the active color scheme and will be applied toany components that are added to the visualization. To apply the new
color scheme, select Apply to Existing Components.
Note: Click Reset before saving the Color Scheme to revert to the originallyassigned color settings.
Transferring Custom Color Schemes
Color Schemes are transferred with XLF files.
When a visualization with a custom color scheme is opened, the appliedcolor palette will be displayed in the Colors toolbar icon. The custom colorscheme will also be applied to any components added to the visualization.However, the Custom color scheme will not appear in the list of availableColor Schemes. To add the transferred color scheme to the host machine,follow the steps forCreating a Custom Color Scheme on page 63.
Previewing the Visualization
With Xcelsius 2008, you can test run your visualization as many times asyou need. It lets you experiment with various combinations of components,colors, and layouts to make sure your visualization functions according toyour specifications.
Select File > Preview or use the Preview button to toggle between thedesign view and Preview.
You can also select File > Export > Preview to view the visualization in yourdefault web browser.
In Preview, you can interact with the visualization as you would when it ispublished.
64 Xcelsius 2008 User Guide
Getting to Know Xcelsius 20084 Previewing the Visualization
-
7/29/2019 Box Celsius
65/399
Viewing sample Xcelsius 2008visualizations
The sample v