Boulder - eRA/InfoED Guide for Grant Accountants · 2015-06-17 · Select person to redirect to in...
Transcript of Boulder - eRA/InfoED Guide for Grant Accountants · 2015-06-17 · Select person to redirect to in...

Boulder - eRA/InfoED Guide for Grant Accountants
(Working Copy Before Go Live, June 2015)
Part 1: Work To-Do List in Cognos. *In FileMaker, this would be your Task Log
Used to find all projects/awards currently in routing after Project Set-Up has been completed
1.
1. Log into Cognos QA Environment: https://rptqa.dev.cu.edu *select UCB Directory
2. Click on the eRA Folder
1

3. Click on CU Boulder Folder
4. Click on Live Reports Folder
5. Select Boulder Workflow Data Report
Use to see Award Snapshot in Cognos
2

5. Select the Connection: eRA_LIVE_Stage and Click OK at the bottom left of the screen
6. Choose a Functional Role, then use drop down to choose specific Grant Accountant. Click FINISH.
7. Work To-Do List Report
Key: *Names will change after go-live
Inst_No = Proposal Number
UPDATEDDATE = Date when set-up in People Soft has been completed and the date it was populated on your list.
AWARDNUM = Mod #
AWARDNUMBER = Award Number
RUSH – All rushes will be at the top of your list
Note: Check recent emails to see which connection we are currently using until Go Live-June 2015.
3

9. Log onto the eRA System: https://erastaging.dev.cu.edu OR https://eracon.dev.cu.edu/
8. Highlight and copy INST_NO (Proposal Number). You will paste this number into eRA.
*This is the way you will need to search for your award in InfoED
4

Part 2: Locate, Review and Route the Award in the eRA System
From Step #9 under Part I:
1. Click on My Proposals Box then Search For
• Proposals are the basis for the InfoEd system. • All proposals are connected to one award number. • Master is usually the earliest proposal. • All master proposals have their own award number. • If the same award number is assigned to a proposal, then that proposal is the child.
*For the conversion, all proposals with the same award number are grouped together.
Note: When you have redirected something and it is returned to you, you will see the item under "My Open Action Items."
Click on and new window opens “Task Assignment”
Finalize Task Assignment: Use dropdown arrow
To get back to “My Open Action Items” go to My Action Items box on right hand side of screen under calendar. Click “Open” or “Complete” to find your item.
Note: WF_Redirect – End Redirect will remove from your Open Action Items List
5

2. Paste the Inst_No (Proposal Number) into the Proposal Number Box under My Proposals Tab
*You copied the Inst_No in step #9, part 1
3. Click Locate in the upper right hand corner of the page
Your Proposal will populate under the results
If you don't know all the numbers in your proposal or award, you can start with the first couple digits followed by a * sign (Wildcard). Example: 0215*. Every proposal or award with those starting digits will come up in the search and you can click the one you need.
6

• You can also use the award number in the workflow to-do list to locate your award. • Click on the "show additional search options" drop down in the middle of the page.
Shows “additional search fields.” Populate the award number in the award number box.
4. Hover over the "New" folder and Click Edit
You are now in PT (Proposal Tracking) Module.
7

Submissions Folder (Yellow Folders = PT Module) you can access the following information about the proposal:
Submissions Folder: Click on main folder and see list of all proposals.
From this list you can click on PT under open and see specific proposal page
Summary Folder: Department and Dept. Org number, College, PI, Co-PI, NSF Report Code, Cost Share, Associated - ICR%
Sponsor Folder: Sponsor, Sponsor Type & Sponsor Contact, Award # & Award Type, CFDA #
Personnel: Contact information for PI, Co-PI and Dept Contact
Budget: Proposal Budget, F&A Rate on Award Level
Attachments: All attachments related to the Proposal
Approvals: All approvals related to the Proposal
Status History: List of all possible statuses used for Proposal. Can look at proposal status
*There are links between all 3 folders or modules
Awards Folder is where the Grant Accountants will be able to change status or redirect
• To change your status, you will be in PT Mode (yellow folder0=
• To re-direct, you will be in AT Mode (blue folder) =
8

5. Click on the Award Folder in PT Module
• Awards Folder in PT Mode shows award increments (Mods), Summary, Terms & Conditions, and a Blue Award Folder (AT Mode). The blue folder indicates that an award record has been created in the Award Tracking Module.
After clicking on the main award folder, key information you can find:
a. Award Summary (Project total) = Current Funding in FM
b. Other Award Details: Payment Method, Award Comments, Converted Records
Award Comments = Remarks in FM
Converted Records show Corresponding Project Numbers
Attachments Folder (yellow folder in PT module)
This is where you will find all the award attachments for your review
Note: Terms & Conditions = Exceptions list in File Maker
9

Kee
6. Change your status under Award Information
a. Click on the main Awards Folder in PT Mode (Yellow Folder)
b. Click on the blue type under Status, based on which award date you are reviewing.
A new window will open, Status History Screen
c. Change status to Grant Accountant Complete (or other appropriate status) using the drop down arrow
d. Click ADD. This will take the proposal off your Work To-Do list in Cognos
e. Under Award Information, the status has now been updated
10

7. Redirect by changing Award Increment Status History in AT Module (Blue Folder)
a. Click on the Blue Award Folder and a new window will be displayed in AT Mode
• Opens in the Summary Folder
b. Click on the Award Increment folder
c. Click on the Increment you are working with. Choose from the dropdown list below the main award increment folder (each increment is the award MOD).
d. Go to Award Increment Status History
e. In the status box change to WF_Redirect Keep on To-Do List or WF_Redirect Remove All
• WF_Redirect Keep on To-Do list = Redirect to one person and award will stay on everyone's work list • WF_Redirect Remove All = Take award off everyone's work list to make change
f. Select person to redirect to in the box below "Status" using the drop down arrow to the right of the box
g. Click the "Save" at the top, left of the screen
h. Reassignments: Used to route to a different Grant Accountant.
1. Chose WF_Redirect Keep on To-Do List 2. Select the person you would like to redirect to (same method as above.) 3. Add a short comment on why you are redirecting in the comments box. 4. Click Save 5. Go to the Awards Folder in PT to change your GA status to Grant Accountant Review Complete and add a comment. 6. The award is now off of your workflow to-do list and on the receiving GA’s “My Open Action Items” list.
*Note: Related Accounts folder lists the Projects under the award
11

8. Financials Folder (Gray folder, FT Module) Project Level Information
Used to locate Projects and SpeedTypes for an Award
• Financial folders display all projects associated to the award. • Hover over the Account (project) number and Speedtype, PI and Sponsor is shown. • Operating Budget will be used under transactions. • In Award Folder, Other Award Details will also show corresponding projects.
a. Click on the Account folder you need to view
b. In Account folder, click on Summary folder to see project start & end date and available funds
• Available Funds = "balance" column reflects dollars received thus far for project
c. Expand Awards folder and click on blue award folder to get to AT mode
c. Expand Setups and click Attributes. (This is where most of the converted data can be found)
• General under Attributes shows you project number, authorized start & end date for project, SpeedType, PI, Dept/Org.
• Other Project Attribute details: ~Converted Mod History ~Converted Project setup status - Historical Task Status in FileMaker ~Project F&A Rate (Project indirect rate only listed if different than award)
12

You can also search for a project/award under My Financials
1. Account Title = Speedtype 2. Account Number = Project 3. Responsible = PI 4. Charge to = Sponsor 5. Department = Org Number & Department
13

Awards Folder is where the Grant Accountants will be able to change status or redirect
Financials Folder is where you will find the project level information
Attachments Folder is where you will find all the award attachments
Submissions Folder is where you can access all information about the proposal
14


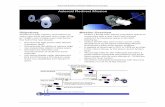


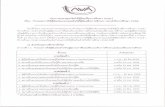



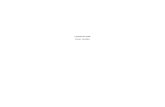







![CU Boulder – eRA Infoed...eRA InfoEd Technical Guide [2019-12-12] 3 Option #1 – Module Specific (This option will reference Sponsored Projects, but is applicable to all modules.Step](https://static.fdocuments.net/doc/165x107/5e9360b02e3e9a097f3ed191/cu-boulder-a-era-infoed-era-infoed-technical-guide-2019-12-12-3-option-1.jpg)

