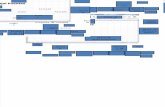Borrar una hoja Fórmulas y Funciones - Hoja de cálculo...
Transcript of Borrar una hoja Fórmulas y Funciones - Hoja de cálculo...

FÓRMULAS Y FUNCIONES CAPÍTULO 3
ACTIVIDADES
1. Definición y sintaxis. 2. Borrar una hoja 3. Nombrar una celda. 4. Eliminar un nombre. 5. Crear nombres de manera
automática. 6. Nombrar un rango. 7. Contraer y expandir diálogo. 8. Copiar celdas entre hojas y
libros. 9. Referencias absolutas y
relativas. 10. Fórmulas que dan errores. 11. Referencia circular. 12. Introducción manual de una
función. 13. El asistente para funciones. 14. Tipos de funciones en Excel. 15. Ejemplo multifunción. 16. Más utilidades.
Para Excel, una fórmula es una expresión matemática de la que se obtiene un resultado. Anteriormente ya has tenido contacto con las fórmulas (recuerda ‘Ejercicio 1.xls’), así que no debería resultarte difícil entender su filosofía de funcionamiento. No obstante, permítenos recordarte algunos conceptos elementales que deberás tener siempre presentes.
Fórmulas y Funciones3
Para añadir una fórmula a una hoja de cálculo, basta con introducirla en una celda. Podrás borrarla, moverla y copiarla, como cualquier otro contenido de celda, pero recuerda que tiene que empezar siempre por el signo igual ‘=’. Cuando Excel vea que el primer carácter de la celda es el signo igual, sabrá que lo que viene a continuación debe interpretarlo como un valor y no como un texto. Después del signo igual, escribirás los operandos (los datos con los que la fórmula va a trabajar) y los operadores (que indican qué hay que hacer con los datos).
Actividad obligatoria
Definición y sintaxis
1. Localiza y abre el libro ‘Ejercicio 1.xls’ que ya usaste anteriormente y selecciona la ‘Hoja 2’ (que estará en blanco).
2. En B2 escribe la fórmula ‘=3+2’.
En esta fórmula, ‘3’ y ‘2’ son los operandos, y el signo ‘+’ es el operador suma.
3. Pulsa Enter y observa como al validar la celda aparece un ‘5’, es decir, el resultado de la fórmula.
4. Selecciona de nuevo B2. Verás que en la celda permanece el resultado y la barra de fórmulas muestra eso: la fórmula. Precisamente aquí podrías editar, si fuera necesario, la fórmula y realizar un nuevo cálculo.
A este tipo de fórmulas se las denomina fórmulas estáticas porque su resultado no puede cambiar a no ser que las edites modificando sus operadores u operandos. La verdad es que para
HOJA DE CÁLCULO EN LA ENSEÑANZA -97-

FÓRMULAS Y FUNCIONES CAPÍTULO 3
esto no se necesita una hoja de cálculo, bastaría con una sencilla calculadora.
Mucho más interesantes son las fórmulas dinámicas, cuyo resultado sí puede cambiar sin tu intervención directa, pues los operandos son referencias a otras celdas.
5. Pasa a la hoja ‘Balance 2007’ y selecciona la celda B6.
Mira la barra de fórmulas y verás ‘=B3+B4’, que es la fórmula dinámica que escribiste en la celda, pues hace referencia a otras celdas (B3 y B4), cuyo valor, si lo cambias, provocará la modificación inmediata del resultado.
3.1 Referencias a rangos y celdas
Hasta ahora nos está resultando muy fácil y cómodo trabajar con las referencias de las celdas (B6, C4,…) y de los rangos (A1:B7, G7:G8,…), pero en hojas de mayor envergadura, esto puede ser un lio a la hora de elaborar e interpretar algunas fórmulas.
Dar nombres a celdas y
rangos Por esta razón, Excel nos permite asignar nombres más
‘humanos’ a las celdas y a los rangos, facilitándonos el entendimiento. Verás:
6. Selecciona la ‘Hoja 2’ de nuestro libro.
Como contiene restos de la última práctica, te enseñaremos la manera más rápida de borrar los datos de toda una hoja:
Actividad obligatoria
Borrar una hoja 7. Sitúa el puntero del ratón sobre el pequeño cuadro donde
se juntan los nombres de las filas y de las columnas (en la esquina superior izquierda de la hoja, a la izquierda de la columna A) y haz clic. Se seleccionará toda la hoja.
8. Pulsa y borrarás los datos (pero no el formato) de todas las celdas de la hoja.
9. En B6 escribe la fórmula ‘=(B2-B3)*B4’, y valida la entrada.
HOJA DE CÁLCULO EN LA ENSEÑANZA -98-

FÓRMULAS Y FUNCIONES CAPÍTULO 3
En este ejemplo, la fórmula resta el valor de la celda B3 del valor de B2 y multiplica el resultado por el valor de la celda B4. Esto no aclara mucho acerca del motivo por el que la fórmula es así, pero si la fórmula fuera: = (Ingresos – Deducciones) * Interés, todo sería más comprensible.
Pues de esto se trata cuando hablamos de dar nombre a las celdas. Sigue estos pasos:
Actividad obligatoria
Nombrar una celda 10. Selecciona la celda B2. El cuadro
de nombres indicará precisamente eso: B2.
11. Haz clic en el cuadro de nombres y escribe ‘Ingresos’. Pulsa Enter para validar.
Ahora la celda B2 ya ha cambiado de nombre, pues al seleccionarla aparece en el cuadro de nombres como ‘Ingresos’. Así de sencillo.
Excel es bastante flexible en cuanto a los nombres a usar, pero existen ciertas restricciones: Nombres
válidos No se pueden poner espacios (puedes sustituirlos por el
guión bajo ‘_’). No pueden empezar por números ni tener el nombre de
una celda existente (A100, IT12,… no son válidos). No admiten símbolos. Están limitados a 255 caracteres. Se pueden usar letras en solitario (excepto L y C), pero
podrían confundirnos con referencias de celda.
Actividad obligatoria
Eliminar un nombre
¿Y si deseas eliminar un nombre de una celda?
12. Selecciona el comando Insertar - Nombre - Definir…. Aparece el cuadro Definir nombre .
13. Elije el nombre ‘Ingresos’ de la lista y haz clic sobre el botón
y luego para validar.
La celda volverá a referenciarse como B2.
HOJA DE CÁLCULO EN LA ENSEÑANZA -99-

FÓRMULAS Y FUNCIONES CAPÍTULO 3
Cuando se tiene una hoja con texto situado en las celdas adyacentes, podemos decirle a Excel que lo use para dar nombres a las celdas de manera automática. Haz lo siguiente:
Actividad obligatoria
Crear nombres de manera automática 14. En A2 escribe ‘Ingresos’, en A3 ‘Deducciones’ y en A4
‘Interés’ y valida todas las entradas.
15. Ahora selecciona el rango formado por las celdas con texto y las que vas a nombrar, o sea: A2:B4 (no olvides que siempre tienen que ser adyacentes, aquí no sirve la selección múltiple).
16. Ejecuta el comando Insertar - Nombre - Crear…. Aparecerá el cuadro de diálogo Crear nombres , al que le gusta jugar al despiste, pues hemos de elegir la opción Crear nombres en ¡Columna izquierda! (debería decir: Crear nombres desde). Tenlo presente para otras ocasiones.
17. Pulsa en para terminar y ve seleccionando las celdas B2, B3 y B4 para comprobar que tienen un nuevo nombre, coincidente con el texto de la columna adyacente.
Ahora, con estos nombres tan expresivos, podremos cambiar la fórmula de la celda B6 para entenderla mejor (Excel no sustituye automáticamente las referencias de esas celdas en las fórmulas), así que:
18. Escribe, en B6, ‘= (Ingresos – Deducciones) * Interés’ y todo seguirá funcionando igual. Incluye distintos valores en el rango B2:B4 para comprobarlo.
En cualquier caso, al crear nombres de manera automática, nunca estará de más que les eches un vistazo, porque Excel no siempre acierta con nuestro criterio, además, si el texto que está en las celdas adyacentes no es válido, el programa lo modificará.
Del mismo modo que damos nombre a una celda podemos dárselo también a un rango. El procedimiento es el mismo: lo seleccionamos y lo nombramos, bien desde el cuadro de nombres
Actividad obligatoria
Nombrar un rango
HOJA DE CÁLCULO EN LA ENSEÑANZA -100-

FÓRMULAS Y FUNCIONES CAPÍTULO 3
directamente, o a través del botón del cuadro de diálogo Definir nombre . Aunque no es muy normal, esta es una operación que se justifica cuando trabajamos con hojas de gran tamaño o libros de muchas hojas, para desplazarse rápidamente a una sección del documento, así que, sin cerrar el actual libro ‘Ejercicio 1.xls’:
19. Abre el libro ‘Ejercicio 5.xls’ que has creado en el anterior capítulo y selecciona el rango A1160:C1164 (sí, ya sabemos que no contiene nada significativo, pero alguno nos teníamos que inventar).
20. Haz clic en el menú Insertar - Nombre - Definir para abrir el cuadro de diálogo Definir nombre .
21. Borra el nombre de rango que te propone y escribe uno nuevo, por ejemplo: ‘Prueba’.
Y antes de que pulses para validar la acción, echa un vistazo al campo de texto Se refiere a: de la parte inferior del cuadro de diálogo.
En esta casilla aparece la referencia del rango de la siguiente forma: =’Listado de artículos’!$A$1160:$C$1164. Expliquemos esta sintaxis, conocida como referencia 2D (hoja y celda):
Interpretar la referencia
de un rango La primera parte de la referencia del rango se refiere al nombre (entrecomillado, si lleva espacios) de la hoja.
La exclamación ! es un símbolo para que Excel entienda que se trata de un nombre de hoja.
HOJA DE CÁLCULO EN LA ENSEÑANZA -101-

FÓRMULAS Y FUNCIONES CAPÍTULO 3
El carácter $ que se entremezcla con el nombre de las celdas es para indicar que se trata de una referencia fija o absoluta (ya veremos esto más adelante).
O sea, que en este caso, la referencia dice que el rango está compuesto por celdas de la hoja Listado de artículos, concretamente el rango A1160:C1164.
22. Haz clic en para validar la acción y cerrar el cuadro de diálogo.
Pero quizás la forma más fácil de acceder a un rango sea por medio del icono de contraer diálogo , que en este caso se encuentra en el extremo derecho de la casilla de referencia del cuadro de diálogo Definir nombre . Este icono se te aparecerá en tantas ocasiones en el trabajo con Excel, que mejor apréndete bien su funcionamiento. Te lo explicamos con un nuevo ejemplo:
Actividad obligatoria
Contraer y expandir diálogo
23. Ahora, sin seleccionar ningún rango, abre de nuevo el cuadro de diálogo Definir nombre . Un método alternativo y rápido: + .
24. Haz clic sobre el icono de contraer diálogo .
Excel reduce el cuadro de diálogo a la mínima expresión y nos permite movernos para seleccionar otro rango.
25. Desplázate hasta seleccionar el rango A1000:C1004 (otro rango inútil, pero así son las cosas de los ejemplos).
El programa lo remarcará con una línea discontinua en movimiento:
Puedes cambiar de opinión y seleccionar cualquier otro rango (incluso de otra hoja del libro, si la tuviera). El cuadro de diálogo seguirá a la espera de que te decidas por uno, y cuando ya lo tengas:
HOJA DE CÁLCULO EN LA ENSEÑANZA -102-

FÓRMULAS Y FUNCIONES CAPÍTULO 3
26. Haz clic en su icono, ahora, de expandir diálogo .
De nuevo recuperas, en toda su extensión, el cuadro de diálogo Definir nombre .
27. Finalmente llámalo ‘Prueba2’ y pulsa para terminar.
Bien. Ya hemos creado nombres para los rangos, ¿y ahora qué? Para entender su utilidad, aléjate hasta la celda A1 y cuando tengas que desplazarte rápidamente a un rango de los definidos anteriormente, puedes hacer dos cosas: o escribes su nombre en el cuadro de nombres y validas con Enter, o lo seleccionas desde la lista desplegable del propio cuadro de nombres, donde aparecerán todos los que hayas creado en la hoja.
28. Comprueba ambos métodos para desplazarte hasta cualquiera de los lejanos rangos.
29. Guarda el libro, pero cámbiale el nombre a ‘Ejercicio 6’. No la cierres aún. Queremos que veas cómo Excel puede trabajar con varios libros abiertos simultaneamente.
Como ya has visto, los operandos de una fórmula pueden ser tanto números como celdas. Y en las celdas ya se sabe que puede haber de todo: ¡hasta otras fórmulas! Un ejemplo enrevesado y laboralmente inútil, pero muy didáctico:
Actividad obligatoria
Copiar celdas entre hojas
y libros 30. Cambia al libro ‘Ejercicio 1.xls’. Te recordamos que
puedes hacerlo desde el menú Ventana, o seleccionándolo directamente desde la barra de tareas de Windows.
31. Selecciona la hoja ‘Hoja2’ y en B8 empieza a escribir la fórmula ‘=B6+’ (sólo eso, por ahora).
32. Cambia a la hoja ‘Balance 2007’. La barra de fórmulas empieza ya a construir la nueva referencia. Haz clic en B6 y pulsa Enter.
Seguro que vuelves a la ‘Hoja2’, pero esta vez, en B8 aparecerá el resultado de la suma del contenido de la celda B6 de la
HOJA DE CÁLCULO EN LA ENSEÑANZA -103-

FÓRMULAS Y FUNCIONES CAPÍTULO 3
hoja ‘Balance 2007’, (que contiene una fórmula) y de la celda B6 de la hoja actual (que también es otra fórmula).
Como ves, Excel nos permite utilizar operandos que son celdas que, a su vez, contienen fórmulas y que, por tanto, si modificas cualquier valor de una celda operando de esas fórmulas, el resultado se actualizará en tiempo real (prueba a cambiar los valores de cualquiera de las celdas que intervengan en las fórmulas para ver cómo se actualiza ‘Hoja2!B8’). Además, hemos descubierto que ¡se pueden utilizar como operandos celdas de otra hoja!
Ahora seguiremos complicándolo más:
33. Asegúrate de que la celda actual sea ‘Hoja2!B8’ y haz clic sobre la barra de fórmulas para editarla y añadirle el signo ’+’.
34. Accede al libro ‘Ejercicio 6.xls’ que aún tienes abierto y selecciona su celda B2. Pulsa Enter para aceptar.
De nuevo regresarás a ‘Hoja2’, del libro ‘Ejercicio 1.xls’, pero esta vez mira el pedazo de referencia que aparece en la barra de fórmulas, si seleccionas B8:
=B6+'Balance 2007'!B6+'[Ejercicio 6.xls]Listado de artículos'!$B$2
A la sintaxis ya conocida hasta ahora hay que añadir [Ejercicio 6.xls] que es la forma que tiene Excel para referirse a un libro. Así que la fórmula te está diciendo que su resultado será la suma de lo que tenga la celda B6 de la hoja actual, más lo que tenga la celda B6 de la hoja ‘Balance 2007’, más el contenido de la celda B2 de la hoja ‘Listado de artículos’ del libro ‘Ejercicio 6.xls’ (que no hace falta que esté abierto, pero que sí tiene que existir). Las referencias al libro actual no hace falta indicarlas expresamente. Este tipo de referencia se conoce como referencia 3D ya que refleja las tres dimensiones (libro, hoja y celda) necesarias para referirse inequívocamente a una celda de otro libro.
HOJA DE CÁLCULO EN LA ENSEÑANZA -104-

FÓRMULAS Y FUNCIONES CAPÍTULO 3
Cuando abras un libro que contenga vínculos a celdas de otro libro, Excel te lo advertirá solicitándote autorización para importar los datos del otro libro:
Cuando esto empiece a resultarte molesto (ya lo irás padeciendo a partir de ahora), puedes acudir al menú
Herramientas – Opciones… y, desde la pestaña
, desactivar la casilla de verificación Consultar al actualizar vínculos automáticos.
Si la casilla está desactivada, los vínculos se actualizan automáticamente y no se realiza ninguna pregunta.
Pero si decides no actualizar vínculos y que no se muestre ninguna pregunta, en el menú Edición, haz clic en Vínculos…. Luego haces clic en y seleccionas la opción que desees.
Eso sí, en cualquiera de los casos; Excel te notificará la existencia de vínculos rotos.
¡Uf! La hoja de cálculo empieza a enseñar su verdadero potencial.
HOJA DE CÁLCULO EN LA ENSEÑANZA -105-

FÓRMULAS Y FUNCIONES CAPÍTULO 3
35. Ejecuta el comando Ventana - Organizar… y elige la opción Vertical en su cuadro de diálogo. Tendrás que ver las dos hojas en la pantalla:
36. Cambia el valor de la celda B2 de la hoja ‘Listado de artículos’ de ‘Ejercicio 6.xls’ y, al validar, verás cómo cambia el resultado de B6, en la ‘Hoja2’ de ‘Ejercicio 1.xls’.
Todas las celdas que contienen una fórmula dinámica se dice que son celdas dependientes, pues su valor se subordina al de las celdas que contienen los operandos (llamadas celdas precedentes).
37. Maximiza la ventana de ‘Ejercicio 1.xls’ y, para que quede constancia de tu trabajo, guarda este libro como ‘Ejercicio 7.xls’. No lo cierres aún.
Pese a que la mayor parte de fórmulas que hemos visto hasta ahora se corresponden con operaciones muy elementales (mayormente sumas, restas y alguna multiplicación), no vayas a pensar que esto no da más de sí. Excel te permite utilizar una gran variedad de operadores en las fórmulas con los que especificar el tipo de cálculo que realizarás sobre los distintos operandos.
Actividad obligatoria
Los operadores
de cálculo
Eso sí, no podremos practicar con todos, pero como tal vez los necesites algún día, bien está que te los presentemos.
HOJA DE CÁLCULO EN LA ENSEÑANZA -106-

FÓRMULAS Y FUNCIONES CAPÍTULO 3
Excel 2003 incluye cuatro tipos diferentes de operadores de cálculo: aritméticos, comparación, texto y referencia.
Tipo Operador Nombre Ejemplo
+ (signo más) Suma (A3 + 32)
- (signo menos) Resta (A2 - B5)
* (asterisco) Multiplicación (C34 * 5)
/ (barra oblicua) División (B8 / C2)
% (signo de porcentaje) Porcentaje (56%) Ari
tméti
cos
^ (acento circunflejo) Exponenciación (A2 ^ 3)
= (signo igual) Igual a (A1 = B1)
>(signo mayor que) Mayor que (A1 > B1)
<(signo menor que) Menor que (A1 < B1)
>= (signo igual o mayor que) Igual o mayor que (A1 >= B1)
<= (signo igual o menor que) Igual o menor que (A1 <= B1)
Co
mp
ara
ció
n
<>(signo distinto de) Distinto de (A1 <> B1)
Texto & (“y” comercial) Concatenación "Mal" & "oliente"
: (dos puntos) Operador de rango que genera una referencia a todas las celdas entre dos referencias
(B5:B15)
, (coma) Operador de unión que combina varias referencias en una sola
(SUMA(B5:B15,D5:D15))
Refe
ren
cia
(espacio) Operador de intersección que genera una referencia a celdas comunes a las dos referencias
(B7:D7 C6:C8)
En la construcción de las fórmulas, podrás utilizar tantos operadores como necesites, pues pueden llegar a ser muy complejas (en especial cuando comiences a trabajar con las funciones). Vamos a realizar algunos ejemplos sobre la misma ‘Hoja2’ del libro ‘Ejercicio 7.xls’ que tienes abierto, para que te familiarices:
38. En A11 escribe el texto ‘Mala’ y en A12 escribe ‘sombra’.
39. En B12 escribe la fórmula ‘=A11&A12’ y valida la entrada.
El resultado es la concatenación (unión) de los dos textos. La concatenación es la manera de “sumar” caracteres.
40. Introduce el valor ‘8’ en A13 y ‘3’ en A14.
HOJA DE CÁLCULO EN LA ENSEÑANZA -107-

FÓRMULAS Y FUNCIONES CAPÍTULO 3
41. En B14 escribe la fórmula ‘=A13^A14’ y valida la entrada.
El resultado es 512, que resulta de elevar el valor contenido en A13 (8) a la potencia expresada en A14 (3).
42. En B15 escribe la fórmula ‘=B14^(1/2)’ y valida la entrada.
El resultado es 22,627417, que se corresponde con la raíz cuadrada del valor de la celda B14.
43. En A16 introduce la fórmula ‘=A13<A14’ y valida la entrada.
El resultado es ‘FALSO’, pues no es cierto que el valor de A13 (8) es menor que el contenido en A14 (3).
44. En B16 escribe la fórmula ‘=A13>A14’ y valida la entrada.
Ahora el resultado es ‘VERDADERO’, por razones evidentes. Así es el comportamiento de los operadores de comparación. Para Excel una valor ‘VERDADERO’ equivale a ‘1’, y un valor ‘FALSO’ equivale a un ‘0’. En este mismo ejemplo, B16*7 = 7 y A16*3 = 0. Pruébalo sobre dos celdas vacías.
En el anterior paso 42, los paréntesis fueron usados para controlar el orden en el que se iban a realizar las operaciones, aspecto este muy importante, pues si quitásemos los paréntesis, la fórmula se quedaría en ‘=B14^1/2’.
Precedencia de operadores
45. Escríbela en la celda C15, valida y observa el resultado: 256.
Como ves, el resultado será distinto dependiendo de la operación que se realice primero: si ejecuta la exponenciación de B14 elevado a 1 (o sea, 512), y luego la divide por 2, el resultado es
256, pero si primero resuelve el contenido de los paréntesis (1/2 = 0,5), lo que hará es elevar B14 a la potencia 0,5, es decir: la raíz cuadrada.
¿Cuál de las dos fórmulas es la correcta? Pues las dos lo son, al menos desde el punto de vista sintáctico-matemático. Todo dependerá de lo que realmente quieras hacer en cada caso, así que no esperes que el programa te de un aviso de error.
HOJA DE CÁLCULO EN LA ENSEÑANZA -108-

FÓRMULAS Y FUNCIONES CAPÍTULO 3
Excel siempre calcula una fórmula teniendo en cuenta la precedencia (prioridad) de los operadores. Por eso los enumera de una manera determinada según la siguiente tabla:
Símbolo Operador Precedencia
: espacio , De referencia 1
% Porcentaje 2
^ Exponenciación 3
* Multiplicación 4
/ División 4
+ Suma 5
- Resta 5
& Concatenación 6
< = > Comparación 7
Si una fórmula contiene operadores con la misma precedencia (por ejemplo, un operador de multiplicación y otro de división), Excel resolverá la fórmula evaluándolos de izquierda a derecha.
Para cambiar el orden de evaluación, usamos los paréntesis, resolviendo siempre en primer lugar las expresiones encerradas entre paréntesis (y respetando la precedencia de operadores indicada). Por ejemplo, la fórmula =C2*E4/100-(E7*(H8+6))*K2 sería resuelta por Excel en el siguiente orden:
Suma H8+6. Los paréntesis anidados (más interiores) son los primeros en resolverse.
Multiplica el resultado de la operación anterior por E7.
Multiplica el resultado anterior por K2 y memoriza el resultado.
Multiplica C2*E4 y el resultado lo divide por 100.
Y finalmente restaría a este resultado el memorizado anteriormente.
Para que las fórmulas resulten más fáciles de entender, es recomendable usar paréntesis, incluso cuando no son necesarios para alterar la precedencia. Eso sí, deber ir siempre por parejas, porque sino Excel te dará un aviso.
HOJA DE CÁLCULO EN LA ENSEÑANZA -109-

FÓRMULAS Y FUNCIONES CAPÍTULO 3
Cuando estés introduciendo o editando una fórmula que tenga paréntesis, al pasar por encima de uno Excel hará que éste y su pareja aparezcan en negrita.
A estas alturas tenemos ya muy claro que una referencia a una celda no es más que el indicador de su fila y columna; es su dirección exacta en la hoja de cálculo. Pues bien, cuando se crea una fórmula dinámica, que contiene referencias a celdas, por defecto, éstas se denominan referencias relativas. Veamos en qué consiste esto:
Actividad obligatoria
Referencias absolutas
y relativas
46. Accede a la hoja ‘Balance 2007’ y sitúate en la celda B6. ¿Qué hay en ella?: la fórmula ‘=B3+B4’.
Cuando construimos esta tabla, te enseñamos a copiar el valor de esa celda en el rango C6:E6, simplemente arrastrándola por medio de su cuadro de llenado, y comprobamos que, en cada nueva columna, las referencias de las celdas operandos se ajustaban para que Excel sumase los valores adecuados de esa columna. Así teníamos que:
Celda B6: =B3+B4 Celda C6: =C3+B4 Celda D6: =D3+D4 Celda E6: =E3+E4
Es decir, que la misma fórmula que totalizaba los ingresos del primer trimestre, nos serviría para totalizar los ingresos del resto de trimestres. Eso es lo que hacen las referencias relativas: al copiar las celdas, las referencias se van adaptando en las celdas copiadas, por lo que el resultado de la fórmula podrá ser diferente.
Si una celda que contiene referencias relativas se arrastra o copia en dirección horizontal, las referencias a las columnas aumentarán o disminuirán dependiendo de si se copian a derecha o izquierda, respectivamente, pero las referencias a las filas quedarán intactas. En efecto, si aquí comenzamos con la fórmula ‘=B3+B4’, al arrastrarla una celda a la derecha, la fórmula se transforma en ‘=C3+C4’, y así sucesivamente hasta el final del rango. De hecho, se incrementa o decrementa en tantas unidades como distancia haya de la fórmula original a la copiada. Comprobémoslo:
47. Selecciona B6 y cópiala al portapapeles ( + ).
HOJA DE CÁLCULO EN LA ENSEÑANZA -110-

FÓRMULAS Y FUNCIONES CAPÍTULO 3
48. Ahora pégala en G6. No te preocupe el hecho de que no dé resultado alguno.
Si estando seleccionada G6 miras la barra de fórmulas, verás ‘=G3+G4’. Como has avanzado cinco columnas a la derecha, Excel aumenta también cinco letras: de B a G. Como nada hay en G3 y en G4, la suma es lo que es: nada.
Lo mismo ocurre si las celdas se copian en sentido vertical, pero en este caso, los cambios afectan a las referencias de las filas, permaneciendo inmóviles las columnas. Haz lo siguiente:
49. En G3 introduce la fórmula ‘=B3+C3+D3+E3’ y valídala. 50. Con su cuadro de llenado, arrástrala hacia abajo, hasta
G4. 51. Selecciona G4 y mira la barra de fórmulas:
‘=B4+C4+D4+E4’. La fila aumentó en una unidad, pero la referencia a la columna no se modificó.
Excel, sobre celdas con referencias relativas, aumenta la fila al arrastrar hacia abajo y la disminuye al arrastrar hacia arriba.
Para que quede bonito:
52. En G2 pon un título de cabecera: ‘Total anual’, y disminuye el ancho de la columna F hasta unos 15 píxeles, aproximadamente.
Este comportamiento de las referencias es útil en muchas ocasiones y facilita resultados con rapidez, pero hay veces en las que se desea copiar la fórmula conservando las referencias a las celdas originales. Es el momento de utilizar
las llamadas referencias absolutas, es decir, aquellas que, al copiarse en otras celdas, no cambian, pues permanecen fijas. De nuevo acudamos a un ejemplo:
HOJA DE CÁLCULO EN LA ENSEÑANZA -111-

FÓRMULAS Y FUNCIONES CAPÍTULO 3
Supón que necesitamos conocer el porcentaje que representa, sobre el total de ingresos del año, cada ingreso trimestral. La fórmula a utilizar sería: Ingreso trimestral / Total anual * 100. Pero vamos a aprovechar que Excel, si decides aplicar el estilo porcentual a la celda (con el botón de la barra de herramientas Formato, por ejemplo), ya incluye la multiplicación por 100 y además añade el símbolo % al final del número, por lo que bastaría con:
53. Escribir en B7 la fórmula ‘=B6/G6’ y aplicarle estilo porcentual. Esto debería mostrarte ya el porcentaje de ingresos del primer trimestre.
54. Ahora la tentación te invita a arrastrar esta celda hasta sus vecinas del rango C7:E7 para copiarla rápidamente, tal como has hecho con el total trimestral en su momento. Hazlo.
¿Qué ha pasado?¿Por qué no funciona y nos aparece un texto tan extraño en las celdas? Este texto es lo que Excel llama un código de error y aparece cuando una celda tiene una fórmula errónea.
“… ¿Fórmula errónea? Pero si la misma fórmula está funcionando en B7 y no da ningún código de error…”, piensas para tus adentros. La solución pasa por echar un vistazo a las fórmulas que se han ido copiando en el rango C7:E7 a medida que arrastrabas:
55. Selecciona C7 y mira lo que pone la barra de fórmulas: ‘C6/H6’.
He ahí la explicación. ¿Qué hay en H6? ¡Nada!, lo que para Excel quiere decir ¡cero! Excel intenta realizar una división por cero y no puede, de ahí el error.
HOJA DE CÁLCULO EN LA ENSEÑANZA -112-

FÓRMULAS Y FUNCIONES CAPÍTULO 3
La culpa de todo esto la tienen las referencias relativas al copiar la fórmula en las nuevas celdas. Recuerda que en sentido horizontal hacia la derecha aumenta las referencias de las columnas, así que, como partimos de ‘G6’ en el denominador de la fórmula de B7, el próximo avance nos llevará a la H6, y luego a la I6, a la J6,… todas ellas inapropiadas porque en esas celdas no hay nada. Es más, en este caso particular no nos viene nada bien que la referencia a columnas avance; sería conveniente inmovilizarla, ya que el total anual siempre estará en G6. A decir verdad, no deberían cambiar ni la columna G ni la fila 6, debería de ser una referencia absoluta. ¿Cómo hacerlo? Podrías ir actualizando manualmente cada fórmula del rango C7:E7, poniendo el denominador G6 en cada celda, pero no sería profesional. Haz esto:
56. Selecciona la celda B7 para editar la fórmula en la barra de fórmulas. Truco: Puedes cambiar
rápidamente de referencias relativas a absolutas mediante la tecla F4. Sólo tienes que seleccionar la referencia que quieras cambiar y con cada pulsación de F4 irá alternando entre distintas combinaciones (columna y fila absolutas: $G$6; columna absoluta y fila relativa: $G6; columna relativa y fila absoluta: G$6; columna y fila relativas: G6).
57. Antepón el carácter $ a aquellas referencias que quieras convertir en absolutas, en este caso haz que la fórmula sea ‘=B6/$G$6’ y valida con Enter.
58. Ahora copia de nuevo la celda B7, arrastrándola con el cuadro de llenado sobre el rango C7:E7 y mira el resultado:
Ahora sí, todo parece funcionar bien, incluso aunque, en nuestro caso, la suma de los porcentajes alcance el ¡101%! (es culpa de los decimales que están ocultos. Recuerda que una cosa es lo que Excel te muestra y otra el verdadero valor con el que realiza los cálculos). Excel maneja también
referencias mixtas. Se trata de referencias en las que uno de sus elementos es relativo y el otro absoluto, en cualquier orden. Por ejemplo: A$2, o $B43.
Si te das un paseo por cualquiera de las celdas del rango B7:E7, comprobarás el efecto de la referencia absoluta: el denominador de todas las fórmulas es ahora G6, que permanece invariable por la acción del carácter $.
59. Es un buen momento para aplicar un bonito formato a estas nuevas celdas y salvar de nuevo tu trabajo, pero con el nombre de ‘Ejercicio 8.xls’. No lo cierres aún.
HOJA DE CÁLCULO EN LA ENSEÑANZA -113-

FÓRMULAS Y FUNCIONES CAPÍTULO 3
Actividad obligatoria
Fórmulas que dan errores
Acabamos de comprobar que hay ocasiones en las que las fórmulas muestran un mensaje que empieza por el carácter ‘#’. Esto indica que la fórmula no es capaz de resolverse y nos avisa con un código de error.
La solución pasa por corregir la fórmula o las celdas a las cuales hace referencia la fórmula. Veamos la lista de códigos de error más comunes y su significado:
Códigó de error Explicación
##### Se produce cuando el ancho de la celda no es suficiente para mostrar el valor o cuando se utiliza una fecha o una hora negativa. Debes ensancharla aumentando el ancho de la columna, combinándola con otra celda adyacente o disminuyendo el tamaño de la fuente.
#¡DIV/0! La fórmula intenta dividir por cero. Ocurre también cuando una fórmula intenta dividir por una celda que está vacía.
#¿NOMBRE? Se intenta utilizar un nombre que Excel no reconoce. Puede ocurrir cuando se borra un nombre usado en una fórmula o se invoca un nombre de celda o rango que no existe.
#N/A No hay un valor disponible. Este valor de error es útil para asegurarse de que no se hace referencia a una celda en blanco. Si hay celdas en la hoja de cálculo que debieran contener datos, pero estos aún no están disponibles, escribe #N/A o NOD() en dichas celdas.
#¡NUM! Se produce cuando existe un problema con un número. Por ejemplo, se especifica un número negativo cuando en realidad se espera un número positivo.
#¡REF! La fórmula hace referencia a una celda que no es válida o no existe. Puede suceder si la celda ha sido borrada de la hoja de trabajo.
#¡VALOR! La fórmula contiene un tipo de argumento equivocado u operando incorrecto.
Cuando la celda que contiene el error es la celda activa, aparece un botón de error junto a ella. Desde ese botón podrás desplegar un menú de opciones con información sobre el error y ayuda para solucionarlo. Vamos a forzar un error para que lo veas:
60. Selecciona I6, escribe la fórmula ‘=NOEXISTE’ y valida la entrada.
Excel comprueba que la referencia NOEXISTE no existe (¡qué cosas!) y muestra el código de error correspondiente: ‘#¿NOMBRE?’.
HOJA DE CÁLCULO EN LA ENSEÑANZA -114-

FÓRMULAS Y FUNCIONES CAPÍTULO 3
Si activas la celda I6 y situas el puntero del ratón sobre el botón de error, el programa muestra un pequeño texto informativo acerca del motivo del error y si haces clic sobre él, accedes al menú contextual con opciones orientadas a tratar el error.
Para ayudarte a encontrar el origen de los errores, Excel dispone del menú Herramientas – Auditoría de fórmulas, desde el que puedes hacer un seguimiento de las celdas dependientes (ya sabes, aquellas cuyo valor depende del de otra celda), o de las celdas precedentes (las que contienen los valores que han sido utilizados en la fórmula de la celda activa). Otro ejemplo:
61. Selecciona G6 y acude a Herramientas - Auditoría de fórmulas - Rastrear dependientes:
Excel traza unas flechas azules desde la celda activa hasta cada una de sus celdas dependientes.
Pero si hubieras seleccionado Herramientas – Auditoría de fórmulas – Rastrear precedentes, trazaría las flechas desde las celdas precedentes, aquellas que le aportan los valores a la celda activa.
De esta manera puedes comprobar y hacer un seguimiento del origen o destino de las referencias.
62. Para quitar las flechas, ejecuta Herramientas - Auditoría de fórmulas - Quitar todas las flechas. Y ya de paso, borra I6.
Si en algún momento de tu trabajo con las fórmulas llegas a encontrate con un mensaje del tipo:
Actividad obligatoria
Referencia circular
HOJA DE CÁLCULO EN LA ENSEÑANZA -115-

FÓRMULAS Y FUNCIONES CAPÍTULO 3
Excel te está avisando de que la fórmula que estás introduciendo es una referencia circular.
Esta situación se produce cuando un fórmula hace referencia a su propia celda (bien de manera directa o indirectamente, las más latosas de resolver). Forcemos el error:
63. Pasa a ‘Hoja2’ y, en la celda D8, escribe la fórmula: ‘=B2+B3+D8’ y valida la entrada.
Aparece la ventana de aviso de que hay una referencia circular, puesto que la fórmula de la celda D8 contiene una referencia al valor de sí misma y esto daría lugar a que el cálculo nunca se acabase. La misma ventana de aviso te ofrece unas indicaciones acerca de lo que puedes hacer.
Si pulsas aparece un cuadro de ayuda y el cuadro de diálogo Referencia circular .
Si ahora seleccionas la celda de la fórmula, D8, el cuadro te indicará la referencia circular. En la barra de estado aparece
también un mensaje recordándote la existencia de referencias circulares.
Hasta que no las elimines todas, seguirá indicándotelo y Excel no podrá realizar ningún cálculo.
HOJA DE CÁLCULO EN LA ENSEÑANZA -116-

FÓRMULAS Y FUNCIONES CAPÍTULO 3
Ahora bien, Excel no te avisará de la presencia de referencias circulares si la opción Iteración, del cuadro de diálogo Opciones (recuerda: Herramientas - Opciones…), en su pestaña , está activada y entonces sí que realizará el cálculo de la hoja.
En este caso, Excel realiza el cálculo el número de veces indicado en el campo Nº máximo de iteraciones: (o hasta que el valor cambie menos de 0,001 o cualquier otro valor especificado en el campo Cambio máximo:). En nuestro caso, con los valores de la figura, la celda alcanza el valor 48200.
Hay muy pocas ocasiones en las que tengas que realizar cálculos iterativos intencionadamente, así que lo mejor es que esté siempre desactivado y consideres esta situación como un error a evitar y corregir siempre que aparezca. Así que:
64. Asegúrate de desmarcar la opción Iteración y elimina la celda D8 para que no vuelva a darte la lata más veces.
HOJA DE CÁLCULO EN LA ENSEÑANZA -117-

FÓRMULAS Y FUNCIONES CAPÍTULO 3
3.2 Las funciones en Excel
En la hoja ‘Balance 2007’ hemos construido un par de fórmulas para sumar todos los ingresos del año en cada una de las tiendas (ubicadas las fórmulas, no las tiendas, en G3 y G4). Como se trataba de sumar sólo cuatro cantidades no nos ruborizamos al tener que escribir ‘= B3+C3+D3+E3’ y ‘= B4+C4+D4+E4’.
Pero, ¿y si en el libro ‘Ejercicio 6’, en su única hoja activa, tuvieras que sumar la columna B? Pues crear una fórmula en B2157 del tipo ‘=B2+B3+…+B2156’ sería de lo más aburrido y temerario, pues hasta puede que no quepa en la barra de fórmulas. Esta es una de las razones por las que Excel pone a nuestra disposición las funciones.
Las funciones son expresiones que se incorporan a las fórmulas y que nos van a servir para simplificarlas, realizar cálculos más complejos que de otra manera serían imposibles, ganar velocidad y tiempo en la elaboración de la hoja y en su ejecución, y hasta permitir una ejecución condicional de las fórmulas. Vayamos por partes.
En el ejemplo anterior, para calcular la suma de la columna B nada nos impediría (salvo el sentido común) escribir en B2157 la fórmula propuesta (‘=B2+B3+…+B2156’). Si en algún momento se añadiese o eliminase alguna fila, habría que retocar de nuevo la fórmula añadiendo o retirando el operando correspondiente, por lo que acudir a la función SUMA() sería la mejor opción. Asegúrate de tener abierto ‘Ejercicio 6’ y:
65. Selecciona A2158 y escribe el texto ‘Total: ’, alineándolo a la derecha.
Actividad obligatoria
Introducción manual de
una función
66. En B2158 empieza a escribir la fórmula ‘=SUMA(‘.
En este mismo momento, Excel (que siempre está evaluando lo que escribes en sus celdas) detecta que estás introduciendo una función que le es conocida (la función SUMA()), por lo que te muestra un texto de ayuda acerca de la sintáxis de la función:
HOJA DE CÁLCULO EN LA ENSEÑANZA -118-

FÓRMULAS Y FUNCIONES CAPÍTULO 3
Concrétamente te dice que necesita, como mínimo, un argumento (número1) y opcionalmente otros separados por el carácter punto y coma ‘;’ (aquí, cualquier información que se dé entre corchetes ‘[ ]’, quiere decir que es opcional).
67. En nuestro caso, el argumento será el rango B2:B2156, y así se lo completamos, quedando la fórmula: ‘=SUMA(B2:B2156)’.
La suma es una operación tan utilizada en Excel, que dispone, en la barra de herramientas Estándar, del botón (Autosuma), para realizar de manera automática la suma de un rango seleccionado.
Esta acción podemos llevarla a cabo escribiendo manualmente el rango (lo más aconsejable, en este caso), o
seleccionándolo con el ratón (poco ventajoso en este caso, pues están demasiado lejos los extremos del rango). En cualquier caso, al validar la celda, se muestra el resultado de la función y si la hacemos activa podremos comprobar, en la barra de fórmulas, la fórmula que tiene como operando la función SUMA().
Para que aprecies aún más la utilidad de las funciones te planteamos otro reto. Imagínate tener que averiguar el promedio de los valores de la columna B. Tendrías que construir la fórmula ‘=(B2+B3+B4+…+B2156)/2155’. De nuevo, demasiado larga y nada aconsejable.
Pues Excel también aquí nos da una solución más profesional, a través de la función PROMEDIO():
68. Selecciona A2159 y escribe el texto ‘Promedio: ’, alineándolo a la derecha.
69. En B2159 escribe la fórmula ‘=PROMEDIO(B2:B2156)‘ y valida para ver el resultado.
HOJA DE CÁLCULO EN LA ENSEÑANZA -119-

FÓRMULAS Y FUNCIONES CAPÍTULO 3
Las funciones nos permiten también llevar a cabo acciones que de otra manera serían imposibles a través de fórmulas aritméticas convencionales, y si no, ¿cómo construirías una fórmula que te dijera cuál es el mayor valor del rango B2:B2156 de la hoja ‘Listado de artículos’ sobre la que estamos trabajando? No existe tal posibilidad, a menos que recurras a las funciones.
70. Selecciona A2160 y escribe el texto ‘Valor máximo: ’, alineándolo a la derecha.
Hasta ahora has introducido las funciones manualmente, pero vas a descubrir la herramienta desde donde, de manera semiautomática, podrás conocer y seleccionar las más de 200 funciones que incorpora Excel: el cuadro Insertar función .
Actividad obligatoria
El asistente para
funciones Este cuadro funciona a modo de asistente, pues es el punto de
partida desde donde recibirás orientación para que la función se escriba correctamente en la fórmula, incluyendo también todos sus argumentos. Además es el mejor camino para introducir una función cuando no sabes si existe o no recuerdas cuál es su estructura.
Para usar este asistente para funciones, lo primero es seleccionar la celda en la que vas a introducir la función, así que:
71. Selecciona B2160 y luego haz clic sobre el botón Insertar función , situado al principio de la barra de fórmulas. Aparece el signo ‘=’ en la celda y se abre el cuadro de diálogo Insertar función :
HOJA DE CÁLCULO EN LA ENSEÑANZA -120-

FÓRMULAS Y FUNCIONES CAPÍTULO 3
Veamos sus opciones. El primer cuadro de texto, Buscar una función:, está pensado para que escribas una pregunta acerca de lo que necesitas hacer, y (si tienes suerte) tal vez Excel te eche una mano sobre la función más apropiada.
Lo que más harás, probablemente, será acudir a la lista desplegable O seleccionar una categoría: y elegir una de las categorías posibles.
72. En la lista desplegable O seleccionar una categoría: elige la opción Estadísticas.
El cuadro de lista Seleccionar una función: te mostrará todas aquellas relacionadas con la categoría elegida. Aquí, si vas haciendo clic en cada una de ellas, en la parte inferior del cuadro de lista te mostrará la sintáxis de la función y una breve descripción de lo que hace.
73. Pulsa la letra ‘M’ y la lista saltará hasta la primera entrada que empiece por esa letra (ésta es un forma rápida de moverse cuando sabes lo que buscas). Concretamente, la función MAX().
A la vista de la lectura de la definición que se explica debajo: ‘Devuelve el valor máximo de una
lista de valores. Omite los valores lógicos y el texto’, no cabe duda de que es nuestra función.
74. Pulsa y se abrirá el cuadro de diálogo Argumentos de función :
HOJA DE CÁLCULO EN LA ENSEÑANZA -121-

FÓRMULAS Y FUNCIONES CAPÍTULO 3
Este cuadro se abrirá para cada función que selecciones, pero no esperes que siempre sea igual, pues sus requerimientos se irán adaptando al modelo específico de cada función, dado que pueden tener distinto número de argumentos, distintas versiones, etcétera. A medida que vayas cumplimentando este cuadro, verás cómo la fórmula se va construyendo en la barra de fórmulas.
La función MAX() precisa un argumento que le diga qué celdas o rangos debe analizar. En nuestro caso es sólo un rango (B2:B2156), por lo que bastará con indicárselo en el campo Número1. Veamos cómo:
75. Aunque puedes escribirlo directamente en el campo Número1, haz clic sobre el icono de contraer diálogo , desplázate hasta la celda B2 y selecciónala. La referencia B2 aparece en el cuadro y en la barra de fórmulas:
76. Ahora, o arrastras la selección hasta llegar a B2156 (un poco largo, quizás), o con el cuadro de desplazamiento vertical vas al final de la hoja y, manteniendo pulsada , haces clic sobre B2156, para así seleccionar el rango entero:
77. Cuando veas la fórmula correcta en el cuadro de Argumentos de función contraído, o en la celda, o en la
HOJA DE CÁLCULO EN LA ENSEÑANZA -122-

FÓRMULAS Y FUNCIONES CAPÍTULO 3
barra de fórmulas, haz clic sobre el icono de expandir el cuadro de diálogo para aceptar la entrada.
Al regresar al cuadro de diálogo ya maximizado, apreciarás que el rango ha sido introducido como primer argumento de la función. A la derecha del cuadro Número1 te mostrará los primeros elementos del rango y abajo a la izquierda, el resultado de la fórmula en la que interviene la función:
78. Pulsa y la función mostrará su valor en la celda.
79. Salva el libro como ‘Ejercicio 9.xls’, y no lo cierres.
Como habrás podido observar, todas las funciones usan paréntesis. Dentro de ellos se introducen los argumentos, aunque su número variará dependiendo de la función. Los argumentos de las funciones pueden ser celdas, rangos, constantes, expresiones y otras funciones. Si has definido un nombre para un rango de celdas, puedes utilizarlo en lugar de la referencia.
Tipos de argumentos de funciones
Por ejemplo, si el rango B2:B2156 se llamara ‘Cantidad’, la función ‘=SUMA(Cantidad)’ daría el mismo resultado que ‘=SUMA(B2:B2156)’.
Cuando la función usa más de un argumento, éstos deben ir separados por un punto y coma (;):
HOJA DE CÁLCULO EN LA ENSEÑANZA -123-

FÓRMULAS Y FUNCIONES CAPÍTULO 3
Ejemplo: =SUMA(B2:B4;A3;C4:D56;8)
En el ejemplo anterior construimos una función con cuatro argumentos, que devuelve la suma del contenido del rango B2:B4, más el contenido de la celda A3, más la suma del contenido de las celdas del rango C4:D56, más el número 8 (que es una constante).
Excel también admite el uso de expresiones como argumentos. Piensa en una expresión como en una fórmula dentro de otra fórmula; así, cuando Excel encuentra una como argumento de una función, la evalúa y usa su resultado para calcular el valor que devuelve la función. Por ejemplo:
=RAIZ((B2^3)+(B3^2))
Esta fórmula utiliza la función RAIZ(), que devuelve la raíz cuadrada, y su único argumento es una expresión o fórmula.
Y también permite utilizar funciones como argumentos de otras funciones, lo que se conoce como funciones anidadas. El orden de evaluación es igual que con los paréntesis: primero se evalúan las funciones más interiores y se finaliza con la más exterior. Por ejemplo:
Funciones anidadas
=SENO(RADIANES(C10))
La función RADIANES() convierte grados en radianes (unidad utilizada por las funciones trigonométricas). Si la celda C10 contiene un ángulo expresado en grados, la función RADIANES() lo convierte a radianes y de este modo, la función SENO() (que sólo trabaja con argumentos en radianes) podrá realizar el cálculo correctamente.
Una fórmula puede contener un máximo de siete niveles de anidamiento de funciones. En este caso, la función RADIANES() se la considera de segundo nivel, pero si RADIANES() contuviera otra como argumento, ésta última sería considerada de tercer nivel, y así sucesivamente.
Para evitar situaciones de error, ten siempre presente que cuando se utiliza una función anidada como argumento, deberá devolver el mismo tipo de valor que el que utilice el argumento. En el ejemplo anterior, la función SENO() espera encontrarse como argumento un valor numérico, pero si tuviera anidada una función que devolviera un valor de tipo texto, Excel mostrará el valor de error #¡VALOR!
HOJA DE CÁLCULO EN LA ENSEÑANZA -124-

FÓRMULAS Y FUNCIONES CAPÍTULO 3
3.3 Tipos de funciones en Excel
En esta última sección del capítulo, te proponemos algunos ejemplos de fórmulas que usan funciones, para que tengas una aproximación a las posibilidades que ofrece trabajar con ellas y te familiarices con su estructura, sintaxis y funcionamiento. Eso sí, veremos sólo algunas de las categorías y no todas las funciones.
80. Activa la ‘Hoja2’, del libro ‘Ejercicio8.xls’ que deberías tener abierto. Aquí practicarás los ejemplos.
Excel ordena las funciones en nueve categorías distintas, según el tipo de operación que ejecuta la función, ya sea matemática, lógica, etcétera.
Esta categoría contiene 50 funciones, de las cuales ya conoces, por ejemplo, SUMA() y PROMEDIO().
Actividad obligatoria
Matemáticas y trigonométricas Ejemplo con la función REDONDEAR()
Esta función redondea un valor numérico al número de decimales especificado. Su efecto parece similar a la herramienta de disminuir decimales, pero no lo es, dado que esta función elimina (no oculta) las cifras decimales que excedan el redondeo, cuando hace el cálculo.
81. Sitúate en la celda A18 y escribe ‘Redondear:’, alineándolo a la derecha.
82. Selecciona B18 y usa la combinación de teclas + . Acabas de aprender otra forma de abrir el cuadro de diálogo Insertar función .
83. Si no aparece en la lista de funciones utilizadas anteriormente, selecciona la categoría Matemáticas y trigonométricas y pulsa la letra ‘R’ las veces necesarias hasta que aparezca la función REDONDEAR().
84. Selecciónala y se abrirá el cuadro de diálogo del asistente Argumentos de función , donde te pedirá la cifra que quieres redondear y el número de decimales.
85. Haz clic en el cuadro de contraer diálogo del campo Número y elige la celda B15. Valida con .
HOJA DE CÁLCULO EN LA ENSEÑANZA -125-

FÓRMULAS Y FUNCIONES CAPÍTULO 3
86. En el campo Núm_decimales podrías también hacer referencia a una celda, pero esta vez escribe directamente el valor 2. Pulsa para terminar.
Ejemplo con la función ALEATORIO()
Esta función, que no tiene argumentos, devuelve un número aleatorio uniforme entre 0 y 1, ambos exclusive. Uniforme quiere decir que todos los números entre 0 y 1 tienen la misma probabilidad de ser generados.
87. Sitúate en la celda A19 y escribe ‘Aleatorio:’, alineándolo a la derecha.
88. Selecciona B19 y haz clic en el triangulito de despliegue de lista del botón Autosuma, en la barra de herramientas Estándar. Elige Más funciones… y descubrirás otra forma más de abrir Insertar función .
89. Localiza la función y, como no precisa argumentos, no tienes más que para ver el resultado.
Ahora, cada vez que se haga un recálculo o actualización en el libro (bastará con pulsar ), el valor de la celda se actualizará.
No te creas que esta función tiene poca utilidad, pues si, por ejemplo, necesitases encontrar un valor aleatorio entre 1 y 10, bastaría con usar ‘=ENTERO(ALEATORIO()*10)+1’.
Con carácter general, la siguiente fórmula genera un número aleatorio entero entre dos valores:
=ENTERO((Mayor-Menor+1)*ALEATORIO()+Menor)
Donde Menor contiene el límite inferior y Mayor indica el límite superior.
HOJA DE CÁLCULO EN LA ENSEÑANZA -126-

FÓRMULAS Y FUNCIONES CAPÍTULO 3
Ejemplo con la función NUMERO.ROMANO()
Esta función convierte un número arábigo (entre 0 y 3999) en romano, en formato texto.
90. Sitúate en la celda A20 y escribe ‘Nº Romano:’, alineándolo a la derecha.
91. Selecciona B20 y haz clic en la opción del menú Insertar - Función… De nuevo, otra forma más para abrir el asistente Insertar función .
92. Si no aparece en la lista de funciones utilizadas anteriormente, selecciona la categoría Matemáticas y trigonométricas y pulsa la letra ‘N’ para que aparezca la función NUMERO.ROMANO().
93. Selecciónala y se abrirá el cuadro de diálogo del asistente Argumentos de función , donde te pedirá la cifra que
quieres convertir y el tipo de número romano que deseas.
94. Haz clic en el cuadro de contraer diálogo del campo Número y elige la celda C15. Valida con
.
95. El campo Forma déjalo en blanco para que use el formato clásico.
¿Qué será esto de la Forma del número romano? Cuando no entiendas algún argumento, no sepas cómo cumplimentarlo o necesites saber más acerca de la función, puedes solicitar ayuda desde varios sitios:
Desde el mismo asistente Argumentos de función , a través del enlace Ayuda sobre esta función, situado en la parte inferior izquierda del cuadro de diálogo.
Haciendo doble clic en la celda que contiene la función y seleccionándola en el cuadro informativo que aparece.
96. Finalmente, pulsa para comprobar el resultado.
HOJA DE CÁLCULO EN LA ENSEÑANZA -127-

FÓRMULAS Y FUNCIONES CAPÍTULO 3
Como ves, la mecánica de empleo de las funciones es siempre la misma. Se selecciona una celda, se escribe la fórmula incluyendo la/s función/es que, si no se conocen, se localizan y seleccionan por medio del cuadro de diálogo Insertar función , se cumplimentan los argumentos y se confirma pulsando
para obtener el resultado.
Para simplificar el proceso, a partir de ahora escribiremos directamente las funciones en las celdas, tal y como te indicamos en las próximas ejemplificaciones.
Aunque Excel es una hoja de cálculo, dispone de 24 funciones especialmente orientadas al trabajo con texto. Veamos algunas.
Actividad obligatoria
Funciones de texto
Ejemplo con la función LARGO()
97. Sitúate en la celda A21 y escribe ‘Nº caracteres:’, alineándolo a la derecha. Si es necesario, acomoda el ancho de la columna para que quepa el texto.
98. Selecciona B21 y escribe la fórmula ‘=LARGO(A21)’ y valida la entrada.
Esta función devuelve el número de caracteres de una cadena de texto. En este ejemplo cuenta los caracteres de la cadena de texto escrita en A21, incluyendo los espacios y otros signos ortográficos. Si escribes directamente el texto a analizar, debes introducirlo entre comillas: ‘=LARGO(“texto a medir”)’
Ejemplo con la función REEMPLAZAR()
Esta función sustituye caracteres por otros. El primer argumento es el texto de donde se obtendrán los caracteres. El segundo indica la posición desde donde se quiere comenzar a reemplazar. El tercero es el número de caracteres que se van a sustituir y el cuarto son los caracteres con los que se va a reemplazar.
99. Sitúate en la celda A22 y escribe ‘Reemplazar:’, alineándolo a la derecha.
100. Selecciona B22 y escribe la fórmula ‘=REEMPLAZAR(“Malasombra”;5;6;”hierba”)’ y valida la entrada. Cada argumento podría haber sido también el contenido de una celda.
HOJA DE CÁLCULO EN LA ENSEÑANZA -128-

FÓRMULAS Y FUNCIONES CAPÍTULO 3
En este caso, el resultado será la cadena de caracteres: ‘Malahierba’.
Ejemplo con la función EXTRAE()
101. Sitúate en la celda A23 y escribe ‘Extraer:’, alineándolo a la derecha.
102. Selecciona B23 y escribe la fórmula ‘=EXTRAE(B22;5;6)’ y valida la entrada. Cada argumento podría haber sido también el contenido de una celda.
El resultado es ‘hierba’, pues esta función extrae caracteres de la cadena de texto referenciada en el primer argumento. El segundo es la posición desde donde se empieza a extraer y el tercer argumento indica el número de caracteres a extraer.
Esta categoría contiene solamente seis interesantes funciones. Veamos algunas:
Actividad obligatoria
Funciones lógicas Ejemplo con la función SI()
Importante función que permite añadir a muchas de las fórmulas capacidad de decisión. Tiene tres argumentos. El primero de ellos es un test lógico cuya solución decidirá cuál de los otros dos argumentos será el resultado de la fórmula. Si es ‘VERDADERO’, el resultado será el segundo argumento, pero si es ‘FALSO’, será el tercero:
103. Sitúate en la celda A24 y escribe ‘Mayor de edad:’, alineándolo a la derecha. Si es necesario, acomoda el ancho de la columna para que quepa el texto.
104. Selecciona B24 y escribe la fórmula ‘=SI(C24>=18;”Eres grande”;”Come más”)’ y valida la entrada. Cada argumento podría haber sido también el contenido de una celda.
105. Escribe tu edad en C24 y comprueba el resultado.
El uso de funciones SI() anidadas es bastante común. Al principio resultan un poco liosas, pero merece la pena dedicarles tiempo, pues dotan a la hoja de cálculo de una extraordinaria potencia.
Probemos otro ejemplo:
HOJA DE CÁLCULO EN LA ENSEÑANZA -129-

FÓRMULAS Y FUNCIONES CAPÍTULO 3
106. Sitúate en la celda A25 y escribe ‘SI() anidada:’, alineándolo a la derecha.
107. Selecciona B25 y escribe la fórmula ‘=SI(C25>0;”Positivo”;SI(C25<0;”Negativo”;”Cero”))’ y valida la entrada. Como siempre, cada argumento podría haber sido también el contenido de una celda.
108. En C25 escribe algún número positivo, luego otro negativo y después el cero, a ver si, cuando validas la entrada, te avisa en cada caso del signo del número.
Ejemplo con la función Y()
Devuelve un valor lógico (‘VERDADERO’ o ‘FALSO’) dependiendo del valor lógico de sus argumentos. Si todos los argumentos son ciertos, devolverá ‘VERDADERO’, pero si uno sólo de ellos no lo es, devolverá ‘FALSO’.
109. Sitúate en la celda A26 y escribe ‘Función Y():’, alineándolo a la derecha.
110. Selecciona B26 y escribe la fórmula ‘=Y(C26>0;D26>5;E26=6)’ y valida la entrada.
111. Cumplimenta el rango C26:E26 con los valores que quieras, pero en tanto no cumplas la condición, el resultado será siempre de ‘FALSO’.
Ejemplo con la función O()
Es similar a la función Y(), pero devolverá ‘VERDADERO’ si al menos uno de los argumentos lo es. Sólo devolverá ‘FALSO’ cuando ninguno de los argumentos sea cierto.
112. Sitúate en la celda A27 y escribe ‘Función O():’, alineándolo a la derecha.
113. Selecciona B27 y escribe la fórmula ‘=O(C27>0;D27>5;E27=6)’ y valida la entrada.
114. Cumplimenta el rango C27:E27 con los valores que quieras, pero en tanto no cumplas la condición, el resultado será siempre de ‘FALSO’.
HOJA DE CÁLCULO EN LA ENSEÑANZA -130-

FÓRMULAS Y FUNCIONES CAPÍTULO 3
Las quince funciones de información que nos ofrece Excel están orientadas a facilitar datos acerca de la estructura de las celdas o de su contenido.
Actividad obligatoria
Funciones de información
Ejemplo con la función ESBLANCO()
Devuelve un valor lógico (‘VERDADERO’ o ‘FALSO’) dependiendo de si la celda que se le pasa como argumento contiene algo o no.
115. Sitúate en la celda A28 y escribe ‘Celda vacía:’, alineándolo a la derecha.
116. Selecciona B28 y escribe la fórmula ‘=ESBLANCO(C28)’ y valida la entrada.
117. Escribe cualquier cosa en C28 y valida la entrada. Ahora bórralo para comprobar el cambio.
Ejemplo con la función ESTEXTO()
Devuelve un valor lógico ‘VERDADERO’ si la celda que se le pasa como argumento contiene texto. Si contiene una fórmula o un número, el resultado es ‘FALSO’.
118. Sitúate en la celda A29 y escribe ‘¿Es texto?:’, alineándolo a la derecha.
119. Selecciona B29, escribe la fórmula ‘=ESTEXTO(C29)’ y valida la entrada.
120. Alterna la entrada de texto y números en C29 y valida la entrada para comprobar el efecto.
Esta categoría ofrece quince funciones destinadas al manejo de fechas y tiempos (aunque sólo muestra catorce).
Actividad obligatoria
Funciones de fecha y hora Ejemplo con las funciones HOY() y AHORA()
Ambas funciones no tienen argumentos. HOY() devuelve la fecha correspondiente al día actual y AHORA() le añade la hora. Esta información no se queda fija, pues cada vez que se recalcule o actualice el libro, la información que devuelven se actualiza también.
121. Sitúate en la celda A30 escribe ‘Fecha:’, alineándolo a la derecha.
HOJA DE CÁLCULO EN LA ENSEÑANZA -131-

FÓRMULAS Y FUNCIONES CAPÍTULO 3
122. En B30 y C30 escribe las fórmulas ‘=HOY()’ y ‘=AHORA()’, respectivamente.
123. Transcurridos unos minutos, recalcula la hoja con y comprueba cómo se actualiza la hora en C30.
Otro simpático ejemplo de aplicación:
124. Sitúate en la celda A31 escribe ‘Días de vida:’, alineándolo a la derecha.
125. En B31 escribe tu fecha de nacimiento.
126. En C31 escribe la fórmula ‘=HOY()-B31’ y asegúrate de hacer que el formato de esta celda sea General (muy importante).
Esta fórmula trata de averiguar los días transcurridos desde tu nacimiento. Es muy importante que la celda no tenga formato Fecha, sino General, pues Excel almacena las fechas como números de serie secuenciales para que puedan utilizarse en los cálculos. Así, de forma predeterminada, el 1 de enero de 1900 es el número de serie 1 y, por ejemplo, el 1 de enero de 2008 es el número de serie 39.447 porque viene 39.447 días después. Si la celda tuviera formato de fecha, no mostraría un número, sino la fecha correspondiente al número de serie.
Para saber los años transcurridos, podríamos dividir por 365, pero la existencia de años bisiestos puede alterar el resultado. Lo correcto es utilizar la poco conocida función oculta ‘SIFECHA()’.
Ejemplo con la función SIFECHA()
Esta función, que no está documentada en la ayuda del programa, ni aparece en el asistente, tiene tres argumentos. Los dos primeros son las fechas entre las cuales quieres calcular el tiempo transcurrido. El último es la unidad en la que quieres expresar ese tiempo: Y para años, M para meses y D para días.
127. Sitúate en la celda A32 escribe ‘Años de vida:’, alineándolo a la derecha.
128. En B32 escribe ‘=SIFECHA(B31;HOY();”Y”)’ y asegúrate de hacer que el formato de esta celda sea General (muy importante). Cuando valides, verás los años transcurridos desde tu nacimiento, por si no te acordabas.
HOJA DE CÁLCULO EN LA ENSEÑANZA -132-

FÓRMULAS Y FUNCIONES CAPÍTULO 3
Esta categoría nos ofrece dieciséis funciones diseñadas para realizar cálculos relacionados con el dinero.
Actividad obligatoria
Funciones financieras Ejemplo con la función PAGO()
Esta función te ayuda a calcular los pagos de un préstamo basado en pagos periódicos y con un tipo de interés fijo. Hagamos el cálculo para un préstamo de 6.000 €, con un tipo de interés del 6%, y pagadero en 60 mensualidades (5 años).
129. Sitúate en la celda A33 y escribe ‘Pago mensual:’, alineándolo a la derecha.
130. Selecciona B33 y escribe la fórmula ‘=PAGO(6%/12;60;6000)’ y valida la entrada. El tipo de interés se divide por 12 al ser pagos mensuales.
Ochenta son las funciones que Excel nos facilita en esta categoría, para realizar una gran diversidad de cálculos.
Actividad obligatoria
Funciones estadísticas Ejemplo con la función CONTAR.SI()
Esta función nos permitirá contar el número de veces que aparece un valor en un rango especificado. Imagina que deseas saber, en la hoja ‘Listado de artículos’, del libro ‘Ejercicio 9.xls’, cuántas veces aparece la ciudad de ‘Manchester’ en la columna ‘Ciudad’:
131. Sin salir de ‘Ejercicio 8’, sitúate en la celda A34 y escribe ‘Recuento:’, alineándolo a la derecha.
132. Selecciona B34 y escribe la fórmula ‘=CONTAR.SI('[Ejercicio 9.xls]Listado de artículos'!$G:$G;"Manchester")’ y valida la entrada.
Cuando una fórmula hace mención al valor de una celda de otro libro, no hace falta que ese otro libro esté abierto. Pero si Excel tiene que realizar una acción previa sobre varias celdas en las hojas del otro libro, como en este caso que ha de hacer un recuento, procura tenerlo activo, porque sino obtendrás un error del tipo #VALOR (asegúrate aquí de tener abierto ‘Ejercicio 9.xls’).
HOJA DE CÁLCULO EN LA ENSEÑANZA -133-

FÓRMULAS Y FUNCIONES CAPÍTULO 3
No es mala costumbre procurar que todos los libros implicados en operaciones estén en la misma carpeta que el libro actual, así evitarás tener que escribir la ruta completa del archivo (ya sabes, algo parecido a: ‘C:\...\Mis documentos\Archivos de Excel\...\Ejercicio 9.xls’, o donde quiera que se encuentre).
En este último ejemplo, trataremos de construir una fórmula que nos permita obtener la letra del NIF a partir del número del DNI.
Uno de los algoritmos que se emplean para este propósito consiste en hallar el resto que resulta de dividir el número del DNI por 23, ese resto será un índice que nos marcará la posición de la letra correspondiente, en la siguiente tabla:
Actividad obligatoria
Ejemplo multifunción
Resto 0 1 2 3 4 5 6 7 8 9 10 11 12 13 14 15 16 17 18 19 20 21 22
Letra T R W A G M Y F P D X B N J Z S Q V H L C K E
Por ejemplo, si aplicado el procedimiento anterior obtuviéramos de resto 13, observando la tabla, la letra del NIF sería la J.
133. Sitúate en la celda A35 y escribe ‘DNI:’. Igualmente, en A36 escribe ‘NIF:’. Alinea ambas celdas a la derecha
134. Selecciona B36, aplícale alineación centrada, estilo negrita y escribe esta fórmula, sin equivocarte en ningún parámetro:
=EXTRAE("TRWAGMYFPDXBNJZSQVHLCKE";RESIDUO(B35;23)+1;1)
Como ya has visto anteriormente, la función ‘EXTRAE()’, que es una función de la categoría Texto, devuelve un número específico de caracteres de una cadena de texto, comenzando en la posición que se le indique.
Por otro lado, ‘RESIDUO()’, que es función de la categoría Matemáticas y trigonométricas, devuelve el resto de una división, en este caso el resto de dividir el DNI por 23. A este resultado, que usaremos como índice para la extracción, le sumamos 1, ya que uno de los resultados posibles es 0 y no es un argumento válido para la función ‘EXTRAE()’, que empieza siempre a contar desde la posición 1.
135. Introduce tu DNI y comprueba el resultado de la fórmula. Prueba con más números conocidos.
HOJA DE CÁLCULO EN LA ENSEÑANZA -134-

FÓRMULAS Y FUNCIONES CAPÍTULO 3
Podríamos depurar un poco más el comportamiento de esta fórmula, pues habrás observado que cuando borras el DNI de la celda, aparece como resultado la letra T. Esto es debido a que, en este caso, el ‘RESIDUO()’ es 0. Como posteriormente se le suma 1, la función extrae la letra que se encuentra en la posición 1 de la cadena de caracteres, o sea, la T (compruébalo en la tabla anterior).
Vamos a recurrir a la función SI(), de manera que cuando en la casilla del DNI no aparezca ningún número, no realizaremos la función de obtener una letra de la cadena de caracteres especificada, dejando la celda del resultado en blanco:
136. Edita la celda B36 para completar la función, quedando la fórmula (el texto coloreado es lo que tienes que añadir) de la siguiente manera:
=SI(B35<>"";EXTRAE("TRWAGMYFPDXBNJZSQVHLCKE";RESIDUO(B35;23)+1;1);"")
137. Salva el libro, pero ahora llámalo ‘Ejercicio 10.xls’ y no lo cierres aún, queremos enseñarte alguna cosa más.
Una curiosidad de la barra de estado, que aprovecha la existencia de las funciones, es la posibilidad de ejecutar algunas de uso común, para obtener rápidos resultados, de manera muy sencilla. Verás:
Actividad obligatoria
Más utilidades
138. Haz clic con el botón secundario del ratón sobre la barra de estado.
Debería de aparecer un menú contextual con siete opciones. Seis de ellas hacen mención a funciones bastante habituales, la primera de ellas (‘Ninguna’) desactiva la opción.
La misión de este menú es activar un espacio reservado de la barra de estado para ofrecer el resultado de aplicar la función elegida en este menú a la selección que hagas sobre un rango cualquiera de la hoja.
139. Sobre el menú, asegúrate de tener marcada la opción Suma.
140. Ahora selecciona el rango C24:E27. Inmediatamente se aplicará la función Suma() al rango y presentará el resultado en la barra de estado.
HOJA DE CÁLCULO EN LA ENSEÑANZA -135-

FÓRMULAS Y FUNCIONES CAPÍTULO 3
HOJA DE CÁLCULO EN LA ENSEÑANZA -136-
La función seleccionada en el menú contextual de la barra de tareas quedará memorizada en tanto no la cambies por otra.
¿Y si quisieras saber rápidamente cuántas celdas de la hoja están ocupadas?
141. Selecciona toda la hoja haciendo clic sobre la esquina superior izquierda de la hoja (zona de selección de hoja), donde confluyen los encabezados de fila y columna.
142. Y elige Cuenta en el menú contextual de la barra de estado.
De nuevo, vuelves a ver un resultado, en este caso el de contar las celdas de la hoja que no están vacías.
No estaría de más que practicases las distintas opciones que te brinda esta interesante herramienta.
Y cuando te canses de practicar, un consejo: cierra Excel (guardando los cambios) y tómate esa tila, porque si has llegado hasta aquí, te la tienes bien merecida. ¡Hasta el próximo capítulo!