Bootstrap Programming Cookbook
description
Transcript of Bootstrap Programming Cookbook


Bootstrap Programming Cookbook i
Bootstrap Programming Cookbook

Bootstrap Programming Cookbook ii
Contents
1 Grid Example 1
1.1 Introduction and Basic Setup . . . . . . . . . . . . . . . . . . . . . . . . . . . . . . . . . . . . . . . . . . . . . 1
1.1.1 Introduction . . . . . . . . . . . . . . . . . . . . . . . . . . . . . . . . . . . . . . . . . . . . . . . . . . 1
1.1.2 Document Setup . . . . . . . . . . . . . . . . . . . . . . . . . . . . . . . . . . . . . . . . . . . . . . . 1
1.2 Grid Options and Examples . . . . . . . . . . . . . . . . . . . . . . . . . . . . . . . . . . . . . . . . . . . . . . 2
1.2.1 The Grid Across Multiple Devices . . . . . . . . . . . . . . . . . . . . . . . . . . . . . . . . . . . . . . 2
1.2.2 Example 1: Stacked to Horizontal . . . . . . . . . . . . . . . . . . . . . . . . . . . . . . . . . . . . . . 3
1.2.3 Example 2 - Multi Device Support . . . . . . . . . . . . . . . . . . . . . . . . . . . . . . . . . . . . . . 5
1.3 Offsetting and Nesting Columns . . . . . . . . . . . . . . . . . . . . . . . . . . . . . . . . . . . . . . . . . . . 6
1.3.1 Example 3 - Offsetting Columns . . . . . . . . . . . . . . . . . . . . . . . . . . . . . . . . . . . . . . . 6
1.3.2 Example 4 - Nesting Columns . . . . . . . . . . . . . . . . . . . . . . . . . . . . . . . . . . . . . . . . 7
1.4 Conclusion . . . . . . . . . . . . . . . . . . . . . . . . . . . . . . . . . . . . . . . . . . . . . . . . . . . . . . 8
1.5 Download . . . . . . . . . . . . . . . . . . . . . . . . . . . . . . . . . . . . . . . . . . . . . . . . . . . . . . . 8
2 Navbar Example 9
2.1 Project Setup . . . . . . . . . . . . . . . . . . . . . . . . . . . . . . . . . . . . . . . . . . . . . . . . . . . . . 9
2.2 Default Navbar . . . . . . . . . . . . . . . . . . . . . . . . . . . . . . . . . . . . . . . . . . . . . . . . . . . . 11
2.3 Navbar Components . . . . . . . . . . . . . . . . . . . . . . . . . . . . . . . . . . . . . . . . . . . . . . . . . 12
2.3.1 Navbar Header . . . . . . . . . . . . . . . . . . . . . . . . . . . . . . . . . . . . . . . . . . . . . . . . 12
2.3.2 Navbar Links and Dropdowns . . . . . . . . . . . . . . . . . . . . . . . . . . . . . . . . . . . . . . . . 13
2.3.3 Forms . . . . . . . . . . . . . . . . . . . . . . . . . . . . . . . . . . . . . . . . . . . . . . . . . . . . . 14
2.4 Static and Fixed Navbar . . . . . . . . . . . . . . . . . . . . . . . . . . . . . . . . . . . . . . . . . . . . . . . . 15
2.4.1 Fixed to Top . . . . . . . . . . . . . . . . . . . . . . . . . . . . . . . . . . . . . . . . . . . . . . . . . 15
2.4.2 Fixed to Bottom . . . . . . . . . . . . . . . . . . . . . . . . . . . . . . . . . . . . . . . . . . . . . . . 15
2.4.3 Static . . . . . . . . . . . . . . . . . . . . . . . . . . . . . . . . . . . . . . . . . . . . . . . . . . . . . 16
2.5 Conclusion . . . . . . . . . . . . . . . . . . . . . . . . . . . . . . . . . . . . . . . . . . . . . . . . . . . . . . 16
2.6 Download . . . . . . . . . . . . . . . . . . . . . . . . . . . . . . . . . . . . . . . . . . . . . . . . . . . . . . . 16

Bootstrap Programming Cookbook iii
3 Table Example 17
3.1 Initial Setup . . . . . . . . . . . . . . . . . . . . . . . . . . . . . . . . . . . . . . . . . . . . . . . . . . . . . . 17
3.1.1 Bootstrap Setup . . . . . . . . . . . . . . . . . . . . . . . . . . . . . . . . . . . . . . . . . . . . . . . . 17
3.1.2 HTML Setup . . . . . . . . . . . . . . . . . . . . . . . . . . . . . . . . . . . . . . . . . . . . . . . . . 18
3.2 Basic Example . . . . . . . . . . . . . . . . . . . . . . . . . . . . . . . . . . . . . . . . . . . . . . . . . . . . 18
3.3 Table Examples . . . . . . . . . . . . . . . . . . . . . . . . . . . . . . . . . . . . . . . . . . . . . . . . . . . . 19
3.3.1 Striped Rows . . . . . . . . . . . . . . . . . . . . . . . . . . . . . . . . . . . . . . . . . . . . . . . . . 20
3.3.2 Bordered Table . . . . . . . . . . . . . . . . . . . . . . . . . . . . . . . . . . . . . . . . . . . . . . . . 20
3.3.3 Hover Rows . . . . . . . . . . . . . . . . . . . . . . . . . . . . . . . . . . . . . . . . . . . . . . . . . . 20
3.3.4 Condensed table . . . . . . . . . . . . . . . . . . . . . . . . . . . . . . . . . . . . . . . . . . . . . . . 21
3.3.5 Contextual Classes . . . . . . . . . . . . . . . . . . . . . . . . . . . . . . . . . . . . . . . . . . . . . . 21
3.4 Conclusion . . . . . . . . . . . . . . . . . . . . . . . . . . . . . . . . . . . . . . . . . . . . . . . . . . . . . . 23
3.5 Download . . . . . . . . . . . . . . . . . . . . . . . . . . . . . . . . . . . . . . . . . . . . . . . . . . . . . . . 23
4 Dropdown Menu Example 24
4.1 Project Setup . . . . . . . . . . . . . . . . . . . . . . . . . . . . . . . . . . . . . . . . . . . . . . . . . . . . . 24
4.1.1 Boostrap Folder Structure . . . . . . . . . . . . . . . . . . . . . . . . . . . . . . . . . . . . . . . . . . 24
4.1.2 HTML Setup . . . . . . . . . . . . . . . . . . . . . . . . . . . . . . . . . . . . . . . . . . . . . . . . . 25
4.2 The Default Example . . . . . . . . . . . . . . . . . . . . . . . . . . . . . . . . . . . . . . . . . . . . . . . . . 25
4.3 Cases and Examples . . . . . . . . . . . . . . . . . . . . . . . . . . . . . . . . . . . . . . . . . . . . . . . . . 26
4.3.1 Dropdown Headers . . . . . . . . . . . . . . . . . . . . . . . . . . . . . . . . . . . . . . . . . . . . . . 26
4.3.2 Dropdown Dividers . . . . . . . . . . . . . . . . . . . . . . . . . . . . . . . . . . . . . . . . . . . . . . 27
4.3.3 Disabled Menu Items . . . . . . . . . . . . . . . . . . . . . . . . . . . . . . . . . . . . . . . . . . . . . 27
4.4 Did you know? . . . . . . . . . . . . . . . . . . . . . . . . . . . . . . . . . . . . . . . . . . . . . . . . . . . . 28
4.5 Conclusion . . . . . . . . . . . . . . . . . . . . . . . . . . . . . . . . . . . . . . . . . . . . . . . . . . . . . . 29
4.6 Download . . . . . . . . . . . . . . . . . . . . . . . . . . . . . . . . . . . . . . . . . . . . . . . . . . . . . . . 29
5 Form Example 30
5.1 Project Folder Setup . . . . . . . . . . . . . . . . . . . . . . . . . . . . . . . . . . . . . . . . . . . . . . . . . 30
5.1.1 Folder Structure . . . . . . . . . . . . . . . . . . . . . . . . . . . . . . . . . . . . . . . . . . . . . . . 30
5.1.2 HTML Document . . . . . . . . . . . . . . . . . . . . . . . . . . . . . . . . . . . . . . . . . . . . . . . 31
5.2 Basic Example . . . . . . . . . . . . . . . . . . . . . . . . . . . . . . . . . . . . . . . . . . . . . . . . . . . . 31
5.3 Cases and Examples . . . . . . . . . . . . . . . . . . . . . . . . . . . . . . . . . . . . . . . . . . . . . . . . . 32
5.3.1 Inline Form . . . . . . . . . . . . . . . . . . . . . . . . . . . . . . . . . . . . . . . . . . . . . . . . . . 32
5.3.2 Horizontal Form . . . . . . . . . . . . . . . . . . . . . . . . . . . . . . . . . . . . . . . . . . . . . . . 33
5.3.3 Supported Controls . . . . . . . . . . . . . . . . . . . . . . . . . . . . . . . . . . . . . . . . . . . . . . 34
5.3.3.1 Inputs . . . . . . . . . . . . . . . . . . . . . . . . . . . . . . . . . . . . . . . . . . . . . . . 34
5.3.3.2 Textarea . . . . . . . . . . . . . . . . . . . . . . . . . . . . . . . . . . . . . . . . . . . . . . 34
5.3.3.3 Checkboxes and Radios . . . . . . . . . . . . . . . . . . . . . . . . . . . . . . . . . . . . . 35

Bootstrap Programming Cookbook iv
5.3.3.4 Inline checkboxes and radios . . . . . . . . . . . . . . . . . . . . . . . . . . . . . . . . . . 36
5.3.3.5 Selects . . . . . . . . . . . . . . . . . . . . . . . . . . . . . . . . . . . . . . . . . . . . . . . 36
5.3.4 Static Control . . . . . . . . . . . . . . . . . . . . . . . . . . . . . . . . . . . . . . . . . . . . . . . . . 37
5.3.5 Readonly State . . . . . . . . . . . . . . . . . . . . . . . . . . . . . . . . . . . . . . . . . . . . . . . . 38
5.3.6 Validation States . . . . . . . . . . . . . . . . . . . . . . . . . . . . . . . . . . . . . . . . . . . . . . . 38
5.4 Conclusion . . . . . . . . . . . . . . . . . . . . . . . . . . . . . . . . . . . . . . . . . . . . . . . . . . . . . . 39
5.5 Download . . . . . . . . . . . . . . . . . . . . . . . . . . . . . . . . . . . . . . . . . . . . . . . . . . . . . . . 39
6 Layout Example 40
6.1 Project Setup . . . . . . . . . . . . . . . . . . . . . . . . . . . . . . . . . . . . . . . . . . . . . . . . . . . . . 40
6.1.1 Project Folder Setup . . . . . . . . . . . . . . . . . . . . . . . . . . . . . . . . . . . . . . . . . . . . . 40
6.1.2 Main HTML Setup . . . . . . . . . . . . . . . . . . . . . . . . . . . . . . . . . . . . . . . . . . . . . . 41
6.2 What is to be done? . . . . . . . . . . . . . . . . . . . . . . . . . . . . . . . . . . . . . . . . . . . . . . . . . . 41
6.3 Coding the Layout with Bootstrap . . . . . . . . . . . . . . . . . . . . . . . . . . . . . . . . . . . . . . . . . . 42
6.3.1 Coding the Navigation Menu . . . . . . . . . . . . . . . . . . . . . . . . . . . . . . . . . . . . . . . . . 42
6.3.2 Coding the Carousel . . . . . . . . . . . . . . . . . . . . . . . . . . . . . . . . . . . . . . . . . . . . . 43
6.3.3 Coding the Services Section . . . . . . . . . . . . . . . . . . . . . . . . . . . . . . . . . . . . . . . . . 45
6.3.4 Coding the Team Section . . . . . . . . . . . . . . . . . . . . . . . . . . . . . . . . . . . . . . . . . . . 46
6.3.5 Coding the Contact Form . . . . . . . . . . . . . . . . . . . . . . . . . . . . . . . . . . . . . . . . . . . 47
6.3.6 Coding the Footer Section . . . . . . . . . . . . . . . . . . . . . . . . . . . . . . . . . . . . . . . . . . 48
6.4 Conclusion . . . . . . . . . . . . . . . . . . . . . . . . . . . . . . . . . . . . . . . . . . . . . . . . . . . . . . 49
6.5 Download . . . . . . . . . . . . . . . . . . . . . . . . . . . . . . . . . . . . . . . . . . . . . . . . . . . . . . . 49
7 Tooltip Example 50
7.1 Project Setup . . . . . . . . . . . . . . . . . . . . . . . . . . . . . . . . . . . . . . . . . . . . . . . . . . . . . 50
7.1.1 Project Folder Setup . . . . . . . . . . . . . . . . . . . . . . . . . . . . . . . . . . . . . . . . . . . . . 50
7.1.2 Main HTML Setup . . . . . . . . . . . . . . . . . . . . . . . . . . . . . . . . . . . . . . . . . . . . . . 51
7.2 Usage & Examples . . . . . . . . . . . . . . . . . . . . . . . . . . . . . . . . . . . . . . . . . . . . . . . . . . 51
7.2.1 Tooltips on Links . . . . . . . . . . . . . . . . . . . . . . . . . . . . . . . . . . . . . . . . . . . . . . . 52
7.2.2 Tooltips on Buttons . . . . . . . . . . . . . . . . . . . . . . . . . . . . . . . . . . . . . . . . . . . . . . 52
7.3 Options . . . . . . . . . . . . . . . . . . . . . . . . . . . . . . . . . . . . . . . . . . . . . . . . . . . . . . . . 53
7.3.1 animation . . . . . . . . . . . . . . . . . . . . . . . . . . . . . . . . . . . . . . . . . . . . . . . . . . . 53
7.3.2 container . . . . . . . . . . . . . . . . . . . . . . . . . . . . . . . . . . . . . . . . . . . . . . . . . . . 53
7.3.3 delay . . . . . . . . . . . . . . . . . . . . . . . . . . . . . . . . . . . . . . . . . . . . . . . . . . . . . 53
7.3.4 html . . . . . . . . . . . . . . . . . . . . . . . . . . . . . . . . . . . . . . . . . . . . . . . . . . . . . . 53
7.3.5 placement . . . . . . . . . . . . . . . . . . . . . . . . . . . . . . . . . . . . . . . . . . . . . . . . . . . 54
7.3.6 selector . . . . . . . . . . . . . . . . . . . . . . . . . . . . . . . . . . . . . . . . . . . . . . . . . . . . 54
7.3.7 title . . . . . . . . . . . . . . . . . . . . . . . . . . . . . . . . . . . . . . . . . . . . . . . . . . . . . . 54
7.3.8 trigger . . . . . . . . . . . . . . . . . . . . . . . . . . . . . . . . . . . . . . . . . . . . . . . . . . . . . 54

Bootstrap Programming Cookbook v
7.4 Methods . . . . . . . . . . . . . . . . . . . . . . . . . . . . . . . . . . . . . . . . . . . . . . . . . . . . . . . . 54
7.4.1 .tooltip(show) . . . . . . . . . . . . . . . . . . . . . . . . . . . . . . . . . . . . . . . . . . . . . . . . 54
7.4.2 .tooltip(hide) . . . . . . . . . . . . . . . . . . . . . . . . . . . . . . . . . . . . . . . . . . . . . . . . . 54
7.4.3 .tooltip(toggle) . . . . . . . . . . . . . . . . . . . . . . . . . . . . . . . . . . . . . . . . . . . . . . . . 54
7.4.4 .tooltip(destroy) . . . . . . . . . . . . . . . . . . . . . . . . . . . . . . . . . . . . . . . . . . . . . . . 55
7.5 Events . . . . . . . . . . . . . . . . . . . . . . . . . . . . . . . . . . . . . . . . . . . . . . . . . . . . . . . . . 55
7.6 Conclusion . . . . . . . . . . . . . . . . . . . . . . . . . . . . . . . . . . . . . . . . . . . . . . . . . . . . . . 55
7.7 Download . . . . . . . . . . . . . . . . . . . . . . . . . . . . . . . . . . . . . . . . . . . . . . . . . . . . . . . 55
8 Panel Example 56
8.1 Project Setup . . . . . . . . . . . . . . . . . . . . . . . . . . . . . . . . . . . . . . . . . . . . . . . . . . . . . 56
8.1.1 Project Folder Setup . . . . . . . . . . . . . . . . . . . . . . . . . . . . . . . . . . . . . . . . . . . . . 56
8.1.2 Main HTML Setup . . . . . . . . . . . . . . . . . . . . . . . . . . . . . . . . . . . . . . . . . . . . . . 57
8.2 Default Example . . . . . . . . . . . . . . . . . . . . . . . . . . . . . . . . . . . . . . . . . . . . . . . . . . . 57
8.3 Cases and Examples . . . . . . . . . . . . . . . . . . . . . . . . . . . . . . . . . . . . . . . . . . . . . . . . . 58
8.3.1 Panel with Heading . . . . . . . . . . . . . . . . . . . . . . . . . . . . . . . . . . . . . . . . . . . . . . 58
8.3.2 Panel with Footer . . . . . . . . . . . . . . . . . . . . . . . . . . . . . . . . . . . . . . . . . . . . . . . 59
8.3.3 Contextual Alternatives . . . . . . . . . . . . . . . . . . . . . . . . . . . . . . . . . . . . . . . . . . . . 59
8.3.4 Panels with Tables . . . . . . . . . . . . . . . . . . . . . . . . . . . . . . . . . . . . . . . . . . . . . . 60
8.3.5 Panels with List Groups . . . . . . . . . . . . . . . . . . . . . . . . . . . . . . . . . . . . . . . . . . . 61
8.4 Conclusion . . . . . . . . . . . . . . . . . . . . . . . . . . . . . . . . . . . . . . . . . . . . . . . . . . . . . . 62
8.5 Download . . . . . . . . . . . . . . . . . . . . . . . . . . . . . . . . . . . . . . . . . . . . . . . . . . . . . . . 62
9 Popover Example 63
9.1 Project Setup . . . . . . . . . . . . . . . . . . . . . . . . . . . . . . . . . . . . . . . . . . . . . . . . . . . . . 63
9.1.1 Project Folder Setup . . . . . . . . . . . . . . . . . . . . . . . . . . . . . . . . . . . . . . . . . . . . . 63
9.1.2 Main HTML Setup . . . . . . . . . . . . . . . . . . . . . . . . . . . . . . . . . . . . . . . . . . . . . . 64
9.2 Cases and Examples . . . . . . . . . . . . . . . . . . . . . . . . . . . . . . . . . . . . . . . . . . . . . . . . . 65
9.2.1 A Default Popover . . . . . . . . . . . . . . . . . . . . . . . . . . . . . . . . . . . . . . . . . . . . . . 65
9.2.2 Four Directions on Popovers . . . . . . . . . . . . . . . . . . . . . . . . . . . . . . . . . . . . . . . . . 65
9.2.3 Dismissable Popover . . . . . . . . . . . . . . . . . . . . . . . . . . . . . . . . . . . . . . . . . . . . . 66
9.3 Options . . . . . . . . . . . . . . . . . . . . . . . . . . . . . . . . . . . . . . . . . . . . . . . . . . . . . . . . 67
9.3.1 animation . . . . . . . . . . . . . . . . . . . . . . . . . . . . . . . . . . . . . . . . . . . . . . . . . . 67
9.3.2 container . . . . . . . . . . . . . . . . . . . . . . . . . . . . . . . . . . . . . . . . . . . . . . . . . . . 67
9.3.3 content . . . . . . . . . . . . . . . . . . . . . . . . . . . . . . . . . . . . . . . . . . . . . . . . . . . . 67
9.3.4 delay . . . . . . . . . . . . . . . . . . . . . . . . . . . . . . . . . . . . . . . . . . . . . . . . . . . . . 67
9.3.5 html . . . . . . . . . . . . . . . . . . . . . . . . . . . . . . . . . . . . . . . . . . . . . . . . . . . . . 67
9.3.6 placement . . . . . . . . . . . . . . . . . . . . . . . . . . . . . . . . . . . . . . . . . . . . . . . . . . 67
9.3.7 selector . . . . . . . . . . . . . . . . . . . . . . . . . . . . . . . . . . . . . . . . . . . . . . . . . . . . 67

Bootstrap Programming Cookbook vi
9.3.8 title . . . . . . . . . . . . . . . . . . . . . . . . . . . . . . . . . . . . . . . . . . . . . . . . . . . . . . 67
9.3.9 trigger . . . . . . . . . . . . . . . . . . . . . . . . . . . . . . . . . . . . . . . . . . . . . . . . . . . . 68
9.3.10 viewport . . . . . . . . . . . . . . . . . . . . . . . . . . . . . . . . . . . . . . . . . . . . . . . . . . . 68
9.4 Methods . . . . . . . . . . . . . . . . . . . . . . . . . . . . . . . . . . . . . . . . . . . . . . . . . . . . . . . . 68
9.4.1 .popover(show) . . . . . . . . . . . . . . . . . . . . . . . . . . . . . . . . . . . . . . . . . . . . . . . . 68
9.4.2 .popover(hide) . . . . . . . . . . . . . . . . . . . . . . . . . . . . . . . . . . . . . . . . . . . . . . . . 68
9.4.3 .popover(toggle) . . . . . . . . . . . . . . . . . . . . . . . . . . . . . . . . . . . . . . . . . . . . . . . 68
9.4.4 .popover(destroy) . . . . . . . . . . . . . . . . . . . . . . . . . . . . . . . . . . . . . . . . . . . . . . 68
9.5 Events . . . . . . . . . . . . . . . . . . . . . . . . . . . . . . . . . . . . . . . . . . . . . . . . . . . . . . . . . 68
9.6 Conclusion . . . . . . . . . . . . . . . . . . . . . . . . . . . . . . . . . . . . . . . . . . . . . . . . . . . . . . 69
9.7 Download . . . . . . . . . . . . . . . . . . . . . . . . . . . . . . . . . . . . . . . . . . . . . . . . . . . . . . . 69
10 Tabs Example 70
10.1 Project Setup . . . . . . . . . . . . . . . . . . . . . . . . . . . . . . . . . . . . . . . . . . . . . . . . . . . . . 70
10.1.1 Project Folder Setup . . . . . . . . . . . . . . . . . . . . . . . . . . . . . . . . . . . . . . . . . . . . . 70
10.1.2 Main HTML Setup . . . . . . . . . . . . . . . . . . . . . . . . . . . . . . . . . . . . . . . . . . . . . . 71
10.2 The Main Example . . . . . . . . . . . . . . . . . . . . . . . . . . . . . . . . . . . . . . . . . . . . . . . . . . 71
10.2.1 The Markup . . . . . . . . . . . . . . . . . . . . . . . . . . . . . . . . . . . . . . . . . . . . . . . . . . 72
10.2.2 The Result . . . . . . . . . . . . . . . . . . . . . . . . . . . . . . . . . . . . . . . . . . . . . . . . . . 73
10.3 Methods & Events . . . . . . . . . . . . . . . . . . . . . . . . . . . . . . . . . . . . . . . . . . . . . . . . . . 73
10.3.1 Methods . . . . . . . . . . . . . . . . . . . . . . . . . . . . . . . . . . . . . . . . . . . . . . . . . . . 73
10.3.2 Events . . . . . . . . . . . . . . . . . . . . . . . . . . . . . . . . . . . . . . . . . . . . . . . . . . . . . 73
10.4 Conclusion . . . . . . . . . . . . . . . . . . . . . . . . . . . . . . . . . . . . . . . . . . . . . . . . . . . . . . 74
10.5 Download . . . . . . . . . . . . . . . . . . . . . . . . . . . . . . . . . . . . . . . . . . . . . . . . . . . . . . . 74
11 Modal Example 75
11.1 HTML markup for modals . . . . . . . . . . . . . . . . . . . . . . . . . . . . . . . . . . . . . . . . . . . . . . 75
11.2 It doesn’t work! . . . . . . . . . . . . . . . . . . . . . . . . . . . . . . . . . . . . . . . . . . . . . . . . . . . . 77
11.3 Customize your modal . . . . . . . . . . . . . . . . . . . . . . . . . . . . . . . . . . . . . . . . . . . . . . . . 77
11.4 Download . . . . . . . . . . . . . . . . . . . . . . . . . . . . . . . . . . . . . . . . . . . . . . . . . . . . . . . 79

Bootstrap Programming Cookbook vii
Copyright (c) Exelixis Media P.C., 2015
All rights reserved. Without limiting the rights undercopyright reserved above, no part of this publicationmay be reproduced, stored or introduced into a retrieval system, ortransmitted, in any form or by any means (electronic, mechanical,photocopying, recording or otherwise), without the prior writtenpermission of the copyright owner.

Bootstrap Programming Cookbook viii
Preface
Bootstrap is a free and open-source collection of tools for creating websites and web applications. It contains HTML and CSS-based design templates for typography, forms, buttons, navigation and other interface components, as well as optional JavaScriptextensions. It aims to ease the development of dynamic websites and web applications.
Bootstrap is a front end framework, that is, an interface for the user, unlike the server-side code which resides on the "backend" or server. Bootstrap is the most-starred project on GitHub, with over 88K stars and more than 37K forks. (Source:https://en.wikipedia.org/wiki/Bootstrap_%28front-end_framework%29)
In this ebook, we provide a compilation of Bootstrap based examples that will help you kick-start your own web projects. Wecover a wide range of topics, from grids and navigation bar creation, to layouts and forms design. With our straightforwardtutorials, you will be able to get your own projects up and running in minimum time.

Bootstrap Programming Cookbook ix
About the Author
Fabio is a passionate student in web tehnologies including front-end (HTML/CSS) and web design. He likes exploring as muchas possible about the world wide web and how it can be more productive for us all. Currently he studies Computer Engineering,at the same time he works as a freelancer on both web programming and graphic design.

Bootstrap Programming Cookbook 1 / 79
Chapter 1
Grid Example
In this tutorial we’re considering a very fundamental concept of front-end frameworks, the grid system and we’re doing so usingBootstrap. Bootstrap is the most popular HTML, CSS, and JS framework for developing responsive, mobile first projects on theweb.
Bootstrap includes a responsive, mobile first fluid grid system that appropriately scales up to 12 columns as the device or viewportsize increases. It includes predefined classes for easy layout options, as well as powerful mixins for generating more semanticlayouts.
Below, we’ll have a look at how the grid works and the necessary syntax for several layout cases.
1.1 Introduction and Basic Setup
1.1.1 Introduction
• For proper alignment and padding, rows must be wrapped within a .container or .container-fluid respectively forfixed-width and full-width.
• Use rows to create horizontal groups of columns.
• Only columns may be immediate children of rows, and content should be placed within columns.
• Bootstrap offers a lot of classes to set up layouts fast, classes like .row to create a new row or .col-xs-4 to create a smallsized column equal to 1/3 of the container.
• Gutters between columns are created via padding.
• The negative margin is why the examples below are outdented. It’s so that content within grid columns is lined up with non-gridcontent.
• Grid columns are created by specifying the number of twelve available columns you wish to span. It could wither be 12columns by using for example .col-sm-1 or three .col-sm=4 or six .col-sm-2 etc.
• When trying to add more than 12 columns within a row, the extra columns will automatically wrap onto a new line.
1.1.2 Document Setup
Before we start writing code, create a new HTML document and add the following Bootstrap’s basic syntax inside:
<!DOCTYPE html><html lang="en">
<head><meta charset="utf-8">

Bootstrap Programming Cookbook 2 / 79
<meta http-equiv="X-UA-Compatible" content="IE=edge"><meta name="viewport" content="width=device-width, initial-scale=1"><title>Bootstrap Basic Template</title>
<!-- Bootstrap --><link href="css/bootstrap.min.css" rel="stylesheet">
</head><body>
<!-- jQuery (necessary for Bootstrap’s JavaScript plugins) --><script src="https://ajax.googleapis.com/ajax/libs/jquery/1.11.3/jquery.min.js"></ ←↩
script><!-- Include all compiled plugins (below), or include individual files as needed --><script src="js/bootstrap.min.js"></script>
</body></html>
If you haven’t downloaded Bootstrap, click here and extract the bootstrap folder of the archive and then add the index.htmlinside like so:
Figure 1.1: bg-1
1.2 Grid Options and Examples
1.2.1 The Grid Across Multiple Devices
The following table lets you understand the aspects of how Bootstrap creates the key breakpoints in the grid system:

Bootstrap Programming Cookbook 3 / 79
Figure 1.2: bg-2
1.2.2 Example 1: Stacked to Horizontal
In this example we’re going to use the class .col-md-* where * represents a number and show different layouts. First, let’sshow how to create a 12 column row. To begin, create a new row by adding a new div element with a class of row. Inside therow, add 12 div elements with the class col-md-1. This will create 12 columns.
<div class="container"><div class="row">
<div class="col-md-1">.col-md-1< /div ><div class="col-md-1">.col-md-1< /div ><div class="col-md-1">.col-md-1< /div ><div class="col-md-1">.col-md-1< /div ><div class="col-md-1">.col-md-1< /div ><div class="col-md-1">.col-md-1< /div ><div class="col-md-1">.col-md-1< /div ><div class="col-md-1">.col-md-1< /div ><div class="col-md-1">.col-md-1< /div ><div class="col-md-1">.col-md-1< /div ><div class="col-md-1">.col-md-1< /div ><div class="col-md-1">.col-md-1< /div >
< /div >< /div >
In order to have some visual results, add the following CSS to emphasize the grid:
<style type="text/css">.col-md-1, .col-md-2, .col-md-3, .col-md-4, .col-md-6, .col-md-8 {
background-color: #34495e;color: white;line-height: 5em;border: 1px solid white;height: 5em;
}</style>

Bootstrap Programming Cookbook 4 / 79
Figure 1.3: bg-3
In the same way, we can define 2, 3, 4 ,6 or combinations like 8 and 4 columns like below:
<div class="container"><div class="row">
<div class="col-md-4">.col-md-4< /div ><div class="col-md-4">.col-md-4< /div ><div class="col-md-4">.col-md-4< /div >
< /div >
<div class="row"><div class="col-md-3">.col-md-3< /div ><div class="col-md-3">.col-md-3< /div ><div class="col-md-3">.col-md-3< /div ><div class="col-md-3">.col-md-3< /div >
< /div >
<div class="row"><div class="col-md-6">.col-md-6< /div ><div class="col-md-6">.col-md-6< /div >
< /div >
<div class="row"><div class="col-md-8">.col-md-8< /div ><div class="col-md-4">.col-md-4< /div >
< /div >< /div >
Notice how we separate each set of columns to define new rows. The view of this code would be:

Bootstrap Programming Cookbook 5 / 79
Figure 1.4: bg-4
1.2.3 Example 2 - Multi Device Support
You can define multiple different behaviours based on the device you want to have the grid for. Look at the following example:
<div class="row"><div class="col-sm-12 col-md-8">.col-sm-12 .col-md-8< /div ><div class="col-sm-6 col-md-4">.col-sm-6 .col-md-4< /div >
< /div >
<div class="row"><div class="col-xs-6 col-md-4">.col-xs-6 .col-md-4< /div ><div class="col-xs-6 col-md-4">.col-xs-6 .col-md-4< /div ><div class="col-xs-6 col-md-4">.col-xs-6 .col-md-4< /div >
< /div >
<div class="row"><div class="col-xs-12 col-sm-6 col-md-8">.col-xs-12 .col-sm-6 .col-md-8< /div ><div class="col-xs-6 col-md-4">.col-xs-6 .col-md-4< /div >
< /div >
In the first row, we have defined a 2 column layout made of 8 columns (.col-md-8) and 4 columns (.col-md-4) to dividewidth for the medium sized devices. Then we’ve also added another class defining the lyout of each column on small sizeddevices, in this case, the first column will fill up the whole row (.col-sm-12) and consequently the send columns will end upon a new line with a half width of a row (.col-sm-6). It goes the same way for the two other cases, ecen when using threeclasses, to define three different layouts based on the grid breakpoints. If a column or some of them fill up the whole row withcolumns (12), the remaining ones (if any) will normally enter a new line.

Bootstrap Programming Cookbook 6 / 79
Figure 1.5: bg-5
1.3 Offsetting and Nesting Columns
1.3.1 Example 3 - Offsetting Columns
What if you didn’t want a clear layout that fills up all the row? Well, you can set up columns just the way you want by usingcolumn offsets. For example, if you wanted to create a .col-md-3 and move it to the right leaving left just the same space thatequals the width of the column, you can just write: .col-md-3 .col-md-offset-3. Look at the examples below for abetter understanding:
<div class="row"><div class="col-md-4">.col-md-4< /div ><div class="col-md-4 col-md-offset-4">.col-md-4 .col-md-offset-4< /div >
< /div ><div class="row">
<div class="col-md-3 col-md-offset-3">.col-md-3 .col-md-offset-3< /div ><div class="col-md-3 col-md-offset-3">.col-md-3 .col-md-offset-3< /div >
< /div ><div class="row">
<div class="col-md-6 col-md-offset-3">.col-md-6 .col-md-offset-3< /div >< /div >

Bootstrap Programming Cookbook 7 / 79
In the browser you’d now see columns positioned in various places using the offsets.
Figure 1.6: bg-6
1.3.2 Example 4 - Nesting Columns
You can easily nest columns withing one another by just adding a row and then the nested columns. The example below givesyou a clearer understanding:
<div class="row"><div class="col-md-8">.col-md-8<div class="row">
<div class="col-sm-8 col-md-6">.col-sm-8 .col-md-6< /div ><div class="col-sm-4 col-md-6">.col-sm-4 .col-md-6< /div >
< /div >< /div >
< /div >
As you can expect, now the .col-md-8 is considered as the row of the new columns nested:
Figure 1.7: bg-7

Bootstrap Programming Cookbook 8 / 79
1.4 Conclusion
To conclude, Bootstrap’s grid is a powerful system, fully responsive designed for a wide range of uses and compatible withmany devices. Setting up your own layout is easy with the basic knowledge. If you want to create you layout full-width, you’dhave to use the container-fluid class instead of container which will keep the content inside a fixed width. For moreinformation on Bootstrap grid, please refer to the official documentation here.
1.5 Download
Download You can download the full source code of this example here: Bootstrap Grid Tutorial

Bootstrap Programming Cookbook 9 / 79
Chapter 2
Navbar Example
The aim of this example is to show how to create a navbar using Bootstrap. Bootstrap is the world’s most famous front-endframework. Navbars are responsive meta components that serve as navigation headers for your application or site. They begincollapsed (and are toggleable) in mobile views and become horizontal as the available viewport width increases.
Navbars are important part of websites because they provide a very functional and easy way for users to navigate the severalpages of your websites. A navbar typically contains a logo, menu items (with some dropdowns) and optionally a search box.
2.1 Project Setup
In order to begin, first create a new project folder and add all necessary bootstrap components. Make sure you have the followingfolder structure in your project folder:

Bootstrap Programming Cookbook 10 / 79
Figure 2.1: navbar-1
Next, in the bootstrap-navbar.html file add the basic syntax:
<!DOCTYPE html><html lang="en">
<head><meta charset="utf-8"><meta http-equiv="X-UA-Compatible" content="IE=edge"><meta name="viewport" content="width=device-width, initial-scale=1"><title>Bootstrap Navbar Example</title>
<!-- Bootstrap --><link href="css/bootstrap.min.css" rel="stylesheet">
</head><body>
<!-- jQuery (necessary for Bootstrap’s JavaScript plugins) --><script src="https://ajax.googleapis.com/ajax/libs/jquery/1.11.3/jquery.min.js"></ ←↩
script><!-- Include all compiled plugins (below), or include individual files as needed --><script src="js/bootstrap.min.js"></script>
</body></html>
Note that everything else except jQuery library is linked locally.

Bootstrap Programming Cookbook 11 / 79
2.2 Default Navbar
The default navbar represent the most complete navbar Bootstrap can offer as of version 3. Let’s first see it and then explainevery bit of code. The following code needs to be set inside the body tag of your HTML.
<nav class="navbar navbar-default"><div class="container-fluid"><!-- Brand and toggle get grouped for better mobile display --><div class="navbar-header">
<button type="button" class="navbar-toggle collapsed" data-toggle="collapse" data- ←↩target="#bs-example-navbar-collapse-1" aria-expanded="false">
<span class="sr-only">Toggle navigation</span><span class="icon-bar"></span><span class="icon-bar"></span><span class="icon-bar"></span>
</button><a class="navbar-brand" href="#">Brand</a>
< /div >
<!-- Collect the nav links, forms, and other content for toggling --><div class="collapse navbar-collapse" id="bs-example-navbar-collapse-1">
<ul class="nav navbar-nav"><li class="active"><a href="#">Link <span class="sr-only">(current)</span></a></li><li><a href="#">Link</a></li><li class="dropdown"><a href="#" class="dropdown-toggle" data-toggle="dropdown" role="button" aria- ←↩
haspopup="true" aria-expanded="false">Dropdown <span class="caret"></span></a><ul class="dropdown-menu">
<li><a href="#">Action</a></li><li><a href="#">Another action</a></li><li><a href="#">Something else here</a></li><li role="separator" class="divider"></li><li><a href="#">Separated link</a></li><li role="separator" class="divider"></li><li><a href="#">One more separated link</a></li>
</ul></li>
</ul><form class="navbar-form navbar-left" role="search">
<div class="form-group"><input type="text" class="form-control" placeholder="Search">
< /div ><button type="submit" class="btn btn-default">Submit</button>
</form><ul class="nav navbar-nav navbar-right">
<li><a href="#">Link</a></li><li class="dropdown"><a href="#" class="dropdown-toggle" data-toggle="dropdown" role="button" aria- ←↩
haspopup="true" aria-expanded="false">Dropdown <span class="caret"></span></a><ul class="dropdown-menu">
<li><a href="#">Action</a></li><li><a href="#">Another action</a></li><li><a href="#">Something else here</a></li><li role="separator" class="divider"></li><li><a href="#">Separated link</a></li>
</ul></li>
</ul>< /div ><!-- /.navbar-collapse -->
< /div ><!-- /.container-fluid --></nav>

Bootstrap Programming Cookbook 12 / 79
In the browser, the navbar would look like this:
Figure 2.2: navbar-2
If you shrink the browser to a smaller size the navbar would transform, so in small devices like mobile phones, you’d have adropdown button that would react like so when you tap:
Figure 2.3: navbar-5
2.3 Navbar Components
In this section, we’ll be explaining the parts of navbar used to make it the way it is. As a starting point, let’s notice that the navbaris wrapped inside the common HTML5 tag nav. There are two classes given to this tag. navbar defines a navbar compontentof bootstrap styling and the other, navbar-default expresses a variation used among the available navbars. Next, inside adiv which shall lie in 100% browser width (made possible by the class container-fluid, everything is put.
2.3.1 Navbar Header
The navbar header (not to be confused, as the navbar is already a header as a whole) is just a grouping of the brand element(dedicated space for your logo image or name) and the necessary dropdown button (which only gets shown on small devices).

Bootstrap Programming Cookbook 13 / 79
Figure 2.4: navbar-6
As you might wonder what that span with a class of sr-only is doing there, just know that uou should always considerscreen readers for accessibility purposes. That is why you don’t see any difference when you remove that line. The attributesof the button (not shown all in the image) just extend functionality and takes advantage of Bootstrap’s predefined classes andattributes functionality.
2.3.2 Navbar Links and Dropdowns
This sections opens with a div given a class of collapse navbar-collapse which enables this whole section to becollapsed and an id bs-example-navbar-collapse-1 which corresponds to the id given to the button element in theheader section (so the button would trigger this part of the code).

Bootstrap Programming Cookbook 14 / 79
Figure 2.5: navbar-7
2.3.3 Forms
Part of a navbar may be a form element usually made of a search box input and a button which will trigger the search functionality.Therefore, a form element is created witht he appropriate classes navbar-form (defines form styling) and navbar-left(defines form positioning) and then every kind of input is grouped under a div with a class of form-group (in this case, onlyone input). Then, optionally, a button is added to complete the form.

Bootstrap Programming Cookbook 15 / 79
Figure 2.6: navbar-8
Note that the default navbar we declared in the beginning also has two other menu items, a link and a dropdown, but because wealready saw how they can be created, no further explanation is nexessary.
2.4 Static and Fixed Navbar
There exist three main ways of navbar positioning in your webpage. They are Fixed to Top, Fixed to Bottom, and Static navbars.
2.4.1 Fixed to Top
Add .navbar-fixed-top and include a .container or .container-fluid to center and pad navbar content. Thiswill keep the navbar to the top of the page regardless of the user scroll through the page. The markup would look like this:
<!-- NAVBAR FIXED TOP -->
<nav class="navbar navbar-default navbar-fixed-top"><div class="container">...
< /div ></nav>
The fixed navbar will overlay your other content, unless you add padding to the top of the body. By default, the navbar is 50pxhigh.
2.4.2 Fixed to Bottom
Add .navbar-fixed-bottom and include a .container or .container-fluid to center and pad navbar content.This will keep the navbar to the bottom of the page regardless of the user scroll through the page. The markup would look likethis:

Bootstrap Programming Cookbook 16 / 79
<!-- NAVBAR FIXED BOTTOM -->
<nav class="navbar navbar-default navbar-fixed-bottom"><div class="container">...
< /div ></nav>
The same padding is required for this case, like padding-bottom:70px;
2.4.3 Static
Create a full-width navbar that scrolls away with the page by adding .navbar-static-top and include a .container or.container-fluid to center and pad navbar content. Unlike the .navbar-fixed-* classes, you do not need to changeany padding on the body. The markup would look like this:
<!-- NAVBAR STATIC TOP -->
<nav class="navbar navbar-default navbar-static-top"><div class="container">...
< /div ></nav>
2.5 Conclusion
To conclude, just like any other framework, Bootstrap’s mission is to make coding as easy as possible, at the same time, providingwell-organized classes and structure of the hierarchy as a whole. Navbars are probably one of the elements found on every singlewebsite. They vary from design and number of elements, but the core remains the same when using the framework. The defaultnavbar can be customized in a number of ways that you can try at your own pace.
2.6 Download
Download You can download the full source code of this example here: Bootstrap Navbar

Bootstrap Programming Cookbook 17 / 79
Chapter 3
Table Example
The aim of this example is to show the various Bootstrap tables that you can use in your web projects. Unless you’ve been livingunder a rock, you already know what a table is.
Tables are used to represent a set of data systematically displayed, especially in columns. That makes it easier for us to see andunderstand each cell’s information in a practical manner.
What Bootstrap adds to traditional tables of HMTL, is certainly styling, which is the key to make a difference in layout anddesign. It uses simple syntax by using default tags and added classes to modify the style.
3.1 Initial Setup
The following initial setup is required in order to continue with tables demonstration.
3.1.1 Bootstrap Setup
To begin, make sure you’ve set up Bootstrap files and your HTML file in the following structure:

Bootstrap Programming Cookbook 18 / 79
Figure 3.1: tables-1
3.1.2 HTML Setup
As you might already know, Bootstrap basic syntax, which links all necessary files and libraries together is:
<!DOCTYPE html><html lang="en">
<head><meta charset="utf-8"><meta http-equiv="X-UA-Compatible" content="IE=edge"><meta name="viewport" content="width=device-width, initial-scale=1"><title>Bootstrap Tables Example</title>
<!-- Bootstrap --><link href="css/bootstrap.min.css" rel="stylesheet">
</head><body>
<!-- jQuery (necessary for Bootstrap’s JavaScript plugins) --><script src="https://ajax.googleapis.com/ajax/libs/jquery/1.11.3/jquery.min.js"></ ←↩
script><!-- Include all compiled plugins (below), or include individual files as needed --><script src="js/bootstrap.min.js"></script>
</body></html>
3.2 Basic Example
For basic styling-light padding and only horizontal dividers we add the base class .table to any table. It may seem superredundant, but given the widespread use of tables for other plugins like calendars and date pickers, it’s opted to isolate Bootstrap’scustom table styles. The basic markup would look like this:

Bootstrap Programming Cookbook 19 / 79
< table class="table" >...
</ table >
For this first example, let’s fill the table with information to make it feel more practical to you:
< table class="table" >< thead >< tr >< th >#< /th >< th >Name< /th >< th >Age< /th >
< /tr >< /thead >< tbody >< tr >< td >1< /td >< td >Fabio< /td >< td >22< /td >
< /tr >< tr >< td >2< /td >< td >Jason< /td >< td >16< /td >
< /tr >< tr >< td >3< /td >< td >Rahela< /td >< td >25< /td >
< /tr >< /tbody >< /table >
The result in the browser would be:
Figure 3.2: tables-2
Notice that by default the table will display full page width (or container width), but here I’ve set a reduced body width fordemonstration purposes.
3.3 Table Examples
The following section is a collection of other ways of styling tables rather than the default one.

Bootstrap Programming Cookbook 20 / 79
3.3.1 Striped Rows
Use .table-striped to add zebra-striping to any table row within the <tbody> like so:
< table class="table table-striped">...
</table >
The content represented with ". . . " is and will be the same as the default example. The view in this case would be:
Figure 3.3: tables-3
3.3.2 Bordered Table
Add .table-bordered for borders on all sides of the table and cells like so:
< table class="table table-bordered">...
</table >
Now the table has borders on all sides and even between the cells:
Figure 3.4: tables-4
3.3.3 Hover Rows
Add .table-hover to enable a hover state on table rows within a <tbody>.

Bootstrap Programming Cookbook 21 / 79
< table class="table table-hover">...
</table >
Now the table has borders on all sides and even between the cells:
Figure 3.5: tables-5
3.3.4 Condensed table
Add .table-condensed to make tables more compact by cutting cell padding in half.
< table class="table table-condensed">...
</table >
The result would be a more compact table with minimal styling:
Figure 3.6: tables6
3.3.5 Contextual Classes
Use contextual classes to color table rows or individual cells. The following graphic defines each of the classes you can use:

Bootstrap Programming Cookbook 22 / 79
Figure 3.7: tables-7
For this example, let’s once again show the table information with these classes added in some cases to table rows and in othercases to specific table data:
< table class="table" >< thead >< tr >< th >#< /th >< th >Name< /th >< th >Age< /th >
< /tr >< /thead >< tbody >< tr >< td class="active" >1< /td >< td >Fabio< /td >< td >22< /td >
< /tr >< tr class="success" >< td >2< /td >< td >Jason< /td >< td >16< /td >
< /tr >< tr >< td >3< /td >< td >Rahela< /td >< td class="danger" >25< /td >
< /tr >< tr class="warning" >< td >4< /td >< td >Jean< /td >< td >36< /td >
< /tr >< tr >< td >5< /td >< td class="info" >Kristos< /td >< td >42< /td >
< /tr >< /tbody >< /table >
The result in the browser would be:

Bootstrap Programming Cookbook 23 / 79
Figure 3.8: tables-8
3.4 Conclusion
Bootstrap has a simple but clean table design concept that will enhance your overall information organization. Just like everyother element in Bootstrap, tables are also responsive. You can create responsive tables by wrapping any .table inside a .table-responsive to make them scroll horizontally on small devices (under 768px). When viewing on anything larger than768px wide, you will not see any difference in these tables.
3.5 Download
Download You can download the full source code of this example here: Bootstrap Table

Bootstrap Programming Cookbook 24 / 79
Chapter 4
Dropdown Menu Example
In this example we’re considering Bootstrap dropdown menus. Sometimes referred to as a pull-down menu, drop-down list, ordrop-down box, a dropdown menu is a list of items that appears when clicking on a button or text selection.
For example, many programs have a "File" drop down menu at the top left of their screen. Clicking on the "File" text generatesa new menu with additional options.
Bootstrap has created it’s own dropdown menu, which is normally toggleable, contextual menu for displaying lists of links inyour page. Bootstrap 3 is focused in offering the basic elements in a functional manner and providing essential styling that you’llmost probably need. However, if that’s not enough for you, feel free to browse the web for even fancier designs.
4.1 Project Setup
The following setup is required in order to continue with this tutorial.
4.1.1 Boostrap Folder Structure
First, download bootstrap from here. Next, create a new HTML document and make sure you have the following folder structurein you project folder:

Bootstrap Programming Cookbook 25 / 79
Figure 4.1: dropdown-1
4.1.2 HTML Setup
To start coding, include Bootstrap’s basic template code inside your main HTML. This will include basic HTML tags and linksnecessary to link Bootstrap’s libraries.
<!DOCTYPE html><html lang="en">
<head><meta charset="utf-8"><meta http-equiv="X-UA-Compatible" content="IE=edge"><meta name="viewport" content="width=device-width, initial-scale=1"><title>Bootstrap Dropdown Menu Example</title>
<!-- Bootstrap --><link href="css/bootstrap.min.css" rel="stylesheet">
</head><body>
<!-- jQuery (necessary for Bootstrap’s JavaScript plugins) --><script src="https://ajax.googleapis.com/ajax/libs/jquery/1.11.3/jquery.min.js"></ ←↩
script><!-- Include all compiled plugins (below), or include individual files as needed --><script src="js/bootstrap.min.js"></script>
</body></html>
4.2 The Default Example
The most basic dropdown that Bootstrap offers is the one the wraps the dropdown’s trigger and the dropdown menu within .dropdown, or another element that declares position:relative;. Then add the menu’s HTML.

Bootstrap Programming Cookbook 26 / 79
<div class="dropdown"><button class="btn btn-default dropdown-toggle" type="button" id="dropdownMenu1" data- ←↩
toggle="dropdown" aria-haspopup="true" aria-expanded="true">Dropdown<span class="caret"></span>
</button><ul class="dropdown-menu" aria-labelledby="dropdownMenu1"><li><a href="#">Action</a></li><li><a href="#">Another action</a></li><li><a href="#">Something else here</a></li><li><a href="#">Separated link</a></li>
</ul>< /div >
And this is how the dropdown looks like:
Figure 4.2: dropdown-2
4.3 Cases and Examples
The following section expands the default basic options of the dropdown by adding new elements to it.
4.3.1 Dropdown Headers
You can optionally add a header to label sections of actions in any dropdown menu.
<ul class="dropdown-menu" aria-labelledby="dropdownMenu1">...<li class="dropdown-header">Dropdown header</li>...
</ul>
The header will look like this:

Bootstrap Programming Cookbook 27 / 79
Figure 4.3: dropdown-3
4.3.2 Dropdown Dividers
To group links, you can add a divider to separate series of links in a dropdown menu.
<ul class="dropdown-menu" aria-labelledby="dropdownMenu1">...<li role="separator" class="divider"></li>...
</ul>
The separator will look like this:
Figure 4.4: dropdown-4
4.3.3 Disabled Menu Items
Add a .disabled class to a <li> in the dropdown to disable the link.

Bootstrap Programming Cookbook 28 / 79
<ul class="dropdown-menu" aria-labelledby="dropdownMenu1">...<li class="disabledr">Disabled link</li>...
</ul>
The disabled link will look like this:
Figure 4.5: dropdown5
4.4 Did you know?
It might seem surprising, but there is also a dropup, apart from the traditional dropdown. The markup is somehow similar:
<div class="dropup"><button class="btn btn-default dropdown-toggle" type="button" id="dropdownMenu2" data- ←↩
toggle="dropdown" aria-haspopup="true" aria-expanded="false">Dropup<span class="caret"></span>
</button><ul class="dropdown-menu" aria-labelledby="dropdownMenu2"><li><a href="#">Action</a></li><li><a href="#">Another action</a></li><li><a href="#">Something else here</a></li><li><a href="#">Separated link</a></li>
</ul>< /div >
As expected the dropup would show above the button:

Bootstrap Programming Cookbook 29 / 79
Figure 4.6: dropdown-6
4.5 Conclusion
To conclude, Bootstrap dropdown is an easy way to group links and menu items in a compact but effective way. By default, adropdown menu is automatically positioned 100% from the top and along the left side of its parent. If you want to override thesesettings, use the dedicated classes .dropdown-menu-right and .dropdown-menu-left.
4.6 Download
Download You can download the full source code of this example here: Boostrap Dropdown Menu

Bootstrap Programming Cookbook 30 / 79
Chapter 5
Form Example
The aim of this example is to explain and use Bootstrap forms. Just as an introduction, a web form or HTML form on a web pageallows a user to enter data that is sent to a server for processing.
Forms can resemble paper or database forms because web users fill out the forms using checkboxes, radio buttons, or text fields.
Bootstrap, just like other front-end frameworks, gives forms extra styling to enhance design and user experience while usingthem. Here, we’ll have a look at different variations of forms (meaning several input types from which a form is made up) andthe necessary syntax to achieve this in Bootstrap.
5.1 Project Folder Setup
The following requirements are necessary to be present in order to continue.
5.1.1 Folder Structure
After downloading Bootstrap and creating a new empty HTML document, make sure you have the folder structure like this:

Bootstrap Programming Cookbook 31 / 79
Figure 5.1: form-1
5.1.2 HTML Document
Your HTML file should have all Bootstrap links and libraries needed, and the syntax shall basically look like this:
<!DOCTYPE html><html lang="en">
<head><meta charset="utf-8"><meta http-equiv="X-UA-Compatible" content="IE=edge"><meta name="viewport" content="width=device-width, initial-scale=1"><title>Bootstrap Form Example</title>
<!-- Bootstrap --><link href="css/bootstrap.min.css" rel="stylesheet">
</head><body>
<!-- jQuery (necessary for Bootstrap’s JavaScript plugins) --><script src="https://ajax.googleapis.com/ajax/libs/jquery/1.11.3/jquery.min.js"></ ←↩
script><!-- Include all compiled plugins (below), or include individual files as needed --><script src="js/bootstrap.min.js"></script>
</body></html>
5.2 Basic Example
Individual form controls automatically receive some global styling. All textual <input>, <textarea>, and <select> elements with.form-control are set to width: 100%; by default. Wrap labels and controls in .form-group for optimum spacing. So a basicfirst example would be:

Bootstrap Programming Cookbook 32 / 79
<form><div class="form-group"><label for="exampleInputEmail1">Email address</label><input type="email" class="form-control" id="exampleInputEmail1" placeholder="Email">
< /div ><div class="form-group"><label for="exampleInputPassword1">Password</label><input type="password" class="form-control" id="exampleInputPassword1" placeholder=" ←↩
Password">< /div ><div class="form-group"><label for="exampleInputFile">File input</label><input type="file" id="exampleInputFile">Example block-level help text here.
< /div ><div class="checkbox"><label>
<input type="checkbox"> Check me out</label>
< /div ><button type="submit" class="btn btn-default">Submit</button>
</form>
What you’d see in the browser is:
Figure 5.2: form-2
5.3 Cases and Examples
The following section gives examples of Bootstrap’s varius form elements.
5.3.1 Inline Form
Add .form-inline to your form (which doesn’t have to be a <form>) for left-aligned and inline-block controls.

Bootstrap Programming Cookbook 33 / 79
<form class="form-inline"><div class="form-group"><label for="exampleInputName2">Name</label><input type="text" class="form-control" id="exampleInputName2" placeholder="Name Here">
< /div ><div class="form-group"><label for="exampleInputEmail2">Email</label><input type="email" class="form-control" id="exampleInputEmail2" placeholder=" ←↩
[email protected]">< /div ><button type="submit" class="btn btn-default">Send invitation</button>
</form>
This would produce the following result in the browser window:
Figure 5.3: form-3
5.3.2 Horizontal Form
Use Bootstrap’s predefined grid classes to align labels and groups of form controls in a horizontal layout by adding .form-horizontal to the form (which doesn’t have to be a <form>). Doing so changes .form-groups to behave as grid rows, sono need for .row.
<form class="form-horizontal"><div class="form-group"><label for="inputEmail3" class="col-sm-2 control-label">Email</label><div class="col-sm-10">
<input type="email" class="form-control" id="inputEmail3" placeholder="Email">< /div >
< /div ><div class="form-group"><label for="inputPassword3" class="col-sm-2 control-label">Password</label><div class="col-sm-10">
<input type="password" class="form-control" id="inputPassword3" placeholder="Password ←↩">
< /div >< /div ><div class="form-group"><div class="col-sm-offset-2 col-sm-10">
<div class="checkbox"><label><input type="checkbox"> Remember me
</label>< /div >
< /div >< /div >

Bootstrap Programming Cookbook 34 / 79
<div class="form-group"><div class="col-sm-offset-2 col-sm-10">
<button type="submit" class="btn btn-default">Sign in</button>< /div >
< /div ></form>
Figure 5.4: form-4
5.3.3 Supported Controls
Examples of standard form controls supported in an example form layout.
5.3.3.1 Inputs
Most common form control, text-based input fields. Includes support for all HTML5 types: text, password, datetime,datetime-local, date, month, time, week, number, email, url, search, tel, and color.
<!-- <input type="text" class="form-control" placeholder="Text input">
5.3.3.2 Textarea
Form control which supports multiple lines of text. Change rows attribute as necessary.
<textarea class="form-control" placeholder="Textarea" rows="3"></textarea> -->
These two elements look like this:

Bootstrap Programming Cookbook 35 / 79
Figure 5.5: form-5
5.3.3.3 Checkboxes and Radios
<div class="checkbox"><label><input type="checkbox" value="">Option one is this and that—be sure to include why it’s great
</label>< /div ><div class="checkbox disabled">
<label><input type="checkbox" value="" disabled>Option two is disabled
</label>< /div >
<div class="radio"><label><input type="radio" name="optionsRadios" id="optionsRadios1" value="option1" checked>Option one is this and that—be sure to include why it’s great
</label>< /div ><div class="radio">
<label><input type="radio" name="optionsRadios" id="optionsRadios2" value="option2">Option two can be something else and selecting it will deselect option one
</label>< /div ><div class="radio disabled">
<label><input type="radio" name="optionsRadios" id="optionsRadios3" value="option3" disabled>Option three is disabled
</label>< /div >

Bootstrap Programming Cookbook 36 / 79
Figure 5.6: form-6
5.3.3.4 Inline checkboxes and radios
Use the .checkbox-inline or .radio-inline classes on a series of checkboxes or radios for controls that appear on thesame line.
<label class="checkbox-inline"><input type="checkbox" id="inlineCheckbox1" value="option1"> 1
</label><label class="checkbox-inline">
<input type="checkbox" id="inlineCheckbox2" value="option2"> 2</label><label class="checkbox-inline">
<input type="checkbox" id="inlineCheckbox3" value="option3"> 3</label><br/><br/><label class="radio-inline">
<input type="radio" name="inlineRadioOptions" id="inlineRadio1" value="option1"> 1</label><label class="radio-inline">
<input type="radio" name="inlineRadioOptions" id="inlineRadio2" value="option2"> 2</label><label class="radio-inline">
<input type="radio" name="inlineRadioOptions" id="inlineRadio3" value="option3"> 3</label>
Figure 5.7: form-7
5.3.3.5 Selects
Note that many native select menus-namely in Safari and Chrome-have rounded corners that cannot be modified via border-radius properties.
<select class="form-control"><option>1</option>

Bootstrap Programming Cookbook 37 / 79
<option>2</option><option>3</option><option>4</option><option>5</option>
</select>
<select multiple class="form-control"><option>1</option><option>2</option><option>3</option><option>4</option><option>5</option>
</select>
Figure 5.8: form-8
5.3.4 Static Control
When you need to place plain text next to a form label within a form, use the .form-control-static class.
<form class="form-horizontal"><div class="form-group"><label class="col-sm-2 control-label">Email</label><div class="col-sm-10">
[email protected]< /div >
< /div ><div class="form-group"><label for="inputPassword" class="col-sm-2 control-label">Password</label><div class="col-sm-10">
<input type="password" class="form-control" id="inputPassword" placeholder="Password" ←↩>
< /div >< /div >
</form>

Bootstrap Programming Cookbook 38 / 79
Figure 5.9: form-9
5.3.5 Readonly State
Add the readonly boolean attribute on an input to prevent modification of the input’s value. Read-only inputs appear lighter(just like disabled inputs), but retain the standard cursor:
<input class="form-control" type="text" placeholder="Readonly input here..." readonly>
Figure 5.10: form-10
5.3.6 Validation States
Bootstrap includes validation styles for error, warning, and success states on form controls. To use, add .has-warning, .has-error, or .has-success to the parent element. Any .control-label, .form-control, and .help-blockwithin that element will receive the validation styles.
<div class="form-group has-success has-feedback"><label class="control-label" for="inputSuccess2">Input with success</label><input type="text" class="form-control" id="inputSuccess2" aria-describedby=" ←↩
inputSuccess2Status"><span class="glyphicon glyphicon-ok form-control-feedback" aria-hidden="true"></span><span id="inputSuccess2Status" class="sr-only">(success)</span>
< /div ><div class="form-group has-warning has-feedback">
<label class="control-label" for="inputWarning2">Input with warning</label><input type="text" class="form-control" id="inputWarning2" aria-describedby=" ←↩
inputWarning2Status"><span class="glyphicon glyphicon-warning-sign form-control-feedback" aria-hidden="true">< ←↩
/span><span id="inputWarning2Status" class="sr-only">(warning)</span>
< /div >

Bootstrap Programming Cookbook 39 / 79
<div class="form-group has-error has-feedback"><label class="control-label" for="inputError2">Input with error</label><input type="text" class="form-control" id="inputError2" aria-describedby=" ←↩
inputError2Status"><span class="glyphicon glyphicon-remove form-control-feedback" aria-hidden="true"></span><span id="inputError2Status" class="sr-only">(error)</span>
< /div ><div class="form-group has-success has-feedback">
<label class="control-label" for="inputGroupSuccess1">Input group with success</label><div class="input-group"><span class="input-group-addon">@</span><input type="text" class="form-control" id="inputGroupSuccess1" aria-describedby=" ←↩
inputGroupSuccess1Status">< /div ><span class="glyphicon glyphicon-ok form-control-feedback" aria-hidden="true"></span><span id="inputGroupSuccess1Status" class="sr-only">(success)</span>
Figure 5.11: form-11
5.4 Conclusion
To conclude, forms are important HTML elements (but not only) which are given a lot of styles by Bootstrap. Forms and theirvarious elements have a default size (i.e. width and height). If you want a smaller or bigger size, include respective classes .input-sm and .input-lg to change the size. Forms can also be customized in a few other ways not mentioned here, but youcan find these (and a lot more) in the official Bootstrap site.
5.5 Download
Download You can download the full source code of this example here: Boostrap Form Example

Bootstrap Programming Cookbook 40 / 79
Chapter 6
Layout Example
The aim of this example is to create and use a layout with Bootstrap. Layouts are the very base model of your upcoming website.A layout usually contains the skeleton of the page, meaning how it is divided into rows and columns, the height of each section,how content is organized and overall appearance.
As you might already know, Bootstrap makes it easy to create custom layouts using pre-defined styling on so many elements.And then, what’s left for you, is really few aspects like colors, fonts and images that are unique to your site. A good layoutenhances user experience and makes it more convenient for users to browse the page you’re building, so with a little effort in thebeginning you can have a great and long-term layout.
6.1 Project Setup
The following requirements need to be met in order to continue creating a new page layout with Bootstrap.
6.1.1 Project Folder Setup
Create a new HTML file, which will be your main one, and make sure you have the following folder structure after downloadingBoostrap.

Bootstrap Programming Cookbook 41 / 79
Figure 6.1: layout-1
6.1.2 Main HTML Setup
Bootstrap already provides a base HTML, which contains links and references to all its’ libraries, including a CDN version ofjQuery. Your main HTML file should have the following basic syntax:
<!DOCTYPE html><html lang="en">
<head><meta charset="utf-8"><meta http-equiv="X-UA-Compatible" content="IE=edge"><meta name="viewport" content="width=device-width, initial-scale=1"><title>Bootstrap Layout Example</title>
<!-- Bootstrap --><link href="css/bootstrap.min.css" rel="stylesheet">
</head><body>
<!-- jQuery (necessary for Bootstrap’s JavaScript plugins) --><script src="https://ajax.googleapis.com/ajax/libs/jquery/1.11.3/jquery.min.js"></ ←↩
script><!-- Include all compiled plugins (below), or include individual files as needed --><script src="js/bootstrap.min.js"></script>
</body></html>
6.2 What is to be done?
Below is a general view of the layout we are going to create and populate with Bootstrap.

Bootstrap Programming Cookbook 42 / 79
Figure 6.2: layout-21
6.3 Coding the Layout with Bootstrap
The following sections will contain the real code to achieve the layout we want.
6.3.1 Coding the Navigation Menu
To create your basic navbar, follow the default Bootstrap syntax and you’ll get:
<div class="container"><nav class="navbar navbar-default">
<div class="container-fluid"><!-- Brand and toggle get grouped for better mobile display --><div class="navbar-header">
<button type="button" class="navbar-toggle collapsed" data-toggle="collapse" data- ←↩target="#bs-example-navbar-collapse-1" aria-expanded="false">
<span class="sr-only">Toggle navigation</span><span class="icon-bar"></span><span class="icon-bar"></span><span class="icon-bar"></span>

Bootstrap Programming Cookbook 43 / 79
</button><a class="navbar-brand" href="#">Brand</a>
< /div >
<!-- Collect the nav links, forms, and other content for toggling --><div class="collapse navbar-collapse" id="bs-example-navbar-collapse-1">
<ul class="nav navbar-nav"><li class="active"><a href="#">Link <span class="sr-only">(current)</span></a></li><li><a href="#">Link</a></li><li class="dropdown"><a href="#" class="dropdown-toggle" data-toggle="dropdown" role="button" aria- ←↩
haspopup="true" aria-expanded="false">Dropdown <span class="caret"></span></a><ul class="dropdown-menu">
<li><a href="#">Action</a></li><li><a href="#">Another action</a></li><li><a href="#">Something else here</a></li><li role="separator" class="divider"></li><li><a href="#">Separated link</a></li><li role="separator" class="divider"></li><li><a href="#">One more separated link</a></li>
</ul></li>
</ul><form class="navbar-form navbar-left" role="search">
<div class="form-group"><input type="text" class="form-control" placeholder="Search">
< /div ><button type="submit" class="btn btn-default">Submit</button>
</form>< /div ><!-- /.navbar-collapse -->
< /div ><!-- /.container-fluid --></nav>< /div >
We just created the navbar. It looks like this in the browser:
Figure 6.3: layout-3
6.3.2 Coding the Carousel
The carousel is another exciting feature of Bootstrap, and you can set it up in minutes:
<div class="container" style="margin-top:-1.5em"><div id="myCarousel" class="carousel slide" data-ride="carousel"><!-- Indicators --><ol class="carousel-indicators">
<li data-target="#myCarousel" data-slide-to="0" class="active"></li><li data-target="#myCarousel" data-slide-to="1"></li><li data-target="#myCarousel" data-slide-to="2"></li>
</ol>
<!-- Wrapper for slides -->

Bootstrap Programming Cookbook 44 / 79
<div class="carousel-inner" role="listbox"><div class="item active">
<img src="http://i.imgur.com/ELwJbNq.jpg?1" alt="Image1" width="1170" height="658">< /div >
<div class="item"><img src="http://i.imgur.com/tI844yf.jpg?1" alt="Image2" width="1170" height="658">
< /div >
<div class="item"><img src="http://i.imgur.com/rMqPvig.jpg?1" alt="Image3" width="1170" height="658">
< /div >< /div >
<!-- Left and right controls --><a class="left carousel-control" href="#myCarousel" role="button" data-slide="prev">
<span class="glyphicon glyphicon-chevron-left" aria-hidden="true"></span><span class="sr-only">Previous</span>
</a><a class="right carousel-control" href="#myCarousel" role="button" data-slide="next">
<span class="glyphicon glyphicon-chevron-right" aria-hidden="true"></span><span class="sr-only">Next</span>
</a>< /div >
< /div >
The carousel will look like this:
Figure 6.4: layout-41

Bootstrap Programming Cookbook 45 / 79
6.3.3 Coding the Services Section
This section will contain 3 columns in a row which will then hold content for services. Here, we’re also adding some styling andnew elements that are not necessarily part of Bootstrap.
<style type="text/css">.section-title {text-align:center;margin-top: 1em;background-color: #ecf0f1;padding: .5em 0;border-radius: .3em;
}
.service {border-radius: .3em;background-color: #34495e;text-align: center;padding: 3em 2em 1em 2em;color: white;
}
.service .glyphicon {font-size: 5em;
}</style>
<div class="container"><h2 class="section-title"><strong>Our Services</strong></h2>
<div class="row"><div class="col-md-4">
<div class="service"><span class="glyphicon glyphicon-cloud" aria-hidden="true"></span><h3><strong>Cloud Storage</strong></h3>Lorem ipsum dolor sit amet, consectetur adipiscing elit, sed do eiusmod tempor ←↩
incididunt ut labore et dolore magna aliqua< /div >
< /div ><div class="col-md-4">
<div class="service"><span class="glyphicon glyphicon-user" aria-hidden="true"></span><h3><strong>User Dashboard</strong></h3>Lorem ipsum dolor sit amet, consectetur adipiscing elit, sed do eiusmod tempor ←↩
incididunt ut labore et dolore magna aliqua< /div >
< /div ><div class="col-md-4">
<div class="service"><span class="glyphicon glyphicon-globe" aria-hidden="true"></span><h3><strong>Web Services</strong></h3>Lorem ipsum dolor sit amet, consectetur adipiscing elit, sed do eiusmod tempor ←↩
incididunt ut labore et dolore magna aliqua< /div >
< /div >< /div >
The services section would look like this:

Bootstrap Programming Cookbook 46 / 79
Figure 6.5: layout-51
6.3.4 Coding the Team Section
The team section utilizes bootstrap .img-circle class to make images round. The row is divided in 4 columns.
<div class="container"><h2 class="section-title"><strong>Our Team</strong></h2>
<div class="row"><div class="col-md-3" style="text-align:center;">
<img src="http://goo.gl/1nWwbc" alt="Team" class="img-circle"><h3><strong>John Doe</strong></h3><em>Quality Manager</em>
< /div ><div class="col-md-3" style="text-align:center;">
<img src="http://goo.gl/Q2qUtg" alt="Team" class="img-circle"><h3><strong>Alex Graham</strong></h3><em>Web Developer</em>
< /div ><div class="col-md-3" style="text-align:center;">
<img src="https://goo.gl/xbDwGV" alt="Team" class="img-circle"><h3><strong>Rahela Green</strong></h3><em>Graphic Designer</em>
< /div ><div class="col-md-3" style="text-align:center;">
<img src="https://goo.gl/ivMjuD" alt="Team" class="img-circle"><h3><strong>Era Istrefi</strong></h3><em>Marketing</em>
< /div >< /div >
The team section will look like this in the browser:

Bootstrap Programming Cookbook 47 / 79
Figure 6.6: layout-6
6.3.5 Coding the Contact Form
This section consists of a contact form:
<h2><strong>Contact Us</strong></h2><br/>
<form class="contact-form"><div class="container"><div class="row">
<div class="col-sm-4" style="padding-left: 0;"><input type="name" class="form-control" placeholder="Name (required)">
< /div ><div class="col-sm-4">
<input type="email" class="form-control" placeholder="E-Mail (required)">< /div ><div class="col-sm-4" style="padding-right: 2em;">
<input type="subject" class="form-control" placeholder="Subject (optional)">< /div >
< /div ><br/><div class="row">
<div class="message" style="padding-right: 2em;"><textarea rows="3" style="max- ←↩height:8em;"class="form-control" id="message" placeholder="Message (required)"> ←↩</textarea>< /div >
< /div >< /div ><br/><div class="btn btn-default pull-right">Send Message< /div >
</form>
This section would have this view in the browser:

Bootstrap Programming Cookbook 48 / 79
Figure 6.7: layout-7
6.3.6 Coding the Footer Section
Our footer has two columns which will hold quick links and social media respectively:
<footer class="footer" style="margin: 5em 0em 1em 0em;"><div class="container" style="padding-left: 0">
<div class="row"><div class="col-md-6"><div class="wrapper" style="background-color:#ecf0f1; padding: 1em 2em;">
<h3><strong>Quick Links</strong></h3><ul>
<li><a href="#">Home</a></li><li><a href="#">Portfolio</a></li><li><a href="#">About</a></li><li><a href="#">Partners</a></li>
</ul>< /div >< /div ><div class="col-md-6"><div class="wrapper" style="background-color:#ecf0f1; padding: 1em 2em;">
<h3><strong>Follow Us:</strong></h3><ul>
<li><a href="#">Facebook</a></li><li><a href="#">Twitter</a></li><li><a href="#">Instagram</a></li><li><a href="#">Youtube</a></li>
</ul>< /div >< /div >
< /div ><div class="row" style="text-align: center; padding: 1em; margin: 1em 0; background-color ←↩
:#ecf0f1;">All Rights Reserved ©. Web Code Geeks 2015.
< /div >< /div ></footer>
And the last view for this layout would look like this:

Bootstrap Programming Cookbook 49 / 79
Figure 6.8: layout-8
6.4 Conclusion
To conclude, it is important to mention that you have such an infinite number of choices when it comes to designing layouts foryour web pages, and layouts vary from page to page depending on the type of content that is going to be put there. Bootstraphelps you code fast by providing a very comprehensive help with the grid system and wide range of styled elements for you topopulate your layout. You can see the whole page that we built in the download files.
6.5 Download
Download You can download the full source code of this example here: Boostrap Layout

Bootstrap Programming Cookbook 50 / 79
Chapter 7
Tooltip Example
In this example we’re going through Bootstrap tooltips. The tooltip or infotip or a hint is a common graphical user interfaceelement. It is used in conjunction with a cursor, usually a pointer. The user hovers the pointer over an item, without clicking it,and a tooltip may appear-a small "hover box" with information about the item being hovered over.
In other words, a tooltip is a message which appears when a cursor is positioned over an icon, image, hyperlink, or other elementin a graphical user interface. Tooltips do not usually appear on mobile operating systems, because there is no cursor. Bootstraphas quite good support of tooltips and makes them available to everyone to use such styled and animated elements.
7.1 Project Setup
The following requirements need to be met in order to continue adding tooltips with Bootstrap.
7.1.1 Project Folder Setup
Create a new HTML file, which will be your main one, and make sure you have the following folder structure after downloadingBoostrap.

Bootstrap Programming Cookbook 51 / 79
Figure 7.1: tooltip-1
7.1.2 Main HTML Setup
Bootstrap already provides a base HTML, which contains links and references to all its’ libraries, including a CDN version ofjQuery. Your main HTML file should have the following basic syntax inside:
<!DOCTYPE html><html lang="en">
<head><meta charset="utf-8"><meta http-equiv="X-UA-Compatible" content="IE=edge"><meta name="viewport" content="width=device-width, initial-scale=1"><title>Bootstrap Tooltip Example</title>
<!-- Bootstrap --><link href="css/bootstrap.min.css" rel="stylesheet">
</head><body>
<!-- jQuery (necessary for Bootstrap’s JavaScript plugins) --><script src="https://ajax.googleapis.com/ajax/libs/jquery/1.11.3/jquery.min.js"></ ←↩
script><!-- Include all compiled plugins (below), or include individual files as needed --><script src="js/bootstrap.min.js"></script>
</body></html>
7.2 Usage & Examples
In order to use a tooltip in HTML, it must be initialized in Javascript. For performance reasons, the Tooltip and Popover data-apisare opt-in, meaning you must initialize them yourself. One way to initialize all tooltips on a page would be to select them by

Bootstrap Programming Cookbook 52 / 79
their data-toggle attribute:
$(function () {$(’[data-toggle="tooltip"]’).tooltip()
})
In general, the tooltip plugin generates content and markup on demand, and by default places tooltips after their trigger element.A more general way to initialize tooltips is the following:
$(’#example’).tooltip(options)
7.2.1 Tooltips on Links
Wouldn’t it be great to have some extra information for bits of text (words) or links? This is how you do it in a link:
<a href="#" data-toggle="tooltip" title="" data-original-title="Link Tooltip">Link</a>
In a more real-world scenario, where a paragraph could have tooltips, we’d have for example:
<div class="myText">Oat cake jelly beans cake ice cream biscuit.<a href="#" data-toggle="tooltip" title="" data-original-title="Here’s a Candy Tooltip" ←↩
>Candy</a>sesame snaps caramels pudding macaroon marshmallow apple pie cake topping. Halvah<a href="#" data-toggle="tooltip" title="" data-original-title="Whoa! A Croissant ←↩
Tooltip">croissant</a>bonbon jelly. Bonbon pastry jelly. Fruitcake lemon drops gummi bears cookie jelly ←↩
lollipop apple pie chupa chups pastry. Caramels dessert muffin. Chupa chups<a href="#" data-toggle="tooltip" title="" data-original-title="Another Sweet Tooltip"> ←↩
sweet</a>cotton candy sweet roll candy icing liquorice pudding. Gummies candy canes oat cake ←↩
pastry.< /div >
Don’t forget to initialize the tooltip like we did in the section above, otherwise no tooltip will appear.
Figure 7.2: tooltip-2
7.2.2 Tooltips on Buttons
Not only can we also set tooltips on buttons, but also place them in a different direction, rather than the random top position. Wecan do so using the data-placement attribute inline along with the other tooltip attributes, like so:

Bootstrap Programming Cookbook 53 / 79
<button type="button" class="btn btn-default" data-toggle="tooltip" data-placement="left" ←↩title="Tooltip on left">Tooltip on left</button>
<button type="button" class="btn btn-default" data-toggle="tooltip" data-placement="top" ←↩title="Tooltip on top">Tooltip on top</button>
<button type="button" class="btn btn-default" data-toggle="tooltip" data-placement="bottom" ←↩title="Tooltip on bottom">Tooltip on bottom</button>
<button type="button" class="btn btn-default" data-toggle="tooltip" data-placement="right" ←↩title="Tooltip on right">Tooltip on right</button>
Now you’d see tooltips on all sides of a button:
Figure 7.3: tooltip-3
7.3 Options
Options can be passed via data attributes or JavaScript. For data attributes, append the option name to data-*.
7.3.1 animation
Type: boolean Default: true Description: Apply a CSS fade transition to the tooltip
7.3.2 container
Type: string Default: false Description: Appends the tooltip to a specific element. Example: container:’body’. Thisoption is particularly useful in that it allows you to position the tooltip in the flow of the document near the triggering element -which will prevent the tooltip from floating away from the triggering element during a window resize.
7.3.3 delay
Type: number/object Default: 0 Description: Delay showing and hiding the tooltip (ms) - does not apply to manual trigger type.If a number is supplied, delay is applied to both hide/show. Object structure is: delay: { "show":500, "hide":100 }
7.3.4 html
Type: boolean Default: false Description: Insert HTML into the tooltip. If false, jQuery’s text method will be used to insertcontent into the DOM. Use text if you’re worried about XSS attacks.

Bootstrap Programming Cookbook 54 / 79
7.3.5 placement
Type: string/function Default: "top" Description: How to position the tooltip - top | bottom | left | right | auto. When "auto" isspecified, it will dynamically reorient the tooltip. For example, if placement is "auto left", the tooltip will display to the left whenpossible, otherwise it will display right.
7.3.6 selector
Type: string Default: false Description: If a selector is provided, tooltip objects will be delegated to the specified targets. Inpractice, this is used to enable dynamic HTML content to have tooltips added. See this and an informative example.
7.3.7 title
Type: string/function Default: Description: Default title value if title attribute isn’t present. If a function is given, it will becalled with its this reference set to the element that the tooltip is attached to.
7.3.8 trigger
Type: string Default: hover focus Description: How tooltip is triggered - click | hover | focus | manual. You may pass multipletriggers; separate them with a space. manual cannot be combined with any other trigger.
7.4 Methods
Additionally, you can add methods to the tooltip in javascript.
7.4.1 .tooltip(show )
Reveals an element’s tooltip. Returns to the caller before the tooltip has actually been shown (i.e. before the shown.bs.tooltip event occurs). This is considered a "manual" triggering of the tooltip. Tooltips with zero-length titles are neverdisplayed.
$(’#element’).tooltip(’show’)
7.4.2 .tooltip(hide)
Hides an element’s tooltip. Returns to the caller before the tooltip has actually been hidden (i.e. before the hidden.bs.tooltip event occurs). This is considered a "manual" triggering of the tooltip.
$(’#element’).tooltip(’hide’)
7.4.3 .tooltip(toggle)
Toggles an element’s tooltip. Returns to the caller before the tooltip has actually been shownor hidden (i.e. before the shown.bs.tooltip or hidden.bs.tooltip event occurs). This is considered a "man-ual" triggering of the tooltip.
$(’#element’).tooltip(’toggle’)

Bootstrap Programming Cookbook 55 / 79
7.4.4 .tooltip(destroy)
Hides and destroys an element’s tooltip. Tooltips that use delegation (which are created using the selector option) cannot beindividually destroyed on descendant trigger elements.
$(’#element’).tooltip(’destroy’)
7.5 Events
The following events can be considered using with the tooltip:
1. show.bs.tooltip - This event fires immediately when the show instance method is called.
2. shown.bs.tooltip - This event is fired when the tooltip has been made visible to the user.
3. hide.bs.tooltip - This event is fired immediately when the hide instance method has been called.
4. hidden.bs.tooltip - This event is fired when the tooltip has finished being hidden from the user (will wait for CSStransitions to complete).
5. inserted.bs.tooltip - This event is fired after the show.bs.tooltip event when the tooltip template has beenadded to the DOM.
For example:
$(’#myOwnTooltip’).on(’inserted.bs.tooltip’, function () {// do something...
})
7.6 Conclusion
To conclude, tooltips are a simple and nice way to add extra information to a link, button etc. Inspired by the excellent jQuery.tipsyplugin, tooltips are an updated version, which don’t rely on images, use CSS3 for animations, and data-attributes for local titlestorage. Tooltips with zero-length titles are never displayed.
7.7 Download
Download You can download the full source code of this example here: Boostrap Tooltip

Bootstrap Programming Cookbook 56 / 79
Chapter 8
Panel Example
The aim of this example is to create and use Bootstrap panels. While not always necessary, sometimes you need to put yourDOM in a box. A panel in bootstrap is a bordered box with some padding around its content.
So, why do you need it? It’s always necessary to find ways to organize information inside a webpage. It helps maintain userinteraction and enhance experience, as well as gives your page a systematic look.
Panels are another simple and clean way of showing content. Panels may have headers and footers, and also include tables or listgroups. For more creativity, contextual panels can be used.
8.1 Project Setup
The following requirements need to be met in order to continue adding panels with Bootstrap.
8.1.1 Project Folder Setup
Create a new HTML file, which will be your main one, and make sure you have the following folder structure after downloadingBoostrap.

Bootstrap Programming Cookbook 57 / 79
Figure 8.1: panel-1
8.1.2 Main HTML Setup
Bootstrap already provides a base HTML, which contains links and references to all its’ libraries, including a CDN version ofjQuery. Your main HTML file should have the following basic syntax inside:
<!DOCTYPE html><html lang="en">
<head><meta charset="utf-8"><meta http-equiv="X-UA-Compatible" content="IE=edge"><meta name="viewport" content="width=device-width, initial-scale=1"><title>Bootstrap Panel Example</title>
<!-- Bootstrap --><link href="css/bootstrap.min.css" rel="stylesheet">
</head><body>
<!-- jQuery (necessary for Bootstrap’s JavaScript plugins) --><script src="https://ajax.googleapis.com/ajax/libs/jquery/1.11.3/jquery.min.js"></ ←↩
script><!-- Include all compiled plugins (below), or include individual files as needed --><script src="js/bootstrap.min.js"></script>
</body></html>
8.2 Default Example
Panels are created with the .panel class, and content inside the panel has a .panel-body class. By default, all the .paneldoes is apply some basic border and padding to contain some content:

Bootstrap Programming Cookbook 58 / 79
<div class="panel panel-default"><div class="panel-body">
Basic panel example< /div >
< /div >
The result in the browser would be:
Figure 8.2: panel-2
8.3 Cases and Examples
The following sections introduces a series of examples of how you can customize and use the panel in Bootstrap.
8.3.1 Panel with Heading
Easily add a heading container to your panel with .panel-heading. You may also include any h1-h6 with a .panel-title class to add a pre-styled heading. However, the font sizes of <h1>-<h6> are overridden by .panel-heading.
For proper link coloring, be sure to place links in headings within .panel-title.
<div class="panel panel-default"><div class="panel-heading">Panel Heading Without Title< /div ><div class="panel-body">Panel Content Goes Here
< /div >< /div >
<div class="panel panel-default"><div class="panel-heading"><h3 class="panel-title">Panel Title</h3>
< /div ><div class="panel-body">Panel Content Goes Here
< /div >< /div >
The result would be:

Bootstrap Programming Cookbook 59 / 79
Figure 8.3: panel-3
8.3.2 Panel with Footer
Wrap buttons or secondary text in .panel-footer. Note that panel footers do not inherit colors and borders when usingcontextual variations as they are not meant to be in the foreground.
<div class="panel panel-default"><div class="panel-body">Panel Content
< /div ><div class="panel-footer">Panel Footer< /div >
< /div >
The result would be:
Figure 8.4: panel-4
8.3.3 Contextual Alternatives
Like other components, easily make a panel more meaningful to a particular context by adding any of the contextual state classes.
<div class="panel panel-primary">...< /div >

Bootstrap Programming Cookbook 60 / 79
<div class="panel panel-success">...< /div ><div class="panel panel-info">...< /div ><div class="panel panel-warning">...< /div ><div class="panel panel-danger">...< /div >
The contextual classes would result in the following:
Figure 8.5: panel-5
8.3.4 Panels with Tables
Add any non-bordered .table within a panel for a seamless design. If there is a .panel-body, we add an extra border tothe top of the table for separation.
<div class="panel panel-default"><!-- Default panel contents --><div class="panel-heading">Panel heading< /div ><div class="panel-body">...
< /div >

Bootstrap Programming Cookbook 61 / 79
<!-- Table -->< table class="table" >...
< /table >< /div >
The panel with a table in it would look like this:
Figure 8.6: panel-6
8.3.5 Panels with List Groups
In addition to tables, Bootstrap also
<div class="panel panel-default"><!-- Default panel contents --><div class="panel-heading">Panel heading< /div ><div class="panel-body">...
< /div >
<!-- List group --><ul class="list-group"><li class="list-group-item">Cras justo odio</li><li class="list-group-item">Dapibus ac facilisis in</li><li class="list-group-item">Morbi leo risus</li><li class="list-group-item">Porta ac consectetur ac</li><li class="list-group-item">Vestibulum at eros</li>
</ul>< /div >
The panel with list group would look like so:

Bootstrap Programming Cookbook 62 / 79
Figure 8.7: panel-7
8.4 Conclusion
To conclude, panels in Bootstrap are just another tool pre-styled and in harmony with other elements of this framework. It helpsyou show information in a clean and elegant way, so you don’t have to worry about organizing content. Contextual classes addextra design to the panels. All modifications are as easy as 1,2,3 meaning that you just have to add classes to div elements.
8.5 Download
Download You can download the full source code of this example here: Boostrap Panel

Bootstrap Programming Cookbook 63 / 79
Chapter 9
Popover Example
In this example, we’ll be creating and using Bootstrap popovers. The Popover plugin is similar to tooltips, it is a pop-up boxthat appears when the user clicks on an element. The difference is that the popover can contain much more content. Plugindependency: Popovers require the tooltip plugin (tooltip.js) to be included in your version of Bootstrap.
They enable you to add small overlays of content, like those on the iPad, to any element for housing secondary information.Here, we’re having a look at creating popovers and then looking at what methods or options can be added to this plugin.
9.1 Project Setup
The following requirements need to be met in order to continue adding popovers with Bootstrap.
9.1.1 Project Folder Setup
Create a new HTML file, which will be your main one, and make sure you have the following folder structure after downloadingBoostrap.

Bootstrap Programming Cookbook 64 / 79
Figure 9.1: Project Folder Setup
9.1.2 Main HTML Setup
Bootstrap already provides a base HTML, which contains links and references to all its’ libraries, including a CDN version ofjQuery. Your main HTML file should have the following basic syntax inside:
<!DOCTYPE html><html lang="en">
<head><meta charset="utf-8"><meta http-equiv="X-UA-Compatible" content="IE=edge"><meta name="viewport" content="width=device-width, initial-scale=1"><title>Bootstrap Popover Example</title>
<!-- Bootstrap --><link href="css/bootstrap.min.css" rel="stylesheet">
</head><body>
<!-- jQuery (necessary for Bootstrap’s JavaScript plugins) --><script src="https://ajax.googleapis.com/ajax/libs/jquery/1.11.3/jquery.min.js"></ ←↩
script><!-- Include all compiled plugins (below), or include individual files as needed --><script src="js/bootstrap.min.js"></script>
</body></html>

Bootstrap Programming Cookbook 65 / 79
9.2 Cases and Examples
9.2.1 A Default Popover
The default popover will be shown on the right of a button (which is the element we’re adding a popover) and will need initial-ization like in the following code:
<button type="button" class="btn btn-primary" data-toggle="popover" title="Popover title" ←↩data-content="And here’s some amazing content. It’s very engaging. Right?">Click to ←↩toggle popover</button>
<script type="text/javascript">$(function () {$(’[data-toggle="popover"]’).popover()
})</script>
In the browser, the popover would show up this way:
Figure 9.2: Next Click Dismiss Popover Example
9.2.2 Four Directions on Popovers
Just like tooltips, even popovers can be placed on top, bottom and right, left. This is achieved using the data-placementattribute in the HTML element.
<button type="button" class="btn btn-default" data-container="body" data-toggle="popover" ←↩data-placement="left" data-content="Vivamus sagittis lacus vel augue laoreet rutrum ←↩faucibus.">
Popover on left</button>
<button type="button" class="btn btn-default" data-container="body" data-toggle="popover" ←↩data-placement="top" data-content="Vivamus sagittis lacus vel augue laoreet rutrum ←↩faucibus.">
Popover on top</button>
<button type="button" class="btn btn-default" data-container="body" data-toggle="popover" ←↩data-placement="bottom" data-content="Vivamus sagittis lacus vel augue laoreet rutrum ←↩faucibus.">
Popover on bottom</button>
<button type="button" class="btn btn-default" data-container="body" data-toggle="popover" ←↩data-placement="right" data-content="Vivamus sagittis lacus vel augue laoreet rutrum ←↩faucibus.">
Popover on right</button>

Bootstrap Programming Cookbook 66 / 79
Similarly, the view would be:
Figure 9.3: Four Directions Popover Example
9.2.3 Dismissable Popover
Use the focus trigger to dismiss popovers on the next click that the user makes.
<a tabindex="0" class="btn btn-lg btn-danger" role="button" data-toggle="popover" data- ←↩trigger="focus" title="Dismissible popover" data-content="And here’s some amazing ←↩content. It’s very engaging. Right?">Dismissible popover</a>
On the next click, the popover is going to fade out:
Figure 9.4: Default Popover Example

Bootstrap Programming Cookbook 67 / 79
9.3 Options
Options can be passed via data attributes or JavaScript. For data attributes, append the option name to data-, as in data-animation="".
9.3.1 animation
Type: Boolean Default: True Description: Apply a CSS fade transition to the popover.
9.3.2 container
Type: String Default: False Description: Appends the popover to a specific element. Example: container:’body’. Thisoption is particularly useful in that it allows you to position the popover in the flow of the document near the triggering element- which will prevent the popover from floating away from the triggering element during a window resize.
9.3.3 content
Type: String | Function Default: " Description: Default content value if data-content attribute isn’t present. If a functionis given, it will be called with its this reference set to the element that the popover is attached to.
9.3.4 delay
Type: Number | Object Default: 0 Description: Delay showing and hiding the popover (ms) - does not apply to manual triggertype. If a number is supplied, delay is applied to both hide/show. Object structure is: delay:{ "show":500, "hide":100 }
9.3.5 html
Type: Boolean Default: False Description: Insert HTML into the popover. If false, jQuery’s text method will be used to insertcontent into the DOM. Use text if you’re worried about XSS attacks.
9.3.6 placement
Type: Boolean Default: Right Description: How to position the popover - top | bottom | left | right | auto. When "auto" isspecified, it will dynamically reorient the popover. For example, if placement is "auto left", the popover will display to the leftwhen possible, otherwise it will display right. When a function is used to determine the placement, it is called with the popoverDOM node as its first argument and the triggering element DOM node as its second. The this context is set to the popoverinstance.
9.3.7 selector
Type: String Default: False Description: If a selector is provided, popover objects will be delegated to the specified targets. Inpractice, this is used to enable dynamic HTML content to have popovers added.
9.3.8 title
Type: String | Function Default: " Description: Default title value if title attribute isn’t present. If a function is given, it willbe called with its this reference set to the element that the popover is attached to.

Bootstrap Programming Cookbook 68 / 79
9.3.9 trigger
Type: String Default: "click" Description: How popover is triggered - click | hover | focus | manual. You may pass multipletriggers; separate them with a space. manual cannot be combined with any other trigger.
9.3.10 viewport
Type: String | Object | Function Default: { selector: body, padding: 0 } Description: Keeps the popover within the bounds ofthis element. Example: viewport:’#viewport’ or { "selector":"#viewport", "padding":0 } If a functionis given, it is called with the triggering element DOM node as its only argument. The this context is set to the popover instance.
9.4 Methods
$().popover(options) - Initializes popovers for an element collection.
9.4.1 .popover(show )
Reveals an element’s popover. Returns to the caller before the popover has actually been shown (i.e. before the shown.bs.popover event occurs). This is considered a "manual" triggering of the popover. Popovers whose both title and content arezero-length are never displayed.
$(’#element’).popover(’show’)
9.4.2 .popover(hide)
Hides an element’s popover. Returns to the caller before the popover has actually been hidden (i.e. before the hidden.bs.popover event occurs). This is considered a "manual" triggering of the popover.
$(’#element’).popover(’hide’)
9.4.3 .popover(toggle)
Toggles an element’s popover. Returns to the caller before the popover has actually been shown or hidden (i.e. before theshown.bs.popover or hidden.bs.popover event occurs). This is considered a "manual" triggering of the popover.
$(’#element’).popover(’toggle’)
9.4.4 .popover(destroy)
Hides and destroys an element’s popover. Popovers that use delegation (which are created using the selector option) cannotbe individually destroyed on descendant trigger elements.
$(’#element’).popover(’destroy’)
9.5 Events
show.bs.popover - This event fires immediately when the show instance method is called.
shown.bs.popover - This event is fired when the popover has been made visible to the user (will wait for CSS transitions tocomplete).
hide.bs.popover - This event is fired immediately when the hide instance method has been called.

Bootstrap Programming Cookbook 69 / 79
hidden.bs.popover - This event is fired when the popover has finished being hidden from the user (will wait for CSS transitionsto complete).
inserted.bs.popover - This event is fired after the show.bs.popover event when the popover template has been added to theDOM.
Example:
$(’#myPopover’).on(’hidden.bs.popover’, function () {// do something...
})
9.6 Conclusion
To conclude, I would just like to add that this is yet another elegant way to place content in your web pages, allowing cleaninterface and quite good design that you would otherwise need to start from scratch.
9.7 Download
Download You can download the full source code of this example here: Boostrap Popover

Bootstrap Programming Cookbook 70 / 79
Chapter 10
Tabs Example
The aim of this example is to explain and use Bootstrap Tabs. Tabs are used to separate content into different panes where eachpane is viewable one at a time. They enable you to add quick, dynamic tab functionality to transition through panes of localcontent, even via dropdown menus.
Bootstrap uses CSS to style tabs and content inside them and Javascript to switch to the desired tab whenever you click over it.Tabs are a great way to easily navigate to distinct content without having to scroll or switch web pages.
Many websites nowadays use tabs to organize information better and add animations to tabs to have a better user interaction.
10.1 Project Setup
The following requirements need to be met in order to continue creating tabs with Bootstrap.
10.1.1 Project Folder Setup
Create a new HTML file, which will be your main one, and make sure you have the following folder structure after downloadingBoostrap.

Bootstrap Programming Cookbook 71 / 79
Figure 10.1: tabs-1
10.1.2 Main HTML Setup
Bootstrap already provides a base HTML, which contains links and references to all its’ libraries, including a CDN version ofjQuery. Your main HTML file should have the following basic syntax inside:
<!DOCTYPE html><html lang="en">
<head><meta charset="utf-8"><meta http-equiv="X-UA-Compatible" content="IE=edge"><meta name="viewport" content="width=device-width, initial-scale=1"><title>Bootstrap Tabs Example</title>
<!-- Bootstrap --><link href="css/bootstrap.min.css" rel="stylesheet">
</head><body>
<!-- jQuery (necessary for Bootstrap’s JavaScript plugins) --><script src="https://ajax.googleapis.com/ajax/libs/jquery/1.11.3/jquery.min.js"></ ←↩
script><!-- Include all compiled plugins (below), or include individual files as needed --><script src="js/bootstrap.min.js"></script>
</body></html>
10.2 The Main Example
The default example is the most important one to consider when using tabs. The markup follows a logic way of organizing code.First the markup for the titles of the tabs are created, together with their respective HTML attributes. Then, tab content is added

Bootstrap Programming Cookbook 72 / 79
and one of them is assigned as active to be the first active tab to be shown to the user.
10.2.1 The Markup
<ul id="myTabs" class="nav nav-tabs" role="tablist"><li role="presentation" class="active"><a href="#home" id="home-tab" role="tab" data- ←↩
toggle="tab" aria-controls="home" aria-expanded="true">Home</a></li><li role="presentation" class=""><a href="#profile" role="tab" id="profile-tab" data- ←↩
toggle="tab" aria-controls="profile" aria-expanded="false">Profile</a></li><li role="presentation" class="dropdown"> <a href="#" id="myTabDrop1" class="dropdown- ←↩
toggle" data-toggle="dropdown" aria-controls="myTabDrop1-contents" aria-expanded=" ←↩false">Dropdown <span class="caret"></span></a>
<ul class="dropdown-menu" aria-labelledby="myTabDrop1" id="myTabDrop1-contents"><li class=""><a href="#dropdown1" role="tab" id="dropdown1-tab" data-toggle="tab" aria- ←↩
controls="dropdown1" aria-expanded="false">Dropdown1</a></li><li><a href="#dropdown2" role="tab" id="dropdown2-tab" data-toggle="tab" aria-controls= ←↩
"dropdown2" aria-expanded="false">Dropdown2</a></li></ul>
</li></ul>
<div id="myTabContent" class="tab-content"><div role="tabpanel" class="tab-pane fade active in" id="home" aria-labelledby="home-tab" ←↩
>Raw denim you probably haven’t heard of them jean shorts Austin. Nesciunt tofu ←↩
stumptown aliqua, retro synth master cleanse. Mustache cliche tempor, williamsburg ←↩carles vegan helvetica. Reprehenderit butcher retro keffiyeh dreamcatcher synth. ←↩Cosby sweater eu banh mi, qui irure terry richardson ex squid. Aliquip placeat ←↩salvia cillum iphone. Seitan aliquip quis cardigan american apparel, butcher ←↩voluptate nisi qui.
< /div ><div role="tabpanel" class="tab-pane fade" id="profile" aria-labelledby="profile-tab">Food truck fixie locavore, accusamus mcsweeney’s marfa nulla single-origin coffee squid ←↩
. Exercitation +1 labore velit, blog sartorial PBR leggings next level wes anderson ←↩artisan four loko farm-to-table craft beer twee. Qui photo booth letterpress, ←↩commodo enim craft beer mlkshk aliquip jean shorts ullamco ad vinyl cillum PBR. Homo ←↩nostrud organic, assumenda labore aesthetic magna delectus mollit. Keytar helvetica ←↩VHS salvia yr, vero magna velit sapiente labore stumptown.
< /div ><div role="tabpanel" class="tab-pane fade" id="dropdown1" aria-labelledby="dropdown1-tab" ←↩
>Etsy mixtape wayfarers, ethical wes anderson tofu before they sold out mcsweeney’s ←↩
organic lomo retro fanny pack lo-fi farm-to-table readymade. Messenger bag gentrify ←↩pitchfork tattooed craft beer, iphone skateboard locavore carles etsy salvia banksy ←↩hoodie helvetica. DIY synth PBR banksy irony. Leggings gentrify squid 8-bit cred ←↩pitchfork. Williamsburg banh mi whatever gluten-free, carles pitchfork biodiesel ←↩fixie etsy retro mlkshk vice blog. Scenester cred you probably haven’t heard of them ←↩, vinyl craft beer blog stumptown. Pitchfork sustainable tofu synth chambray yr.
< /div ><div role="tabpanel" class="tab-pane fade" id="dropdown2" aria-labelledby="dropdown2-tab" ←↩
>Trust fund seitan letterpress, keytar raw denim keffiyeh etsy art party before they ←↩
sold out master cleanse gluten-free squid scenester freegan cosby sweater. Fanny ←↩pack portland seitan DIY, art party locavore wolf cliche high life echo park Austin. ←↩Cred vinyl keffiyeh DIY salvia PBR, banh mi before they sold out farm-to-table VHS ←↩
viral locavore cosby sweater. Lomo wolf viral, mustache readymade thundercats ←↩keffiyeh craft beer marfa ethical. Wolf salvia freegan, sartorial keffiyeh echo park ←↩vegan.
< /div >< /div >

Bootstrap Programming Cookbook 73 / 79
10.2.2 The Result
Now the tabs are created, and they look like so:
Figure 10.2: tabs-2
10.3 Methods & Events
10.3.1 Methods
$().tab - Activates a tab element and content container. Tab should have either a data-target or an href targeting acontainer node in the DOM. In the above examples, the tabs are the <a> with data-toggle="tab" attributes.
.tab(’show’) - Selects the given tab and shows its associated content. Any other tab that was previously selected becomesunselected and its associated content is hidden. Returns to the caller before the tab pane has actually been shown (i.e. beforethe shown.bs.tab event occurs).
Example:
$(’#someTab’).tab(’show’)
10.3.2 Events
When showing a new tab, the events fire in the following order:
1. hide.bs.tab (on the current active tab)
2. show.bs.tab (on the to-be-shown tab)
3. hidden.bs.tab (on the previous active tab, the same one as for the hide.bs.tab event)
4. shown.bs.tab (on the newly-active just-shown tab, the same one as for the show.bs.tab event)
If no tab was already active, then the hide.bs.tab and hidden.bs.tab events will not be fired.
show.bs.tab - This event fires on tab show, but before the new tab has been shown. Use event.target and event.relatedTarget to target the active tab and the previous active tab (if available) respectively.
shown.bs.tab - This event fires on tab show after a tab has been shown. Use event.target and event.relatedTargetto target the active tab and the previous active tab (if available) respectively.

Bootstrap Programming Cookbook 74 / 79
hide.bs.tab - This event fires when a new tab is to be shown (and thus the previous active tab is to be hidden). Use event.target and event.relatedTarget to target the current active tab and the new soon-to-be-active tab, respectively.
hide.bs.tab - This event fires after a new tab is shown (and thus the previous active tab is hidden). Use event.target andevent.relatedTarget to target the previous active tab and the new active tab, respectively.
Example:
$(’a[data-toggle="tab"]’).on(’shown.bs.tab’, function (e) {e.target // newly activated tabe.relatedTarget // previous active tab
})
10.4 Conclusion
To conclude, tab based navigations provides an easy and powerful mechanism to handle huge amount of content within a smallarea through separating content into different panes where each pane is viewable one at a time. The user can quickly access thecontent through switching between the panes without leaving the page.
10.5 Download
Download You can download the full source code of this example here: Boostrap Tabs

Bootstrap Programming Cookbook 75 / 79
Chapter 11
Modal Example
The Bootstrap Modal is a responsive JavaScript popup used for many purposes, such as log in/signup forms, videos, images andalert dialog boxes. It can even be used for showcasing dialog prompts for terms and conditions, and one of it’s best features isbeing responsive and customizable.
Modals’ structure:
Theoretically, modals have a three-part structure, formed by a header, a body and a footer section; though you can’t really triggera modal without a handle, which can be a button or a link.
You might find yourself asking: Can’t we go on without the handle? The answer is actually a surprising yes, you can. But youwon’t be able to trigger the modal, which by default stays hidden until triggered, so it’s pointless to write the code for it.
In the header section, usually we only place the title of the modal, and maybe even a close button. In the body section we placewhatever we wanted to showcase, be it terms and conditions, log in forms, videos, or even a single question. The footer sectionis where we usually place the button which take the user to the main page, or save changes or anything we want the user to donext.
We will use:: Twitter’s Bootstrap
11.1 HTML markup for modals
Linking and scripting
First of all,after creating an HTML file called index.html in our project’s directory, we have to give a name to our HTMLdocument and link Bootstrap’s CSS file and script Bootstrap’s JavaScript file. So we put the name between the <title> </title> tags, and after it we place this code:
<link rel="stylesheet" href="css/bootstrap.min.css"><script src="js/bootstrap.min.js"></script>
Trigger on the document. . .
Now we can go on with creating our modal. First we create the trigger button, which can be placed anywhere in the document’sbody.The code will look like this:
<!-- Button trigger modal --><button class="btn btn-primary btn-lg" data-toggle="modal" data-target="#myModal">
Launch modal</button>
You may have guessed by now that the class attribute just makes the trigger button look big and blue. You will see there that thebutton also has two other data attributes which are data-toggle and data-target. data-toggle is the one to tell thebutton what to toggle when the button is clicked (in our case it’s a modal), while data-trigger tells it which one to triggeras there can be multiple modals.

Bootstrap Programming Cookbook 76 / 79
Where is my modal?
Time to tell the browser that I’m building a modal right in the place where I’ll place the following code snippet:
<div class="modal fade" id="myModal" tabindex="-1" role="dialog" aria-labelledby=" ←↩myModalLabel" aria-hidden="true"><div class="modal-dialog">
<div class="modal-content">< /div >
< /div >< /div >
So let’s explain what we’ve written there:
The class modal fade makes the modal fade into and out of view. The id which in our case has the attribute myModalshould be the same as the id we placed in the button. You may even add a description to your modal by adding the aria-describebdy attribute. Furthermore, I’d like to address the issue of modals disappearing when the backdrop (back overlayarea) is clicked. You can make this default property go away by adding data-backdrop="static" as an attribute.
The new guys in town are aria-labelledby and aria-view. These attributes are used to make the modal more accessible(you can learn more about web accessibility here). The other classes you see are self-explanatory.
Let’s structure it!
Right after the <div class="modal-content"> tag, we place the whole code for the content, which is divided in three parts (re-member the structure of a modal?): header, body and footer.
You will find the code for the header looking like this:
<!-- Header--><div class="modal-header">
<button type="button" class="close" data-dismiss="modal"><span aria-hidden="true">×</span><span class="sr-only">Close</span>
</button><h4 class="modal-title" id="myModalLabel">Modal title</h4>
< /div >
While you already understand that the <h3> tag contains the title, you also have to know that the button represents the smalltypical X which closes the modal when clicked. The span element inside the button contains the icon and the hidden descriptionfor it’s function, when you hover your cursor over it.
On to creating the body. After writing the code for the header, you write the code for the body, which should look something likethis:
<!-- Body --><div class="modal-body">
Lorem ipsum ...< /div >
The only thing you need to do is create a <div> element with the class modal-body and then do your thing.
Just as simple is the code for the footer, which in itself is just a <div> element with a modal-footer class, containing twobuttons, doing whatever you want them to do. In the following code snippet, the buttons just save changes or close the modal:
<!-- Footer --><div class="modal-footer">
<button type="button" class="btn btn-default" data-dismiss="modal">Close</button><button type="button" class="btn btn-primary">Save changes</button>
< /div >
And that’s it. You can now see your modal.
But. . .

Bootstrap Programming Cookbook 77 / 79
11.2 It doesn’t work!
If you wrote the code being really careful, or even copy-pasted it and your modal still won’t show, then you’re as unlucky as me(and many others). There are some cases that the modal just won’t show. This can be for two reasons.
The first is that boostrap.min.js doesn’t work properly without jQuery, which can be solved by adding this part of codebefore bootstrap.min.js:
<script src="//ajax.googleapis.com/ajax/libs/jquery/1.10.1/jquery.min.js"></script><script src="//ajax.googleapis.com/ajax/libs/jqueryui/1.10.3/jquery-ui.min.js"></script>
If it still doesn’t work then the problem is with your version of Bootstrap: some versions’ hide class has the property display:none; which makes your modal disappear. To fix that you can instead use the custom class hide-block with this code:
.hide-block{display: none;
}
Now your modal is up and running, and looking like this:
Figure 11.1: Modal created with Twitter’s Bootstrap
11.3 Customize your modal
You are now able to create a modal with basic properties, but we’ll show you more: CUSTOMIZING. You can make your modalmultifunctional and fancy. Here’s how:

Bootstrap Programming Cookbook 78 / 79
Changing it’s size Modals have two available classes: large and small. You can activate them by placing modifier classes on themodal-dialog class. The modifier classes in question would be modal-lg and modal-sm.
Removing animation By default, modals appear by fading into the view. You can remove this animation by simply removingthe fade class from your modal markup.
Cool, huh?! Now on to even cooler stuff!
Embedding Youtube videos
We mentioned earlier that you can use modals to showcase videos. If I want to embed a Youtube video, how exactly do I do that?Here’s how:
As I’ll be building a modal that plays the video as soon as it is triggered, I will be adding this attribute to the launch button:
data-theVideo="http://www.youtube.com/embed/loFtozxZG0s".
Then we place this code in the modal’s body:
<iframe width="100%" height="350" src=""></iframe>
And then we script the function to get and autoplay the video from Datatag, and also the function call like this:
<script>//function to get and autoplay youtube video from datatag:function autoPlayYouTubeModal(){
var trigger = $("body").find(’[data-toggle="modal"]’);trigger.click(function() {
var theModal = $(this).data( "target" ),videoSRC = $(this).attr( "data-theVideo" ),videoSRCauto = videoSRC+"?autoplay=1" ;
$(theModal+’ iframe’).attr(’src’, videoSRCauto);$(theModal+’ button.close’).click(function () {
$(theModal+’ iframe’).attr(’src’, videoSRC);});
});}//the function call:
$(document).ready(function(){autoPlayYouTubeModal();
});</script>
That is, if you’re as lazy as me you can script it like that. If you’re not, you can place the code in a different file, and just scriptthe file.This is what you get:

Bootstrap Programming Cookbook 79 / 79
Figure 11.2: YouTube video embedded in modal
Using JavaScript
Call a modal with id myModal with a single line of JavaScript:
$(’#myModal’).modal(options)
Same as with calling modals, you can do a number of actions on modals using JavaScript. Some of the most important are toggle,show and hide.
Now you can go and conquer the Twitter Bootstrap’s modal.
11.4 Download
Download You can download the full source code of this example here: Boostrap Modal




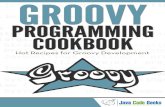
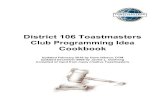

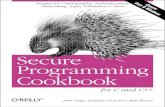
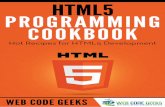









![[BOOK] [Bootstrap] [Awesome] Bootstrap-Programming-Cookbook](https://static.fdocuments.net/doc/165x107/577ca6bf1a28abea748c023f/book-bootstrap-awesome-bootstrap-programming-cookbook.jpg)
