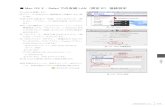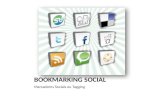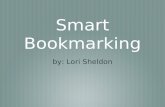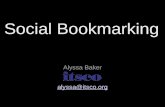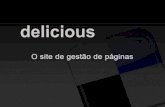Social Bookmarking and Tagging. Outline Tagging Social Bookmarking Photosharing.
Bookmarking in Safari - BoomerTECH Adventures · Bookmarking in Safari When you open Safari, look...
Transcript of Bookmarking in Safari - BoomerTECH Adventures · Bookmarking in Safari When you open Safari, look...

�1
Bookmarking in Safari
When you open Safari, look at the very top menu across the top.
You can see the Bookmarks choice between History and Window. When you go to a site such as the New York Times, this menu will remain the same.
When you find an article or website you want to bookmark, click on Bookmarks in the top menu. A screen similar to the one below will appear.
© BoomerTECH Adventures 2018

�2
Click on Add Bookmark. This screen will appear.
Notice the dialog box says, “Add the page to:” Below that phrase, you see Favorites. That’s Apple’s automatic choice, but you can save it elsewhere. At the far right of the Favorites Bar is a blue box with up and down arrows. You click there if you wish to save the Bookmark elsewhere.
The image below shows what comes up on my computer. Yours will have different options. When you create a Bookmark folder, its name will show up here. We will look at creating folders next.
© BoomerTECH Adventures 2018

�3
Simply click on the folder that you want to save the Bookmark in.
Creating Folders in the Bookmark menu
Click on Add Bookmark folder. Your screen will change and a column will appear down the left hand side. It will resemble the one to the left. Again, this image is from my computer and reflects my bookmarks. Notice however, that at the bottom is “untitled folder” highlighted in light blue.
Do not click anything! Just start to type the name of the folder you want to add. Anytime you see that light blue background, you can just begin typing.
© BoomerTECH Adventures 2018

�4
Once you have typed in the name, a folder is created. The next time you Add a Bookmark, you can choose that folder to store it in. I named this folder BTA. Look at the next image which shows the choices of places to save a bookmark, and you will see BTA.
If you lose the light blue highlighting, you need to go to Edit Bookmarks to type in the name.
© BoomerTECH Adventures 2018

�5
Editing your bookmarks (deleting, putting them in folders)
Click on Edit Bookmarks. This screen will appear.
Again, these are my bookmarks, so your screen will look different.
© BoomerTECH Adventures 2018

�6
• To delete a bookmark, click on it once. It highlights in dark blue. Simply click on the delete button and poof it’s gone.
• To move a bookmark into a folder, click and drag it into the correct folder.
• To change the name of a folder, click once to get the dark blue highlight. Then click one more time to get the light blue highlighting. Now you can type.
• To add a new folder, click on New Folder in upper right hand corner. Somewhere in that list (depending where your curser is) a line will appear highlighted in light blue that says New Folder. Just start typing the name of the new folder.
The Share Icon
The Share icon is a square with an arrow coming out of the top. On some computers/laptops the arrow is pointing straight up and on others is kind of curvy. On my computer, the Share icon is over in the far right hand side beyond the search window. Yours may be elsewhere.
How the Share Icon looks and functions depends on your device and what operating system you are running. These images come from a MacBook Air running on OS 11. However, the differences are fairly minor, so I think you will be able to figure it.
© BoomerTECH Adventures 2018

�7
The Share Icon is another way to Bookmark. When I click on the Share icon, I see this screen.
On my laptop, it appears right under the Share icon. On others, it appears in different places, including at the bottom of the screen. You can see one of the choices is Add Bookmark. Simply click on Add Bookmark.
Another way to see your Bookmarks
If you click on this icon, your bookmarks will appear down the left hand side of your screen. The list will remain open until you click
once again on this icon.
© BoomerTECH Adventures 2018