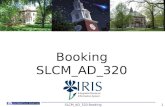ITF Transport Outlook: Meeting the needs of 9 billion people
Booking a Meeting Room in Outlook 2010 Services/How to Book... · Booking a Meeting Room in Outlook...
Transcript of Booking a Meeting Room in Outlook 2010 Services/How to Book... · Booking a Meeting Room in Outlook...

Booking a Meeting Room in Outlook 2010
8/13/12
Introduction
Booking for meeting rooms is now done in Outlook 2010 (hosted on Microsoft Exchange 2010). Meeting rooms can
now be requested by using a “Meeting Request”, and selecting an available room in the “Location” field of the
meeting request.
You no longer have to wait to have your meeting approved while pending, if the bookable meeting room is available,
you can book it.
Contained in this document are instructions on how to:
Book a room in Outlook
Find available rooms using the Scheduling Assistant in Outlook
Use the scheduling tools and address book room list in Outlook

Booking a Meeting Room in Outlook 2010
8/13/12
Getting Started
Booking a meeting room starts with a Meeting Request in Outlook. Please follow the below steps to book a
meeting room.
1. With Outlook open, click on the Calendar button in the bottom left.

Booking a Meeting Room in Outlook 2010
8/13/12
2. Create a new meeting request by clicking on New Meeting button, located on the “Home” tab of the Ribbon
3. Use the dropdowns underneath the location to select a start and end time/date for the meeting. Click on the Rooms…
button. Note: Conflicts will show on the right hand side of the meeting request in the Room Finder section.
Note that if you are booking a meeting for greater than one day, you will need to use the Recurrence button on the
ribbon

Booking a Meeting Room in Outlook 2010
8/13/12
4. In the room list, the meeting rooms are prefixed with “Bookable”. Select one room, or a few rooms that you wish to
check for availability and click on the Rooms -> button to add the room that you have selected.
After you are done selecting rooms, click OK
5. Add the people you want to attend the meeting, and then click on the Send button to send the meeting request to
the Bookable Room that you selected, and to attendees.
Note: Remember to include a subject for your meeting. Be as clear as possible with a meeting name (preferably no
acronyms should be used).

Booking a Meeting Room in Outlook 2010
8/13/12
Using the Scheduling Assistant to Find a Room in Outlook
Note: The Scheduling Assistant can be used when booking large meetings with many participants. It is not
necessary to use the Scheduling Assistant to book a meeting room. The basic steps for booking a meeting
room are contained in the above section.
1. With Outlook open, click on the Calendar button in the bottom left

Booking a Meeting Room in Outlook 2010
8/13/12
2. Create a new meeting request by clicking on New Meeting button, located on the “Home” tab of the Ribbon
3. Click on the Scheduling Assistant button on the “Meeting” tab of the Ribbon

Booking a Meeting Room in Outlook 2010
8/13/12
4. The “Scheduling Assistant” can help to find an available room in a preferred time slot. To check for available rooms,
click on Add Rooms…
5. In the room list, the meeting rooms are prefixed with “Bookable”. Select each room that you wish to check for
availability and click on the Rooms -> button to add the room that you have selected. After you are done selecting
rooms, click OK.

Booking a Meeting Room in Outlook 2010
8/13/12
6. You can now use the mouse to select a time slot that is available. You can also add attendees to your meeting request,
so that you can see their availability and the room availability through the scheduling assistant. On the right hand side
of the screen, suggested times are provided for the rooms you selected.
When you are done, make sure to DESELECT the rooms you do not want by un-ticking the checkboxes next to the
rooms, OR by clicking on the room you do want in the “Choose an available room:” area on the right hand side. Click
on the Appointment button on the “Meeting” tab of the ribbon when you are done

Booking a Meeting Room in Outlook 2010
8/13/12
7. You can now use the Send button to send the meeting request to the Bookable Room that you selected, and to
attendees, if any were put in. Don’t forget to include a subject for your meeting
Note: If you want to print out a confirmation of your meeting, Right click on the calendar entry and select quick print
from the drop down menu. This confirmation will print to your printer.

Booking a Meeting Room in Outlook 2010
8/13/12
Opening a Meeting Room Calendar
Opening the calendar for a meeting room can be advantageous when you are booking the same room on a
regular basis or booking a room for multiple days in a row.
1. With Outlook open, click on the Calendar button in the bottom left
2. Click on the Open Calendar button (on the Ribbon) and select From Room List…

Booking a Meeting Room in Outlook 2010
8/13/12
3. In the room list, the meeting rooms are prefixed with “Bookable”. Select each room that you wish to open the calendar
for and click on the Rooms -> button to add the room that you have selected. After you are done selecting rooms, click
OK
4. The room(s) that you selected will now show up on the left hand side of Outlook under the heading Rooms, and you
will be able to see the calendar for that room. Room calendars will stay in your Outlook until you remove them