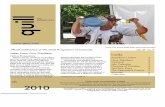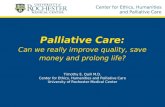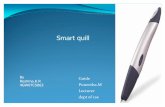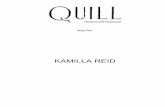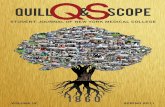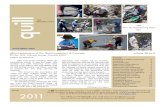Book and Quill - education.minecraft.net
Transcript of Book and Quill - education.minecraft.net
Minecraft Learn to Play: Assessment and Feedback Tools
1
Book&Quill Opening a World: Choose a New Template or Use an Existing Template
Use a New ‘Blocks of Grass’ Template.
Use World ‘My First Blocks’ that was created in the Placing Your First Blocks Course
1. Select Play from Menu Screen.
1. Select Play from Menu Screen.
2. Play window opens. Select Create
New.
2. Play window opens. Select View My World.
3. Select Templates.
3. Select My First Blocks World.
Minecraft Learn to Play: Assessment and Feedback Tools
2
4. Search and select Blocks of Grass World.
Learn: Book & Quill
Learn: The Book and Quill is a journal that provides students with an opportunity to record adventures and tell stories. The Book and Quill provides enough space for text to allow for deeper student reflection. There are also some unique features in the Book & Quill.
1. Pictures can be added directly from the camera. 2. The content in the Book & Quill can be edited/revised until it is signed.
Apply:
1. Press the E on keyboard to open the Inventory. 2. Find the Search tool. 3. Type in “Book.”
Minecraft Learn to Play: Assessment and Feedback Tools
3
4. You will see a bookshelf, a book, and then a book with a quill. Make sure to select the one with the feather to select the appropriate Book and Quill.
5. Drop into the tool bar. 6. Press E again to exit the Inventory. 7. Once back in the game, make sure to select the Book and Quill from the hot
bar. The right-side menu will have the word, Write.
8. Right click to Write in the Book. The Book will show up with Page 1 of 2 and so on.
9. Click on the pencil at the bottom of the page to bring up more options.
Minecraft Learn to Play: Assessment and Feedback Tools
4
10. Note: the menu below appears when there are no pictures in the portfolio.
11. When a picture is present (even just one) in the portfolio, a photo option
appears:
12. Click on the Document + to add a new page to the book.
13. Click on the Picture to bring up the Portfolio, where a picture can be selected for the book page.
14. If necessary, use the trash to delete a page.
Minecraft Learn to Play: Assessment and Feedback Tools
5
15. To move text from one page to another use the paper icon with the
appropriate arrow.
or
16. When finished editing, click the sign button to reach the cover. Personalize
the book by adding a title. Finally select sign and close to lock the book! Note: Once the sign button has been selected, the book text can no longer be edited. The completed book will appear as a purple book in your inventory.
17. The closed Book displays as a purple icon in the hotbar.
Minecraft Learn to Play: Assessment and Feedback Tools
6
18. Click the book from inventory and it will open. Export the selected book by clicking “Export.”
19. When a book is exported, it will save as a .pdf file extension. The default
name will be (Book Title) (Author Name). The .pdf file will save in your documents folder by default.