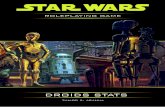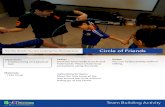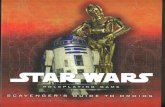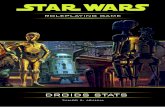ADVANCED EV3 PROGRAMMING LESSON By Droids Robotics Data Logging (Part 1)
Bonus EV3 Programming Lessons By Droids Robotics PixyCam for MINDSTORMS: Color Codes.
-
Upload
alicia-sparks -
Category
Documents
-
view
237 -
download
0
description
Transcript of Bonus EV3 Programming Lessons By Droids Robotics PixyCam for MINDSTORMS: Color Codes.
Bonus EV3 Programming Lessons By Droids Robotics PixyCam for MINDSTORMS: Color Codes What is a Color Code and Why Use It? Color Codes are two or more color code signatures next to each other. A way to train the PixyCam to recognize more than one color next to each other as one object Allows you to have many more signatures (beyond the 7 color signatures) Makes detecting objects more reliable because it is unlikely that the camera will see more than one color next to each other in the background Can give you an angle estimate of the object EV3Lessons 2016 (Last Update: 2/4/2016)2 Photo Credits: PixyCam Help Back of PixyCam Box Helpful Terms PixyCam wiki and menu use three terms that can be confusing: Signature (sometimes called Normal Signature): a signature made up of exactly 1 color (used in our PixyCam Introduction and Color Identifier lessons) CC Signature: the individual signatures that are used in a color code Color Codes: 2 or more CC signatures next together EV3Lessons 2016 (Last Update: 2/4/2016)3 Color Code CC Signature Normal Signature Configuring Color Code Modes Disabled: The PixyCam will not detect any Color Codes but will detect CC Signatures as individual objects Enabled: Default mode. Color Codes as well as Normal Signatures will be detected. Objects that match CC Signatures, but are not part of a Color Code are not detected as an individual object. Color Codes Only: Only objects that match color signatures (Normal Signatures or CC Signatures) are detected only if they are part of Color Codes Mixed: Color Codes and Normal Signatures are detected. Objects that match CC Signatures, (even if they are not part of a Color Code) are also detected as an object. EV3Lessons 2016 (Last Update: 2/4/2016)4 To configure modes. PixyMon: In Configure Parameters Expert Tab This is what a CC Signature looks like in Enabled and Color Codes Only modes This is what a CC Signature looks like in Disabled and Mixed modes Challenge 1: Making a Color Code Make sure ENABLED is selected in the Configure Parameters Expert tab Teach Pixy the CC signatures needed for the color codes you are using Connect a red and a yellow LEGO brick together to get ready to make a Color Code Load PixyMon and click on Action Set CC signature 1 and highlight just the red block Then click on Action Set CC signature 2 and highlight just the yellow block PixyMon should automatically notice two CC signatures next to each other and make Color Code 12 The Color Code is 12 because it is CC signature 1 + CC signature 2 If PixyMon does not automatically notice the Color Code, look at this this webpage in the Troubleshooting Guide sectionthis webpage EV3Lessons 2016 (Last Update: 2/4/2016)5 Learning More About Color Codes EV3Lessons 2016 (Last Update: 2/4/2016)6 Identifies the angle of the signature Identifies the CC Signatures in the Color Code (in this case #1 and #2) Photo credit: PixyCam Help Notice how both values change depending upon the CC Signatures in each Color Code and the angle they are held at Challenge 2: Where is it? Make a program that detects and says if the Color Code you made in Challenge 1 is to the left or right of the camera (from the perspective of the camera not the human in front) You will need the loop block, the Pixy Camera Block in Measure Read Signature mode, Compare Blocks, a Switch Block in Logic mode, and a Sound block You will need to know how the camera identifies that an object is on the left or right side of the camera (see next slide) EV3Lessons 2016 (Last Update: 2/4/2016)7 PixyCam Left of camera Right of camera Click to play video Learning a New Technique We will be using the X and Y Centroid outputs (#5 and #6) in the PixyCam Block These outputs allow you to see where an object is compared to the camera X centroid: Ranges from 0 to 255 (0 is the leftmost pixel from the perspective of the camera lens) Y centroid: ranges from 0 to 199 (0 is the topmost pixel) Note that 0 is not the center. EV3Lessons 2016 (Last Update: 2/4/2016) View from the camera Right Left Challenge 2 Solution EV3Lessons 2016 (Last Update: 2/4/2016)9 Compare the X centroid value from the PixyCam Block to make sure it is greater than 0 (the PixyCam reads 0 when nothing is there). We also compare it to the midpoint of the range (0-255) to determine if it is Left or Right of the camera. If more than the midpoint (128), the LEGO Color Code is to the Left of the robot/camera. In the switch, the sound block plays left or right depending upon the value. Next Steps Other Applications to think about: Can you use the Y centroid value and identify whether a Color Code is above or below? Can you think of something to do with the angle information that a Color Code provides? Can Color Codes be used to line follow? Can you set up Color Codes around your house (doorways and hallways) and have a robot navigate? Note: These ideas have not been tested yet. We may have future lessons on them. Feel free to try them out and let us know how well they work. EV3Lessons 2016 (Last Update: 2/4/2016)10 CREDITS This tutorial was created by Sanjay Seshan and Arvind Seshan from Droids Robotics. More lessons are available atAuthors Thank you to Marc-Andr Bazergui for loaning us the PixyCam for this lesson, (https://www.facebook.com/marc.a.bazergui, EV3Lessons 2016 (Last Update: 2/4/2016) This work is licensed under a Creative Commons Attribution- NonCommercial-ShareAlike 4.0 International License.Creative Commons Attribution- NonCommercial-ShareAlike 4.0 International License 11