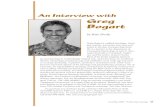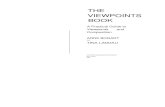Bogart 11 Bedienungsanleitung - macromotion.info · Die Handbücher zur Bogart-Schnittsoftware sind...
Transcript of Bogart 11 Bedienungsanleitung - macromotion.info · Die Handbücher zur Bogart-Schnittsoftware sind...

Bogart 11 Bedienungsanleitung Addendum zur Version Bogart 10 für Windows und Casablanca 3

Kontaktinformationen Deutschland MacroMotion GmbH Lindenstraße 3 24790 Schacht-Audorf, Germany www.macrosystem.de MacroSystem Hilfe Hilfe-Ressourcen finden Sie im Internet unter: http://www.macrosystem.de/support Dort finden Sie aktuelle Software- und Handbuch-Downloads, Informationen zu unserer Telefon-Hotline sowie den Zugang zu unserem Support-Forum. Rechtliche Hinweise Der Inhalt dieses Dokuments kann sich unangekündigt ändern und stellt keine Verpflichtung seitens der MacroMotion GmbH dar. Die in diesem Dokument beschriebene Software wird unter einer Lizenzvereinbarung zur Verfügung gestellt und darf nicht kopiert werden. Ohne ausdrückliche schriftliche Genehmigung der MacroMotion GmbH darf kein Teil dieses Handbuchs in irgendeiner Form kopiert, übertragen oder anderweitig reproduziert werden. Alle Produkt- und Firmennamen sind Warenzeichen ihrer jeweiligen Eigentümer. Wir empfehlen Ihnen, die Hinweise in dieser Bedienungsanleitung genau zu beachten, um Bedienungsfehler auszuschließen. Wir haben sehr große Sorgfalt auf die Programmierung und die Prüfung dieses Programms verwendet. Da eine völlig fehlerfreie Anwendungssoftware nach bisherigen Erkenntnissen nicht unter allen Umständen und jederzeit gewährleistet werden kann, können wir leider nicht völlig ausschließen, dass sich Mängel eingeschlichen haben. Die MacroMotion GmbH und deren Fachhändler gewährleisten daher nicht die störungsfreie Anwendung des Produktes bzw. dessen völlige Fehlerfreiheit. Hinsichtlich etwaiger Gewährleistungs-, Haftungs- und/oder Schadensersatzansprüche gelten die Regelungen in den Allgemeinen Geschäftsbedingungen der MacroMotion GmbH. Wir übernehmen keine Haftung für einen möglichen Daten- oder Zeitverlust und daraus eventuell entstehende Folgeschäden, denn wir haben keinerlei Einfluss auf die korrekte Programminstallation und -bedienung durch den Kunden haben. Die MacroMotion GmbH und deren Fachhändler sind folglich nicht haftbar für Fehler sowie unbeabsichtigte Beschädigungen in Verbindung mit der Installation oder Anwendung der in diesem Handbuch beschriebenen Software. Schadens- und Aufwendungsersatzansprüche des Käufers, gleich aus welchem Rechtsgrund, insbesondere wegen Verletzung von Pflichten aus dem Schuldverhältnis und aus unerlaubter Handlung, sind also ausgeschlossen. Dies gilt nicht, soweit zwingend gehaftet wird, z.B. nach dem Produkthaftungsgesetz, in Fällen des Vorsatzes, der groben Fahrlässigkeit, wegen der Verletzung des Lebens, des Körpers oder der Gesundheit, wegen der Verletzung wesentlicher Vertragspflichten. Der Schadensersatzanspruch für die Verletzung wesentlicher Vertragspflichten ist jedoch auf den vertragstypischen, vorhersehbaren Schaden begrenzt, soweit nicht Vorsatz oder grobe Fahrlässigkeit vorliegt oder wegen der Verletzung des Lebens, des Körpers oder der Gesundheit gehaftet wird. Eine Änderung der Beweislast zum Nachteil des Bestellers ist mit den vorstehenden Regelungen nicht verbunden. Weder die MacroMotion GmbH noch deren Fachhändler sind für Schäden aus direkter oder indirekter Folge, die aus dem Gebrauch der Software oder der Bedienungsanleitung entstehen, verantwortlich. Dies gilt insbesondere für entgangenen Gewinn und Aufwandsersatz. Jegliche stillschweigende Gewährleistung ist ausgeschlossen, einschließlich der Gewährleistung auf Eignung der Software bzw. der Bedienungsanleitung für einen bestimmten Zweck. Bitte beachten Sie daher, dass Sie Ihr Videomaterial vor Ingebrauchnahme des Gerätes sichern. Wir empfehlen, das Videomaterial nicht zu löschen, bzw. zuvor eine Sicherungskopie zu erstellen.

Inhaltsverzeichnis
WILLKOMMEN ZU BOGART 11 ...................................................................................................................... 4 1 Was ist neu in Bogart 11 ? ......................................................................................................................................... 4 1.1 Wie funktioniert Bogart für Windows? ........................................................................................................................ 5 1.2 Registrierung .............................................................................................................................................................. 6 1.3
INSTALLATION ................................................................................................................................................ 7 2 Bogart für Windows .................................................................................................................................................... 7 2.1 Bogart Linux - Installation von CD/DVD ..................................................................................................................... 8 2.22.2.1 Vorbereiten eines Installationsmediums ................................................................................................................ 9 Aktivierung der System- und Zusatzsoftware ........................................................................................................... 10 2.3 Die Basis, Silber und Gold Edition............................................................................................................................. 11 2.4 Die Demo-Funktionalität (Bogart Windows) ............................................................................................................. 11 2.5 Löschen von Software und Produkten ..................................................................................................................... 12 2.6
UMGEBUNG ................................................................................................................................................... 13 3 Umgebung Einstellungen ......................................................................................................................................... 13 3.13.1.1 Nach Update suchen (nur ) ............................................................................................................................. 13 3.1.2 Hardware Test (nur ) ....................................................................................................................................... 13 Umgebung Projekt ................................................................................................................................................... 14 3.2
VIDEO ............................................................................................................................................................. 15 44.1.1 Import / Bild-/Tonkorrektur ................................................................................................................................... 15 4.1.2 Import / Format-Archiv ......................................................................................................................................... 15 4.1.3 Import / generell ................................................................................................................................................... 15 Bearbeiten ................................................................................................................................................................ 16 4.2 Effekte ...................................................................................................................................................................... 19 4.34.3.1 Übergangs-Effekte ............................................................................................................................................... 19 4.3.2 Langzeit-Effekte ................................................................................................................................................... 19 Betitelung ................................................................................................................................................................. 20 4.4
AUDIO ............................................................................................................................................................. 21 5 Aufnahme, Bearbeiten ............................................................................................................................................. 21 5.15.1.1 Aufteilen ............................................................................................................................................................... 21 5.1.2 Spezial – Audio-Effekte (nur ) ......................................................................................................................... 23 5.1.2.1 Chorus ........................................................................................................................................................... 23 5.1.2.2 Echo .............................................................................................................................................................. 23 5.1.2.3 Entklicken ...................................................................................................................................................... 23 5.1.2.4 Entklippen ...................................................................................................................................................... 23 5.1.2.5 Equalizer ....................................................................................................................................................... 24 5.1.2.6 ExtraStereo ................................................................................................................................................... 24 5.1.2.7 Flanger .......................................................................................................................................................... 24 5.1.2.8 Haas Effekt .................................................................................................................................................... 24 5.1.2.9 Klangprofile ................................................................................................................................................... 24 5.1.2.10 Klangregler .................................................................................................................................................... 24 5.1.2.11 Phaser ........................................................................................................................................................... 24 5.1.2.12 StereoWiden .................................................................................................................................................. 25 5.1.2.13 Tempo ........................................................................................................................................................... 25 5.1.2.14 Tremolo ......................................................................................................................................................... 25 5.1.2.15 Vibrato ........................................................................................................................................................... 25 5.1.3 Spezial – Neues Tonstück (nur ) ..................................................................................................................... 25 Audio-Nachvertonung .............................................................................................................................................. 26 5.25.2.1 Nachvertonung .................................................................................................................................................... 26 5.2.2 Automatische Korrektur ....................................................................................................................................... 27 5.2.3 Audio-Effekte ....................................................................................................................................................... 27 5.2.4 Stützpunkt einfügen ............................................................................................................................................. 27
EXPORT .......................................................................................................................................................... 28 6 Export-Formate (nur ) .......................................................................................................................................... 28 6.1 Übersteuerungs-Entfernung ..................................................................................................................................... 29 6.2 Die Export-Warteschlange ....................................................................................................................................... 29 6.3
VERSCHIEDENES .......................................................................................................................................... 30 7 VORLÄUFIGES SCHLUSSWORT .................................................................................................................. 30 8

Willkommen zu Bogart 11
4
Willkommen zu Bogart 11 1 Vielen Dank, dass Sie sich für Bogart 11 entschieden haben! Wir bedanken uns für Ihr Vertrauen und hoffen, dass wir Ihren Erwartungen gerecht werden. Wenn Sie bisher noch keine Video- nachbearbeitung durchgeführt haben, werden Sie Bogart SE leicht verstehen und schon bald viel Freude an neuen Dimensionen des Videoschnitts haben. Sollten Sie schon Erfahrungen mit anderen Systemen, zum Beispiel mit linearen (analogen) Schnittpulten oder mit digitalen Computersystemen gesammelt haben, werden Sie sich möglicherweise ein wenig umstellen müssen – aber angesichts der einfachen Bedienung und der zahlreichen Möglichkeiten bei Bogart SE wird sich diese Umstellung für Sie lohnen. Dieses Handbuch wird Ihnen bei der Benutzung der Software Bogart SE zur Seite stehen. Wir sind überzeugt, dass die Videobearbeitung mit Bogart Ihnen viel Spaß bereiten wird! Dieses Handbuch ist ein Addendum, also ein „Zusatz, Nachtrag, Ergänzung“(Duden 2018) zur Version Bogart 10. Wenn Sie mit der Version 11 also ganz neu mit dem digitalen Videoschnitt beginnen, brauchen Sie zusätzlich noch das Handbuch zur Version 10, je nach Gerät die Linux(Casablanca3)- oder Windows(Casablanca4)-Variante. Die Handbücher zur Bogart-Schnittsoftware sind mittlerweile so umfangreich geworden, daß wir uns zur Erstellung dieses Zusatz-Handbuches entschieden haben, da die Neuerungen der jeweiligen Software-Versionen ansonsten Gefahr laufen, übersehen zu werden oder „unterzugehen“. Nutzer der Version Bogart 10 können im 10er-Handbuch die „Basics“ nachschlagen, hier werden in Wort und Bild die Neuerungen der Version 11 beschrieben.
Was ist neu in Bogart 11 ? 1.1 Hier zunächst eine kurze Übersicht über die Neuigkeiten, danach die weitergehenden Erklärungen. Einstellungen / Nach Update suchen:
· Nur WINDOWS: Es wird Online nach einem Update gesucht und ggf. die Installation angeboten. · Nur WINDOWS: Hardware-Test
Projekteinstellungen:
· Der Projektauswahl Dialog hat jetzt eine Liste mit 'zuletzt benutzten' Projekten die auch Projekte in anderen (Store'n'Share bzw. Disk-Juggler) Projektumgebungen und auf anderen Festplatten enthält.
Import: · Import mit zusätzlicher RGB Korrektur, wenn das Expertenmenü aktiv ist, im Menü "Bild-/Tonkorrektur". · Alternativ zum automatischen Formatarchiv gibt es jetzt ein manuelles Archiv. "Formatarchiv verwenden" muss dazu
abgeschaltet sein. · Nur WINDOWS: In Dateien vorhandene Kommentare werden jetzt übernommen.
Bearbeiten:
· Rechts unter dem großen Szenenbild kann jetzt der Kommentar angezeigt werden. · Die Suche mit PowerKey "Strg-f" bezieht jetzt auch den Kommentar mit ein. F3 zeigt den nächsten Treffer, Shift-F3 den
vorherigen. · Die Szenenablage kann jetzt auch nach Namen, Länge und Aufnahmezeit sortiert werden. Manuelles sortieren ist dann
natürlich nicht möglich. · Die Szenen Auswahl (z.B. in Arabesk) merkt sich die zuletzt ausgewählte Szene und aktiviert diese beim nächsten Aufruf
automatisch. · Neue Schalter im Bearbeiten-Menü links oben um schnell zur vorherigen und nächsten Kapitelmarke zu springen. · Neue Schalter um den Abspielmarker auch ohne Tastatur um +/- 1 Bild zu verschieben. · Szenen im Storyboard können jetzt am orangen Positionsmarker aufgeteilt werden. · Im Zeitraum-Menü gibt es ebenfalls einen "Aufteilen" Schalter. Damit kann man das ganze Storyboard im Vollbild sichten
und Szenen auseinander schneiden. · Beim Suchen / Wiederherstellen von Szenen in der Ablage aus dem Storyboard wird jetzt deren In/Out zum Zeitpunkt
des Einfügens berücksichtigt. · Die automatische Anzeige beim Überfahren des „StoryboardPlus“ Zeitstrahls kann jetzt abgeschaltet werden. · ‚Dies löscht mindestens ein Tonstück...‘ Nachfragen wurden soweit als möglich reduziert. · Beim Storyboard abspielen im kleinen Fenster läuft jetzt auch ein Zählwerk und das Storyboard oben wird mitgeführt. · Menüs mit Storyboard Anzeige: Mit dem neuen ‚SB+‘ Schalter kann die ‚Storyboard Plus‘ Darstellung schnell an- und
ausgeschaltet werden.

Willkommen zu Bogart 11
5 Bogart 11 Addendum für Windows und Casablanca 3
Effekte: · Die eingestellte Länge wird jetzt pro Übergangs Effekt gemerkt und beim nächsten Einfügen des Effektes wieder benutzt. · Der Standbild Effekt hat unter dem neuen Schalter "Voreinstellungen" erweiterte Zeit Einstellmöglichkeiten, ähnlich wie
Bearbeiten / Neu. · Der Langzeit/Spezial-Effekt "Unschärfe" erzeugt nun bessere Ergebnisse. · Der neue Langzeit-Effekt „Muster3“ ermöglicht das Ein- und Ausblenden von Grafiken.
Betitelung:
· Die Schriften Auswahl hat jetzt eine Favoriten Listen, ähnlich wie die Effekte Menüs. · Der Image-Pool wurde um etliche Logos und Bilder erweitert.
Audio-Bearbeitung:
· Erweitertes Aufteilen für Tonstück, ähnlich wie auch für Video seit Bogart 10. · Nur WINDOWS: Neue Audioeffekte mit gelben Symbolen.
Audio-Nachvertonung:
· Der Mischer-Reiter beinhaltet nun eine ‚Automatische Korrektur‘ für einzelne Tonstücke oder Spuren um einfach Übersteuerungen zu entfernen.
· Aufteilen von Tonstücken am Positionsmarker (ausgenommen O-Ton Spur 1). · Im Reiter "Hüllkurve" gibt es einen neuen Schalter "Stützpunkt am Positionsmarker einfügen", welcher beim aktiven
Tonstück einen neuen Stützpunkt an der orangen Markierung einfügt. · Mit ‚Beeinflussen‘ kann man alle Tonstücke einer Spur in der Lautstärke und Blenden auf einmal anpassen. · Nur WINDOWS: Neue Audioeffekte mit gelben Symbolen.
Hinweis: Die Neuerungen im Bearbeiten-Menü und in der Audio-Nachvertonung können sich erst ab einer Bildschirm-Auflösung von mindestens 1.280 x 720 Bildpunkten (Bildschirm-Auflösung „mittel“) auswirken, da auf kleineren
Bildschirmen kein Platz für die übersichtlichen Menüs, die Darstellung der Effektspuren, den Zeitstrahl, die Reiter-Bedienung und 9 Tonspuren zur Verfügung steht. Wir empfehlen eine Bildschirm-Auflösung von 1.920 x 1.080 Bildpunkten (Bildschirm-Auflösung „hoch“). Export:
· Mehrere Exporte in verschiedenen Formaten, Qualitäten, usw. können jetzt in eine "Warteschlange" eingefügt werden. Die gewählten Formate können auch als Archiv gesichert und wieder geladen werden. Die Warteschlange wird dann am Stück abgearbeitet.
· Im Export-Menü besteht wie in der Nachvertonung die Möglichkeit das Storyboard automatisch von Übersteuerungen zu befreien.
Verschiedenes:
· Nur WINDOWS: Nach dem Sichern, Exportieren von Archiven, Bild- und Ton Dateien kann jetzt mit ‚Ordner öffnen‘ ein Windows Explorer Fenster mit dem Zielordner geöffnet werden.
· Nur WINDOWS: Das Windows Pro-Paket erkennt nun kompatible Grafikkarten mit H.265 Encoder (Einstellungen / System / Information + Hardware Test).
· Nur WINDOWS: Export-Formate, welche Kapitelmarken unterstützen übernehmen die Kapitelmarken, welche im Bogart STORYBOARD gesetzt wurden. Player, welche derartige Kapitel-Marken unterstützen, erlauben damit den direkten Ansprung von Kapitelmarken.
Wie funktioniert Bogart für Windows? 1.2
Die Software schneidet nichtlinear. Alle Video- und Audiodaten werden auf der Festplatte des Systems gespeichert und können dort in die einzelnen Szenen zerlegt werden. Diese Szenen können beliebig getrimmt, bei Bedarf umfänglich bearbeitet und dann im sog. „Storyboard“ zu einem fertigen Film angeordnet werden. Zwischen diesen Szenen können anschließend viele verschiedene Effekte platziert werden. Eine Nachvertonung mit bis zu neun (Stereo-) Spuren ist möglich, so dass Sie Originalton, verschiedene Musikstücke und Kommentare übereinander legen können. Eine Betitelung mit einer komplexen Auswahl verschiedener Schriften ist natürlich ebenfalls möglich.

Willkommen zu Bogart 11
6
Registrierung 1.3 Haben Sie ein Casablanca Gerät gekauft, registrieren Sie sich mit der beiliegenden Registrierungskarte! Dies ermöglicht uns, Ihnen einen besseren Service und eine bessere Betreuung zu bieten. Als Dankeschön erhalten Sie den Freischalt-Code für die Bonus-Effekte, die mit Bogart installiert wurden. Die Registrierung ist unverbindlich und es erfolgt keine Weitergabe Ihrer Daten an Dritte. Bitte lassen Sie sich auch registrieren, falls Sie schon mit einem anderen MacroSystem-Gerät registriert sind! Haben Sie Bogart 11 bei einem Fachhändler oder in unserem Online-Shop erworben und keine Registrierungskarte erhalten, können Sie sich im Internet auf der Seite: http://www.macrosystem.de unter der Rubrik „Support“. registrieren.

Installation
7 Bogart 11 Addendum für Windows und Casablanca 3
Installation 2
Bogart für Windows 2.1
Bogart wird ständig weiter entwickelt, daher prüfen Sie vor der ersten Installation auf unserer Homepage, ob eine aktuellere Version verfügbar ist. Für die Installation der Bogart-Software wird als Betriebssystem ein Microsoft Windows 7©, Windows 8©
oder Windows 10© benötigt. Die Installation von Bogart sollte als Administrator ausgeführt werden. Das Programm wird generell auf Ihre Bootpartition, in der Regel die Festplatte C:\, installiert. Ihre Arbeitsdaten wie auch Video und Audiodaten werden ebenfalls auf dieser Partition abgelegt. Sie benötigen mindestens 24 GB freien Festplattenplatz. Bogart reserviert zur Laufzeit immer 16 GB Festplattenplatz für das Fertigstellen Ihrer Projekte. Sie können eine Festplatte also durch Bogart nicht komplett mit Videomaterial befüllen.
Sie können jederzeit eine weitere, im System installierte Platte als Speicherplatz für die Video- und Audiodaten definieren, auf die Bogart dann automatisch die schon gespeicherten Projekte verschiebt. Um Bogart zu installieren, starten Sie bitte die Installationsdatei Bogartinstall_11x.msi. Folgen Sie dann den Hinweisen, die Sie durch die Installation führen. Nach der Installation benötigen Sie einen Freischaltcode für Bogart 11 (Bronze Edition) und ggf. für die Silber Edition oder Gold Edition, um Bogart mit unterschiedlichem Funktionsumfang aktivieren zu können. Haben Sie (noch) keinen Freischaltcode, können Sie die Software samt Silber- und Gold-Edition mit Hilfe der Demo-Funktionalität (Kap. 2.5) kostenlos testen.
Hinweis: Den Freischaltcode einer Edition geben Sie nicht im Verlauf der Installation ein, sondern nach dem Start von Bogart.
Nachdem Sie die Installation durchgeführt haben, finden Sie ein Startsymbol für Bogart auf Ihrem Desktop. Darüber starten Sie mit einem Doppelklick das Bogart System. Nach jedem Start erscheint das Hauptmenü von Bogart. Das Hauptmenü ist sozusagen die Steuerzentrale, von der Sie in die einzelnen Teile der Videonachbearbeitung gelangen können. Haben Sie eine Neuinstallation Ihrer Software durchgeführt, müssen Sie nun zuerst die Bogart Software freischalten um diese zu aktivieren. Dazu werden Sie in das entsprechende Menü geleitet (Kapitel 0).
Hinweis: Wenn Sie den Namen des Desktopsymbols „Bogart“, in einen anderen ändern, wird eine Deinstallation der Software oder ein Update dieses Desktopsymbol nicht aktualisieren. Sie werden also nach einem Update dann ein weiteres Desktopsymbol erhalten. Das vorherige müssen Sie manuell löschen.
Das Programm wird beim Start von der Festplatte gelesen. Unter Umständen ist die mitgelieferte Software-Version auf der CD/DVD aktueller, als die vorinstallierte Version. Um dies zu überprüfen, schalten Sie zunächst das Gerät mit dem Schalter an der Frontseite ein (Die Bedienung der Schalter sind im Hardware-Handbuch Ihres Systems näher erläutert). Nach der Begrüßungsmeldung erscheint das Hauptmenü und Sie können die Versionsnummer auf der CD/DVD mit der im Menü „Einstellungen“ unten links angegebenen Nummer vergleichen. Befindet sich eine aktuelle Version auf Ihrem System, können Sie direkt mit der Inbetriebnahme beginnen.
Sollte Ihr Gerät nicht direkt starten, ist eine Installation in jedem Fall erforderlich.

Installation
8
Bogart Linux - Installation von CD/DVD 2.2
Die Installation von Bogart-Linux erfolgt immer von einer CD/DVD. Die Durchführung der Installation erfolgt mit dem Trackball/Maus oder der Tastatur. Die Installation wird entweder an einem über VGA, DVI, HDMI oder Scart angeschlossenen Monitor ausgegeben, abhängig von Ihrem zuletzt gewählten Monitoreinstellung (bei neuer Festplatte VGA). Eine Umschaltung der Anzeige von einem auf den anderen Monitor ist mittels der „v“-Taste einer USB-Tastatur oder am Bildschirm in der Regel möglich. Drücken Sie dazu die „v“-Taste so oft, bis Ihr Monitor das Menü anzeigt. Zugleich wird das Installationsmenü auch immer auf VGA dargestellt. Wollen Sie die Hauptsoftware „Bogart SE“ neu oder als Update installieren, so können Sie das wie folgt durchführen. Die CD/DVD zur Installation der Bogart Software ist ein Boot/Start-Medium, was bedeutet, dass die Installation nicht innerhalb des Systems im Menü „Produkt installieren“ getätigt wird, sondern das Gerät bei eingelegtem Installationsmedium gestartet werden muss. So muss die CD vor dem eigentlichen booten in das dafür vorgesehene Laufwerk eingelegt werden. Einlegen der CD bei Geräten ohne Bedientasten an der Gerätefront (Ultra Upgrade, TOPAZ, KARAT): Um die CD/DVD einlegen zu können, schalten Sie Ihr Gerät ein. Direkt nachdem an Ihrem DVD-Laufwerk die Kontrolllampe aufleuchtet drücken Sie bitte die Auswurftaste des Laufwerkes und legen die CD ein und schließen es wieder. Einlegen der CD bei Geräten mit Bedientasten an der Gerätefront (S-4000(PRO), S-2000, S-4100, DVC, ...): Sollte sich bereits ein System auf Ihrer Festplatte befinden warten Sie bis dieses gestartet wurde, öffnen die DVD Schublade über eine im Menü befindlichen Schalter oder die Fronttaste am Gerät. Wenn sich kein System auf Ihrer Festplatte befindet (z.B. bei einer neuen Festplatte) so drücken Sie direkt nach dem Einschalten mehrmals auf die Auswurftaste an der Front Ihres Gerätes. Daraufhin wird sich die Schublade öffnen und Sie können das Installationsmedium einlegen. Schließen Sie danach die Schublade. Sollte diese wieder automatisch öffnen, so schalten Sie Ihr Gerät einfach direkt aus. Drücken Sie dazu die Fronttasten, sofern Ihr Gerät diese besitzt, OK und EIN/AUS gleichzeitig für 4 Sekunden oder den im Hardwarehandbuch angegebenen Hauptschalter. Daraufhin wird Ihr System ausgeschaltet. Nun schalten Sie Ihr Gerät erneut ein. Es wird nun von der CD/ DVD gebootet und es erscheint die Menügesteuerte Installation. Folgen Sie dann den Anweisungen der Installation. Um die Auswahl der Optionen durchführen zu können klicken Sie bitte mit dem Trackball (der Maus) auf die gewünschte Funktion (oder des vorangestellten Symbols) oder drücken die entsprechend vor der Option abgebildete Taste auf der Tastatur. Die Installation kann, abhängig von Ihrer Geräteausstattung, wahlweise auf Scart, Video, HDMI oder DVI ausgegeben werden. Diese Einstellung ist nur in den ersten Menüs möglich und auch nur da sinnvoll. Sollten Sie allerdings nach dem Booten von der Installation, auch noch nach längerem Warten, kein Installationsmenü sehen, so könnte dies daran liegen, dass es derzeit auf einem nicht verwendeten Videoausgang ausgegeben wird. Drücken Sie in einem solchen Fall die Taste „v“ auf Ihrer angeschlossenen USB Tastatur oder wählen mit dem Mauszeiger den Menüpunkt, um auf die Videoausgabe auf einen anderen Ausgang umzuleiten. Bevor die Installation durchgeführt werden kann, wird Ihre Hardware analysiert und ggf. Anpassungen vorgenommen. Die Installation startet mit der Sprachauswahl. Hier besteht die Möglichkeit die Installation auf Englisch oder Deutsch durchzuführen. Außerdem können Sie bereits hier die Ausgabe der Menüdarstellung umstellen und zwischen HDMI, DVI und/oder Scart wechseln. Nach der Auswahl der Sprache, erfolgt ein Hinweistext, der darauf hinweist, dass Sie für die Aktivierung von Bogart einen gültigen Freischaltcode benötigen, um nach der Installation die Software aktivieren zu können. Besitzen Sie den notwendigen Freischaltcode, können Sie die Installation weiter durchführen. Haben Sie keinen Freischaltcode, sollten Sie die Installation abbrechen.
Hinweis: Den Freischaltcode einer Edition geben Sie nicht im Verlauf der Installation ein, sondern sie werden nach dem Start von Bogart dazu aufgefordert. Geben Sie keinen Freischaltcode ein, können Sie das System nicht weiter
verwenden und es schaltet sich automatisch ab. Haben Sie noch kein lauffähiges Bogart System auf der Festplatte, ist nur eine Neuinstallation der Festplatte möglich. Besteht bereits ein lauffähiges System auf Ihrer Festplatte wird Ihnen automatisch die Updateinstallation angeboten.

Installation
9 Bogart 11 Addendum für Windows und Casablanca 3
Wollen Sie in jedem Fall eine Neuinstallation durchführen, können Sie entsprechend umschalten. Während der Installation sehen Sie einen Fortschrittsbalken und es sind keine weiteren Eingaben möglich. Nach der Installation erhalten Sie eine Meldung, ob diese erfolgreich war oder Fehler aufgetreten sind. In jedem Fall öffnet sich die DVD-Schublade automatisch und Sie werden gebeten das Medium zu entnehmen. Drücken Sie die OK-Taste um das Laufwerk wieder zu schließen und die Installation zu beenden, wobei sich das Gerät ausschaltet. Schalten Sie es nun bitte erneut ein um Bogart zu starten.
Hinweis: Sollte während der Installation ein Fehler aufgetreten sein und Sie wollen eine erneute Installation durchführen, lassen Sie das Installationsmedium einfach im Laufwerk und beenden die Installation mit „Ok“. Starten Sie danach das Gerät und damit eine neue Installation.
Nachdem Sie Ihr Gerät nun wieder gestartet haben, dauert es eine Weile, bis alle notwendigen Daten geladen wurden. Dann erscheint das Hauptmenü von Bogart. Das Hauptmenü ist sozusagen die Steuerzentrale, von der Sie in die einzelnen Bereiche der Videonachbearbeitung gelangen können. Haben Sie eine Neuinstallation Ihrer Software durchgeführt, müssen Sie nun zuerst Bogart aktivieren. Dazu werden Sie in das entsprechende Menü geleitet (Kapitel 03). Die Startphase ist nun beendet und Sie können mit der Videonachbearbeitung beginnen.
2.2.1 Vorbereiten eines Installationsmediums Sie können Produkte entweder von einer CD/DVD oder von einem USB Stick installieren. Abhängig davon, welches Installationsmedium Sie verwenden möchten, sollten Sie die folgenden Hinweise beachten. CD Vorbereitung: Haben Sie eine Produkt CD von der MacroMotion oder einem Händler erhalten, so können Sie diese direkt zur Produktinstallation verwenden. Haben Sie allerdings Produkte von unserer Homepage oder dem MacroSystem Forum heruntergeladen, so haben Sie entweder eine ISO-Datei oder eine ZIP-Datei erhalten. Mit der ISO Datei können Sie direkt mit einem entsprechenden Brennprogram ein Installationsmedium erzeugen. Haben Sie eine ZIP Datei, so haben Sie einzelne Dateien und Verzeichnisse für die Installation zur Verfügung. Wenn Sie eine CD mit den Daten beschreiben wollen, dann öffnen Sie die ZIP-Datei. Darin liegen normalerweise zwei Dateien und drei Verzeichnisse. Diese kopieren Sie bitte 1:1 auf Ihre CD und brennen diese als UDF CD. Wird die CD im Format ISO gebrannt, dann erkennt Bogart/RV diese CD nicht und die Produkte werden nicht aufgelistet. USB Vorbereitung: Wenn Sie einen USB Stick mit den Daten beschreiben wollen, dann öffnen Sie die ZIP-Datei. Darin liegen in der Regel zwei Dateien und drei Verzeichnisse. Diese kopieren Sie bitte 1:1 auf Ihren USB Stick in das Hauptverzeichnis. Den USB Stick stecken Sie bitte vor dem Öffnen des Menüs „Produkt installieren“ an Ihr Gerät. Notfalls müssen Sie das Installationsmenü erneut öffnen, bis das Produkt oder die Produkte aufgelistet werden. Stecken Sie den USB Stick ein, während sie sich im Menü „Produkt Installieren“ befinden, so wird die Auflistung der Produkte nicht aktualisiert.

Installation
10
Aktivierung der System- und Zusatzsoftware 2.3 Sie können den Funktionsumfang von Bogart SE erheblich erweitern. Dazu sind viele Software-Erweiterungen (Bogart Editionen, weitere Effekte, spezialisierte Zusatz-Programme, etc.) verfügbar, die Sie über den Fachhandel oder über unseren Online-Store erwerben können. Einige Produkte werden bereits mit der Bogart Software installiert und benötigen nur noch die Aktivierung in diesem Menü.
Installiert wird ansonsten jedes weitere Produkt durch starten der entsprechenden Installationsdatei (*.msi). Dadurch ist das Pro- dukt auf ihrem Computer installiert. Erst jetzt können Sie das Produkt in Bogart aktivieren. Alle Produkte müssen Sie – genauso wie die mitgelieferten Bonuseffekte (haben Sie sich schon registriert?) – freigeschaltet werden. Dazu starten Sie Bogart und ge- hen in das Menü „Einstellungen“, dort in das Menü „System“ und starten das „Produkt installieren“. Bei der Bronze Edition wäh- len Sie das Menü „Einstellungen“, „Produkt-Liste“ und dann „Produkt installieren“. Dort wird eine Liste der installierten Produkte angezeigt. Der hinter dem Produkt stehende Begriff gibt Aufschluss über den Zustand dieser Installation. Haben Sie bereits ein Produkt als Demo installiert, müssen Sie dieses Produkt nicht erneut installieren. In diesem Fall können Sie dieses direkt mit dem Freischaltcode aktivieren. Viele der Zusatzsoftwares können Sie ohne Freischaltung auch in einem Demomodus verwenden und somit vor dem Erwerb austesten. Bei der Berechnung werden Demo-Versionen mit einem Schriftzug gekennzeichnet. Um diese Effekte uneingeschränkt nutzen zu können, besteht für Sie die Möglichkeit, Ihrem Fachhändler die Seriennummer Ihres Gerätes (achtstellig + Prüfziffer, zu finden in dem Menü „Systemeinstellungen“, Feld unten links) mitzuteilen, so dass dieser Ihnen einen speziell für Ihr Gerät generierten kostenpflichtigen Freischaltungs-Code nennt. Haben Sie den Code erhalten, starten Sie Bogart, öffnen die Systemeinstellungen und aktivieren sie das Produkt. Sie werden dann zur Eingabe des Lizenzcodes aufgefordert. Es gibt drei „Zustände“, in denen sich ein auf dem System installiertes Produkt befinden kann: • (aktiv): Das Produkt, die Effekte oder Schriftpakete sind freigeschaltet und somit uneingeschränkt verwendbar. • (Demo): Das Produkt, die Effekte oder die Schriftpakete werden innerhalb des Programmes in den Listen angezeigt, aber
durch einen roten Punkt in der Effekte-Liste gekennzeichnet und bei der Anwendung als Demoeffekte mit „Demo“-Schriftzug berechnet.

Installation
11 Bogart 11 Addendum für Windows und Casablanca 3
• (versteckt): Dieses Produkt und die dazugehörigen Effekte werden nicht in den Listen der Bogart SE Software angezeigt.
Diese Option kann auch dazu verwendet werden, um Demo-Versionen wieder zu verstecken, so dass die Produkte nicht mehr in den Effekt-Listen aufgeführt werden.
Wählen Sie nun das Produkt bzw. das Effekt- oder Schriftenpaket aus und klicken Sie auf „aktivieren“. Ist der Effekt noch nicht freigeschaltet, öffnet sich ein Menü zur Code-Eingabe. Hier sehen Sie noch einmal den Namen des Produktes, das Sie freischal- ten möchten sowie die Seriennummer Ihres Gerätes. Nach Eingabe des Lizenzcodes wird das Produkt „aktiv“ geschaltet und Sie können es nun uneingeschränkt nutzen. Geben Sie keinen Code ein, sondern brechen Sie den Vorgang ab, wird die Software nur als Demo-Version installiert und können als Demo-Version genutzt oder wieder „versteckt“ werden. Beachten Sie bitte, dass die Lizenznummer nur und exklusiv für Ihre Seriennummer auf einem Gerät funktioniert, unter einer anderen Hardware benötigen Sie andere Freischaltcodes.
Hinweis: Wenn Sie auf einem Windows System einen weiteren Benutzer haben, der auch Bogart installiert hat, benötigen Sie dazu extra Freischaltcodes, da dieser Benutzer eine andere Seriennummer für Bogart bekommt. Dies gilt auch für die Zusatzprodukte, die der andere Benutzer installieren will.
Die Basis, Silber und Gold Edition 2.4
Bogart SE ist in drei Editionen erhältlich: Bronze, Silber und Gold. Die Editionen haben einige Funktionen gemeinsam, doch Sil- ber und Gold liefern viele zusätzliche Möglichkeiten und Funktionen. Wenn Sie mit der Bronze oder Silber Edition arbeiten, kön- nen Sie zu jeder Zeit ein Upgrade auf die Silber bzw. Gold Edition erwerben und so von der erweiterten Funktionalität profitieren.
Die in Bogart jeweils aktive Edition wird im Hauptmenü links oben unterhalb von „Bogart SE“ angezeigt.
In diesem Handbuch beschreiben wir den Funktionsumfang aller Editionen. Funktionen die nur in der Silber bzw. der Gold Edition enthalten sind, werden durch einen entsprechenden Hinweis, bzw. durch die folgenden Symbole gekennzeichnet. Silber Edition Gold Edition Wenn ein angegeben ist, impliziert das auch gleichzeitig, dass diese Funktion auch in der Gold Edition vorhanden ist.
Die Demo-Funktionalität (Bogart Windows) 2.5 Die Schnittsoftware Bogart 11 kann in vollem Umfang (incl. der Silber- und Gold-Version) als Demo getestet werden. Zu die- sem Zweck existiert neben der Bogart Vollversion eine „BogartInstall_11.x_Demo_DE.msi“. Wenn Sie Bogart 11 testen möchten, installieren Sie bitte diese Datei. Nach der Installation sehen Sie oben links im Hauptmenü, dass Sie sich in der Demo-Version befinden.
Hinweis zum Test und Lizenzierung: Die Bogart 11 Demo Version kann beliebig lange genutzt werden. Beim Export oder DVD/BD Erzeugung wird ein Demo-Schriftzug eingestanzt. Sie können also mit der Demo-Version schneiden wie mit der Vollversion, die
Ergebnisse tragen allerdings das Demo-Zeichen (Bogart-Hut mit Demo).
Um Bogart 11 aktivieren zu können, ist die Installation der Vollversion erforderlich. Diese erzeugt dann eine individuelle Seriennummer, welche dem PC+Benutzerkonto zugeordnet ist. Erst mit dieser Seriennummer kann ein Freischaltcode bestellt werden. Die Demo-Version hat keine Seriennummer und kann deshalb nicht freigeschaltet werden. Im Umkehr-Schluss bedeutet dies, dass Projekte, die mit der Demo-Version geschnitten wurden, nicht nachträglich benutzt bzw. endgefertigt werden können. Die Demo-Version läuft komplett getrennt und parallel zur Vollversion.
Vorteil: Die Demo-Version kann auch parallel zu einer älteren Bogart Edition installiert und getestet werden. Dies hat keinen Einfluss auf laufende Projekte. Haben Sie die Software Bogart und gegebenenfalls weitere Zusatzprodukte installiert, kann es mitunter notwendig sein, diese wieder zu löschen.
S

Installation
12
Löschen von Software und Produkten 2.6
Haben Sie die Software Bogart und gegebenenfalls weitere Zusatzprodukte installiert, kann es mitunter notwendig sein, diese wieder zu löschen. Bogart Windows Das Löschen von der Software erfolgt über die produkteigene Deinstallation. Sie können diese über die Windows Menü Start- leiste anwählen oder über das windows-eigene Programmenü. Bitte beachten Sie aber, dass durch das Löschen eines Zusatz- produktes, der entsprechende Effekt auch nicht mehr in Bogart zur Verfügung steht. Haben Sie einen solchen Effekt in ihrem Storyboard verwendet und ist er noch nicht berechnet, kann dieser nach der Deinstallation nicht mehr verwendet werden. Bogart Linux Zusatz-Produkte können unter Bogart Linux bzw. auf einem Casablanca3-System im Unterschied zu Bogart für Windows direkt in der Abteilung „Produkt installieren“ gelöscht werden. Markieren Sie ein Produkt und wählen dann die Option „löschen“ aus, wird das betreffende Produkt nach einer Sicherheitsabfrage gelöscht. Wenn Sie dieses Produkt wieder benötigen sollten, müssen Sie es von einer DVD oder einem USB-Stick neu installieren.

Umgebung
13 Bogart 11 Addendum für Windows und Casablanca 3
In der Folge werden wir, gegliedert nach den einzelnen Untermenüs, die Neuigkeiten der Bogart 11 erläutern. Die beschriebenen Neuigkeiten bzw. Änderungen betreffen immer beide Betriebssysteme. Neuigkeiten, die nur Bogart für Windows betreffen, werden mit einem –Symbol gekennzeichnet.
Umgebung 3
Umgebung Einstellungen 3.1
3.1.1 Nach Update suchen (nur ) Nach Anwahl des obersten „Umgebung“-Schalters gelangen Sie in das „Einstellungen“-Menü, in dem in den Unter-Abteilungen sämtliche Konfigurationen des Programmes definiert werden.
Hier haben Sie bei bestehender Online-Verbindung die Möglichkeit, direkt von Bogart 11 aus nach Updates der System-Software zu suchen, die bei erfolgreicher Suche nach dem Herunterladen auch gleich installiert wird.
3.1.2 Hardware Test (nur ) Im Untermenü „System“ haben Nutzer der Bogart für Windows-Software die Möglichkeit, einen „Hardware Test“ des Rechners durchführen zu lassen. Nach kurzer Laufzeit zeigt das System an, wie gut die Hardware für die Zusammenarbeit mit dem Pro-Paket für Bogart Windows geeignet ist bzw. welche Datenformate beschleunigt bearbeitet werden können.
Im Test wird ermittelt, ob sich mit dem betreffenden System voraussichtlich eine Beschleunigung bei den Projekt-Auflösungen SD, HD, Full-HD und UHD erreichen lassen wird – oder auch nicht. Die Ergebnisse reichen von „leider nicht geeignet“ (siehe links oben) mit der Empfehlung, sich um eine passende Hardware-Ausstattung zu bemühen bis zu „geeignet“ (siehe rechts oben) mit der Empfehlung, die möglichen Beschleunigungen im realen Test mit der kostenlosen Demo-Version zu ermitteln, bevor man sich zum Erwerb des Windows PRO-Paketes entschließt.

Umgebung
14
Sollte Ihr System mit einer NVIDIA-Grafikkarte ausgestattet sein, ermittelt der Hardware-Test auch noch, ob und in welchen Auflösungen Ihnen diese Karte beim Export von H.264- bzw. H.265-Dateien behilflich sein kann. Der h.265-Export ist in der Bogart 11 bei aktivem Windows Pro-Paket generell möglich (dazu mehr in Kapitel 6.1), kann aber mit Hilfe der schnellen Grafik-Koprozessoren erheblich beschleunigt werden.
Umgebung Projekt 3.2
Im Menü „Projekteinstellungen“ legen Sie die Einstellungen für Ihr aktuelles bzw. auch für jedes weitere Projekt fest. Dies betrifft zum Beispiel den Projektnamen, den Bildausschnitt, das Format als auch die grundlegende Projektauswahl.
In der Projekt-„Auswahl“ werden jetzt nicht mehr nur die aktuell auf der Arbeits-Festplatte angelegten Projekte angezeigt, sondern es wird über der Projekt-Auswahl eine Liste mit den „zuletzt beuntzten Projekten“ angezeigt. In dieser Liste führt Bogart alle Projekte samt letztem Nutzungs-Datum chronologisch auf, unabhängig davon, ob sich diese Projekte auf der internen Platte befinden oder mit Hilfe des DiskJugglers (Windows) oder Store`n`Share (Linux) auf externen Festplatten angelegt wurden. Man kann natürlich auch in dieser „Historie“ das Projekt auswählen, welches man als nächstes bearbeiten möchte. Das ist insbesondere bei der Verwendung von mehreren externen Festplatten
nützlich, solange man sich den Namen des Projektes gemerkt hat. Den Namen der externen Festplatte – das war für viele Nutzer bei mehreren genutzten Platten oft schwer – braucht man sich nun nicht mehr merken. Bogart 11 merkt sich nämlich, welches Projekt auf welcher Festplatte „beheimatet“ ist und zeigt auch an, ob diese externe Festplatte aktuell zur Verfügung steht oder nicht.
Dieses „Gedächtnis“ orientiert sich dabei nicht am Namen der Festplatte, sondern an der systemseitig vergebenen Kennung. Hier links sehen wir zwei verschiedene „neue Festplatten“, von denen aktuell eine nicht zur Verfügung steht.
Nicht wieder auffindbare Projekte auf externen Festplatten sollten mit der Bogart 11 also der Vergangenheit angehören.

Video
15 Bogart 11 Addendum für Windows und Casablanca 3
Video 44.1.1 Import / Bild-/Tonkorrektur Der Schalter „Bild-/Tonkorrektur“ ruft ein Untermenü auf, in dem Sie zahlreiche Einstellungen am Videobild vornehmen können, die auch sofort in der Vorschau angezeigt werden.
Es lassen sich die Helligkeit, der Kontrast, die Sättigung und ein Gamma-Wert einstellen, die Lautstärke kann in einem Bereich von -20 bis +20db korrigiert werden. Neu in Bogart 11 ist die Möglichkeit, hier auch gleich eine Korrektur der Rot-, Grün- und Blau-Anteile des Videobildes einzustellen. Wenn man eine ganze Serie von Aufnahmen farbkorrigiren möchte, spart man sich so die Nachbearbeitung unter „Spezial“ oder in den Langzeit-Effekten.
4.1.2 Import / Format-Archiv
Für die Bild/Tonkorrektur-Abteilung gibt es ein zuschaltbares „Format-Archiv“. In diesem Archiv werden die bei einer Szene getroffenen Einstellungen abgespeichert und beim nächsten Mal, wenn der gleiche Szenentyp aufgerufen wird, standardmäßig wieder verwendet. So lassen sich einmal vorgenommene Anpassungen ganze Serien von Szenen anwenden. Alternativ steht mit der Bogart 11 bei Abschaltung des „automatischen“ Format-Archives ein manuelles Format-Archiv zur Verfügung, in dem man verschiedene Einstellungs-Sets abspeichern und bei Bedarf später wieder auftrufen kann.
4.1.3 Import / generell Eine weitere Neuerung von Bogart 11 (nur ): Kommentare, die man einzelnen Fotos oder Dateien gegeben hat, werden beim Import in Bogart übernommen.

Video
16
Bearbeiten 4.2 Dieses Menü ist für den kompletten Schnitt und für die Anordnung der getrimmten Szenen verantwortlich. Es handelt sich um das wichtigste Menü. Unter Bogart 11 sind im Bearbeiten-Menü etliche Änderungen erfolgt, die wir in der Folge anhand der Ziffern auf der Übersichts-Darstellung erläutern werden.
Die „Storyboard-Plus“ Darstellung kann jetzt mit einem „SB+“-Schalter (1) deaktiviert und wieder aktiviert werden.
In den „Einstellungen zur Bedien-Oberfläche“ (2) kann die „Storyboard Plus“-Anzeige jetzt zwischen „direkt“ und „klick“ umgeschaltet werden. Bisher war es so, dass bei „Überfahren“ des Storyboard Plus Zeitstrahles sofort die Live-Vorschau der betreffenden Stelle im Vorschau-Fenster ablief. Das war nützlich und man konnte ohne weitere Klicks durch den Film scrollen. Die plötzlich wechselnde Vorschau-Anzeige hat aber einige Nutzer beim normalen Hantieren zwischen Ablage und Storyboard irritiert. Die „direkte“ Anzeige ist in Bogart 11 weiterhin voreingestellt, kann aber in den Einstellungen auf „klick“ umgeschaltet werden. Macht man das, wird die Vorschau im Storyboard Plus-Modus nur aktiv, wenn man beim Überfahren des Storyboard Plus-Zeitstrahles die „Shift/Großschreib“-Taste drückt und gedrückt hält. Dann kann man wieder durch den Film rollen. Hat man im Storyboard Kapitelmarken gesetzt, die sowohl in Arabesk als auch von Player-Programmen beim Abspielen eines exportierten Filmes berücksichtigt werden, ist es bei längeren Storyboards oft schwer, diese Kapitelmarken wiederzufinden. Mit den Schaltern (3) springt man jeweils eine Kapitelmarke weiter zur nächsten oder vorigen Kapitel-Markierung. Der orange Positionsmarker, der sich mit einem Klick in die Storyboard Plus-Zeitleiste setzen lässt, kann jetzt mit den neuen Schaltern (4) Einzelbild für Einzelbild nach vorne oder hinten verschoben werden. Das wird besonders wichtig, wenn man die neue „Aufteilen“-Funktion von Bogart 11 nutzen möchte. Mit dem Schalter „Aufteilen“ (5) können wir nach dem Setzen des Positionsmarkers eine Szene im Storyboard an dieser Position aufteilen. Das kann nützlich sein, wenn wir uns mit „Aufteilen“ der Szene und „löschen“ eines Teiles von einer dann doch zu langen Szene auf einfache Art und Weise verabschieden möchten. Ein weiterer, oft vorliegender Grund für das Aufteilen im Storyboard: Wir möchten doch noch einen Zwischenschnitt in eine längere Szene einfügen, aber eben nicht als Insert. Bisher musste man die Szene in der Ablage „suchen“, dann in der Ablage „aufteilen“, im Storyboard die ursprüngliche Szene durch den ersten Teil ersetzen, die neue

Video
17 Bogart 11 Addendum für Windows und Casablanca 3
Szene hinten anfügen und dann die Operation mit dem zweiten Teil der langen Szene abschließen. Das sind grob gerechnet 10 Mausklicks mit zweimaligem Wechsel des Arbeitsfensters gegen 3 Klicks ohne einen Fenster-Wechsel. Weiterer Grund für das Aufteilen von Szenen im Storyboard: Man kann mit so einer Aufteil-Aktion ganz einfach optisch den Beginn eines Titels, eines Kommentars oder einen Kapitel-Anfang festlegen.
Beim Aufteilen an der Marker-Position passiert nichts weiter als der Split einer größeren Szene in zwei kleinere Szenen, die als Namen den Szenen-Namen mit einem Doppelpunkt und einer Ziffer erhalten (mittleres Bild). Wird eine der Teil-Szenen erneut aufgeteilt, kommt eine Ziffer dazu (Bild rechts). Dabei spielt keine Rolle, ob es die erste oder die zweite Szene war, die da nochmals unterteilt wurde. Der Grund für diese etwas ungewöhnliche Art und Weise der Szenen Benennung: Im Gegensatz zur Vorgehensweise in der Ablage, wo ein erneutes Aufteilen einer schon einmal aufgeteilten Szene am Ende immer zu einer ständig wachsenden Ziffern-Abfolge („.... 1.5.2.6“) oder „Rest.Rest.Rest....“-Szenen-Namen führt, bleibt es hier relativ übersichtlich.
Wenn eine Szene aus der Reihe gelöscht wird (oben links fehlt die „Miet-Station:4), bleibt für die Zukunft sichtbar, das da ein Stück fehlt. Teilt man hinter der Szene weiter auf, wachsen die Ziffern weiter an (oben rechts).
Wird (siehe hier oben) vor dem gelöschten Teilstück nochmals aufgeteilt, rutscht die Lücke in der Nummerierung eine Position nach hinten, hier fehlt jetzt das fünfte Teilstück. In der Abteilung „Zeitraum“ (6) gibt es jetzt auch einen „Aufteilen“-Schalter.
Damit kann man das ganze Storyboard im Vollbild sichten und bei Bedarf Szenen auseinander schneiden. Beim Suchen (7) einer im Storyboard aufgeteilten Szene fragt Bogart, da das zur Suche ausgewählte Teilstück natürlich nicht mit der in der Ablage vorhandenen Original-Szene übereinstimmen kann, was jetzt getan werden soll.
Entweder wird dann die Trimmung der Szene in der Ablage an die Teilszene im Storyboard angepasst, die Szene in der Ablage wird also in aller Regel kürzer eingetrimmt. Alternativ wird eine neue Szene erzeugt, die dann exakt den Namen und die Länge des Storyboard-Teilstückes erhält. Ein „Nein“ markiert die „Ur-Szene“ in der Ablage, ohne Rücksicht darauf,
dass sie mit dem Namen und der Länge der Szene im Storyboard nicht exakt übereinstimmt. Dieselbe Vorgehensweise wird beim Suchen angewandt , wenn (ohne daß die Szene im Storyboard aufgeteilt wurde) die Trimmung der Storyboard-Szene mit der Szene in der Ablage nicht übereinstimmt.

Video
18
Grundsätzlich können sich die Nutzer ihr Storyboard auf verschiedene Art und Weise zusamenstellen. Die meist gewählte Methode dürfte die grobe Aufteilung des Roh-Materials in Einzel-Szenen, die anschließende Trimmung jeder dieser Szenen und das Einfügen ins Storyboard sein. Eine andere Methode ist das Trimmen einer großen Szene, Einfügen des getrimmten Bereiches ind Storyboard, erneute Trimmung des nächsten benötigten Teil-Stückes, Einfügen ins Storyboard, erneute Trimmung etc. pp.. Das Resultat ist ein Storyboard mit vielen Szenen und nur eine oder ganz wenige Szenen in der Ablage, die dann natürlich im Zustand der letzten Trimmung vorliegen. Der Nachteil dieser Methode vor Bogart 11: Die Trimmung einer bestimmten Storyboard-Szene irgendwo aus der Mitte ist nur mit größeren „Verrenkungen“ wieder herstellbar, da sie ja in der Ablage in einem ganz anderen Trimm-Zustand vorliegt.
Bogart 11 „merkt“ sich jetzt die In/Out-Trimmpunkte jeder Szene, die ins Storyboard eingefügt wurde und bietet bei der Suche nach der Szene dieselben Optionen (siehe links) an wie bei den im Storyboard aufgeteilten Szenen. Die Anhänger der „Trimme immer dieselbe (große) Szene und nutze die Teilstücke“-Methode erhalten mit der Bogart 11 ein großes Plus an Komfort.
Die Szenen-Ablage kann jetzt sortiert werden (8). Dabei stehen die Optionen „original“, „nach Namen“, nach Länge“ und „nach Aufnahmezeit“ zur verfügung. „original“ ist die bisherige Sortierung, die sich nach der Aufnahme-Reihenfolge richtet bzw. das widerspiegelt, was die Nutzer/Innen während der Arbei am Projekt „veranstaltet“ haben, inclusive Neu-Sortierung, Erzeugung von neuen Szenen, Spezial-Effekten etc. pp. „nach Namen“ und „nach Länge“ sortiert alpabetisch von A bis Z bzw. von kurz nach lang. „nach Aufnahmezeit“ wertet die von den Kameras registrierten Aufnahme-Daten aus und sortiert die ganze Ablage chronologisch. Das kann bei Reisefilmen oder anderen von realen Zeitabläufen bestimmten Filmen sehr praktisch sein. Da werden dann beispielsweise Video-Szenen und Fotos sauber „hintereinander weg“ sortiert und machen die Auswahl leichter. Mit „Spezial“ erzeugte Bearbeitungen hängen – kleiner Nachteil – bei der chronologischen Sortierung natürlich ganz hinten an. Bei allen „geordneten“ Sortierungen ist manuelles Sortieren nicht mehr möglich. Es besteht aber natürlich die Möglichkeit, für den Grob-Schnitt zunächst einmal „nach Aufnahmezeit“ zu sortieren und hinterher wieder auf „original“ umzuschalten.

Video
19 Bogart 11 Addendum für Windows und Casablanca 3
Kommentare können jetzt (9), genau wie die Gruppen, wahlweise unter dem Vorschau-Bild angezeigt werden. Einzustellen sind diese Optionen in den „Einstellungen zur Bedien-Oberfläche“ (2) (siehe S. 16). Die Verteilung von Kommentaren zu einzelnen Szenen macht damit weit mehr Sinn als bisher, denn eine Suche mit PowerKey „Strg-f“ bezieht jetzt auch den Kommentar mit ein. „F3“ zeigt in der Folge den nächsten Treffer, „Shift-F3“ den vorherigen.
Beim „Storyboard abspielen im kleinen Fenster“ (10) zeigt jetzt nicht nur der Positionsmarker (roter Pfeil) die augenblickliche Position an, sondern es läuft jetzt ein Zählwerk mit (grüner Pfeil) und das Storyboard oben wird mitgeführt (gelber Pfeil).
Die „Dies löscht mindestens ein Tonstück“-Nachfragen wurden so weit wie möglich reduziert. Steht ein Tonstück „frei“ in dem Bereich, welcher durch Änderungen im Storyboard „gekürzt“ wird, bleibt das Tonstück mit seinem Beginn an seiner vorherigen Position. Befindet sich hinter den betroffenen Tonstücken noch eine andere Nachvertonung, werden betroffenen Tonstücke ggfs. hinten eingekürzt.
Effekte 4.3
4.3.1 Übergangs-Effekte Bogart 11 „merkt sich“ die eingestellte Effekt-Länge jetzt für jeden einzelnen Übergangs-Effekt und wendet diese Zeit beim nächsten Einfügen dieses Effektes wieder an.
4.3.2 Langzeit-Effekte
Der Standbild-Effekt hat unter dem Schalter „Voreinstellungen“ erweiterte Möglichkeiten zur Zeit-Einstellmöglichkeiten, ähnlich denen bei der Erstellung einer neuen Szene.

Video
20
Der Langzeit-Spezial-Effekt „Unschärfe“ erzeugt dank eines besseren Algorythmus bessere Ergebnisse. Der neue Langzeit-Effekt „Muster 3“ ermöglicht jetzt die Ein- und Ausblendung von Grafiken. Dabei kann man eine Grafik aus dem Image-Pool (siehe auch das nächste Kapitel 4.4) auswählen, das ausgewählte Muster in Größe und Position verändern und auf der Szene plazieren. Mit der zu definierenden Ein- und Ausblendung kann man (siehe Beispiel-Bild unten) Objekte markieren, hervorheben oder auf andere Art und weise bildgestalterisch tätig werden.
Betitelung 4.4
Die Schriften-Auswahl hat jetzt eine Favoriten-Liste, um aus dem großen verfügbaren Schriften-Pool eine Vor-Auswahl der am häufigsten genutzten Schriftarten treffen zu können.
Der Image-Pool wurde um etliche Logos und Grafiken erweitert. Es wurden nicht nur alle Logos aller aktuellen Geräte ergänzt, sondern auch Kreise, Rechtecke, Sterne und ein Fernglas in die „Bilder“-Abteilung gebracht. Mit diesen „Hohl-Formen“ (die Kreise sind übrigens nur in der Mini-Vorschau oval, im „richtigen Leben“ sind sie kreisrund) kann man bei Bedarf Objekte auf dem Videobild markieren. Auch in den Titel-Programmen lassen sich diese Formen gut als Tafel-Hintergründe verwenden. Ein oft geäußerter Kunden-Wunsch.

Audio
21 Bogart 11 Addendum für Windows und Casablanca 3
Audio 5
Aufnahme, Bearbeiten 5.1
5.1.1 Aufteilen In der Audio-Bearbeitung gibt es jetzt für Tonstücke ein „erweitertes Aufteilen“, ähnlich dem erweiterten Aufteilen für Video-Szenen seit Bogart 10. Nachdem man das aufzuteilende Tonstück angewählt und das Aufteilen-Menü betreten hat, sieht man im oberen Bereich die Hüllkurve des aufzuteilenden Stückes und die Zeit-Skala (1). Mittig links sehen wir den Namen des Tonstückes (2) und daneben die „noch aufzuteilende“ Länge (10). Die rote Markierung, deren Position in der Zeitskala rechts angezeigt wird (3) steht aktuell auf dem ersten Frame des Stückes.
Um mit dem Aufteilen des Audio-Stückes zu beginnen, haben wir zwei Möglichkeiten: Die erste Aufteil-Möglichkeit ist der „Play“-Button ganz rechts (4). Nach Betätigung wird das Tonstück abgespielt und ist zu hören, die rote Markierung beginnt von links nach rechts zu laufen. Jetzt kann man, wahrscheinlich zunächst grob, während des Abspielens mit Hilfe des „Benutzen“(5)- bzw. „Verwerfen“(6)-Schalters festlegen, welche Bereiche des Tonstückes man behalten und welche man verwerfen möchte. Wenn es nur darum geht, ein größeres Tonstück in kleinere Einheiten zu unterteilen, betätigt man nur den „Benutzen“-Schalter. Bei Bedarf kann zwischendurch auch gestoppt werden (7). Nach Neu-Start kommt die Abfrage (Bild rechts), was mit den bereits gesetzten Punkten geschehen solle. Wählt man „Nein“, setzt das System bei der roten Markierung wieder an und spielt weiter.
Wenn die grobe Aufteilung des Audio-Stückes geschafft ist, kann man mit Hilfe der „gehe zum vorigen Punkt“- und „gehe zum nächsten Punkt“-Schalter (8) die Unterteilungen anspringen und über den „aktiven Punkt verschieben“-Schalter (9) modifizieren.
Dabei wird unter (3) die Position im Gesamt-Tonstück und unter (10) die Länge des aktuellen Teilstückes angezeigt. Gleichzeitig hört man im Audio-Scrubbing den Ton und sieht in der vergrößerten Sample-Darstellung (11) die Hüllkurve des Tonstückes. Auf diese Weise sollte es gelingen, das Stück präzise aufzuteilen.

Audio
22
Wenn man Trenn-Positionen findet, die doch nicht genehm sind, wandern sie mit Klick auf den Papierkorb (14) in denselben, der „dicke Mülleimer“ (15) löscht nach Abfrage alle Trenn-Punkte. Die zweite Methode der Aufteilung: Wir fahren mit Hilfe des Schiebe-Reglers (12) durch das Tonstück und hören und sehen dabei im Audio-Scrubbing (11) hoffentlich die Stellen, an denen wir aufteilen wollen. Bei Bedarf können wir uns auch einzelbildweise durch das Stück klicken (13) oder die rote Markierung mit der Maus oder dem Trackball „greifen“ und direkt auf dem Zeitstrahl verschieben, immer unter Sicht auf die Hüllkurve. Haben wir eine Trenn-Stelle gefunden, wählen wir für das eben „abgetrennte“ Teilstück zwischen den Optionen „Benutzen“ (5) und „Verwerfen“ (6) aus, gerne im laufenden „Trackball-Schiebe-Betrieb“ auch mit den Tastatur-Kürzeln „u“ für „Benutzen“ und „d“ für „Verwerfen“. Die Betätigung des Schalters „Benutzen“ (5) erzeugt umgehend einen neuen Trenn-Punkt an der aktuellen Position der roten Markierung, die Betätigung des Schalters „Verwerfen“ (6) markiert umgehend das vor der roten Markierung (bis zum vorigen Trenn-Punkt) liegende Video-Stück als „überflüssig“. Das funktioniert auch noch im Nachhinein. Die Stücke können jederzeit weiter aufgeteilt oder als „nützlich“ bzw. „überflüssig“ erklärt werden. Wenn wir meinen, unseren „Job“ gut gemacht zu haben, können wir danach mit „Aufteilen“ (18) die Aufteilung des Tonstückes ausführen. Zuvor kann/sollte man definieren, ob – und wenn, wie - die aufgeteilten Einzel-Stücke in die Ablage gelangen (16).
Die Auswahl reicht hier von „nein“ über „einzeln“ (legt jedes Stück einzeln ab, dürfte die gängigste Art der Aufteilung sein) bis zu „zusammen“ (legt alle ausgewählten Stücke zusammen in einem neue Tonstück ab). Wenn man die Stücke einzeln ablegt, kann man bei Bedarf die Trimm-Reserve
weglassen. Wählt man hier „nein“, schaltet sich die Auswahl „In Storyboard“ (17) automatisch auf „einzeln“ und es werden Schwarz-Szenen mit den entsprechenden Tönen erzeugt. Man kann die aufgeteilten Stücke also gleich ins Storyboard fließen lassen (17), hier reicht die Auswahl ebenfalls von „nein“ über „einzeln“ bis „zusammen“. Prinzipiell und generell bleiben die Trenn-Punkte, die man einmal erzeugt hat, auch über die Aufteilung hinaus erhalten, bis das aufzuteilende Tonstück oder aber das ganze Projekt gelöscht wird. Auch die Wahl des „Abbruch“-Schalters (19) löscht keine Trenn-Punkte. Großer Vorteil: Stellt man im Verlauf des Schnittes fest, dass die Aufteilung doch noch einmal anders vorgenommen werden sollte, fängt man nicht von vorne an, sondern braucht wahrscheinlich nur ein paar Trenn-Punkte zu ändern. Bogart löscht generell beim Aufteil-Vorgang keine Tonstücke – die einzelnen Sequenzen werden nur kopiert („Benutzen“) oder nicht kopiert („Verwerfen“).Das Ausgangs-Tonstück mit allen Einstellungen bleibt unverändert erhalten, bis Sie sie bewusst aus dem Audio-Bearbeiten-Menü heraus löschen. Wenn Sie nicht bis zum Ende aufteilen (Bild oben, rechts) wird das letzte Teilstück automatisch als „Rest“ in der Audio-Ablage angezeigt. So können Sie den Vorgang leicht einmal unterbrechen und später mit dem „Rest“ fortfahren. Die Einstellung, ob man die Aufteilung der Tonstücke „Erweitert“ oder wie bisher im „Standard“-Modus durchführen möchte, trifft man in den „Opt“ionen der Abteilung „Aufnahme, Bearbeiten“.

Audio
23 Bogart 11 Addendum für Windows und Casablanca 3
5.1.2 Spezial – Audio-Effekte (nur ) Bogart 11 bringt in der Windows-Version eine ganze Reihe von Audio-Spezialeffekten mit, mit denen sich Tonstücke und Musiken umfangreich beeinflussen und verändern lassen. Hier die Effekte im Einzelnen:
5.1.2.1 Chorus
Erzeugt einen Chor Effekt auf dem Tonstück. Dieser arbeitet ähnlich wie ein Echo, die Verzögerung ist dabei aber nicht konstant, sondern wird variiert.
Durch eine 2- bzw. 3-stufige Verzögerung hört sich der Chor entsprechend "voller" an.
- Eingangssignal: 0-100% - Ausgangssignal: 0-100% - Verzögerung: 1/2/3-stufig
5.1.2.2 Echo
Erzeugt ein Echo auf dem Tonstück. Mit der Verzögerung kann die Zeitdifferenz des Echos und mit Decay dessen Lautstärke bestimmt werden.
Zusätzlich kann noch eine Verstärkung des Ein- bzw. Ausgangssignal angegeben werden.
- Eingangssignal: 0-100% - Ausgangssignal: 0-100% - Verzögerung: 1-9999ms - Decay: 1-100%
5.1.2.3 Entklicken
Entfernt Knackgeräusche aus dem Audiosignal.
Samples, die als Knackgeräusch erkannt werden, werden durch interpolierte Samples ersetzt.
- Fenstergröße 10-100ms (Voreinstellung 55) Stellt den Bereich ein, über den jeweils nach Geräuschen gesucht wird.
- Überlappung: 50-95% (Voreinstellung 75) Je größer dieser Wert eingestellt wird, desto besser funktioniert die Entfernung von Geräuschen, macht den Vorgang aber auch langsamer.
- Autoregression: 0-25% (Voreinstellung 2) Dieser Wert bestimmt die Qualität der berechneten Samples bei der Interpolation, mehr bedeutet aber nicht automatisch bessere Qualität.
- Schwellenwert: 1-100 (Voreinstellung 2) Hiermit kann die Stärke der Knackgeräusche festgelegt werden. Je tiefer der Wert, desto mehr Samples werden als Knacken identifiziert.
5.1.2.4 Entklippen
Entfernt übersteuerte Samples und ersetzt diese durch interpolierte Samples.
- Fenstergröße 10-100ms (Voreinstellung 55) Stellt den Bereich ein, über den jeweils nach übersteuerten Samples gesucht wird
- Überlappung: 50-95% (Voreinstellung 75)
- Autoregression: 0-25% (Voreinstellung 8)
- Schwellenwert: 1-100 Hiermit kann ein Schwellenwert für das Auffinden von geklippten Samples festgelegt werden. Je höher der Wert, desto weniger wird als geclipped identifiziert.

Audio
24
5.1.2.5 Equalizer
10- Band Equalizer Bänder: 31 / 63 / 125 / 250 / 500Hz / 1kHz / 2kHz / 4kHz / 8kHz / 16kHz Regelung -48db Dämpfung bis +24dB Verstärkung je Band
5.1.2.6 ExtraStereo
Lineare Trennung des linken und rechten Tonkanals, mit dem eine Art "Live" Effekt des Signals erzeugt werden kann.
Ein Koeffizient von "0" führt zu einem Monosignal, mit -10000 sind die Kanäle letztendlich getauscht, bei 10000 bleibt das Signal unverändert.
Differenz Koeffizient: -10000 bis +10000 (Voreinstellung 2500) Clipping: ja/nein
5.1.2.7 Flanger Erzeugt einen "Flanger" Effekt, ein spezieller Effekt, der typischerweise bei elektronischer Musik bzw. als Soundeffekt eingesetzt wird.
Keine Settings, hier sollte man an einem kurzen Stück testen. 5.1.2.8 Haas Effekt Erzeugt einen "Haas" Effekt, dieser wird üblicherweise bei Mono-Tonstücken eingesetzt und erzeugt ein künstliches Stereo-Signal.
Keine Settings, hier sollte man an einem kurzen Stück testen. 5.1.2.9 Klangprofile
Bearbeitet das Tonstück mit verschiedenen, vordefinierten Klangprofilen. 5 Klangprofile: Rock/Pop/Klassik/Jazz/Dance.
5.1.2.10 Klangregler
Ermöglicht das Nachregeln von Bass/Mitten/Höhen, eine vereinfachte Form des Equalizers. Regler für Bass/Mitten/Höhen: Regelung -48db Dämpfung bis +24db Verstärkung
5.1.2.11 Phaser Erzeugt einen Phaser Effekt auf dem Tonstück, der zur Verfremdung von Instrumenten oder der menschlichen Stimme eingesetzt werden kann. Der Effekt ist ähnlich zum Flanger. Keine Settings, hier sollte man an einem kurzen Stück testen.

Audio
25 Bogart 11 Addendum für Windows und Casablanca 3
5.1.2.12 StereoWiden
Mit dem StereoWiden Effekt kann der Stereo-Effekt des Tonstücks verbessert werden.
- Verzögerung: 1-100ms (Voreinstellung 20): Verzögerung zwischen linkem und rechten Kanal.
- Feedback: 0-90% (Voreinstellung 30): Gibt die Verstärkung des verzögerten linken Kanalsignals im rechten und umgekehrt an.
- Crossfeed: 0-80% (Voreinstellung 30): Gibt den Anteil des "Crossfeeds" vom linken in den rechten Kanal mit invertierter Phase an. Je höher der Wert ist, desto mehr werden Signale, die gleichwertig in linken und rechten Kanal vorkommen, unterdrückt.
- Drymix: 0-100% (Voreinstellung 80): Gibt den Level des Ursprungssignals an. 5.1.2.13 Tempo
Passt die Geschwindigkeit des Tonstücks an.
- Geschwindigkeit: 50%-200%
Werte kleiner 100% verlangsamen das Tonstück, während entsprechend größere Werte die Geschwindigkeit erhöhen. 5.1.2.14 Tremolo
Erzeugt einen Tremolo-Effekt auf dem Tonstück, bei dem fortlaufend in kurzen Zeitabständen die Dynamik, also die Lautstärke des Signals moduliert wird.
- Frequenz: 5-20000Hz (Voreinstellung 5): Um den Tremolo-Effekt zu erzeugen, sollte die Frequenz unterhalb von 20Hz bleiben. Mit mehr als 20Hz können aber noch weitere Effekte erzeugt werden
- Tiefe: 0-100% (Voreinstellung 50%) 5.1.2.15 Vibrato
Erzeugt einen Vibrato-Effekt auf dem Tonstück, der im Gegensatz zum Tremolo die Tonhöhe und nicht die Lautstärke dynamisch verändert.
- Frequenz: 5-20000Hz (Voreinstellung 5) - Tiefe: 0-100% (Voreinstellung 50%)
5.1.3 Spezial – Neues Tonstück (nur ) Erzeugt ein neues Tonstück mit verschiedenen Arten von Rauschen.
Farbe: weiß/rosa/rot-braun/blau/violett
Hintergrund-Informationen für Physiker ;-)):
weißes Rauschen: 0 dB / Oktave konstant, gleiche Rauschenergie pro Hertz. rosa Rauschen: -3 dB / Oktave abnehmend, proportional dem Quotient 1 zu Frequenz. rot/braunes Rauschen: -6 dB / Oktave abnehmend, proportional 1/Quadrat zur Frequenz. blaues Rauschen: + 3 dB / Oktave zunehmend, proportional der Frequenz. violettes Rauschen: + 6 dB / Oktave zunehmend, proportional dem Quadrat der Frequenz.

Audio
26
Audio-Nachvertonung 5.2
Hier können Sie aufgenommene Kommentare, Musik und den Hintergrundton im Storyboard arrangieren, Audioeffekte hinzufügen und die Lautstärke für die Tonspuren fein abstimmen.
5.2.1 Nachvertonung
Auch in der Nachvertonung lässt sich das „Storyboard Plus“ jetzt per Schnell-Schalter (1) an- und abschalten.
In den Einstellungen (2) kann man, wie in der Video-Bearbeitung, entscheiden, ob man bei aktivem Storyboard Plus sofort und „direkt“ das Video-Bild sieht, wenn die Maus bzw. der Trackball über dem Zeitstrahl schwebt oder das Vorschau-Video nur auf „Klick“ angezeigt wird.
Der Positionsmarker (3) wird nach wie vor durch einen Klick auf den Zeitstrahl gesetzt, kann mit der Bogart 11 aber auch in der Nachvertonung, analog zum „Bearbeiten“, mit den Schaltern (4) einzelbildweise durch den Film bewegt werden.
Das ist wichtig und hilft bei der exakten Positionierung, wenn wir ein Audio-Stück (ausgenommen die O-Ton-Spur) mit der in Bogart 11 vorhandenen Schere (5) aufteilen wollen.
Sei es, dass man nachträglich eine kleine Szene einfügen möchte, den Kommentar aber „in einem Rutsch“ gesprochen hat. Oder man hat sich in einer langen Aufnahme „verräuspert“. Diese kleinen Korrekturen sind auch bisher schon machbar, mit Hilfe der neuen Tonstück-Aufteil-Funktion in der Nachvertonung gestaltet sich die ganze Geschichte allerdings wesentlich schneller und komfortabler.
Eine weitere, extrem praktische Neuerung findet sich im Pop-Up-Menü der Video-Spuren (6). Mit „Beeinflussen“ kann man alle Tonstücke auf einer Spur in der Lautstärke und der Blende auf einmal anpassen.
Ein Beispiel für dieses mächtige Werkzeug: Auf der Kommentarspur liegen dutzende Tonstücke, die alle die O-Ton-Spur weich um -9dB absenken sollen. Wir aktivieren auf Spur 2 das „Beeinflussen“-Menü, wählen (Bild links) als Korrektur-Spur die 1 und legen -9dB als Korrektur fest. Dann definieren wir eine Ein- und Ausblend-Zeit und lassen mit „Ok“ die Änderungen ausführen. Resultat: Es werden mit einem Klick Dutzende weiche Ein- und Ausblenden und Absenkungen der O-Ton-Spur realisiert. Bei Bedarf können natürlich auch mehrere Spur-Korrekturen gleichzeitig durchgeführt werden.
Wer das einmal Tonstück für Tonstück per Hand gemacht hat, weiß, wieviel Arbeit hier mit ein paar Klicks gespart werden kann. Selbstverständlich können einzelne Spuren auch hinterher noch manuell fein-justiert werden.

Audio
27 Bogart 11 Addendum für Windows und Casablanca 3
5.2.2 Automatische Korrektur Der Reiter „Mischer“ beinhaltet mit Bogart 11 eine „Automatische Korrektur“, um damit für einzelne Tonstücke oder Spuren einfach Übersteuerungen zu entfernen. Wurde ein Tonstück oder eine Spur angeklickt oder ausgewählt (im Bild rechts am Sternchen zu erkennen) und der Schalter „Automatische Korrektur“ betätigt, werden alle anderen Stücke darüber bzw. darunter so weit wie nötig abgesenkt, um eine Übersteuerung zu vermeiden.
Ist kein Tonstück aktiv bzw. angewählt, öffnet sich nach Anwahl der „Automatischen Korrektiur“ das Fenster „Übersteuerungsentfernung“ (linkes Bild) und wir können per Anwahl festlegen, welche Tonspuren nicht korrigiert werden sollen.
In unserem Beispiel haben wir uns dafür entschieden, O-Ton und Kommentar beizubehalten und die restlichen Spuren (so sie denn belegt sind) zu korrigieren. Dabei bleiben – der Text warnt davor – eventuell vorhandene Übersteuerungen in den „geschützten“ Spuren erhalten. Es macht also in der Regel nur Sinn, eine Spur zu „blocken“ und alle anderen automatisch so regeln zu lassen, daß keine Übersteuerungen mehr vorhanden sind. Eine solche Automatik wird sicherlich nicht in jedem Fall perfekte Ergebnisse liefern. Als schnelle Hilfe zur Entfernung von Übersteuerungen erspart sie aber eine Menge Hand-Arbeit. Wer Wert auf höchste Qualität bei der Aussteuerung legt, kann zwecks endgültiger Fein-Abstimmung die Spuren dann noch manuell nachjustieren.
5.2.3 Audio-Effekte Die schon im Kap. 5.1.2 beschriebenen neuen Audio-Effekte mit den gelben Symbolen stehen selbstverständlich auch in der Audio-Nachvertonung für einzelne Tonstücke oder komplette Spuren zur Verfügung. Die Effekte „Tempo, Entklicken und Entklippen“ können in der Audionachvertonung nicht verwendet werden, da die Berechnung kompletter Tonspuren mit diesen Effekten nicht möglich ist.
5.2.4 Stützpunkt einfügen
Im Reiter „Hüllkurve“ gibt es einen neuen Schalter „Stützpunkt am Positionsmarker einfügen“ (7). Mit diesem Schalter wird beim aktiven Tonstück ein neuer Stützpunkt an der Position der orangen Markierung eingefügt, die man mit Bogart 11 dank der Schalter zur „Marker-Verschiebung um ein Einzelbild“ absolut exakt positionieren kann. Wenn man dabei den Ton hören möchte, muss der Lautsprecher (Scrubbing An/Aus) im Nachvertonungsmenü links unten eingeschaltet sein.

Export
28
Export 6
Export-Formate (nur ) 6.1 Nach Betätigung des Schalters „Export“ öffnet sich das Export-Modul. Bevor man den Export startet, sollte man auf der linken Seite unter „Modus“ bestimmen, in welchem Format man seinen Film gerne ausgeben möchte. Bei den Casablanca3-Geräten hat sich in Bezug auf die Export-Formate nichts geändert.
Auf den Bogart für Windows-Systemen gibt es mit Bogart 11 bei den Formaten einige Veränderungen, die davon abhängen, wie Casablanca4 bzw. der PC ausgestattet ist und ob die WinPro-Option aktiviert wurde oder nicht. Ganz links sehen wir die Export-Format-Auswahl eines eher alten Rechners ohne Intel-Hardware-Beschleunigung, aber mit aktiviertem WindowsPro-Paket. Das WindowsPro-Paket bringt in Bogart 11 den H.256-Export dazu. Der dabei genutzte H.256-Codec wurde vor allen Dingen dazu entwickelt, hochauflösendes Videomaterial bei gleichbleibender Güte in der Datenrate zu reduzieren. Sehr viele moderne TV-Geräte können H.265-Dateien direkt von einer USB-Quelle (Stick, Speicherkarte, Festplatte) abspielen. Der H.265-Modus setzt Vollbilder (p) voraus und steht deshalb in Interlace(i)-Projekten nicht zur Verfügung. Wer partout ein H.265-Datei erzeugen möchte, muß ggfs. vorher sein i-Projekt in ein p-Projekt umrechnen. In der Mitte sehen wir eine Export-Format-Auswahl eines moderneren PCs mit Intel-Hardware-Beschleunigung und WindowsPro-Paket, der eine M2TS-Datei – weil hardware-beschleunigt - schneller exportieren kann als das erste System. Rechts die Format-Auswahl eines PCs ohne Hardware-Beschleunigung, aber mit eingebauter NVIDIA-Grafikkarte, der ein H.264 und ein H.265-Format mit durch die Grafikkarte beschleunigter Ausgabe zuläßt. Wie hoch die Zeitgewinne durch die verschiedenen Hardware-Beschleunigungen sind, kann man pauschal nicht sagen. Das hängt stark von der Prozessor- und der Grafikkarten-Leistung ab und muß – am besten mit einem kurzen Referenz-Storyboard – am eigenen System getestet werden. Die Prüfung, ob das verwendete System generell für die diversen möglichen Beschleunigungen in den diversen Projekt-Auflösungen geeignet sind, hatten wir im Kapitel 3.1.2 erläutert. Nur : Export-Formate, die Kapitelmarken unterstützen (z.B. MKV, MP4), übernehmen die im Storyboard gesetzten Kapitelmarken (s. Kap. 4.2, Punkt (3)). Software-Player, die solche Kapitel unterstützen (VLC, MPC-HC; ...) erlauben damit den direkten Ansprung von Kapiteln. Das trifft nur auf im Storyboard gesetzte Kapitel zu, die allerdings von Arabesk übernommen werden. Im Arabesk-Programm gesetzte Kapitel können beim Export nicht berücksichtigt werden.

Export
29 Bogart 11 Addendum für Windows und Casablanca 3
Übersteuerungs-Entfernung 6.2
Im Export-Menü besteht in Bogart 11 wie in der Nachvertonung die Möglichkeit, das Storyboard von Übersteuerungen zu befreien. Dabei kann gewählt werden, welche Spuren nicht verändert werden (z. B. Kommentare) und alle anderen werden dann angepasst.
Die Export-Warteschlange 6.3 In Bogart 11 besteht jetzt die Möglichkeit, mehrere Exporte desselben Projektes in verschiedenen Qualitäten und Formaten in eine „Export-Warteschlange“ einzufügen. Der Exporte dieser Gruppe werden dann „in einem Rutsch“, beispielsweise über Nacht, abgearbeitet. Der Vorteil: Bei Filmen, die länger zur Berechnung brauchen und in verschiedenen Formaten benötigt werden, ergibt sich durch die Warteschlange ein erheblicher Zeit-Vorteil. Ständiges Nachsehen, wie weit der Export jetzt gediehen ist oder – bei Zeitdruck in der Produktion – nächtliches Starten des nächsten Export-Vorganges entfällt. Mit „Einfügen“ wird ein zuvor definierter Export der Warteschlange hinzugefügt, die Zahl links neben dem Einfüge-Schalter (im Bild oben eine „(8)“) zeigt an, wie viele Exporte schon in der Schlange warten. Mit „Übersicht“ kann man sich (siehe Blid rechts) anzeigen lassen, welche Exporte man in der Schlange definiert hat.
Man kann beliebige Formate, Auflösungen und auch Bereiche eines Storyboards definieren. Die Warteschlange bezieht sich allerdings immer nur auf ein Projekt.
Die gewählten Formate können – für öfter wiederkehrende Warteschlangen-Arbeit – in einem Archiv gesichert und auch wieder eingeladen werden. Die Warteschlangen-Berechnung wird mit dem „Export“-Schalter rechts neben dem „Archiv“-Schalter gestartet.
Beim Verlassen der Export-Abteilung bei nicht leerer Warteschlange erfolgt eine kurze Nachfrage (siehe Bild rechts).
Die Warteschlange bzw. die darin definierten Exporte werden bei „Ja“ exportiert, bei „Nein“ wird das Menü verlassen und die Warteschlange wird gelöscht.

Verschiedenes
30
Verschiedenes 7 Nur : Nach dem Sichern bzw. Exportieren von Archiven, Bild- und Ton-Dateien kann jetzt mit ‚Ordner öffnen‘ ein Windows Explorer Fenster mit dem Zielordner geöffnet werden. Nur : Mit Bogart 11 haben Sie jetzt Zugriff auf sog. „Tastaturkürzel“, mit denen man viele Funktionen der Bogart-Software steuern kann. Der Druck auf die „F2“-Taste zeigt auf dem Bogart-Arbeits-Bildschirm alle aktuell verfügbaren Befehle an, „F1“ öffnet einen Bildschirm, der alle im betreffenden Menü verfügbaren Befehle auflistet.
Vorläufiges Schlusswort 8 Wir hoffen, Ihnen mit diesem Handbuch die Neuerungen von Bogart 11 verständlich erklärt zu haben. Wenn uns das nicht gelungen sein sollte, Sie in diesem Handbuch etwas vermissen oder sonst Anregungen haben, wie wir unsere Anleitungen - und auch unsere Software - verbessern können, lassen Sie es uns bitte wissen! Wir arbeiten wie gewohnt, während Sie sich gerade eben in dieses Handbuch einlesen, schon an den nächsten Schritten und Entwicklungen unserer aller Videoschnitt-Software. Nun aber erst einmal viel Spass und Freude bei der Arbeit mit !!!


MacroMotion GmbH www.macrosystem.de Bogart 11 Addendum Win/Linux - 12/2018