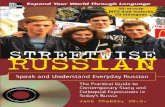Body Cam Pro - FingerEze · Body Cam Pro PFBCPRO . 2 Important ... display in the upper right-hand...
Transcript of Body Cam Pro - FingerEze · Body Cam Pro PFBCPRO . 2 Important ... display in the upper right-hand...
2
Important:
1. To avoid a loss of data stored in the camera, we recommend transferring the data to your computer's hard drive.
2. Immediately charge the camera when the battery is low. Letting the battery completely drain may damage the battery and void the warranty.
3
I. User Guide
1. Diagram
High power infrared night vision lights
Speaker
Video/Confirm
HD lens
HD 2〞LCD Reset
Power on/off
USB/TV port
Photo
Audio
Up/Infrared
Down
OK/Menu
Charging Status Indicator Lights
HDMI port
360°rotating clip Mount
4
2.LCD display
① Memory Capacity
② Mode Icon
③ Video resolution
④ Battery capacity
3. Charging the Battery Low battery indicator: when the battery is low the battery capacity icon on the bottom right corner of the LCD Screen will turn red and flash and sound a warning. After five minutes the camera will shut down automatically. As soon as you notice the low battery warning, charge the battery immediately. Failure to do so will void the warranty and could result in loss of data and damage to the battery.
5
To charge the battery connect the camera to your PC using the provided USB cable. The battery charging status is displayed on the LCD icon when the camera is on and on the Charging Status Indicator Lights when the camera is off. While charging the LED is Red. When fully charged the LED will turn off. II. Basic Operation
1. Power on Long press “Power on/off” button to turn on the camera. Once the
power is on the camera will enter the recording standby mode.
2. Power off Long press “Power on/off” button for 3 seconds. Once the power is off the LCD will turn off. 3. System settings
Short press “OK” button to enter “menu setting”. 1. Video resolution:Press “Confirm” button to enter options list, press
‘Up’/’Down’ to choose the resolution, then press “Confirm”. 2. Photo resolution:Press “Confirm” button to enter options list, press
‘Up’ or ‘Down’ to choose the resolution, then press “Confirm”. 3. Loop recording:Press “Confirm” button to enter options list, press
‘Up’ or ‘Down’ to choose “on” or ”off”, then press “Confirm”. 4. Split time:Press “Confirm” button to enter options list, press ‘Up’ or
‘Down’ to choose the split time, then press “Confirm”. 5. Video sound:Press “Confirm” button to enter options list, press ‘Up’
or ‘Down’ to choose “on” or ”off”, then press “Confirm”.6. Delay-recording:Press “Confirm” button to enter options list, press
‘Up’ or ‘Down’ to choose “on”/”off”, then press “Confirm”. 7. Frequency setting:Press “Confirm” button to enter options list, press
‘Up’ or ‘Down’ to choose “50” or “60HZ”, then press “Confirm”. 8. Battery saving mode:Press “Confirm” button to enter options list,
press ‘Up’ or ‘Down’ to choose “on” or ”off”, then press “Confirm”. 9. Date and time:Press “Confirm” button to enter options list, press ‘Up’
or ‘Down’ to choose the Date and Time then press “Confirm”. Press “Audio” button to choose which part of the time you want to change.
10. Reset All:Press “Confirm” button to enter options list, press ‘Up’ or ‘Down’ to choose “on” or “off”, then press “Confirm”.
Once finished with the settings press “OK” to return to the recording standby mode.
6
4. Video Press the “Video” button to start recording. The recording time will
display in the upper right-hand corner. Press the “Video” button again to stop recording, the videos will be saved on the SD card automatically and display will return to standby mode.
5. Photo Press “Photo” button to take a picture. The camera will return to standby
mode after the picture has been saved. Each time you press the photo button the camera will take one picture and save it to the SD card. 6. Audio only Press “Audio” button to start recording, the display will be blue and there is a sound recording icon, press the “Audio” button again to stop recording, the audio file will be saved to the SD card automatically. Display will return to the standby mode.
7.Infrared mode The infrared is turned off by default, filter switch is color, designed for
daytime use. At nighttime, press “Infrared” button to turn on the infrared lights, filter switch to black and white, designed for nighttime use. Press “Infrared” button to enter infrared mode, six infrared lights will turn on. Press the “Infrared” button again to exit the infrared mode. Video recording display will return to color.
8. File playback and delete
1. Long press “OK” button to enter “Playback” mode, press ”Confirm” button to start playback of the videos, audio recordings, and photos. Press “Up” and “Down” button to choose the file then press “OK” button, enter the menu list, press “Up”/”Down” button to choose operation, delete, format, or playback card.
1.1 Delete:Press “Confirm” button to enter file delete mode, press “Up”/”Down” button to choose the delete setting.
1.2 SD card format (external card):Press “Confirm” button to enter format mode, press “Up”/”Down” button to choose.
1.3 SD card switch (external card):Press “Confirm” button to enter SD card switch mode, press “Up”/”Down” button to choose the internal card or external card. If you choose internal card, the camera will playback the internal card files, if you choose external card, the camera will playback the external card files.
7
2. Connect the camera to PC via the USB cable, long press “Power on” button to access the files on the SD card. When you switch to internal card (build in memory) (refer to 1.3), you will see the internal card files on PC. When you switch to external card (removable SD card) (refer to 1.3), you will see the external card files on PC.
9. Reset (Lift up USB cover)
If unit crashes or stops responding, use a narrow tool (or end of a paper clip) to press the reset hole (be careful not to use too much force). After the reset is pressed, the device will automatically shut down, then restart, it will save before shutting down. The reset hole is on the side of the device open the USB tab and you will see a small hole, this is the reset hole.
10. Remote Control Operation (optional function)
The camera can be used with an optional remote control. Remote control can be used to make it more convenient to take pictures and videos.
① 【 】 Photo/Camera button. Press once to take a photo. In video mode, press this button to capture photo.
② 【■◆ 】 Video recording button. Press once to shoot a video, press once again to stop shooting and save the files.
③ 【■ 】 Sound recording button. Press once to start recording, press once again to stop recording and save the files. 11.AV output The device has an AV output function, connect the TV display via the AV
output. You can check or playback files on TV display.
8
III.Specifications
Videoinput Built-inlensresolutionupto1920*1080
LCDdisplay 2.0inch16:9TFTLCD
Lensangle 170degreewideangle
Focus 0.3~∞
CMOSsensor 1/4"ColorCMOSsensor
Bodysize 83mm×55mm×28mm(LWH)
Photo JPGformatresolutionupto8Mpixel
Videorecording 1280×720;848×480;640×480
Videoformat AVI
ExposureMode AutoExposure
IRnightvision Built-in6high-powerinfraredlight,nightphotographyandvideosupport,canidentifyfacesin8meters
Audio Built-inmicrophone/speaker
Pickup 64KHZ
Memory Built-In16GBTFmemory,Supportsupto32GBTFcard
Shutter/ShutterSpeed ElectronicShutter/1/2-1/2000s
FilterSwitch Switchablelensfilter,suitableforbothdaytimeandnightuse
WhiteBalance Automatic
USBInterface MiniUSB/USB2.0
LithiumBattery High-capacitypolymerbattery;3.7V1500mAh(default),2000mah,2600mah,threeoptions
OperatingTemperature/Humidity
-30O~65o/ <90%
OperatingCurrent 3.7V
Waterproof IP54
9
IV.Accessories 1.Remote Control with Key Ring 2. AC Power Cord 3. AC/DC Car Charger 4. USB 2.0 Cable 5. AV Output to Mini-USB Charger 6. Set of Mounting Clips 7. Car Mounting Kit 8. User Manual Disc
V.Troubleshooting
△! Device is not responding 1.Charge the camera for 2 hours, then see if this solves the problem. 2. Be sure the charging cord is connected properly. 3.Press the reset key to restore the device to factory settings. 4. If there is a problem accessing the infrared lens mode, press the infrared switch several times, this should fix the problem. If not, turn off the camera, lightly tap on a soft surface to release the lens.
VI.Warranty Information
1. Streetwise Security Products extends a one-year warranty for defects inmaterialsorworkmanship,withthefollowingexceptions:
A. The warranty does not cover damage resulting from accident, misuse orabuse, lack of reasonable care, moisture, the affixing of any attachment notprovidedwiththeproduct,lossofparts,orrechargingtheunitinanymannernotinaccordancewiththeincludedinstructions.
B.Thewarrantywillbevoidediftheunithasbeenopenedortamperedwithinanyway(unlessbyanauthorizeddealer)or ifanyunauthorizedreplacementpartshavebeenused.
C.Damagetothebatterycausedbychargingthecamera inanymanornot inaccordancewiththeincludedcharginginstructions.
2. Conditions of Sale: Purchase of this product is an agreement by thepurchaser/user to hold all sellers andmanufacturers harmless of all liabilities anddamages.
3.ToObtainService:ContacttheAuthorizedDealerfromwhomyoupurchasedthis unit for a Return Merchandise Authorization. The return unit must be sentpostageprepaidandproofofpurchaseisrequired.Damageorlossoccurringduringshipmentisnotcoveredbythiswarranty.